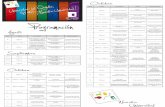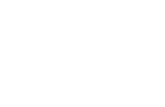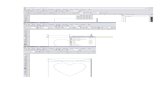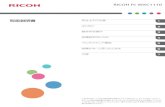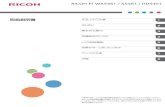Optio S5i 使用説明書 - RICOH IMAGINGデジタルカメラ 使用説明書 カメラの正しい操作のため、ご使用前に 必ずこの使用説明書をご覧ください。はじめに
Corel - メッシュ塗りつぶしを使用してリアルな 作...
Transcript of Corel - メッシュ塗りつぶしを使用してリアルな 作...

メッシュ塗りつぶしを使用してリアルな作品を作成する ¦ 1
メッシュ塗りつぶしを使用してリアルな作品を作成するAriel Garaza Díaz
執筆者の紹介
Ariel は、ウルグアイのモンテビデオに居住し、創作活動を行なっています。1980 年にプロのデザイナーになり、1989 年から Corel ソフトウェアを使用しています。これまで、ウルグアイとスペインで複数の印刷会社や出力センターに勤務した経験があり、現在は、グラフィック デザインの教授として、学生と教師の両方を指導しています。また、ウルグアイでグラフィック デザインの初級専門コースの執筆と指導にもあたっています。このコースは Uruguay Printers Association (Asociación de impresores del Uruguay) の後援を受けています。Ariel は、ベータ テスターおよび Corel® Advisory Council のメンバーとして、CorelDRAW® のフォーラムやクラスに積極的に参加しています。

2 ¦ CorelDRAW Graphics Suite X7
メッシュ塗りつぶしを使用してリアルな作品を作成するメッシュ塗りつぶしは、自然や人工のオブジェクトをリアルに描画するための最もパワフルなツールです。最初は使うのが難しそうに思えるかもしれませんが、基本的なコンセプトを理解すれば、リアルな効果を作成できるようになります。
図形を描く最初の手順は、オブジェクトの単純な描画を作成することです。「アーティストではないから上手な描画は作成できない」と思っている方もいるでしょうが、いきなりダ・ヴィンチになる必要はありません。だれでも単純な図形からオブジェクトを作成できます ( 図 1)。重要なのは、単純な形を使用することです。
図 1: 単純な図形から簡単にオブジェクトを描くことができます。
あらゆる図形を直線から簡単に描くことができます。このテクニックは、初心者だけでなくエキスパートにとっても理想的な手法で、私自身も CorelDRAW の最初のバージョンからずっと活用しています。やり方は簡単です。直線で描いてから、整形ツールで線を選択し、セグメントを曲線に変換します。選択したノードは尖化ノードに変換されます。このノードは非対称で、簡単に角度を作成できます。描きたい図形に応じて、ノードを対称ノードに変換するかスムーズ化して、見栄えを向上できます。
イメージは常にできるだけ単純なものにしてください。複雑なイメージも、いくつかの単純なイメージから作成できます。
メッシュ塗りつぶしを適用するデフォルトでは、メッシュ塗りつぶしは、垂直方向か水平方向で適用されるため、望んでいる方向とは異なる場合があります。オブジェクトが斜めになっていると、水平や垂直の塗りつぶしでは、うまくいかないかもしれません。この問題は、メッシュ塗りつぶしを適用する前にイメージを回転させることで簡単に解決できます ( 図 2)。輪郭を単純にすれば、塗りつぶしの方向だけでなく、オブジェクトの正しい位置もわかりやすくなります。

メッシュ塗りつぶしを使用してリアルな作品を作成する ¦ 3
図 2: メッシュ塗りつぶしを正しく適用するには、オブジェクトを水平方向または垂直方向の位置まで回転させます。メッシュ塗りつぶしを適用したら、オブジェクトを元の位置まで回転して戻します。
塗りつぶしを適用する前にオブジェクトを水平方向または垂直方向の位置まで回転させることで、メッシュ塗りつぶしを遠近効果、影、照明の方向など、オブジェクトのプロパティに確実に一致させることができます ( 図 3)。
図 3: オブジェクトを回転させるだけで、メッシュ塗りつぶしを正しく配置できます。1 つ目のイメージは、メッシュ塗りつぶしが正しく適用されていない例を示しています。2 つ目のイメージは、回転させたオブジェクトにメッシュ塗りつぶしが正しく適用されている例です。

4 ¦ CorelDRAW Graphics Suite X7
図 4: メッシュ塗りつぶしがすべての葉に適用されています。
悪くない仕上がりですが、十分とは言えません。図 4 のイメージは、シンプルなクリップアートよりは良いものの、まだ望んだものではありません。メッシュ塗りつぶしは、葉全体に一度に適用できますが、それでは塗りつぶしの扱いが難しくなり、精度も落ちます。1 枚の葉を小さいパーツに分けると、見栄えをより良くすることができます ( 図 5 ~ 7)。
図 5:1 つのメッシュ塗りつぶしだと、リアルさに欠け、編集も難しくなります。
図 6: 大きな領域 1 つよりも、複数の小さなパーツに分ける方が扱いやすくなります。

メッシュ塗りつぶしを使用してリアルな作品を作成する ¦ 5
図 7:1 つのオブジェクトに複数のメッシュ塗りつぶしを適用すると、より本物らしい効果を作成できます。
色が同じメッシュ塗りつぶしをもう 1 つ追加して、水滴などの特殊効果を追加できます。その際、照明の方向に注意し、忘れずに影を反対方向に向けることが重要です ( 図 8)。
図 8: 水滴や反射を作成する際は、照明と影の方向に注意してください。
楕円形モードでインタラクティブ透明を追加すると、より一層リアルな効果を作成できます ( ツールボックスの透明ツールをクリックし、プロパティ バーの [ 透明グラデーション ] ボタン、[ 楕円形透明グラデーション ] ボタンを順にクリックします )。メッシュ塗りつぶしと透明度の組み合わせは、大きな威力を発揮します ( 図 9 および図 10)。
図 9: メッシュ塗りつぶしに透明度を追加して、効果を強化できます。

6 ¦ CorelDRAW Graphics Suite X7
図 10: 完成した葉
これらの要素を使用して、このバラのような花を作成できます ( 図 11)。バラは、好みに応じて単純にすることも複雑にすることもできます。CorelDRAW のすべての効果が役立ちます。たとえば、ドロップ シャドウを使用すると、描画の照明、ボリューム、本物らしさを強化できます。
図 11: 単純なオブジェクトも複雑なオブジェクトも作成できます。ドロップ シャドウを追加すると、よりリアルな効果を作成できます。
カラーを追加するカラー パレットからカラーをドラッグするだけで、メッシュ塗りつぶしのさまざまなパッチに簡単にカラーを追加できます。しかし、カラー パレットにない色を追加するには、どうすればよいのでしょうか。その方法の 1 つとして、カラー スポイト ツールでカラーを選択し、プロパティ バーで [ パレットに追加 ] ボタンをクリックします。

メッシュ塗りつぶしを使用してリアルな作品を作成する ¦ 7
別の方法でもカラーを追加できます。メッシュ塗りつぶしツールまたは整形ツール (F10) でノードを 1 つ選択し、Ctrl キーを押しながらカラー パレットのカラーをクリックすると、選択したカラーが 10% 追加されます。
トーンを明るくしたい場合は、Ctrl キーを押しながら白色をクリックします。ただし、トーンを暗くしたい場合に、CMYK ブラックを使用するのは最善の策ではありません。
Ctrl キーを押しながらカラーを追加すると、一方のカラーが増加し、もう一方のカラーが減少します。緑色に黒を追加すると、緑は減少しますが、黒は比例して増加しないため、中間トーンは強度のないグレーのままになります。Ctrl キーを押しながら、CorelDRAW CMYK パレットの一番最後にある C100M100Y100K100 という名前のカラーをクリックすると、結果ははるかに良くなります。図 12 で 2 つの方法の違いを確認できます。
図 12:CMYK ブラックを追加した場合 ( 左 )。カラー 100C100M100Y100K を追加した場合 ( 右 )。
また、Ctrl キーを押しながら別のカラーをクリックすることもできますが、シアン カラーがある場合にマゼンタをクリックすると、シアンが減少して、マゼンタが増加します。シアンを減少させずにマゼンタを追加したい場合は、Ctrl キーを押しながら青 ( シアン + マゼンタ ) をクリックする必要があります ( 図 13)。
図 13:CMYK マゼンタを追加した場合 ( 左 )。青 (C100、M100、Y0、K0) を追加した場合 ( 右 )。

8 ¦ CorelDRAW Graphics Suite X7
テクスチャを追加する最も頻繁に行う作業の 1 つが、表面テクスチャの編集です。メッシュ塗りつぶしは明るくすっきりした表面の作成には最適ですが、不規則な表面や粗い表面をメッシュ塗りつぶしだけで作成するのは、かなり難しい作業です。この難題も、メッシュ塗りつぶしを補完してテクスチャを追加する CorelDRAW の多彩な効果の 1 つを適用するだけで簡単に克服できます。たとえば、透明テクスチャ モードでレンズを使用して透明度を適用できます。描画の複製を作成し、選択した透明度をその複製に適用して、元のオブジェクトと結合できます ( 図 14)。
透明テクスチャを作成するには、ツールボックスの透明ツールをクリックします。プロパティ バーで [2 色パターン透明 ] ボタンのフライアウト矢印をクリックし、[ 透明テクスチャ] ボタンをクリックします。[ マージ モード ] リスト ボックスから、[ テクスチャ化 ] を選択します。プロパティ バーの [ 透明度選択 ] を開いて、適用するテクスチャを選択します。プロパティ バーで透明度の種類を選択する際、テクスチャ塗りつぶしやパターンなど、任意の CorelDRAW 塗りつぶしを選択できます。
図 14: 透明度のテクスチャを選択し、オブジェクトの複製に適用します。その複製を元のオブジェクトと結合し、テクスチャのような外観を作成します。
可能性は無限です。さまざまな透明モードを使用して、複数の効果を作成できます ( 図 15)。ただし、インタラクティブ透明のような効果では、必要なメモリ量が多くなり、ファイル サイズが増大することに注意してください。

メッシュ塗りつぶしを使用してリアルな作品を作成する ¦ 9
図 15: メッシュ塗りつぶしへのテクスチャの追加
アーティスティックな効果を適用するメッシュ塗りつぶしと組み合わせて使用できる効果は、テクスチャだけではありません。CorelDRAW のすべての機能が作業に役立ちます。たとえば、アート メディア ツールを使用すると、自然な毛並みの効果を作成できます ( 図 16)。
図 16:アート メディア ツールをメッシュ塗りつぶしと組み合わせて使用できます。
アート メディア ツールを使用すると、線だけで猫のシルエットを描くことができます。図の猫は、アート メディアのブラシ ストロークにグラデーション塗りつぶしを追加で適用し、境界を滑らかにしました。メッシュ塗りつぶしは、目などの細かい部分にのみ使用しています。このような細部は、描画の最も重要な部分ですので、強調することにしました。黒い背景を使用すると、コントラストを強めることができます ( 図 17)。

10 ¦ CorelDRAW Graphics Suite X7
図 17: 黒い背景によって、メッシュ塗りつぶしの効果が強調されています。
メッシュ塗りつぶしを複数のオブジェクトに適用する一方で、メッシュ塗りつぶしを使用した作業は、いつも簡単なわけではありません。最もよくある問題の 1 つが、メッシュ塗りつぶしは 1 つのオブジェクトには適用できるが、複数のオブジェクトには適用できない、ということです。たとえば、メッシュ塗りつぶしを、「E」という文字に 1 つのオブジェクトとして適用するのは簡単ですが、「A」という文字がパスの組み合わせで構成されている場合は適用できません。
この問題を解決するには、パズルのピースのように個々に分かれたオブジェクトで文字を作成します。各パーツにメッシュ塗りつぶしを適用してから、それらのパーツを 1 つに組み合わせるわけです。オブジェクトを結合したときに塗りつぶしが滑らかに見えるように、必ず個々のパーツのメッシュ塗りつぶしを揃えてください ( 図 18)。

メッシュ塗りつぶしを使用してリアルな作品を作成する ¦ 11
図 18: オブジェクトを構成する各パーツにメッシュ塗りつぶしを適用します。
この問題を解決する別の方法として、パワークリップ™ 機能を使用できます ( 図 19)。たとえば、「A」の文字を描き、その文字と同じサイズの三角形を描きます。この三角形にメッシュ塗りつぶしを適用します。三角形を選択し、[ オブジェクト ] [ パワークリップ ] [ フレーム内に配置 ] をクリックします ( このコマンドは、クラシック作業領域では [ 効果 ] メニューに表示されます )。
そして、文字「A」をクリックします。すると、文字がメッシュ塗りつぶしで塗りつぶされます。
図 19: パワークリップ機能を使用して、オブジェクトにメッシュ塗りつぶしを適用できます。
自然や人工のオブジェクトを作成するここまでに説明したテクニックのどれでも、メッシュ塗りつぶしと組み合わせて、自然や人工のオブジェクトの描画にリアルな効果を作成できます。
自然のオブジェクトを作成する
それでは、花を作成するプロセスを実践してみましょう。まず、基本形の輪郭を描きます (図 20)。写真をお手本として使用できますが、( 残念なことに ) 写真をコピーすることはできません。自分で描画を作成する必要があります。

12 ¦ CorelDRAW Graphics Suite X7
図 20: 花の輪郭を描きます。
色を付けてみましょう。必ず、メッシュ塗りつぶしを適用する前に、各オブジェクトを水平方向または垂直方向の位置まで回転させてください。最良の結果を得るには、できるだけ描画を単純にする必要があります。基本カラーのバージョンがある場合は、追加でいくつかのカラーを適用できます ( 図 21)。先述のとおり、ノードを選択して Ctrl キーを押しながらクリックしてカラーを追加すると、スムーズで自然な影を作成できます。
図 21: メッシュ塗りつぶしにカラーを追加します。
別のオブジェクトからメッシュ塗りつぶしのカラーやプロパティをコピーできるのでしょうか。これは可能なときもありますが、ほとんどの場合、2 つのオブジェクトの形やサイズが同じではないため、プロパティをコピーしても最良の結果は得られません。オブジェクトを複数作成する場合は、それぞれのオブジェクトに新たにメッシュ塗りつぶしを作成する必要があります。こうする方が難しいのですが、その分すばらしい仕上がりになります。
オブジェクトを滑らかにしたりシャープにしたりするには、カラーのコントラストを強めるか、明るい影や暗い影を追加します ( 図 22)。

メッシュ塗りつぶしを使用してリアルな作品を作成する ¦ 13
図 22: 滑らかな表面かシャープな表面かを選択します。
より複雑な描画では、照明や影の作成が必要になることがあります。既に述べたように、最良の方法は、複雑な描画を 2 つ以上の小さなパーツに分割することです ( 図 23 および図 24)。
コピー、複製、回転など、オブジェクトでよく使用されるすべての作業には、メッシュ塗りつぶしと組み合わせて使用できます。私たちが作成するイメージは、単なる幻影です。もちろん、本物の花ではありませんので、実物として扱うことはできません。3D オブジェクトではないため、花を回転させて横や後ろから見ることはできません。また、あるオブジェクトを別のオブジェクトの内側に配置することもできません。代わりに幻影を作成する必要があります。ただし、多くの場合、私たちが身の回りで目にしているものも幻影にすぎません。

14 ¦ CorelDRAW Graphics Suite X7
図 23: 複雑なオブジェクトを小さなパーツに分割します。
図 24: 完成した花
花が完成したら、影や背景などの特殊効果を追加したり、描画の複製を作成したりできます ( 図 25)。ただし、複製は互いに少し異なっている必要があります。まったく同じコピーだと「自然」らしく見えなくなってしまいます ( 図 26)。

メッシュ塗りつぶしを使用してリアルな作品を作成する ¦ 15
図 25: 影や背景を追加できます。
図 26: オブジェクトを複製する場合は、必ずコピーを少し変化させます。

16 ¦ CorelDRAW Graphics Suite X7
人工のオブジェクトを作成する
では、機械の部品や金属の表面などの人工のオブジェクトの場合はどうでしょうか。プロセスは同じになるのでしょうか。基本的には同じです。基本形を輪郭として描き、できるだけ単純な描画を作成する必要があります ( 図 27)。
図 27: 輪郭はできるだけ単純にします。
個々のオブジェクトにメッシュ塗りつぶしを適用します。金属的な効果は、強いコントラスト、影、ハイライトを使用し、境界をシャープ化して作成できます。
図 28: メッシュ塗りつぶしは、照明と影の方向に揃える必要があります。
必ず、メッシュ塗りつぶしを正しく適用できるように各オブジェクトを回転させて、照明と影の方向が揃うようにしてください ( 図 28)。正しく回転させないと、塗りつぶしの出来映えが悪くなります。正しいパスと方向を選択すれば、残りの作業が容易になります。パスや方向が正しくないと、不可能な塗りつぶしと何時間も格闘することになりかねません。

メッシュ塗りつぶしを使用してリアルな作品を作成する ¦ 17
同じグラフィック要素のパーツであるすべてのオブジェクトに同じカラーを使用することも重要です。2 つのオブジェクトを組み合わせたときに、1 つのオブジェクトからもう 1 つのオブジェクトに色がスムーズに連続している必要があります ( 図 29)。
図 30: 車の輪郭に適用したメッシュ塗りつぶし
車の最初のバージョンは、かなり単純で粗いものでした ( 図 30)。でも問題ありません。詳細を追加して、仕上がりを向上させることができます。
フロント ガラスには、透明ツールを使用して線形透明を追加できます ( 図 31) ( ツールボックスの透明ツールをクリックし、プロパティ バーの [ 透明グラデーション ] ボタン、[ 線形透明グラデーション ] ボタンを順にクリックします )。ただし注意してください。この効果は多くのメモリを必要とし、透明度が大きすぎるとファイル サイズが増加します。
図 29: 複数のオブジェクトを組み合わせる際は、色が連続するようにします。

18 ¦ CorelDRAW Graphics Suite X7
図 31: 線形モードで透明度を適用して、ガラス効果を作成します。
選択した領域を暗くするには、ノードのグループを選択し、Ctrl キーを押しながら C100M100Y100K100 カラーをクリックします ( 図 32)。詳細やオブジェクトをすべて描く必要はありません。車内のパーツの一部としてシルエットが使えます。
図 32: 一部の領域を暗くすると、より優れた効果が得られます。
図 33: 完成した車
詳細を追加すると、完成した車が、より本物らしく見えます ( 図 33)。

メッシュ塗りつぶしを使用してリアルな作品を作成する ¦ 19
メッシュ塗りつぶしのギャラリーメッシュ塗りつぶしは、単独で使用しても、他のツールやテクニックと組み合わせても、リアルな効果を作成するのに大きな威力を発揮します。以下に挙げる自然や人工のオブジェクトは、メッシュ塗りつぶしを使用して作成されています。

20 ¦ CorelDRAW Graphics Suite X7
Copyright © 2015 Corel Corporation.All rights reserved. すべての商標および登録商標は、それぞれの所有者に帰属します。