Wii Uでの 「i-フィルター for Wii U」の 使用方法 - Sakura...3 画面左下のMii を...
Transcript of Wii Uでの 「i-フィルター for Wii U」の 使用方法 - Sakura...3 画面左下のMii を...
-
インターネット上にはお子様にとって有害な内容や、不適切な内容を含むウェブサイトが数多く存在します。Wii Uでは、デジタルアーツ株式会社提供のフィルタリングサービス「i-フィルター for Wii U™」(有料)を利用することで、お子様がインターネット上の有害なホームページへのアクセスを防ぐことができます。「i-フィルター for Wii U」についてくわしくは、http://www.daj.jp/cs/products/game/ifwiiu/をご覧ください。※ すべてのホームページの閲覧を制限するには、「保護者による使用制限」で設定してください。
お申し込みに必要なもの●●ブロードバンド・インターネット環境●●メールアドレス(パソコンか携帯電話で確認できるもの)●●●クレジットカード(JCB、VISA、MasterCard、DC、American●Expressのいずれか)●●●Wii●U本体セット(インターネットの接続設定が済んだもの)●
※ ご利用には、月々300円(税別)の月額料金がかかります。 ※ お支払い方法はクレジットカードによる自動引き落としのみです。
1「i -フィルター● fo r ●Wi i ●U」の申し込み●はじめに、お客様情報を入力して利用の申し込みを行います。Wii U本体の を押して電源をONにしたあと、次の手順に従って申し込みをしてください。
1 ● 保護者の方のMiiを選んで、Wii●Uをはじめます。
2 ● をタッチして、「インターネットブラウザー」をはじめます。
3 ● 画面左下のMiiをタッチします。
4 ●「子どもを守るi-フィルター」をタッチします。
5 ●「つかってみる」をタッチします。
6 ●「お申し込みにあたって」の内容を確認し、「次へ」をタッチします。
「i-フィルター for Wii U」の使用方法
Wii ●Uでの
Wii U
資料8
n0865長方形
-
7 ●「利用規約および個人情報の取り扱いについて」の内容を確認し、「同意する」をタッチします。●● をタッチすると、それぞれのくわしい内容が表示されます。内容をよくお読みいただき、ご理解いただいたうえでご同意ください。●●ご同意いただけない場合は、「i-フィルター● for●Wii●U」はご利用いただけません。
8 ● 画面の案内に従って必要事項を入力します。
●●保護者の方の氏名、生年月日、電話番号、メールアドレス、クレジットカードの情報などを入力し、最後に「申し込む」をタッチしてください。
申し込み手続きが完了すると、登録したメールアドレスに「【重要】i-フィルター お申し込み手続き完了のお知らせ」メールが届きます。
2「インターネットブラウザー」の設定「【重要】i-フィルター お申し込み手続き完了のお知らせ」メールの内容を手元に準備してから設定を行ってください。
1 ● 画面左上のMiiをタッチします。
2 ●「ユーザーを交代する」をタッチして、ユーザーをお子様に切り替えます。
3 ● をタッチして、「インターネットブラウザー」をはじめます。
4 ●「設定」をタッチします。
5 ●「Proxyの設定」をタッチします。
6 ●「Proxyを使う」にチェックマークを付けて、それぞれの欄に、次のように入力します。
サーバー● px.ifilter.jpポート 80
7 ●「自動認証を使う」にチェックマークを付けます。
8 ●「ユーザー名」に、メールに記載されているユーザーIDを入力します。●●「-」も必ず入力してください。
9 ● パスワードは空欄のまま、「決定」をタッチします。●●設定が完了し、「i-フィルター●for●Wii●U」の機能が有効になります。
お子様が「インターネットブラウザー」の設定を変更できないように、必ずWi i Uの「保護者による使用制限」機能で「インターネット設定」の項目を制限してください。
2014年11月11日作成

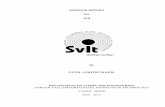











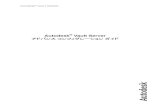
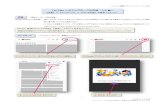




![EX-word TL J - CASIO...Windows 2000/XPをお使いの場合 [スタート]メニューの[コントロールパネル]をクリックする [プログラムの追加と削除]をダブルクリックする](https://static.fdocuments.nl/doc/165x107/6090293005847503c6171e52/ex-word-tl-j-casio-windows-2000xp-fffffffffffffffff.jpg)