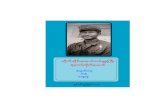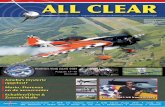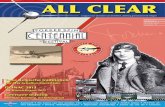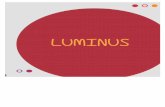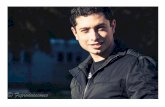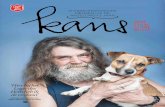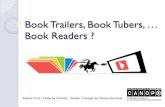Ridoc Clear Book 操作マニュアル - Ricoh · 「Ridoc Clear Book...
Transcript of Ridoc Clear Book 操作マニュアル - Ricoh · 「Ridoc Clear Book...
目次 はじめに 3
Ridoc Clear Bookでできること 4
文書の共有 (Windows共有フォルダ編) 5
Windows共有フォルダ接続用の2次元コードをつくる 5
Ridoc Clear BookでWindows共有設定用の2次元コードを読み込む 7
文書の共有 (Ridoc Smart Navigator編) 10
Ridoc Smart Navigatorへ接続する 10
文書の共有(Ridoc Desk Navigator編) 13
文書の印刷・投影 (RICOHカンタン入出力との連携) 16
スタンプを管理する 19
自作のスタンプを登録する 19
スタンプの表示/非表示を変更する 21
登録した自作スタンプを削除する 22
登録した自作スタンプを使う 23
別のiOSデバイスに文書を配布する 24
Ridoc Clear Bookに保存した文書を整理する 28
タブの作成 28
タブの編集 29
タブ間のファイル移動 (一つのファイルの場合) 31
タブ間のファイル移動 (複数ファイルの場合) 32
書類の改定履歴 33
2
はじめに
このマニュアルは、Ridoc Clear Bookの操作方法を説明するものです。Ridoc Clear Bookを使いこなしていただくためにキーポイントとなる重要な操作をピックアップして掲載しています。
動作環境 iOS9以降の下記のデバイス iPad 3 以降 iPad mini 2 以降 iPhone 5 以降
3
Ridoc Clear Bookでできること
Ridoc Clear Bookは様々な連携先から受け取ったファイルを閲覧することができるiOSアプリです。
【主な機能】
◆文書の共有- Windows共有フォルダ、Ridoc Smart Navigator、iTunes共有と接続して、文書を受け取ることができます。
- Windows共有フォルダへの接続設定は2次元コードを使って簡単に行えます。- 2次元コードを使ってRidoc Desk Navigator から簡単に文書を受け取ることができます。
- RICOHカンタン入出力と連携して、文書の印刷やプロジェクタへの投影ができます。
- iOSのOpenIn機能により、他アプリと文書の受け渡しをすることができます。
◆文書の閲覧- Ridoc Clear Bookに保存した文書は、スワイプでのページめくり、ロングタップでの自動めくりなどで、本物の紙以上に快適に閲覧可能です。
- Ridoc Clear Bookに保存してあれば、オフラインでも閲覧可能です。
◆タブ作成- Ridoc Clear Bookではタブが作成可能です。色や並び順も変えられるので、Ridoc Clear Bookに保存した文書を活用しやすく整理できます。
◆スタンプ- 文書にスタンプを押すことができます。スタンプはあらかじめ用意されたもの以外に、オリジナルのスタンプを登録して使うことができます。
◆文書の配布- Ridoc Clear BookがインストールされているiOSデバイス同士なら、Bluetoothと
WiFiを利用して文書を受け渡しできます。スタンプ付きの文書もそのまま受け渡しできます。
4
文書の共有 (Windows共有フォルダ編) Ridoc Clear BookはWindows共有フォルダに接続して、共有フォルダ内の文書を閲覧したり、Ridoc Clear Bookに保存したりすることができます。 Windows共有フォルダとの接続の設定は、Windowsマシンで作成した2次元コードをRidoc Clear Bookで読み込むことで簡単に行えます。
Windows共有フォルダ接続用の2次元コードをつくる ❶ 共有したいWindowsマシンで「Ridoc Clear Book 簡単接続ツール」をダウンロードします。 http://www.ricoh.co.jp/ridoc_ds/rds/clearbook/ または「ridoc clear book」で検索
❷ 共有したいフォルダに共有設定がされていない場合は、共有設定をします。
5
共有したいフォルダを右クリック→ 共有→特定のユーザーをクリックして共有設定をする
❸「Ridoc Clear Book 簡単接続ツール」を起動し、共有したいフォルダ、ファイル、ショートカットなどをウィンドウ上にドラッグ&ドロップします。*1
❹ 2次元コードが表示されます。*2
* 「Ridoc Clear Book 簡単接続ツール」のアイコンに直接ファイル等をドラッグ&ドロップすることでも表示できます1
* ネットワーク環境によってはIPアドレスを手動で入力していただく必要があります2
6
共有したいフォルダ、ファイルなどをドラッグ&ドロップする
Ridoc Clear BookでWindows共有設定用の2次元コードを読み込む
❶ Ridoc Clear Bookを起動して、メニューボタン→文書保管場所へ接続→Windowsフォルダへ接続を順にタップし、新しい接続先を追加画面へ遷移します。
7
メニューボタンを タップする
文書保管場所へ接続を タップする
Windowsフォルダへ接続を タップする
❷「2次元コード読み取りボタン」をタップし、起動したカメラで「Ridoc Clear Book簡単接続ツール」で作成した2次元コードを読み込みます。正しく読み込まれると「ホスト名/IPアドレス」「ドメイン名」「ログインユーザー名」が入力されます。
❸パスワードを入力後「接続ボタン」をタップし、次の画面で登録したい任意の共有フォルダをタップします。
8
2次元コード読み取り ボタンをタップする
2次元コードを読み込む
パスワードを入力し 接続ボタンをタップする
任意の共有フォルダを タップする
❹「表示名」を確認し、「登録ボタン」をタップします。確認表示でOKをタップすると登録完了です。「表示名」は任意の名前に変更することができます。
❺ 登録した設定は、メニューボタン→文書保管場所へ接続に表示されます。 設定情報の行をタップすると、Windows共有フォルダの一覧画面を表示します。
9
Windows共有フォルダ内の文書を閲覧したり、Ridoc Clear Bookに保存ができます
登録ボタンをタップする
登録した設定をタップすると、Windows共有フォルダへ接続します
文書の共有 (Ridoc Smart Navigator編) Ridoc Clear BookはRidoc Smart Navigatorに接続して、Ridoc Smart Navigator内の文書を閲覧したり、Ridoc Clear Bookに保存したりすることができます。* 3
Ridoc Smart Navigatorへ接続する ❶メニューボタン→文書保管場所へ接続→Ridoc Smart Navigatorへ接続を順にタップし、新しい接続先を追加画面へ遷移します。
* Ridoc Smart Navigatorのバージョン2.1.1以降が必要です。詳しい操作方法は、Ridoc Smart 3
Navigatorの操作マニュアルをご覧ください。 10
メニューボタンを タップする 文書保管場所へ接続を
タップする
Ridoc Smart Navigatorへ接続をタップする
❷Ridoc Smart NavigatorがインストールされているPCのホスト名(またはIPアドレス)、http/httpsの種別を設定後、Ridoc Smart Navigatorのアカウント名、パスワードを入力して、接続情報を登録します。
11
Ridoc Smart NavigatorがインストールされているPCのホスト名、暗号化設定を入力して接続をタップする
Ridoc Smart Navigatorのアカウント名、パスワードを入力して認証をタップする
内容を確認して登録をタップする。 表示名は任意に変更可能。
正常に登録されたらOKを タップする
❸ Ridoc Smart Navigatorの接続情報が登録されると、文書保管場所へ接続メニューへ遷移して、登録した情報が確認できます。Ridoc Smart Navigatorへ接続するには接続情報の行をタップします。
12
登録した接続情報が表示される接続情報の行をタップすると Ridoc Smart Navigatorへ 接続します
Ridoc Smart Navigator内の 文書を閲覧したりRidoc Clear Bookへ保存ができます
文書の共有(Ridoc Desk Navigator編) Ridoc Clear BookはRidoc Desk Navigatorからファイルを受け取ることができます。Ridoc Desk Navigator が表示した2次元コードをRidoc Clear Bookで読み込むだけです。*4
❶ Ridoc Desk Navigatorで、Ridoc Clear Bookに渡したいファイルを選択して、 Ridoc Clear Bookアイコンのボタンをクリックします。
* Ridoc Desk Navigatorのバージョン4.2以降が必要です。詳しい操作方法は、Ridoc Desk Navigator4
の操作マニュアルをご覧ください。 13
Ridoc Clear Bookに渡したいファイルを選択後、Ridoc Clear Bookアイコンをクリックする
確認メッセージが表示されたら OKをクリック
2次元コードが表示される
❷ Ridoc Clear Bookを起動して、メニューボタン→文書保管場所へ接続→Ridoc Desk Navigatorから文書引取を順にタップし2次元コード読み取り画面へ遷移します。
14
メニューボタンを タップする
文書保管場所へ接続を タップする
Ridoc Desk Navigatorから文書引取をタップする
OKをタップしてカメラへのアクセスを許可する
❸ 2次元コード読み取り画面でRidoc Desk Navigatorで作成した2次元コードを読み取り、Ridoc Desk NavigatorがインストールされたPCのログインパスワードを入力してファイルを取得します。
15
2次元コードを読み込む
Ridoc Desk NavigatorがインストールされているPCへのログインパスワードを入力して接続をタップ
「保存した文書一覧」に保存されます。
文書の印刷・投影 (RICOHカンタン入出力との連携) Ridoc Clear Book内に保存した文書は、複合機やプリンターで印刷したり、プロジェクターやインタラクティブホワイトボード(電子黒板)に 投影することができます。文書の印刷・投影をするには、ご利用のiOSデバイスに別アプリの”RICOHカンタン入出力”がインストールされている必要があります* 。5
Ridoc Clear Bookで文書に押したスタンプも、RICOHカンタン入出力なら表示可能です。
❶ メニューボタン→保存された文書一覧→任意の文書をタップしてRICOHカンタン入出力に渡したい文書を表示します。
* RICOHカンタン入出力のバージョン2.1.1以降が必要です5
16
メニューボタンを タップする
保存された文書一覧を タップする
任意の文書をタップする
❷ RICOHカンタン入出力のアイコンをタップすると、Ridoc Clear BookはファイルをPDFに変換します。変換が終了すると、RICOHカンタン入出力が起動して、Ridoc Clear Bookから渡したPDFファイルを見ることができます。*6
* RICOHカンタン入出力の詳しい操作方法は、RICOHカンタン入出力の操作マニュアルをご覧ください。6
17
「RICOHカンタン入出力へ出力する」をタップする
RICOHカンタン入出力が起動して、Ridoc Clear Bookから渡したファイルが表示される
確認メッセージでOKをタップする
外部連携メニューアイコンをタップする
スタンプを管理する Ridoc Clear Bookに保存した文書はスタンプを押すことができます。アプリにあらかじめ用意されているスタンプの他に、自分で作った画像をスタンプとして登録できます。また、よく使うスタンプを最初に表示したり、不要になったスタンプを削除したりもできます。
自作のスタンプを登録する ❶ メニューボタン → スタンプ一覧 をタップし、スタンプ一覧画面へ遷移します。
19
メニューボタンを タップする
スタンプ一覧をタップする
❷ +ボタンをタップし、フォトライブラリから追加する* かダウンロード文書から7
追加する* かを選択します。 8
❸ 画像の一覧が表示されるので、スタンプとして追加したい画像をタップし、次の画面で「追加ボタン」をタップします。
* 「フォトライブラリから」追加する場合はあらかじめカメラロールに画像を配置してください7
* 「保存した文書一覧の画面から」追加する場合はあらかじめiTunes共有フォルダやWindows共有フォルダなどからRidoc 8
Clear Bookに画像を保存してください
20
どこから追加するか を選択する
任意の画像を タップする
追加ボタンをタップする
❹ スタンプ一覧の一番上に追加した画像が表示されます。スタンプは右側のマークをドラッグすることでスタンプ利用時の一覧への表示順序を変更することができます。
スタンプの表示/非表示を変更する ❶ 表示を変更するスタンプをタップし、次の画面でスイッチをタップすることでスタンプ利用時の一覧への表示非表示を変更することができます。
21
登録したスタンプが 表示される
右側のマークをドラッグすることで順序が入れ替え可能
表示を変更するスタンプを タップする
スイッチのタップで 表示/非表示を変更可能
登録した自作スタンプを削除する ❶ スタンプ一覧で削除する自作スタンプをタップします。次の画面で「削除ボタン」をタップし確認表示でOKをタップすると、スタンプが削除されます。
22
削除する自作スタンプを タップする
削除ボタンをタップする
削除をタップする
スタンプが削除される
登録した自作スタンプを使う ❶ 保存した文書一覧の文書を開き、ナビゲーションバー上の「スタンプ一覧表示ボタン」をタップすると、スタンプ一覧が表示されます。
❷ 表示されている自作スタンプをタップすると、文書上にスタンプが押印されます。ドラッグで押印位置を変更することができます。
23
スタンプ一覧表示ボタンを タップする
スタンプ一覧が表示される
別のiOSデバイスに文書を配布する
Ridoc Clear BookがインストールされたiOSデバイス同士なら、文書の受け渡しができます。スタンプを押した文書もそのまま送受信が可能です。
❶ 任意の文書を開いている状態でナビゲーションバー上の「文書を配布するボタン」をタップします。位置情報利用の許可が求められますので、許可をタップします。
24
文書を配布するボタンを タップする
許可をタップする
外部連携アイコンを タップする
※ 誤って許可しないをタップした場合や、文書配布機能の利用には”位置情報”が必要です と表示された場
合、下記の手順で設定から位置情報の使用を許可してください。
❷ 配布先のiOSデバイスでもRidoc Clear Bookアプリを起動し、Wi-FiとBluetoothをONにします。配布元もWi-FiとBluetoothをONにし、配布先のiOSデバイスを認識するのを待ちます。しばらくすると認識したiOSデバイスが画面上に表示されます。* 9
* 認識されない場合は、以下のことをお試しください。 9
iOSデバイス同士を近づける / 配布するiOSデバイスの文書配布画面を一度閉じ再度開く / アプリを再起動する
25
認識したiOSデバイスが表示される
設定でClear Bookを 選択、位置情報をタップする
このAppの使用中のみ許可 をタップする
Wi-FiとBluetoothをONにし、 配布先を認識するのを待つ
❸ 配布するiOSデバイスを選択し、「配布開始ボタン」をタップします。確認表示でOKをタップすると配布が開始されます* 。配布が完了すると、表示が「配布済10
み」に変わります。
* 電波状況等により接続できない、配布に失敗する場合があります10
26
配布するiOSデバイスをタップで選択し、配布開始ボタンをタップする
OKをタップする
配布が開始される 完了すると表示が 「配布済み」に変わる
❹ 配布が完了すると受け取り側のiOSデバイスで受信確認が表示されます。OKをタップすると、「保存した文書一覧」に保存されます。*11
* すでに同名のファイルが存在する場合、ファイル名-1のように番号を付加したファイル名で保存します11
27
OKをタップする
保存した文書一覧の未分類タブに、受け取った文書が表示される
Ridoc Clear Bookに保存した文書を整理する Ridoc Clear Bookに保存した文書一覧画面では、タブを作ることができます。色や並び順も変えられるので、保存した文書を活用しやすく整理できます。
タブの作成
❶ メニューボタン→保存した文書一覧 をタップして保存した文書一覧画面を開いたら、タブ編集ボタンをタップしてタブ一覧を開きます。タブ一覧で+をタップすると、「新しいタブ」が新規に作成されます。
28
+ボタンをタップする編集 > タブ編集をタップする
新しいタブが作成される
タブの編集
❶ タブ一覧で編集したいタブをタップして編集画面を開きます。タブ名、タブの色が編集可能です。また、削除ボタンをタップするとタブと中に含まれるファイルを削除します。
29
編集したいタブをタップする
タブ名、色が編集可能です。 削除ボタンタップでタブと中のファイルをすべて削除します。 (未分類タブは色の変更のみ可)
タブ一覧ボタンをタップすると変更内容が保存される
❷ タブの表示順番を入れ替えるには、並べ替えをタップして、三本線アイコンをドラッグして行を移動します。
30
並べ替えボタンをタップする三本線アイコンをドラッグして並び替えたい位置まで動かして指を離す
完了ボタンをタップして並び替えを確定させる
閉じるボタンをタップして編集を終了する
タブ名、色、並び順が反映される
タブ間のファイル移動 (一つのファイルの場合)
❶ メニューボタン→保存した文書一覧 をタップして保存した文書一覧画面を開いたら、ファイル操作ボタンをタップしてファイル編集状態にします。*12
❷ 一つのファイルだけ移動する場合、三本線アイコンをドラッグして移動したいタブの上で指を離します。
* ファイル操作はサムネイル表示形式中は行えません。リスト表示形式に切り替えてから操作して下さい12
31
「プレゼン資料」タブへ移動したい場合、三本線アイコンをドラッグして 「プレゼン資料」タブ辺りで指を離す
完了ボタンをタップして移動を確定する
三本線アイコンが出て並べ替え可能になる
編集 > ファイル操作ボタンをタップする
タブ間のファイル移動 (複数ファイルの場合)
❶ メニューボタン→保存した文書一覧 をタップして保存した文書一覧画面を開い
たら、ファイル操作ボタンをタップしてファイル編集状態にします。
❷ 複数ファイルを移動する場合、移動したいファイルを選択後、移動ボタンをタップしてタブ一覧画面を開き、移動したいタブを指定します。
32
編集 > ファイル操作ボタンをタップする
移動先タブをタップする
指定タブにファイルが移動する
移動したいファイルを選択して 移動ボタンをタップする
複数選択可能な状態になる