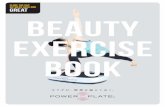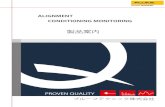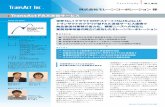VideoWave で 3D ビデオを作成する 簡易な方法 -...
Transcript of VideoWave で 3D ビデオを作成する 簡易な方法 -...

VideoWave で 3D ビデオを作成する – 簡易な方法 VideoWave では、Fujifilm FinePix REAL 3D W1 のような 3D ビデオカメラで撮影したビデオをソースに使用し、あるいは従来の 2D 標準解像度、および高解像度ムービーを 3D に変換することにより 3D ビデオを作成することができます。VideoWave を使えば、従来の 2D イメージを 3D プロジェクトに変換し、複数のソースから 3D イメージを取り込むことができます。このチュートリアルでは、VideoWave を使って各種ソースから 3D ビデオを作成するワークフローについて説明します。
基本操作:
1. 操作を開始するには、Roxio Creator を起動し、[ビデオ/ムービー]、次に [ビデオを編集 - 高度] をクリックします。

2. プロダクションに合ったフォーマットを選択します。[VideoWave へようこそ] ダイアログが開きます。標準 3D(4:3)、またはワイドスクリーン 3D(16:9)のいずれかで、プライマリ ソース素材の縦横比に合う 3D フォーマットを選択します。[OK] をクリックして、新規 3D プロジェクトを開きます。
VideoWave を起動しても [VideoWave へようこそ] ダイアログが表示されない場合(「次からは表示しない」チェックボックスを以前クリックしたため)、VideoWave のメイン メニューから [ファイル] > [新しいプロダクション]、次に希望する 3D フォーマットを選択します。
3. 2D ビデオをプロジェクトにインポートします。 [タスク] ペインの左上にある [フォト/ビデオを追加] をクリックすると、[フォト/ビデオを挿入] ダイアログが開きます。挿入する 2D ビデオ ファイルまでナビゲートし、選択した後、[開く] をクリックします。[ソース フォーマットを選択] ダイアログが開きます。ビデオのサムネイルで [再生] コントロールをクリックし、ビデオ ファイルをプレビューします。2D ラジオ ボタンを選択し、[開く] をクリックしてファイルをインポートします。
2D ファイルのみを選択した場合、[インポートしたファイルすべてに選択したフォーマットを適用] チェックボックスをクリックし、複数のファイルにこのオプション

を選択します。ビデオのサムネイルの下にあるボタンからファイルを回転させるオ
プションがあります。必要に応じて、回転させてください。
VideoWave に 2D ファイルをインポートすると、[ビデオを変換中] ダイアログが表示され、独自のイメージおよびモーション検出アルゴリズムにより高画質のサイドバイサイド 3D ファイルに変換されます。変換に要する時間は、2D ビデオ ファイルの長さとフォーマット、コンピューターの速度によって異なります。
プロダクション エディターのストーリーライン、またはタイムラインのサムネイルに変換された 2D ビデオがサイドバイサイド ビデオとして表示されます。[プレビュー] ペインには、標準通りに表示されます。ビデオ プレーヤーの下にある [3D プレビュー] リストボックスでは、アナグリフ(赤/シアン)、左目のみ、または右目のみなど、プレビュー方法を選択することができます。
[インポートしたファイルすべてに選択したフォーマットを適用] チェックボックスをクリックせずに、複数のファイルをインポートした場合、各選択ファイルに対し
てこのプロセスが繰り返されます。

4. ハードウェア支援の 3D 画面ディスプレイを有効にします。3D ハードウェア支援画面ディスプレイを備えたコンピューターの場合は、[プレビュー] ペインの下にある [3D 画面ディスプレイを変更] をクリックし、[オプション] ダイアログを開きます。[3D 画面ディスプレイ再生] 領域の [オプション] ダイアログの下部で、[オン] ラジオボタンを選択し、最適なハードウェア支援ディスプレイ テクノロジーを選択します。[OK] をクリックしてダイアログを閉じます。
5. 3D ビデオをプロジェクトにインポートします。 [タスク] ペインの左上にある [フォト/ビデオを追加] をクリックして、[フォト/ビデオを挿入] ダイアログが開きます。挿入する 3D ビデオ ファイルまでナビゲートし、選択した後、[開く] をクリックします。ビデオのサムネイルで [再生] コントロールをクリックし、ビデオ ファイルをプレビューします。[ソース フォーマットを選択] ダイアログで 3D ラジオボタン、次にドロップダウン リストで正しい入力フォーマットを選択し、[開く] をクリックします。

同じフォーマットの 3D ファイルのみを選択した場合、[インポートしたファイルすべてに選択したフォーマットを適用] チェックボックス([3D フォーマット] リストボックスの下)をクリックして、複数のファイルにこのオプションを選択します。
VideoWave では自動的に作成した 3D ファイルにタグ付けするため、VideoWave で制作された 3D ファイルを再インポートすると、[ソース フォーマットを選択] ダイアログは表示されません。
作成した 3D ビデオに対する正しいフォーマットがわからない場合、カメラに付属のマニュアルをチェックしてください。オリジナルのビデオを自分で撮影していな
いため、ソースがわからない場合は、Windows Media Player または QuickTime Player でビデオ ファイルを再生します。これにより、フォーマットがアナグリフ、サイドバイサイド、トップ/ボトムのいずれかがわかります。よくわからなくても心配しないでください。次の手順でインポート エラーを修正する方法を説明します。
6. 3D インポート エラーを修正します。 インポート後、VideoWave の [プレビュー] ペインでビデオが歪んで見える場合、ストーリーライン、またはタイムラインでビデ
オを右クリックし、[3D フォーマット修正] を選択します。上図に示すように [ソース フォーマットを選択] ダイアログが開きます。別のフォーマットを試し、[OK] をクリックします。ビデオの表示が正常になるまで、操作を繰り返します。
7. 2D および 3D イメージをプロジェクトにインポートします。[タスク] ペインの左上にある [フォト/ビデオを追加] をクリックすると、[フォト/ビデオを挿入] ダイアログが開きます。挿入するイメージ ファイルまでナビゲートし、選択した後、[開く] をクリックします。[ソース フォーマットを選択] ダイアログで 2D または 3D ラジオ ボタンのいずれかを選択し、3D の場合はリストボックスから正しい入力フォーマットを選択します。[OK] をクリックし、イメージをインポートします。同じフォーマットのイメージ ファイルのみを選択した場合、[インポートしたファイルすべてに選択したフォーマットを適用] チェックボックス([3D フォーマット] リストボックスの下)をクリックして、複数のファイルにこのオプションを選択します。

[インポートしたファイルすべてに選択したフォーマットを適用] チェックボックスをクリックせずに、複数のファイルをインポートした場合、各選択ファイルに対し
てこのプロセスが繰り返されます。
8. 3D プロジェクトを編集します。ほとんどの場合、3D プロダクションの編集方法は 2D プロダクションと同じで、トランジションやエフェクト、タイトルなどを追加します。ただし、ビデオスタビライズや回転など一部のエフェクトは 3D プロダクションでは使用できませんので、対応するコントロール パネルはグレーアウト表示になります。
上記の制限のほか、以下のような注意事項があります: • ぼかしやフィルム粒子など、ビデオの端がにじんだようなエフェクト、またはリップルやレリーフなどコンテンツを変形させるエフェクトは 3D ビデオの奥行き感を低下させます。
• アナグリフ フォーマットで配布されるビデオの色調整は、出力を作るのに使用される赤/シアンの着色を妨げます。
• 赤/シアンのアナグリフ フォーマットで出力する場合、VideoWave では一部の赤系色を黒に変換します。これが赤/シアンのアナグリフ フォーマットの技術的な制約です。
• 一般的に言って、3D ビデオの魅力を最大限に引き出す方法を学ぶまで、最初の 3D プロジェクトについては慎重に対応しましょう。その後、創造の翼を広げましょう。

9. ビデオを共有します。3D プロダクションの基本については、学びました。3D プロジェクト出力の詳細については、3D を出力する方法の選択に関するチュートリアルに必ず目を通してください。