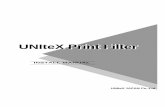WOL サーバ導入手順書 Ver.1 - SANTEC...⑭...
Transcript of WOL サーバ導入手順書 Ver.1 - SANTEC...⑭...

2019年 11月
Provided by santec. Powered by ISL Online
WOL サーバ導入手順書 Ver.1.1

目次
Provided by santec. Powered by ISL Online
2018-2019 ©santec CORPORATION All Right Reserved
1
1. WOL導入事前準備 ................................................................................................. 1
1.1 サーバの管理者権限の確認 ............................................................................................. 1
1.2 OnlineScreenViewアカウント通知書の確認 .................................................................... 1
1.3 Agentのアクセスパスワード確定 .................................................................................... 1
1.4 リモートで電源 ONをする PCの台数確認 .......................................................................... 1
1.5 その他 ....................................................................................................................... 1
2. サーバ機に Agentをインストールする ....................................................................... 2
3. PCのWOL設定 .................................................................................................. 10
3.1 ネットワークアダプターの設定 ...................................................................................... 10
3.2 高速スタートアップを無効にする ................................................................................... 13
3.3 BIOSの設定 ............................................................................................................ 15
4. WOLの動作テスト ............................................................................................... 17
5. 付録 .................................................................................................................. 18

はじめに
Provided by santec. Powered by ISL Online
2018-2019 ©santec CORPORATION All Right Reserved
8
■この設定で実現する機能
OnlineScreenViewの Agentをサーバ機にインストールし、オフィス内の OnlineScreenViewがインストールされている
PCにリモートで電源を ONにすることが可能になります。
■本導入手順書について
本導入手順書での設定では、PCは富士通 Lifebook Aシリーズ、サーバ OSはWindows Server 2016 を
想定して解説しています。
その他の PCやWindows Server OSの場合は、記述や表示が違う場合がありますのでご注意下さい。
また、WOLは有線 LANでのみ有効となります。
無線 LAN環境では機能しませんので注意して下さい。
本手順書に記載・表示されている会社名および商品名などは、各社または各団体の商標もしくは登録商標です。

OnlineScreenView
Provided by santec. Powered by ISL Online
2018-2019 ©santec CORPORATION All Right Reserved
1
1. WOL導入事前準備
1.1 サーバの管理者権限の確認
Windowsサーバの管理者権限とパスワードをユーザーに確認します。
また、リモート電源 ONの対象 PCがパスワードでロックされている場合は PC側のパスワードも確認して下さい。
1.2 OnlineScreenViewアカウント通知書の確認
アカウント通知書に案内されている管理 ID とパスワードをユーザーに確認します。
アカウント通知書はメールで通知されています。
また、管理 IDのパスワードが変更されている場合は、変更後のパスワードを確認して下さい。
1.3 Agentのアクセスパスワード確定
サーバ機にインストールする OnlineScreen Viewの Agentに設定するアクセスパスワードをユーザーが合意の
上で決めて下さい。
作業中にユーザーに確認するよりも予め決めて貰った方がスムースに作業が進みます。
1.4 リモートで電源 ONをする PCの台数確認
リモートで電源 ONする OnlineScreen Viewの Agentがインストールされている PCを確認して下さい。
事前に作業する台数を把握することで、現地での設定漏れなどのトラブル回避となります。
1.5 その他
事前にリモート電源ONを行う PCの機種が分かる場合は、ネットワークアダプターや BIOSでのWOL設定を確認すること。
※同じメーカーの PCでも世代や機種により、設定箇所が違う場合があります。

OnlineScreenView
Provided by santec. Powered by ISL Online
2018-2019 ©santec CORPORATION All Right Reserved
2
2. サーバ機に Agentをインストールする
OnlineScreenView AgentをWindows サーバへインストールします。
画面はWindows Server 2016です
① 「Ctlr」+「Alt」+「Delete」キーを押し、サインイン画面を
表示します。
パスワードを入力します。
※管理者アカウントでログインして下さい。
② Windows サーバのデスクトップ画面が表示されます。
③ 「スタート」、「サーバマネージャ」をクリックします。
表示がない場合は、「Windows管理ツール」
から「サーバマネージャ」を起動して下さい。

OnlineScreenView
Provided by santec. Powered by ISL Online
2018-2019 ©santec CORPORATION All Right Reserved
3
④ 「ローカルサーバー」をクリックします。
「IEセキュリティ強化の構成」の有効をクリックします。
※画面を右にスクロールすると、「IEセキュリティ強化の
構成」が表示されます。
⑤ 「Administratorsグループ」の設定を「オフ」にします。
「OK」をクリックします。
「サーバマネージャ」の画面は閉じません。
⑥ 「Internet Explorer」を起動します。

OnlineScreenView
Provided by santec. Powered by ISL Online
2018-2019 ©santec CORPORATION All Right Reserved
4
⑦ URLに「http://onlinescreenview.com」を入力
します。
OnlineScreen Viewのログイン画面が表示します。
「管理 ID」、「パスワード」を入力し、「ログイン」をクリック
します。
⑧ パスワードの保存メッセージが表示されます。
「このサイトではしない」をクリックします。
⑨ 「このコンピュータを追加」をクリックします。
「online…」のメッセージが表示されます。
「実行」をクリックします

OnlineScreenView
Provided by santec. Powered by ISL Online
2018-2019 ©santec CORPORATION All Right Reserved
5
⑩ 「Online ScreenView Agent」の
セットアップウィザードが開始されます。
「次へ」をクリックします。
インストールが開始されます。
⑪ 「Online ScreenView Agentセットアップウィザード
完了」メッセージが表示さします。
「完了」をクリックしいます。
⑫ 「Online ScreenView Agent」のリモートアクセス
パスワードの設定画面が表示します。
「パスワード」、「パスワード確認」を入力します。
「アクセス許可」をクリックします。

OnlineScreenView
Provided by santec. Powered by ISL Online
2018-2019 ©santec CORPORATION All Right Reserved
6
⑬ 「Online ScreenView Agent設定」画面が表示します
「保存」をクリックします。
⑭ 「F5」キーを押し、ブラウザ画面を更新します。
Agentをインストールしたサーバが表示されます。
ブラウザ画面を閉じます
⑮ 「サーバマネージャ」の「IEセキュリティ強化」の
「無効」をクリックします。

OnlineScreenView
Provided by santec. Powered by ISL Online
2018-2019 ©santec CORPORATION All Right Reserved
7
⑯ 「Administratorsグループ」の設定を「オン」にします。
「OK」をクリックします。
「サーバマネージャ」の画面を閉じます。
⑰ 「スタート」、「再起動」をクリックします。
⑱ 「その他(計画済み)」を選択し、「続行」をクリックします
サーバを再起動します。

OnlineScreenView
Provided by santec. Powered by ISL Online
2018-2019 ©santec CORPORATION All Right Reserved
8
⑲ サーバに管理者としてサインインします。
⑳ 「スタート」、「管理ツール」をクリックします。
㉑ 「サービス」をクリックします。

OnlineScreenView
Provided by santec. Powered by ISL Online
2018-2019 ©santec CORPORATION All Right Reserved
9
㉒「Online ScreenView Agent Service」が実行中、
スタートアップの種類が「自動」になっていることを
確認します。
「サービス」の画面を閉じます。
㉓「Ctlr」+「Alt」+「Delete」キーを押します。
「サインアウト」をクリックします。
サーバの Agentインストールは以上で終了です。

OnlineScreenView
Provided by santec. Powered by ISL Online
2018-2019 ©santec CORPORATION All Right Reserved
10
3. PCのWOL設定
リモートによる電源 ONの対象 PC を設定します。
複数台ある場合は、全ての PCに同じ設定をします。
3.1 ネットワークアダプターの設定
① 「スタート」、「設定」をクリックします。
② 「ネットワークとインターネット」を
クリックします。

OnlineScreenView
Provided by santec. Powered by ISL Online
2018-2019 ©santec CORPORATION All Right Reserved
11
③ 「アダプターのオプションを変更する」を
クリックします。
④ 「イーサネット」を右クリックします。
「プロパティ」をクリックします。
⑤ 「構成」をクリックします。
※ネットワークアダプターが
「Realtek PCIe GBE Family Controller」の
場合になります。

OnlineScreenView
Provided by santec. Powered by ISL Online
2018-2019 ©santec CORPORATION All Right Reserved
12
⑥ 「詳細設定」タグを選択します。
⑦ 「ウェイク・オン・パターンマッチ」の値を
「有効」にします。
「有効」の場合は何もしません
⑧ 「ウエイク・オン・マジックパケット」の値を
「有効」にします。
「有効」の場合は何もしません
「OK」をクリックします。
画面を全て閉じます。

OnlineScreenView
Provided by santec. Powered by ISL Online
2018-2019 ©santec CORPORATION All Right Reserved
13
3.2 高速スタートアップを無効にする
① 「電源」アイコンを右クリックします。
「電源オプション」をクリックします。
② 「電源ボタンの操作の選択」を
クリックします。

OnlineScreenView
Provided by santec. Powered by ISL Online
2018-2019 ©santec CORPORATION All Right Reserved
14
③ 「現在利用可能ではない設定を変更しま
す」をクリックします。
グレーアウトしている「シャットダウン設定」が変更
可能になります。
④ 「高速スタートアップを有効にする」の
チェックを外します。
「変更の保存」をクリックします。
「電源オプション」の画面を閉じます。

OnlineScreenView
Provided by santec. Powered by ISL Online
2018-2019 ©santec CORPORATION All Right Reserved
15
3.3 BIOSの設定
画面は、富士通 Lifebook Aシリーズになります。
その他の機種の場合は付録を参考にして下さい。
また、メーカーや機種が分かっている場合は、対応機種の製品マニュアルを参照して下さい。
① PCの電源を入れます。
FUJITSU」のロゴ表示中に、画面下
に「[ESC]Disgnostic Screen,
[F2]BIOS Setup,[F12]Boot Menu」と
表示されます。
「F2」キーを押して BIOSセットアップ画面を表示
します。
② 「詳細設定」を選択します。
「各種設定」を選び「Enter」キーを押します。
項目選択は、「←」、「→」、「↑」、「↓」キーで
行います。

OnlineScreenView
Provided by santec. Powered by ISL Online
2018-2019 ©santec CORPORATION All Right Reserved
16
③ 「詳細設定」画面の LANによるウエイクアップ
を「使用する」に変更します。
「ESC」キーを 2回押します。
④ 「終了」画面で、「変更を保存して終了する」を
選択し、「Enter」キーを押します。
PCが再起動します。
以上で PCのWOL設定は終了です

OnlineScreenView
Provided by santec. Powered by ISL Online
2018-2019 ©santec CORPORATION All Right Reserved
17
4. WOLの動作テスト
WOLの動作テスト前にユーザー側の状況を確認してテストを実施して下さい。
① WOLで起動する PCをシャットダウンします。
② リモート操作する PCでブラウザ画面を立ち上げます。
③ オンラインページにログインします。
④ WOL設定した PCの「WOL送信」をクリックします。
⑤ PCが起動し、WOL設定した PCがオンラインページで「オンライン」状態になれば完了です。
※PC起動後、「F5」キーでが画面を更新して下さい。

OnlineScreenView
Provided by santec. Powered by ISL Online
2018-2019 ©santec CORPORATION All Right Reserved
18
5. 付録
実際の PC と画面イメージが違う場合がありますので、事前に実機のマニュアルなどで確認して下さい。
① NEC VersaProシリーズ
「Config」メニューの「Network」で、
「Wake On LAN」を「AC Only」または「AC
and Battery」に設定する
終了は、「F10」を押し,「Yes」が選択されて
いることを確認して「Enter」を押す
② HP
電源を入れ、「F10」キーを押して BIOS を
起動します。
「Advanced」 タブから、「Device Option」を
選択し、「Enter」を押します。
「S5 Wake on LAN」を「Enabled」にします。
「F10」を押し、変更内容を保存します。

OnlineScreenView
OnlineScreenView販売元
製品サポート
santec株式会社
〒485-0802
愛知県小牧市大草年上坂 5823
URL:http://www.santec.com
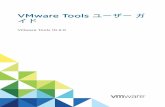


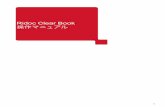







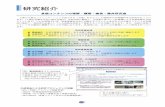


![Brother TD-2130設定手順書Brother TD-2130設定手順書 [USBクヺピラ]を選択して[次へ]をキヨチキします。 [有線LAN接続(アヺコニチテ)]を選択して](https://static.fdocuments.nl/doc/165x107/5e5ad73d3ea8145a487d251a/brother-td-2130ee-brother-td-2130ee-usbfffeff.jpg)
![ドメイン mail.schoolweb · 2018-02-14 · @mail.schoolweb.jp を入力する。 下にスクロールし[確認する]を押す。 確認後、下にスクロールし[設定を確定する]を押す。](https://static.fdocuments.nl/doc/165x107/5f74ad59a41af9795b459e83/fff-mail-2018-02-14-mailschoolwebjp-fffce.jpg)


![Xtreme Tuner Plus for GeForce 20 & 16 Series ユー …1「Xtreme Tunerをダウンロードする」(P. 3)でダウンロードしたファイルを展開します。2 展開されたファイル(XtremeTuner_Android.EXE)を実行します。3[Next]をクリックします。](https://static.fdocuments.nl/doc/165x107/5f84f181b0019e6be51c5177/xtreme-tuner-plus-for-geforce-20-16-series-ff-1oextreme-tunerfffffip.jpg)