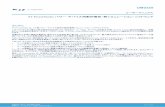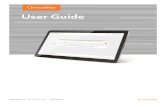マイクの設定確認 - EIKEN...4....
Transcript of マイクの設定確認 - EIKEN...4....
![Page 1: マイクの設定確認 - EIKEN...4. [サウンドを出力する装置を選択]欄の中から[内蔵マイク]を選択します。5. [入力音量]欄のスライダーが左端にないことを確認します。3](https://reader036.fdocuments.nl/reader036/viewer/2022071013/5fcb4241cbe734445d534958/html5/thumbnails/1.jpg)
1
英検4級・5級スピーキングテスト
マイクの設定確認Windows7 & 8.1・・・・・・・・・・・・・・・ P2~P3Windows10 ・・・・・・・・・・・・・・・・ P4~P5
Mac OS 10.9~11・・・・・・・・・・・・・・・ P6~P9
音声再生の確認Windows7 ・・・・・・・・・・・・・・・・ P10~P11Windows8.1 ・・・・・・・・・・・・・・・・ P12~P13Windows10 ・・・・・・・・・・・・・・・・ P14~P16Mac OS 10.9~11 ・・・・・・・・・・・・・・・ P17~P20
![Page 2: マイクの設定確認 - EIKEN...4. [サウンドを出力する装置を選択]欄の中から[内蔵マイク]を選択します。5. [入力音量]欄のスライダーが左端にないことを確認します。3](https://reader036.fdocuments.nl/reader036/viewer/2022071013/5fcb4241cbe734445d534958/html5/thumbnails/2.jpg)
2
1. 画面左下にある「スタート」ボタンをクリックし、「コント
ロールパネル」をクリックします。
2. コントロールパネル画面から、「ハードウェアとサウンド」をクリックします。
1 コントロールパネルをクリック
2 ハードウェアとサウンドをクリック
Window 7の場合
Window 8.1の場合
1. 画面左下にある「スタート」ボタンを右クリックし、「コント
ロールパネル」をクリックします。
1 スタートボタンを右クリック
1 コントロールパネルをクリック
以降のステップはWindow 7及びWindow 8.1で共通となります。
マイクの設定確認Windows 7 & 8.1
![Page 3: マイクの設定確認 - EIKEN...4. [サウンドを出力する装置を選択]欄の中から[内蔵マイク]を選択します。5. [入力音量]欄のスライダーが左端にないことを確認します。3](https://reader036.fdocuments.nl/reader036/viewer/2022071013/5fcb4241cbe734445d534958/html5/thumbnails/3.jpg)
3 サウンドをクリック
3
3 「サウンド」をクリックします。
4. 「録音」タブを選択し、表示されたマイクをダブルクリックします。
4 マイクをダブルクリック
マイクの設定確認Windows 7 & 8.1
5. 「レベル」タブを選択し、マイクの音量が小さくなりすぎていないか確認します。
5 マイクをの音量を確認
![Page 4: マイクの設定確認 - EIKEN...4. [サウンドを出力する装置を選択]欄の中から[内蔵マイク]を選択します。5. [入力音量]欄のスライダーが左端にないことを確認します。3](https://reader036.fdocuments.nl/reader036/viewer/2022071013/5fcb4241cbe734445d534958/html5/thumbnails/4.jpg)
4
マイクの設定確認Windows 10
2. コントロールパネル画面から、「ハードウェアとサウンド」をクリックします。
2 ハードウェアとサウンドをクリック
1. 画面左下にある「スタート」ボタンを右クリックし、「コントロールパネル」をクリックします。
1 スタートボタンを右クリック
1 コントロールパネルをクリック
![Page 5: マイクの設定確認 - EIKEN...4. [サウンドを出力する装置を選択]欄の中から[内蔵マイク]を選択します。5. [入力音量]欄のスライダーが左端にないことを確認します。3](https://reader036.fdocuments.nl/reader036/viewer/2022071013/5fcb4241cbe734445d534958/html5/thumbnails/5.jpg)
5
マイクの設定確認Windows 10
3 サウンドをクリック
3 「サウンド」をクリックします。
4. 「録音」タブを選択し、表示されたマイクをダブルクリックします。
4 マイクをダブルクリック
5. 「レベル」タブを選択し、マイクの音量が小さくなりすぎていないか確認します。
5 マイクをの音量を確認
![Page 6: マイクの設定確認 - EIKEN...4. [サウンドを出力する装置を選択]欄の中から[内蔵マイク]を選択します。5. [入力音量]欄のスライダーが左端にないことを確認します。3](https://reader036.fdocuments.nl/reader036/viewer/2022071013/5fcb4241cbe734445d534958/html5/thumbnails/6.jpg)
1 [システム環境設定]を選択
2 [サウンド]を選択
6
1. Dockにある[システム環境設定 を選択します。
2. [システム環境設定]画面が表示されるので[サウンド]を選択します。
Mac全般 マイクの設定確認
![Page 7: マイクの設定確認 - EIKEN...4. [サウンドを出力する装置を選択]欄の中から[内蔵マイク]を選択します。5. [入力音量]欄のスライダーが左端にないことを確認します。3](https://reader036.fdocuments.nl/reader036/viewer/2022071013/5fcb4241cbe734445d534958/html5/thumbnails/7.jpg)
5 [入力音量]欄のスライダーが左端にないことを確認します
7
3. [サウンド]画面が表示されるので[入力]を選択します。4. [サウンドを出力する装置を選択]欄の中から[内蔵マイク]を選択します。5. [入力音量]欄のスライダーが左端にないことを確認します。
3 [出力]を選択
4 [内蔵マイク]を選択
Mac全般
6 [移動]→[ユーティリティ]を選択
6. メニューバーより[移動]を選択し[ユーティリティ]を選択します。
マイクの設定確認
![Page 8: マイクの設定確認 - EIKEN...4. [サウンドを出力する装置を選択]欄の中から[内蔵マイク]を選択します。5. [入力音量]欄のスライダーが左端にないことを確認します。3](https://reader036.fdocuments.nl/reader036/viewer/2022071013/5fcb4241cbe734445d534958/html5/thumbnails/8.jpg)
7 [Audio MIDI設定]を選択
8
7. [ユーティリティ]画面が表示されるので[Audio MIDI設定]を選択します。
Mac全般 マイクの設定確認
![Page 9: マイクの設定確認 - EIKEN...4. [サウンドを出力する装置を選択]欄の中から[内蔵マイク]を選択します。5. [入力音量]欄のスライダーが左端にないことを確認します。3](https://reader036.fdocuments.nl/reader036/viewer/2022071013/5fcb4241cbe734445d534958/html5/thumbnails/9.jpg)
9 [内臓マイク]を選択
11 [フォーマット]を[44100.0]Hzを選択
9
8. [オーディオ装置]画面が表示されるので[内蔵マイク]を選択します。9. [入力]を選択します。10. [フォーマット]欄より[44100.0Hz]を選択してください。
10 [出力]を選択
Mac全般 マイクの設定確認
![Page 10: マイクの設定確認 - EIKEN...4. [サウンドを出力する装置を選択]欄の中から[内蔵マイク]を選択します。5. [入力音量]欄のスライダーが左端にないことを確認します。3](https://reader036.fdocuments.nl/reader036/viewer/2022071013/5fcb4241cbe734445d534958/html5/thumbnails/10.jpg)
音声が聞こえるか確認してください。まだ音声が聞こえない場合は下記設定に進んでください
赤いマークがついていない場合は次のページへ進んでください。
音声再生の確認(Windows7)
2 赤いマークをクリック
10
1. 画面左下にあるスピーカのアイコン赤いマークがつい
ていないか確認してください。→赤いマークがついている場合はアイコンをクリックします。
2. [スピーカ]画面が表示さ
れるので赤いマークがついているところをクリックします。
3. [スピーカ]に赤いマークがなくなったことを確認します。音
声が聞こえるようになったか確認してください。
3 赤いマークがなくなった事を確認
Windows7
1 画面左下の下記アイコンに赤いマークがついている場合はクリック。
![Page 11: マイクの設定確認 - EIKEN...4. [サウンドを出力する装置を選択]欄の中から[内蔵マイク]を選択します。5. [入力音量]欄のスライダーが左端にないことを確認します。3](https://reader036.fdocuments.nl/reader036/viewer/2022071013/5fcb4241cbe734445d534958/html5/thumbnails/11.jpg)
4 ここをクリック
5[拡張]を選択
6 [すべてのサウンド効果を~]のチェックを外す
7[詳細]を選択
9[OK]クリック
11
4. アイコンを
クリックします。
5. [スピーカのプロパティ]画面が表示されるので[拡
張]タブを選択します。
6. [すべてのサウンド効果をオフにする]のチェックをはずします。
7. [詳細]タブを選択します。
8. [排他モード]欄の[アプリケーションによりこのデバイスを排他的に制御できる~]のチェックをはずします。9. [OK]クリックしてください。
外部スピーカを接続している場合は取り外してくださいWindows7
8 チェックを外す
![Page 12: マイクの設定確認 - EIKEN...4. [サウンドを出力する装置を選択]欄の中から[内蔵マイク]を選択します。5. [入力音量]欄のスライダーが左端にないことを確認します。3](https://reader036.fdocuments.nl/reader036/viewer/2022071013/5fcb4241cbe734445d534958/html5/thumbnails/12.jpg)
音声が聞こえるか確認してください。まだ音声が聞こえない場合は下記設定に進んでください
赤いマークがついていない場合は次のページへ進んでください。
音声再生の確認(Windows8)
2 赤いマークをクリック
12
1. 画面左下にあるスピーカのアイコン赤いマークがつい
ていないか確認してください。→赤いマークがついている場合はアイコンをクリックします。
2. [スピーカ]画面が表示
されるので赤いマークがついているところをクリックします。
3. [スピーカ]に赤いマークがなくなったことを確認します。音
声が聞こえるようになったか確認してください。
3 赤いマークがなくなった事を確認
Windows8.1
1 画面左下の下記アイコンに赤いマークがついている場合はクリック。
![Page 13: マイクの設定確認 - EIKEN...4. [サウンドを出力する装置を選択]欄の中から[内蔵マイク]を選択します。5. [入力音量]欄のスライダーが左端にないことを確認します。3](https://reader036.fdocuments.nl/reader036/viewer/2022071013/5fcb4241cbe734445d534958/html5/thumbnails/13.jpg)
7 [詳細]を選択
6 チェックを外す
8 上記設定を確認後[OK]クリック
5 [音の明瞭化]を選択
10 [アプリケーションによりこのデバイスを排他にに~]のチェックを外す
13
4 ここをクリック
4. アイコン
を クリックします。
5. [スピーカのプロパティ]画面が表示されるので[音の明瞭化]タブ
を選択します。6. [すべての音の明瞭化設定を無効にする]のチェックをはずします。
7. [詳細]タブを選択します。
8. [排他モード]欄の[アプリケーションによりこのデバイスを排他的に制御できるようにする]のチェックをはずします。9. [OK]クリックしてください。
外部スピーカを接続している場合は取り外してくださいWindows8.1
![Page 14: マイクの設定確認 - EIKEN...4. [サウンドを出力する装置を選択]欄の中から[内蔵マイク]を選択します。5. [入力音量]欄のスライダーが左端にないことを確認します。3](https://reader036.fdocuments.nl/reader036/viewer/2022071013/5fcb4241cbe734445d534958/html5/thumbnails/14.jpg)
音声が聞こえるか確認してください。まだ音声が聞こえない場合は下記設定に進んでください
[×]マークがついていない場合は下記設定へ進んでください。
2 [×]マークをクリック
3 ×マークなくなった事を確認
音声再生の確認(Windows10)
14
1. 画面左下にあるスピーカのアイコンに[×]マークがついていないか確認してください。→[×]マークがついている場合はアイコンをクリックします。
2. [スピーカ]画面が表示されるので[×]マークがつい
ているところをクリックします。
3. [スピーカ]に[×]マークがなくなったことを確認します。音声が聞こえるようになったか確認してください。
Windows10
1 画面左下の下記アイコンに×マークがついている場合はクリック。
![Page 15: マイクの設定確認 - EIKEN...4. [サウンドを出力する装置を選択]欄の中から[内蔵マイク]を選択します。5. [入力音量]欄のスライダーが左端にないことを確認します。3](https://reader036.fdocuments.nl/reader036/viewer/2022071013/5fcb4241cbe734445d534958/html5/thumbnails/15.jpg)
4 スピーカのアイコンで[右クリック]→[サウンド]をクリック
5 [スピーカ]を選択
6 [プロパティ]をクリック
15
4. アイコンで右クリックでメニューを表示します。メニューの中から[サウンド]をクリックします。
5. [サウンド]画面が表示されるので[スピーカ]を選択した状態で
[プロパティ]をクリックします。
外部スピーカを接続している場合は取り外してくださいWindows10
![Page 16: マイクの設定確認 - EIKEN...4. [サウンドを出力する装置を選択]欄の中から[内蔵マイク]を選択します。5. [入力音量]欄のスライダーが左端にないことを確認します。3](https://reader036.fdocuments.nl/reader036/viewer/2022071013/5fcb4241cbe734445d534958/html5/thumbnails/16.jpg)
9 [詳細]を選択
8 チェックを外す
8 上記設定を確認後[OK]クリック
7 [音の明瞭化]を選択
10 [アプリケーションによりこのデバイスを排他的に~]のチェックを外す
16
6 ここをクリック
6. アイコンを
クリックします。
7. [スピーカのプロパティ]画面が表示されるので[音の明瞭化]タブ
を選択します。8. [すべての音の明瞭化設定を無効にする]のチェックをはずします。
9. [詳細]タブを選択します。10. [排他モード]欄の[アプリケーションによりこのデバイスを排他的に
制御できるようにする]のチェックをはずします。11. [OK]クリックしてください。
外部スピーカを接続している場合は取り外してくださいWindows10
![Page 17: マイクの設定確認 - EIKEN...4. [サウンドを出力する装置を選択]欄の中から[内蔵マイク]を選択します。5. [入力音量]欄のスライダーが左端にないことを確認します。3](https://reader036.fdocuments.nl/reader036/viewer/2022071013/5fcb4241cbe734445d534958/html5/thumbnails/17.jpg)
1 [システム環境設定]を選択
2 [サウンド]を選択
音声再生の確認(Mac全般)
17
1. Dockにある[システム環境設定 を選択します。
2. [システム環境設定]画面が表示されるので[サウンド]を選択します。
Mac全般
![Page 18: マイクの設定確認 - EIKEN...4. [サウンドを出力する装置を選択]欄の中から[内蔵マイク]を選択します。5. [入力音量]欄のスライダーが左端にないことを確認します。3](https://reader036.fdocuments.nl/reader036/viewer/2022071013/5fcb4241cbe734445d534958/html5/thumbnails/18.jpg)
音声が聞こえるか確認してください。まだ音声が聞こえない場合は下記設定に
進んでください
6 メニューバーのアイコンをクリックし音量を調整
5 [消音]のチェックを外します。またスライダーが左端にないことを確認してください。
18
3. [サウンド]画面が表示されるので[出力]を選択します。4. [サウンドを出力する装置を選択]欄の中から[内蔵スピーカ]を選択しま
す。5. [主音量]欄の[消音]のチェックを外しスライダーが左端にないことを確認します。
3 [出力]を選択
4 [内蔵スピーカ]を選択
6. メニューバーの アイコンをクリックします。
スライダーを動かし音量を調節してください。
Mac全般
![Page 19: マイクの設定確認 - EIKEN...4. [サウンドを出力する装置を選択]欄の中から[内蔵マイク]を選択します。5. [入力音量]欄のスライダーが左端にないことを確認します。3](https://reader036.fdocuments.nl/reader036/viewer/2022071013/5fcb4241cbe734445d534958/html5/thumbnails/19.jpg)
7 [移動]→[ユーティリティ]を選択
8 [Audio MIDI設定]を選択
19
7. メニューバーより[移動]を選択し[ユーティリティ]を選択します。 8. [ユーティリティ]画面が表示されるので[Audio MIDI設定]を選択します。
Mac全般
![Page 20: マイクの設定確認 - EIKEN...4. [サウンドを出力する装置を選択]欄の中から[内蔵マイク]を選択します。5. [入力音量]欄のスライダーが左端にないことを確認します。3](https://reader036.fdocuments.nl/reader036/viewer/2022071013/5fcb4241cbe734445d534958/html5/thumbnails/20.jpg)
9 [内臓出力]を選択
11 [フォーマット]を[44100.0]Hzを選択
20
9. [オーディオ装置]画面が表示されるので[内蔵出力]を選択します。10. [出力]を選択します。11. [フォーマット]欄より[44100.0Hz]を選択してください。
10 [出力]を選択
Mac全般
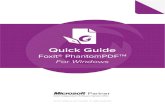




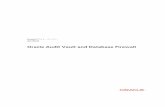




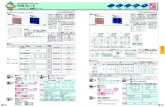

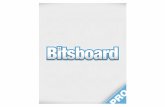
![AK2403 Japanease DataSheet...[AK2403] 018011679-J-03 2019/09 - 5 - ブロック 機 能 DIV_A 分周器、1, 2, 4, 8分周のいずれかを選択 DIV_B 分周器、2, 4, 8, 16分周のいずれかを選択](https://static.fdocuments.nl/doc/165x107/602dcfee5c5338574a3534da/ak2403-japanease-datasheet-ak2403-018011679-j-03-201909-5-ffff.jpg)