KDE入門 - ibm.com · K Desktop...
Transcript of KDE入門 - ibm.com · K Desktop...

© Copyright IBM Corporation 2001 商標KDE入門 ページ 1 / 12
KDE入門初心者のための概要
Sam Lantinga 2001年 5月 01日
K Desktop Environment(略称KDE)は、最新のLinuxデスクトップ用として選択できるデスクトップ環境の1つです。KDEには、いくつかの特化したアプリケーションを除いて、日々Linuxで仕事をするのに必要なものがすべて入っています。この記事では、KDEをどのようにして立ち上げたかを説明し、マルチメディアやゲームなど、私が見つけた強力な機能をいくつか紹介することにします。最新の安定したバージョン2.1を中心に話を進めます。
この記事を読めば、安定した新しいKDEバージョン2.1の概要がお分かりいただけると思います。このバージョンが提供する新しい機能の多くを実際に見て、KDEが持つ能力の概要について説明していきましょう。
KDEのインストールインストール・オプションとして何らかのKDEバージョンが付属するLinuxディストリビューションが多くなっています。CD-ROMからKDEバージョンをインストールしなかったか、あるいは最新および最高のソフトウェアを希望する場合は、普及しているLinuxディストリビューション用のソース・コードとパッケージをKDEのWebサイト(この記事の最後にある 参考文献 を参照)から直接入手できます。この記事を書くために、苦労してRedHat 6.1システムのデスクトップ関連ソフトウェアをすべて削除し、最新のRPMパッケージを入手すべくKDEサイトに直接アクセスし、以下のRPMファイルをダウンロードしました。
RPMを自分の思いどおりにする:必要なソフトウェアがないとRPMが判断するため、ソフトウェアをインストールできないことが時々あります。必要なソフトウェアが(おそらくソースから)インストールされていると確信できる場合は、とりあえず次のようすればRPMに強制的にインストールさせることができます。rpm -ihv --nodeps XXX.rpm
• arts-2.1-0.6x.2.i386.rpm• kdeadmin-2.1-0.6x.2.i386.rpm• kdebase-2.1-0.6x.3.i386.rpm• kdegames-2.1-0.6x.3.i386.rpm• kdegraphics-2.1-0.6x.2.i386.rpm

developerWorks® ibm.com/developerWorks/jp/
KDE入門 ページ 2 / 12
• kdelibs-2.1-0.6x.2.i386.rpm• kdelibs-sound-2.1-0.6x.2.i386.rpm• kdemultimedia-2.1-0.6x.2.i386.rpm• kdenetwork-2.1-0.6x.2.i386.rpm• kdepim-2.1-0.6x.3.i386.rpm• kdesupport-2.1-0.6x.2.i386.rpm• kdetoys-2.1-0.6x.2.i386.rpm• kdeutils-2.1-0.6x.2.i386.rpm• libmng-0.9.2-1.i386.rpm• openssl-0.9.5a-24.i386.rpm• qt-2.2.4-0.6x.4.i386.rpm• qt-Xt-2.2.4-0.6x.4.i386.rpm
これらのRPMファイルをインストールしようとすると、長い、満たされていない依存性のリスト、つまりKDEのファイルが正常に動作するために事前にインストールしておかなければならないソフトウェアのリスト、が出てきました。そこで必要なファイルを探すためにRpmfind.Net(参考文献 を参照)にアクセスし、インストールに必要なパッケージをさらにいくつか入手しました。ようやくKDEが起動する瞬間がやってきたのです。パッケージはすべて問題なくインストールされ、デスクトップが初期状態のKDEになるのを見る準備がすっかり整いました。
KDEの起動最初に出くわした問題は、X Windowsのグラフィカル・ログインが作動停止したことでした。ちょっと調べてみると、RedHat 6.1がシステム・デスクトップの設定を/etc/sysconfig/desktopに保有していることが分かりました。それを「KDE」に変更すると、KDEのログイン画面が魔法のように現れました。興奮した私はログインIDとパスワードを入力しましたが、KDEはスタートせず、単色のX Windowsの背景にターミナル・ウィンドウが現れました。何が悪かったのでしょうか。ついにギブアップしてKDEのWebサイトにあるドキュメントを読むと、ホーム・ディレクトリーの.xsessionファイルの内容として「startkde」という言葉を書き込むだけで良かったのです。どうです、再度ログインすると、エレガントなKDEロゴと美しい初期状態のデスクトップが現れました。次におもちゃをいくつか試してみることにしました。
KDEをナビゲートKonquerorログインして最初に現れたのは、便利なファイル・マネージャー・ウィンドウでした。こんなにたくさんのファイルがあったとは思いもしませんでした。私は全ジャンク・ファイルの削除にとりかかりました。この作業はファイル・マネージャーで簡単に実行できます。マウス・カーソルを連続したファイルの上でドラッグして選択し、コントロール・キーを押したまま、ほかに削除したいファイルをクリックして、選択ファイルに追加しました。そして右クリックし、コンテキスト・メニューを表示しました。通常のカット・アンド・コピー・コマンド以外に、さらに「Move to Trash」、「Delete」、「Shred」という3つのオプションがありました。1番目のオプションは、デスクトップに表示されているごみ箱に選択ファイルを移動します。2番目のオプションは、実際にディスクからファイルを削除します。3番目のオプションは、今までにそれらのファイルが存在したという痕跡をすべて削除します。ファイル・マネージャーは、存在するファイルをほぼすべてマウスのシングル・クリックで簡単に開くことができるように、デスクトップの残

ibm.com/developerWorks/jp/ developerWorks®
KDE入門 ページ 3 / 12
りの部分とうまく統合されています。tarアーカイブをクリックしてブラウズし、その存在すら忘れていたMP3ファイルやGIFファイルをクリックして楽しみました。
このファイル・マネージャーは「Konqueror」としても知られており、さらに優れた機能がたくさんあります。これについての詳細な説明はすべてヘルプにあり、F1を押せば利用できます。通常はコマンド・ラインで作業する方が好きですが、今ではKonquerorが楽しくなってきました。
ヘルプ・システムKDEヘルプ・システムは、非常に使いやすいものです。ヘルプ・アイコンは、いわば画面下部のツール・バーにある救命具のようなもので、通常のKDEヘルプ・ファイルだけでなく、昔ながらの情報ファイルとマン・ページのUNIXヘルプ・メディアも表示します。マン・ページをブラウズすることは、めったに得られない素晴らしい経験であり、私はこの方法でUNIXを学び始めました。
ウィンドウの管理あらゆるプラットフォームにおいてウィンドウ・マネージャーに関していつもイライラさせられていたものとして、ウィンドウがどこか分からなくなること、そしてウィンドウを移動させたり、上げたり下げたり、サイズを変更したりするのに、ウィンドウの端を注意してつかまなくてはならないことがあります。私は多くのウィンドウがすべて隠れるか重なるようにしてしまいがちです。KDEにはこれらの問題を回避する方法がいくつかあります。
Altキーを押したままTabキーを押すと、ウィンドウのリストが表示されます。Altを押している間にTabとShift-Tabを押せば、リストをすばやく検索して希望のウィンドウを見つけることができます。この機能に関して良いところは、ほとんどのウィンドウ名から内容に関して容易に察しがつくため、希望のウィンドウを見つけやすいということです。
ウィンドウを移動する場合は、Altキーを押したまま移動したいウィンドウ内の任意の場所でマウスをクリックし、希望するところまでウィンドウをドラッグするだけです。ウィンドウのサイズを変更する場合は、Altキーを押したままマウスを右クリックし、ウィンドウの伸ばしたい部分をドラッグします。
タイトル・バーをダブル・クリックすれば、ウィンドウを簡単に「ウィンドウ・シェード」できます。この効果を見たことがなければ、面白半分にでも試してみる価値はあります。アクションに関連した効果音がある場合はなおさらです。この方法は、ウィンドウを簡単にアクセスできる状態に保ちながら、画面上の場所を開くには優れた方法です。
コントロール・バーが邪魔になる場合は、マウス・ボタンを押したまま別の端までドラッグするだけで、画面の別な場所まで移動させることができます。コントロール・バーを完全に消してしまいたい場合は、端の1つをクリックするだけで、滑るように消えていきます。
ウィンドウがたくさんありすぎて対応できない場合は、いつでも別の仮想デスクトップに切り替えて、そこに自分のウィンドウを置くことができます。Ctrlキーを押したままTabまたはShift-Tabを押すと、さまざまな仮想デスクトップを順番に一巡することができます。コントロール・バーの適切なワークスペース・アイコンをクリックしても、切り替えたいデスクトップに直接切り替わります。

developerWorks® ibm.com/developerWorks/jp/
KDE入門 ページ 4 / 12
標準的なキーの組合せKDE環境ではアプリケーションのほとんどが、標準的なキーの組合せに対応しています。たとえば、うれしいことに標準のKDEプログラムならどんなプログラムでも、Ctrlキーを押したままQを押せば、プログラムを終了させることができます。
以下のように、他にも役に立つキーの組合せがいくつかあります。
閉じる Ctrl-W コピー Ctrl-C カット Ctrl-X 検索 Ctrl-F ヘルプ F1 新規作成 Ctrl-N 開く Ctrl-O ペースト Ctrl-V 印刷 Ctrl-P 終了 Ctrl-Q やり直し Shift-Ctrl-Z 保存 Ctrl-S アンドゥー Ctrl-Z
コマンド・ラインが必要私は保守的なUNIXオタクで、コマンド・ラインなしには生きていけません。幸運にも、KDEは私の苦境を救う方法を2つ提供しています。ほぼいつも実際のシェル・ウィンドウを必要としていますが、うまい具合にコントロール・バーにターミナルおよびシーシェルの大きなアイコンがあります。これをクリックすると、古典的なUNIXターミナル・ウィンドウの「Konsole」が表示されます。ターミナル・ウィンドウの下部に、新しいシェルを開くためのボタンがありますが、そのボタンは新しいウィンドウを開くのではなく、シェルを現在のコンソールに追加するものです。ターミナル・ウィンドウの下部にある適切なシェル・ボタンをクリックすれば、あるいは多くの場合はShiftを押したままLeftまたはRightを押せば、簡単にシェルを切り替えることができます。職場ではいつも1本のメール・プログラムを起動させ、十数個のターミナル・ウィンドウでデスクトップをいっぱいにしているため、私にとってこれは素晴らしい機能と言えます。
1つのコマンドを実行したいだけなら、まずAltを押したままF2を押します。こうすることで小さなコマンド・ラインが表示され、ここに実行したいコマンドを入力します。またターミナルで、あるいは異なるユーザーとしてコマンドを実行したい場合にクリックできるオプション・ボタンもあります。このコマンド・ラインに関して素晴らしいことは、コマンドだけでなくURLも入力できることです。これによって、読んでいるテキスト・ファイルに容易にWebページを表示させることができます。あるいはIRCにURLを入力しても表示できます。
KDEをカスタマイズみなさんが私と同じであれば、コンピューターは単に使うだけのものではないはずで、コンピューターに自分の個性を反映させ、使い心地を良くしたいはずです。KDEならデスクトップの見ばえや使い勝手を簡単にカスタマイズできます。
デスクトップKDE Preferences -> Look and Feelメニューへ進むことによって、デスクトップの見ばえをカスタマイズできます。まずは背景を変えてみたいと思います。フィアンセが優秀なアマチュア・アーティストなので、彼女のアートワークをいくつかデスクトップに飾りたいと思います。そうするには、Desktopメニューの項目をクリックし、壁紙タブを選び、「Browse」ボタンをクリックして、ディスクにある彼女のアートワークを見つけます。ファイル・ブラウザーには、気の利いた「Preview」ボタンがあるので、背景用の正しいファイルを間違いなく選んでいるか確認できます。次にイメージを背景全体に引き伸ばすため、モードを「Centered Maxpect」に変更します。そしてツール・バーにある「desktop」ボタンをクリックし、ウィンドウをすべて隠し、デスクトップがどのように見えるか確認します。きれいに仕上がりました。

ibm.com/developerWorks/jp/ developerWorks®
KDE入門 ページ 5 / 12
ウィンドウ飾りまたKDEではインターフェースの見ばえとウィンドウ飾りを変更できます。デフォルトの見ばえもけっこうですが、デスクトップ・テーマでちょっとおしゃれにキメてみたいと思います。テーマは、「Theme Manager」の下のKDE Preferences -> Look and Feelメニューで設定できます。KDE2.1に付属していたテーマ・セットでは満足できなかったので、Look and Feelメニューの下の「Style」エントリーで見ばえを修正しました。KDE-SGIインターフェーズが好みなので、それを選びました。いったんウィジット・スタイルをカスタマイズさせてみると、その配色を少し変えてみたくなります。Look and Feelメニューの「Colors」エントリーにある「Blue slate」を選びました。
最終的な変更によるスクリーン・ショット
スクリーン・セイバーこのスクリーン・ショットを見てお分かりのように、次にカスタマイズしたのは、スクリーン・セイバーでした。映画「マトリックス」は本当に楽しかったので、それをスクリーン・セイバーに選びました。スクリーン・ショットに表示されているカスタム・パネルは、Look and Feelメニューの「スクリーン・セイバー」です。
マウス・コントロールマウスに対するウィンドウの反応の仕方は、Look and Feelメニューの「Window Behavior」エントリーでカスタマイズできます。私はいつもたくさんのウィンドウをあちこち開いているので、管理するために非常に特殊な設定を使っています。まずはフォーカス・ポリシーを「Focus followsmouse」に設定します。これによって、マウスを移動させるだけで、入力しているウィンドウを変更できます。次に遅延時間500ミリ秒でオートレイズするようにします。こうすれば、部分的に隠れているウィンドウにマウスを移動させると、そのウィンドウが前面にポンと出てくるので、見ることができます。ほかにもWindow Behaviorパネルでカスタマイズできる設定はたくさんありますが、これらの変更はどのウィンドウ環境でもいつも使っているものです。

developerWorks® ibm.com/developerWorks/jp/
KDE入門 ページ 6 / 12
キーの組合せ「KDEをナビゲート」のところで説明したキーの組合せはすべて、他の多くのキーの組合せとともにLook and Feelメニューの「Key bindings」エントリーでカスタマイズできます。通常はキーの組合せはデフォルトのままにしています。KDEは、そこに列挙されているキーの組合せをアプリケーションには渡さないため、アクション・ゲームでキーの組合せのいくつかに問題があった場合は、これらの組合せがウィンドウ・マネージャー・アクションに限定されているか確認したくなるかもしれません。
KDEパネル画面の下部にあるツールバーには、共通のアプリケーション用のボタンがたくさんあります。記事全体を使ってこのパネルのさまざまな機能について説明することもできますが、ここでは基本的な機能をいくつか説明するにとどめます。
私はKDEエディターを使わないので、そのアイコンを右クリックし、ポップアップ・メニューから「Remove」を選んで、パネルからエディターを削除します。IRCを使うのが非常に気に入っているので、パネルそのものを右クリックし、メニューをAdd -> Button -> Internet -> Chat Clientと進んで、IRCをパネルに追加します。どうです、パネルにIRC用のボタンができました。
ヒント:Webサイトのテキストが小さくてKonquerorでは読めない場合は、ツールバーにある拡大用の「+」ボタンを押してください。
再びKonquerorについて最近では人々がコンピューターを使う最大の目的はインターネットです。KDEはコンピューティングのこの非常に重要な部分を見落としていません。Konquerorは優れたファイル・ブラウザーであり、統合Webブラウザーでもあります。位置ツールバーのテキストフィールドにWebサイトのアドレスを入力し、Enterキーを押すだけOKです。あっという間にインターネットにつながりました!
Netscape/MozillaKonquerorは、訪れたいと思うWebサイトの全てに対応しているのではないため、私は代わりのWebブラウザーを使えるようにしています。Netscapeの最新バージョンには重大なフォーム・バグがいくつかあるらしいので、Netscape 4.72を使っています。Netscapeは、インターネットで使われているアクティブ・コンテンツ・フォーマットのほとんど(Java、Javascript、Flash、RealPlayerなど)を扱っています。NetscapeがLinuxでサポートしていない唯一のアクティブ・コンテンツはActiveXコントロールで、これはWindowsでのみ動作します。普及しているもう1つのブラウザーは、Mozillaブラウザーです。MozillaはNetscapeから派生したもので、もっぱら複数のプラットフォームで利用できる無料のブラウザーを提供することを目的にしています。Mozillaのエンド・ユーザー向けリリースはまだ準備できていませんが、そのプレビューはhttp://www.mozilla.org/ から入手できます。
KMailインターネットを使う中で重要なことは、e-mailを友人や家族に送信できることです。KDEは「KMail」という統合メール・クライアントを提供します。これにはKスタート・メニューのイン

ibm.com/developerWorks/jp/ developerWorks®
KDE入門 ページ 7 / 12
ターネット・メニュー・オプションからアクセスできます。私の場合、ホームe-mailアカウントをフィアンセと共用しているので、メールはファイヤウォールとしても機能しているIMAPサーバーに保有されます。あいにくKMailはIMAPプロトコルをサポートしていないため、家ではNetscapeMailを使っています。
KNodeKDEはKNodeというUsenetニュース・クライアントも提供しています。これはKスタート・メニューのインターネット・メニュー・オプションから利用できます。これは実に素晴らしいニュース・クライアントで、アーティクル・スレッドと複数のニュース・サーバーに対応しています。なにか役立つものを見るには、まず始める際にSettings -> Configure KNode ...メニューへと進んでクライアントを構成し、Usenetサーバーについての情報を入力する必要があります。
KSirc週末にInternet Relay Chatセッションに参加し、Simple DirectMedia Layerライブラリーについて話すことが良くあります。KDEは「ksirc」という非常に素晴らしいIRCクライアントを提供しています。これはKスタート・メニューのインターネット・メニュー・オプションから利用できます。ksircを起動させたら、F2を押してConnect画面を表示し、参加したいIRCネットワークを選択できます。クライアントを起動し、サーバーに接続すると、役立つコマンドがたくさんあり、そのコマンドをテキスト入力フィールドに入力できます。
以下に最も一般的なコマンドをいくつか示します。
/nick <nickname> パブリック・ニックネームを変更 /join <channel> IRCサーバーにある新しいチャネルに参加 /msg <person> <message> 個人的なメッセージを<person>に送る
ほかにも入力できるコマンドがたくさんあります。完全なリストは、テキスト入力フィールドに「/help」と入力すれば、入手できます。特殊なコントロール・キー・シーケンスを使えば、色の付いたフォーマット済みテキストをチャットに送ることさえできます。これらについては、ヘルプ・メニューに説明があります。
マルチメディアとゲームクラッシュを解決するKDE付属のMP3プレーヤーを使おうとすると、クラッシュしました。原因を調べるために、メニュー・エディターを使って、使用されていたプログラム名を見つけ、コマンド・ラインから「noatun」を実行しました。わけの分からないエラー・メッセージがいくつか表示され、クラッシュしました。
調べるところが他になかったので、KDEのWebサイトにアクセスし、表示されたエラー・メッセージがないかバグ・レポートを検索し、エラーが既知の問題かどうか調べました。既知の問題だと分かりましたが、バグ・レポートには解決方法を見つけることはできませんでした。
次にプログラムの作成者に連絡したところ、1時間もしないうちに作成者から素晴らしいメッセージを受け取りました。問題の対処法が分かったのです。noatunデータ・ファイルを修正し、OSSドライバー・サポートでaRtsサブシステムを再構築するだけで良かったのです。プログラムのクラッシュには困りましたが、サポートは今までで最良のテクニカル・サポートでした。

developerWorks® ibm.com/developerWorks/jp/
KDE入門 ページ 8 / 12
さまざまなメディア・プレーヤー
KDEはデスクトップおよびKonqueror Webブラウザーと素晴らしいマルチメディア統合を実現しています。ファイルを演奏したいときは、それをクリックするだけで、適切なプレーヤーがポップアップしてきます。「Multimedia」メニューにはメディア・プレーヤーがいくつか列挙されており、広範なメディアをカバーしています。それぞれどのプログラムが実行中か確かめるには、メニュー・エディターを実行するだけです(「KDE start」->「Configure Panel」->「MenuEditor」)。そうすれば、そのメディア・プレーヤーをコマンド・ラインで直接起動できます。
私の場合、仕事中はたくさんのMP3ファイルを演奏しているので、KDE Media Playerはお気に入りのKDEアプリケーションです。カスタマイズできる点が非常に気に入っています。KDE MediaPlayerには、xmmsと同様、動作や見ばえをカスタマイズできるプラグインがたくさんあります。普段はKaimanスキンにして実行しているので、デスクトップにテクノ軟体動物のようなものがいるように見えます。
KaimanスキンでのKDEマルチメディア・プレーヤー:
ゲーム、あつかましくも宣伝
Loki Software, Inc.のリード・プログラマーとしては、自分たちが作ったゲームを見せびらかしたくなる衝動を我慢できません。ゲームはKDE 2.1で素晴らしい動作を見せます。デモ・ランチャー( 参考文献 を参照)をダウンロードしてお試しください。

ibm.com/developerWorks/jp/ developerWorks®
KDE入門 ページ 9 / 12
Lokiデモ・ランチャーのスクリーン・ショット
またKDEには無料のゲームがたくさん付属しており、Kスタート・メニューのGamesメニュー・オプションで利用できます。そのほとんどは気晴らし程度のものですが、一見の価値はあります。
熱中させるおもちゃKDEスタート・メニュー以外に「Toys」という娯楽メニューを見つけました。お気に入りのおもちゃは、ウィンドウ上に乗っているニコニコバッジのような「AMOR」、KDE使用時の便利なヒント集である「Kandalf's tips」、世界中の昼間の時間帯を表示するプログラムである「WorldWatch」です。
CD-ROMのセットアップちょうどメールでニュー・アルバムを入手したばかりだったので、KDEを起動してからは、まず最初にCDの演奏方法を見つけようとしました。そこでCDプレーヤー・アプリケーションを実行しましたが、案の定、動きませんでした。/dev/cdromファイルが正しくセットアップされていないことが分かりました。CD-ROM用の正しいデバイスへのシンボリック・リンクとなっている必要があるのです。セットアップすると、CDは演奏できましたが、CDDBは構成されませんでした。CDDBとは、音楽CDに関する詳細な情報をCDプレーヤーに表示させるインターネット・サービスです。これを構成するため、CDプレーヤーのツール・ボタンをクリックすると、すぐにCDDB構成パネルが表示されました。「Enable Remote CDDB」を選択し、再度CD-ROMを入れると、思ったとおり、プレーヤーはどのCDが演奏されているかを正確に表示しました。CDプレーヤーの動作中にデータCD-ROMを入れると、CDに関する情報を見つけることができず、CD情報を照会するウィンドウがポップアップされる場合があります。このウィンドウは閉じて、そのまま作業を続けます。

developerWorks® ibm.com/developerWorks/jp/
KDE入門 ページ 10 / 12
CD-ROMを正しくセットアップしたことによる素晴らしい副産物として、データCD-ROMを入れてデスクトップ・アイコンをクリックすると、CD-ROMをマウントでき、Konquerorブラウザーのウィンドウがポップアップするようになりました。いったんCDがマウントされると、CDをイジェクトするには、CDアイコンを右クリックして「Unmount」を選び、CDをアンマウントする必要があります。
いくつかのプログラムにサウンドがない理由:秘密の解決法
KDEは「aRts」というサウンド・マネージャーを使ってサウンド再生を処理し、複数のオーディオ・アプリケーションを同時に管理しています。多くのゲームとマルチメディア・プログラムは、このサウンド管理システムをサポートしていないので、KDEではサウンドがありません。この問題に対処するには、いくつかの方法があります。アプリケーションがSimple DirectMediaLayerライブラリーを使っているのなら、SDLにソースをダウンロードして作り直すことができます。kdelibs-sound-develパッケージをインストールさせると、SDLは自動的にaRtsをサポートして構築されます。
この問題のもう1つの解決法は、Kスタート・メニューのMultimediaメニュー・オプションからaRtsコントロール・パネルを実行することです。このコントロール・パネルでViewメニューから「View aRts Status」を選ぶと、パネルが表示され、これを使ってサウンド・マネージャーを一時停止し、オーディオ・デバイスを解放できます。これはサウンドを演奏中のKDEアプリケーションがない場合にのみ可能なので、これを実行する前にメディア・プレーヤーをすべて閉じるようにします。
すべてうまくいかなかった場合は、サウンド・アクティビティーをKDEサウンド・マネージャーにリダイレクトするラッパーを使って、コマンド・ラインからマルチメディア・プログラムを実行することができます。
以下にaRtsラッパーを使う際のシンタックスを示します。artsdsp <program>
最後に
KDEは機能性豊かな全機能搭載のデスクトップ環境です。全体としてはスタンドアロンのウィンドウ・マネージャーを実行するより若干遅いようですが、バグが多すぎるといった印象もなく、いつのまにかKDEの機能とアプリケーションを楽しんでいました。私のようなUNIXマニアでも快適に感じるような使い心地、そしてデスクトップの完全に統合された姿を実現している細部へのこだわりに対して、そこここにうれしい驚きを感じました。KDEは、完全なデスクトップ環境というには若干改善の余地がありますが、明らかに使ってみる価値はありますし、主要なLinuxデスクトップ環境の中でその位置を占めるに値するものです。

ibm.com/developerWorks/jp/ developerWorks®
KDE入門 ページ 11 / 12

developerWorks® ibm.com/developerWorks/jp/
KDE入門 ページ 12 / 12
関連トピック
• KDEに関するすべての起点となる KDE Webサイト にアクセスしてください。• Rpmfind.Net でRPMをすばやく見つけてください。• Mozilla をプレビューしてください(まだエンド・ユーザー向けリリースは準備できていませ
ん)。• Loki Software, Inc. のLinux用ゲームを使ってみてください。これらのゲームはKDE 2.1で素晴
らしい動きを見せます。 デモ・ランチャー をダウンロードして試してみてください。
© Copyright IBM Corporation 2001(www.ibm.com/legal/copytrade.shtml)商標(www.ibm.com/developerworks/jp/ibm/trademarks/)
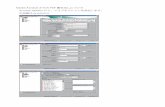


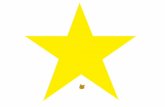
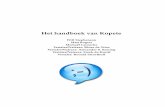
![R-stat-intro 13.ppt [互換モード]nfunao.web.fc2.com/files/R-intro/R-stat-intro_13.pdf①の累積発生割合のカプランマイヤー推定 先ほどの5 人のデータについて,イベントを「①ガンの再発」,](https://static.fdocuments.nl/doc/165x107/5e68cd949a2c3d76662749b6/r-stat-intro-13ppt-fff-accccffffff.jpg)





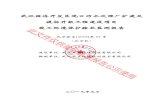




![R-stat-intro 17.ppt [互換モード]nfunao.web.fc2.com/files/R-intro/R-stat-intro_17.pdf · ベクトル 1 つの変数に1 つの値を代入することが出来たように,](https://static.fdocuments.nl/doc/165x107/5f2d1a6aa02ee90c6f065db0/r-stat-intro-17ppt-fff-fff-1-1-oeioe.jpg)
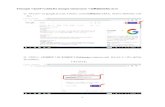
![テストマトリックス - j-school.acvol9][K_Mori]TestMatrix.pdf · テストケースを作成します。 テスト設計には、3つのポイントがあります。 ・効率の良さ(テストケースの少なさ)](https://static.fdocuments.nl/doc/165x107/5ed78a9dec73a923ab52d970/fffffff-j-vol9kmoritestmatrixpdf-fffoe.jpg)
