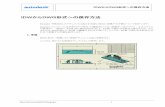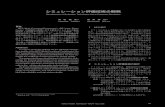Googleへのログインの仕方とGoogleClassroomへの参加の仕...
Transcript of Googleへのログインの仕方とGoogleClassroomへの参加の仕...
-
◆Google へのログインの仕方とGoogle Classroomへの参加の仕方について
1
① アドレスバーに「google」と入力してください。このような画面が出てきたら、「ログイン」をクリックしてください。
② アカウント(半角数字 7桁.半角数字2桁@kyoiku-nakano.net)を入力して、「次へ」をクリックしてください。
↑キョイクです。
-
◆Google へのログインの仕方とGoogle Classroomへの参加の仕方について
2
③ パスワードを入力してください。目のマークをクリックすると、パスワードが可視化されます。
④ 注意書きが出てくるので、「同意」を選択してください。
-
◆Google へのログインの仕方とGoogle Classroomへの参加の仕方について
3
⑤ ログインがうまくいくと、右上に名前の一文字めが出てきます。
⑥ Google Classroom に入ります。「■が九つ並んだところ」をクリックすると、いろいろ出きます。ここにGoogle Classroom があればクリックしてください。(なければ次へ)
-
◆Google へのログインの仕方とGoogle Classroomへの参加の仕方について
4
⑦ なければ下までスクロールして、「その他のソリューション」をクリックしてください。
⑧ この画面も下までスクロールします。「Google Classroom」をクリックしてください。
-
◆Google へのログインの仕方とGoogle Classroomへの参加の仕方について
5
⑨ ご自身のアカウントであることを確認して、「続行」をクリックしてください。
⑩ 役割は、「生徒」を選んでください。
-
◆Google へのログインの仕方とGoogle Classroomへの参加の仕方について
6
⑪ 在籍するクラスが出てくるので、「参加」をクリックしてください。
これで、Classroomが使えるようになります。