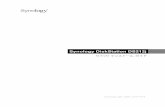小型プロジェクター FUN BOX2...「Scan For...
Transcript of 小型プロジェクター FUN BOX2...「Scan For...

小型プロジェクター
FUN BOX2
取 扱 説 明 書

FUN BOX2 取扱説明書
1 はじめに ........................................................................................................................................................1
1-1 安全にお使いいただくために ................................................................................................................1
1-2 主な機能 ................................................................................................................................................2
1-3 主な仕様 ................................................................................................................................................3
1-4 本体操作部・接続端子...........................................................................................................................5
1-5 リモコン ................................................................................................................................................6
1-6 付属品 ....................................................................................................................................................7
2 基本編 ............................................................................................................................................................8
2-1 起動方法、初期設定 ..............................................................................................................................8
① 電源を入れる .........................................................................................................................................8
② 画面を調整する .....................................................................................................................................8
③ 台形ひずみを調整する...........................................................................................................................9
④ 接続方法を選択する ..............................................................................................................................9
⑤ 電源を切る .............................................................................................................................................9
2-2 設置の仕方 ........................................................................................................................................... 10
① プロジェクターを設置する ................................................................................................................. 10
2-3 接続の仕方 ........................................................................................................................................... 12
① コンピュータ・カメラ・ビデオ等を接続する .................................................................................... 12
② Wi-Fi・Bluetooth 機器への接続 ......................................................................................................... 14
③ スマートフォンをミラーリングする ................................................................................................... 16
④ PC(Windows)との接続方法(無線投影) .......................................................................................... 32
⑤ PC(MacOS)との接続方法(無線投影) ............................................................................................. 34
⑥ microSD カード/USB メモリと接続し、データを表示する ............................................................... 35
⑦ オーディオ機器(スピーカー等)を接続する .................................................................................... 36
3 応用編 .......................................................................................................................................................... 37
3-1 メニューの基本操作 ............................................................................................................................ 37
① Home ................................................................................................................................................... 37
② Multi-media ......................................................................................................................................... 38
③ Apps center .......................................................................................................................................... 39
④ Setting ................................................................................................................................................. 39
3-2 設定 ..................................................................................................................................................... 40
① ネットワーク設定 ................................................................................................................................ 40
② アプリ設定 ........................................................................................................................................... 40

③ システム設定 ....................................................................................................................................... 40
④ DLP 設定 ............................................................................................................................................. 41
3-3 よくあるお問い合わせ......................................................................................................................... 42
4 製品についてのご注意 ................................................................................................................................ 45

1
1 はじめに
1-1 安全にお使いいただくために
このマニュアルに書かれてある注意事項をよく読み、それに沿って正
しくお使いください
プロジェクターのケースを開けないでください、パーツなどのメンテ
ナンスサービスには対応しておりませんので不具合発生時は販売元に
ご連絡ください。
デザインの設計上、プロジェクターのライトは非常に明るくなってお
ります。眼の損傷をさけるため、投影時にプロジェクターを直視する
のは避けてください。
通気口をまくら、ブランケット、他の柔らかい素材で塞がないでくだ
さい。
本製品は、湿気、直射日光、埃っぽい場所を避けて保管してくださ
い。
本などの重たいものをプロジェクターの上に置かないでください。
電力供給には付属の電源アダプターをご使用ください。
落下しやすい場所にプロジェクターを置かないでください。

プロジェクターのレンズは樹脂で作られています。触ったり、拭いた
りしないでください。埃がついた場合エアウォッシャーなどでクリー
ニングしてください。
1-2 主な機能
HDMI 接続、プレゼンテーション、オフィスデータの再生、写真スラ
イドショー、動画・映画再生など。プレゼンテーションを行う場合は
別途マウスのご用意をお願い致します。
マウス/リモコン/キーボードによる操作に対応
Android 搭載のため、本体単体でブラウジングが可能
スマートフォン、PC 等からのミラーリング機能
プロジェクター本体でのアプリの管理、インストール/アンインスト
ール
バッテリー搭載のため、給電無しで 1.5 時間の投影可能。

1-3 主な仕様
ブランド名 FunLogy
モデル FUN BOX2
カラー シルバー
CPU 1.5 GHz
RAM 1GB DDR3
対応解像度 1080 p
バッテリー容量 3000 mAh
サイズ 22.5×10.6×3.0cm
重さ 640 g
ストレージ 8GB
OS Android 4.4
解像度 1280×720
投影スクリーンサイズ 9~100 インチ
アスペクト比 16 : 9 , 4 : 3
明るさ 3000 ルーメン
照明の均一性 98%

光源 LED
コントラスト 6000:1
標準解像度 1280×720
投影モード 正面投影、反転投影、背面投影、天吊り投影
台形補正 オート 上下±25°
マニュアル上下±40°
フォーカス調整 マニュアルフォーカス
無線機能 Wi-fi Bluetooth
動画形式 JPG、PNG、JPEG,GIF
オーディオ MP4.MOV.3GP.DIVX.FLV.ISO.M2TS.MKV.
MPG.RMVB.TP.TRP.TS.WMV.VOB.DAT.ASF
画像 MP3.WMA.MP2.OGG.AGG.ACC.M4A.MA4.
FLAC.3GP. WAV.AC3.M3U.RM.WMV.DTS
対応電圧 100~240V(50~60Hz)
スピーカー 1W×2
入力インターフェース USB3.0、USB2.0、microSD、HDMI、VGA
出力インターフェース 3.5mm イヤホンジャック
対応機器 USB キーボード、USB マウス、USB メモリー、
microSD カード、Bluetooth スピーカー等

1-4 本体操作部・接続端子
●本体外観
●背面部

1-5 リモコン
リモコンは本体のリモコンセンサーに向けてご使用ください。
本リモコンには単 4 電池 2 本が必要となります。
使用時、落として壊さない、また液体をこぼさないよう、ご注意くださ
い。
リモコンを熱源の近く、直射日光、湿気の多い部屋に置かないでくださ
い。

1-6 付属品
製品に下記が付属されていることをご確認ください。万が一足りないもの
がありましたら、FunLogy お問い合わせフォームよりお問い合わせくださ
い。

2 基本編
2-1 起動方法、初期設定
① 電源を入れる
標準付属品の電源アダプターを DC IN ポートに差し込んでください。
右側のバッテリーオン/オフスイッチをオンにスライドして主電源を入
れます。電源ボタンが赤色に光り待機中になります。その後電源ボタ
ンを押すと、電源ボタンのライトが緑色に光り、投影が始まります。
② 画面を調整する
スクリーンに合った投影サイズとなるようにプロジェクターを設置し
ます。ピントは本体側面のフォーカスホイールで調整します。
画面サイズの調整は、デジタルズームによって 60%~100%の範囲で
調整することもできます。
「Setting」→「DLP Setting」→「Digital Zoom」

③ 台形ひずみを調整する
「Setting」→「DLP Setting」から、「Auto Keystone」をオンにす
る、又は「Manual Keystone」を左右ボタンで調整します。
※台形補正が上手くいかない時は「3-3 よくあるお問い合わせ」1 を参
考にジャイロ補正を行ってください。
④ 接続方法を選択する
「2-3 接続の仕方」に記載の接続方法で接続してください。
⑤ 電源を切る
電源オン/オフボタン(本体もしくはリモコン)を押すと電源ボタンの
ライトが緑色から赤色になり、スタンバイ状態になります。この状態
でバッテリー電源ボタンをオフにスライドして電源を切ってくださ
い。

2-2 設置の仕方
① プロジェクターを設置する
お好みの画面サイズとなるように、スクリーンとプロジェクターとの
距離を調整してください。
フォーカスホイールを回し、ピントを調整してください。
◼ 本体とスクリーン距離の目安
距離(m) 投影画面サイズ(インチ)
0.5 15-16
1.0 31-32
1.2 36-37
1.5 45-46
1.8 56-57
2.0 61-62
2.2 68-69
2.5 77-78
2.8 85-86
3.0 92-93
3.3 99-100


2-3 接続の仕方
接続方法については、FunLogy 公式サイトでも動画を用いて分かりやすく
ご紹介しております。是非ご参考になってください。
https://projector.click/fun-box-con/
① コンピュータ・カメラ・ビデオ等を接続する
◼ HDMI での接続
本体背面の HDMI 入力端子に HDMI ケーブルを接続し、もう一方の
端を出力したいテレビ、コンピュータ、DVD、ゲーム機器等に接続し
ます。リモコンまたはマウスを使って、メニューから「Multi-media>
HDMI」を選択します。

◼ VGA での接続
※付属の VGA ケーブルの他に、もう1本 VGA ケーブル(別売り)
が必要です。
本体背面の VGA 入力端子に付属の VGA ケーブル1を接続し、もう一
方の端を出力したいコンピュータ等に接続した VGA ケーブル2に接
続します。リモコンまたはマウスを使って、メニューから
「Multi-media>HDMI」を選択します。

② WI-FI・BLUETOOTH 機器への接続
◼ Wi-fi への接続
「Setting>Wifi Setting」を選択し、「Wireless」タブを選択します。
Wi-Fi を有効にし、一覧の中から繋ぎたい Wi-Fi を選択します。(Wi-
Fi を有効に切り替えた後、Wi-Fi を検出するまで1分ほどかかる場合
があります。)
表示される画面でパスワードを入力して保存し正常に接続されると
Wi-Fi の名前の隣に「connected」と表示されます。また、メニュー画
面の右上隅にある Wi-Fi のロゴが緑色に変わり、正常に接続されたこ
とを意味します。

◼ Bluetooth への接続
「Setting>Bluetooth」を選択し、「Bluetooth」タブで OK キーを押
すことで Bluetooth をオンにします。
「Scan For Devices」タブから近くの接続可能なデバイスを検索できま
す。接続したいデバイスが現れたら、デバイス名を選択して、ペアリ
ングを行います。
※本製品の Bluetoogh 機能はマウス、キーボード、スピーカーに接続
できます。Bluetooth を用いた映像の投影には対応しておりません。

③ スマートフォンをミラーリングする
ミラーリングやパソコンのミラーリングにはミラーリングアプリ
HappyCast が使用されます。プロジェクターメニューより HappyCast
を起動して各操作を行ってください。

◼ iPhone/iPad の場合(HDMI を用いた有線接続)
iPhone の Lightning コネクタに HDMI 変換アダプターを取り付ける
ことで、プロジェクターの映像入力端子(HDMI)と接続して、
iPhone の画面をそのまま投影できます。HDMI 変換アダプターは別
途ご用意ください。

◼ iPhone/iPad の場合(無線接続)
※接続できない場合はプロジェクター内ミラーリングアプリ
HappyCast を起動した状態で操作してください。
iPhone をミラーリング時の Wi-Fi 接続方法は下記の 2 つがありま
す。
A プロジェクターと iPhone を同一の Wi-Fi に繋ぐ
B プロジェクターの Wi-Fi に iPhone を繋ぐ
A プロジェクターと iPhone を同一の Wi-Fi に繋ぐ。
1. iPhone とプロジェクターを同一の Wi-Fi に接続します。下記の画
面で同一の Wi-Fi に繋がっている事を確認してください。

2. iPhone のコントロールセンター(下記画像)より、AirPlay ミラー
リングをタップし、プロジェクターを選択することで無線による投
影が可能です。

B プロジェクターの Wi-Fi に iPhone を繋ぐ
1. Wi-Fi 設定より Wi-Fi スイッチをオフにします。
2. Wi-Fi 設定の Hotspot(Wi-Fi)をオンにし、Wi-Fi ホットスポットを
設定するをクリックします。
プロジェクターの SSID が表示されます。パスワードを表示するを
ON にするとパスワードが表示されます。SSID とパスワードは任
意で変更できます。

3. iPhone の Wi-Fi 設定より、2 で表示されているプロジェクターの
SSID に接続します。(パスワードは 2 で設定したパスワードで
す。
4. iPhone のコントロールセンター(下記画像)より、AirPlay ミラー
リングをタップし、プロジェクターを選択することで無線による投
影が可能です

◼ Android タブレット/スマートフォンとのアプリを利用した接続
(無線接続-HappyCast-)
Android タブレット/スマートフォンの場合、下記の手順により無線で画面投影ができます。
Android 版 HappyCast インストール手順
始めに Android との接続にはプロジェクター接続用のアプリ
HappyCast を Android スマートフォンにインストールして頂く必要が
あります。
下記リンク先より HAPPYCAST のダウンロードをします。(QR コー
ドからでもダウンロードできます)
お使いの端末や端末の設定により説明画像の表示が異なる場合があり
ます。ダウンロードできない場合は、端末のセキュリティ設定や、
Play ストア内の Play プロテクトを一時的に解除してください。
https://projector.click/wp-
content/uploads/2018/06/happycast_mobile.zip

HappyCast のインストールが終わったら Android とプロジェクターの Wi-
Fi 設定を行います。投影のための Wi-Fi 接続方法は次の 2 つがありま
す。

A プロジェクターと Android スマートフォンを同一の Wi-Fi に繋ぐ
B プロジェクターの Wi-Fi に Android スマートフォンを繋ぐ(ホットス
ポット機能)
A プロジェクターと Android スマートフォンを同一の Wi-Fi に繋ぐ
①プロジェクターと Android 端末を同一の Wi-Fi に繋ぎます。
(写真のようにプロジェクターと Android で同じ Wi-Fi に接続してあるこ
とをご確認ください)
プロジェクターWi-Fi 接続画面
Android スマートフォン Wi-Fi 接続画面

②Android 端末で HappyCast を起動し、下記の手順でプロジェクターに
接続してください。

B プロジェクターの Wi-Fi に Android スマートフォンを繋ぐ
1. Wi-Fi 設定より Wi-Fi スイッチをオフにします。
2. Wi-Fi 設定の Hotspot(Wi-Fi)をオンにし、Wi-Fi ホットスポットを
設定するをクリックします。
プロジェクターの SSID が表示されます。パスワードを表示するを
ON にするとパスワードが表示されます。SSID とパスワードは任
意で変更できます。

3. Android スマートフォンの Wi-Fi 設定より、2 で表示されているプ
ロジェクターの SSID に接続します。(パスワードは 2 で設定した
パスワードです。)

4. Android 端末で HappyCast を起動し、下記の手順でプロジェク
ターに接続してください。

◼ Android タブレット/スマートフォンとの接続
(無線接続-Miracast-)
Miracast 対応の Android タブレット/スマートフォンの場合、下記の手順で無線投影を
行ないます。
①プロジェクターと Android 端末の Wi-Fi スイッチをそれぞれオンに
します。
(Wi-Fi に繋ぐ必要はありません)
プロジェクター画面 Android 端末画面 1

②プロジェクターのアプリ一覧より Miracast Player を起動しておきま
す。Miracast Payer にプロジェクターDevice name が表示されま
す。

③Android の設定画面で機器接続メニュー等からミラキャストを起動
し、プロジェクターと接続します。※
④機器選択の一覧からプロジェクターの Device name を選択すること
で投影が始まります。
※Miracast の設定、操作方法は、各タブレット/スマートフォンにより
異なります。各取扱説明書に従ってください。
※Android 端末との有線接続はサポートしておりません。
またお使いの端末によっては、アプリの多くがプロテクトされること
があります、ご了承ください。

④ PC(WINDOWS)との接続方法(無線投影)
ⅰFunLogy 公式サイトから PC にハッピーキャストをダウンロードし
ます。
URL: https://projector.click/happycast/
ⅱプロジェクターを Wi-Fi に接続します。アプリ一覧から HAPPY
CAST を起動します。下側に表示される Wi-Fi 名とデバイス名を確認
します。

ⅲ パソコンがⅱで確認したプロジェクターと同様の Wi-Fi に繋がっ
ていることを確認します。ⅰでダウンロードしたファイルを展開し起
動します。ⅱで確認したデバイス名が表示されていることを確認しま
す。
ⅳ [キャストを開始ボタン]を押してパソコン画面のミラーリングを
開始します。

⑤ PC(MacOS)との接続方法(無線投影)
ⅰ プロジェクターと MacOS を同一の Wi-Fi に接続します。
ⅱ Mac の画面上で AirPlay を開きます。
ⅲ 表示されたプロジェクターの名前をクリックします。
ⅳ 接続が完了し MacMi の画面がプロジェクターで投影されます。

⑥ microSD カード/USB メモリと接続し、データを表示する
◼ microSD カードとの接続・データの表示方法
プロジェクターの micro SD カード挿入口に micro SD カードを挿入し
ます。メニューから「Multi-media>Local Media」もしくは「ES
explorer」を選択し、必要なコンテンツを再生してください。
◼ USB メモリとの接続・データの表示方法
USB メモリ内のデータを表示したい場合、USB メモリを本体背面の
USB ポートに差し込み、メニューから「Multi-media>Local Media」
もしくは「ES explorer」を選択し、必要なコンテンツを再生してくだ
さい。

(ES explorer メニュー画面 USB のフォルダは Local ファイル内に
表示されます。)
⑦ オーディオ機器(スピーカー等)を接続する
プロジェクターの Audio Out 端子にスピーカーやヘッドホン等のオー
ディオ機器を接続すると、スピーカーやヘッドホンからの音声出力が
可能です。

3 応用編
3-1 メニューの基本操作
本製品はプロジェクターとしての機能だけでなく、スタンドアロンのコ
ンピュータとして Web ブラウジング、写真編集、動画再生など各種機能
をメニューから使用することができます。
メニューを操作する際は、マウスやキーボードを接続して操作するか、
リモコンの上下左右ボタンと OK ボタンで操作します。
① HOME
ホーム画面には、よく使うアプリ等をショートカットとして配置して
あります。
また、本機器はホーム画面でのショートカットウインドウのカスタム
設定に対応しており、必要に応じてアプリを追加できます。

② MULTI-MEDIA
マルチメディア画面には、各種インターフェースで接続するメディア
が配置してあります。
ES explorer、HDMI、VGA、AV、Local Media、Happycast、
Downloads があります。
◼ ES explorer
本体のメモリの内容や接続した USB、micro SD 等のデータを確認し
たり、再生することができます。
◼ HDMI
プロジェクターの信号を HDMI で接続した機器に切り替えます。
◼ VGA
プロジェクターの信号を VGA で接続した機器に切り替えます。
◼ AV
プロジェクターの信号を AV で接続した機器に切り替えます。
◼ Local Media
写真、音楽、ビデオのオプションを選択し、OK キーを押して再生す
ることができます。(データは本体のメモリカードまたは接続した外

部 USB メモリ、micro SD カード内に格納されている必要がありま
す。)
◼ Happycast
PC 等のデバイスとの無線によるミラーリングツールです。デバイス
にアプリのインストールが必要です。
◼ Downloads
本体にダウンロードされたデータが再生可能です。
③ APPS CENTER
本製品は Google Play Store を内蔵しているため、オンライン上からア
プリケーションをダウンロードして、インストールすることが可能で
す。
④ SETTING
設定では、各種設定を変更できます。詳細は、「3-2 設定」を参照く
ださい。

3-2 設定
① ネットワーク設定
「Setting」→「Wifi Setting」からネットワーク設定を変更、参照でき
ます。
Wi-Fi 設定方法については、「2-3 接続の仕方」を参照ください。
プロキシ設定、Wi-Fi Direct の利用や本製品を Wi-Fi Hotspot として
使用するための設定もここから可能です。「Bluetooth」から
Bluetooth ペアリング設定が可能です。具体的な接続方法は「2-3 接続
の仕方」を参照ください。
② アプリ設定
「Setting」→「Application」から、アプリのインストールをできない
設定にすることもできます。
また、現在インストールされているアプリの一覧を参照でき、ストレ
ージ状況の参照やアプリのアンインストールが可能です。
③ システム設定
「Setting」→「Language」から言語設定変更が可能です。
「Language Setting」のタブから、「日本語」を選択すれば、日本語
表示が可能です。

※一部言語変更できない画面・ボタンがありますのでご注意くださ
い。
「Date Setting」では日付の設定が可能です。
インターネットから自動的に時刻補正する設定にすることができま
す。
④ DLP 設定
「Setting」→「DLP Setting」から調整したい項目を選択し、左右ボ
タンの左右を使用して変更します。
台形補正やデジタルズーム(それぞれ詳細は「2-1 起動方法、初期設
定」を参照ください。)

3-3 よくあるお問い合わせ
1. 投影画像が正方形でなかったり、台形になった際に、画像の形状を調
整するにはどうしたらいいですか?
「Setting>DLP Setting」に移動して、自動台形補正をオンにする
と、画像を四角形に調整できます。それでも四角形にならない場合
は、水平の台の上に置いていただき、Setting>DLP Setting>Gyro
Horizon をクリックして、ジャイロ補正をおこなってください。
2. リモコンが反応しません。
リモコンに電源が入っていないかもしれませんので、電池を交換し
てください。
本体の再起動をお試しください。
リモコンから本体までの間に障害物がないかどうかを確認し、遠ざ
けてください。
信号受信部は本体前面になります、そちらにリモコンを向けて操作
してください。
3. HappyCast でコンピュータ等のデバイスに接続できません。
プロジェクターとデバイスが同一の Wi-Fi にアクセスしているかど
うかを確認してください。

プロジェクター、デバイス、ルーターの再起動をお試しください。
プロジェクターとデバイスは回線の安定した Wi-Fi に接続されてい
なければなりません。ポケット Wi-Fi、スマートフォンのテザリン
グ、アクセスポイントルーター等では HAPPY CAST でデバイスが
認識できませんのでご注意ください。
4. 日本語入力はできますか?
キーボード設定を日本語入力に設定し、USB マウスあるいはキー
ボードを使用することで入力が可能です。リモコンでの入力には対
応しておりません。
5. 電源コードを抜くと暗くなります。
給電中は 3000 ルーメン、バッテリー駆動時は 2500 ルーメンとな
ります。
6. パソコンの画面を投影した時に、端っこが切れてしまいます。
プロジェクターとパソコンのアスペクト比の調整をお願いします。
プロジェクターのアスペクト比はリモコンのズームボタン で調整
できます。

7. 電源を切った状態でも充電できますか。電池の残り容量は分かります
か。
電源を切った状態でも充電可能です。電池の残り容量はトップメニ
ュー右上の電池マークより確認してください。

4 製品についてのご注意
⚫ Wi-Fi を利用したミラーリング接続には、固定の安定した Wi-fi 回線を
ご利用ください。ポケット Wi-Fi やスマートフォンテザリング等の Wi-
Fi だと接続できない場合があります。
⚫ プロジェクターの筐体を開けないでください。修理が必要な場合は、販
売店に修理を依頼してください。
⚫ 製品の特性上、プロジェクターの光源は大変強いので目を傷める危険性
があります。プロジェクターの稼働中にはランプを直視しないようにし
てください。
⚫ 排気の妨げとなりますので、プロジェクターを枕や毛布、柔らかい素材
の上で使用しないでください。
⚫ プロジェクターを水気の多い場所やほこりの多い場所、直射日光が当た
る場所で使用しないでください。
⚫ プロジェクターの上に、本など重い物を置かないでください。
⚫ 給電には付属の電源アダプターをご使用ください。
⚫ レンズは傷つきやすいので、取り扱いには十分ご注意ください。
20190924

疑問点やご不明点などございます場合は、公式サイトのお問い合わせフ
ォームまたは LINE@よりお問い合わせください。LINE@では新製品の
情報や購入者限定のお得な情報もお届けしております。是非ご登録下さ
い。
FunLogy 公式サイト LINE@
輸入/発売元:株式会社 Sandlots
043-441-3887
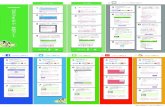













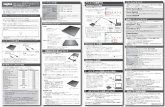


![型 番 WN-DAX3600XR 1 2XXXXXXXX@XXX.ne.jp 1234abcd 例 プロバイダーとの契約時の資料 PPPoE認証の場合 プロバイダーから提供された書類を確認 してください。インターネット接続用の[接続ID]と[接続パスワード]を入力します。1スタンドを取り付ける](https://static.fdocuments.nl/doc/165x107/608d84d58cc9c23b33225277/-c-wn-dax3600xr-1-2-xxxxxxxxxxxnejp-1234abcd-fffffce.jpg)