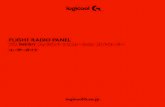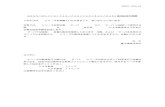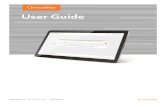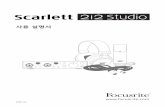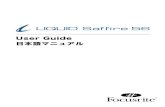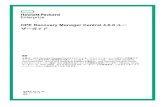ユーザーガイド - Focusrite...3 はじめに 本文書は Focusrite Control...
Transcript of ユーザーガイド - Focusrite...3 はじめに 本文書は Focusrite Control...

ユーザーガイド
FFFA001299-01

2
目次はじめに . . . . . . . . . . . . . . . . . . . . . . . . . . . . . . . . . . . . . . . . . . . . . . . . . . . . . . . . . . . . . . . . . . . . . 3
システム要件 . . . . . . . . . . . . . . . . . . . . . . . . . . . . . . . . . . . . . . . . . . . . . . . . . . . . . . . . . . . . . . .4
ソフトウェアのインストール . . . . . . . . . . . . . . . . . . . . . . . . . . . . . . . . . . . . . . . . . . . . . . . . . . . . . .4
Clarett ミキサー – 基本原則. . . . . . . . . . . . . . . . . . . . . . . . . . . . . . . . . . . . . . . . . . . . . . . . . . . .5
Mixing & Routing ページ. . . . . . . . . . . . . . . . . . . . . . . . . . . . . . . . . . . . . . . . . . . . . . . . . . . . . . . . 6
ミキサーの構成と設定 . . . . . . . . . . . . . . . . . . . . . . . . . . . . . . . . . . . . . . . . . . . . . . . . . . . . . . . . .7
Output セクション . . . . . . . . . . . . . . . . . . . . . . . . . . . . . . . . . . . . . . . . . . . . . . . . . . . . . . . . . . . .8
Input セクション . . . . . . . . . . . . . . . . . . . . . . . . . . . . . . . . . . . . . . . . . . . . . . . . . . . . . . . . . . . .10Clarett 機器で使用できるハードウェア入力 . . . . . . . . . . . . . . . . . . . . . . . . . . . . . . . . . . . . . . . . . . . . . . . . . . 13
プリセットの使用 . . . . . . . . . . . . . . . . . . . . . . . . . . . . . . . . . . . . . . . . . . . . . . . . . . . . . . . . . . . .15Direct Routing . . . . . . . . . . . . . . . . . . . . . . . . . . . . . . . . . . . . . . . . . . . . . . . . . . . . . . . . . . . . . . . . . . . . . . . 15
2 Channel Analogue . . . . . . . . . . . . . . . . . . . . . . . . . . . . . . . . . . . . . . . . . . . . . . . . . . . . . . . . . . . . . . . . . . 17
8 Channel Analogue . . . . . . . . . . . . . . . . . . . . . . . . . . . . . . . . . . . . . . . . . . . . . . . . . . . . . . . . . . . . . . . . . . 18
Digital. . . . . . . . . . . . . . . . . . . . . . . . . . . . . . . . . . . . . . . . . . . . . . . . . . . . . . . . . . . . . . . . . . . . . . . . . . . . . . 19
Empty . . . . . . . . . . . . . . . . . . . . . . . . . . . . . . . . . . . . . . . . . . . . . . . . . . . . . . . . . . . . . . . . . . . . . . . . . . . . . . 19
使用例 . . . . . . . . . . . . . . . . . . . . . . . . . . . . . . . . . . . . . . . . . . . . . . . . . . . . . . . . . . . . . . . . . . .20レコーディングとトラッキング. . . . . . . . . . . . . . . . . . . . . . . . . . . . . . . . . . . . . . . . . . . . . . . . . . . . . . . . . . . . . . . 20
レコーディングとオーバーダビング. . . . . . . . . . . . . . . . . . . . . . . . . . . . . . . . . . . . . . . . . . . . . . . . . . . . . . . . . . . 21
スタンドアロンのミキサーとしての使用 . . . . . . . . . . . . . . . . . . . . . . . . . . . . . . . . . . . . . . . . . . . . . . . . . . . . . . . 22
ループバック機能の使用 . . . . . . . . . . . . . . . . . . . . . . . . . . . . . . . . . . . . . . . . . . . . . . . . . . . . . . . . . . . . . . . . 23
スナップショット機能 . . . . . . . . . . . . . . . . . . . . . . . . . . . . . . . . . . . . . . . . . . . . . . . . . . . . . . . . . . . . . . . . . . . . 24
Device Settings ページ . . . . . . . . . . . . . . . . . . . . . . . . . . . . . . . . . . . . . . . . . . . . . . . . . . . . . . . . 26
AIR. . . . . . . . . . . . . . . . . . . . . . . . . . . . . . . . . . . . . . . . . . . . . . . . . . . . . . . . . . . . . . . . . . . . . .26
Inst/Line . . . . . . . . . . . . . . . . . . . . . . . . . . . . . . . . . . . . . . . . . . . . . . . . . . . . . . . . . . . . . . . . .27
モニターコントロール . . . . . . . . . . . . . . . . . . . . . . . . . . . . . . . . . . . . . . . . . . . . . . . . . . . . . . . . .27
S/PDIF ソース . . . . . . . . . . . . . . . . . . . . . . . . . . . . . . . . . . . . . . . . . . . . . . . . . . . . . . . . . . . . .28
サンプルレート. . . . . . . . . . . . . . . . . . . . . . . . . . . . . . . . . . . . . . . . . . . . . . . . . . . . . . . . . . . . . .28
クロックソース . . . . . . . . . . . . . . . . . . . . . . . . . . . . . . . . . . . . . . . . . . . . . . . . . . . . . . . . . . . . . .29
トラブルシューティング . . . . . . . . . . . . . . . . . . . . . . . . . . . . . . . . . . . . . . . . . . . . . . . . . . . . . . . . . . 29
著作権表示と法定通知. . . . . . . . . . . . . . . . . . . . . . . . . . . . . . . . . . . . . . . . . . . . . . . . . . . . . . . . . 29

3
はじめに本文書は Focusrite Control のユーザーガイドです。Focusrite Control は、Thunderbolt™ オーディオインターフェース Focusrite Clarett 系列と併用するために開発されたソフトウェアアプリケーションです。
Clarett インターフェースを使用する際には、本ユーザーガイドと製品自体のユーザーガイドの両方が必要となります。製品のユーザーガイドは http://uk.focusrite.com/downloads からダウンロードすることができます。
プロフェッショナルなオーディオ性能を誇る Clarett と、シンプルで直観的なインターフェースを備えた Focusrite
Control をお好みのデジタルオーディオワークステーション(DAW)と一緒に使用することで、非常に多目的なコンピュータレコーディングシステムが実現します。
Focusrite Control は直観的に使用できるよう極限まで設計されていますが、本ガイドを読んでいただくことにより、製品と一緒に使用するソフトウェアの特徴を十分理解していただくことで機能を最大限活かすことができます。
重要
Clarett インターフェースシリーズは幾つかの異なるモデルで構成されますが、全ての製品で Focusrite
Control を使用します。各モデルの基本的な違いは、搭載されている入出力の数と Focusrite Control から直接コントロールできる機能の数です。より小型のモデルの Clarett 製品ではより入出力数が少なくなり、Clarett 8PreX などの上位モデルになればなるほど、ソフトウェアで制御を行える機能がさらに多くなります。
Focusrite Control は、お使いのコンピュータに接続されている Clarett 製品を認識し、それに応じた構成が行われます。そのため、お使いの Clarett 製品に対応した入出力のみが画面上に表示されます。
自動的に認識するため、本ユーザーガイドは Clarett シリーズの全モデルに適用されます。複数のモデルのスクリーンショットを本ガイドに掲載すると混乱を招く恐れがあるため、Clarett 8Pre を本マニュアルの参考モデルとしています。お使いの Clarett が 8Pre の場合、本ガイドに掲載されているスクリーンショットとお使いのスクリーンに表示されるものは完全に一致します。別のモデルを使用されている場合、スクリーン表示での大きな違いは、使用可能な入出力とソフトウェア制御機能の数のみです。

4
システム要件
重要
Focusrite Control と Clarett 全製品に対応するコンピュータとオペレーティングシステムに関する最新の情報は、以下のリンク先をご覧ください。
www.focusrite.com/clarett/compatibility
ソフトウェアのインストール
Focusrite Controlは、Focusrite のウェブサイト(www.focusrite.com/register)よりダウンロードが行えます。Clarett 本体に付属している 「Getting Started Guide」(英語)には、上記Webページへのアクセスに必要なアクティベーションコードが含まれています。これにより、最新のソフトウェアバージョンを使用できるようになります。
1. お使いのブラウザで、www.focusrite.com/registerにアクセスします。
2. 画面上の指示に従って、バンドルコードを入力します。バンドルコードは、Clarett 製品に同梱の「Getting
Started Guide」(英語)の裏面に記載されています。
3. 本体のシリアル番号を入力します。こちらも「Getting Started Guide」(英語)の裏面に記載されています。
4. すると「My Product」ページにアクセスできるようになるので、アクティベーションコードを使用した Focusrite
Control のダウンロードが可能となります。
5. ご使用のインターフェースに必要なドライバを含む Focusrite Control をダウンロードし、インストールします。画面上の全ての指示に従います。
6. インストールが完了したら、コンピュータを再起動します。
7. 再起動後、Clarett インターフェースを Thunderbolt ケーブルでコンピュータに接続します。

5
Clarett ミキサー – 基本原則
Clarett インターフェースには内部オーディオミキサーが備わっています。このミキサーを使用して、お使いのシステムで様々なオーディオをソースとしたミックスを複数作成できるほか、それをインターフェースの出力部に送ることができます。これらのソースには、DAW にレコーディングしたトラックのほかに、Clarett の入力部に接続されているソースも含まれます。Focusrite Control を使い始める前に、このミキサーの基本原理を理解することが重要です。
オーディオミキサーの基本的な概念に関しては既にご存知の方も多いかと思いますが、入力された信号数はステレオペアとして組み合わされることがある為、その場合には入力数より少ない出力数となります。伝統的なアナログハードウェアミキサーには、たくさんの入力チェンネルが備わっており、それぞれに縦フェーダーや様々なコントロール部が搭載されています。また、チャンネルごとに備わったスイッチを切り替えることで信号が送られる場所を指定します。これを「ルーティング」と呼びます。
Clarett に備わったミキサーはこのような一般的なミキサーと同じ仕組みです。インターフェース自体の入力部と、そして、既にレコーディングされた DAW トラックがミキサーの入力部となり、出力部はインターフェース自体の様々な出力部に加え、さらに、DAW にフィードバックを行う2つの「ループバック」も含まれます。以下の図は、Clarett 8Pre の例でこの原理を示しています。
MO
N 1 &
2
LINE 3-10
S/PD
IF 1 & 2
AD
AT 1-8
LOO
P 1 &
2
バーチャルミックスバス
同時に行えるミキシングは最大30入力/16出力です。
CLARETT 8PRE内部ミキサー
DAWへのレコーディング入力
Thunderbolt™インターフェイス
Thunderbolt™インターフェイス
Thunderbolt™インターフェイス
どのような入力の組み合わせでもミックスして任意のミックスバスにルーティングすることが
できます。
モニター出力
DAWループバック
S/ PDIF出力
ライン出力
ADAT出力
アナログ入力1~8
DAWトラック
S/PDIF入力
ADAT入力
Focusrite Control ではコンピュータスクリーン上でミキサーが視覚的に表示されます。Focusrite Control の大きな利点は、実際に使用したい入力のみ表示できる点です。

6
Mixing & Routing ページ
お使いのコンピュータに Focusrite Controlをインストールすると、ドックまたはデスクトップ上に FC アイコンが配置されます。
アイコンをクリックして Focusrite Control を起動します。下図のような画面が表示されます。
スクリーン左上の Sync が緑色に点灯していなければなりません。点灯している場合、Clarett デバイスが有効なクロックソースにロックされていることを表します。詳細はページ 29をご覧ください。
注意:メインウィンドウの他に、コンピュータが適切にハードウェアに接続されていることを確認するダイアログボックスが表示されます。このダイアログボックスには、すぐにソフトウェアを設定または再設定できるオプションも含まれています。これらに関しては本ユーザーガイドで後述されるので、Focusrite Control を初めて使用する場合にはこのダイアログボックスを閉じても問題ありません。
注意上記の図ではなく、「ハードウェアが接続されていません」という警告メッセージが表示された場合、コンピュータがハードウェアとの接続を確認できなかったことを意味します。
その場合は以下の事項を確認してください。• Thunderbolt ケーブルの両端が適切に接続され、ケーブルまたはコネクタのどこにも損傷がないこと。• Clarett インターフェースの電源が入っていること。

7
ミキサーの構成とコントロール
注意ソフトウェアを効果的に使用していただくために、Focusrite Control 上でツールティップスをご確認いただけます。各部でカーソルをかざすと、そのコントロール部が実行する内容がウィンドウ下部のステータスバーに表示されます。
[File] > [Presets] > [Empty] の順にクリックします。一番初めはあらかじめ用意されているプリセットのミキサーを使用すると良いでしょう。[Empty] を選択すると、空白のテンプレートが読み込まれるため入力チャンネルが表示されません。
Focusrite Control には Device Settings ページと Mixing & Routing ページの 2ページしかありません。これらはウィンドウ上部のタブで切り替えられます。ほとんどの場合、Mixing & Routingページを使用することになります。
Mixing Routingページは以下の 3つのエリアに分かれています。
• OUTPUTS :画面左側で縦方向に配置されています。• HARDWARE INPUTS :右側の上半分に配置されています。• SOFTWARE(DAW) PLAYBACK:右側の下半分に配置されています。

8
Output セクション常に表示されている Output セクションから見てみましょう。
OUTPUTSはスクロール可能な縦のバーで構成されています。お使いのインターフェースにスクリーンで一度に表示できる数以上の出力がある場合、下方向にスクロールして他の出力を確認します。各出力(ステレオモードの場合は出力ペア)にはそれぞれ以下の機能が備わっています。
ステレオ出力 モノラル出力
1
4
5
73
2
6
1. 出力識別子(Line Outputs 3-4 など)とアイコン - 出力名が表示されるとともに、アイコンが表示されます。スピーカー、ヘッドフォン、ジャックプラグ、フォノプラグ、Toslink のアイコンが用意されています。
2. ユーザー名 – このフィールドをクリックして、出力先などの名前を最長 11文字で入力できます。
3. 現在のソース – このフィールドには、現在出力されているソース名が表示されます。多くのセットアップでは、特に Focusrite Control のプリセットを使用している場合、一種類の入力または一組のステレオペア入力がデフォルトとなります。このフィールドをクリックすると、ドロップダウンリストが表示され、以下のいずれかを選択できます:
• Playback(DAW) – DAWトラックを直接出力にルーティングします(出力がステレオの場合はペア)。
• Custom Mix – 選択した出力に対して利用可能な全ての入力(ハードウェアとDAWからの入力の両方)を使ってカスタムでミックスを作成できます。注意:8つのカスタムミックスがすでに割り当てられている場合はこのオプションを利用できません。

9
出力ソースの選択を変えると、ウィンドウ右側にルーティングを示す図が表示されます。1対 1のシンプルなルーティングの場合、グラフィックは以下のようになります。
4. フェーダー – フェーダーを使用して出力部のレベルを調節します。デフォルトではすべての出力レベルが最大に設定されていますのでご注意ください(ユニティーゲイン)。フェーダーのつまみが緑色の場合、出力レベルのコントロールが Clarett フロントパネルのMONITOR コントロールに割り当てられます。この割り当ては Device Settings ページで行うことができます。ページ 27を参照してください。
5. MUTE – このボタンをクリックして出力のミュートのオンオフを切り替えます。
6. STEREO – 出力をステレオペアのどちらか一方またはモノラル出力に割り当てます。ステレオモードでは、すべての出力機能がステレオペアを形成する両方の出力に適用されます。
7. メーター – 出力でのオーディオレベルを示すバーグラフメーター(ステレオ操作用に構成される場合 2つ)が表示されています。出力レベルがオーバーロードしクリッピングしてしまっている場合、赤く表示されます。このアイコンはメーターバーのエリアをクリックすると非表示にできます。
上記のすべての機能のほかに、Monitor Outputs にはさらにDIMボタンが備わっています。有効にすると、モニターでの出力レベルが下がります(下がるレベルは接続されている Clarett デバイスによって決まります)。

10
Input セクション入力セクションは HARDWARE INPUTS と SOFTWARE (DAW) PLAYBACK の二つの部分に分かれています。それぞれの部分で、選択された出力でミックスされる入力信号をコントロールします。
それぞれの出力で異なるミックスを構成でき、Clarett の内部ミキサーで可能な限り多くのミックスを作ることが可能となります。それぞれの演奏者が個人のニーズに合わせた独自のミックスを構成することができるため、この機能は複数の人数でレコーディングを行う際非常に便利です(人数分のヘッドフォンとヘッドフォンアンプがあることを前提としています)。該当する出力タブをクリックして入力チャンネルを表示したいミキサーを選択します。
重要ミキサーの各出力を異なる入力セットに対して作成することはできません。使用中の入力チャンネルのセットは Clarett デバイスのすべての出力に適用されます。ただし、不要なチャンネルは簡単にミュートにできるため、それぞれのレベルに設定された個々のミックスを作成することは可能です。
状況によっては、前述の例でのようにシンプルな 1対 1のデフォルトルーティングを Focusrite Control でセットアップすることが適切な場合もあります。DAW の出力が Clarett インターフェースでのハードウェア出力に直接ルーティングされる場合です(ユニット内でミキシングを行わない場合など)。しかし、カスタムミックスを作成する場合には、まずミックスを送りたい出力の出力タブで現在のソースのボタンをクリックしてから、Custom Mix を選択します。そうすることで出力用に現在固定されているルーティングが消去され、入力ミックスのエリアが表示されます(Empty プリセットが本マニュアルで前に選択されている場合、このエリアは空欄となります)。

11
ここで、2つの「+」タブをクリックすると、選択した出力を送るミキサーを構成することができます。構成が行われると、入力セクション半分のHARDWARE INPUTSに Clarett の入力リストが全て表示されます(お使いの Clarett デバイスで使用可能なハードウェア入力の詳細はページ 13を参照してください)。SOFTWARE(DAW) PLAYBACK
エリアでは、ボックス内に使用可能な DAW トラックのリストが表示されます。この手順を繰り返すことで、お使いの
Clarett ハードウェアのチャンネルを最大数追加することができます。注意:チャンネル数がウィンドウのサイズを超えた場合、ウィンドウのリサイズやスクロールバーを使用する必要があります。
注意:両方のボックスでは各入力が個別のモノラル、またはステレオペアの半分として 2回リストされます。入力のステレオペアを選択すると、ステレオ入力チャンネルが作成されます。
上記の例では、幾つかの DAW トラックがすでにレコーディングされ、さらに 2つの追加のトラックをレコーディングしながら演奏者の一人に対してステレオフィードバックを作成し、オーバーダブを行う場合の設定が示されています。

12
各入力チャンネルには以下の特徴があります。
19
2
3
4
710
8
5 6
1. 入力識別子 – チャンネルに入力されている実際の入力です。
2. ユーザー名 – このフィールドをクリックして、楽器の名前などを最長 11文字で入力することができます。
3. フェーダー - ミックスの信号レベルを調整するためのフェーダーです。注意:デフォルトではすべてのフェーダーが0dBに設定されていますが、フェーダーの最大値は+6dBです。フェーダーのつまみをダブルクリックするとフェーダーが 0dBに設定されます。
4. フェーダー値 – 現在のフェーダーの数値を示します。
5. M – このボタンをクリックしてチャンネルのミュートのオンオフを切り替えます。
6. S – ソロボタン。このボタンをクリックすると、その時点で使用されている信号の代わりにチャンネルの信号がモニター出力 1と2に直接ルーティングされます。この機能を使用するとエンジニアが他のトラックを気にすることなく楽器のレコーディングを行えるため、レコーディング中に大変役立つ機能です。ソロ機能は他の信号のルーティングを変更したり、DAWにレコーディングされている信号を妨害することはありません。
7. パンのスライダー。このコントロールは、ミックスがステレオ出力にルーティングされている時にのみ利用できます。デフォルトでは中央に設定されており、チャンネルの信号はステレオペアの両方の出力に同じレベルで送られます。スライダーをどちらかの方向に動かすと、一方の信号よりも高い信号をもう一方の出力に送り、個々の楽器をステレオイメージ上で配置できるようにします。フェーダーのつまみをダブルクリックするとフェーダーが 0dBに設定されます。
8. 信号レベルメーター。プリフェーダーなどチャンネルに送られる信号レベルを示します。dBFS 単位で測定され、最大値は 0dBFSとなります。0dBFSの場合、クリッピングを起こしており不快な音になってしまうためこちらで必ずレベルを調節しなければなりません。ステレオチャンネルの場合、フェーダーの両隣に 2つのメーターが表示されます。
9. ピークレベルディスプレイ – 達した信号レベルの最大測定数値。ステレオチャンネルでは 2つのディスプレイが表示されます。
10. クローズ – バツ印をクリックすることで、ミックスから信号を、スクリーンからチャンネルを削除します。

13
Clarett 機器で使用できるハードウェア入力
Clarett インターフェースには、幅広いオーディオ入力が備わっていますが、設定されたサンプルレートによって使用可能な入力数が決まります(詳細はページ 28を参照してください)。サンプルレートを2倍にすると、使用できる ADAT チャンネルの数が半分になります。以下の表は異なるサンプルレートで使用可能な入力の詳細を示しています。
44.1 kHz - 48 kHz
入力 Clarett 8PreX Clarett 8Pre Clarett 4Pre Clarett 2Pre
1 アナログ入力 1 アナログ入力 1 アナログ入力 1 アナログ入力 1
2 アナログ入力 2 アナログ入力 2 アナログ入力 2 アナログ入力 2
3 アナログ入力 3 アナログ入力 3 アナログ入力 3 ループバック入力 1
4 アナログ入力 4 アナログ入力 4 アナログ入力 4 ループバック入力 2
5 アナログ入力 5 アナログ入力 5 アナログ入力 5 ADAT 1 入力 1
6 アナログ入力 6 アナログ入力 6 アナログ入力 6 ADAT 1 入力 2
7 アナログ入力 7 アナログ入力 7 アナログ入力 7 ADAT 1 入力 3
8 アナログ入力 8 アナログ入力 8 アナログ入力 8 ADAT 1 入力 4
9 S/PDIF 入力 1 S/PDIF 入力 1 S/PDIF 入力 1 ADAT 1 入力 5
10 S/PDIF 入力 2 S/PDIF 入力 2 S/PDIF 入力 2 ADAT 1 入力 6
11 ループバック入力 1 ループバック入力 1 ループバック入力 1 ADAT 1 入力 7
12 ループバック入力 2 ループバック入力 2 ループバック入力 2 ADAT 1 入力 8
13 ADAT 1 入力 1 ADAT 1 入力 1 ADAT 1 入力 1
14 ADAT 1 入力 2 ADAT 1 入力 2 ADAT 1 入力 2
15 ADAT 1 入力 3 ADAT 1 入力 3 ADAT 1 入力 3
16 ADAT 1 入力 4 ADAT 1 入力 4 ADAT 1 入力 4
17 ADAT 1 入力 5 ADAT 1 入力 5 ADAT 1 入力 5
18 ADAT 1 入力 6 ADAT 1 入力 6 ADAT 1 入力 6
19 ADAT 1 入力 7 ADAT 1 入力 7 ADAT 1 入力 7
20 ADAT 1 入力 8 ADAT 1 入力 8 ADAT 1 入力 8
21 ADAT 2 入力 1
22 ADAT 2 入力 2
23 ADAT 2 入力 3
24 ADAT 2 入力 4
25 ADAT 2 入力 5
26 ADAT 2 入力 6
27 ADAT 2 入力 7
28 ADAT 2 入力 8

14
88.2 kHz - 96kHz
入力 Clarett 8PreX Clarett 8Pre Clarett 4Pre Clarett 2Pre
1 アナログ入力 1 アナログ入力 1 アナログ入力 1 アナログ入力 1
2 アナログ入力 2 アナログ入力 2 アナログ入力 2 アナログ入力 2
3 アナログ入力 3 アナログ入力 3 アナログ入力 3 ループバック入力 1
4 アナログ入力 4 アナログ入力 4 アナログ入力 4 ループバック入力 2
5 アナログ入力 5 アナログ入力 5 アナログ入力 5 ADAT 1 入力 1
6 アナログ入力 6 アナログ入力 6 アナログ入力 6 ADAT 1 入力 2
7 アナログ入力 7 アナログ入力 7 アナログ入力 7 ADAT 1 入力 3
8 アナログ入力 8 アナログ入力 8 アナログ入力 8 ADAT 1 入力 4
9 S/PDIF 入力 1 S/PDIF 入力 1 S/PDIF 入力 1
10 S/PDIF 入力 2 S/PDIF 入力 2 S/PDIF 入力 2
11 ループバック入力 1 ループバック入力 1 ループバック入力 1
12 ループバック入力 2 ループバック入力 2 ループバック入力 2
13 ADAT 1 入力 1 ADAT 1 入力 1 ADAT 1入力 1
14 ADAT 1 入力 2 ADAT 1 入力 2 ADAT 1 入力 2
15 ADAT 1 入力 3 ADAT 1 入力 3 ADAT 1 入力 3
16 ADAT 1 入力 4 ADAT 1 入力 4 ADAT 1 入力 4
17 ADAT 2 入力 1
18 ADAT 2 入力 2
19 ADAT 2 入力 3
20 ADAT 2 入力 4
176.4kHz - 192kHz
入力 Clarett 8PreX Clarett 8Pre Clarett 4Pre Clarett 2Pre
1 アナログ入力 1 アナログ入力 1 アナログ入力 1 アナログ入力 1
2 アナログ入力 2 アナログ入力 2 アナログ入力 2 アナログ入力 2
3 アナログ入力 3 アナログ入力 3 アナログ入力 3 ループバック入力 1
4 アナログ入力 4 アナログ入力 4 アナログ入力 4 ループバック入力 2
5 アナログ入力 5 アナログ入力 5 アナログ入力 5 ADAT 1 入力 1
6 アナログ入力 6 アナログ入力 6 アナログ入力 6 ADAT 1入力 2
7 アナログ入力 7 アナログ入力 7 アナログ入力 7
8 アナログ入力 8 アナログ入力 8 アナログ入力 8
9 S/PDIF 入力 1 S/PDIF 入力 1 S/PDIF 入力 1
10 S/PDIF 入力 2 S/PDIF 入力 2 S/PDIF 入力 2
11 ループバック入力 1 ループバック入力 1 ループバック入力 1
12 ループバック入力 2 ループバック入力 2 ループバック入力 2
13 ADAT 1 入力 1 ADAT 1 入力 1 ADAT 1 入力 1
14 ADAT 1 入力 2 ADAT 1 入力 2 ADAT 1 入力 2
15 ADAT 2 入力 1
16 ADAT 2 入力 2

15
プリセットの使用Focusrite Control には、素早くレコーディングタスクに取り掛かれるよう便利なプリセットが幾つか用意されています。プリセットを選択すると、使いやすく組み合わされた入力チャンネルによって自動的にミキサーが構成されます。
プリセットは、ファイルメニューのドロップダウンリストから選択します。Clarett 8PRe で使用可能なプリセットを以下に示します。
Direct Routing
複雑なミキシングセッションでは、最終ミックスを実際のミキシングコンソールで個別に行うことが望ましい場合があります。ダイレクトルーティングプリセットでは DAW の再生トラックを番号順にすべての使用可能な Clarett の出力へルーティングし、このようなタスクに対応します。

16
Clarett シリーズのダイレクトルーティング接続は以下の通りです。
DAW トラック
Clarett 8PreX Clarett 8Pre Clarett 4Pre Clarett 2Pre
1 Monitor Out 1 Monitor Out 1 Monitor Out 1 Monitor Out 1(HP1 左)
2 Monitor Out 2 Monitor Out 2 Monitor Out 2 Monitor Out 2(HP1 右)
3 Line Out 3 Line Out 3 Line Out 3 Line Out 3(HP2 左)
4 Line Out 4 Line Out 4 Line Out 4 Line Out 4(HP2 右)
5 Line Out 5 Line Out 5 S/PDIF Out 1
6 Line Out 6 Line Out 6 S/PDIF Out 2
7 Line Out 7(HP1 左) Line Out 7(HP1 左) Line Out 7(HP2 左)
8 Line Out 8(HP1 右) Line Out 8(HP1 右) Line Out 8(HP2 右)
9 Line Out 9(HP2 左) Line Out 9(HP2 左)
10 Line Out 10(HP2 右) Line Out 10(HP2 右)
11 S/PDIF Out 1 S/PDIF Out 1
12 S/PDIF Out 2 S/PDIF Out 2
13 ADAT 1 出力 1 ADAT 1 出力 1
14 ADAT 1 出力 2 ADAT 1 出力 2
15 ADAT 1 出力 3 ADAT 1 出力 3
16 ADAT 1 出力 4 ADAT 1 出力 4
17 ADAT 1 出力 5 ADAT 1 出力 5
18 ADAT 1 出力 6 ADAT 1 出力 6
19 ADAT 1 出力 7 ADAT 1 出力 7
20 ADAT 1 出力 8 ADAT 1 出力 8
21 ADAT 2 出力 1
22 ADAT 2 出力 2
23 ADAT 2 出力 3
24 ADAT 2 出力 4
25 ADAT 2 出力 5
26 ADAT 2 出力 6
27 ADAT 2 出力 7
28 ADAT 2 出力 8
プリセットで従来のアナログコンソールを最大限にご利用いただくには、適切な ADAT 搭載の D/A コンバータおよび S/
PDIF 入力が備わった 2チャンネル D/A コンバータが必要です。ただし、最新のデジタルミキサーの多くは ADAT および S/PDIF 信号とアナログソースを直接受け取ることができます。

17
2 Channel Analogue
これは Clarett をアナログレコーディングの「フロントエンド」として使用する際に使用するプリセットです。このプリセットでは、アナログ入力 1と2を HARDWARE INPUT として、DAW トラック 1と2を SOFTWARE(DAW) PLAYBACK セクションにおいてステレオチャンネルとして利用可能となるよう Clarett のルーティングを構成します。
例えば Clarett 8Pre では常に、これらの入力チャンネルがまとめられてモニター 1と2、ライン出力 7と8、9と10にステレオペアとしてルーティングされます。本モデルでは、ヘッドフォン出力 1と2は、フロントパネルのそれぞれのヘッドフォンレベルのコントロールによってそれぞれライン出力 7/8および 9/10に従います。この設定では、既に DAW にレコーディングされたドラムトラックにギタリストx1、ボーカリストx1の音源をレコーディングする際に理想的です。ドラムとのミックスをそれぞれ個別に行うことが可能です。
レコーディングするトラックが増えた場合には、DAWの再生トラックをミックスに追加するだけです。
Clarett のその他の全ての出力は、ページ 16のダイレクトルーティング一覧に従って、対応する DAW の再生トラックから直接供給されます。

18
8 Channel Analogue
バンドのレコーディングを始める際にはこのプリセットを使用すると良いでしょう。Clarett 8Pre では、このプリセットによりハードウェアアナログ入力それぞれに対し 1つずつ、計 8つのミキサーチャンネルが使用でき、DAW トラック 1と2も、ステレオチャンネルとして使用ができます。
2 Channel Analogue プリセットでは、まとめられたミキサーの出力がモニター出力 1と2、および、ライン出力 7~ 10
にステレオペアとしてルーティングされます。
Clarett のその他の全ての出力は、ページ 16のダイレクトルーティング一覧に従って、対応する DAW の再生トラックから直接供給されます。

19
Digital
このプリセットは、Focusrite OctoPre Mk II などの ADAT 搭載の別のマイクプリアンプを使用する際に使用すると便利です。Clarett 8Pre と併せて使用することで、10個のデジタル入力チャンネルが使用できます。そのうち 8個は
ADAT 入力ポートから、2個は S/PDIF 入力から供給されます。DAW トラック 1と2も、ステレオチャンネルとして使用ができます。前述のアナログプリセットの説明と同様に、まとめられた入力は同じ出力ペアにルーティングされます。
Clarett のその他の全ての出力は、ページ 16のダイレクトルーティング一覧に従って、対応する DAW の再生トラックから直接供給されます。
Empty
このプリセットは、ユーザーが必要に応じて独自の構成を構築できるよう既存のミキサーの設定を消去する便利な機能です。
Clarett 8Pre では、モニター出力 1と2およびライン出力 7~ 10(ヘッドフォン出力と並列になります)がカスタムのミックスを受信するよう設定されます。その他すべての出力は、他のプリセット同様に個別の DAW トラックから供給されます。

20
使用例
レコーディングとトラッキング
Focusrite Control を使用していれば、バンドのレコーディングも自身のレコーディングも、そのプロセスは基本的には同じです。スクリーンに表示されるミキサーチャンネル数のみが変化します。
Clarett にレコーディングしたい楽器を INST または LINE 入力のどちらかを使用して接続し、アコースティック楽器とボーカルは、マイクを MIC 入力に接続して録音を行います。楽器やマイクは、それぞれ Thunderbolt ケーブルを経由してユーザーの DAW にルーティングされレコーディングされます。デフォルトでは、ハードウェア入力と同じ数のトラックにレコーディングされます。Clarett のフロントパネルに備わったゲインコントロールでレコーディングレベルの調整が行えます。ユーザーのご希望に応じて DAW でトラック割り当てを変更することが可能です。
Focusrite Control を使用して、レコーディングされているすべてのモニターミックスを構成できます。モニターまたはヘッドフォンで聞くミックスは、レコーディングされた信号レベルとは完全に独立したものにすることができます。
Focusrite Control の全てのチャンネルはフェーダーのゼロ位置から開始されるので、全ての接続が完了するとただちにラフミックスを聞くことができます。その後でユーザーの希望に合わせてミックスの構成を変更することも可能です。
いずれのプリセットを読み込んだ場合にも、ヘッドフォン出力から聞こえるミックスは、メインモニターのミックスと同じものです。ただし、それらは独立しており個別にコントロールが可能です。例えば、演奏者のフォールドバック用にヘッドフォンを使用したい場合、様々なミックスを設定する必要があるはずですが、ヘッドフォンの出力タブ(Clarett 8Pre の例では Line Out7 ~ 8)を選択するだけでミックスを変更することができます。同じ要領で、さらに Line Out タブを使用して Custom Mix を選択することで、他の演奏者用に別のミックスを作成することができます。
モニター出力ミックス ヘッドフォンミックス

21
レコーディングとオーバーダビング
オーバーダビングとは、すでに配置したトラックを聞きながら、マルチトラックのレコーディングにさらに楽器を追加していくプロセスのことです。
Focusrite Control では、オーバーダビングを行うための構成を簡単に行うことができます。
トラッキングの例と同様に、モニター出力とヘッドフォン出力の両方から聞こえる最初のミックスは、既にレコーディングしたトラックすべての「ラフ」ミックス(フェーダーがゼロ位置)の状態です。希望に応じて、ヘッドフォンから聞こえるオーバーダビング中の楽器やレコーディング済みの他のトラックの音量を調整することが可能です。
ヒント:レコーディング済みのトラックは、Focusrite Control の Software Playback1 ~ 2 の DAW マスター出力(1
~ 2)から出力されます。プロデューサーがレコーディング済みの音源のレベルを演奏者用に調整したい場合は DAW
上で行い、プロデューサーが DAW のミックスを変更したくない場合は別の出力から送って Focusrite Control 内でレベルの調整をすることが可能です。

22
スタンドアロンのミキサーとしての使用
一度 Clarett の内部ミキサーを Focusrite Control で構成すれば、Thunderbolt ケーブルを抜いて機器の電源を切っても、その構成自体が機器内に記憶されます。つまり、コンピュータに接続することなく優れた Clarett のアナログ性能をライブ現場で実現することができるのです。
この例では、ステージ上のキーボードのミキサーとして使用しています。複数のキーボードを Clarett の入力部に接続してまとめてモニター出力に送り、ミックスすることが可能です。それぞれのキーボードの相対的なレベルは、フロントパネルで調整することができます。
このような場合、ミキサーを上図のように設定します。Scarlett は最後の設定を記憶するため、一度 Clarett の電源を切っても会場でスタンドアロンでの使用が可能です。

23
ループバック機能の使用
Focusrite Control のループバック機能を使用することで、お使いのコンピュータ内からその他のオーディオソースをレコーディングすることができます
(例:ウェブブラウザからのオーディオ出力)。ループバックでは Clarett のバーチャル入力を使用します。この場合、本体インターフェース上での実際の接続は行われませんが、その他の入力部と同じようにレコーディングを行うための信号ソースとして DAW 内で選択できます。
そのため、モノラルまたはステレオの DAW トラック上で、レコーディングソースとしてループバック出力を選択することで、別のソフトウェアアプリケーションからお使いの DAW へのレコーディングが可能になります。注意:お使いのコンピュータは、デフォルトのサウンド出力チャンネルとして DAW 1および DAW 2を割り当てます。
Focusrite Control におけるループバックの構成例を以下に示します:
1. [Loopback OUTPUT] タブで、お使いの DAW にループバックを行うオーディオソースを選択します。デフォルトでは Playback 1-2 が選択されています。
2. お使いの DAW で、ループバックトラックのレコーディングが有効になっていることを確認します。
3. 新しいオーディオトラックを作成します。
4. 重要 - DAW チャンネルをミュートにしてください。DAW 1&2 にレコーディングするために戻しているチャンネルの出力をルーティングしている場合、フィードバックループが生成され、スピーカーや、最悪の場合ユーザーの耳を傷めることがあります。
5. ループバック出力がミュートされていないことを確認してください。
6. DAW チャンネルを録音可能状態にします。
7. これにより、コンピュータ上(個別のオーディオ再生プログラム、またはインターネットブラウザ)で再生しているオーディオがお使いの DAW にルーティングされ、レコーディング準備が整います。DAW の録音開始ボタンを押してオーディオのレコーディングを行います。

24
スナップショット機能
Clarett インターフェース内のミキサーは Focusrite Control で行われた最後の設定を常に記憶します。しかし、似たようなプロジェクトや別の互換性のあるハードウェア機器で作業する場合、セッションの設定を保存したうえで、後からそのミキサーのレイアウト、フェーダー、ミュート、およびパンの設定等に戻したい場合もあります。
そのような場合には、Focusrite Control のスナップショット機能を使用すると良いでしょう。この機能では、ミキサー全体の「スナップショット」をお使いのコンピュータに保存し、後から呼び出すことができます。
現在のミキサーの設定を保存する場合には、[File] > [Save Snapshot] をクリックします。
スナップショットのセッションファイルは、*.ff 拡張子で保存されます。セッションを呼び出す際には、[File] > [Load Snapshot] をクリックするとファイルを選択するウインドウが現れるので、ファイルを保存した場所を選択し、開きます。

25
Focusrite Control を起動する際に表示されるダイアログボックスからも、最近保存されたセッションファイル( [Recent Snapshots] )およびプリセット( [Mix Templates] )を読み込むことができます。本ソフトウェアを使用していくうちにこのボックスの表示が不要になった場合、[Don't show this again]をクリックすることも可能です。
新しいデフォルトのミックステンプレートを開く場合には、 [New Monitor Mix] をクリックします。Clarett 8Pre では、 [New Monitor Mix] をクリックすると、 [2 Channel Analogue] プリセットが開かれます。
インターフェース内部の設定を Focusrite Control に読み込む場合には、[Load from device] をクリックします。インターフェースを別のコンピュータに接続する場合などに便利です。

26
Device Settings ページFocusrite Control から操作すれば、Clarett のインターフェース自体のコントロールよりも多くの機能を操作できます。
これらの機能には、[Device Settings] ページよりアクセスできます。Clarett 8Pre では、このように表示されます。
異なる Clarett モデルを使用している場合にも、多くの機能は同一のものとなります。ただし、インターフェースのチャンネル数が少ない分表示されるスイッチも少なくなります。
AIRClarett インターフェースの各入力チャンネルには、切り替え可能な AIR 機能が搭載されています。この機能では、プリアンプの周波数特性をわずかに変更することで、Focusrite の伝統的なトランスフォーマーベースの ISA マイクプリアンプのインピーダンスとレゾナンスをエミュレートします。詳細に関しては、Clarett ユーザーガイドを参照してください。
AIR ボタンをクリックすることで、各チャンネルに対して AIR を回路内に組み込むことができます。また、AIR が各チャンネルに選択されると本体のフロントパネルの LED が点灯します。

27
Inst/Lineインターフェース上のチャンネルのいくつかでは、電子楽器を直接接続することが可能です。INST を選択した場合アンバランス入力となり、ゲインとインピーダンスを変更することでエレキギターのような高インピーダンスのソース用にプリアンプを最適化します。
フロントパネルの赤色の LED で、INST モードが選択されていることが確認できます。
LINE に切り替えると、入力が標準的なバランス入力のラインレベルの信号に適するよう設定されます。
インターフェースのすべてのチャンネルは、ダイナミックもしくはコンデンサーマイクに対応しています。コンボタイプのコネクタは、XLR プラグまたはジャックプラグのいずれかを感知し、マイクまたはラインの操作用に自動的にプリアンプの再設定が行われます。INST 機能を持つチャンネルでは、同じコネクタを使用します。
モニターコントロール従来型のロータリーコントロールは、マスターモニタリングボリュームを調整する際非常に便利(かつ伝統的)です。Clarett インターフェースには、フロントパネルに MONITOR コントロールが備わっています。通常(デフォルトでは)、Monitor Output 1および 2のレベル調整に加え、Mute および Dim の制御を行えます。
Clarett の他の出力を別のスピーカー用(ニアフィールド、LCR やサラウンド環境など)に使用する場合、ロータリーコントロール、ミュート、DIMスイッチを制御できるように割り当てることも可能です。
選択例:
• 1-2 – モニター出力 1と2(デフォルト設定)• 1-4 – モニター出力 1と2およびライン出力 3と4
• 1-6 – モニター出力 1と2およびライン出力 3~ 6
• All – モニター出力 1と2およびライン出力 3~ 10
• None – ロータリーコントロール、ミュートおよび DIM スイッチは無効。出力レベルはソフトウェアのフェーダーで制御可能。
注意:出力 7~ 8および 9~ 10をモニターコントロールに割り当てると、ヘッドフォン出力と共有されているため、出力レベルに影響します。
[Mixing & Routing] ページの Output タブでは、機器のロータリーコントロールに割り当てられた出力に対してフェーダーのつまみが緑色になります。つまり、スクリーン上のフェーダーは操作不可となり、それらの出力レベルは機器のフロントパネルから調整する必要があります。ただし、スクリーン上のフェーダー位置、ミュートおよび DIM のステータスは機器自体の操作に反映されます。

28
S/PDIF ソース
Clarett インターフェースには、S/PDIF 入力および S/PDIF 出力の両方が備わっています。これらをデジタルオーディオ機器に接続することで、インターフェースから/へ 2チャンネルのデジタルオーディオ(標準 S/PDIF)をレコーディングシステムにルーティングすることができます。
これらの信号は通常、リアパネルに備わった RCA(フォノ)SPDIF IN および OUT コネクタに接続されます。オプティカル TOSLINK コネクタ上に S/PDIF 入力や出力が搭載されている一部のデジタルオーディオ機器を使用する際には、OPTICAL IN および OPTICAL OUT ポートを再度割り当てることで、通常使用される ADAT 信号の代わりに S/PDIF
信号を処理することが可能となります。この場合、Clarett は 8チャンネルの ADAT 形式の信号を受けたり出力することはできません。
オプティカル TOSLINK 接続によって S/PDIF 信号を使用する場合には、RCA の代わりにS/PDIF Source の
Optical をクリックする必要があります。
サンプルレート
Clarett インターフェースは、以下 6つのいずれのサンプルレートでも動作することが可能です:44.1kHz、48 kHz、88.2 kHz、96kHz、176.4kHz、192kHz。デフォルトのサンプルレートは 48kHzです。必要に応じてサンプルレートを選択してください。

29
クロックソース
互いに接続されたデジタルオーディオ機器は常に同じクロックソースを使用しなければなりません。Clarett インターフェースでは、以下の 3つのソースから同期することが可能です。
• Internal – 内部的に生成されたリファレンスクロック。デフォルトではこちらが選択されています。• S/PDIF – S/PDIF IN コネクタに組み込まれたクロック信号。• ADAT – OPTICAL IN コネクタに組み込まれたクロック信号。
どちらのソースを選択した場合にも、Clarett リアパネルの BNC ソケットの WORD CLOCK OUT でそのクロック信号が有効となり、他のデジタル機器との同期が可能になります。
トラブルシューティングトラブルシューティングに関する質問がある場合は、Focusrite Answerbase にアクセスしてください。www.focusrite.com/answerbase このウェブページでは多数のトラブルシューティング例を紹介しています。
著作権表示と法定通知Focusrite は登録商標です。Focusrite Controlおよび Clarett は、Focusrite Audio Engineering Limited の商標です。
その他全ての商標および商品名はそれらの個別の所有者の財産です。2015 © Focusrite Audio Engineering Limited. 禁無断転載。