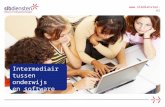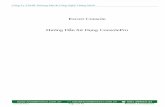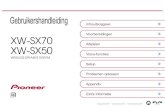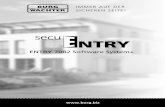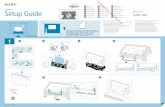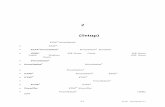2 13 Setup 2 - Focusrite...13 Setup ボタン-レイアウトの選択 - Live レイアウト -...
Transcript of 2 13 Setup 2 - Focusrite...13 Setup ボタン-レイアウトの選択 - Live レイアウト -...
-
目次
2 はじめに2 オーバービュー -構成図2 Ableton Live でのセットアップ3 ラッチとモーメンタリー3 Session モード -クリップのトリガーとカラー -シーンのローンチ -セッション のナビゲーション4 ミキサーボタン - Record Arm - Track Select - Mute - Solo - Volume - Pan - Sends - Stop Clip6 ファンクションボタン - Session モードと Note/Device モード - Shift - Click - Undo - Delete - Quantise - Duplicate - Double - Record8 Note モードと Drum モード -全般機能 - MIDI インストゥルメント -ドラムラック10 Device モード - 8つのフェーダー -マクロの作成 -オートメーション - Device モードについての注釈12 User モード - LED ライトショーの作成
13 Setup ボタン -レイアウトの選択 - Live レイアウト - Note, Drum, Fader, Programmer レイアウト - Setup ページオプション ベロシティ アフタータッチ アフタータッチスレッショルド パッドライティング MIDI アウト MIDI チャンネル16 Ableton Live とハードウェアの使用 - Launchpad Pro の MIDI ポートの使用 -オーディオインターフェースの MIDI 入出力 の使用17 ハードウェアとのスタンドアロンレイアウトの使用17 その他のソフトウェアとの使用18 トラブルシューティング
1
-
はじめに
Novation Launchpad Pro は、ステージまたはスタジオの両方の環境において Ableton Live およびその他のソフトウェアを使用した音楽制作にインスピレーションを与えるように設計された MIDI コントローラーです。
Launchpad Pro は様々なソフトウェアおよびハードウェア(最終章で説明)で使用できますが、本ユーザーガイドでは Ableton Live で使用する際の説明に焦点を置いています。また、本製品上の全てのボタンおよびパッドの位置、それぞれの機能、効果的なヒントについて解説しています。クリエイティブな音楽制作のための本製品の活用方法は、あなたの発想次第でバリエーションがさらに広がります。 Launchpad Pro のセットアップや Ableton Live の適切な設定の仕方が分からない場合には、スタートガイドをご覧ください。
オーバービュー
以下の図では、Launchpad Pro 全体を7つのエリアで示しています。
それぞれのエリアは互いに作用することで楽しくクリエイティブな音楽制作 /パフォーマンスを実現します。各エリアについては、本ガイドを通して詳しく解説していきます。
Launchpad Pro の背面には、電源、USB、MIDIケーブルの接続に使用する多くの重要なポートが搭載されています。
トラブルシューティング:Lanchpad Pro が正しく動作しない場合は、USB ハブやコンピュータの USB ポート、または使用している USB ケーブルに問題がある可能性があります。USB ケーブルは、付属のものを使用してください。それでも問題が解決しない場合は、付属の 12V DC 電源を接続してください。
Launchpad Pro の大まかな配置を理解したら、早速使用方法を学んでいきましょう。
Ableton Live でのセットアップ
Launchpad Pro をコンピュータに接続して Ableton Live を開くと、Launchpad Pro が自動的に Ableton Live によって認識されます。[MIDI/Sync]タブでは、Ableton Live と Launchpad Pro が相互に与え合う動作をより詳細に設定することができます。
Ableton Live の環境設定を開きます。左のタブから [MIDI/Sync]をクリックすると、以下のように表示されます。
[トラック ]を [オン ]にすることで、Launchpad Pro が Live 上で MIDI トラック(楽器やドラム)を演奏するための入力機器として、また、録音されたノートがパッドの LED にフィードバックされるような出力機器として認識されます。
POWERMIDI OUT MIDI IN
POWERMIDI OUT MIDI IN
Setup ボタン
ファンクションボタン
ナビゲーションキー
ミキサー64のパッドグリッド
モード選択ボタン
シーンローンチボタン
USB ポート
電源
MIDI 出力ポート
MIDI 入力ポート
電源オン/オフスイッチ
2
-
Launchpad Pro の Output の [同期 ]を [オン ]に設定することで、パッドの LED の光り方がプロジェクトのテンポと同期されます。
Input および Output の両方で [リモート ]を [オン ]に設定すると、Launchpad Pro を Live のパラメーターに手動でマッピングできるようになり、マッピングのフィードバックが確認できるようになります。
Launchpad Pro の [MIDI Ports]の [トラック ]を [オン ]に設定すると、Launchpad の MIDI 端子に接続されているあらゆるデバイスの再生および録音を Live 上で行えるようになります。
本ユーザーガイドの後半で説明されている機能が適切に動作しない場合は、[MIDI Ports]の設定をもう一度確認してください。
ラッチとモーメンタリー
Launchpad Pro について学ぶ上で(特にモード選択ボタンやミキサーボタンで)、覚えておくべき2つの動作の概念があります。「ラッチ」と「モーメンタリー」と呼ばれる動作です。この 2つの動作を理解することで、ライブパフォーマンスの際に Launchpad Pro を素早く操作できるようになります。ラッチとモーメンタリーの違いはとても簡単なものです。
• ラッチとは、ボタン(例:Session ボタン)を押して素早く離すことで、次の動作を行う(別のボタンを押す)までその機能を使用できる動作のことを指します。各モードやミキサーパラメータを一定時間使用する際に使用します。
• モーメンタリーとは、各モードやミキサー機能に一時的にアクセスする際に行う動作です。例えば、Volume ボタンを押したまま RGB パッドで調整を行い、ボタンから指を離すことで、Session モードなど直前の表示に戻ります。つまり、ボタンを押し続けている間のみ使用できるような動作です。モーメンタリーは、演奏中時間が限られている際に便利です。
Session モード
一つ目のモードボタン(Launcherpad Pro 右上)は Session モードです。このボタンを押すことで Live のセッションビューを Launchpad Pro 上で操作できるようになるので、4つのモードボタンの中で最も重要です。Ableton Live のセッションビューでは、再生を中断することなくオーディオまたは MIDI クリップのローンチ、録音、編集が行えます。つまり、好きなだけジャムセッションを行える場所です。
クリップのトリガーとカラー
Session ボタンを押すことで、Launchpad Pro の RGB LED パッドで構成された 8x8 のグリッドを使用して直感的にクリップのローンチ、停止、編集、録音が行えます。一方 Live 上では、64のパッドが適用されている範囲が色のついた長方形の枠で示されます。この枠の色は、Live の環境設定の [MIDI/Sync]タブで選択されたコントロールサーフェスによって変化します。
Launchpad Pro のパッドを押すと、Live 上の対応するスロットに配置されたクリップがトリガーされます。ただし、アームされていないトラックで空のクリップスロットを押すと、そのトラックのクリップの再生が停止します。アームされているトラックのパッドを押すと、空のクリップスロットへ録音が開始されます。
Ableton Live 上で再生(ローンチ)されているクリップに対応した Launchpad Pro のパッドは、ゆっくりと緑色に点滅します。再生されていないクリップのパッドの色は、Live 画面上のクリップの色と一致します(例:紫色のクリップは、RGBパッドも紫色になります)。トリガーされ、まだ再生が開始されていないクリップは、ローンチされるまで緑色に素早く点滅します。
Live 上の空のクリップスロットに対応した Launchpad Pro のパッドは点灯しません。光っていないパッドを叩くと、何も起こらないか、そのトラック上で再生中のクリップが停止されます。録音アームされたトラックでは、空のクリップスロットは薄い赤に点灯します。これは、新しいオーディオまたは MIDI クリップを録音する準備が整っていることを示します。トリガーされると、録音が開始されるまで素早く赤く点滅します。
録音中のクリップはゆっくりと赤く点滅します。クリップの録音を停止する際は、パッドもしくは Record ボタン(ファンクションボタン最下部)を押します。録音が完了すると、パッドが緑色に点滅します。
クイックヒント 1:アームされたトラック上の赤いパッドは、押すことで新しいクリップの録音が行われ、また、再生中にはトラック上のその他のクリップを停止させるため、注意しておくと良いでしょう。
Shift ボタン(ファクションボタン最上部)を押したまま任意のパッド(または空のクリップスロット)を押すことで、開始、再ローンチ、停止をすることなくクリップを選択することができます。この操作を行うことで、Live 上にクリップの詳細が表示されます(画面下部)。クリップに含まれるオーディオまたは MIDI の詳細をローンチする前に確認できるため非常に便利です。また、編集の際にクリップ間を素早く移動することができます。
POWERMIDI OUT MIDI IN
POWERMIDI OUT MIDI IN
3
-
クイックヒント 2:Live 画面左上の [クオンタイズメニュー ]の設定によって、クリップのローンチ、停止、録音の開始までの時間を変更できます。
Live の [クオンタイズメニュー ]
シーンのローンチ
Launchpad Pro 右側の シーンローンチボタンを押すことで、その列の横一列に並んだクリップ(シーン)をまとめてトリガーします。一つのボタンで複数のクリップのローンチ、停止、録音をまとめて行うことができるため、ライブパフォーマンスの際に便利です。8x8のグリッドパッドと同じように、シーンローンチ ボタンは、Live 画面上のシーンの色と一致します。
トラックが8個以上ある場合にも、シーンボタンを使用すればパッド上に表示されている8つのクリップだけでなく、シーン全体をローンチすることができます。
ワークフローに関するヒント:Live は様々な用途で使用されますが、シーンは一般的に音楽全体を複数のセクションに分割する際に使用されます。例えば、曲のバース、コーラス、およびブリッジを3つのシーンローンボタンでトリガーするといった形です。
セッションのナビゲーション
Launchpad Pro の左のナビゲーションボタンを使用することで、セッションビューのナビゲートをスムーズに行うことができます。
上下の矢印ボタンは、Launchpad Pro の 8x8のパッドが示すセッションビューの範囲を1シーンずつ上下に移動します。左右の矢印ボタンは、1トラックずつ左右に移動します。上下左右共に、一番最後の範囲まで移動した際には各ボタンのライトが消えます。
ライブパフォーマンスの際には、数百あるいは数千というクリップを扱う場合もあります。そのようにセッションビュー内で広範囲な移動を行う必要がある場合には、まず Session モードに切り替え、Session ボタンを長押しします。すると、パッドが赤く点灯し、クリップを含んでいるエリアが 8x8ごとに示されます。(8x8のエリア内に一つもクリップが含まれていない場合、そのパッドは光りません)。いずれかの赤いパッドを押すか、上下の矢印
ボタンを使用して、Session ビューに適用したい 8x8のエリアを指定します。再生中のクリップが一つも含まれていない 8x8のエリアを選択すると、再生中のクリップを含んでいるエリアを示すパッドが緑色に点灯して示されます。
ミキサーボタン
8つのミキサーボタンは、Launchpad Proの下部に配置されており、Ableton の多くのミキサー機能に素早くアクセスすることができます。左から順にそれぞれのボタンについて解説していきます。
Record Arm
Record Arm ボタンを長押しすると、Arm ページが表示されます。こちらでは、一番下のパッドを押すことでトラックのアームとアーム解除を行うことができます(また、8つの一番下のパッドを長押しすることで複数のトラックをアームします)。Record Arm ボタンから指を離すと、直前のページまたはモードに戻ります。Record Arm ページでは、録音のために選択されたトラックの全てのパッドが薄い赤に光ります。
Record Arm ボタンを押してすぐに離すと、ページが 'ラッチ ' されます。Record Arm ボタンを再び押すと、Session モードに移動します。
リマインダー:ラッチは、一度ボタンを押して離すと、次の操作を行うまでその機能が使用できる動作を意味します。
注意:Record Arm ページでは、パッドの上 7列で Session モードの機能を使用できます。これにより、さらにクリップのローンチ /停止 /録音などが可能になります。
POWERMIDI OUT MIDI IN
POWERMIDI OUT MIDI IN
POWERMIDI OUT MIDI IN
4
-
Track Select
Track Select では、トラックを録音アームすることなく選択することができます。Track Select ページでは、一番下の列の全てのパッドが薄い青に点灯し、選択すると明るい青になります。注意:1度に選択できるトラックは 1つのみです。また、常に1つのトラックが選択されている状態です。
Track Select ボタンを長押ししながらトラックを選択することができます。ボタンから指を離すと、直前のページまたはモードに戻ります。 Track Select ボタンを押してすぐに離すと、ページがラッチされます。時間をかけてトラックを選択する際に便利です。ラッチした場合、Track Select ボタンを再度押すことで Session モードに戻ります。
注意:Track Select ページでは、パッドの上7列で Session モードの機能を使用できます。これにより、さらにクリップのローンチ /停止 /録音などが可能になります。Session モードのパッドを押すことでも、そのトラックが選択することができます。
Mute
Mute では、1つまたは複数のトラックをミュートすることができます。
Mute ボタンを長押しすると、Mute ページが表示されます。ボタンから指を離すと直前のページまたはモードに戻ります。それぞれのトラックの一番下のパッドを押すことで、[トラックアクティベータ ]のオン /オフを切り替えることができます(ミュートまたはミュート解除)。ミュートされたトラックの一番下のパッドは薄い黄色に点灯します。
Mute ボタンを押してすぐに離すと、ページがラッチされます。再び Mute ボタンを押すと、Session モードに戻ります。
注意:Mute ページでは、パッドの上 7列で Session モードの機能を使用できます。これにより、さらにクリップのローンチ /停止 /録音などが可能になります。
Solo
Solo では、1つまたは複数のトラックのオーディオ信号を独立させることができます。スタジオでの細かいリスニングに使用したり、パフォーマンステクニックとして優れた選択肢となります。Solo ボタンを長押しすると、Solo ページが表示されます。ボタンから指を離すと、直前のページまたはモードに戻ります。それぞれのトラックの一番下のパッドを押すことで、明るい青に点灯し、そのトラックをソロにします(また、8つの一番下のパッドを長押しすることで複数のトラックをソロにします)。ソロにしていないトラックの一番下のパッドは薄い青に点灯します。
Solo ボタンを押してすぐに離すと、モードがラッチされます。再度 Solo ボタンを押すと、Session モードに戻ります。Solo ページでは、パッドの上 7列で Session モードの機能を使用できます。これにより、さらにクリップのローンチ /停止 /録音などが可能になります。
Volume
Volume ページでは、8つのパッドで構成された一列をボリュームフェーダーとして使用できます。一度に最大 8トラックのボリュームレベルが緑のパッドで示されます。光っていないパッドを押すことで、Live の トラックレベルのスライダーが動きます。
Volume ボタンを長押しすると、Volume ページが表示されるので、トラックのボリュームを素早く調整することができます。ボタンから指を離すと、直前のモードまたはページに戻ります。
Volume ボタンを押してすぐに離すと、ページがラッチされます。再度 Volume ボタンを押すと、Session モードに戻ります。
Volume ページでは、Launchpad Pro のパッドのベロシティ・センシティブが有効となります。パッドを弱く叩くと、ボリュームの変化が遅くなります。逆に、パッドを強く叩くとボリュームの変化が速くなります。
注意:シーンやクリップのローンチなどの Session モードでの機能は、Volume ページでは使用できません。
POWERMIDI OUT MIDI IN
POWERMIDI OUT MIDI IN
POWERMIDI OUT MIDI IN
POWERMIDI OUT MIDI IN
5
-
Pan
Pan ボタンでは、トラックのオーディオ信号の定位をステレオフィールド上で調整することができます。 Pan ボタンを長押しすると、Pan ページが表示されます。ボタンから指を離すと、直前のページまたはモードに戻ります。Pan では、トラックのパンを振ることができます。8つのトラックのパンの値は、オレンジ色で示されます。中央の 2つのパッドが点灯している状態は、トラックのパンが真ん中であることを示します。点灯していないパッドを押すことで、パンノブを左右に振ることができます。
Pan ボタンを押してすぐに離すと、ページがラッチされます。再度 Pan ボタンを押すと、Session モードに戻ります。
Volume ページと同じように、Pan ページでは、Launchpad Pro のパッドのベロシティ・センシティブが有効となります。パッドを弱く叩くと、パンの値の変化が遅くなります。逆に、パッドを強く叩くとパンの値の変化が速くなります。
注意:シーンやクリップのローンチなどの Session モードでの機能は、Pan ページでは使用できません。
Sends
Sends ページでは、最大 8つのリターントラックにトラックからオーディオを送ることができ、8つのパッドで構成された一列が視覚的なエフェクトセンドノブに変化します。点灯していないパッドを押すことで、トラックのセンドノブを動かすことができます。コントロールするセンドノブは、シーンローンチボタンによって選択することができます:一番上のボタンでは Send A を、その下のボタンでは Send B を選択します。
Sends ボタンを長押しすると、Sends ページが表示されます。ボタンから指を離すと、直前のページまたはモードに戻ります。Sends ボタンを押してすぐに離すと、ページがラッチされます。再度 Sends ボタンを押すと、Session モードに戻ります。
Volume や Pan ボタンのように、Sends ページでは、Launchpad Pro のパッドのベロシティ・センシティブが有効となります。パッドを弱く叩くと、トラックのセンドの値の変化が遅くなります。逆に、パッドを強く叩くとセンドの値の変化が速くなります。
フルバージョンの Ableton Live では 12のセンドトラックを使用できますが、Launchpad Pro では最初の 8つのセンドトラックにのみアクセスが可能です。注意:シーンやクリップのローンチなどの Session モードでの機能は、Sends ページでは使用できません。
製品に関するヒント:リターントラックにインサートする最も代表的なエフェクトはリバーブとディレイです。また、Ableton には優れたリバーブと様々なディレイが搭載されているので、これらを100%ウェットに設定し、センドするようにしてください。
Stop Clip
最後のミキサーボタンは、Stop Clip です。ボタンを長押しすると、Stop Clip ページが表示されます。こちらでは、トラックごとのクリップの停止や、全てのクリップを一度に停止することができます。ボタンから指を離すと、直前のページまたはモードに戻ります。再生中のクリップを含んでいるトラックの一番下のパッドが赤く点灯し、押すと薄い赤になり、そのトラックのクリップが停止します。上 7つのシーンローンチボタンを押すと、それらのシーンで再生中のクリップが全て停止されます。一方、一番下のシーンローンチボタンを押すと、セット内の全てのクリップ停止されます。
Stop Clip ボタンを押してすぐに離すと、ページがラッチされます。再度 Stop Clip ボタンを押すと、Session モードに戻ります。
注意:Stop Clip ページでは、パッドの上 7列で Session モードの機能を使用できます。これにより、さらにクリップのローンチ /停止 /録音などが可能になります。
ファンクションボタン
本体一番左の縦位置列には、ファンクションボタンと呼ばれる円形のボタンが並んでます。これは、クリップの作成および編集に非常に便利です。
Delete、Quantise、Duplicate、Double のそれぞれの機能の使い方は、Launchpad Pro 上で現在行なわれている操作によって異なります。
• Session モードの場合、これらのボタンのうちの一つを押したまま、その機能を適用したいパッドをタッチします。例えば、Deleteボタンを押しながら、削除したいクリップのパッドを叩きます。
• Note または Device モードでクリップを選択して再生している状態で、Delete、Quantise、Duplicate、Double ボタンを押して、それぞれの操作を行います。
POWERMIDI OUT MIDI IN
POWERMIDI OUT MIDI IN
POWERMIDI OUT MIDI IN
POWERMIDI OUT MIDI IN
6
-
Shiftファンクションボタンの一番上のボタンは Shift ボタンです。Shift ボタンを長押ししながら任意の動作を行うことで、セカンダリーファンクションにアクセスできるようになります。これは、コンピュータの Shift キーのように機能します。以下は、それらの機能の説明となります。
• クリップ選択と表示:Session モードの際に、Shift ボタンを長押ししながら任意のパッドを押すと、Liveの [クリップビュー ](画面下部)にクリップに含まれるオーディオまたは MIDI の詳細を表示できます。この機能によってトラックのアームやクリップのトリガーは行われません。クリップに含まれるオーディオや MIDI へ実際に動作を加える前に詳細を確認したい場合に優れた方法です。例えば、以下で説明しているようなその他のファンクションボタンをどのクリップに適用するかを実際に決める前に確認すると良いでしょう。
• ドラムラックのパッド選択:Note モードでドラムラックを確認する際に、Shift ボタンを押しながらドラムラックの任意のパッドを押します。これによって、Live のデバイスビュー(画面下部)でパッドに含まれているインストゥルメントまたはエフェクトが表示されます。ライブパフォーマンス中に、Device モードでサウンドを選択して素早くチョップすることができます。
• Redo(やり直し):Shift ボタンを押しながら Undo ボタンを押すことで、標準のリドゥの動作を行えます。
• Quantise:Shift ボタンを押しながら Quantise ボタンを押すことで、録音クオンタイズのオン /オフを切り替えます(Quantise ボタンの詳細については以下を参照)。
ClickLaunchpad Pro 上で最もシンプルなボタンです。Click ボタンを押すことで、Live のメトロノームのオン /オフを切り替えます。オンの場合、Click ボタンが緑色に点灯します。Live の全てのモードまたはページ(ユーザーページを除く)で、Click ボタンが有効となります。
ヒント:メトロノームのボリュームが適切でない場合は、画面上の青いノブを使用して調整できます(下図)。
UndoUndo ボタンはその名の通りの動作を行います。Undo ボタンを1度押すことで 1つ前のステップに戻り(Undo の履歴に残っている直前の操作の取り消し)、2度押すと、2つ前のステップに戻ります(2つ前の操作の取り消し)。
前述の通り、Shift ボタンを押しながら Undo を押すことで標準のリドゥ(やり直し)の操作が行えます。
Delete
Delete ボタンでは、様々な方法でクリップやドラムラックのノートを削除します。
• Session モードでは、Delete ボタンを押したまま任意のパッドを押すことでクリップが削除されます。
• Note モードでドラムラックを操作している場合、Delete ボタンを押しながらドラムラックのパッドを押すことで、そのクリップに含まれている全てのノートが削除されます。これはドラムラックの場合のみ有効な操作です。クロマチック配列の Note モード(その他の MIDI インストゥルメント)では機能しません。
• Note または Device モードでクリップを選択して再生している場合、Delete ボタンを一度押すとそのクリップが削除されます。
Quantise
Quantise ボタンでは、録音中または録音後に、演奏のタイミングのずれを修正することができます。
Shift ボタンを長押しすることで、録音クオンタイズの状態を確認することができます。クオンタイズが有効になっている場合、Quantise ボタンが白に明るく点灯します。有効でない場合、薄い白に点灯します。Shift ボタンを押しながら Quantise ボタンを押すことで、録音クオンタイズのオン /オフが切り替わります。オフの状態からこのボタンを一度押すと、録音クオンタイズが 16分音符に設定されます。クオンタイズの単位を変更する場合は、Live の [編集 ]メニューで [録音クオンタイゼーション ]を選択します。こちらで任意のクオンタイズ単位を設定します。
POWERMIDI OUT MIDI IN
POWERMIDI OUT MIDI IN
POWERMIDI OUT MIDI IN
POWERMIDI OUT MIDI IN
7
POWERMIDI OUT MIDI IN
-
また、クリップのクオンタイズは録音後でも可能です。Session モードが表示されている状態で Quantise ボタンを押したままパッドを押すことで、MIDIまたはオーディオが選択されている単位でクオンタイズされます。この操作は、クリップの再生中 /停止中に関係なく行えます。
Note または Device モードで選択されたクリップが再生中の場合は、Quantise ボタンを1度押すことでそのクリップのオーディオまたは MIDI がクオンタイズされます。
Duplicate Duplicate ボタンを押すことで、クリップを直下のクリップスロットに複製することができます。直下のスロットに既にクリップが
含まれている場合には、複製されたクリップが既存のクリップを上書きしてしまうのでご注意ください。.• Session モードでは、Duplicate ボタンを押したまま任意のパッドをタッチすると、クリップが複製されます。
• Live がトランスポート中の場合、複製後に新しいクリップがローンチされます。
• Note または Device モードで選択されたクリップが再生中の場合、Duplicate ボタンを1度押すことでそのクリップが複製されます。
Duplicate ボタンは、シーン全体の複製にも使用できます。Session モードで Duplicate ボタンを押したままシーンローンチボタンを押すと、既存のクリップが上書きされることなく任意のシーンのコピーおよび挿入が行われ、その他のクリップまたはシーンが下方向へスライドされます。
Double
Double ボタンを押すことで、クリップの長さが倍になります。例えば、2小節のクリップは 4小節に、8小節のクリップは 16小節に、といった形です。
• Session モードで任意のクリップが選択されている場合、Double ボタンを押しながら対応するパッドを押すと、そのクリップの長さが倍になります。
• Note または Device モードで選択されたクリップが再生中の場合は、Double ボタンを1度押すとそのクリップの長さが倍になります。
注意:Double ボタンは MIDI クリップのみに適用できます。
音楽的ヒント:自身が作成したループが単調に感じた場合、Double ボタンを使用してクリップを長くすることで、バリエーションを加えてみると良いでしょう。
Record Record ボタンを使用することで、新しいクリップの作成や、既存のクリップへのオーバーダブが即座に行えます。下記に Record ボタンの様々な使用例を示します:
• アームされている空のトラックで Record ボタンを押すと、選択中のスロットに新しいクリップの録音が開始されます。
• クリップを含んだアームされているトラックでは、Shift ボタンを使用して空のクリップスロットを選択できます。ここで Record ボタンを押すと、録音を開始できます。
• 1つ以上のクリップを含むアームされたトラックで Record ボタンを押した際にその他のスロットが選択されていない場合、
直前に再生または選択されたクリップへのオーバーダブが開始されます。
• アームされたトラックでクリップが再生中の場合、Record ボタンを押すことでオーバーダブの開始と終了が行えます。注意:オーディオクリップの場合は、オートメーションのみにオーバーダビングが行われます。
• 全てのトラックがアームされていない場合、Record ボタンを使用することで録音を行うことなく Live のトランスポートを開始することができます。
Note モード
Note モードを使用することで、Launchpad Pro を楽器のように演奏することができ、独自のパーカッシブかつメロディックなアイデアを生み出すことができます。Note ページでは、録音やオーバーダビング、そして MIDI インストゥルメントや Live のドラムラックの MIDI クリップの編集を行うことができます。Note モードでのドラムラックとその他の MIDI インストゥルメントの扱い方の違いについて解説する前に、いくつかの一般的な機能を説明します。
POWERMIDI OUT MIDI IN
POWERMIDI OUT MIDI IN
POWERMIDI OUT MIDI IN
POWERMIDI OUT MIDI IN
8
-
全般機能
録音アームされているトラックで MIDI デバイス(ドラムラックなど)を使用する際、Note ボタンを押すことで Note モードに切り替わります。トラックに含まれているデバイスがドラムラックかその他の MIDI インストゥルメントかによって、このモードでの LED のフィードバックの種類が変わります。ここで言う「その他のMIDI楽器」とは、Operator などの Abeton に内蔵されているインストゥルメントや、VST、Audio Unit プラグインなどを指します。オーディオトラックが選択されている場合に Note モードに切り替えると、何も表示されず、いかなる操作も行えません。
Live のクリップビュー(左)とデバイスビュー(右)
Note ボタンを押してすぐに離すと、Note モードがラッチされます。さらに Note ボタンを押すことで、コンピュータスクリーン上のクリップビューとデバイスビューの切り替えが行えます。クリップビューでは MIDI ノートを、デバイスビューではインストゥルメントやエフェクトの詳細をそれぞれ確認することができます。これにより、オーバーダビングを行う際にクリップビューを使用して既存の MIDI ノートを確認することが可能です。また、Quantise ボタンを使用した際に、ノートの位置の変化を確認することもできます。同じように、オートメーションを記録している際にデバイスビューを確認しながら行うと微調整が行えます。
注意:他のページを操作している場合にも、Note ボタンを長押ししている間(モーメンタリー)Note モードを表示することが可能です。ボタンから指を離すと、直前のページまたはモードに戻ります。
Note モードでは、Delete、Quantise、Duplicate、Double のファンクションボタンを非常に簡単に使用できます。それぞれのファンクションボタンを押すと、直前にアームされたトラックの現在再生中のクリップに適用されます。操作を誤った場合には、Undo ボタンを使用すると良いでしょう。
また、Note モードではシーンローンチボタンにデフォルトの機能がありません。ですので、MIDI マッピングを行うことで自由な割り当てが可能です。ここで行う MIDI マッピングは Note モードでのみ適用されるので、その他全てのモードからは独立した動作となります。
カスタム MIDI マッピング:Live 画面右上部の [MIDIマップモードスイッチ ]をクリックすることで、シーンローンチボタンに独自のMIDIマッピングを行うことができます。[MIDIマップモードスイッチ ]をクリックしたら、デバイスのオン /オフスイッチなどのパ
ラメータをクリックします。次に、任意のシーンローンチボタンを押します。最後に [MIDIマップモードスイッチ ] を再度クリックして完了します。
下記に、把握しておくべき全般的なルールを説明します。
• Note ボタンを押すと、録音アームされているトラックの Note モードに切り替わるため、現在選択されているトラックではないトラックに切り替わる可能性があります。つまり、Note モードではアームされているトラックが自動的に選択されます。
• 複数のトラックがアームされている場合、最後にアームされたトラックが Note ページに使用されます。
• 録音アームされているトラックが一つも無い場合は、任意のトラックを選択して Note ボタンを押すことで、その Note ページに切り替わります。ただし、トラックがアームされるまで MIDI データが送られることはありません。
MIDI インストゥルメント
トラック上にドラムラック以外の MIDI インストゥルメント(Ableton Operator や Novation V Station プラグインなど)がインサートされている場合、Note モードボタンを押すと Note 用のグリッドページが表示されます。この場合、パッドグリッドはがクロマチック配列の MIDI コントローラーとして機能します。メロディ、コード、またはベースラインの作成に最適です。パッドは、左から右へとセミトーン(半音)で上昇します(例:C、C#、Dなど)。下から上へは、完全 4度で上昇します(例:C、F、Bbなど)。
Note グリッドには、点灯しているパッドと点灯していないパッドがあります。点灯しているパッドは、ピアノ鍵盤上の白い鍵盤(Cメジャースケール)を示し、点灯していないパッドはノンダイアトニック、クロマチックのノートの部分を埋める役割を果たします。選択したスケール(以下参照)のルート音はピンク、その他のダイアトニックノートは青で示されます。再生中や手動で演奏した場合はパッドが緑色になります。
デフォルトでは、8x8の Note グリッドの左下の角のパッドはC1のノートが鳴ります。青およびピンクのパッドは、Cメジャースケールを示します。左右の矢印ボタンを押すことで、半音階ごとにレイアウトを最大 1オクターブまで上下に移調
することができます。上下の矢印ボタンを押すことで、オクターブ単位でスケールを変更することができます。変更できる範囲は、最低 C-2、最高 G8までです。それを超えると、パッドが赤く点灯し、MIDI データは送信されません。
9
-
左右の矢印ボタンを押すたびに、紫のパッドが半音階ごとにスクロールします。これは、Cからどれだけ離れているかを示しています。例えば、紫のパッドが左下の角のパッドから3パッド分離れている場合は、青とピンクのパッドが Ebメジャースケールを示している状態です。
ヒント:上下の矢印ボタンを同時に押すと、左下の角のパッドが C1になります。左右の矢印ボタンを同時に押すと、現在選択されているオクターブのままスケールのルート音が Cになります。
選択したルート音は他のインストゥルメントにも適用されます。例えば、ノートグリッドをF#から始まるように設定した場合、その他の MIDI インストゥルメントのスケールもF#メジャーとなります(変更するまで)。このグローバル機能を使用することで、複数の MIDI インストゥルメントで共通のハーモニーを保つことができます。ただし、グローバル設定は録音や演奏の際に常に変更が可能です。
ドラムラック
ドラムラックを含むトラックでは、Note ボタンを押すと自動的に Launchpad Pro に Live 上のドラムラックが反映されます。ドラムラックは、ドラム、パーカッション、ワンショットサンプルを演奏するために設計されたインストゥルメントです。
デフォルトでは、8x8パッドグリッドの左下の角のパッドはドラムラックのC1をトリガーします。下図のように、デフォルトの 16個のドラムラックのパッド(C1~ D#2)を、Launchpad Pro の左下角の 1/4のエリア(4x4)で演奏することができます。
E2~G3は、C1~ D#2のエリアの真上の 4x4のエリアで演奏できます。一方、G#3~ B4はパッドグリッドの右下の4x4のエリアで、C5~ D#6は右上の 4x4のエリアで演奏できます(下図参照)。
本ガイドで後述しますが、User モードのパッドレイアウトは上図
と同じですが、LED フィードバックがありません(User モードでの点灯のさせかたについては、「LED ライトショー」を参照してください)。
Launchpad Pro では、128あるドラムラックのパッドのうちの64パッドのみを表示できます。ドラムラックの全てのパッドへアクセスしたい場合には、緑色に点灯するナビゲーションボタンを使用します。上下の矢印ボタンでは、表示させるドラムラックの範囲を4x4のエリアごとに上下に移動させます。左右の矢印ボタンは、表示させるドラムラックの範囲を一列ずつ上下に移動させます。
サンプルを含むドラムラックのパッドは黄色に点灯します。一方、サンプルを含んでいないパッドは点灯しません。紫色のパッドは、ドラムラックのサンプルがソロにされていることを示し、オレンジ色のパッドはサンプルがミュートされていることを示します。
手動で演奏している場合や再生中には、パッドは緑色になります。ドラムラックのパッドを選択する際には、対応するパッドを押します。これによりサンプルがトリガーされ、パッドの点灯が青になります。トリガーせずにドラムラックのパッドを選択したい場合には、Shift ボタンを押しながらそのパッドを押します。この場合、ドラムラックで [デバイスを表示 /非表示 ]が有効になっている必要があるのでご注意ください。
ドラムラックの [デバイスを表示 /非表示 ]。
パッドを選択した状態でそのパラメータを調整する際には、Device モードが便利です(後述)。また、Delete ボタンを押しながらドラムラックのパッドを押すことで、クリップに含まれている全てのノートを削除できます。このワークフローはドラムラック特有のものであり、他のインストゥルメントには対応していません。
録音のショートカット:モーメンタリーで Record Armページにアクセスしてパッドを押すことで、そのトラックが自動的にアームされ(アームされていない場合)、そのクリップスロット内で録音またはオーバーダブを開始することができます。ライブパフォーマンスの際に非常に便利です。
Device モード
Deviceモードでは、マウスを使用することなく MIDI インストゥルメントとエフェクトの操作を行うことができます。
POWERMIDI OUT MIDI IN
10
POWERMIDI OUT MIDI IN
C2 C#2 D2 D#2
B1
G1
D#1D1
F#1
A#1A1G#1
E1 F1
C#1C1
C2 C#2 D2 D#2
B1
G1
D#1D1
F#1
A#1A1G#1
E1 F1
C#1C1
POWERMIDI OUT MIDI IN
E2~G3 C5~D#6
G#3~B4
C2 C#2 D2 D#2
B1
G1
D#1D1
F#1
A#1A1G#1
E1 F1
C#1C1
-
特にステージ上で活躍する機能です。
まず、Device ボタンを押して Device ページに切り替えます。次に、Track Select ボタンをモーメンタリーし、下部のパッドのうちの一つを押してトラックを選択します。すると、縦に並んだパッドでこのトラックで直前に選択されたデバイスをコントロールできるようになります。これは、最大 8つのパラメータのバーチャルフェーダーとして機能します。
Live 上の青い手のマークで、デバイスをリモートコントロールしていることがわかります。
Device モードでは、左右の矢印ボタンを使用してデバイスビュー(Live 画面下部)を横に移動し、任意のインストゥルメントやエフェクト(MIDIまたはオーディオ)を選択することができます。(注意:上下の矢印のボタンは Device モードでは機能しません)。別のトラックのデバイスを操作する際には、Track Select ボタンでトラックを選択できます。
8つのフェーダー
Volume ページと同じように、Device モードでは 8つのパッドで縦に構成された一列がフェーダーとして機能します。Device モードにおけるフェーダーは、デバイスの複数のノブやスライダーを操作することができます。また、Device モードではパッドがベロシティセンシティブに対応し、微調整を行えます。パッドを弱く押すとパラメータがゆっくりと変化し、強く押すと、素早く変化します。
Ableton にあらかじめ搭載されているほとんどのインストゥルメントまたはエフェクトでは、8つのパラメータが各デバイスのマッピングがあらかじめ構成されており、パッドグリッドに自動的にアサインされます。[MIDIマップモード ]を使用すれば、新たにパラメータのアサインを上書きすることも可能です。ただし、セット内の全ての他のデバイスのパッドへのマッピングも上書きされてしまうため、この操作は推奨しません。
こういった場合には、マクロコントロールを使用すれば Device モードを優れた方法でカスタマイズできます(以下の「マクロの作成」参照)。一度マクロを作成すれば、マクロを含んだインストゥルメント、オーディオエフェクト、ドラムラックを選択した際に内蔵マッピングを上書きすることなく、8つのパッドの列が完璧に割り当てられます。
マクロの作成
Live では、簡単に独自のマクロを作成することができます。任意の Ableton インストゥルメントまたはエフェクトのパラメータ上で右クリック(Windows)または Control を押しながらクリック(Mac)して [マクロ (#)へマップ」をコンテキストメニューから選択します。これによって、そのパラメータをマクロコントロールとして操作することができます。複数のパラメータを1つのマクロにアサインすることもできます。
サードパーティー製のプラグインでは、上記の画像のようにさらにいくつかのステップを踏む必要があります。まず、インストゥルメントのタイトルバーで [Configure]ボタンをクリックし、プラグインを開いて操作したいパラメータをクリックします。これらのパラメータがデバイス上でスライダーとして表示されたら(上記では「Morph」および「Weird」)、通常の手順でこれらをマクロコントロールにアサインすることができます。
オートメーション
前述の通り、(ミキサーの)Track Select ボタンを押すことでトラックの Device ページにアクセスすることができます。ただしデフォルトでは、クリップのオートメーションを記録する際そのトラックがアームされている必要があります。これは、下図のように Live の環境設定の [セッションオートメーションを記録 ]が [アームしたトラック ]になっているためです。
Live の環境設定の [Record/Warp/Launch]タブに [セッションオートメーションを記録 ]という項目があります。
どのトラックがアームされているかに関わらず、Device モードでオートメーションを記録したい場合には、これを [すべてのトラック ]に変更すると良いでしょう。注意:この場合にも、オートメーションの記録を行う際は Record ボタンを押す必要があります。
環境設定で [セッションオートメーションを記録 ]が [すべてのトラック ]になっている状態11
-
また、同じく環境設定の [Record/Warp/Launch]タブに [再生開始時に選択 ]という項目があります。デフォルトでは、こちらは [オン ]に設定されており、クリップのローンチによってそのクリップが選択される状態になっています。この場合、Device モードのフェーダーが自動的にそのクリップのトラックにインサートされているインストゥルメントやエフェクトに適用されることを意味します。
Live 環境設定の [再生開始時に選択 ]
[再生開始時に選択 ]を [オフ ]にすることで、クリップがローンチされてもそのトラックが Device モードにおいて自動的に選択されないように設定することができます。ライブパフォーマンス中に、Session モードを使用してクリップをトリガーしつつ Device モードで調整している別のクリップまたはトラックに常に戻りたい場合、非常に便利です。
Device モードについての注釈 通常通り、Device ボタンを押してすぐに離すと Device モードがラッチされます。さらに Device ボタンを押すと、スクリーン上でクリップビューとデバイスビューが切り替わり、MIDI ノートとインストゥルメントまたはエフェクトをそれぞれで表示することができます。
Device ボタンを長押しすることで、別のページから一時的に Device モードにアクセスできます。ボタンから指を離すと、直前のページまたはモードに戻ります。
Note モードと同じように、Device でも Delete、Quantise、Duplicate、Double のそれぞれの機能を簡単に使用できます。ボタンを押して離すだけで、選択されたトラック上で再生中のクリップに適用できます。操作を誤った場合には、もちろん Undo ボタンを使用できます。
最後に、Note モードの場合と同様、Device モードのシーンローンチボタンにはデフォルトの機能はありません。すなわち、MIDI マッピングで自由にアサインできることを意味しています。さらに、作成したMIDIマッピングは、Deviceモードに対して一意となり、その他すべてのモードから独立しています。
User モード
User モードは、ユーザーが独自の MIDI マッピングを行えるように空白のモードとして用意されています。オリジナルの Launchpad の User 1モードと同じ機能を果たすモードです。また、ステップシーケンサーや LED VU メーターなど、Max For Live を使用したクリエイションを行う上で理想的なモードです。
User モードの使用目的の一つとして、LED のフィードバック無しに Note モードと同じように Live のドラムラックをコントロールできる点があります。これによってドラムラックを使用して LED ライトショーを構築するための空のスペースを提供します(「LED ライトショーの作成」参照)。
LED ライトショーの作成
LED ライトショーを使用することで、優れた視覚的な効果を Launchpad を使用したパフォーマンスに与えることができます。ここでは、基本操作について紹介していきます。
まず、User ボタンを押して User モードに切り替えます。次に、ドラムラックを MIDI トラックにインサートし、サンプルを挿入していきます。これらのサンプルは、フルソングの一部を使用することが多いですが、特に決まりはありません。
次に、別の MIDI トラックを作成します。このトラックが、ライトショーをトリガーするものになります。そして、ドラムトラックから MIDI を受信するように設定し、必ず [Monitor]セクションを [In]に設定します。
最後に、[MIDI To]の上の欄を [Launchpad Pro Output]に、下の欄を [Ch.6](User モードのデフォルトチャンネル)に設定します。
すると、パッドを押すと点灯することが確認できます。
POWERMIDI OUT MIDI IN
12
-
ここからが、クリエイティブな作業です。一般的なアプローチでは、MIDI Effect Rack で MIDI エフェクト の複数のチェーンをセットアップし、ラックのキーゾーンエディタ(黄色いスイッチ)を使用してそれぞれのパッドに異なる LED のフィードバックパターンを指定していきます。
あくまでも、これは Launchpad ライトショーの一般的なセットアップの一部にすぎません。オンライン上で、より高度なテクニックが必ず見つかるので、是非検索してみてください。
Note モードのように、User モードではシーンローンチボタンが機能しません(デフォルト機能がありません)。もちろん、MIDIマッピングによって自由にアサインが行えます。さらに、作成した MIDI マッピングは全て Device モードにのみ有効であり、その他すべてのモードから独立しています。実際に、Session、Note、Device、User モードボタンを除いた User モード上のすべてのボタンに、自由に MIDI マッピングを行うことができます。
プロフェッショナルヒント:デフォルトでは、User モードは MIDI チャンネル 6で動作します。Setup ボタン(以下参照)を押すことで、User モードの異なる MIDI チャンネルを選択できます。これにより、User モードで複数の Launchpad Pro(最大6つまで)を使用している場合、各ユニットの Use rモードで個別に MIDI チャンネルを設定することや、同じユニット上で MIDI チャンネルを切り替えて最大 6つの User モードのページを使用することができます。
Setup ボタン
Setup ボタンは、Launchpad Pro 左上の角にある少し小さなボタンです。Setup ボタンを長押しすると、Setup ページ(下図)に切り替わります。ここでは、Launchpad Pro の機能を、Live とスタンドアロンレイアウト間で切り替えることができ、ベロシティ、アフタータッチ、パッドライティング、MIDI チャンネルオプションを途中で変更できます。
POWERMIDI OUT MIDI IN
13
レイアウト選択
ベロシティ アフタータッチ
MIDI チャンネル
パッドライティング MIDI 出力
LIVE
LOW
MED
1 8
INT
USB
NOTE
MED
HIGH
MIDI
INT
DRUM
HIGH
9 16
FADER
OFF
LOW
PGM
POLY CHANOFF
INT MIDI
2
10
アフタータッチスレッショルド
3
11
4
12
5
13
6
14
7
15
-
Setup ページは、Launchpad Pro と Ableton Live やその他のソフトウェア、あるいはハードウェア間での MIDI の機能の仕方を詳細に設定したい場合に使用します。また、Note のグリッド、ドラムラック、Device モード、スタンドアロンレイアウトに異なるプレイスタイルをアサインことができるページでもあります。パッドの一番上の列からそれぞれの機能について説明していきます。
レイアウト選択
パッドの一番上の列では、5つのパッドを使用して Live または4つのスタンドアロン(「Note」、「Drum」、「Fader」、「Programmer」)のうちの 1つを選択し、Launchpad Pro の操作の「レイアウト」を切り替えることができます。現在使用しているレイアウトを示すパッドは、他のパッドよりも明るく点灯します。別のレイアウトを選択して Setup ボタンから指を離すと、新しいレイアウト名が大きな文字で Launchpad Pro全体にスクロールされます(スクロールされる時間が長い場合は、任意のボタンまたはパッドを押すと、この動作をスキップできます)。
レイアウト間の切り替えはシンプルですが、それぞれのレイアウトを理解することが重要です。
Live レイアウト
Launchpad Pro を Ableton Live と一緒に使用している場合は(外部ハードウェアと併用している場合にも)、基本的に Live レイアウトのまま使用することを推奨します。Ableton Live が Launchpad Pro に接続されていることを認識した際に、Live レイアウト(緑色のパッド)が自動的に選択されるためです(参考:Live が終了されると、Launchpad Pro はデフォルトでスタンドアロンの Note レイアウトに変わります)。
Live レイアウトには、本ガイドでこれまで説明してきた Session、Note、Device、User モードが含まれています。しかし、Setup ページではこれらのモードの特定の MIDI 関連の動作の設定を変更できます。これらのモードをカスタマイズする場合には、前述の通り任意のモードに切り替えます(例:Device モードボタンを押す)。次に、Setup ボタンを押しながら対応するパッドを押すことで、ベロシティ、アフタータッチ、またはアフタータッチスレッショルドの設定を選択します。他のモードでも同じ手順でカスタマイズすることができます。
Note、Drum、Fader、Programmer レイアウト
Launchpad Pro をスタンドアロンの MIDI コントローラーとしてを使用したい場合(つまり、Ableton Live を使用しない場合)または自身で Launchpad Pro の設定をプログラミングしたい場合には、Note(青)、Drum(黄)、Fader(ピンク)、Programmer(オレンジ)レイアウトのうちいずれかを選ぶ必要があります。Note、Drum、Fader レイアウトの使用例は、本ガイドの残りのセクションで説明しています。また、プログラミングについてのより詳しい解説はを参照してください。
Note レイアウト̶Setup ボタンを押しながら青い Note パッドを押すことで、このレイアウトに切り替わります。このレイアウトは、Live レイアウト内での Note モードとほぼ同じもので、半音階で左から右に上昇し、完全 4度で下から上昇するノートグリッドです。点灯しているパッドはピアノの白い鍵盤を示しており、上下の矢印ボタンでオクターブごとに、左右の矢印ボタンで半音階ごとに変調することができます。
8x8パッドグリッドであるこのレイアウトは、その他のソフトウェアプログラム(例:Logic X Retro Synth)でクロマチックの MIDI インストゥルメントをコード演奏するのに理想的です。また、クロマチックでハードウェアシンセサイザーを演奏したい場合に MIDI を送受信する際最適です。付属の MIDI ケーブルを使用して、Launchpad Pro の MIDI 出力からハードウェアの MIDI 入力に接続するだけです。ハードウェアから MIDI を戻して受信する場合には、ハードウェアの MIDI 出力から Launchpad Pro のMIDI 入力に接続します。
Drum レイアウト̶Setup ボタンを押しながら黄色の Drum パッドをタッチすることで、このレイアウトに切り替わります。Drum レイアウトは、多くの点において Drum モードに似ています。8x8パッドグリッドが 4x4で構成される4つのセクションに分割され、左下の角のパッドが C1となります。C1~ D#2は Launchpad Pro の左下部の 1/4のエリア演奏でき、E2~G3がその上のエリアとなります。G#3~ B4は、右下部の4x4のエリア、C5~ D#6は右上部のエリアで演奏することができます。
Drum レイアウトと Drum モードの明らかな違いは、カラーリングです。C1~ D#2は黄色、E2~ G3は薄いピンク、G#3~ B4は薄い青、C5~ D#6は薄い緑で示されます。実際にナビゲーションキーで上下にスクロールしてみると、C-2~G8の MIDI ノートの各 4x4エリアが異なる色に割り当てられ、キットを視覚的に構成できます。
Drum レイアウトとDrum モードのその他の明らかな違いは、モード選択、シーンローンチ、ファンクション、ミキサーボタンは MIDI を送信することができても、デフォルトの機能を持っていない点です。ただし、MIDI ラーンを行うことでこれらのボタンをお使いのソフトウェア上のパラメータにアサインすることが可能です。
4x4パッドエリアは色が指定されるため、Drum レイアウトを使用することで Native Instruments の Battery や FXpansion の Geist などのプラグインを使用する際に優れた演奏用サーフェスとなります。Propellerhead の Kong インストゥルメントは、Drum レイアウトを効果的に使用できるもう一つの素晴らしい選択肢です。
Fader レイアウト̶Live レイアウトの Device モードと同じように、Fader レイアウトでは Launchpad Pro のパッドの縦に並んだ列がバーチャルフェーダーとして機能し、デバイスやその他のソフトウェアの複数のノブやスライダーを動かすことができます。また、Faderレイアウトでは、正確な操作を可能にするためにベロシティセンシティブが有効になります。パッドを押す動作が弱いほど変化がなだらかになり、強いほど、素早くなります。
14
-
注意:Fader レイアウトでは、Setup ボタンを押している間にアフタータッチの設定を行うことはできません。
Programmer(PGM)レイアウト̶Programmer レイアウトは上級者向けのレイアウトであり、独自のソフトウェアを設計して Launchpad Pro と一緒に使用したい個人または企業向けのレイアウトです。Programmer モードは User モードと似ていますが、詳細については、を参照してください。
Setup ページオプション
それぞれの選択可能なレイアウトでは、ご自身の演奏やミキシングスタイルに合わせて下記のパラメータ(注記のあるものは除く)の調整が行えます。
ベロシティ̶ パッドを押す速度が、Launchpad Pro によってベロシティ情報として読み取られます。通常では、パッドを強く押すほど MIDI インストゥルメントの発音が大きくなり、逆の場合も同じです。Setup ページのこのエリアでは、ご自身の演奏スタイルに合わせてパッド感度を選択することができます。
• 「Medium」(Med)がデフォルトの設定となっており、多くの演奏スタイルに適します。変更したい場合には、他の 2つのオプションがあります。例えば、パッドを弱く押して演奏する傾向にある場合は、受信された MIDI の値を上げる効果のある「High」を選択します。これを選択することで、MIDI ノートのベロシティが押した力によるものよりも高くなります。反対に、パッドを強く押して演奏する傾向にある場合は、ベロシティを「Low」に設定することで、押した力を相殺してくれる効果を得られます。いずれの場合にも、ベロシティの設定は各レイアウト上で選択し、記憶させることが可能です。Drum モードのベロシティを「オフ」に設定し、Note モードのベロシティを「Medium」に設定したりといったことが可能です。
• 「オフ」に設定すると、パッドを押す力に関係なく、出力のCC値が 127で固定されます。
アフタータッチ̶ここでは、それぞれのモードやレイアウトでのアフタータッチを「Off」、「Polyphonic」、「Channel」から選択することができます。パッドが押された際に Live インストゥルメントやサードパーティ製プラグインの反応の仕方を設定します。
• ポリフォニック アフタータッチに設定した場合、各パッドがそれぞれ独自のアフタータッチ値を持つことができます。つまり、複数のノートが押された場合にもそれぞれのノートが個別に反応します。
• チャンネルアフタータッチでは、1つのアフタータッチ値が、押されている全てのパッドに反映されます。最も高い圧力を受けたパッドがアフタータッチの値を認識します。
• 「Off」に設定すると、アフタータッチ機能が無効化されます。
アフタータッチは、強力なサウンドデザインツールとなります。アフタータッチの一般的な使用例としては、ビブラートやトレモロの追加やフィルターのオープン /クローズなどが挙げられます。多くの Ableton Live インストゥルメントはチャンネルアフタータッチに対応していますが、現時点ではポリフォニックアフタータッチに対応していません。お使いの DAW やサードパーティ製プラグインの説明を参照し、チャンネルまたはポリフォニックアフタータッチ機能の確認を行ってください。
アフタータッチスレッショルド̶これらのパッドでは、アフタータッチの感度を「Low」、「Medium」、「High」スレッショルドから設定できます。デフォルトでは「High」に設定されていますが、これが選択されている場合アフタータッチのメッセージを送信する際に、最も強くパッドを押す必要があります。「Low」に設定した場合にはより簡単にパッドからアフタータッチを生むことができ、パッドを押す力が弱い傾向にある場合最適です。
注意:以下のパッドの設定はその他全てのモードおよびレイアウトに適用されます。
パッドライティング̶これら2つのパッドは、MIDI ノートを受信した際にパッドがどのように点灯するのかを定義します。
• Internal(Int)–このオプションが適用されている(点灯している)場合、パッドやボタンが押されることによってパッドが点灯します。
• MIDI – これが点灯している場合、Launchpad Pro のMIDI 入力ポートから受信される MIDI データによってパッドが点灯します。
Ableton Live ユーザーの方は、こちらの設定を「Internal」にしておく必要があります。ただし、Launchpad Pro をその他のソフトウェアまたはハードウェアと使用している場合は、状況に応じて設定する必要があります。
MIDI 出力̶このパッドでは、MIDI が Launchpad Pro の MIDI 出力ポートに送信されるかどうかを制御します。このオプションは、ハードウェア MIDI 機器と一緒にに Launchpad Pro を使用する場合に最適です。オンにセットすると(点灯している場合)、パッドおよびコントロールからの MIDI が MIDI 出力ポートに直接送信されます。
注意:このパッドで設定を変更すると、全てのモードおよびレイアウトに適用されます。
MIDI チャンネル̶パッド下部の 2つの列は、16の標準 MIDI チャンネルを示しています。MIDI チャンネルの選択は、Live レイアウトの Session、Note、Device モードで行えます。ただし、User モードの MIDI チャンネルは MIDI チャンネル 6、7、8、14、15、16に送信できます。よって、User モードで複数の Launchpad Pro(最大6)を使用している場合、各ユニットの User モードで個別に MIDI チャンネルを設定できます。これにより、MIDI マッピングの際にそれぞれの Launchpad pro を個別に操作できます。
15
-
Ableton Live とハードウェアの使用
Launchpad Pro や Live について少しの知識を身につけるだけで、シンセサイザー、ドラムマシンなどの外部ハードウェア機器をコントロールする際に優れた組み合わせとなります。
前回のセクションで解説した通り、外部ハードウェア機器を Ableton のセッションに追加したい場合は、Live レイアウト(Live が Launchpad Pro を認識した際自動的に選択されます)の使用を推奨します。Launchpad Pro、Live、外部ハードウェアのセットアップを行う際には、次のような2つの基本的な方法があります。
Launchpad Pro の MIDI ポートの使用
まず、Setup ページのMIDI 出力パッドを「Off」(消灯)に設定します。これにより、Live が MIDI の送信を制御できるようになり、Launchpad Pro 自体から直接ハードウェアを再生することで MIDI を2度ハードウェアに送信することになります。
お使いのコンピュータに USB で Launchpad Pro を接続し、Launchpad Pro の MIDI 出力ポートからお使いのハードウェアユニットの MIDI 入力ポートを接続します(MIDI 5ピン DIN アダプタ)。
Launchpad Pro の「MIDI OUT」(左)とハードウェアの「MIDI IN」(右)の接続
次に、Live の External Instrument([Instrument]フォルダーより)を MIDI トラックにインサートします。[MIDI To]の上部で[Launchpad Pro Output](Launchpad Pro (MIDI Port))を選択します。
External Instrument が Launchpad Pro の MIDI ポートから MIDI を送信している状態
ハードウェアのサウンドを Live に再び戻す場合には、お使いのハードウェア機器の後部にある Line Out をオーディオインターフェースの入力に接続します。
正常に完了したら、[Audio From]セクションでハードウェアからオーディオ信号を受信している入力を選択します。
External Instrument の「Audio From」セクション
録音の記録に関する簡単な解説は、次のセクションの「クイックヒント」を参照してください。
オーディオインターフェースの MIDI 入出力の使用
Launchpad Pro を USB でコンピュータに接続し、MIDIケーブル(MIDI 5ピン DIN アダプタ)をオーディオインターフェース(例:Focusrite Scarlett)からハードウェア機器の MIDI 入力ポートに接続します。
インターフェースの「MIDI Out」(左)をハードウェアの「MIDI In」(右)に接続します。
POWERMIDI OUT MIDI IN
16
-
次に、Live の External Instrument([Instrument]フォルダーより)を MIDI トラックにインサートします。[MIDI To]の上部でお使いのオーディオインターフェースを選択し、下部ではハードウェアに MIDI を送信するチャンネルを選択します。
この時点で、Note モード内で Launchpad Pro のパッドを叩くと、ハードウェアに MIDI が送信されるようになります。
次は、ハードウェアのサウンドを Live に戻す作業です。ハードウェア機器後部の Line 出力をインターフェースの入力に接続します。
接続後、[Audio From]セクションでハードウェアからオーディオ信号を受信する入力を選択します。
これによって、クロマチック配列の Note モードを使用してハードウェア機器を演奏し、Ableton Live から再生を聞くことができるようになります。
クイックヒント:Ableton Live の External Instrument は MIDI 情報を記録しますが、オーディオに関してはモニタリングのみを行うため、得られたオーディオを個別に記録しておく必要があります。これを行うには新しいオーディオトラックを作成し、[Audio
From]で External Instrument トラックを入力として選択します。そして、空のクリップスロットで [record]を押すことで新しいオーディオクリップを作成します。
ハードウェアとのスタンドアロンレイアウトの使用
このセクションでは、Ableton Live を全く切り離して解説します。この場合 Launchpad Pro は、MIDI の送受信が可能な全ての機器のコントロールサーフェスとして機能します。Launchpad Pro から MIDI の送信を開始するために、Setup ボタンを押しながら Note、Drum、Fader レイアウトから選択します。MIDI が送信されていないと思われる場合は、Setupページの [MIDI 出力 ]ボタンが点灯しているかどうかを確認します。これにより、コントロールサーフェスを押した際に作成される MIDI が Launchpad Pro の MIDI ポートからハードウェアに送信されていることを確認できます。
前述の通り(「Launchpad Pro の MIDI ポートの使用」参照)、Launchpad Pro の MIDI 出力ポートから MIDI ケーブル(MIDI 5ピン DIN アダプタ)をお使いのハードウェアユニットの MIDI 入力ポートに接続する必要があります。MIDI を受信したい場合には、ハードウェアの MIDI 出力ポートから Launchpad Pro の MIDI 入力ポートを接続します。
その他のソフトウェアとの使用
本ユーザーガイドでは、Ableton Live と一緒に Launchpad Pro を使用する方法について主に説明していますが、本製品はその他のデジタルオーディオワークステーションまたは DAW(FL Studio、Logic など)と使用することも可能です。本ガイドの制作時点では、Ableton は Launchpad Pro をサポートしている唯一のソフトウェア会社です。ただし、これに関しては常に変更の可能性があります。Launchpad Pro をサポートしているかどうかは、お使いののソフトウェアの参考資料をご確認ください。
いずれにせよ、Launchpad Pro は多くの DAW に標準 MIDI データを送ることができます。MIDI の送受信、MIDI コントロールのカスタマイズ、その他のトラブルシューティングについての詳細は、お使いの DAW の説明書を参照してください。
17
-
こちらでは、Launchpad Pro を Logic X と一緒に使用する方法をご紹介します。こちらで説明している手順は、その他の多くの音楽ソフトウェアにも適用できます。
デフォルトでは、本製品の接続が完了すればパッドを押すことで Logic X が Launchpad Pro から MIDI を受信することができます。拍子記号の上のこの小さな円が点灯している場合、Logic が MIDI を受信していることを確認できます。
Logic が MIDI を受信している際に示されるインジケータ
Logic X が MIDI を受信しているのを確認したら、インストゥルメントを含んだ MIDI トラックを録音アームします。これで、Launchpad Pro を使用した Logic でのメロディやコードの作成が可能となり、Note レイアウトではクロマチック配列のノートグリッドを、Drum レイアウトでは 4x4パッドエリアを使用して制作を行うことが可能です。Ableton Live での場合と同様に、上下の矢印ボタンを使用することでオクターブを切り替えることができます。また、左右の矢印ボタンを使用することで 半音階ごとにパッドのレイアウトを移調できます。
Launchpad Pro からより細かく Logic の制御を行う際には、自身でセットアップする必要があります。一つの例としては、Fader レイアウトを使用することで(「Setup」参照)従来のミキサーのような形で選択したトラックを Logic で制御を行う場合です。
まず、Setup ページで Launchpad Pro を Fader レイアウトに変更します。Feder に変更すると、Launchpad Pro のバーチャルフェーダーに Logic のパラメータを「ラーン」させる準備が整います。これは、Logic メニューから [コントロールサーフェス ]を選択し、[コントローラアサインメント ]を選択することで実行が可能です。ポップアップウィンドウで、以下の手順に従います。
• [登録 ]ボタンをクリックします。• Launchpad Pro にマッピングしたい Logic のパラメーターをクリックします(この場合、ボリュームスライダー)。• Launchpad Pro のパッドを押します。• 再度 [登録 ]をクリックして終了します。
このようにして、Logic X セッションをハンズオンで便利にコントロールすることができます。
Logic Xの「コントローラアサインメント」ウィンドウ
トラブルシューティング
トラブルシューティングに関する質問がある場合には、www.novationmusic.com/answerbase にアクセスしてください。ここでは、数多くのトラブルシューティング例を扱った記事があります。
18