Office365ProPlus の利用の手引き(PC ·...
Transcript of Office365ProPlus の利用の手引き(PC ·...

2020 年 4 月
1
Office365ProPlus の利用の手引き(PC 用)
1. Office365ProPlus について
滋賀大学では Microsoft 社と包括契約(OVS-ES)を締結しています。この契約では学
生、教職員 1 人ひとりの所有するパソコン等の端末へ Office 製品(Office365ProPlus)
をインストールし利用できるライセンスが付与されます。
2. 利用対象者
利用対象者は、本学在籍中の学生(非正規生を除く)、および教職員になります。
また、卒業、退職等で本学の籍を失う場合は、必ず端末からアンインストールをしてく
ださい。(「6.サインアウトとアンインストール方法」を参照)
3. 利用対象機器
利用の対象となる機器は、利用対象者が所持する端末も含め、パソコン 5 台
(Windows/Mac)、スマートフォン 5 台(iOS 系/Android 系)、および、タブレットで
5 台。合計で 15 台まで 1 ライセンスでご利用いただけます。
4. 既存の Office 製品のアンインストール
既にパソコンに Office 製品(Office2007/Office2010/Office2013 等)がインストール
されている場合は、先にアンインストールしてください。
5. インストール方法(※インストールにはインターネット環境が必要です。)
以下のURLより Office365 サインイン画面に進みます。個人アカウント(メールア
ドレス)でサインインしてください。(学外では多要素認証が必要)
Office365 サインイン画面:https://mail.office365.com/

2020 年 4 月
2
サインイン後、画面右上のアイコンマークをクリックし、表示されるメニュー内の
「マイアカウント」をクリックします。
以下の画面が表示されます。「Office のインストール」をクリックしてください。

2020 年 4 月
3
「Setup.Def.ja-jp_O365ProPlus….exe」を保存し、実行してください。
「このアプリがデバイスに変更を加えることを許可しますか?」と表示されたら「はい」
を選択してください。
インストールが始まると以下の画面が表示されます。インストールが完了するとスター
ト画面に Office ソフトが追加されます。

2020 年 4 月
4
インストール後にソフトウェアを起動し、以下の画面が表示された場合は、「サインイ
ン」を選択して、個人アカウント(メールアドレス)で認証してください。
個人アカウント(メールアドレス)を入力し、「次へ」をクリックしてください。
パスワードを入力したら「サインイン」をクリックしてください。
※注意点
普段の利用の際にはインターネットに接続する必要はありませんが、ライセンス確認
が 30 日ごとにあり、30 日以上オフラインで利用した場合は機能制限モードになり
ます。インターネットに接続すると機能制限が解除されます。(学外では多要素認証
が必要)

2020 年 4 月
5
※インストール後、Excel 等でファイルを開くと、画面に表示されない現象が確認され
ています。以下の方法で解消できますのでお試しください。
〇コントロールパネル⇒プログラムと機能画面で「Microsoft Office 365 ProPlus – ja-jp」
を右クリックし「変更」を選択します。
以下の画面が表示されます。「クイック修復」を行ってください。10 分程度で完了します。
修復後に Office を起動し、ファイルが表示されるかご確認ください。
以上がインストール手順です。

2020 年 4 月
6
以下は Office365ProPlus をパソコンから削除する方法です。
6. サインアウトとアンインストール方法
Office365ProPlus のアンインストールには以下の 2 つの手順を行ってください。
〇Office365ProPlus のサインアウト
〇端末から Office365ProPlus をアンインストール(Windows の場合)
卒業後、退職後は Office365ProPlus が利用できないため、アンインストール作業を
必ず行ってください。
〇Office365ProPlus のサインアウト
アプリとデバイス画面に Office365ProPlus を利用中の PC が表示されます。
「サインアウト」をクリックすると以下の画面が表示されます。「サインアウト」を
選択してください。

2020 年 4 月
7
〇端末から Office365ProPlus をアンインストール
サインアウト後に Office365ProPlus のアンインストールを行います。
〇コントロールパネル⇒プログラムと機能画面で「Microsoft Office 365 ProPlus – ja-jp」
を右クリックし「アンインストール」を選択します。
以下の画面が表示されるので「アンインストール」をクリックしてください。

2020 年 4 月
8
アンインストールが完了すると以下の画面が表示されます。画面の指示に従い、再起動
を行います。
以上でアンインストール作業は完了です。
7. お問合せ先
図書情報課情報基盤係
内線:(76)-228
![Xtreme Tuner Plus for GeForce 20 & 16 Series ユー …1「Xtreme Tunerをダウンロードする」(P. 3)でダウンロードしたファイルを展開します。2 展開されたファイル(XtremeTuner_Android.EXE)を実行します。3[Next]をクリックします。](https://static.fdocuments.nl/doc/165x107/5f84f181b0019e6be51c5177/xtreme-tuner-plus-for-geforce-20-16-series-ff-1oextreme-tunerfffffip.jpg)



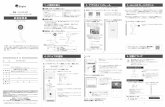







![Brother TD-2130設定手順書Brother TD-2130設定手順書 [USBクヺピラ]を選択して[次へ]をキヨチキします。 [有線LAN接続(アヺコニチテ)]を選択して](https://static.fdocuments.nl/doc/165x107/5e5ad73d3ea8145a487d251a/brother-td-2130ee-brother-td-2130ee-usbfffeff.jpg)






