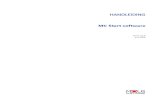Werken met velden · slaan die niet u niet kwijt kunt in de velden op de andere tabbladen van dit...
Transcript of Werken met velden · slaan die niet u niet kwijt kunt in de velden op de andere tabbladen van dit...

Handleiding voor Writer 5.4
Hoofdstuk 17Werken met velden
Documentatie voor LibreOffice is beschikbaar op
www.nl.libreoffice.org/ondersteuning/documentatie/
en www.odfauthors.org/libreoffice/nederlands

ii | Werken met velden

AuteursrechtenDit document is onder auteursrecht © 2018 van de bijdragers die onderstaand zijn genoemd. U mag het verspreiden en/of aanpassen met in acht neming van de condities van GNU General Public License (http://www.gnu.org/licenses/gpl.html), versie 3 of hoger of de Creative Commons Attribution License ( https://creativecommons.org/licenses/by/4.0/), versie 4,0 of hoger.
Alle handelsmerken in deze gids zijn eigendom van de rechtmatige eigenaars.
MedewerkersJean Hollis Weber
ReactiesOpmerkingen en suggesties kunnen aan de oorspronkelijke auteurs van de Engelstalige handleiding via de mailinglijst van het documentatieteam ([email protected]) gezonden worden.
Opmerking: alles wat u naar de mailinglijst stuurt, inclusief uw e-mailadres en andere persoonlijke informatie die in het bericht staat, wordt openbaar gearchiveerd en kan niet verwijderd worden.
Heeft u op- of aanmerkingen over de Nederlandstalige vertalingen dan kunt u terecht op de mailinglijst: [email protected]
Inschrijven kan via een mailtje aan [email protected]
DankwoordDit hoofdstuk is bijgewerkt van een gedeelte van de vorige versie van Hoofdstuk 5 van de Handleiding van LibreOffice. De bijdragen aan dat hoofdstuk zijn:
Jean Hollis Weber John A Smith Ron Faile Jr.Barbara Duprey
Dat hoofdstuk is overgenomen van Hoofdstuk 11 van de OpenOffice.org 3.3 Writer Gids. De bijdragen aan dat hoofdstuk zijn:
Agnes Belzunce John Kane Gary SchnablBarbara M. Tobias Jean Hollis Weber Michele Zarri
VertalingHenk van der Burg Kees Kriek
Publicatiedatum en softwareversieGepubliceerd 31 december 2017. Gebaseerd op LibreOffice 5.4.
Vertaald juni 2018
Werken met velden | iii

OpmerkingTijdens het maken van dit hoofdstuk werd de pictogrammenset Klein – Tango gebruikt.De pictogrammen kunnen eenvoudig aangepast worden via Extra > Opties > LibreOffice > Beeld en dan uw keuze maken bij Pictogramgrootte en stijl.
Opmerking voor gebruikers van Mac
Sommige toetsaanslagen en menu-items zijn anders op een Mac dan die in Windows en Linux. Detabel hieronder geeft enkele algemene vervangingen voor de instructies in dit hoofdstuk. Voor een meer gedetailleerde lijst, bekijk de Help van deze toepassing.
Windows/Linux Equivalent voor Mac Effect
Menuselectie Extra >Opties
LibreOffice > Voorkeuren Toegang tot instellingsopties
Klik met rechts Control+klik Contextmenu openen
Ctrl (Control) (Command)⌘ (Command) Gebruikt met andere toetsen
F5 Shift+ ⌘ (Command) +F5 De Navigator openen
F11 ⌘ (Command) +T Het venster Stijlen en opmaak openen
iv | Werken met velden

Inhoud
Auteursrechten............................................................................................................................. iiiMedewerkers.............................................................................................................................. iiiReacties...................................................................................................................................... iiiDankwoord.................................................................................................................................. iiiVertaling...................................................................................................................................... iiiPublicatiedatum en softwareversie.............................................................................................. iii
Opmerking voor gebruikers van Mac.......................................................................................... iv
Inleiding.......................................................................................................................................... 7
Snelle en eenvoudige invoer in velden........................................................................................7
Documenteigenschappen gebruiken om metagegevens en wijzigende informatie op te slaan......................................................................................................................................................... 7
Andere velden gebruiken om informatie die wijzigt op te slaan................................................9
AutoTekst gebruiken om veelgebruikte velden in te voegen....................................................11
Uw eigen nummerreeksen definiëren.........................................................................................12Een variabel nummerbereik maken...........................................................................................12AutoTekst gebruiken om een veld voor een nummerbereik in te voegen...................................14
Automatische kruisverwijzingen gebruiken...............................................................................15Kruisverwijzingen invoegen.......................................................................................................16Beschikbare indelingen.............................................................................................................17
Bladwijzers gebruiken...........................................................................................................18Verwijzingen instellen............................................................................................................18
Tips voor het werken met velden................................................................................................20Sneltoetsen voor velden............................................................................................................20De inhoud van velden repareren...............................................................................................20
Met voorwaardelijke inhoud werken...........................................................................................21Het te gebruiken type voorwaardelijke inhoud kiezen................................................................21
Voorwaardelijke tekst............................................................................................................21Verborgen tekst.....................................................................................................................21Verborgen alinea's................................................................................................................21Verborgen secties.................................................................................................................22
Plan uw voorwaardelijke inhoud................................................................................................22Een variabele kiezen of definiëren........................................................................................22Een logische uitdrukking (voorwaarde) met betrekking tot de gekozen variabele definiëren.22
De variabele maken...................................................................................................................22Velden met Informatie over het document.............................................................................22Veld voor gebruikergedefinieerde variabele..........................................................................23
De voorwaarde op de inhoud toepassen...................................................................................24Voorwaardelijke tekst............................................................................................................24Verborgen tekst.....................................................................................................................25Verborgen alinea's................................................................................................................25Verborgen secties.................................................................................................................26
De waarde van de variabele wijzigen........................................................................................27
Velden voor tijdelijke aanduidingen gebruiken.........................................................................28
Andere velden gebruiken............................................................................................................29
Werken met velden | v

vi | Werken met velden

Inleiding
Velden zijn een uiterst nuttige functionaliteit in Writer. Zij worden voor een veelheid aan doeleindengebruikt; bijvoorbeeld voor gegevens die wijzigen (zoals de huidige datum of het totale aantal pagina's) of zouden kunnen wijzigen (de naam van een product of boek in ontwikkeling), gebruikergedefinieerde nummerreeksen, automatische kruisverwijzingen en voorwaardelijke inhoud (woorden of alinea's die onder bepaalde voorwaarden zichtbaar zijn of afgedrukt worden). Indexitems zijn ook velden.
Dit hoofdstuk beschrijft het algemeen gebruik van velden. Een volledige beschrijving van velden enhun gebruik valt buiten het bereik van dit boek. Gevorderde gebruikers vinden meer details in de toepassing Help.
TipVelden worden op het scherm met een grijze achtergrond weergegeven tenzij u de optie Veldarceringen hebt uitgeschakeld of de kleur van de veldarceringen hebt gewijzigd in Extra > Opties > LibreOffice > Toepassingskleuren. Deze grijze achtergrond wordt niet weergegeven als u het bestand op papier afdrukt of naar PDF exporteert.Kies Beeld > Veldarceringen of druk op Ctrl+F8 om veldarceringen snel in of uit te schakelen.
Snelle en eenvoudige invoer in velden
U kunt snel de meest voorkomende velden in uw document invoegen, door te kiezen voor Invoegen > Paginanummer of Invoegen > Veld op de Menubalk en het gewenste veld in de lijst te selecteren.
Documenteigenschappen gebruiken om metagegevens en wijzigende informatie op te slaan
Het dialoogvenster Eigenschappen van (Bestand > Eigenschappen) heeft zeven tabbladen. De informatie op het tabblad Algemeen en het tabblad Statistiek wordt door het programma gegenereerd. Andere informatie (de naam van de persoon op de regels Gemaakt en Gewijzigd op het tabblad Algemeen) komt uit het dialoogscherm Gebruikersgegevens in Extra > Opties >
Documenteigenschappen gebruiken om metagegevens en wijzigende informatie op te slaan | 7
Afbeelding 1: Invoegen van algemene velden

LibreOffice > Gebruikersgegevens. De opties van de tabbladen Lettertype en Beveiliging worden elders in dit boek besproken. CMIS Eigenschappen vallen buiten het bestek van dit boek.
Gebruik de tabbladen Beschrijving en Gebruikergedefinieerde eigenschappen om het volgende vast te leggen:
• Metagegevens die assisteren bij het classificeren, sorteren, opslaan en achterhalen van documenten. Sommige van deze metagegevens worden geëxporteerd naar de dichtstbijzijnde equivalent in HTML en PDF; sommige velden hebben geen equivalent en worden niet geëxporteerd.
• Informatie die wijzigt. U kunt velden gebruiken om daarin gegevens op te slaan die u wilt gebruiken in het document; bijvoorbeeld de titel van het document, contactinformatie voor een deelnemer aan een project of de naam van een product kunnen gedurende de duur van een project wijzigen.
Dit dialoogvenster kan in een sjabloon worden gebruikt, waarbij de veldnamen voor de schrijvers informatie kunnen weergeven die ze moeten opnemen.
Kies, om het dialoogvenster Eigenschappen te openen, Bestand > Eigenschappen.
U kunt op elk gewenst moment terugkeren naar dit dialoogvenster en de door u ingevoerde informatie wijzigen. Wanneer u dat doet, veranderen alle verwijzingen naar die informatie in het document. U wilt bijvoorbeeld op het tabblad Beschrijving (Afbeelding 2) de inhoud van het veld Titel mogelijk wijzigen.
Gebruik het tabblad Gebruikergedefinieerde eigenschappen (Afbeelding 3) om informatie op te slaan die niet u niet kwijt kunt in de velden op de andere tabbladen van dit dialoogvenster.
8 | Werken met velden
Afbeelding 2: Het tabblad Beschrijving van het dialoogvenster Eigenschappen van het document
Afbeelding 3: Het tabblad Gebruikergedefinieerde eigenschappen geeft keuzelijsten met namen en typen weer

Wanneer het tabblad Gebruikergedefinieerde eigenschappen voor het eerst wordt geopend in een nieuw document, is deze mogelijk leeg. Als het nieuwe document gebaseerd is op een sjabloon, kan deze pagina velden bevatten.
Klik op de knop Eigenschap toevoegen om een rij met vakken in te voegen waarin u uw gebruikergedefinieerde eigenschappen kunt invoeren.
• Het vak Naam bevat een keuzelijst met een aantal keuzes; scrol naar beneden om ze allemaal te zien. Als geen van deze keuzes aan uw behoeften voldoet, kunt u een nieuwe naam in het vak typen.
• In de kolom Type kunt u voor elk veld kiezen uit Tekst, DatumTijd, Datum, Tijdsduur, Getal of Ja/Nee. U kunt geen nieuwe types maken.
• Typ of kies, in de kolom Waarde, wat u in het document wilt laten verschijnen op de plek waar dit veld wordt gebruikt. Keuzes kunnen beperkt zijn tot specifieke types van gegevens, afhankelijk van de selectie in de kolom Type; bijvoorbeeld: als de selectie Type 'Datum' is, is de waarde voor die eigenschap beperkt tot een datum.
• Klik op de knop aan het einde van de rij om een gebruikergedefinieerde eigenschap te verwijderen.
TipAls u de notatie van de datumwaarde wilt wijzigen, gaat u naar Extra > Opties > Taalinstellingen > Talen en wijzig de Locale instellingen.
Andere velden gebruiken om informatie die wijzigt op te slaan
Een veel gebruikte toepassing voor velden is om informatie op te slaan die in de loop van een project kan veranderen. Bijvoorbeeld, de naam van een manager, een product of zelfs uw gehele bedrijf zou kunnen veranderen net voordat het document klaar is om afgedrukt te worden. Wanneer u de te wijzigen informatie als veld hebt ingevoegd, hoeft u de informatie maar op één plaats wijzigen. Die wijziging wordt dan automatisch doorgevoerd op alle plaatsen waar dat veld voorkomt.
Writer heeft verschillende plaatsen waar u de informatie kunt opslaan waarnaar velden verwijzen. We zullen enkele daarvan hier bekijken.
Zeven documenteigenschappen (Paginanummer, Aantal pagina's, Datum, Tijd, Titel, Auteur en Onderwerp) staan in het menu Invoegen > Veld (Afbeelding 1). Klik, in het menu, op één van dezevelden om het in te voegen. Enkele van deze velden krijgen hun informatie uit het dialoogvenster Eigenschappen van (Afbeelding 2).
Andere documenteigenschappen staan in de tabbladen Document en DocInformatie van het dialoogvenster Velden (Afbeelding 4 en Afbeelding 5), te bereiken via het menu Invoegen > Veld > Meer velden of door te drukken op Ctrl+F2. Markeer het item Aangepast in de lijst Type van het tabblad DocInformatie; deze informatie wordt opgehaald uit het tabblad Gebruikergedefinieerde eigenschappen van het dialoogvenster Eigenschappen van (Afbeelding 3).
Sommige van deze items worden opgehaald uit het dialoogvenster Gebruikersgegevens van Extra > Opties > LibreOffice, dus zorg ervoor dat de informatie op die pagina correct is.
Kies het veld in de lijst Type en kies dan in de lijsten Selecteer en Opmaak, als er keuzes verschijnen, om één van deze velden in te voegen. Klik tenslotte op Invoegen.
Andere velden gebruiken om informatie die wijzigt op te slaan | 9

10 | Werken met velden
Afbeelding 4: Een aangepast datumveld invoegen met het tabblad Docinformatie van het dialoogvenster Velden

TipHoewel deze velden vaak worden gebruikt om informatie op te slaan die wijzigt, kunt uervoor zorgen dat de inhoud niet veranderd kan worden door de optie Vaste inhoud (zichtbaar in Afbeelding 5, rechtsonder) aan te zetten bij het invoegen van het veld. Indien nodig kunt u later terugkeren naar dit dialoogvenster en deze optie uitschakelenom het veld opnieuw variabel te maken.
AutoTekst gebruiken om veelgebruikte velden in te voegen
Als u dezelfde velden vaak gebruikt, wilt u een snelle en eenvoudige manier om deze in te voegen.Gebruik AutoTekst voor dit doel. Een item voor AutoTekst definiëren voor een veld:
1. Voeg een veld in uw document in, zoals eerder beschreven.
2. Selecteer het veld en kies dan Extra > AutoTekst (of druk op Ctrl+F3).
AutoTekst gebruiken om veelgebruikte velden in te voegen | 11
Afbeelding 5: Invoegen van een veldnaam met behulp van het tabblad Document van het dialoogvenster Velden

3. In het dialoogvenster AutoTekst kiest u de groep waar dit nieuwe item moet worden opgeslagen (in dit voorbeeld gaat het in Mijn Autotekst), typ een naam voor het item en wijzig de voorgestelde sneltoets als u dat wilt.
4. Klik op de knop AutoTekst en klik op Nieuw om het item als een veld in te voegen. Kies niet voor Nieuw (alleen tekst) omdat het item van AutoTekst dan alleen tekst zal zijn, niet een veld. (De selectie Nieuw verschijnt niet voordat u een groep hebt gekozen en een naam voor het item hebt getypt.) Klik op Sluiten om het dialoogvenster AutoTekst te sluiten.
Wanneer u in het vervolg dit veld op de cursorpositie wilt invoegen, typt u de sneltoets en druk danop F3.
Uw eigen nummerreeksen definiëren
U wilt misschien uw eigen nummerreeksen definiëren, bijvoorbeeld om te gebruiken in situaties waar u niet altijd het nummer aan het begin van de alinea wilt hebben of waar u meer controle wilt dan de ingebouwde keuzes voor nummering u geven.
Dit onderwerp beschrijft hoe een nummerreeks wordt aangemaakt en gebruikt, met behulp van een veld 'variabel nummerbereik'.
Een variabel nummerbereik makenEen 'variabel nummerbereik' maken dat Arabische cijfers (1, 2, 3) gebruikt:
1. Plaats het invoegpunt in een lege alinea in uw document.
12 | Werken met velden
Afbeelding 6: Een nieuw AutoTekst-item maken

2. Kies Invoegen > Veld > Meer velden of druk Ctrl+F2 en kies het tabblad Variabelen.
3. In de lijst Type, kies Nummerreeks. In de lijst Opmaak, kies Arabisch (1 2 3). Geef de reeks een naam in het invoerveld Naam. (We hebben in dit voorbeeld Stap gebruikt.)
4. Klik op Invoegen. De naam van de variabele (Stap) verschijnt nu in de lijst Selecteer en een veld met een cijfer (dat 1 weergeeft) verschijnt op het invoegpunt in uw document. Het dialoogvenster Velden blijft open, dus het zou kunnen zijn dat u het moet verplaatsen om het veld in het document te zien.
5. Als u meerdere keren op de knop Invoegen in het dialoogvenster Velden klikt, zullen de getallen 2, 3, 4 enzovoort in het document verschijnen.
Misschien wilt u het beginpunt van de reeks 'Stap' naar een ander getal wijzigen, hoger of lager dan de huidige waarde, zodat u dezelfde naam van de reeks meer dan eens in uw document kunt gebruiken (bijvoorbeeld om elke set instructies mee te beginnen). Om dat te doen voegt u een nieuw veld in met dezelfde naam en zorgt u er voor dat LibreOffice de nieuw gekozen waarde gebruikt:
1. Open het tabblad Variabelen van het dialoogvenster Velden. Zorg er voor dat de naam vande variabele Stap in het vak Naam verschijnt.
Uw eigen nummerreeksen definiëren | 13
Afbeelding 7: Een variabele voor een nummerbereik definiëren

2. In het vak Waarde, typ 1, (we zullen een voorbeeld geven voor het herstarten van de nummering, maar dit geldt voor elke waarde) zoals weergegeven in Afbeelding 8. Klik op Invoegen.
3. U vervolgt met de normale volgorde (namelijk de volgende stap heeft waarde 2) door de inhoud van het vak Waarde te verwijderen na het invoegen in stap 2.
AutoTekst gebruiken om een veld voor een nummerbereik in te voegenU hoeft niet elke keer opnieuw bovenstaande handelingen uitvoeren als u een getal voor 'Stap' wiltinvoeren. Maak in plaats daarvan twee items voor AutoTekst, één voor de Stap (Waarde = 1) en één voor het veld Stap = Stap+1 (VolgendeStap). Voeg dan de velden op dezelfde manier in als u elk ander item in AutoTekst zou invoeren. Zie AutoTekst gebruiken om veelgebruikte velden in te voegen op pagina 11.
14 | Werken met velden
Afbeelding 8: Een veld definiëren om opnieuw te beginnen met een variabel nummerbereik

U kunt soortgelijke velden voor substappen of andere reeksen maken, die u kunt nummeren met letters (a, b, c), Romeinse cijfers (i, ii, iii) of een andere reeks. Kies, in het dialoogvenster Velden, de gewenste opmaak in de lijst Opmaak bij het maken van de veldcodes.
TipAls een gebruikergedefinieerde variabele niet in het document wordt gebruikt, is het pictogram naast het vak Waarde actief. U kunt de variabele verwijderen door op dit pictogram te klikken. Verwijder eerst alle velden uit het document die de betreffende variabele gebruiken, om een variabele te verwijderen, die in het huidige document gebruikt wordt.
Automatische kruisverwijzingen gebruiken
Als u verwijzingen naar andere delen van een document handmatig in typt, kunnen deze verwijzingen gemakkelijk fout lopen als u de inhoud van een kop wijzigt, afbeeldingen toevoegt of verwijdert of onderwerpen reorganiseert. Wanneer u in plaats van getypte tekst automatische verwijzingen gebruikt, worden alle verwijzingen automatisch bijgewerkt wanneer u de velden bijwerkt zodat de inhoud van de verwijzingen en de bladzijden waarnaar verwezen wordt weer kloppen binnen de veranderde tekst.
TipHet is ook mogelijk om de mogelijkheid Hyperlink van Writer voor het maken van kruisverwijzingen te gebruiken, maar die heeft het grote nadeel dat de zichtbare tekst van de hyperlink niet aangepast wordt, nadat u de tekst van het item waarnaar het verwijst hebt gewijzigd. Daarom wordt aangeraden om in de meeste situaties kruisverwijzingen te gebruiken.Behalve als u een document maakt dat als HTML moet worden opgeslagen; kruisverwijzingen worden geen hyperlinks in een HTML-document.
Het tabblad Kruisverwijzingen van het dialoogvenster Velden (Afbeelding 9) vermeldt enkele items,zoals koppen, genummerde alinea's en bladwijzers. Als bijschriften van afbeeldingen, bijschriften van tabellen, gebruikergedefinieerde variabelen voor nummerbereiken en enkele ander items in een document gedefinieerd zijn, verschijnen ook deze als type in de lijst.
Automatische kruisverwijzingen gebruiken | 15

Kruisverwijzingen invoegenEen kruisverwijzing invoegen naar een kop, afbeelding of ander item dat in het tabblad Kruisverwijzingen wordt weergegeven:
1. Plaats de cursor in uw document, waar u wilt dat de kruisverwijzing moet verschijnen.
2. Als het dialoogvenster Velden niet is geopend, kies dan Invoegen > Kruisverwijzing of druk Ctrl+F2. Klik, in de lijst Type van het tabblad Kruisverwijzingen (Afbeelding 9), op het type item waarnaar u wilt verwijzen (bijvoorbeeld Koppen of Afbeelding).
3. U kunt dit dialoogscherm open laten als u veel kruisverwijzingen invoegt.
4. Klik op het gewenste item in de lijst Selectie, die zowel automatisch gemaakte items (bijvoorbeeld Koppen) als gebruikergedefinieerde verwijzingen (bijvoorbeeld bladwijzers) weergeeft.
5. Kies, in de lijst Een referentie invoegen, het gewenste type verwijzing. De keuzes variëren, afhankelijk van het item waarnaar wordt verwezen.
Voor koppen zult u gewoonlijk Verwijzing kiezen (om de volledige tekst van de kop in te voegen) of Pagina (om het nummer van de pagina waar de kop staat in te voegen).
16 | Werken met velden
Afbeelding 9: Het tabblad Kruisverwijzingen van het dialoogvenster Velden

Voor afbeeldingen zult u gewoonlijk kiezen voor Categorie en nummer (om het woord 'Afbeelding' en het nummer in te voegen), Verwijzing (om het woord 'Afbeelding', het nummer en de volledige tekst van het bijschrift in te voegen), Pagina (om het nummer van de pagina waar de afbeelding staat in te voegen) of Nummering (om alleen het nummer van de afbeelding in te voegen).
6. Klik op Invoegen.
Raadpleeg de Help voor een volledige lijst van de beschikbare indelingen voor de verwijzingen en hun gebruik.
Beschikbare indelingenVoor alle types verwijzingen kunt u één van de volgende indelingen selecteren:
• Pagina: het paginanummer van het doel
• Hoofdstuk: het nummer van het hoofdstuk waar het doel waarnaar verwezen wordt in staat.
• Verwijzing: de volledige tekst die als verwijzing is ingesteld.
• Boven/beneden: voegt de woorden 'boven' of 'beneden' in, afhankelijk van de positie van het veld ten opzichte van het doel waarnaar verwezen wordt.
• Zoals paginaopmaakprofiel: soortgelijk aan Pagina, dit voegt het paginanummer in waarop de verwijzing staat, maar gebruikt de opmaak van het paginaopmaakprofiel. Dit is bijzonder handig bij het instellen van een verwijzing naar het inleidende gedeelte waar normaal gesproken Romeinse cijfers worden gebruikt.
Als u Koppen of Genummerde alinea's als type kiest, komen de volgende twee aanvullende opties beschikbaar:
• Nummer (geen context): voegt alleen het nummer van de kop of de genummerde alinea in. Als bijvoorbeeld wordt verwezen naar een genummerd item 2.4, voegt het 4 in.
• Nummer (volledige context): voegt het volledige nummer in, inclusief hoger gelegen hiërarchische niveaus. Als bijvoorbeeld wordt verwezen naar een genummerd item 2.4, wordt de volledige nummering (2.4) ingevoegd.
Tenslotte kunt u, voor objecten die zijn ingevoegd met bijschrift zoals een tabel of een afbeelding, kiezen voor:
• Categorie en nummer: voegt zowel de categorie als het nummer in van het object waarnaar wordt verwezen (bijvoorbeeld: Afbeelding 6). Dit is over het algemeen de meest gebruikte opmaak voor afbeeldingen en tabellen.
• Bijschrifttekst: voegt het volledige bijschrift van het object waarnaar wordt verwezen in. Bijvoorbeeld: Afbeelding 6: Dit is een voorbeeld van een afbeelding.
• Nummering: voegt het reeksnummer van het object waarnaar wordt verwezen in, zonder de categorie (als bijvoorbeeld wordt verwezen naar Tabel 2, zal het veld alleen het getal 2 bevatten).
Soms wilt u misschien een kruisverwijzing invoegen naar iets dat niet automatisch op het tabblad Kruisverwijzingen wordt weergegeven. Vóórdat u een kruisverwijzing naar een dergelijk item kunt invoegen, moet u het item voorbereiden als een doel waarnaar kan worden verwezen. U kunt bladwijzers gebruiken of verwijzingen instellen om dit te doen.
Nadat een doel is gedefinieerd, kunt u kruisverwijzingen er naartoe maken zoals beschreven op pagina 16.
Automatische kruisverwijzingen gebruiken | 17

Bladwijzers gebruikenBladwijzers worden in de Navigator weergegeven en kunnen daar met één muisklik bereikt worden. In HTML documenten worden bladwijzers naar ankers geconverteerd, waarnaar u met behulp van een hyperlink kunt springen
1. Selecteer de tekst waarvan u de bladwijzer wilt maken. (U kunt ook een bladwijzer op een locatie invoegen zonder tekst te selecteren, door op de betreffende plek te klikken.) Kies Invoegen > Bladwijzer.
2. In het dialoogvenster Bladwijzer staan, in het grotere vak, reeds eerder gedefinieerde bladwijzers. Typ een naam voor deze bladwijzer in het bovenste vak. Klik op OK.
Verwijzingen instellen1. Kies Invoegen > Kruisverwijzing of druk Ctrl+F2.
2. Kies in het tabblad Kruisverwijzingen van het dialoogvenster Velden (Afbeelding 11), Verwijzing instellen in de lijst Type. De lijst Selectie geeft verwijzingen weer die al zijn gedefinieerd. U kunt dit dialoogvenster geopend laten terwijl u meerdere items als verwijzing instelt.
18 | Werken met velden
Afbeelding 10: Tekst instellen, die als doel voor een kruisverwijzing gebruikt moet worden

3. Klik in het document en markeer de tekst van het eerste item dat als een doel voor een kruisverwijzing gebruikt moet worden. Klik in het dialoogvenster Velden. De tekst van het item zal in het vak Waarde in de rechter benedenhoek verschijnen. Typ, in het vak Naam, de tekst waarmee u dit item kunt identificeren.
4. Klik op Invoegen. De tekst die u typte in het vak Naam verschijnt nu in de lijst Selectie.
TipZie Hoofdstuk 16 voor het maken van kruisverwijzingen naar andere subdocumenten in een hoofddocument.
U kunt velden in kop- of voetteksten invoegen, met behulp van de eerder in dit hoofdstuk beschreven technieken:
• Gebruik Documenteigenschappen (zie pagina 7) of Invoegen > Veld > [item] op de Menubalk om een veld, datum en tijd, paginanummer, aantal pagina's, onderwerp, titel of auteur in te voegen.
• U kunt een kruisverwijzing invoegen naar een bladwijzer, kop of ander item vanaf Invoegen > Veld > Meer velden, tabblad Kruisverwijzingen.
Automatische kruisverwijzingen gebruiken | 19
Afbeelding 11: De huidige naam en nummer van het hoofdstuk in uw document invoegen

• Als u Kop 1 voor de titels van uw hoofdstukken hebt gebruikt, kunt u een Documentveld gebruiken om de huidige titel van het hoofdstuk in te voegen, zodat de inhoud van de kop- of voettekst van het ene hoofdstuk naar het andere wijzigt. Zie Afbeelding 11. (Writer noemttitels van hoofdstukken Hoofdstuknamen.) Als u overzichtsnummering hebt gebruikt in uw Kop 1, kunt u kiezen of u deze getallen wilt opnemen in het veld (Hoofdstuknummer en -naam). Gebruik dan Invoegen > Veld > Meer velden, tabblad Document.
• U kunt kruisverwijzingen naar andere niveaus van koppen invoegen, door een waarde te specificeren in het vak Niveau rechtsonder in het tabblad Document van het dialoogvensterVelden (Afbeelding 11). Dat betekent Niveau 1 = Kop 1, Niveau 2 = Kop 2, enzovoort.
OpmerkingEen veld voor een kruisverwijzing in de koptekst van een pagina neemt de eerste kop van dat niveau op die pagina over en een veld in de voettekst neemt de laatste kop van dat niveau over.
• Plaats de cursor net vóór het veld Pagina dat u invoegde, om het hoofdstuknummer samenmet het paginanummer op te nemen. Kies Invoegen > Veld > Meer velden. Kies, op het tabblad Document van het dialoogvenster Velden, Hoofdstuk in de kolom Type en Hoofdstuknummer zonder scheidingsteken in de kolom Opmaak. Klik op Invoegen.
Ga naar de kop- of voettekst waar u dit veld invoegde, typ het teken dat u tussen het hoofdstuknummer en het paginanummer wilt laten verschijnen – bijvoorbeeld een punt of een streepje.
De inhoudsopgave zal deze hoofdstuknummers niet automatisch overnemen, dus zult u een wijziging moeten maken in het menu-item Inhoudsopgave en index, zoals beschreven in Hoofdstuk 12, Inhoudsopgaven, indexen en literatuurlijsten maken.
• U kunt een veld aantal pagina's toevoegen aan de voettekst – bijvoorbeeld 'Pagina 9 van 12'. Typ het woord Pagina, een spatie en voeg dan het veld Paginanummer in. Typ een spatie, het woord 'van' en een spatie na het veld Pagina. Kies dan Invoegen > Veld > Aantal pagina's.
Tips voor het werken met velden
Sneltoetsen voor veldenHier zijn enkele handige sneltoetsen om te gebruiken bij het werken met velden:
Ctrl+F2 Opent het dialoogvenster Velden.
Ctrl+F8 Schakelt veldarceringen aan of uit.
Ctrl+F9 Veldnamen weergeven of verbergen.
F9 Velden bijwerken.
De inhoud van velden reparerenU kunt Vaste inhoud voor vele items op de tabbladen Document en Documentinfo specificeren, zodat de veldinhoud niet wordt bijgewerkt. U wilt, bijvoorbeeld, een veld gebruiken om de aanmaakdatum van dat document in te voegen en u wilt niet dat die datum wijzigt. Op een andere plaats wilt u misschien een datumveld gebruiken om de huidige datum weer te geven, waarvan u wilt dat die wel wijzigt; in dat geval, zet u Vaste inhoud uit als u het veld invoegt.
20 | Werken met velden

Met voorwaardelijke inhoud werken
Voorwaardelijke inhoud is tekst en afbeeldingen, die worden opgenomen of uitgesloten afhankelijk van een voorwaarde die u specificeert.
Een eenvoudig voorbeeld is een herinneringsbrief voor een te late betaling. De eerste en tweede herinnering zouden een onderwerpregel kunnen hebben als 'Herinnering', maar de derde herinneringsbrief zou als onderwerp kunnen hebben 'Laatste herinnering' en een andere laatste alinea.
Een meer complex voorbeeld is een handleiding voor software voor een product dat uit twee versies bestaat, Pro en Lite. Beide versies van het product hebben veel gemeen, maar de versie Pro bevat enkele mogelijkheden die niet in de versie Lite voorkomen. Als u voorwaardelijke inhoud gebruikt, kunt u één bestand onderhouden dat de informatie voor beide versies bevat en voor elke versie aangepast afdrukken (of online help aanmaken). U hoeft geen twee sets van de informatie te onderhouden, die voor beide versies hetzelfde is, dus kunt u niet vergeten om beide versies bij te werken als er iets wijzigt.
Het te gebruiken type voorwaardelijke inhoud kiezenDit gedeelte beschrijft verschillende mogelijkheden van Writer, die u kunnen helpen om voorwaardelijke inhoud te ontwerpen en te onderhouden. U kunt één of willekeurige combinaties van deze mogelijkheden in hetzelfde document gebruiken.
Voorwaardelijke tekstMet voorwaardelijke tekst kunt u twee alternatieve teksten (een woord, zinsdeel of zin) hebben. Eén tekst zal worden weergegeven en afgedrukt als aan de voorwaarde, die u specificeert, wordt voldaan en de andere zal worden weergegeven en afgedrukt als niet aan die voorwaarde wordt voldaan. U kunt alleen afbeeldingen opnemen of de tekst bewerken in het dialoogvenster van het veld (niet in het tekstblok van het document). U kunt gedeeltes van de tekst ook niet opmaken (bijvoorbeeld één woord vet maken en de andere niet), maar u kunt het veld opmaken zodat het degehele veldinhoud beïnvloedt (bijvoorbeeld alle woorden vet maken). U kunt geen kruisverwijzing of een ander veld in de tekst opnemen.
Verborgen tekstMet verborgen tekst (een woord, zinsdeel of zin) hebt u slechts twee keuzes: 'weergeven' of 'verbergen'. Als aan de voorwaarde, die u hebt opgegeven, wordt voldaan, wordt de tekst verborgen; als aan de voorwaarde niet wordt voldaan wordt de tekst weergegeven. De nadelen zijnhetzelfde als die voor voorwaardelijke tekst: u kunt geen afbeeldingen opnemen, de tekst in het tekstblok van het document niet bewerken, geen delen van de tekst opmaken of een veld opnemen.
Verborgen alinea'sVerborgen alinea's zijn hetzelfde als alle andere alinea's, maar u kunt een voorwaarde specificerenwaarbij de alinea niet wordt weergegeven of afgedrukt. Een lege alinea kan ook worden verborgen – als een databaseveld bijvoorbeeld geen inhoud heeft voor het huidige record. Dit is zeer handig bij het samenvoegen van een adres in een brief: als u twee regels gebruikt voor het adres en het databaserecord gebruikt er slechts één, kunt u voorkomen dat de lege regel in uw document verschijnt. U kunt afbeeldingen opnemen, de tekst in het tekstblok van het document bewerken, delen van de tekst opmaken en velden opnemen.
Met voorwaardelijke inhoud werken | 21

Verborgen sectiesVerborgen secties lijken op verborgen alinea's, maar zij kunnen meer dan één alinea bevatten – bijvoorbeeld een kop plus één of meer alinea's. Een sectie kan echter niet minder dan een alinea bevatten, dus u kunt deze methode niet gebruiken voor enkele woorden of tekstfragmenten. De inhoud van een verborgen sectie gedraagt zich net als de inhoud van elk ander deel van het document, maar u kunt een voorwaarde specificeren waaronder de sectie niet wordt weergegeven of afgedrukt. In aanvulling daarop kunt u een sectie met een wachtwoord beveiligen.
Plan uw voorwaardelijke inhoudVoorwaarden zijn wat programmeurs noemen 'logische uitdrukkingen'. U moet een logische uitdrukking voor elke voorwaarde formuleren, omdat een voorwaarde alleen maar waar (wordt voldaan aan) of onwaar (wordt niet voldaan aan) kan zijn. U kunt dezelfde voorwaarde op veel plaatsen in uw document gebruiken, voor verschillende types van voorwaardelijke inhoud.
Om voorwaardelijke inhoud te laten werken moet u:
• Een variabele kiezen of definiëren.
• Een logische uitdrukking (voorwaarde) met betrekking tot de gekozen variabele definiëren.
Een variabele kiezen of definiërenU kunt de volgende variabelen in uw voorwaarde gebruiken:
• Gebruikergedefinieerde variabelen
• Vooraf gedefinieerde variabelen van LibreOffice, die statistische waarden uit de documenteigenschappen gebruiken
• Gebruikersgegevens
• Inhoud van databasevelden – bijvoorbeeld uit uw adresboek
U kunt geen interne variabelen gebruiken (bijvoorbeeld paginanummer of hoofdstuknaam) om voorwaarden te formuleren.
De voorbeelden in dit hoofdstuk gebruiken gebruikergedefinieerde variabelen.
Een logische uitdrukking (voorwaarde) met betrekking tot de gekozen variabele definiërenDe voorwaarde vergelijkt een gespecificeerde vaste waarde met de inhoud van een variabele of databaseveld.
Gebruik dezelfde elementen als die u zou gebruiken om een formule te maken: operatoren, rekenkundige en statistische functies, getalopmaak, variabelen en constanten om een voorwaarde te formuleren. De mogelijke operatoren worden in de online Help gegeven; zoek in de index onder 'operatoren:in formules'. U kunt zeer complexe uitdrukkingen definiëren, maar in de meeste gevallen zal een eenvoudige voorwaarde volstaan.
De variabele makenKies Invoegen > Veld > Meer velden of druk Ctrl+F2 om uw variabele te maken. U kunt de keuzes gebruiken die u op de tabbladen Documentinfo, Variabelen en Database vindt.
Velden met Informatie over het documentDocumenteigenschappen gebruiken om metagegevens en wijzigende informatie op te slaan op pagina 7 beschreef hoe een aangepaste eigenschap voor het document wordt ingesteld. U kunt die eigenschap voor het document gebruiken als de variabele in uw uitdrukking voor de
22 | Werken met velden

voorwaarde of u kunt een andere eigenschap voor het document maken, speciaal voor voorwaarden.
Veld voor gebruikergedefinieerde variabeleEen variabele of gebruikersveld instellen:
1. Plaats de cursor waar u het veld wilt invoegen.
2. Kies in het dialoogvenster Velden, het tabblad Variabelen.
3. Kies Variabele instellen in de lijst Type en Tekst in de lijst Opmaak. Typ een naam voor de variabele in het vak Naam, en een waarde in het vak Waarde. Ik heb gekozen voor ProLite als de naam (om me eraan te herinneren dat deze variabele gerelateerd is aan de twee versies van het product) en ik stel de waarde in als Lite zodat ik weet 'Als dit de versie Lite is, dan zou deze tekst moeten worden verborgen.'
4. Kies Onzichtbaar zodat het veld niet in het document wordt weergegeven. Klik op Invoegen en klik dan op Sluiten.
5. Een kleine grijze markering zou zichtbaar moeten zijn waar u het veld invoegde. We zullen later naar dit veld terugkeren.
Met voorwaardelijke inhoud werken | 23
Afbeelding 12: Een variabele definiëren om met voorwaardelijke inhoud te gebruiken

TipOmdat de grijze markering zo klein is, kunt u problemen hebben bij het terugvinden ervan, speciaal als u andere velden in het document hebt. Misschien heeft het uw voorkeur om het veld voor de variabele zichtbaar te laten zijn terwijl u werkt en het te wijzigen naar onzichtbaar net voordat u de voltooide versie opslaat.U kunt op elk moment het invoegpunt net vóór het veld plaatsen en kiezen voor Bewerken > Velden of klik met rechts op het veld en klik dan op Velden in het context-menu. Vink de optie Onzichtbaar aan of uit in het dialoogvenster Velden aanpassen (Afbeelding 17).
De voorwaarde op de inhoud toepassenNu u de variabele hebt gedefinieerd, kunt u die gebruiken in een uitdrukking voor een voorwaarde. Dit hoofdstuk beschrijft enkele mogelijkheden.
Voorwaardelijke tekstWe beginnen een voorwaardelijke tekst te instellen, die de woorden Goed product Lite zal invoegen in de versie Lite en Goed product Pro in de versie Pro van de handleiding. U kunt dit veld op elke plaats kunnen gebruiken waar u de naam van het product wil vermelden.
1. Plaats de cursor waar u wilt dat één van de tekstfragmenten moet verschijnen. (U kunt het later verplaatsen of verwijderen als u dat wilt.)
2. Open het dialoogvenster Velden door te klikken op Invoegen > Veld > Meer velden, kies het tabblad Functies, en kies Voorwaardelijke tekst in de lijst Type.
3. Zoals weergegeven in Afbeelding 13, typ ProLite EQ "Lite" in het vak Voorwaarde, Goed product Lite in het vak Dan en Goed product Pro in het vak Anders.
OpmerkingDeze velden zijn hoofdlettergevoelig en aanhalingstekens zijn vereist rondom een tekstwaarde zoals Lite.
4. Klik op Invoegen om het veld in te voegen en klik dan op Sluiten. U zou Goed product Lite in uw tekst moeten zien.
24 | Werken met velden
Afbeelding 13: Invoegen van voorwaardelijke tekst

TipAls u dit veld op vele plaatsen in uw tekst wilt invoegen (zoals bijvoorbeeld voor een productnaam), maak er dan een item voor AutoTekst van. Zie AutoTekst gebruiken om veelgebruikte velden in te voegen op pagina 11 voor instructies.
Verborgen tekstU wilt misschien verborgen tekst gebruiken voor woorden of korte tekstfragmenten die de mogelijkheden van Goed product Pro beschrijven, die niet in de versie Lite te vinden zijn. U kunt hetzelfde veld op meerdere plaatsen in uw document gebruiken – bijvoorbeeld door het te kopiërenen plakken.
Een verborgen tekstveld maken:
1. Kies Invoegen > Veld > Meer velden en kies het tabblad Functies en selecteer Verborgentekst in de lijst Type, zoals weergegeven in Afbeelding 14
2. Typ ProLite EQ "Lite" in het vak Voorwaarde en typ de gewenste tekst in het vak Tekst invoegen. Onthoud dat dit de tekst is die verborgen zal worden als de voorwaarde waar is.
3. Klik op Invoegen om het veld te maken en in te voegen.
Verborgen alinea'sEen alinea is verborgen als de voorwaarde waar is. Een alinea verbergen:
1. Klik in de alinea die moet worden verborgen.
2. Kies het tabblad Functies (Afbeelding 16) in het dialoogvenster Velden, selecteer Verborgen alinea in de lijst Type.
3. Typ, voor dit voorbeeld, ProLite EQ "Lite" in het vak Voorwaarde.
4. Klik op Invoegen om het veld te maken en in te voegen. Als er een extra teken voor het alinea-einde verschijnt, verwijder het.
Met voorwaardelijke inhoud werken | 25
Afbeelding 14: Een voorwaarde voor verborgen tekst maken

Doe het volgende om verborgen alinea´s weer te geven zodat u ze kunt bewerken:
• Breng de optie Verborgen alinea’s aan in het menu Beeld, zoals aangegeven onder Bestaande menu’s aanpassen in Hoofdstuk 21, Writer aanpassen.
• Kies Beeld > Verborgen alinea´s op de Menubalk, zodat het is aangevinkt (geeft alle verborgen alinea´s weer).
• Kies, in het tabblad Extra > Opties > LibreOffice Writer > Opmaakhulp, de optie Velden: Verborgen alinea's.
• Dubbelklik vóór de variabele die u hebt gebruikt om de voorwaarde te definiëren voor het verbergen van de tekst en voer een andere waarde voor de variabele in.
Verborgen sectiesEen voorwaardelijke sectie is verborgen als de voorwaarde waar is. Een voorwaardelijke sectie maken:
1. Selecteer de tekst waarvan u wilt dat die wordt opgenomen in de voorwaardelijke sectie. (Ukunt deze tekst later bewerken, net zoals u elke andere tekst kunt bewerken.)
2. Kies Invoegen > Sectie. Kies, in het dialoogvenster Sectie invoegen (Afbeelding 16), kieshet tabblad Sectie, kies dan Verbergen en voer de voorwaarde in het vak Met conditie in. U kunt de sectie ook een naam geven, als u dat wilt (sterk aanbevolen, zodat u het eenvoudig terug kunt vinden als u meerdere secties in uw document hebt).
3. Klik op Invoegen om de sectie in uw document in te voegen.
Een verborgen sectie weergeven zodat u die kunt bewerken:
1. Kies Opmaak > Secties.
2. Kies, In het dialoogvenster Secties bewerken (gelijk aan het dialoogvenster Sectie invoegen), de sectie in de lijst.
3. Vink Verbergen uit en klik dan op OK. U kunt nu de inhoud van de sectie bewerken. Daarna kunt u opnieuw Opmaak > Secties kiezen en Verbergen selecteren om de sectie opnieuw te verbergen.
26 | Werken met velden
Afbeelding 15: Een voorwaarde voor een verborgen alinea maken

De verborgen sectie een normaal deel van het document maken: (dat is: de markeringen voor de sectie verwijderen, maar niet de inhoud van de sectie):
1. Geef de verborgen sectie weer, zoals hierboven beschreven is.
2. Kies de sectie in de lijst in het dialoogvenster Secties bewerken.
3. Klik op Verwijderen. De inhoud van de sectie is nu een normaal gedeelte van het document.
De waarde van de variabele wijzigen1. Zoek het veld met de variabele, dat u maakte in 'De variabele maken' op pagina 22, op.
2. Klik éénmaal net vóór dit veld, klik dan met rechts en klik op Velden in het contextmenu.
3. Wijzig, in het dialoogvenster Velden aanpassen: Variabelen (Afbeelding 17), de waarde van de variabele naar Pro.
4. Als u deze velden hebt ingesteld om automatisch te worden bijgewerkt, zal alle voorwaardelijke en verborgen tekst, die deze variabele als een voorwaarde gebruiken, wijzigen.
TipVoorwaardelijke tekst en verborgen tekst kunnen alleen worden bewerkt in het dialoogvenster Velden aanpassen.
Met voorwaardelijke inhoud werken | 27
Afbeelding 16: Maken van een sectie die wordt verborgen zodra aan een voorwaarde wordtvoldaan

TipInschakelen van automatisch bijwerken van velden: kies Extra > Opties > LibreOfficeWriter > Algemeen en kies Velden onder Automatische update.
Velden voor tijdelijke aanduidingen gebruiken
Een veld voor een tijdelijke aanduiding vraagt u om iets in te voeren (tekst, een tabel, een frame, een afbeelding of een object).
Een veld voor een tijdelijke aanduiding invoegen in een document:
1. Kies, in het tabblad Functies van het dialoogvenster Velden, Tijdelijke aanduiding in de kolom Type en kies waar de tijdelijke aanduiding voor bedoeld is in kolom Opmaak.
2. Typ, in het vak Tijdelijke aanduiding, de tekst die u wilt laten verschijnen in het veld Tijdelijke aanduiding.
3. Typ, in het vak Verwijzing, de tekst die u wilt weergeven als een Helptip, als de muisaanwijzer boven het veld is.
Afbeelding 18 geeft de resultaten weer van het invoegen van een veld voor een tijdelijke aanduiding van een afbeelding.
28 | Werken met velden
Afbeelding 17: De waarde van de variabele wijzigen

Omdat het veld <Logo> een tijdelijke aanduiding voor een afbeelding is, zal, als u op het veld in het document klikt, het dialoogvenster Afbeelding invoegen openen en u vragen om een afbeelding (foto) te selecteren. Als u een afbeelding selecteert en op Openen klikt, vervangt de afbeelding het veld in het document.
Op dezelfde wijze opent het klikken op een veld voor een tijdelijke aanduiding voor een tabel het dialoogvenster Tabel invoegen, klikken op een veld voor een tijdelijke aanduiding voor een frame het dialoogvenster Frame invoegen en klikken op een veld voor een tijdelijke aanduiding voor eenobject het dialoogvenster OLE-object invoegen. Het veld tijdelijke aanduiding voor een tekst is afwijkend: u klikt er eenvoudigweg op en voert enige tekst in het vak van de Tijdelijke aanduiding in, dat het veld vervangt.
Andere velden gebruiken
Andere toepassingen van velden, inclusief databasevelden, worden in verschillende hoofdstukken van dit boek beschreven.
LibreOffice biedt vele andere velden die u misschien nuttig vindt, maar deze zijn te uitgebreid om in dit boek te behandelen. Raadpleeg het Help-systeem voor details, instructies en voorbeelden.
Andere velden gebruiken | 29
Afbeelding 18: Een veld voor een tijdelijke aanduiding invoegen
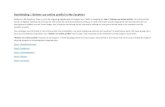
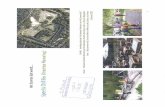
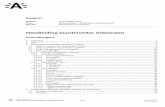




![Access 2010...dat, afhankelijk van het onderdeel waarin u zich bevindt, er meer tabs verschijnen met extra opties. Zo ook zijn de velden ‘Velden wijzigen’ [Change Fields]en ‘Tabel’](https://static.fdocuments.nl/doc/165x107/5e27c8b74cb4d879c710ee12/access-2010-dat-afhankelijk-van-het-onderdeel-waarin-u-zich-bevindt-er-meer.jpg)

![Nieuwsbrief KBO Velden€¦ · nieuwsbrief kbo velden kbo velden oog voor senioren 'ldpdqwhqmxelohxp.%29hoghq =rdovxzhoolfkwzhhw eh vwddw rq]h .%2 digholqj glwmddu mddu +rhhhq hqdqghulq](https://static.fdocuments.nl/doc/165x107/5f76c5753dd53a1f850376b0/nieuwsbrief-kbo-velden-nieuwsbrief-kbo-velden-kbo-velden-oog-voor-senioren-ldpdqwhqmxelohxp29hoghq.jpg)