Access 2010...dat, afhankelijk van het onderdeel waarin u zich bevindt, er meer tabs verschijnen met...
Transcript of Access 2010...dat, afhankelijk van het onderdeel waarin u zich bevindt, er meer tabs verschijnen met...
![Page 1: Access 2010...dat, afhankelijk van het onderdeel waarin u zich bevindt, er meer tabs verschijnen met extra opties. Zo ook zijn de velden ‘Velden wijzigen’ [Change Fields]en ‘Tabel’](https://reader031.fdocuments.nl/reader031/viewer/2022011812/5e27c8b74cb4d879c710ee12/html5/thumbnails/1.jpg)
Access 2010
basis
(Kopiëren niet toegestaan)
Deze handleiding werd geschreven door:
Charles Scheublin -
© CTS/Advies: 1 maart 2011
![Page 2: Access 2010...dat, afhankelijk van het onderdeel waarin u zich bevindt, er meer tabs verschijnen met extra opties. Zo ook zijn de velden ‘Velden wijzigen’ [Change Fields]en ‘Tabel’](https://reader031.fdocuments.nl/reader031/viewer/2022011812/5e27c8b74cb4d879c710ee12/html5/thumbnails/2.jpg)
Niets uit deze handleiding mag gekopieerd of anderszins vermenigvuldig of gepubliceerd worden, zonder toestemmen van de auteur:
CTS/AdviesAmstelveenseweg 114-21075 XK [email protected]
![Page 3: Access 2010...dat, afhankelijk van het onderdeel waarin u zich bevindt, er meer tabs verschijnen met extra opties. Zo ook zijn de velden ‘Velden wijzigen’ [Change Fields]en ‘Tabel’](https://reader031.fdocuments.nl/reader031/viewer/2022011812/5e27c8b74cb4d879c710ee12/html5/thumbnails/3.jpg)
InhoudsopgavePag.nr.
1 HET ACCESS-PROGRAMMAVENSTER 71.1 Access starten 71.2 Het databasevenster 91.3 Het ‘Lint’ [Ribbon] 91.4 De tab ‘Bestand’ [File] 101.5 Opties voor Access 101.6 De werkbalk Snelle toegang 111.7 Het Access-programmavenster: oefeningen 13
2 TABELLEN 152.1 Definitie van begrippen 152.2 Een tabel ontwerpen 152.2.1 Gegevens analyse 152.2.2 Veldnamen bedenken 162.2.3 Gegevenstypen 182.2.4 Een primaire sleutel bepalen 202.3 Een record invoeren 202.4 Records verwijderen 222.5 De weergave van de tabel 222.5.1 Kolombreedte aanpassen 222.5.2 Kolommen verplaatsen 232.5.3 Kolommen verbergen 232.5.4 Kolommen blokkeren 232.5.5 Rijhoogte wijzigen 242.5.6 Lettertypen wijzigen 242.6 De tabel afdrukken 242.7 Veldeigenschappen 252.7.1 Veldlengte 252.7.2 Notatie 262.7.3 Aantal decimalen 262.7.4 Invoermasker 272.7.5 Bijschrift 272.7.6 Standaardwaarde 272.7.7 Validatieregel en validatietekst 272.7.8 Vereist 272.7.9 Lengte nul toegestaan 282.7.10 Geïndexeerd 282.7.11 Veld met keuzelijst 282.8 Het zoeken van gegevens 292.8.1 Het filteren van gegevens 312.9 Tabellen importeren of koppelen 332.10 Tabellen: oefeningen 39
3 RELATIONELE GEGEVENSBESTANDEN 453.1 Wat is een relationeel gegevensbestand? 453.2 Normaliseren 453.3 Typen relaties 473.3.1 De één-op-één relatie 473.3.2 De één-op-veel relatie 473.3.3 De veel-op-veel relatie 473.3.4 Het sleutelveld of gemeenschappelijke veld 483.4 Tabelrelaties in Acces 483.4.1 Relaties definiëren 483.4.2 De referentiële integriteitsregels 493.5 Relationele gegevensbestanden: oefeningen 51
![Page 4: Access 2010...dat, afhankelijk van het onderdeel waarin u zich bevindt, er meer tabs verschijnen met extra opties. Zo ook zijn de velden ‘Velden wijzigen’ [Change Fields]en ‘Tabel’](https://reader031.fdocuments.nl/reader031/viewer/2022011812/5e27c8b74cb4d879c710ee12/html5/thumbnails/4.jpg)
4 QUERY’S 534.1 Definitie van een query? 534.2 Een Query maken 534.3 Gegevens wijzigen in de dynaset 554.4 Records sorteren 554.5 Criteria 564.5.1 Zoeken met EN/OF 574.5.2 Velden verbergen 584.6 Query’s: oefeningen 59
5 FORMULIEREN 615.1 Wat is een formulier 615.2 Een standaardformulier maken 615.3 Een formulier maken met de Wizard 625.4 Een formulier maken zonder de Formulier-Wizard 635.4.1 Besturingselementen 645.4.2 Tekstvakken toevoegen aan een formulier 645.4.3 Besturingselementen verplaatsen en bewerken 645.5 Besturingselementen schikken 655.6 Verschillende soorten besturingselementen. 655.6.1 Het eigenschappenvenster 675.6.2 Formulier eigenschappen 675.6.3 Formuliersecties 685.6.4 Het Label 695.6.5 Groepsvak met optieknoppen 695.6.6 De keuzelijsten 705.6.7 Objectkader 715.6.8 Lijnen en rechthoeken 725.6.9 Volgorde van objecten 725.6.10 Invoervolgorde veranderen 735.7 Records zoeken 735.8 Formulieren: oefeningen 75
6 RAPPORTEN 796.1 Wat is een rapport 796.2 Een standaardrapport maken 796.3 Een rapport maken met de rapport-Wizard 796.3.1 Drie manieren om een rapport te bekijken 826.3.2 Het venster afdrukvoorbeeld 826.4 Een rapport maken met de ontwerpweergave. 836.5 Gegevens groeperen en sorteren 836.6 Totalen 846.7 Etiketten 846.8 Rapporten: oefeningen 87
7 EVALUATIEFORMULIER 89
8 AANTEKENINGEN 91
![Page 5: Access 2010...dat, afhankelijk van het onderdeel waarin u zich bevindt, er meer tabs verschijnen met extra opties. Zo ook zijn de velden ‘Velden wijzigen’ [Change Fields]en ‘Tabel’](https://reader031.fdocuments.nl/reader031/viewer/2022011812/5e27c8b74cb4d879c710ee12/html5/thumbnails/5.jpg)
Voorwoord
De cursushandleiding Access bestaat uit één basis en één gevorderden modulen. In het navolgende, vindt u de handleiding die behoort bij de basiscursus.
In de handleiding wordt er vanuit gegaan dat u eerder een cursus Windows heeft gevolgd of dat u zelf eerder ervaring hebt opgedaan met het werken met Windows. De typische Windows-vaardigheden, zoals het werken met een muis, schuifbalken en vensters, komen in deze handleiding dan ook niet aan bod. Mocht u nog geen enkele ervaring met Windows hebben, dan raden wij u aan eerst een Windows-basiscursus te volgen.
In de handleiding staan aanwijzingen, waarmee u hetgeen beschreven staat, in de applicatie kan uitpro-beren. Indien u achtereenvolgens een aantal opties moet aanklikken dan worden deze in de tekst onder-ling gescheiden door een liggend streepje.
De opdracht: klik in “het Lint” op de tab “Start” in de groep “Lettertype” op de knoop “Vet”, wordt weergegeven als:
‘Start – Lettertype – Vet’ [Home – Font – Bold].
Tussen rechte haken staat achter elke menu-optie dezelfde optie nogmaals maar nu zoals die in de en-gelse versie van het pakket staan beschreven.
Indien u bijvoorbeeld de “Shift-toets” en de “Control-toets” tegelijkertijd moet indrukken. Dan wordt dit weergegeven als:
‘Shift+Ctrl’.
Aan het eind van ieder hoofstuk staan een aantal oefeningen waarmee u wat u geleerd hebt, kunt uit-proberen. De oefeningen zijn allen gebaseerd de administratie van een fictief autoverhuurbedrijf. Bij deze handleiding behoort een map met oefenbestanden. Indien bepaalde oefeningen niet lukken of niet gemaakt zijn, dan kunt u per hoofdstuk een bijgewerkte versie van voorgaande oefening openen.
Naast de oefeningen is er soms de mogelijkheid tot verdere verdieping. Deze stof is niet essentieel voor het volgen van de cursus, maar biedt interessante extra mogelijkheden. Deze verdiepingsonderwerpen zullen in het algemeen niet klassikaal behandeld worden en zijn bedoeld voor de cursist die al klaar is met de oefeningen.
![Page 6: Access 2010...dat, afhankelijk van het onderdeel waarin u zich bevindt, er meer tabs verschijnen met extra opties. Zo ook zijn de velden ‘Velden wijzigen’ [Change Fields]en ‘Tabel’](https://reader031.fdocuments.nl/reader031/viewer/2022011812/5e27c8b74cb4d879c710ee12/html5/thumbnails/6.jpg)
![Page 7: Access 2010...dat, afhankelijk van het onderdeel waarin u zich bevindt, er meer tabs verschijnen met extra opties. Zo ook zijn de velden ‘Velden wijzigen’ [Change Fields]en ‘Tabel’](https://reader031.fdocuments.nl/reader031/viewer/2022011812/5e27c8b74cb4d879c710ee12/html5/thumbnails/7.jpg)
©CTS/advies 27-05-11 pag.nr.7/96
1 Het Access-programmavenster
Access is een programma waarmee u lijsten met gegevens kunt bij-houden.
U slaat in een database van een school bijvoorbeeld een lijst op met gegevens van cursisten en een lijst met gegevens van de verschillende opleidingen die zij kunnen volgen. Wij noemen Access een zoge-naamde “Relationele database” omdat de gegevens uit de verschillen-de tabbellen onderling aan elkaar gerelateerd kunnen worden. In een derde tabel, houdt u bijvoorbeeld bij welke cursist uit de cursistenlijst welke cursus uit de cursussenlijst heeft gevolgd.
De gegevens in de lijsten moeten uiteraard aangevuld, gewijzigd of verwijderd kunnen worden. Verder wilt u overzichten met selecties van gegevens kunnen uitdraaien, bijvoorbeeld een lijst met alle perso-nen die een bepaalde cursus hebben afgerond. Hiervoor beschikt elk database programma over allerlei hulpmiddelen. Wij noemen dit het“DataBase Management Systeem” (DBMS)
1.1 Access starten
Klik op de knop 'Start'
Kies 'Alle Programma's' [Programs]
Klik “Microsoft Office Access 2010”.
Op het scherm verschijnt het Access-programmavenster
![Page 8: Access 2010...dat, afhankelijk van het onderdeel waarin u zich bevindt, er meer tabs verschijnen met extra opties. Zo ook zijn de velden ‘Velden wijzigen’ [Change Fields]en ‘Tabel’](https://reader031.fdocuments.nl/reader031/viewer/2022011812/5e27c8b74cb4d879c710ee12/html5/thumbnails/8.jpg)
Het Access-programmavenster
In het middelste gedeelte van het scherm ziet u onder elkaar de opties om:
Te starten met een ‘Lege database’ [Blank database] eventueel ge-baseerd op een sjabloon.
Een sjabloon met een voorbeeld database te selecteren dat Micro-soft ‘On line’ aanbiedt.
Wij gaan beginnen met eerst zelf een database op te zetten.
Selecteer de optie ‘Lege database' [Blank database].
Een database bewaart de gegevens die u er in opslaat niet eerst in het intern geheugen van de computer, maar direct op schijf. Daarom moet u bij aanvang beginnen met het opgeven van de plaats en de naam van de database. Er kan maar één database tegelijk open zijn. Indien u een nieuwe database probeerte te openen, terwijl er al een database geo-pend is, dan wordt de al openstaande database, eerst gesloten.
Klik op het pictogram van een mapje achter het vakje ‘Bestands-naam’ [File Name] dat nu rechts onderaan het venster is te zien.
Selecteer een map, om uw oefenbestand op te slaan.
Geef de database de naam ‘Autoverhuur".
Klik 'Maken' [Create].
Vervolgens wordt het venster getoond, waarmee u de databasekunt gaan inrichten.
![Page 9: Access 2010...dat, afhankelijk van het onderdeel waarin u zich bevindt, er meer tabs verschijnen met extra opties. Zo ook zijn de velden ‘Velden wijzigen’ [Change Fields]en ‘Tabel’](https://reader031.fdocuments.nl/reader031/viewer/2022011812/5e27c8b74cb4d879c710ee12/html5/thumbnails/9.jpg)
Het Access-programmavenster
1.2 Het databasevenster
Vanaf versie 2007 heeft Excel een geheel andere interface gekregendan de voorgaande versies. Boven aan het scherm ziet u het zoge-naamde ‘Lint’ [Ribbon]. Daaronder ziet u links het navigatiedeelven-ster. Het geeft de verschillende onderdelen van de database weer die u heeft aangemaakt. Dit kunnen zijn:
Object FunctieTabellen[Tables]
Lijsten met gegevens
Formulieren[Forms]
Dialoogvensters waarmee u gegevens in de tabellen kunt invoeren, wijzigen of verwijderen.
Query’s[Queries]
Een set criteria’s waarmee u een selectie van gegevens uit de lijsten kunt halen
Rapporten[Reports]
Lijsten met selecties van gegevens.
Macro'[Macros]
Een set instructies die u automatisch kunt laten uitvoeren.
Modulen[Modules]
In VBA geschreven stukjes programma, waarmee u evenens het gebruik van de database kunt automatiseren.
Op dit moment is het navigatiedeelvenser nog vrijwel leeg. Omdat Acces er vanuit gaat dat u zult willen beginnen met het aanmaken van een eerste tabel, toont Access alleen een lege tabel met de voorlopige naam “Tabel1”.
1.3 Het ‘Lint’ [Ribbon]
In het ‘Lint’ [Ribbon] boven aan het scherm, bevinden zich knoppen waarmee u allerlei functies kan aanroepen. Deze zijn verdeeld in ‘Groepen’. Op de onderste regel van het ‘Lint’ [Ribbon] vindt u de groepsnamen. Als het venster breder wordt, worden keuzelijsten uit-geklapt en worden knoppen omgezet in pictogrammen. Wordt het ‘Lint’ [Ribbon] versmald, dan ziet u nog alleen maar de groepsnamen vermeld.
Maak het venster eerst smaller en daarna weer breder.
Boven het ‘Lint’ [Ribbon] vindt u een aantal tabs. Bij aanvang zijn dit de tabs: ‘Bestand’, ‘Start’, ‘Maken’, ‘Externe gegevens’, ‘Hulpmidde-len voor databases’, ‘Velden wijzigen’en Tabel’ [File, Home, Create, External data, Database Tools, Change Fields, Table]. Het een na laatste blad staat voorgeselecteerd.
Klik de verschillende tabs aan en bekijk de opties.
De opties die u nu ziet, zijn nog lang niet alle mogelijkheden die Ac-cess kent. Als u met Access aan het werk bent, dan zult u ontdekken dat, afhankelijk van het onderdeel waarin u zich bevindt, er meer tabs verschijnen met extra opties. Zo ook zijn de velden ‘Velden wijzigen’[Change Fields]en ‘Tabel’ [Table] alleen zichtbaar zolang u aan een tabel werkt.
Als u vindt dat het ‘Lint’ [Ribbon] te veel ruimte op het scherm in be-
![Page 10: Access 2010...dat, afhankelijk van het onderdeel waarin u zich bevindt, er meer tabs verschijnen met extra opties. Zo ook zijn de velden ‘Velden wijzigen’ [Change Fields]en ‘Tabel’](https://reader031.fdocuments.nl/reader031/viewer/2022011812/5e27c8b74cb4d879c710ee12/html5/thumbnails/10.jpg)
Het Access-programmavenster
slag neemt, dan kunt u dit minimaliseren tot alleen de groepsnamen.
Klik met de rechter muisknop op het ‘Lint’ [Ribbon] en kies in het snelmenu voor de optie ‘Het lint minimaliseren’ [Minimize the Ribbon]
Breng ‘het Lint’ daarna weer terug in haar oorspronkelijke vorm.
U kant hiervoor ook op het kleine pijltje geheel rechts boven het Lint klikken.
1.4 De tab ‘Bestand’ [File]
Geheel links in het ‘Lint’ [Ribbon] ziet u de tab ‘Bestand’ [File]. On-der deze tab vindt u alle opties die betrekking hebben op het docu-ment als geheel.
Klik op de tab ‘Bestand’ [File].
In het menu vindt u de volgende opties:
Optie FunctieOpslaan [Save]
Voor het tussentijds opslaan van wijzigingen in het ontwerp van de database.
Object opslaan als[Object Save as]
Om het object dat u op scherm heeft onder een anderen naam binnen dezelfe database op te slaan.
Database opslaan als[Database Save as]
Voor het opslaan van de gehele database onder een andere naam en locatie, eventueel in het formaatvan een voorgaande versies.
Openen[Open]
Openen van bestaande database op schijf.
Database sluiten[Close Database]
Om de geopende database op scherm te sluiten.
Info[Info]
Hieronder vindt u opties om de database te com-primeren of met een wachtwoord op te slaan.
Recent[Recent]
Voor het openen van een recent gewijzigde databa-se.
Nieuw[New]
Voor het openen van een lege nieuwe database of een database gebaseerd op een sjabloon.
Afdrukken[Print]
Voor afdrukken of eerst bekijken van een afdruk-voorbeeld.
Opslaan en publiceren[Save & Publish]
Met keuze om de database in verschillende forma-ten op te slaan of te publiceren op een server voor documentbeheer
Help[Help]
Helpinformatie voor het werken met Access en voor het ophalen van updates
Opties[Options]
Opties voor het wijzigen van de basisinstellingen van Access.
Afsluiten[Exit]
Voor het sluiten van het Access programma
1.5 Opties voor Access
Geheel onder in het menu ‘Bestand’ [File] vindt u de ‘Opties’ [Opti-ons]. Deze vond u in voorgaande versies van Access altijd onder in
![Page 11: Access 2010...dat, afhankelijk van het onderdeel waarin u zich bevindt, er meer tabs verschijnen met extra opties. Zo ook zijn de velden ‘Velden wijzigen’ [Change Fields]en ‘Tabel’](https://reader031.fdocuments.nl/reader031/viewer/2022011812/5e27c8b74cb4d879c710ee12/html5/thumbnails/11.jpg)
Het Access-programmavenster
het menu ‘Extra’ [Tools]. Met de opties wijzigt u allerlei standaardin-stellingen van Access:
Klik op ‘Opties’ [Options].
De opties zijn naar groepen onderverdeeld. De groepsnamen staan in de linkerhelft van het scherm vermeld. Daar waar opties van toepas-sing zijn zal hier in deze handleiding op terug worden gekomen.
Klik op de knop ‘Annuleren’ [Cancel].
1.6 De werkbalk Snelle toegang
Geheel bovenaan het venster vindt u een kort balkje met pictogram-men. Dit is de werkbalk ‘Snelle toegang’ [Quick Access]. Bij aanvang zitten hier alleen de knoppen: ‘Bewaren’, ‘Ongedaan maken’ en ‘Op-nieuw’ in [Save, Undo, Redo]. Klikt u op het kleine zwarte pijltje aan het eind van de werkbalk, dan krijgt u een keuzelijst met meer knop-pen die u aan de werkbalk, kunt toevoegen.
Voeg de knop ‘Snel afdrukken’ [Quick Print] toe aan de werkbalk.
Klik u met de rechter muisknop op een knop in het ‘Lint’ [Ribbon], dan verschijnt een snel menu met daarin de optie ‘Toevoegen aan werkbalk Snelle toegang’ [Add to Quick Access Toolbar]. Zo kunt u dus ook uw eigen werkbalk samenstellen.
Klik met de rechter muisknop op de optie ‘Start – Tekstopmaak -Tekstkleur’ [Home – Text Formatting – Font Color].
Klik op ‘Toevoegen aan de werkbalk Snelle toegang’ [Add to Quick Access Toolbar].
![Page 12: Access 2010...dat, afhankelijk van het onderdeel waarin u zich bevindt, er meer tabs verschijnen met extra opties. Zo ook zijn de velden ‘Velden wijzigen’ [Change Fields]en ‘Tabel’](https://reader031.fdocuments.nl/reader031/viewer/2022011812/5e27c8b74cb4d879c710ee12/html5/thumbnails/12.jpg)
Het Access-programmavenster
U ziet dat de knop aan de werkbalk wordt toegevoegd.
Klik met de rechter muisknop op de zojuist toegevoegde knop in de werkbalk ‘Snelle toegang’ [Quick Access].
Klik op ‘Verwijderen uit werkbalk Snelle toegang’ [Remove from Quick Access Toolbar].
Verwijder alle andere knoppen die u hebt toegevoegd.
![Page 13: Access 2010...dat, afhankelijk van het onderdeel waarin u zich bevindt, er meer tabs verschijnen met extra opties. Zo ook zijn de velden ‘Velden wijzigen’ [Change Fields]en ‘Tabel’](https://reader031.fdocuments.nl/reader031/viewer/2022011812/5e27c8b74cb4d879c710ee12/html5/thumbnails/13.jpg)
©CTS/advies 27-05-11 pag.nr.13/96
1.7 Het Access-programmavenster: oefeningen
Oefening 1.: Access starten
Start “Microsoft Office Access 2010”.
Op het scherm verschijnt het Access-programmavenster
De optie ‘Lege database’ [Blank database] is al voorgeselecteerd. Is dit niet het geval, selecteer deze optie dan en klik vervolgens rechts op het mapje achter het vakje ‘Bestandsnaam’ [File Name].
Selecteer een map, om uw oefenbestand op te slaan. Geef de data-base de naam “Autoverhuur".
Klik 'Maken' [Create].
Vervolgens wordt het venster getoond, waarmee u de databaseverder kunt gaan inrichten.
Oefening 2.: Werken met vensters
Open de oefen-database “Autoverhuur-Basis-7”, welke bij deze handleiding is meegeleverd.
Klik de keuzelijst boven aan het ‘Navigatiedeelvenster’ [Navi-gation Pane] open en controleer of de opties ‘Objecttypen’ en ‘Al-le Access objecten’ [All Access Objects] staan aangevinkt.
Open de tabel “T-Klanten” door er op te dubbelklikken.
Versleep de randen van het venster zodanig dat alleen de ingevul-de gegevens te zien zijn.
Dubbelklik in de objectengroep 'Formulieren' [Forms] het formu-lier “F-Klanten”.
Dit formulier kan worden gebruikt om de gegevens in de tabel bij te werken.
Klik op de pijltjes in de onderrand van het formulier “F-Klanten”om een volgend of voorgaand record te zien. Vergelijk het resul-taat met de records die u in de tabel ziet.
Wijzig met het formulier bij het derde record het adres “Singel 15” in “Singel 16”. U ziet dat pas op het moment dat u een volgend re-cord selecteert, de wijziging in de tabel wordt doorgevoerd.
Herstel de wijziging en sluit alle geopende vensters in het databa-sevenster.
![Page 14: Access 2010...dat, afhankelijk van het onderdeel waarin u zich bevindt, er meer tabs verschijnen met extra opties. Zo ook zijn de velden ‘Velden wijzigen’ [Change Fields]en ‘Tabel’](https://reader031.fdocuments.nl/reader031/viewer/2022011812/5e27c8b74cb4d879c710ee12/html5/thumbnails/14.jpg)
Access-verkennen: oefeningen
Oefening 3.: Het menu ‘Bestand’ [File]
Klik op de tab ‘Bestand’ [File].
Klik op de optie ‘Recent’ [Recent].
Klik in de rechter lijst op de naam van de zojuist door u aange-maakte nieuwe database “Autoverhuur”.
Deze wordt nu opnieuw geopend.
Oefening 4.: De werkbalk ‘Snelle toegang’
Klik op het pijltje dat u achter de werkbalk ‘Snelle toegang’[Quick Access] ziet.
Voeg de knop ‘Openen [Open] toe aan de werkbalk.
Klik met de rechter muisknop op de knop ‘Maken – Tabellen - Ta-bel’ [Create – Tables – Table].
Klik op de optie ‘Toevoegen aan de werkbalk Snelle toegang’[Add to Quick Access Toolbar].
Klik met de linker muisknop op de knop, om een lege tabel te ope-nen.
Klik met de rechter muisknop op de zojuist toegevoegde knop in de werkbalk ‘Snelle toegang’ [Quick Access].
Klik op ‘Verwijderen uit werkbalk Snelle toegang’ [Remove from Quick Access Toolbar].
![Page 15: Access 2010...dat, afhankelijk van het onderdeel waarin u zich bevindt, er meer tabs verschijnen met extra opties. Zo ook zijn de velden ‘Velden wijzigen’ [Change Fields]en ‘Tabel’](https://reader031.fdocuments.nl/reader031/viewer/2022011812/5e27c8b74cb4d879c710ee12/html5/thumbnails/15.jpg)
©CTS/advies 27-05-11 pag.nr.15/96
2 Tabellen
2.1 Definitie van begrippen
Bij het werken met een database, wordt gebruik gemaakt van een aan-tal begrippen:
Begrip Definitie Bijvoorbeeld:Tabel Gegevens van één verzameling
exemplaren van een bepaald type object.
Alle gegevens van de klanten.
Record De verzameling van gegevens die betrekking hebben op één exemplaar van een type object.
Gegevens van één klant
Recordnaam Unieke aanduiding van record, meestal een nummer.
Klantnummer
Veld Eenzelfde soort gegeven dat in ieder record voorkomt.
Namen of adressen van de klanten.
Veldnaam Unieke aanduidingen van ge-geven.
Aanduiding “Naam” en “Adres”.
Database Verzameling tabellen met ge-gevens van verschillende ob-jecten
Tabellen met gegevens van: medewerkers, klan-ten, producten en orders van een bedrijf
2.2 Een tabel ontwerpen
2.2.1 Gegevens analyse
Alvorens de tabellen van een database te kunnen gaan opzetten, dient u eerst te bepalen welke gegevens daarin dienen te worden opgeno-men.
Bepaal eerst het ‘doel’ van uw database ofwel wie, welke informa-tie hieruit moet kunnen halen.
Verzamel de overzichten met informatie, die de toekomstige ge-bruikers van de database, straks uit de database willen kunnen ha-len.
Splits de gevraagde informatie in de afzonderlijke gegevens, waar-uit deze kan worden samengesteld.
Groepeer de veldgegevens in tabellen, zodanig dat alle veldgege-vens van één record uitsluitend afhankelijke zijn van de unieke re-cordnaam. Bijvoorbeeld alle klantgegevens hangen samen met het klantnummer en komen in de tabel “Klanten” maar de prijs die de klant betaalt hangt niet af van de klant maar van het product en komt dus in de lijst “Producten” te staan.
In het databasevenster ziet u een tabel met de naam “Tabel1” en slechts één veld met de naam “Id”. In het veld “Id” wordt automatisch
![Page 16: Access 2010...dat, afhankelijk van het onderdeel waarin u zich bevindt, er meer tabs verschijnen met extra opties. Zo ook zijn de velden ‘Velden wijzigen’ [Change Fields]en ‘Tabel’](https://reader031.fdocuments.nl/reader031/viewer/2022011812/5e27c8b74cb4d879c710ee12/html5/thumbnails/16.jpg)
Tabellen
een uniek nummer aan elk nieuw Record toegekend. Achter dit veld kunt u zelf nieuwe velden toevoegen door veldgegevens in te typen.
2.2.2 Veldnamen bedenken
Tabellen worden meestal weergegeven als een lijst met op de rijen de records en in de kolommen de velden. Een veldgegeven (de inhoud van één cel), is in principe de kleinste eenheid waaruit informatie kan worden samengesteld. De verschillende manieren waarop gegevenstot zinvolle informatie moeten worden gecombineerd, bepaald hoe de informatie in velden moet worden opgesplitst.
Het adres van een persoon (informatie) bestaat uit straat, huisnummer, postcode en plaatsnaam van de persoon (gegevens). Staat op de enve-loppen die automatisch aangemaakt moet gaan worden “Dhr. J. de Wit” en boven aan de brieven “Geachte mijnheer de Wit”, dan moet in de database de aanhef “Dhr. J.” gesplitst worden van de achternaam“de Wit”. Bovendien moet een veld “Geslacht” worden opgenomen, waarin staat of de persoon een “mijnheer” of een “mevrouw” is. Ziet u vervolgens dat op de telefoonlijst de namen op achternaam gesor-teerd zijn, dan moet u het voorvoegsel “de” in een apart veld opnemen en van de achternaam “Wit” scheiden, anders komt bij het alfabetisch sorteren de naam onder de ‘D’ te staan.
Wees bedacht op toekomstig gebruik en neem bijvoorbeeld ook een veld “Datum uit dienst” op. Wees bedacht op breder, eventueel inter-nationaal gebruik van de database. Neem bijvoorbeeld bij het adres een veld op voor het “Land”, en beperkt de titulatuur niet alleen tot ’Mw. en ‘Dhr.’ maar denk ook aan “Mr.” en “Ms.”.
Maak in principe geen velden voor resultaten van berekeningen Het is niet nodig om bijvoorbeeld het totaal van twee bedragen op te nemenDit kan altijd opnieuw worden berekend.
Hierboven wordt echter niet voor niets ‘in principe’ opgemerkt. Ogenschijnlijk standaard gegevens willen in de loop der tijd toch nog wel eens wijzingen. De BTW kan wel opnieuw berekend worden maar het BTW-percentage, dat van toepassing is, kan in de loop der tijd veranderen. Bij het ophalen van gegevens van een oude factuur, moet de BTW, zoals die destijds gold, worden weergegeven. Dit ver-eist dus een veld met het van toepassing zijnde “BTW-percentage” ook al blijft dit de komende jaren vooralsnog het zelfde.
Neem niet een veld op dat in ieder record dezelfde gegevens heeft. De mededeling “Betaling dient binnen 30 dagen plaats te vinden” kan standaard vermeld worden en hoeft niet uit een database te worden gehaald.
Denk tot slot bij de veldnamen aan de volgende punten:
Iedere veldnaam moet uniek zijn
In een veldnaam kunt u letters, cijfers, speciale tekens en spaties gebruiken. Verder kunt u alle leestekens gebruiken behalve: Punt
![Page 17: Access 2010...dat, afhankelijk van het onderdeel waarin u zich bevindt, er meer tabs verschijnen met extra opties. Zo ook zijn de velden ‘Velden wijzigen’ [Change Fields]en ‘Tabel’](https://reader031.fdocuments.nl/reader031/viewer/2022011812/5e27c8b74cb4d879c710ee12/html5/thumbnails/17.jpg)
Tabellen
(.), uitroepteken (!) of één van de vierkant haken([]).
Een veldnaam mag niet beginnen met een spatie.
Klik bovenaan het tweede veld en kies voor het type ‘Tekst’ [Text].
Type als naam van het veld “Titel”.
Type bij het eerste record van het veld de veldwaarde: Dhr. J.
Druk op de tabtoets.
Type in het derde veld: de
Druk op de tabtoets.
Type in het vierde veld: Wit
Druk op de tabtoets.
Type in het vijfde veld: 3000
Druk op de tabtoets.
In een database moet van ieder veld een aantal gegevens worden op-gegeven, zoals: de naam, wat voor type het is (tekst, getal, datum) en hoe lang de inhoud is. Het is makkelijke om dit in de ‘Ontwerpweer-gave’ [Design View] te doen.
Klik op ‘Start – Weergaven – Weergave - Ontwerpweergave’ [Home – Views – View - Design View].
Acces vraagt eerst de tabel onder een naam op te slaan.
Type als naam: “T-Personen” en klik ‘OK”.
Het venster om zelf een tabel te ontwerpen wordt geopend.
In het bovenste gedeelte van het venster ziet u drie kolommen. Deze zijn bedoeld om voor elk veld een naam, het gegevenstype en eventu-eel een beschrijving op te geven [Field Name, Data Type, Descripti-on]. In het onderste gedeelte van het venster kunnen per veld de ove-rige eigenschappen van het veld worden ingesteld
![Page 18: Access 2010...dat, afhankelijk van het onderdeel waarin u zich bevindt, er meer tabs verschijnen met extra opties. Zo ook zijn de velden ‘Velden wijzigen’ [Change Fields]en ‘Tabel’](https://reader031.fdocuments.nl/reader031/viewer/2022011812/5e27c8b74cb4d879c710ee12/html5/thumbnails/18.jpg)
Tabellen
In de eerste kolom staan de veldnamen. In de tweede kolom heeft Ac-cess al aangegeven welk veld volgens haar van het type ‘AutoNum-mering’ [AutoNumber], ‘Tekt’ [Text] of van het type ‘Numeriek’ [Number] moet zijn.
2.2.3 Gegevenstypen
Het gegevenstype is in de eerste plaats van belang voor de hoeveel-heid geheugenruimte die voor het gegeven gereserveerd wordt. Bo-vendien controleert Access, bij de invoer van nieuwe gegevens, of de-ze wel van het juiste type zijn.
Klik achter “Veld1” in de kolom ‘Gegevenstype’ [Data type].
Klik op het pijltje van de keuzelijst die verschijnt.
U ziet dat u kunt kiezen uit:
Type OmschrijvingTekst[Text]
Tekst met een lengte van maximaal 255 tekens.
Memo[Memo]
Een memoveld kan beschrijvende tekst bevatten zoals opmerkingen of een kort verslag. Deze tekst kan een maximale lengte hebben van 32000 tekens.
Numeriek[Number]
In deze velden kunnen alleen cijfers worden ingevoerd varieren van 1 tot 12 byte
Datum/Tijd[Date/Time]
Datum- en tijdwaarden. Access controleert bij iedere invoer of de waarden geldig zijn. Een datum als 31 februari wordt door Access niet geaccepteerd.
Valuta[Currency]
Numerieke gegevens die een geldwaarde uitdrukken. Standaard worden deze getallen op twee decimalen afgerond en zijn er voor de komma maximaal 15 posi-ties voor cijfers beschikbaar.
AutoNummering[Autonumber]
Een uniek nummer dat automatisch door het program-ma toegekend wordt. Steeds als er een record wordt toegevoegd, wordt er opnieuw een uniek nummer voor dit record gemaakt. Deze nummers kunnen daarna niet meer worden gewijzigd.
![Page 19: Access 2010...dat, afhankelijk van het onderdeel waarin u zich bevindt, er meer tabs verschijnen met extra opties. Zo ook zijn de velden ‘Velden wijzigen’ [Change Fields]en ‘Tabel’](https://reader031.fdocuments.nl/reader031/viewer/2022011812/5e27c8b74cb4d879c710ee12/html5/thumbnails/19.jpg)
Tabellen
Ja/Nee[Yes/No]
Dit veld accepteert slechts twee waarden “Ja” of “Nee”. Voorbeelden: Betaald? “Ja/Nee”, Verzonden? “Ja/Nee”.
OLE-object[OLE Object]
Objecten die in uw tabel geplaatst zijn vanuit andere Windows toepassingen die OLE ondersteunen. Voor-beelden: Een Paintbrush-plaatje of een Excel-Werkblad.
Hyperlink[Hyperlink]
Een verwijzing naar een internet- of intranet-site.
Bijlage[Attachement]
Voor het toevoegen van een bijlage aan een record.
Berekend[Calculated]
Voor het invoegen van een veld met waarden die bere-kend worden uit de waarde van andere velden.
Wizard Opzoeken[Lookup Wizard]
Het veld is gekoppeld aan een lijst waaruit de waarde kan woorden opgezocht.
Tik in de kolom ‘Veldnaam’ [Field Name] bij het eerste veld, in plaats van de veldnaam “Id” de veldnaam “Klantnr“.
Druk tweemaal op de ‘Tab-toets’ of klik in de kolom ‘Beschrij-ving’ [Decription].
Vul in “Uniek Klantnummer”.
Druk op de ‘Tab-toets’.
De veldnaam van het tweede veld wordt geselecteerd.
Wijzig op dezelfde manier de overige veldnamen.
Veldnaam[Field Name]
Gegevens-type[Data Type]
Beschrijving[Decription]
Klantnr Autonummering Uniek Klantnummer (primaire sleutel)
Titel TekstTussenvoegsel TekstAchternaam TekstSalaris NumeriekOpmerking Memo
Sla de structuur van de tabel op.
In het ‘Lint’ [Ribbon] vindt u in onder de tab ‘Ontwerp’ [Design] in het groepsvak ‘Extra’ [Tools] een optie om ‘Rijen in te voegen’ [In-sert Rows]. U kunt hiervoor in de plaats ook op de toets ‘Insert’ druk-ken. Met de optie er onder of door op de ‘Delete-toets’ te drukken kunt u rijen verwijdern.
Selecteer onder de regel “Achternaam” vier regels
Klik op de knop om regels in te voegen.
U ziet dat nu ook in een keer 4 regels worden ingevoegd.
Breid de structuur van de tabel als volgt uit.
![Page 20: Access 2010...dat, afhankelijk van het onderdeel waarin u zich bevindt, er meer tabs verschijnen met extra opties. Zo ook zijn de velden ‘Velden wijzigen’ [Change Fields]en ‘Tabel’](https://reader031.fdocuments.nl/reader031/viewer/2022011812/5e27c8b74cb4d879c710ee12/html5/thumbnails/20.jpg)
Tabellen
Bedenk dat het achteraf wijzigen van het gegevenstype problemen kan opleveren. Verandert u een tekstveld in een numeriek veld, dan zal al-le eerder ingevoerde tekst in dit veld die niet naar een numerieke waarde kan worden omgezet, automatisch door Access verwijderdworden.
2.2.4 Een primaire sleutel bepalen
Een primaire sleutel is een veld in een tabel dat voor elk record een unieke waarde heeft. Dit maakt het eenduidig identificeren van de re-cords mogelijk. Klanten krijgen bijvoorbeeld een uniek klantnummer. De tabel wordt altijd opgeslagen gesorteerd op sleutelwaarde.
Bij het ontwerpen van een tabel kunt u voor één van de velden een primaire sleutel instellen. Standaard heeft het Id-veld de sleutel ge-kregen. U kunt dit echter wijzigen door een veld te selecteren en op de knop ‘Ontwerp – Extra – Primaire sleutel’ te klikken [Design –Tools – Primary key].
2.3 Een record invoeren
Voor een tabel gelden de volgende maxima:
Eén record kan niet meer dan 255 velden hebben.
Eén tabel kan een maximum van 128 Mb aan gegevens bevatten.
Eén memoveld kan 32.000 tekens bevatten, of ca 32 pagina’s tekst.
De maximum grootte van een OLE-Object, kan in een veld van 128 Mbyte worden ondergebracht.
Wanneer u klaar bent met het ontwerp, gaat u de tabel vullen met ge-gevens. U doet dit in de gegevensbladweergave.
Kies ‘Start – Weergaven – Weergave - Gegevensbladweergave’ [Home – Views – View - Datasheet View].
Als u dat nog niet had gedaan, dan zal Access u vragen de gewij-zigde structuur van de tabel op te slaan. Vervolgens laat het ven-ster de tabel met alle tot nog toe ingevoegde records zien.
We gaan één nieuw record invoeren.
Klik onder “Klantnr.” op het woord “(Nieuw)” [(New)] dat u daar
![Page 21: Access 2010...dat, afhankelijk van het onderdeel waarin u zich bevindt, er meer tabs verschijnen met extra opties. Zo ook zijn de velden ‘Velden wijzigen’ [Change Fields]en ‘Tabel’](https://reader031.fdocuments.nl/reader031/viewer/2022011812/5e27c8b74cb4d879c710ee12/html5/thumbnails/21.jpg)
Tabellen
ziet.
Druk op de ‘Tab-toets’.
De cursor verspringt naar het volgende veld
Tik uw Titel gevolgd door uw initialen.
Op het moment dat u begint te typen, wordt een volgend klant-nummer ingevoegd.
Druk op de ‘Tab-toets’.
De cursor verspringt naar het volgende veld.
Tik uw achternaam in en druk op de ‘Tab-toets’.
Herhaal dit totdat alle velden met uw persoonsgegevens zijn inge-vuld.
Na het invoeren van gegevens hoeft u deze niet te bewaren. De re-cordgegevens worden automatisch opgeslagen, op het moment dat u naar een volgend record (regel) gaat.
Voer dezelfde gegevens in de tabel in van uw linker en uw rechter buurman.
Indien u op een record klikt, wordt dat record geselecteerd. De knop-pen linksonder het gegevensblad kunt u gebruiken om naar het eerste, vorige, volgende of laatste record te gaan.
U kunt bijna in elk invoerveld in Acces gebruik maken van de toets combinatie 'Shift+F2'. Dit activeert een zoombox waar u meer ruimte om te werken heeft.
U kunt uw laatste wijziging ongedaan maken door op de knop ‘Onge-daan maken’ [Undo] in de wekbalk te klikken.
Drukt u tijdens het wijzigen op de 'Escape-toets', dan maakt u de ge-maakte veranderingen in het veld ongedaan. Drukt u nog een keer opde 'Escape-toets' dan maakt u alle veranderingen in het record onge-daan.
![Page 22: Access 2010...dat, afhankelijk van het onderdeel waarin u zich bevindt, er meer tabs verschijnen met extra opties. Zo ook zijn de velden ‘Velden wijzigen’ [Change Fields]en ‘Tabel’](https://reader031.fdocuments.nl/reader031/viewer/2022011812/5e27c8b74cb4d879c710ee12/html5/thumbnails/22.jpg)
Tabellen
2.4 Records verwijderen
U verwijdert een record door in het de linker kantlijn te klikken en zo het gehele record te selecteren en vervolgens op de ‘Delete-toets’ te drukken. Wilt u meerdere records tegelijkertijd verwijderen, dan kunt u door slepen in de linker kantlijn eerst meerdere records selecteren.
Selecteer het tweede record en druk op de 'Delete-toets' of kies 'Start – Records - Verwijderen' [Home – Records - Delete].
Er verschijnt nu een dialoogkader met daarop de melding dat één of meer records gaat verwijderen en dat dit niet meer ongedaan kan worden gemaakt.
Klik op 'Nee' [No].
2.5 De weergave van de tabel
U kunt het uiterlijk van het gegevensblad zo aanpassen dat het invoe-ren van gegevens gemakkelijker gaat of dat de gepresenteerde infor-matie overzichtelijker is.
2.5.1 Kolombreedte aanpassen
U kunt de breedte van kolommen veranderen door met de muis de scheidingslijn tussen de veldnamen boven de kolommen te verslepen.
Versmal de kolom met de postcodes, zodat de veldnaam nog juist te lezen is.
Indien u meerdere kolommen selecteert door met de muis over de ko-lomkoppen te slepen, kunt u op deze manier de breedte van meerdere kolommen tegelijkertijd instellen.
Selecteer de kolommen voornaam t/m achternaam en maak deze in één handeling allemaal tweemaal zo breed.
Dubbelklikt u op de scheidslijn tussen de veldnamen, dan krijgen alle geselecteerde kolommen de minimaal noodzakelijke breedte om de inhoud goed te tonen.
Selecteer de kolommen “Titel” en “Tussenvoegsel” en dubbelklik op de scheidslijn tussen de twee veldnamen.
![Page 23: Access 2010...dat, afhankelijk van het onderdeel waarin u zich bevindt, er meer tabs verschijnen met extra opties. Zo ook zijn de velden ‘Velden wijzigen’ [Change Fields]en ‘Tabel’](https://reader031.fdocuments.nl/reader031/viewer/2022011812/5e27c8b74cb4d879c710ee12/html5/thumbnails/23.jpg)
Tabellen
2.5.2 Kolommen verplaatsen
U kunt kolommen verplaatsen door ze te selecteren en ze vervolgens met de muis op de veldnaam naar een andere positie te verslepen. Een zwarte lijn geeft de positie aan waar de kolom(-men) wordt inge-voegd.
Plaats de kolom met achternamen voor de kolom met voornamen.
2.5.3 Kolommen verbergen
Om bepaalde niet relevante informatie te verbergen (bijvoorbeeld Au-toNummering-velden) kunt u de kolomgrenzen van de betreffende ko-lommen ook helemaal tegen elkaar aan slepen.
Maak de kolom met het “Klantnr” onzichtbaar.
Indien u de kolom weer wilt zien, dan sleept u de grens weer terug. Plaats de muis echter iets rechts van de scheidslijn anders wordt de kolom links van de lijn alleen maar breder.
Maak de kolom met het “Klantnr” weer zichtbaar.
U kunt, voor het zichtbaar maken van kolommen, ook gebruik maken van een menu-optie
Kies ‘Start – Records – Meer – Velden zichtbaar maken’ [Home –Records – More - Unhide Fields].
Door het aanklikken van de vinkjes, maakt u kolommen zichtbaar. Deze optie is vooral handig indien meerdere velden onzichtbaar ge-maakt zijn.
2.5.4 Kolommen blokkeren
U kunt de kolommen, die u nodig hebt om de records waarmee u be-zig bent te identificeren, links van de tabel vast in beeld houden.
Selecteer de kolom met de achternamen en kies ‘Start – Records –Meer – Velden blokkeren’ [Home – Records – More - Freeze Fields]
De geselecteerde kolom wordt links in beeld gezet en blijft perma-nent zichtbaar als u met de horizontale schuifbalk naar rechts gaat.
Kies ' Start – Records – Meer – Alle Veldblokkering opheffen'[Home – Records – More – Unfreeze All Fields].
De blokkering wordt opgeheven maar de kolommen blijven nu wel vooraan in de tabel staan. U moet deze zelf weer terugplaatsen.
Zet de kolom met de achternamen weer terug in de tabel waar ze eerst stonden.
![Page 24: Access 2010...dat, afhankelijk van het onderdeel waarin u zich bevindt, er meer tabs verschijnen met extra opties. Zo ook zijn de velden ‘Velden wijzigen’ [Change Fields]en ‘Tabel’](https://reader031.fdocuments.nl/reader031/viewer/2022011812/5e27c8b74cb4d879c710ee12/html5/thumbnails/24.jpg)
Tabellen
2.5.5 Rijhoogte wijzigen
U kunt de hoogte van een rij veranderen door in de linker kantlijn de grens tussen twee regels te verslepen. Uw cursor verandert daar in een kruis pijl. Wijziging van de hoogte van één rij, doet de hoogte van alle rijen wijzigen.
Versleep in de linker kantlijn de grens tussen twee rijen.
U kunt ook weer gebruik maken van de opties in het ‘Lint’ [Ribbon].
Kies ‘Start – Records – Meer – Rijhoogte’ [Home – Records –More – Row Height].
Klik op de optie ‘Standaardhoogte’ [Standard Height] en klik ‘OK’.
2.5.6 Lettertypen wijzigen
U kunt ook het lettertype van het gegevensblad veranderen.
Kies ‘Start – Tekstopmaak – Tekengrootte’ [Home – Text Format-ting – Font Size].
Kies een 8 punts lettergrootte.
Ook deze instelling geldt weer voor alle gegevens in de tabel.
Zet de lettergrootte weer terug.
U vindt in het groepsvak ‘Tekstopmaak’ [Text Format] ook andere opmaak-opties zoals: lettertype, vet, schuin, onderstreping, voor- en achtergrondkleur, rasterlijnen en uitlijning [Font, Bold, Italic, Under-line, Font color, Background Color, Alignment]. Laatstgenoemde geldt, in uitzondering tot de andere opties, alleen voor de geselecteer-de kolom.
Probeer de verschillende opties uit en bekijk het effect.
2.6 De tabel afdrukken
Een tabel afdrukken gaat met de standaard Office-opties.
Klik op de tab ‘Bestand’ [File].
Klik op ‘Afdrukken - Afdrukvoorbeeld’ [Print - Print Preview]
U krijgt een printvoorbeeld op uw scherm. In het ‘Lint’ [Ribbon]verschijnt de tab ‘Afdrukvoorbeeld’ [Print Preview].
Klik op de verschillende opties in het groepsvak ‘In-/uitzoomen’ [Zoom].
![Page 25: Access 2010...dat, afhankelijk van het onderdeel waarin u zich bevindt, er meer tabs verschijnen met extra opties. Zo ook zijn de velden ‘Velden wijzigen’ [Change Fields]en ‘Tabel’](https://reader031.fdocuments.nl/reader031/viewer/2022011812/5e27c8b74cb4d879c710ee12/html5/thumbnails/25.jpg)
Tabellen
U kunt de gegevens afdrukken door op de optie ‘Afdrukvoorbeeld –Afdrukken - Afdrukken’ [Print Preview - Print - Print] te klikken
Klik op de optie ‘Afdrukvoorbeeld – Voorbeeld sluiten – Afdruk-voorbeeld sluiten’ [Print Preview – Close Preview – Close Print Preview].
In een volgend hoofdstuk leert u technieken om selecties van gege-vens af te drukken.
2.7 Veldeigenschappen
Afhankelijk van het veldtype kan er per veld een aantal veldeigen-schappen worden ingesteld. Deze worden onder in het tabelontwerp-venster ingesteld..
Kies de menu-optie ‘Weergaven – Weergave - Ontwerpweergave’ [Views – View – Design View].
2.7.1 Veldlengte
Klik achter een veld op het Gegevenstype ‘Tekst’ [Text].
Bij de tekst en numerieke gegevenstypen kunt u de lengte van het veld opgeven. De standaardlengte voor tekstvelden is 255 tekens.
Klik achter een veld op het Gegevenstype ‘Numeriek’ [Number].
Klik bij de ‘Veldeigenschappen’ [Field Properties] achter ‘Veld-lengte’ [Field Size] op het pijltje van de keuzelijst
Bij numerieke velden kunt u nu kiezen uit:
Type WaardenByte[Byte]
getallen tussen 0 en 255: geen decimalen (lengte 1 byte)
Integer[Integer]
Getallen tussen -32.768 en 32.768. Geen decimalen (lengte 2 bytes)
Lange integer[Long Integer]
Getallen tussen -2.147.483.648 en 2.147.483.648. Geen decimalen (lengte 4 bytes).
Enkele precisie[Single]
Getallen met een precisie van 6 decimalen van -3,402823 E38 tot 3,402823 E38 (lengte 4 bytes).
Dubbele precisie[Double]
(Standaard) Getallen met een precisie van 10 decimalen van -1,79769313486232 E308 tot 1,79769313486232 E308 (lengte 8 bytes)
Replicatie ID[Replication ID]
Globally Unique Identifier (GUID) Unieke identifica-tiecode voor replicatie (kopie van deel van de database voor persoonlijk gebruik) (lengte 16 bytes)
Decimaal[Decimal]
Getallen tussen -10^28-1 en 10^28-1met precisie van 10 decimalen. (lengte 12 bytes).
Een speciaal type numerieke veld, is het veld met de opmaak ‘Auto-Nummering’ [AutoNumber]. Deze zijn standaard van het type lange integer.
![Page 26: Access 2010...dat, afhankelijk van het onderdeel waarin u zich bevindt, er meer tabs verschijnen met extra opties. Zo ook zijn de velden ‘Velden wijzigen’ [Change Fields]en ‘Tabel’](https://reader031.fdocuments.nl/reader031/viewer/2022011812/5e27c8b74cb4d879c710ee12/html5/thumbnails/26.jpg)
Tabellen
2.7.2 Notatie
Hier kunt u de weergave van de gegevenstypen ‘Numeriek’[Number], ‘Datum/ tijd’ [Date/Time] en ‘Ja/nee’ [Yes/No] instellen.
Numeriek [Number] WeergaveStandaardgetalnotatie[General Number]
3456,789
Valuta[Currence]
€ 3.456,79
Euro € 3.456,79Vast[Fixed]
3456,79
Standaard[Standard]
3.456,79
Percentage[Percent]
23,60%
Wetenschappelijk[Scientific]
23,60E + 03
Datum/tijd [Date/Time] WeergaveStandaard-datumnotatie[General Date]
Als de waarde alleen uit een datum bestaat, wordt geen tijd weergegeven (standaardin-stelling). Als de waarde alleen uit een tijd bestaat, wordt geen datum weergegeven. 19-06-94 17:34:20, 19-06-94 en 17:34:20.
Lange datumnotatie[Long Date]
zondag 19 juni 2010.
Middellange datumnotatie[Medium Date]
19-jun-10.
Korte datumnotatie[Short Date]
19-06-10.
Lange tijdnotatie[Long Time]
17:34:23.
Middellange tijdnotatie[Medium Time]
5:34 (`s middags)
Korte tijdnotatie[Short Time]
17:34
Ja/Nee [Yes/No] WeergaveWaar/onwaar [True/False]
Waar = 1, Onwaar = 0
Ja/nee[Yes/No]
Ja = 1, Nee = 0 (Standaardinstelling)
Aan/uit[On/Off]
Aan = 1, Uit = 0
In de versie 2007 e.v. wordt in alle gevallen een optieknop weergege-ven die aan- of uit-gevinkt is.
2.7.3 Aantal decimalen
U kunt hier, alleen bij de gegevenstype ‘Numeriek’ [Number] en ‘Va-luta’ [Currency] het aantal decimalen instellen. Er zijn twee moge-
![Page 27: Access 2010...dat, afhankelijk van het onderdeel waarin u zich bevindt, er meer tabs verschijnen met extra opties. Zo ook zijn de velden ‘Velden wijzigen’ [Change Fields]en ‘Tabel’](https://reader031.fdocuments.nl/reader031/viewer/2022011812/5e27c8b74cb4d879c710ee12/html5/thumbnails/27.jpg)
Tabellen
lijkheden.
Aantal decimalen[Decimal Places]
Weergave
Automatisch[Auto]
Access bepaald zelf hoeveel decimalen kun-nen en moeten worden weergegeven
getal tussen 0 en 15 Aantal decimalen dat is opgegeven.
2.7.4 Invoermasker
Deze veldeigenschap behoort tot de geavanceerdere veldeigencshap-pen en wordt behandeld in de handleiding Access-vervolg.
2.7.5 Bijschrift
Hier kunt u een kolomtitel opgeven die in de plaats van de veldnaam boven de kolom wordt getoond.
Plaats bij het veld “Postcode” het bijschrift “PC”
Bekijk in de tabel het resultaat.
2.7.6 Standaardwaarde
Hier kunt u een standaardwaarde voor een veld invullen.
Type bij het veld “Woonplaats” als standaardwaarde “Amster-dam”.
Bekijk in de tabel het resultaat.
U kunt voor de standaardwaarde ook een functie gebruiken.
Selecteer het veld “Datum”
Type bij de ‘Standaardwaarde’ [Default value]: =Date()
Deze functie zorgt er voor dat voor nieuwe velden automatisch de da-tum van vandaag wordt weergegeven.
Bekijk in de tabel het resultaat
2.7.7 Validatieregel en validatietekst
Deze veldeigenschappen behoort tot de geavanceerdere veldei-gencshappen en wordt behandeld in de handleiding Access-vervolg.
2.7.8 Vereist
Het veld moet ingevuld zijn anders wordt het record niet opgeslagen.
![Page 28: Access 2010...dat, afhankelijk van het onderdeel waarin u zich bevindt, er meer tabs verschijnen met extra opties. Zo ook zijn de velden ‘Velden wijzigen’ [Change Fields]en ‘Tabel’](https://reader031.fdocuments.nl/reader031/viewer/2022011812/5e27c8b74cb4d879c710ee12/html5/thumbnails/28.jpg)
Tabellen
2.7.9 Lengte nul toegestaan
Indien deze optie aan staat, kunt u geen lege tekst invullen (spaties). De optie ‘Vereist’ moet dan echter eveneens op ‘Ja’ staan.
2.7.10 Geïndexeerd
Hier kunt u instellen of een veld moet worden geïndexeerd of niet.Een index is een lijst met een verwijzing naar de records die allen de-zelfde veldwaarden bevatten. Het aanmaken van een index versnelt het zoeken in dit veld, maar kan vertragend werken bij het opslaan van de gegevens. De index moet dan namelijk bijgewerkt worden. De opties zijn:
Optie FunctieNee (Geen index).[No]Ja (Duplicaten OK).[Yes Duplicate OK]Yes (Duplicates OK)
Het veld wordt geïndexeerd en er mag meerdere keren dezelfde waarde worden ingevuld.
Ja (Geen duplicaten) Yes (No Duplicates]
Het veld wordt geïndexeerd. Er mag niet twee keer dezelfde waarde worden ingevoerd.
2.7.11 Veld met keuzelijst
Indien u er voor kiest om gegevens direct in de tabel te typen, kan u er ook voor kiezen deze uit een keuzelijst te selecteren.
Kies achter het veld “Woonplaats” voor het type ‘Wizard Opzoe-ken’
Er wordt een Wizard gestart die u gaat helpen de keuzelijst in te richten.
Eerst vraagt de Wizard of de waarden waaruit men moet kunnen kiezen in een tabel staan of dat u deze wil intypen.
Kies voor ‘Ik typ de gewenste waarden’ en klik op ‘Volgende’ [Next].
Vervolgens ziet u een scherm waarin u eerst moet bepalen hoeveel kolom de lijst zal hebben en u vervolgens in het onderste deel de naam en waarden van de kolommen typt.
![Page 29: Access 2010...dat, afhankelijk van het onderdeel waarin u zich bevindt, er meer tabs verschijnen met extra opties. Zo ook zijn de velden ‘Velden wijzigen’ [Change Fields]en ‘Tabel’](https://reader031.fdocuments.nl/reader031/viewer/2022011812/5e27c8b74cb4d879c710ee12/html5/thumbnails/29.jpg)
Tabellen
Type bovenstaand voorbeeld over en klik op ‘Volgende’ [Next].
Tot slot wordt gevraagd om een naam, of de invoer in het veld beperkt moet worden tot de waarden in de keuzelijst en of een veld meerdere waarden mag bevatten.
Geef de keuzelijst tot slot een naam en klik op ‘Volgende’ [Next]
Bij de ‘Veldeigenschappen’ [Field properties] ziet u op het twee-de tabblad de gekozen opties ingevuld. U had deze ook hier hand-matig kunnen invullen.
Bekijk het tabblad ‘Opzoeken’ [Search] bij de ‘Veldeigenschap-pen’ [Field properties]
Bekijk in de tabel het resultaat.
2.8 Het zoeken van gegevens
Wanneer u een record wilt wijzigen, moet u eerst weten waar het staat. Het vinden in een ongesorteerde database van een record dat een bepaald gegeven bevat kan zeer veel tijd kosten. Daarom kent Ac-ces hiervoor een paar hulpmiddelen.
Open de database “Contacten”.
Neem uw tabel in de ‘Gegevensbladweergave’ [Datasheet View]voor u.
Klik op de menu-optie ‘Start – Zoeken – Zoeken’ [Home – Find –Find].
![Page 30: Access 2010...dat, afhankelijk van het onderdeel waarin u zich bevindt, er meer tabs verschijnen met extra opties. Zo ook zijn de velden ‘Velden wijzigen’ [Change Fields]en ‘Tabel’](https://reader031.fdocuments.nl/reader031/viewer/2022011812/5e27c8b74cb4d879c710ee12/html5/thumbnails/30.jpg)
Tabellen
Op het scherm verschijnt onderstaand dialoogkader.
Type achter ‘Zoeken naar’ de waarde: “Den haag”.
Zorg er voor dat bij ‘Zoeken in’ de optie ‘Huidige document’ gese-lecteerd staat.
Klik op 'Volgende zoeken' [Find Next]
Indien Access iets vindt, wordt de cursor verplaatst naar het veld waar het gegeven gevonden is.
likt u opnieuw op de knop 'Volgende zoeken' [Find Next].
Als u klaar bent met zoeken, klikt u op de knop 'Annuleren' [Can-cel].
U kant ook gegevens zoeken en gelijk vervangen.\
Klik op het tweede tabblad.
Type achter ‘Vervangen door’: ’s Gravenhage
Klik op ‘Volgende zoeken’ [Find Next].
Access verplaatst de cursor nu naar het eerste voorkomen van het te vervangen gegeven. U kunt nu klikken op ‘Vervangen’ [Repla-ce] indien u het gegeven wenst te vervangen of op ‘Volgende zoe-ken’ [Find Next] indien u het geven niet wenst te vervangen. Ac-cess verplaatst de cursor dan naar het volgende voorkomen van het te vervangen gegeven.
U kunt ook kiezen voor de optie ‘Alles vervangen’ [Replace All]. Wanneer u dat doet verschijnt het volgende dialoogkader.
![Page 31: Access 2010...dat, afhankelijk van het onderdeel waarin u zich bevindt, er meer tabs verschijnen met extra opties. Zo ook zijn de velden ‘Velden wijzigen’ [Change Fields]en ‘Tabel’](https://reader031.fdocuments.nl/reader031/viewer/2022011812/5e27c8b74cb4d879c710ee12/html5/thumbnails/31.jpg)
Tabellen
U kunt bij het zoeken en vervangen de volgende jokertekens gebrui-ken.
Joker teken Betekenis Omschrijving? Elk willekeurig teken Sm?t vindt Smit, Smet Smut
enz.* Een willekeurig aantal tekens Sm* vindt Smit, maar ook
Smulders# Elk numeriek teken Bosweg 1## vindt zowel de
Bosweg 100 als de Bosweg 199 en alle daar tussen lig-gende nummers
[….] Elk teken tussen de haken. Sch[ei]p vindt Schep en Schip maar niet Schop.
[!...] Elk teken behalve tussen de haken.
Sch[ei]p vindt wel Schop maar niet Schep en niet Schip.
2.8.1 Het filteren van gegevens
In plaats van het zoeken van één of meerdere gegevens, kunt u ook de behoefte hebben om alleen een deelverzameling van de gegevens te bekijken. In het groepsvak ‘Start – Sorteren en filteren’ [Home - Sort & Filter] vindt u een aantal opties hiervoor.
Selecteer in de kolom “Plaats” een veld met de naam “Amster-dam”.
Klik op het pijltje achter de veldnaam “Plaats”
![Page 32: Access 2010...dat, afhankelijk van het onderdeel waarin u zich bevindt, er meer tabs verschijnen met extra opties. Zo ook zijn de velden ‘Velden wijzigen’ [Change Fields]en ‘Tabel’](https://reader031.fdocuments.nl/reader031/viewer/2022011812/5e27c8b74cb4d879c710ee12/html5/thumbnails/32.jpg)
Tabellen
Klik op de knop ‘Start – Sorteren en filteren - Selectie’ [Home –Sort & Filter – Selection]
Kies de optie ‘Bevat Amsterdam’ [Contains Amsterdam].
Alle records met de woonplaats “Amsterdam” worden geselec-teerd.
Maak de selectie weer ongedaan met de knop ‘Filter toepas-sen/verwijderen’ [Toggle Filter]
Klik op de knop ‘Geavanceerde filteropties’ [Advanced Filter] en kies het ‘Formulierfilter’ [Filter by Form].
Vul bij het veld “Plaats” de naam “Arnhem” in.
Klik op de knop ‘Filter toepassen’ [Apply Filter].
U ziet nu alleen de records met de woonplaats “Arnhem”.
Maak de selectie weer ongedaan met de knop ‘Filter verwijderen' [Toggle Filter].
U kunt bij elke veldnaam meerdere criteria opgeven.
Maak een formulierfilter waarmee alleen de personen die in “Am-stelveen” wonen geselecteerd worden.
![Page 33: Access 2010...dat, afhankelijk van het onderdeel waarin u zich bevindt, er meer tabs verschijnen met extra opties. Zo ook zijn de velden ‘Velden wijzigen’ [Change Fields]en ‘Tabel’](https://reader031.fdocuments.nl/reader031/viewer/2022011812/5e27c8b74cb4d879c710ee12/html5/thumbnails/33.jpg)
Tabellen
Klik op de onderste regel voor een volgend tabblad.
Voor hier onder het veld “ Plaats” de optie “Diemen” in.
De criteria op verschillende tabbladen worden opgevat als een OF voorwaarde.
Pas het ‘Filter’ toe.
U ziet dat alleen de personen die in “Amstelveen” of in “Diemen” wonen geselecteerd worden.
2.9 Tabellen importeren of koppelen
In Acces kan u gebruik maken van tabellen uit een andere applicaties zoals Excel. U kunt kiezen tussen het ‘koppelen’ van de tabellen, voor als u deze nog in de oorspronkelijke applicaties wilt kunnen bewer-ken, of het importeren van de tabellen, als u deze verder nog alleen maar ook als een Access tabel wilt bewerken. Koppelen is niet moge-lijk als als u een webdatabase wilt maken.
Excel is een open omgeving waar u in principe in iedere cel kant ty-pen wat u wilt. Access daar in tegen verwacht van elk veld, dat het van een bepaald type is en aan een aantal spedifieke eigenschappen voldoet. Om problemen bij de conversie te voorkomen, let op de vol-gende punten.
Controleer of de veldnamen in Access en Excel exact overeenko-men.
U kunt Access bij een correcte conversie ‘helpen’ door te zorgen dat in Excel in het eerste record, alle velden gevuld zijn met een gegeven van het vereiste gegevenstype.
Controleer of in de Excel-tabel de velden uisluitende gegevens be-vatten die voldoen aan het in Access gedefiniteerd gegevenstype.
Controleer of, indien u in Access een autonummering veld hebt gedefinieerd, dit veld in Excel alleen gehele en geen dubbele waarden bevat.
Controleer of velden waarvoor u ‘referentiële integriteit’ wilt af-dwingen wel een overeenkomstige sleutelwaarde in de andere tabelbevatten.
Neem de database “Autoverhuur” voor u.
Klik op de tab ‘Externe gegevens’ [External Data]
In het groepsvak ‘Importeren en koppelen’ [Import & Link] vindt u knoppen om de tabellen met verschillende bestandsformaten te impor-teren.
![Page 34: Access 2010...dat, afhankelijk van het onderdeel waarin u zich bevindt, er meer tabs verschijnen met extra opties. Zo ook zijn de velden ‘Velden wijzigen’ [Change Fields]en ‘Tabel’](https://reader031.fdocuments.nl/reader031/viewer/2022011812/5e27c8b74cb4d879c710ee12/html5/thumbnails/34.jpg)
Tabellen
Klik op de knop om een tabel uit Excel te importeren
Onafhankelijk welk formaat u kiest, verschijnt altijd het zelfde dia-loogkader.
Hier kunt u kiezen uit:
Optie FunctieImporteren in nieuwe tabel[Inport the source…]
De gegevens kunnen bekeken en bewerkt worden in Access
Kopie toevoegen aan bestaande tabel[Append a copy…]
Kopie wordt onderdeel van een andere tabel. Velden die niet in het bronbestand maar wel in het doelbe-stand voorkomen blijven leeg. Velden die wel in het bronbestand maar niet in het doelbestand voorkomen worden gewist. Als een AutoNummering veld niet geïmporteerd wordt kent Access nieuwe nummers toe. Als het sleutelveld ook geïmporteerd wordt, dan worden records met een strijdige sleutelwaarde niet geïmporteerd.
Tabel koppelen[Link to the data..]
De gegevens kunnen alleen bekeken worden. Wijzi-gingen worden niet in het bronbestand verwerkt.
Selecteer het oefenbestand “T-Klanten.xls”.
![Page 35: Access 2010...dat, afhankelijk van het onderdeel waarin u zich bevindt, er meer tabs verschijnen met extra opties. Zo ook zijn de velden ‘Velden wijzigen’ [Change Fields]en ‘Tabel’](https://reader031.fdocuments.nl/reader031/viewer/2022011812/5e27c8b74cb4d879c710ee12/html5/thumbnails/35.jpg)
Tabellen
Klik op ‘De brongegevens importeren in een nieuwe tabel in de huidige database’ [Import the source data into a new Table in the current database].
Klik ‘OK’.
Het kan zijn dat u nu eerst een beveiligingswaarschuwing krijgt. Als u het bronbestand vertrouwd klikt u op ‘Openen’ [Open].
Vervolgens wordt een Wizard gestart die u helpt om de veldnamen en de veldgrenzen te identificeren en te bepalen welke velden wel en niet moeten worden geïmporteerd.
Stap1: Kiezen uit werkblad of specifiek bereik
Klik op ‘Volgende’ [Next].
Stap2: Keuze of eerste rij wel of niet veldnamen bevat
Zorg dat de optie is aangvinkt.
![Page 36: Access 2010...dat, afhankelijk van het onderdeel waarin u zich bevindt, er meer tabs verschijnen met extra opties. Zo ook zijn de velden ‘Velden wijzigen’ [Change Fields]en ‘Tabel’](https://reader031.fdocuments.nl/reader031/viewer/2022011812/5e27c8b74cb4d879c710ee12/html5/thumbnails/36.jpg)
Tabellen
Klik op ‘Volgende’ [Next].
Stap3: Instellen van veldeigenschappen
In dit dialoogkader kan u van ieder veld het gegevenstype instellen.
Klik op ‘Volgende’ [Next].
Stap 4: Keuze van primaire sleutel
Hier kunt u kiezen uit een primaire sleutel die automatisch door Ac-cess wordt toegevoegd of zelf een veld als primaire sleutel aangeven.
Klik op ‘Volgende’ [Next].
![Page 37: Access 2010...dat, afhankelijk van het onderdeel waarin u zich bevindt, er meer tabs verschijnen met extra opties. Zo ook zijn de velden ‘Velden wijzigen’ [Change Fields]en ‘Tabel’](https://reader031.fdocuments.nl/reader031/viewer/2022011812/5e27c8b74cb4d879c710ee12/html5/thumbnails/37.jpg)
Tabellen
Stap 5: Tabel opslaan onder een naam
Sla het bestand op onder de nmaa “T_klanten-Excel”
Klik op ‘Voltooien’ [Finish].
Stap 6: Instellingen van Wizard bewaren
Tot slot vraag de Wizard of u de gekozen instellingen voor het impor-ten van het Excel-bestand wilt bewaren voor een volgende keer.
Klik het vinkje aan.
Klik op ‘Import opslaan’ [Save Import steps].
Met de knop geheel links in het groepsvak ‘Importeren’ [Import & Link], kunt u tabellen opnieuw importeren door eerder opgeslagen
![Page 38: Access 2010...dat, afhankelijk van het onderdeel waarin u zich bevindt, er meer tabs verschijnen met extra opties. Zo ook zijn de velden ‘Velden wijzigen’ [Change Fields]en ‘Tabel’](https://reader031.fdocuments.nl/reader031/viewer/2022011812/5e27c8b74cb4d879c710ee12/html5/thumbnails/38.jpg)
Tabellen
Wizard-instellingen opnieuw te laten uitvoeren.
Indien een tabel geïmporteerd is, dan ziet u in het databasevenster de tabel met een standaard pictogram er voor weergegeven. Als de tabel gekoppeld is, staat er een pictogram met een pijltje voor.
![Page 39: Access 2010...dat, afhankelijk van het onderdeel waarin u zich bevindt, er meer tabs verschijnen met extra opties. Zo ook zijn de velden ‘Velden wijzigen’ [Change Fields]en ‘Tabel’](https://reader031.fdocuments.nl/reader031/viewer/2022011812/5e27c8b74cb4d879c710ee12/html5/thumbnails/39.jpg)
©CTS/advies 27-05-11 pag.nr.39/96
2.10 Tabellen: oefeningen
De voorbeelden in deze handleiding zijn gebaseerd op de administra-tie van een fictief autoverhuurbedrijf. Bijgehouden moet worden wel-ke auto aan welke klanten voor hoe lang verhuurd wordt. Voorheen werd deze informatie op kaarten bijgehouden. Het bedrijf wil dit nu in een database onderbrengen.
Oefening 5.: Tabellen
Klik de optie ‘Bestand - Nieuw’ [File - New] voor het aanmaken van een nieuwe database.
Selecteer als sjabloon een ‘Lege database’ [Blank Database].
Sla de nieuwe database eerst op onder de naam ‘Autoverhuur”.
Klik op 'Maken' [Create].
Er wordt een database geopend met de naam "Autoverhuur" en met één lege tabel.
Kies de optie ‘Start – Weergaven – Weergave – Ontwerpweerga-ve’ [Home – Views – View – Design View].
Access vraagt eerst een naam op te geven voor de nieuwe tabel.
Sla de tabel op onder de naam “T-Klanten”.
Het venster om zelf een tabel te ontwerpen wordt geopend.
Maak de volgende velden aan.
Veldnaam[Field Name]
Gegevens-type[Data Type]
Beschrijving[Decription]
Klantnr Autonummering[Autonumber]
Uniek Klantnummer (pri-maire sleutel)
Voornaam Tekst [Text]Initialen Teks[Text]Tussenvoegsel Tekst [Text]Achternaam Tekst [Text]Adres Tekst [Text]Postcode Tekst [Text]Woonplaats Tekst [Text]Net Nr Tekst [Text]Abonnee Nr Tekst [Text]Geslacht Numeriek [Number] 1=man, 2=vrouwDatum Datum/Tijd [Date/Time] Datum eerste maal auto
gehuurdOpmerking Memo [Memo]
Stel een ‘Primaire sleutel’ [Primary Key] in bij het “Klantnr”.
Dubbelklik in de linker helft van het scherm op “T-Klanten”.
![Page 40: Access 2010...dat, afhankelijk van het onderdeel waarin u zich bevindt, er meer tabs verschijnen met extra opties. Zo ook zijn de velden ‘Velden wijzigen’ [Change Fields]en ‘Tabel’](https://reader031.fdocuments.nl/reader031/viewer/2022011812/5e27c8b74cb4d879c710ee12/html5/thumbnails/40.jpg)
Tabellen: oefeningen
De tabel wordt geopend in de ‘Gegevensbladweergave’ [Datasheet View].
Voer de volgende gegevens in de zojuist ontworpen tabel in:
Selecteer in record 1 het veld “opmerking”
Druk op ‘Shift+F2’
U ziet een dialoogkader verschijnen dat u wat meer ruimte biedt om tekst in te typen.
Type als opmerking in: “Heeft een voorkeur voor het rijden in een VW Polo.” En klik op ‘OK’.
Voer op de zelfde manier bij record vijf de volgende opmerking in “Heeft al twee keer een auto met schade teruggebracht”.
Sluit het dialoogkader door op ‘OK’ te klikken.
Oefening 6.: Het gegevensblad aanpassen
Versmal de kolom met de postcodes, zodat de veldnaam nog juist te lezen is. Dit door u door de grens tussen de velnamen met de muis te verslepen.
Selecteer de kolommen met voornaam, initialen, tussenvoegsel en achternaam, door met de muis over de veldnamen te slepen.
Geef deze kolommen alle drie dezelfde breedte door de breedte van één van de geselecteerde kolommen te wijzigen.
Dubbelklik op de kolomgrens om de kolommen ‘Best passend’ [Best Fit] te maken.
Selecteer de kolom met de initialen. U moet eerst voorgaande se-lectie ongedaan maken door buiten de selectie te klikken. Daarna kunt u weer een kolom selecteren.
Plaats de kolom met initialen voor de kolom met voornamen, door de kolom met de muis aan de veldnaam te verslepen.
Maak de kolom met de postcodes onzichtbaar, door de celgrens rechts van de veldnaam tegen de linker celgrens aan te slepen.
![Page 41: Access 2010...dat, afhankelijk van het onderdeel waarin u zich bevindt, er meer tabs verschijnen met extra opties. Zo ook zijn de velden ‘Velden wijzigen’ [Change Fields]en ‘Tabel’](https://reader031.fdocuments.nl/reader031/viewer/2022011812/5e27c8b74cb4d879c710ee12/html5/thumbnails/41.jpg)
Tabellen: oefeningen
Maak de kolom met de postcodes weer zichtbaar door de muis-aanwijzer net rechts van de kolomgrens tussen het veld “Adres” en “Woonplaats” te plaatsen en deze weer naar rechts te verslepen.
Selecteer de kolommen: “Initialen”, “Voornaam”, “Tussenvoeg-sel” en “Achternaam”.
Maak één van de geselecteeerde kolommen onzichtbaar door de kolomgrenzen van de kolom tegen elkaar aan te slepen.
Maak alle andere geselecteerde kolommen onzichtbaar met: ‘Start – Records – Meer – Velden verbergen' [Home – Records – More -Hide Fields].
Maak de kolommen weer zichtbaar met de menu-optie ‘Start – Re-cords – Meer – Velden zichtbaar maken' [Home – Records – More - Unhide Fields]
Selecteer de kolom met de voornamen en kies ‘Start – Records –Meer – Velden blokkeren' [Home – Records – More - Freeze Fields].
Doe het zelfde met de kolom met de achternamen.
De geselecteerde kolommen worden links in beeld gezet en blijven zichtbaar, ook als u met de horizontale schuifbalk naar rechts gaat.Probeer dit uit.
Kies in het zelfde menu de optie 'Alle veldblokkering opheffen' [Unfreeze All Fields].
Plaats de velden weer terug op hun oorspronkelijke positie
Oefening 7.: Opmaak wijzigen
Gebruik de opties in het groepsvak ‘Start – Tekstopmaak’ [Home –Text Formatting] om de gegevens het lettertype “Times New Ro-man” , de grootte “9 punts”, de tekstkleur “Donkerblauw” en de achtergrondkleur “Rood 2” te geven.
Bekijk de tabel in het ‘Afdrukvoorbeeld’ [Print Preview].
Oefening 8.: Veldeigenschappen instellen
Pas de volgende veldeigenschappen aan in de tabel “T-Klanten”.
Veldnaam [Field Name]
Gegevens-type [Data Type]
Veld lengte [Field Size]
Notatie[Format]
Standaardwaarde[Default value]
Klant Nr Autonummering [Autonumber]
Initialen Tekst [Text] 10Voornaam Tekst [Text] 10Tussenvoegsel Tekst [Text] 10Achternaam Tekst [Text] 20Adres Tekst [Text] 20
![Page 42: Access 2010...dat, afhankelijk van het onderdeel waarin u zich bevindt, er meer tabs verschijnen met extra opties. Zo ook zijn de velden ‘Velden wijzigen’ [Change Fields]en ‘Tabel’](https://reader031.fdocuments.nl/reader031/viewer/2022011812/5e27c8b74cb4d879c710ee12/html5/thumbnails/42.jpg)
Tabellen: oefeningen
Postcode Tekst Text] 7Woonplaats Tekst [Text] 20 AmsterdamNet Nr Tekst [Text] 5Abonnee Nr Tekst [Text] 7Geslacht Numeriek
[Number]Byte
Datum Datum/Tijd [Date/Time]
Korte datumnotatie[Short date]
Opmerking Memo [Memo]
Veldnaam[Field Name]
Vereist[Required]
Geïndexeerd[Indexed]
Klant NrInitialenTussenvoegselAchternaam Ja [Yes] Ja (Duplikaten OK)
Yes (Duplicates OK]Adres Ja [Yes]
Postcode Ja [Yes]Woonplaats Ja [Yes] Ja (Duplikaten OK)
Yes (Duplicates OK]Net Nr Ja [Yes]Abonnee Nr Ja [Yes]GeslachtDatum
Opmerking
Verder krijg nog het veld “Klant nr.” de primaire sleutel en het veld “Tussenvoegsel” krijgt het bijschrift “TV”.
Neem de gegevensbladweergave voor u en probeer onderstaand record toe te voegen.
Oefening 9.: Zoeken en vervangen
Selecteer de kolom Woonplaats.
Klik op ‘Start – Zoeken – Vervangen’ [Home – Find – Find].
Vul in bij ‘Zoeken naar’ [Find what]: Almere
Vul in bij ‘Vervangen door’[Replace With]: Almere – stad.
![Page 43: Access 2010...dat, afhankelijk van het onderdeel waarin u zich bevindt, er meer tabs verschijnen met extra opties. Zo ook zijn de velden ‘Velden wijzigen’ [Change Fields]en ‘Tabel’](https://reader031.fdocuments.nl/reader031/viewer/2022011812/5e27c8b74cb4d879c710ee12/html5/thumbnails/43.jpg)
Tabellen: oefeningen
Klik op ‘Volgende zoeken’ [Find Next].
Access vindt het eerste record met als woonplaats “Almere”.
Klik op ‘Vervangen’ [Replace].
Access vindt nu automatisch een eventueel volgende record met als woonplaats “Almere”.
Vervang vervolgens in de tabel alle voorkomens van “Almere -stad” door “Almere”.
Oefening 10.: Gegevens filteren
Plaats uw cursor in het veld “Woonplaats” op een veld met de naam “Almere”.
Dubbelklik om de hele stadsnaam te selecteren.
Klik op ‘Start – Sorteren en filteren – Selectie – Bevat Almere’[Home – Sort and Filter – Selection – Contains Almere].
Alleen records met de woonplaats “Almere” worden geselecteerd.
Maak de selectie weer ongedaan met de knop ‘Filter verwijderen' [Remove Filter].
Klik in het groepsvak op de knop ‘Geavanceerde filteropties -Formulierfilter’ [Advanced Filter Options –Filter by Form].
Wis het criterium bij het veld “Woonplaats”
Selecteer op de eerste rij de veldnaam “Achternaam”
Plaats daaronder het criterium : >t
Klik op de knop ‘Filter toepassen’ [Apply Filter].
U ziet nu alleen de records waarvan de eerste letter van de achter-naam een t of ‘hoger’ is.
Maak de selectie weer ongedaan met de knop ‘Filter verwijderen' [Remove Filter]
Wijzig het Filter zodat alle mensen uit “Almere” en “Diemen” ge-
![Page 44: Access 2010...dat, afhankelijk van het onderdeel waarin u zich bevindt, er meer tabs verschijnen met extra opties. Zo ook zijn de velden ‘Velden wijzigen’ [Change Fields]en ‘Tabel’](https://reader031.fdocuments.nl/reader031/viewer/2022011812/5e27c8b74cb4d879c710ee12/html5/thumbnails/44.jpg)
Tabellen: oefeningen
toond worden.
Pas het Filter toe.
Laat alle records weer zien.
Oefening 11.: Tabellen importeren of koppelen
Klik in het groepsvak ‘Externe gegevens – Importeren en koppe-len’ [Extern Data – Import & link] op de knop ‘Tekstbestand’ [Text File].
U ziet een dialoogkader verschijnen.
Klik achter ‘Bestandsnaam ‘ [File Name] op de knop ‘Bladeren’ [Browse].
Seleteer uit de oefenbestanden het document “T-Autos.txt” en klik op ‘Openen’ [Open].
Klik op de optie ‘De brongegevens importeren in een nieuwe tabel in de huidige database’ [Import the source data into a new Table in the current database].
Klik op de knop ‘OK’.
Doorloop de stappen van de Wizard. Geef tot slot de tabel de naam “T-Autos”
Laat de Wizard-opties opslaaan.
Klik op de knop ‘Opgeslagen importbewerkingen’ [Saved importsteps], om te controleren of het opslaan correct is uitgevoerd.
Importeer op dezelfde wijze de Excel-tabel “T-Personen”.
![Page 45: Access 2010...dat, afhankelijk van het onderdeel waarin u zich bevindt, er meer tabs verschijnen met extra opties. Zo ook zijn de velden ‘Velden wijzigen’ [Change Fields]en ‘Tabel’](https://reader031.fdocuments.nl/reader031/viewer/2022011812/5e27c8b74cb4d879c710ee12/html5/thumbnails/45.jpg)
©CTS/advies 27-05-11 pag.nr.45/96
3 Relationele gegevensbestanden
Bij een eenvoudige toepassing, zoals bijvoorbeeld een telefooncentra-le, hebben we genoeg aan één tabel, namelijk een lijst met namen en telefoonnummers van degene waarnaar kan worden doorverbonden. Inde meeste gevallen zullen wij echter meerdere tabellen nodig hebben. Denk maar eens aan een database voor een handelsonderneming. Een dergelijke database moet naast een lijst met adressen van klanten ook een prijslijst hebben en de verkopen zullen moeten worden bijgehou-den.
Het bepalen welke tabellen opgenomen moeten worden in een databa-se is een belangrijk element in het ontwerpen van een database. U kunt dit het beste eerst schematisch op papier doen. Pas als u het ont-werp op papier heeft uitgewerkt heeft, kunt u de tabellen in Access gaan aanmaken.
3.1 Wat is een relationeel gegevensbe-stand?
Om in een database gebruik te kunnen maken van de gegevens in ver-schillende tabellen, moeten de recrods in de tabellen een veld bevast-ten waarin verwezen wordt naar het bijbehorende gegeven uit een an-dere tabel. Dit moet een unieke identificerend gegeven zijn uit de an-dere tabel, anders kunnen gegevens niet eenduidig bij elkaar gezocht worden. Wij noemen dit de ‘verwijzende sleutels’ [Foreign keys]. Het is niet voldoende om te weten dat een persoon in Amsterdam woont. Daarmee kan zijn adres niet gevonden worden. Postcode en huis-nummer leveren wel een uniek adres op en daarmee kunnen wij in het postcodeboek de straatnaam vinden. Alleen op basis van deze verwij-zende sleutels kunnen dus overzichten worden samengesteld met ge-gevens uit meerdere tabellen.
3.2 Normaliseren
Een belangrijke vraag, die moet worden beantwoord, voordat u een database kan gaan opzetten, is welke gegevens in één tabel moetenworden opgenomen en welke gegevens beter over meerdere tabellen verdeeld kunnen worden. Zie hiervoor onderstaand voorbeeld
Nr. Verkoper Naam
VerkoperAdres
VerkoperPlaats-naam
ProductNaam
ProductPrijs
ProductAantal
Datum Totaal KlantNaam
Klant Adres
Klant Plaatsnaam
1 Jansen Staalstraat 8 A’dam Ceylon Thee 4 3 13-03-95 12 Hema Leidestraat 10 Amsterdam2 Jansen Staalstraat 8 A’dam Darjeeling 2 10 27-02-95 20 V&D Rokin 3 Amsterdam3 Jansen Staalstraat 8 A’dam Ceylon Thee 4 3 13-03-95 12 Blokker Nieuwedijk 7 Haarlem4 Pietersen Rozenlaan 9 Den Haag Ceylon Thee 4 3 13-03-95 12 Hema Leidestraat 10 Amsterdam5 Pietersen Rozenlaan 9 Den Haag Rozenthee 8 2 10-03-95 16 Blokker Nieuwedijk 7 Haarlem6 Pietersen Rozenlaan 9 Den Haag Darjeeling 2 10 12-03-95 20 Hema Leidestraat 10 Amsterdam7 v. Haak Visstraat 5 Edam Ceylon Thee 4 3 13-03-95 12 V&D Rokin 3 Amsterdam
Bovenstaande tabel beschrijft een verkoopadministratie. Hierin zijn opgenomen: de naam, het adres en de woonplaats van de verkoper; de naam en de prijs van het verkochte product; het aantal, de datum en
![Page 46: Access 2010...dat, afhankelijk van het onderdeel waarin u zich bevindt, er meer tabs verschijnen met extra opties. Zo ook zijn de velden ‘Velden wijzigen’ [Change Fields]en ‘Tabel’](https://reader031.fdocuments.nl/reader031/viewer/2022011812/5e27c8b74cb4d879c710ee12/html5/thumbnails/46.jpg)
Relationele gegevensbestanden
de totaalprijs van de transactie en de naam het adres en de vestigings-plaats van de klant die het product heeft afgenomen.
Het ontwerp heeft een tweetal nadelen:
Overtolligheid [redundancy]. Iedere keer dat een verkoper iets verkoopt moeten alle gegevens van de verkoper, het verkochte product en de klant opnieuw worden ingevoerd.
Inconsistentie. Omdat deze gegevens steeds opnieuw moeten worden ingevoerd, bestaat het gevaar dat bijvoorbeeld bij het in-voeren van de verkoper Jansen, per ongeluk Janssen wordt inge-voerd. Stel dat we nu uit deze tabel wil weten hoeveel product ver-koper Jansen heeft verkocht. Dan zullen we omdat er informatie niet helemaal correct is ingevoerd een verkeerd beeld krijgen van de verkoopresultaten van de heer Jansen. Een dergelijke wijze tast de "Integriteit" van de database aan. Ook als verkoper Jansen bij-voorbeeld verhuist, zal de adresinformatie van verkoper Jansen door de hele tabel moeten worden gewijzigd.
Bovenstaande bezwaren kunnen worden vermeden, indien de gege-vens van de verkopers, de producten en de klanten in verschillende tabellen worden opgeslagen. Het opdelen van de gegevens uit één ta-bel over meerdere tabellen noemen we ‘Normaliseren’. De gegevens uit onze voorbeeldtabel zouden op de volgende wijze kunnen worden opgedeeld.
Verkoper-nummer
VerkoperNaam
VerkoperAdres
VerkoperPlaatsnaam
Product-nummer
ProductNaam
ProductPrijs
Klant-nummer
Klant Naam
Klant Adres
Klant Plaats
001 Jansen Staalstraat 8 Amsterdam L67 Ceylon Thee 4 A34 Hema Leidestraat 10 Amsterdam002 Pietersen Rozenlaan 9 Den Haag L78 Darjeeling 3 A35 V&D Rokin 3 Amsterdam003 v. Haak Visstraat 5 Edam L88 Rozenthee 2 A12 Blokker Nieuwedijk 7 Haarlem
Aan de tabellen zijn de velden “Verkopernummer“, “Productnummer“ en “Klantnummer“ toegevoegd, om later eenvoudig naar de gegevens in de tabellen te kunnen verwijzen. Om de gegevens van één verko-per, één product en één klant opnieuw aan een specifieke verkoopac-tiviteit te verbinden, wordt nu een vierde tabel ontworpen. In deze ta-bel worden ook de resterende gegevens opgenomen die alleen aan de verkoop zijn gerelateerd.
Nr Verkoper-nummer
Product-nummer
Klant-nummer
ProductAantal
Datum
1 001 L67 A34 3 13-03-952 001 L78 A35 10 27-02-953 001 L67 A12 3 13-03-954 002 L67 A34 3 13-03-955 002 L56 A12 2 10-03-956 002 L88 A34 10 12-03-957 003 L67 A35 3 13-03-95
De nieuwe tabel bevat de datum waarop de verkoop heeft plaatsge-vonden en het aantal dat verkocht is. Voor alle andere gegevens die betrekking hebben op de verkoop wordt met behulp van verwijzende sleutels naar de gegevens uit de andere tabellen verwezen. Het veld “Totaal” is verwijdert, omdat het gegeven in dit veld altijd later op-nieuw uit de andere gegevens afgeleid kan worden.
![Page 47: Access 2010...dat, afhankelijk van het onderdeel waarin u zich bevindt, er meer tabs verschijnen met extra opties. Zo ook zijn de velden ‘Velden wijzigen’ [Change Fields]en ‘Tabel’](https://reader031.fdocuments.nl/reader031/viewer/2022011812/5e27c8b74cb4d879c710ee12/html5/thumbnails/47.jpg)
Relationele gegevensbestanden
3.3 Typen relaties
In een relationele database zijn drie verschillende soorten relaties tus-sen de gegevens in de tabellen mogelijk.
3.3.1 De één-op-één relatie
Wij spreken van een één-op-één relatie als ieder record in een tabel maar naar één record in een andere tabel verwijst, en dat tevens de re-cords in die andere tabel maar naar één record in de eerste tabel ver-wijst. Een voorbeeld hier van is een lijst met “Hoofdbewoners” en een lijst met “Huizen” in een land waar volgens de wet iedereen maar “Hoofdbewoner” van één “Huis” kan zijn. Gegevens uit tabellen meteen één-op-één relatie, kunnen het best in één tabel worden onderge-bracht. De gegevens van de “Hoofdbewoners” kunnen beter direct bij de “Huizen” vermeld worden. Slechts indien een lijst meer velden be-vat dan in de tabel van de database passen, is het zinvol deze tabel op te delen in twee tabellen die een één-op-één verwijzing met elkaar hebben.
3.3.2 De één-op-veel relatie
Met een één-op-veel relatie bedoelen wij de situatie waarin records in een tabel een verwijzing hebben naar slechts één record in een andere tabel, maar de records in die andere tabel kunnen behoren bij meerde-re records uit de eerste tabel. Zo is bijvoorbeeld iedere afzonderlijke order altijd door één bepaalde klant geplaatst, maar kan één klant meerdere orders geplaatst hebben.
3.3.3 De veel-op-veel relatie
Bij een veel-op-veel relatie, verwijzen de records van een tabel naar meerdere records in een andere tabel, maar verwijzen de records in die andere tabel ook naar meerdere records in de eerste tabel. In het geval dat één klant verschillende auto’s huurt en één auto aan ver-schillende klanten verhuurd wordt, bestaat er tussen de gegevens van de klanten en de verhuurde auto’s een veel-op-veel relatie.
Veel-op-veel relatie kunnen niet in een relationele database voorko-men. In bovenstaand voorbeeld zouden bij de klanten meerdere auto’s vermeld staan, die door hun gehuurd zijn en zou bij de auto’s meerde-re klanten vermeld staan die ze gehuurd hebben. In het geval van schade is dan niet meer te achterhalen welke klant in welke auto zat.
Een veel-op-veel relatie moet in een relationele database opgesplitst worden in twee een-op-veel relaties tussen de tabellen en een nieuw toegevoegde verbindende tabel, die tevens de gegevens bevat die be-trekking hebben op de gebeurtenis dat records uit beide tabellen inter-acteerden.
In bovenstaand voorbeeld zou een nieuwe tabel “Verhuuradministra-tie” geïntroduceerd moeten worden waar in de gebeurtenissen worden vastgelegd waarin de verhuur van een specifieke auto aan een speci-
![Page 48: Access 2010...dat, afhankelijk van het onderdeel waarin u zich bevindt, er meer tabs verschijnen met extra opties. Zo ook zijn de velden ‘Velden wijzigen’ [Change Fields]en ‘Tabel’](https://reader031.fdocuments.nl/reader031/viewer/2022011812/5e27c8b74cb4d879c710ee12/html5/thumbnails/48.jpg)
Relationele gegevensbestanden
fieke klant wordt vastgelegd.
3.3.4 Het sleutelveld of gemeenschappelijke veld
Om een verwijzing te definiëren moet in beide tabellen een gemeen-schappelijk veld bestaan. Deze velden zijn de verbindende velden tus-sen de twee tabellen. Om een verwijzing tussen deze twee tabellen te definiëren moeten de te koppelen velden aan de volgende criteria vol-doen.
De velden moeten van hetzelfde gegevenstype zijn. Velden met een numeriek gegevenstype moeten van dezelfde grootte zijn.
Wanneer het sleutelveld in de primaire tabel van het type “Auto-Nummering” is, moet het veld in de secundaire tabel numeriek zijn en van het type “lange integer”.
3.4 Tabelrelaties in Acces
3.4.1 Relaties definiëren
Open de voorbeeld database “Contacten”.
In deze voorbeeld database zijn twee tabellen opgenomen. 1 tabel met gegevens van “Bedrijven” en een tabel met gegevens van “Personen” . De personen in de personenlijst zijn werkzaam bij de bedrijven in de bedrijvenlijst.
Klik op ‘Hulpmiddelen voor database – Relaties – Relaties’ [Data-base Tools – Relations – Relations].
U ziet het venster ‘Relaties’ verschijnen, met daarbij de extra tab ‘Hulpmiddelen voor relaties’ in het ‘Lint’.
Klik op de knop ‘Relaties - Tabel weergeven’ [Relations – Show Table].
Selecteer de tabellen “Bedrijven” en “Personen” en klik op ‘Toe-voegen’ [Add].
Sluit het dialoogkader.
U ziet dat de geselecteerde tabellen in het venster met de naam ‘Rela-ties’ [Relations] zijn opgenomen. U kunt nu de relaties aanmaken door de overeenkomstige veldnamen naar elkaar toe te verslepen
Versleep uit de tabel “Bedrijven” het veld “Bedrijfsnummer” naar het veld “Bedrijfsnr” in de tabel “Personen”.
Er verschijnt een dialoogkader dat meldt dat er tussen de gegevens in de tabellen sprake is van een één-op-veel relatie.
.
![Page 49: Access 2010...dat, afhankelijk van het onderdeel waarin u zich bevindt, er meer tabs verschijnen met extra opties. Zo ook zijn de velden ‘Velden wijzigen’ [Change Fields]en ‘Tabel’](https://reader031.fdocuments.nl/reader031/viewer/2022011812/5e27c8b74cb4d879c710ee12/html5/thumbnails/49.jpg)
Relationele gegevensbestanden
3.4.2 De referentiële integriteitsregels
Bij het definiëren van een verwijzing kan er een referentiële integri-teit worden afgedwongen. De eis van de referentiële integriteit is een manier om ervoor te zorgen dat de gegevens in twee gerelateerde ta-bellen geldig zijn. Access doet dit op twee manieren:
Wanneer u een veld invoert in een tabel die aan de éénzijde ver-bonden is met een andere tabel moet de waarde die ingevoerd wordt in de andere tabel bestaan. Bijvoorbeeld wanneer u in de ta-bel verhuuradministratie een kenteken van een auto invult, dan moet dit kenteken van deze auto ingevoerd zijn in de tabel auto’s.
Wanneer u uit de tabel Auto’s een auto verwijdert die in de tabel verhuuradministratie voorkomt, zal Access dit niet toestaan.
Het dialoogkader voor het definiëren van de relatie biedt twee extra opties:
Optie FunctieGerelateerde velden trapsge-wijs bijwerken
Indien de waarde van het veld, waarnaar verwezen wordt, wordt gewijzigd dan worden ook de waarden van de verwij-zende velden overeenkomstig aangepast.
Gerelateerde records trapsge-wijs verwijderen.
Indien een record waarnaar wordt verwe-zen, wordt verwijderd, dan worden alle records uit andere tabellen die naar dit veld verwijzen, eveneens verwijderd.
Schakel de optie ‘Referentiële integriteit afdwingen’ [Enforce re-ferantiola integrity] aan en klikt tot slot op de knop ‘Maken’ [Crea-te].
In het dialoogkader ziet u een lijn verschijnen die de beide veldnamen in de twee tabellen met elkaar verbindt.
![Page 50: Access 2010...dat, afhankelijk van het onderdeel waarin u zich bevindt, er meer tabs verschijnen met extra opties. Zo ook zijn de velden ‘Velden wijzigen’ [Change Fields]en ‘Tabel’](https://reader031.fdocuments.nl/reader031/viewer/2022011812/5e27c8b74cb4d879c710ee12/html5/thumbnails/50.jpg)
![Page 51: Access 2010...dat, afhankelijk van het onderdeel waarin u zich bevindt, er meer tabs verschijnen met extra opties. Zo ook zijn de velden ‘Velden wijzigen’ [Change Fields]en ‘Tabel’](https://reader031.fdocuments.nl/reader031/viewer/2022011812/5e27c8b74cb4d879c710ee12/html5/thumbnails/51.jpg)
©CTS/advies 27-05-11 pag.nr.51/96
3.5 Relationele gegevensbestanden: oefe-ningen
Oefening 12.: Het ontwerpen van een database.
In de volgende case gaat het om de ontwikkeling van een database voor een autoverhuurbedrijf. Bijgehouden moet worden welke auto aan welke klanten voor hoe lang verhuurd wordt. In de oude situatie werd deze informatie op kaarten bijgehouden. Het bedrijf wil dit nu automatiseren.
De kaarten die het bedrijf voorheen hanteerde zagen er als onder-staand uit.
Zoals we op deze kaart zien, wordt er voor elke keer dat er een auto wordt verhuurd een aantal gegevens vastgelegd.
Ontwerp op papier, voor het hierboven beschreven kaartsysteem, een database bestaande uit meerdere tabellen. Geef aan welke vel-den in welke tabel moeten worden opgenomen.
Oefening 13.: Verwijzingen definiëren
Neem uw database “Autoverhuur” voor u of open, indien u deze niet of niet meer heeft, de database “Autoverhuur-Basis-3”.
Maak in de database 2 extra tabellen aan met de namen: “T-Verhuur” en “ T-Verhuurprijzen”.
Neem in de tabellen de velden op die u in de vorige oefening be-dacht hebt.
Vul in de tabel “Verhuurprijzen” nevenstaande gegevens in.
Zorg dat de tabellen gesloten zijn.
![Page 52: Access 2010...dat, afhankelijk van het onderdeel waarin u zich bevindt, er meer tabs verschijnen met extra opties. Zo ook zijn de velden ‘Velden wijzigen’ [Change Fields]en ‘Tabel’](https://reader031.fdocuments.nl/reader031/viewer/2022011812/5e27c8b74cb4d879c710ee12/html5/thumbnails/52.jpg)
Relationele gegevensbestanden: oefeningen
Klik op ‘Hulpmiddelen voor database – Relaties – Relaties’ [Data-base Tools – Relations – Relations].
Klik op de knop ‘Hulpmiddelen voor relaties - Relaties - Tabel weergeven’ [Relations – Show Table].
Selecteer alle tabellen door van boven naar beneden te slepen. En klik op ‘Toevoegen’ [Add].
De tabellen worden in het dialoogvenster weergegeven.
Klik vervolgens op ‘Sluiten’ [Close].
U kunt de toegevoegde tabellen verplaatsen door ze in de titelbalk op te pakken en ze vervolgens ergens anders neer te zetten
Pak nu met uw muis het veld Kenteken uit de tabel “T-Autos” op en sleep het naar het veld “Kenteken” in de tabel “T-Verhuur”.
Het dialoog kader ‘Relaties’ [Relations] verschijnt.
Klik de optie ‘Referentiële integriteit afdwingen’ [Enforce Refe-rential Integrity] aan en klik op ‘Maken’ [Create] .
De relatie wordt getoond met een 1 aan de éénzijde van de relatie en een aan de veelzijde van de relatie.
Leg nu zelf op hierboven beschreven wijze de relaties tussen de overige tabellen.
Neem de tabellen “T-Verhuur”, “T-Autos” en “T-Klanten” voor u in de gegevensbladweergave. Zorg dat u alle drie de tabellen kunt zien.
Probeer in de tabel “T-Verhuur” een nieuwe verhuur in te vullen met: Klantnummer “20”, kenteken “23-34-YU”, Aanvang huur “01-02-07 9:00” en Einde huur “01-02-07 18:00”.
Druk aan het einde van het nieuwe record op de ‘Tab-toets’.
U merkt dat dit niet lukt omdat Access door de ingestelde Referen-tiële Integriteit” deze niet bestaande gegevens niet accepteeert.
Vul vervolgens onderstaande gegevens in. Dit moet wel lukken.
![Page 53: Access 2010...dat, afhankelijk van het onderdeel waarin u zich bevindt, er meer tabs verschijnen met extra opties. Zo ook zijn de velden ‘Velden wijzigen’ [Change Fields]en ‘Tabel’](https://reader031.fdocuments.nl/reader031/viewer/2022011812/5e27c8b74cb4d879c710ee12/html5/thumbnails/53.jpg)
©CTS/advies 27-05-11 pag.nr.53/96
4 Query’s
4.1 Definitie van een query?
Een query is een beschrijving van de criteria op basis waarvan gege-vens uit de database geselecteerd moeten worden. Er vanuit gaande dat u in de loop der tijd meermalen dezelfde selectie wilt kunnen ma-ken, kunt u deze beschrijving voor later gebruik bewaren.
Deze criteria worden in SQL (Structured Query Language) vastge-legd. U hoeft die taal echter niet te leren. U geeft aan, aan welke voorwaarden de velden in de selectie moeten voldoen en Access ver-taald dit voor u in SQL.
Er zijn twee soorten queries:
Selectiequery’s waarmee u een bepaalde selectie uit één of meer-dere tabellen kunt opvragen.
De actiequery’s, waarmee u bepaalde manipulaties op tabellen kunt toepassen. In deze basiscursus zullen we ons beperken tot de selectiequery’s. In de vervolgcursus komen de overigen typen aan de orde.
Het gebruik van query’s lijkt op dat van een filter, met dit verschil dat een query gegevens kan selecteren uit meerdere tabellen tegelijk.
4.2 Een Query maken
Neem uw database “Autoverhuur” voor u of open, indienu deze niet of niet meer heeft, de database “Autoverhuur-Basis-4”
Kies de menu-optie ‘Maken – Qury’s – Queryontwerp’ [Create –Queries – Query design].
Op het scherm verschijnt het dialoogkader “Query1” en de lijst ‘Tabellen weergeven’ [Show Table] verschijnt.
Voeg de tabellen “T-Autos” en T-verhuurprijzen” toe aan het Queryvenster en sluit de lijst.
![Page 54: Access 2010...dat, afhankelijk van het onderdeel waarin u zich bevindt, er meer tabs verschijnen met extra opties. Zo ook zijn de velden ‘Velden wijzigen’ [Change Fields]en ‘Tabel’](https://reader031.fdocuments.nl/reader031/viewer/2022011812/5e27c8b74cb4d879c710ee12/html5/thumbnails/54.jpg)
Queries
Het queryvenster is onderverdeeld in twee gedeelten. Het bovenste gedeelte geeft de tabellen met hun velden weer, waar de query betrek-king op heeft. Ook ziet u daar de relatie tussen de tabellen weergege-ven. Het onderste gedeelte geeft de velden weer die na uitvoeren van de query moeten worden weergegeven. De onderscheiden rijen geven respectievelijk de veldnaam, de manier van sorteren, het al dan niet weergeven van het veld en de criteria die voor het veld gelden, weer.
U kunt op drie manieren een veld aan een query toevoegen:
Selecteer het veld in de tabel in het bovenste gedeelte van het scherm en sleep deze naar de rij ‘Veld’ [Field] in de query.
Klik in de rij ‘Veld’ [Field] op het pijltje van de keuzelijst, en se-lecteer een van de beschikbare veldnamen
Type de naam van het betreffende veld zelf in.
Wanneer u alle velden uit een tabel in de query wilt opnemen sleept u de asterix (*) uit de tabel naar de veldrij. Er wordt in het scherm slechts één veld getoond, maar in het resultaat zult u straks zien dat alle velden uit de tabel zijn opgenomen.
U kunt ook dubbelklikken op de titelbalk van een tabel. Daarmee se-lecteert u alle velden. Indien u vervolgens deze meervoudige selectie naar de veldrij sleept, worden alle velden in de query opgenomen. Nu worden deze echter als afzonderlijke velden weergegeven in het queryontwerp.
Door een veld naar een kolom te slepen waar al een veldnaam is inge-voerd, wordt het gesleepte veld voor deze kolom ingevoegd.
U kunt een veldnaam uit een query verwijderen door eerst de kolom te selecteren door op de bovenrand van de kolom te klikken en vervol-gens op “Delete-toets” te drukken.
Sleep de velden “Merk“ en “Type” uit de tabel “T-Autos” naar de
![Page 55: Access 2010...dat, afhankelijk van het onderdeel waarin u zich bevindt, er meer tabs verschijnen met extra opties. Zo ook zijn de velden ‘Velden wijzigen’ [Change Fields]en ‘Tabel’](https://reader031.fdocuments.nl/reader031/viewer/2022011812/5e27c8b74cb4d879c710ee12/html5/thumbnails/55.jpg)
Queries
veldenrij.
Selecteer op de bovenste rij van de volgende twee kolommen de velden “Dagprijs” en “Uurprijs”.
Kies voor de ‘Gegevensbladweergave’ van de query.
Door naar de gegevensbladweergave te gaan wordt de query uitge-voerd.
Het resultaat van een query wordt de “dynaset” genoemd. Dit, omdat het een dynamische subset van alle aanwezige records is.
U kunt de opmaak van een dynaset op dezelfde manier wijzigen als die van een tabel.
4.3 Gegevens wijzigen in de dynaset
De gegevens in de dynaset, kunt u wijzigen. Het record in de onder-liggende tabel wordt dan automatisch bijgewerkt. In de dynaset zijneveneens alle gedefinieerde veldeigenschappen geldig.
U kunt ook records toevoegen. Dit kan echter problemen opleveren, omdat niet alle velden uit een tabel in de query hoeven te zijn opge-nomen. Niet in de query opgenomen velden kunnen bijvoorbeeld welvereist zijn. Het opslaan van het nieuwe record is dan niet mogelijk.
Keer terug naar de ontwerpweergave van de query.
Klik op de knop ‘Opslaan’ [Save].
Access vraag een naam voor de query.
Geef de query de naam “Q-Autoprijzen” en klik op ‘OK’.
Sluit de query door op het sluitkruisje van het queryvenster te klikken.
Het queryontwerpvenster wordt gesloten en in het objecten-overzicht vindt u nu ook de naam van de query.
U kunt een eenmaal opgeslagen query direct uitvoeren
Dubbelklik in het objecten-overzicht de naam van de query.
4.4 Records sorteren
U kunt een query ook gebruiken om de gegevens in dynaset te sorte-ren. U kunt de records in uw tabel alfabetisch op naam of chronolo-gisch op tijd sorteren.
Open de query “Q-Autoprijzen”
![Page 56: Access 2010...dat, afhankelijk van het onderdeel waarin u zich bevindt, er meer tabs verschijnen met extra opties. Zo ook zijn de velden ‘Velden wijzigen’ [Change Fields]en ‘Tabel’](https://reader031.fdocuments.nl/reader031/viewer/2022011812/5e27c8b74cb4d879c710ee12/html5/thumbnails/56.jpg)
Queries
Neem deze in de ontwerpweergave voor u.
Klik bij het veld ‘Merk’ op het pijltje van de keuzelijst achter ‘Sorteervolgorde’ [Sort Order].
Klik op de optie ‘Oplopend’ [Ascending].
Laat de query uitvoeren
Neem de query weer in de ontwerpweergave voor u.
Merk op dat de gekozen sorteerdvolgorde bij de regel ‘Sorteer-volgorde’ [Sort Order] is opgenomen.
Kies bij het veld “Merk” op de regel ‘Sorteervolgorde’ [Sort Or-der] voor de optie ‘(geen)’ [(none)].
Klik op de knop ‘Ontwerpen – Resultaten – Uitvoeren’ [Design –Results – Run].
U ziet de zelfde dynaset weer verschijnen.
4.5 Criteria
Bij elk veld kunt u criteria opnemen, waar de veldgegevens van de re-cord aan moeten voldoen om in de dynaset te worden opgenomen.
Neem van de query “Q-Autoprijzen” de ontwerpweergave weervoor u.
Type bij het veld “Merk” op de regel ‘Criteria’ de veldwaarde“VW”.
Bekijk het effect in de ‘Gegevensbladweergave’ [Datasheet View].
Neem van de query “Q-Autoprijzen” de ontwerpweergave weervoor u.
Het is ook mogelijk om op meerdere veldwaarden te selecteren. U maakt dan gebruik van vergelijkingsoperatoren.
Operator Betekenis Voorbeeld Interpretatie< Kleiner dan < 01-03-2005 Kleiner/eerder dan
1 maart 2005<= Kleiner dan of
gelijk aan<= 500 Kleiner of gelijk
aan 500> Groter dan > “m” alleen waarden die
met een m of gro-ter beginnen
>= Groter dan of ge-lijk aan
>= 0 alle positieve ge-tallen
= Gelijk aan =“Amsterdam” alleen die records die in dit veld de waarde Amster-dam hebben staan
![Page 57: Access 2010...dat, afhankelijk van het onderdeel waarin u zich bevindt, er meer tabs verschijnen met extra opties. Zo ook zijn de velden ‘Velden wijzigen’ [Change Fields]en ‘Tabel’](https://reader031.fdocuments.nl/reader031/viewer/2022011812/5e27c8b74cb4d879c710ee12/html5/thumbnails/57.jpg)
Queries
<> Ongelijk aan <>“Amsterdam” Alle records die in dit veld niet de waarde Amster-dam hebben staan.
Between Tussen twee waar-den
Between 10 and 20 Een getal tussen 10en 20
Is Nul Veld is leeg Is Nul Velden zonder waarde
LIKE Komt overeen met een willekeurig aantal tekens
Like Sch*p Schip maar ook Schaap of Schiep
AND Beide Waar >=2 And <= 20 Tussen 2 en 20OR Een van beide “Amsterdam” or
“Leiden”Waarde is OF Am-sterdam OF Lei-den.
NOT Niet waar Not “Amsterdam Waarde mag niet Amsterdam zijn.
Joker-tekens? Ieder enkel teken 1? 11 tm 19* Een willekeurig aan-
tal tekenss*r Vindt zowel
“schuur” als “speaker”
Maak een nieuwe query die van alle klanten die in “Amsterdam”wonen, de Achternaam, Adres en Woonplaats laat zien.
Wijzig de query zodat deze van alle klanten die ‘Niet’ in “Amster-dam” wonen de “Achternaam” en de “Woonplaats” laten zien
Bewaar de query onder de naam “Q-Klanten”.
U kunt ook op de gegevensbladweergave een filter toepassen, maar de hier ingevoerde criteria gaan verloren zodra u de query opnieuw uit-voert.
4.5.1 Zoeken met EN/OF
Naast het gebruik van de operatoren AND en OR kunt u impliciet dergelijke criteriacombinaties gebruiken.
U kunt bijvoorbeeld in een veld onder elkaar twee criteria opnemen.
Op die manier kan er bijvoorbeeld op het veld “Woonplaats” gekeken worden naar alle records die als “Woonplaats” of “Amsterdam” of “Almere” hebben.
Wijzig de query zodat deze van alle klanten die of in “Almere” of in “Diemen” wonen de “Achternaam” en de “Woonplaats” laten zien.
Wanneer u bijvoorbeeld in een adressenbestand alleen de records wilt selecteren van alle personen die in Amsterdam wonen en die de ach-ternaam “Zondervan” hebben, gebruikt u impliciet de EN operator.
![Page 58: Access 2010...dat, afhankelijk van het onderdeel waarin u zich bevindt, er meer tabs verschijnen met extra opties. Zo ook zijn de velden ‘Velden wijzigen’ [Change Fields]en ‘Tabel’](https://reader031.fdocuments.nl/reader031/viewer/2022011812/5e27c8b74cb4d879c710ee12/html5/thumbnails/58.jpg)
Queries
U zoekt dan specifiek naar alle mensen die EN in “Amsterdam” wo-nen EN die “Zondervan” heten.
Deze EN criteria werken per rij, indien u de query aanpast zoals in de volgende figuur te zien is.
Dan zal de dynaset alle mensen tonen die in “Amsterdam” wonen EN als achternaam “Zondervan” hebben. Daarnaast worden echter alle mensen woonachtig in “Almere” ongeacht hun Achternaam getoond.
Ontwerp voorgaand voorbeeld query en voer deze uit.
4.5.2 Velden verbergen
In de ontwerpweergave [Design View] kunt u, door het aanklikken van het kruisje in de rij ‘Weergeven’ [View], aangeven of een veld in de dynaset getoond moet worden. Hiermee kunt u velden, die alleen nodig zijn voor het opnemen van criteria of voor het maken van een berekend veld, in de dynaset verbergen.
![Page 59: Access 2010...dat, afhankelijk van het onderdeel waarin u zich bevindt, er meer tabs verschijnen met extra opties. Zo ook zijn de velden ‘Velden wijzigen’ [Change Fields]en ‘Tabel’](https://reader031.fdocuments.nl/reader031/viewer/2022011812/5e27c8b74cb4d879c710ee12/html5/thumbnails/59.jpg)
©CTS/advies 27-05-11 pag.nr.59/96
4.6 Query’s: oefeningen
Oefening 14.: Een query maken
Open uw database “Autoverhuur” of open, indien u deze niet (meer) hebt het bestand “Autoverhuur-basis-4”
Klik op ‘Maken – Query’s – Queryontwerp’ [Create – Queries-Query Design].
U ziet een queryontwerpvenster en het dialoogkader ‘Tabel weer-geven’ [Show Table].
Voeg de tabellen “T-Autos” en “T-verhuurprijzen” toe. En sluit het dialoogkader ‘Tabel weergeven’ [Show Table].
Sleep de velden “Merk“ en “Type” uit de tabel “T-Autos” naar de rij ‘Veld’ [Field].
Selecteer met ingedrukte ‘Ctrl-toets’ de velden “Dag Prijs” en “Uur Prijs” in de tabel T-“Verhuurprijzen” en sleep beiden tegelijk naar de velden rij.
Activeer de ‘Gegevensbladweergave’ [Datasheet View] van de query. En bekijk het resultaat van de query.
Klik op de knop ‘Opslaan’ [Save].
Geef de query de naam “Q-Autoprijzen” en klik op ‘OK’.
Oefening 15.: Een query sorteren
Neem de query “Q-Autoprijzen” weer in de ontwerpweergave [Design View] voor u.
Klik op het pijltje van de keuzenlijst bij ‘Sorteervolgorde’ [Sort] onder het veld ‘Dagprijs’.
Zorg er voor dat de dynaset van de query “Q-Autoprijzen” na uit-voering ‘Aflopend’ [Decscending] geordend zal zijn.
Laat de query uitvoeren.
Oefening 16.: Criteria opgeven
Neem de query “Q-Autoprijzen” weer in de ontwerpweergave [Design View] voor u.
Type bij het veld “Merk” als Criteria: Peugeot
Bekijk het effect in de ‘Gegevensbladweergave’ [Datasheet View].
![Page 60: Access 2010...dat, afhankelijk van het onderdeel waarin u zich bevindt, er meer tabs verschijnen met extra opties. Zo ook zijn de velden ‘Velden wijzigen’ [Change Fields]en ‘Tabel’](https://reader031.fdocuments.nl/reader031/viewer/2022011812/5e27c8b74cb4d879c710ee12/html5/thumbnails/60.jpg)
Querys: oefeningen
Oefening 17.: Criteria met vergelijkingsoperatoren.
Wijzig de query zodat alle auto’s worden getoond waarvan de “Dag Prijs” meer dan € 50,00 is maar ook minder dan € 70,00 is
Wijzig de query zo, dat van alle auto’s behalve de VW’s alleen het kenteken wordt weergegeven. Het resultaat moet dus als onder-staand zijn.
Oefening 18.: Zoeken met EN/OF
Maak een nieuwe query die van alle mannelijke klanten in Am-sterdam en alle klanten van Diemen: Achternaam, Geslacht en Woonplaats toont. Het resultaat moet als onderstaand voorbeeld zijn.
![Page 61: Access 2010...dat, afhankelijk van het onderdeel waarin u zich bevindt, er meer tabs verschijnen met extra opties. Zo ook zijn de velden ‘Velden wijzigen’ [Change Fields]en ‘Tabel’](https://reader031.fdocuments.nl/reader031/viewer/2022011812/5e27c8b74cb4d879c710ee12/html5/thumbnails/61.jpg)
©CTS/advies 27-05-11 pag.nr.61/96
5 Formulieren
5.1 Wat is een formulier
Op een formulier van papier vindt u een apart veld voor ieder gegeven dat moet worden ingevuld. Een formulier op een computer is in feite het zelfde. Alleen vult u nu de gegevens op het scherm in. Het gebruik van een database-formulier is handiger dan het direct invullen van ge-gevens in een tabel, omdat een formulier de gegevens alleen per re-cord toont en een tabel is veelal te breed om alle recordgegevens in een keer te tonen.
Bij het ontwerpen van een formulier kunt u verschillende elementen gebruiken, zoals tekst, gegevens, afbeeldingen, lijnen en kleuren.
Naast het invoeren, bekijken en afdrukken van gegevens, kunnen for-mulieren in Access nog voor een aantal andere doeleinden gebruikt worden:
U kunt keuzelijsten met invoervakken, optieknoppen en andere grafische elementen gebruiken om het invoeren en bewerken van gegevens makkelijker te maken.
Op het formulier kunnen afgeleide gegevens worden weergegeven, zoals bijvoorbeeld het totaal van de ingevoerde bedragen.
Grafieken, foto’s en andere afbeeldingen kunnen worden opgeno-men.
5.2 Een standaardformulier maken
Voor het maken van het meest gebruikte type formulier is een knop beschikbaar.
Neem uw document “Autoverhuur” uit voorgaande oefening of open, indien u deze niet of niet meer heeft, de database “Autover-huur-basis-5”
Open de tabel “T-Verhuur”.
Klik op de knop ‘Maken – Formulieren - Formulier’ [Create –Forms – Form].
Op het scherm verschijnt een standaardformulier met daarin de ge-gevens van het eerste record, weergegeven
U kunt ook kiezen voor een scherm met in de bovenste helft het for-mulier en in de onderste helft de tabelweergave.
Sluit het formulier zonder dit te bewaren.
![Page 62: Access 2010...dat, afhankelijk van het onderdeel waarin u zich bevindt, er meer tabs verschijnen met extra opties. Zo ook zijn de velden ‘Velden wijzigen’ [Change Fields]en ‘Tabel’](https://reader031.fdocuments.nl/reader031/viewer/2022011812/5e27c8b74cb4d879c710ee12/html5/thumbnails/62.jpg)
Formulieren
Klik op de knop ‘Maken – Formulieren – Meer formulieren - Ge-splitst Formulier’ [Create – Forms – More Forms - Split Form].
Bekijk het resultaat.
5.3 Een formulier maken met de Wizard
Voor het maken van een wat meer geavanceerd formulier kunt u ge-bruik maken van een Wizard.
Neem uw document “Autoverhuur” uit voorgaande oefening of open de oefendatabase “Autoverhuur-Basis-5.mdb”
Klik op de knop ‘Maken – Formulieren –Wizard Formulier’ [Crea-te – Forms - Wizard].
Klik op de keuzelijst ‘Tabellen/query’s’ [Tables/Queries] en selec-teer de tabel of query waarop u het formulier wilt baseren. In dit geval de tabel “T-Klanten”.
Klik op de dubbele pijl, om in een keer alle velden te selecteren.
Klik op ‘Volgende’ [Next].
U ziet dat de Wizard 4 verschillende standaardformulieren beschik-baar heeft.
Standaardformulier Beschrijving‘In kolomvorm’ [Columnar]
Deze optie zal per record de waarden uit de verschillende velden onder elkaar in een kolom weergeven.
![Page 63: Access 2010...dat, afhankelijk van het onderdeel waarin u zich bevindt, er meer tabs verschijnen met extra opties. Zo ook zijn de velden ‘Velden wijzigen’ [Change Fields]en ‘Tabel’](https://reader031.fdocuments.nl/reader031/viewer/2022011812/5e27c8b74cb4d879c710ee12/html5/thumbnails/63.jpg)
Formulieren
‘In tabelvorm’ [Tabular]
de gegevens uit de records worden als losse velden in rijen en kolommen weergegeven met een door u gekozen opmaak.
‘Als gegevensblad’ [Datasheet]
Deze optie toont de gegevens in het zelfde formaat als een gewone tabel.
‘Uitgevuld’ [Justified].
De invoervelden staan in rijen ‘uitgevuld’ naast en onder elkaar. Het grootste veld bepaalt de maximale breedte
Kies ‘In kolomvorm’ [Columnar] en klik gelijk daarna op ‘Vol-tooien’ Finish’.
Het formulier wordt gemaakt.
Neem het formulier in de ontwerp-weergave [Design View],
U ziet een ‘tekenbord’ met daarop voor elke tekst en elk invulvak een object.
Sluit het formulier.
5.4 Een formulier maken zonder de Formu-lier-Wizard
U kunt ook niet van een Wizard gebruik maken en het formulier ge-heel met de hand ontwerpen.
Indien nog niet geopend open dan de database “Autoverhuur-Bais-5.mdb”
Klik op de knop ‘Maken – Formulieren - Formulierontwerp’ [Create – Design Form].
Het gerasterde deel van het venster geeft de omtrekken van het te ma-ken formulier weer. Eventuele maten en posities kunnen worden afge-lezen met behulp van de beide linialen.
In het ‘Lint’ [Ribbon] wordt nu de tab ‘Ontwerp’ [Design] voorgese-
![Page 64: Access 2010...dat, afhankelijk van het onderdeel waarin u zich bevindt, er meer tabs verschijnen met extra opties. Zo ook zijn de velden ‘Velden wijzigen’ [Change Fields]en ‘Tabel’](https://reader031.fdocuments.nl/reader031/viewer/2022011812/5e27c8b74cb4d879c710ee12/html5/thumbnails/64.jpg)
Formulieren
lecteerd.
5.4.1 Besturingselementen
Het formulier is nog helemaal blanco. U kunt dit ontwerp vullen met verschillende besturingselementen [Controls]. Zoals velden, lijnen, plaatjes, etc.
Er bestaan drie soorten besturingselementen:
Besturingselement OmschrijvingAfhankelijke Dit zijn elementen die gebonden zijn aan gegevens
in een tabel of query.Niet-Afhankelijke Een element dat niet aan gegevens gebonden is zoals
bijvoorbeeld een lijn of een kader of een toelichten-de tekst.
Berekende Een gegeven dat op basis van een gegeven uit een ander veld een nieuwe waarde laat zien die niet in een tabel of query is opgeslagen.
5.4.2 Tekstvakken toevoegen aan een formulier
Het formulier is nu nog leeg. Om ‘Tekstvakken’ aan het formulier toe te voegen, waarmee de veldgegeven kunnen worden ingevoerd en ge-wijzigd, moet u een aantal stappen volgen.
Klik op ‘Extra – Bestaande velden toevoegen’ [Tools – Insert Field].
Aan de rechterzijde van het programmavenster verschijnt een lijst met alle beschikbare tabellen.
Klik op het plusje voor de tabel “T-Autos”.
U kunt nu door middel van slepen de velden uit de veldenlijst naar het formulieroppervlak slepen. Als u de muisknop loslaat wordt het veld in het formulier geplakt. Als ‘label’ wordt standaard de veldnaam ge-bruikt.
Sleep alle velden van de tabel “T-Auto’s” een voor een, naar het formulier oppervlak.
5.4.3 Besturingselementen verplaatsen en bewerken
Om een besturingselement te selecteren hoeft u er alleen maar op te klikken. U kunt een besturingselement verplaatsen, door deze met de muis te verslepen.
De meeste besturingselementen bestaan uit twee delen. Een ‘Naam-vak’ [Label] en een ‘Tekstvak’ [Textbox]. Indien u een van de tweeaan de rand verplaatst, dan zult u zien dat de ander ook verplaatst wordt. U kunt zowel het ‘naamvak’ als het ‘ tekstvak’ ook afzonder-lijk selecteren en verslepen. Dit doet u door deze aan de grijze vier-kantjes in de linker bovenhoek van het object, te verslepen. U kunt
![Page 65: Access 2010...dat, afhankelijk van het onderdeel waarin u zich bevindt, er meer tabs verschijnen met extra opties. Zo ook zijn de velden ‘Velden wijzigen’ [Change Fields]en ‘Tabel’](https://reader031.fdocuments.nl/reader031/viewer/2022011812/5e27c8b74cb4d879c710ee12/html5/thumbnails/65.jpg)
Formulieren
deze echter in eerse instantie beter bij elkaar houden.
U kunt meerdere besturingselementen tegelijk selecteren door bij het aanklikken de ‘Shift-toets’ ingedrukt te houden. U kunt ook meerdere besturingselementen selecteren door met de muisaanwijser een recht-hoek rond een groep besturingselementen te trekken. U kunt op deze laatste manier van een aantal besturingselementen ook alleen de tekstvakken of alleen de naamvakken selecteren.
Indien u meerdere besturingselementen tegelijk geselecteerd hebt, gelden de bewerkingen die u op een van de geselecteerde loslaat, voor alle geselecteerden.
U kunt de grootte van een besturingselement wijzigen door de muis-aanwijzer op een van de formaatgrepen die u in het midden van de randen van het geselecteerde ‘besturingselement ziet, te plaatsen en vervolgens deze te verslepen. De muisaanwijzer verandert dan in een horizontaal, verticaal of diagonaal lijntje met pijltjes aan weerskanten.
U kunt een besturingselement verwijderen door het betreffende bestu-ringselement eerst te selecteren en vervolgens op de ‘Delete-toets’ te drukken.
5.5 Besturingselementen schikken
Het is vrij bewerkelijke om een aantal besturingselementen netjes on-der of naast elkaar te krijgen. Daarom vindt u onder de tab ‘Schikken’ [Arange] in het groepsvak ‘Formaat en volgorde’ [Size and order]hiervoor een aantal opties.
Verplaats enkele besturingselementen, zodat ze niet meer recht onder elkaar staan.
Trek met de muisaanwijzer een rechthoek rond de verplaatste be-sturingselementen, zodat deze geselecteerd worden.
Klik op de knop om de besturingselementen met hun linkerkant, recht onder elkaar te plaatsen.
5.6 Verschillende soorten besturingsele-menten.
Bij het aanmaken van de besturingselementen maakt u gebruik van de knoppen in het ‘Lint’ [Ribbon] onder de tab ‘Ontwerp’ [Design]. Be-halve het ‘Tekstvak’ zijn er nog een groot aantal andere besturings-elementen om gegevens op het formulier mee te manipuleren. U vindtdeze in het groepsvak ‘Besturingselementen’ [Objects].
Alle besturingselementen maakt u in principe op dezelfde manier. U selecteert eerst het betreffende besturingselement en sleep vervolgens met ingedrukte muisknop de gewenste omtrek hiervan op het formu-lieroppervlak.
![Page 66: Access 2010...dat, afhankelijk van het onderdeel waarin u zich bevindt, er meer tabs verschijnen met extra opties. Zo ook zijn de velden ‘Velden wijzigen’ [Change Fields]en ‘Tabel’](https://reader031.fdocuments.nl/reader031/viewer/2022011812/5e27c8b74cb4d879c710ee12/html5/thumbnails/66.jpg)
Formulieren
Naam OmschrijvingObjecten selecteren De muisaanwijzer om besturingselementen te selec-
teren en te positioneren.Tekstvak[Text Box]
Voor het maken van een tekstvak. Meestal is een tekstvak gekoppeld aan een veld in een tabel- of query.
Label Voor het maken van een toelichting. Bijvoorbeeld de naam van het Bedrijf
Groepsvak[Option group]
Voor het maken van een groepsvak, waaarin zich meerdere elkaar uitsluitende opties bevinden.
Wisselknop[Toggle Button]
Een knop voor een Ja/Nee veld
Keuzerondje[Option Buton]
Een knop voor een Ja/Nee veld in een groepsvak.
Selectievakje[Check Box]
Een knop voor een Ja/Nee veld.
Keuzelijst met in-voervak[Combo Box]
Een besturingselement dat de kenmerken van een tekstvak en een keuzelijst combineert. Gebruik een keuzelijst met invoervak als u wilt kunnen kiezen tussen het typen van een waarde of het selecteren van een waarde in een vooraf gedefinieerde lijst. In de formulierweergave wordt de lijst pas weergege-ven als u op de pijl van de keuzelijst klikt.
Keuzelijst[List Box]
Een besturingselement dat een lijst met waarden weergeeft, waaruit u één waarde kunt selecteren. Gebruik een keuzelijst als u de waarde van een be-sturingselement wilt beperken tot de waarden in de lijst.
Opdracht-knop[Command Buton]
Een knop dat een macro uitvoert of een Visual Ba-sic-gebeurtenisprocedure start. De macro of de ge-beurtenisprocedure voert een actie of een reeks ac-ties uit. U kunt een opdrachtknop bijvoorbeeld ge-bruiken om een formulier vanuit een ander formulier te openen.
Objectkader[Unbound Object Frame]
Een besturingselement dat een figuur of een grafiek weergeeft of elk OLE-object dat niet is opgeslagen in een tabel of query.
Kader voor afhanke-lijk object[Bound Object Fra-me]
Een besturingselement dat een figuur, een grafiek of een OLE-object weergeeft dat is opgeslagen in een tabel of query.
Pagina-einde[Page Break]
Een besturingselement voor het opnemen van een paginascheiding
Subformulier/Subrapport[Subform/Subreport]
Een besturingselement voor het aanmaken van een subformulier met daarin gerelateerde gegevens. Dit komt in de vervolgcursus aan de orde.
Lijn[Line]
Een besturingselement voor het tekenen van een rechte lijn
Rechthoek[Rectangle]
Een besturingselement voor het tekenen van een rechthoek
![Page 67: Access 2010...dat, afhankelijk van het onderdeel waarin u zich bevindt, er meer tabs verschijnen met extra opties. Zo ook zijn de velden ‘Velden wijzigen’ [Change Fields]en ‘Tabel’](https://reader031.fdocuments.nl/reader031/viewer/2022011812/5e27c8b74cb4d879c710ee12/html5/thumbnails/67.jpg)
Formulieren
Hyperlink Voor het plaatsen van een hyperlink op het formu-lier.
Grafiek[Graph]
Voor weergave van de gegevens uit een tabel in de vorm van een grafiek.
Onder de objecten vindt u nog drie opties
Standaardopties voor besturings-elementen.
Reset wijzigingen
Wizard voor besturingselemten gebruiken.
U start een programmaatje dat u door de belangrijkste keuze mogelijkheden leidt.
ActiveX-besturingselementen Hier vindt u nog een groot aantal extra objecten.
5.6.1 Het eigenschappenvenster
Elk besturingselement kent ‘Eigenschappen’ [Properties]. Deze kun-nen worden gewijzigd in het ‘Eigenschappenvenster’.
Klik op ‘Ontwerpen - Extra - Eigenschappenvenster’ [Design -Tools - Properties].
Het eigenschappenvenster verschijnt aan de rechterzijde van het scherm, maar u kunt het aan de titelbalk verslpen en wordt dan een normaal venster. In het eigenschappenvenster ziet u de eigenschappen weergegeven van het besturingselement dat u op dat moment geselec-teerd heeft.
Bovenin het venster bevinden zich tabs voor het selecteren van eigen-schappen-categorien.
Categorie EigenschappenOpmaak[Format]
Alle eigenschappen die betrekking hebben op de weergave van het object
Gegevens[Data]
Alle eigenschappen die betrekking hebben op de invoer van gegevens
Gebeurtenis[Events]
Alle acties die resulteren nadat er met het object iets ge-beurd is, zoals klikken, dubbelklikken etc.
Overigen Alle eigenschappen die niet tot een van voorgaande cate-goriën kan worden gerekend.
Alle[All]
Alle eigenschappen van het object, maar nu alfabetisch geordend.
Zo kunt u bijvoorbeeld alleen de opmaakeigenschappen of juist alle eigenschappen van een object bekijken.
In deze handleiding zullen slechts een aantal van alle mogelijke ei-genschappen worden besproken. Indien u meer over de andere eigen-schappen wilt weten selecteert u de betreffende eigenschap en drukt op F1. Een korte uitleg over de eigenschap zal dan middels het Win-dows help systeem worden geboden.
5.6.2 Formulier eigenschappen
Ook het formulier als geheel kent eigenschappen. U kunt bijvoorbeeldde standaardweergave van een formulier veranderen.
![Page 68: Access 2010...dat, afhankelijk van het onderdeel waarin u zich bevindt, er meer tabs verschijnen met extra opties. Zo ook zijn de velden ‘Velden wijzigen’ [Change Fields]en ‘Tabel’](https://reader031.fdocuments.nl/reader031/viewer/2022011812/5e27c8b74cb4d879c710ee12/html5/thumbnails/68.jpg)
Formulieren
Klik op het vakje in de linker bovenhoek van het formulier om het gehele formulier te selecteren.
Selecteer in het ‘Eigenschappenvenser’ op het tabblad ‘Opmaak’ [Format] een ‘Standaardweergave’ [Default view].
U heeft de keuze uit 6 mogelijkheden.
Weergave BeschrijvingEnkelvoudig formulier [Singe Form].
Hierop verschijnt slechts één record per
Doorlopend formulier[Continuous Forms].
Hier zijn zoveel records zichtbaar als er in het formulier passen.
Gegevensblad [Datasheet]
De velden van het formulier worden in een gegevensblad weergave getoond.
Draaitabel[Pivot table]
De gegevens worden als in een tabel weergege-ven, waarbij u voor de horizontale en verticale as twee velden als variabelen kunt kiezen en voor de tabel zelf een derde veld met een nume-rieke waarde die voor de variabelen gesom-meerd wordt.
Draaigrafiek[Pivot Graph]
Idem maar dan in de vorm van een grafiek.
Gesplitst formulier[Split Form]
Combinatie van een enkelvoudig formulier en gegevensbladweergave.
Andere formuliereigenschappen die u kunt instellen zijn bijvoorbeeld: Het veranderen van de titeltekst [Caption]. De weergave van schuif-balken [Scroll Bars] en/of recordselectors [Record Selectors] of het formulier in ‘alleen lezen’ [Read only] modus openen.
5.6.3 Formuliersecties
De besturingselementen worden op een formulier meestal in de detail-of geplaatst. U kunt echter uw formulier in totaal vijf aparte secties verdelen
Sectie OmschrijvingFormulierkoptekst[Form Header]
Hier kunt u de titel en het logo van het formulier plaatsen.
Paginakoptekst[Page Header]
Deze sectie kunt u gebruiken om bijvoorbeeld ko-lomtitels boven iedere pagina af te drukken. Deze sectie is alleen zichtbaar wanneer het formulier wordt afgedrukt.
Detailsectie[Detail]
De detailsectie toont de gegevens van een tabel of query.
Paginavoettekst[Page Footer]
Hier kunt u bijvoorbeeld een pagina nummer in opnemen of eventueel de datum of de naam van het bedrijf. Deze sectie is alleen zichtbaar wanneer het formulier wordt afgedrukt. De sectie verschijnt dan onderaan iedere pagina.
Formuliervoettekst[Form Footer]
Net als bij de formulierkoptekst kunt u deze sectie gebruiken om teksten, knoppen en andere niet-afhankelijke besturingselementen op te nemen.
Neem het formulier voor u in de ‘Ontwerpweergave’ [Design View].
![Page 69: Access 2010...dat, afhankelijk van het onderdeel waarin u zich bevindt, er meer tabs verschijnen met extra opties. Zo ook zijn de velden ‘Velden wijzigen’ [Change Fields]en ‘Tabel’](https://reader031.fdocuments.nl/reader031/viewer/2022011812/5e27c8b74cb4d879c710ee12/html5/thumbnails/69.jpg)
Formulieren
Klik met de rechter muisknop op het formulier.
Op het scherm verschijnt een snelmenu.
Kies ‘Paginakoptekst/-voettekst’ [Page Header/Footer].
Kies ‘Formulierkoptekst/-voettekst’ [View-From Header/Footer]
Deze opties zijn wisselopties. Als de betreffende secties al ingevoegd zijn worden deze gaccentueerd weergegeven.
U kunt de grootte van een sectie wijzigen door met de muis de scheidslijn tussen de secties te verslepen. Uw cursor verandert daar in een streepje met twee verticale pijltjes.
5.6.4 Het Label
Indien u een bepaalde standaardtekst in uw formulier wilt opnemen, maakt u hiervoor gebruik van een ‘Label’. Dit is een niet-afhankelijke besturingselementen, dat niet verandert wanneer u een ander record selecteert.
Klik op de knop ‘Label’ en sleep een rechthoek op het ontwerp oppervlak in de ‘Formulierkoptekst.
U kunt de gewenste tekst nu gewoon intypen. Met ‘Control-Enter’gaat u naar een volgende regels. Met ‘Enter’ wordt de invoer van tekst beëindigd.
Type de naam van het bedrijf “De Wielen” druk op ‘Control-Enter’ en type de ondertitel “Autoverhuurbedrijf”.
Bekijk het resultaat in de ‘Formullierweergave’ [Form View].
5.6.5 Groepsvak met optieknoppen
Wanneer in een veld een keuze moet worden gemaakt tussen een aan-tal opties, gebruikt u hiervoor een groepsvak met optieknoppen.
Open het formulier “F-Klanten” in de ontwerpweergave.
Klik op de besturingselement ‘Groepsvak’ [Option group].
Let er op dat de optie ‘Wizard voor besturingselementen’ [Wizard for Controls] niet ingeschakeld is. Indien de wizard toch wordt op-gestart bij het aanmaken van de besturingselement klik dan op ‘Annuleren’ [Cancel].
Plaats het besturingselement op het ontwerp-oppervlak
Activeer het eigenschappenvenster [Properties] en kies het tabblad ‘Gegevens’ [Data]
Stel de eigenschap ‘Besturingselementbron’ [Control Source] in
![Page 70: Access 2010...dat, afhankelijk van het onderdeel waarin u zich bevindt, er meer tabs verschijnen met extra opties. Zo ook zijn de velden ‘Velden wijzigen’ [Change Fields]en ‘Tabel’](https://reader031.fdocuments.nl/reader031/viewer/2022011812/5e27c8b74cb4d879c710ee12/html5/thumbnails/70.jpg)
Formulieren
op “Geslacht”. U verbindt op deze wijze het groepsvak aan het veld “Geslacht”.
Selecteer het label van het groepsvak en verander het bijschrift in “Geslacht”.
Plaats vervolgens een ‘Keuzerondje’ [Option Button] binnen het ‘groepsvak’ [Option Group] en verander het bijschrift in “Man”.
U zou hier ook een aankruisvakje of een wisselknop kunnen kie-zen.
Selecteer de eigenschappen [Properties] van het ‘Keuzerondje[Option Button]. Stel de eigenschap ‘Bijschrift’ [Caption] in als “Man” en controleer onder de tabl ‘Gegevens’ [Data] of de: Op-tiewaarde” op ‘1’ staat.
Plaats vervolgens nog een ‘Keuzerondje’ [Option Button] in het groepsvak [Option Group]. Stel de eigenschap ‘Bijschrift’ [ Capti-on] in als “Vrouw” en controleer of de “Optiewaarde” ‘2’ is.
Bekijk het resultaat in de formulierweergave. Controleer of, als u een van de opties aanklikt, de waarde van het veld m/v meeveran-dert.
Sla het formulier op.
5.6.6 De keuzelijsten
Wanneer u een formulier maakt van een tabel waarin een waarde van een andere tabel moet worden ingevuld, kunt u deze waarden uit de andere tabel via een lijst zichtbaar maken. Als u bijvoorbeeld een formulier maakt van de tabel “T-verhuur Administratie” dan moet u daar in het veld “Kenteken” een kenteken uit de tabel “T-Autos” in-vullen. Bij het maken van een dergelijk formulier kunt u gebruik ma-ken van een keuzelijst. Access kent twee keuzelijsten:
Keuzelijst OmschrijvingKeuzelijst met invoervak[Combo Box]
Het betreft hier een lijst die pas zichtbaar wordt indien u op het pijltje van de keuzelijstklikt. Afhankelijk van de kenmerk instellin-gen kunt u al of niet nieuwe gegevens invoe-ren.
Keuzelijst zonder invoervak[List Box]
Het betreft hier een lijst waarvan altijd één of meerdere waarden zichtbaar zijn. U kunt hierbij geen nieuwe gegevens toevoegen.
Beide lijsten werken op min of meer dezelfde wijze. Als voorbeeld maken wij hier een ‘Keuzelijst met invoervak’:
Maak met behulp van de wizard ‘een formulier in kolomvorm met daarin de velden uit de tabel “T-Verhuur”.
Verwijder het tekstvak kenteken.
Zorg ervoor dat de wizard voor besturingselementen uit staat.
![Page 71: Access 2010...dat, afhankelijk van het onderdeel waarin u zich bevindt, er meer tabs verschijnen met extra opties. Zo ook zijn de velden ‘Velden wijzigen’ [Change Fields]en ‘Tabel’](https://reader031.fdocuments.nl/reader031/viewer/2022011812/5e27c8b74cb4d879c710ee12/html5/thumbnails/71.jpg)
Formulieren
Klik op de knop ‘Keuzelijst met invoervak’ [Combo Box].
Plaats op de oude plaats van het veld kenteken de nieuwe bestu-ringselement.
Stel met behulp van het eigenschappen-venster de volgende eigen-schappen in (Neem het tabblad ‘Alle’ [All] voor u’:
Eigenschap Instelling OmschrijvingBesturingselementbron: Kenteken Het veld uit de tabel waarop
het formulier gebaseerd is.Rijbron: T-Auto´s De tabel waaruit het bestu-
ringselement haar gegevens haalt.
Aantal kolommen: 3 Uit deze tabel willen we de eerste drie velden zien
Kolomkoppen: Ja Kolomkoppen boven de lijst weergeven
Kolombreedten: 1,5cm;2cm;2cm De kolombreedten
Afhankelijke kolom: 1 Het gegeven uit de eerste kolom van de tabel wordt in het Bron Element ingevoerd.
Breedte lijst: 5,5cm De breedte van de lijst (3 kolommen)
Alleen lijst: Ja Er mogen in het invoervak geen nieuwe waarden worden ingevoerd. Dit zou anders door de referentiële integriteit verhinderd worden.
Stel als eigenschap van het label het bijschrift in op “Kenteken”. En bekijken het resultaat in de formulier-weergave.
Sla het formulier op onder naam “F-Verhuur”
5.6.7 Objectkader
Om objecten op een formulier te plaatsen maakt u gebruik van een‘Frame’. Er zijn twee soorten:.
![Page 72: Access 2010...dat, afhankelijk van het onderdeel waarin u zich bevindt, er meer tabs verschijnen met extra opties. Zo ook zijn de velden ‘Velden wijzigen’ [Change Fields]en ‘Tabel’](https://reader031.fdocuments.nl/reader031/viewer/2022011812/5e27c8b74cb4d879c710ee12/html5/thumbnails/72.jpg)
Formulieren
Objectkaders OmschrijvingFrame voor af-hankelijk object
Deze feames zijn gebonden aan in de tabel opgeslagen OLE velden. U kunt hierbij denken aan foto’s van uw personeelsadministratie.
Frame voor niet-afhankelijk ob-ject
Deze frames zijn niet gebonden aan in de tabel opgesla-gen informatie. U kunt met behulp van deze kaders figuren zoals een bedrijfslogo in uw formulier opnemen.
Open het formulier “F-Verhuur” in de ontwerpweergave.
Selecteer het ‘Frame voor niet-afhankelijk object’ en plaats deze in de ‘Formulierkoptekst’ [Form Header].
Het volgende dialoogkader wordt getoond.
Links kunt u kiezen of een nieuw object wilt maken of een reeds be-staand bestand wilt gebruiken. In de lijst in het midden kunt u een ob-jecttype selecteren.
Kies ‘Nieuw’ en ‘Bitmap afbeelding’ [Bitmap Image].
Paintbrush wordt opgestart.
Maak een logo voor het bedrijf “De Wielen”. Als u klaar bent klikt u buiten de tekening.
Bekijk het formulier in de formulierweergave.
5.6.8 Lijnen en rechthoeken
U kunt de lay-out van het formulier verduidelijken of verfraaien met behulp van lijnen en rechthoeken. Om een lijn te tekenen, klikt u op het besturingselement ‘Lijn’ [Line] en trekt u met uw muis een lijn over het ontwerp-oppervlak. Bij een rechthoek selecteert u het bestu-ringselement ‘Rechthoek’ [Right angel] en trekt u een rechthoek over het ontwerp-oppervlak.
5.6.9 Volgorde van objecten
Indien u objecten over elkaar heen plaats zullen de onderliggende be-sturingselementen verborgen worden. Onder de tab ‘Schikken’
![Page 73: Access 2010...dat, afhankelijk van het onderdeel waarin u zich bevindt, er meer tabs verschijnen met extra opties. Zo ook zijn de velden ‘Velden wijzigen’ [Change Fields]en ‘Tabel’](https://reader031.fdocuments.nl/reader031/viewer/2022011812/5e27c8b74cb4d879c710ee12/html5/thumbnails/73.jpg)
Formulieren
[Arange] vindt u een groepsvak met opties om de objecten op- of naast elkaar te schikken.
U kunt nu met behulp van de optie ‘Naar achtergrond’ [Back] de rechthoek onder de aanwezige besturingselementen plaatsen. De optie ‘Naar voorgrond’ [Front] heeft het tegenovergestelde effect.
5.6.10 Invoervolgorde veranderen
Als u in een formulier op de tabtoets drukt, dan wordt het volgende object geselecteerd. U kunt per besturingselement aangeven of deze wel of niet moet worden opgenomen in deze tabvolgorde.
Selecteer het tekstvak “Verhuurnummer”
Dit nummer wordt automatisch ingevuld en hoeft dus niet geselec-teerd te worden.
Wijzigt in het ‘Eigenschappenvenster’ de eigenschap ‘Tabstop’ van “Ja” in “Nee”.
U kunt ook de tabvolgorde wijzigen.
Kies ‘Ontwerp – Extra – Tabvolgorde’ [Design – Tools - Tabor-der].
In het dialoogkader dat verschijnt bepaalt u de tabvolgorde door de velden verticaal te verslepen.
De tabvolgorde kunt u ook veranderen door met de rechter muisknop op één van de conrols te klikken en in het snelmenu voor ‘Tabvolgor-de te kiezen’.
Indien u de knop “Autovolgorde” klikt wordt de tabvolgorde op basis van de positie van de besturingselementen vastgelegd. De tabvolgorde wordt dan: van boven naar beneden en vervolgens van links naar rechts.
Bepaal voor elke besturingselement of het in de tabvolgorde moet worden opgenomen. Wijzig vervolgens de Tab-volgorde.
5.7 Records zoeken
Alvorens, met behulp van een formulier, gegevens te kunnen wijzigen of verwijderen, dient u eerst het betreffende record op te zoeken. Hiervoor gebruikt u dezelfde zoekfunctie als bij het zoeken in tabel-len.
Neem uw database “Autoverhuur” voor u.
Neem het formulier “F-Klanten” voor u.
Klik in het vak voor de ‘Achternaam’.
![Page 74: Access 2010...dat, afhankelijk van het onderdeel waarin u zich bevindt, er meer tabs verschijnen met extra opties. Zo ook zijn de velden ‘Velden wijzigen’ [Change Fields]en ‘Tabel’](https://reader031.fdocuments.nl/reader031/viewer/2022011812/5e27c8b74cb4d879c710ee12/html5/thumbnails/74.jpg)
Formulieren
Klik op de knop voor het zoeken van records.
Type bij ‘Zoeken naar’ de naam: Visser
Klik op ‘Volgende zoeken’.
U ziet dat in het formulier nu de gegevens van het gezochte record getoond worden.
Klik op ’Annuleren’.
U vindt het misschien wat omslachtig om telkens het dialoogkader voor het zoeken op het scherm te moeten halen. U kunt daarvoor ook van het formulierfilter gebruik maken.
Kies ‘Start – Sorteren en filteren – Geavanceerde filteropties -Formulierfilter’ [Home – Sort and filter – Advanced options –Form filter].
Op het scherm verschijnt een leeg formulier, waarin u zoekwaar-den kunt selecteren.
Kies uit de keuzelijst bij het vak achternaam de naam “Molenaar”.
Zorg dat alle ander velden leeg zijn.
Klik op de knop ‘Filter toepassen/verwijderen’.
U ziet de gegevens van dhr. Molenaar verschijnen.
Schakel met dezelfde knop het filter weer uit.
Het zou handiger zijn om de naam direct in het naamvak te typen en dan op zoeken te klikken. Daarvoor zal u een macro moeten schrijven. Dit gaat te ver voor een basiscursus en wordt behandeld in de cursus “Programmeren met Visual Basic”.
![Page 75: Access 2010...dat, afhankelijk van het onderdeel waarin u zich bevindt, er meer tabs verschijnen met extra opties. Zo ook zijn de velden ‘Velden wijzigen’ [Change Fields]en ‘Tabel’](https://reader031.fdocuments.nl/reader031/viewer/2022011812/5e27c8b74cb4d879c710ee12/html5/thumbnails/75.jpg)
©CTS/advies 27-05-11 pag.nr.75/96
5.8 Formulieren: oefeningen
Oefening 19.: Standaardformulier maken
Neem uw database “Autoverhuur” voor u of open, indien u deze niet of niet meer heeft, de database “Autoverhuur-basis-5”.
Selecteer de tabel “T-Autos”.
Kies ‘Maken – Formulieren – Formulier’ [Create – Forms –Form].
Tussen de tabellen “T-Autos” en “T-Verhuur” bestaat een ‘1 op veel’ relatie. In het bovenste deel van het formulier ziet u de re-crods uit de tabel “T-Autos” weergegeven en in het onderste deel de daaraan gelateerde records uit de tabel “T-Verhuur.
Sluit het formulier, zonder dit te bewaren.
Oefening 20.: Formulier maken met een Wizard
Kies ‘Maken – Formulieren – Wizard formulier’ [Create – Forms – Wizard form].
Op het scherm verschijnt het eerste venster van de Wizard.
Klik op de keuzelijst en selecteer de tabel “T-Autos”.
Klik op de dubbele pijl om alle velden aan het formulier toe te voegen.
Klik op ´Volgende´ [Next].
Kies ‘In kolomvorm’ [Column] en klik daarna op ´Voltooien´ [Fi-nish].
U krijgt nu een formulier op het scherm, dat alleen de records van de tabel “T-Autos” weergeeft.
Sluit het formulier zonder dit te bewaren.
Oefening 21.: Een formulier zelf ontwerpen
Kies ‘Maken – Formulieren – Formulierontwerp’ [Create – Forms – Form design].
Klik op ‘Ontwerp - Extra – Bestaande velden toevoegen’ [Design -Tools – Insert Field].
Klik zondig op het plusje voor de tabel “T-Autos” om de velden te zien..
![Page 76: Access 2010...dat, afhankelijk van het onderdeel waarin u zich bevindt, er meer tabs verschijnen met extra opties. Zo ook zijn de velden ‘Velden wijzigen’ [Change Fields]en ‘Tabel’](https://reader031.fdocuments.nl/reader031/viewer/2022011812/5e27c8b74cb4d879c710ee12/html5/thumbnails/76.jpg)
Formulieren: oefeningen
Sleep een van de velden van “T-Autos” naar het ontwerpblad.
De tabel “T-Autos” wordt nu automatisch de ‘hoofdbron’ voor ge-gevens van het formulier. De weergave van de lijst met velden wordt hierop aangepast.
Plaats vervolgens alle overige velden uit de tabel “T-Auts” op het formulier.
Bekijk het resultaat in de ‘Formulierweergave’.
Oefening 22.: Eigenschappen instellen
Neem uw formulier opnieuw in de ‘Ontwerpweergave’ [Design View] voor u.
Klik op het vakje in de linker bovenhoek om het hele formulier te selecteren.
Neem de ‘Eigenschappen voor u en kies het tabblad ‘Opmaak’[Format].
Kies bij ‘Standaardweergave’ voor ‘Doorlopend formulier’
Bekijk het effect in de formulierweergave, door hier met de verti-cale schuifbalk naar een volgend record te gaan.
Sluit het formulier en bewaar dit onder de naam “F-Autos”.
Oefening 23.: Besturingselementen toevoegen
Maak een nieuw formulier met de Wizard en kies als recordbron de tabel “T-Klanten”.
Brengt de velden “Klantnummer”, “Achternaam” en “Woonplaats” naar het ontwerp-oppervlak en klik op ‘Voltooien’ [Finish].
Neem het formulier in de ontwerpweergave.
Klik met de rechter muisknop op het formulier en gebruik het snelmenu om aan het formulier een formulier koptekst/-voettekst [Header/Footer]toe te voegen.
Maak in de ‘Formulierkoptekst’ een label met de tekst “Klanten overzicht”.
Verklein de formulier koptekst.
Bekijk het resultaat.
Bewaar het formulier onder naam “F-Klantenoverzicht”.
![Page 77: Access 2010...dat, afhankelijk van het onderdeel waarin u zich bevindt, er meer tabs verschijnen met extra opties. Zo ook zijn de velden ‘Velden wijzigen’ [Change Fields]en ‘Tabel’](https://reader031.fdocuments.nl/reader031/viewer/2022011812/5e27c8b74cb4d879c710ee12/html5/thumbnails/77.jpg)
Formulieren: oefeningen
Oefening 24.: Groepsvak aanbrengen
Open het formulier “F-Auto’s” in de ontwerpweergave.
Klik op het besturingselement “Groepsvak”.
Let er op dat de knop “Wizard voor controls” niet ingeschakeld is. Indien de wizard toch wordt opgestart bij het aanmaken van de be-sturingselement klik dan op “Annuleren”.
Plaats het besturingselement op het ontwerpvlak
Activeer het eigenschappenvenster en kies het tabblad ‘Gegevens’.
Stel de eigenschap “Besturingselementbron” in op “Verhuurklas-se”.
Selecteer het label van het groepsvak en verander het bijschrift in “Klasse”.
Sleep vervolgens vijf keuzerondjes binnen het groepsvak. (U kan hier ook een aankruisvakje of een wisselknop voor kiezen) en ver-ander het bijschrift respectievlijk in “A”, “B”, “C”, “D” en “E”.
Selecteer de eigenschappen van het keuzerondjes en geef deze de: “Optiewaarde 1 t/m 5.
Bekijk het resultaat in de formulierweergave.
Sla het formulier op.
Oefening 25.: De keuzelijst met invoervak
Maak een nieuw formulier voor het bijwerken van de velden in de verhuuradministratie.
Neem het formulier in de ‘Ontwerpweergave’ [Design view]
Verwijder het tekstvak ‘Kenteken’.
Zorg ervoor dat de wizard voor besturingselementen uit staat.
Klik op de knop ‘Keuzelijst met invoervak’ [Combo Box].
Plaats op de oude plaats van het veld ‘Kenteken’ het nieuwe besu-ringselement.
Stel met behulp van het eigenschappen-venster de volgende eigen-schappen in:
Naam: InstellingBesturingselementbron KentekenRijbron: T auto'sAantal kolommen: 3Kolomkoppen: Ja
![Page 78: Access 2010...dat, afhankelijk van het onderdeel waarin u zich bevindt, er meer tabs verschijnen met extra opties. Zo ook zijn de velden ‘Velden wijzigen’ [Change Fields]en ‘Tabel’](https://reader031.fdocuments.nl/reader031/viewer/2022011812/5e27c8b74cb4d879c710ee12/html5/thumbnails/78.jpg)
Formulieren: oefeningen
Kolombreedten: 0cm;2cm;2cmAfhankelijke kolom: 1Breedte lijst: 4cmAlleen lijst: Ja
Stel als eigenschap van het label het bijschrift in op “Kenteken”. En bekijken het resultaat in de formulier-weergave.
Oefening 26.: Kader voor niet-afhankelijk object
Open een nieuw formulier in de ontwerpweergave.
Selecteer het ‘Kader voor niet-afhankelijk object’ en plaats deze in het formulieroppervlak.
Kies ‘Nieuw’ en ‘Bitmap afbeelding’ (Paintbrush).
Teken een nieuw logo voor uw bedrijf.
Als u klaar bent klikt u buiten het object: ‘
Bekijk het formulier in de formulier-weergave.
Oefening 27.: Lijnen en rechthoeken
Open het formulier “F-Verhuur”
Maak drie rechthoeken. Met daarin: 1) Een rechthoek met het label “Beschikbare auto's en de lijst met invoervak kenteken. 2) Een rechthoek met het label “Klanten” en de lijst met invoervak “Klant Nr” en 3) Een rechthoek met de velden “Begin Verhuur” en “Eind verhuur”.
Oefening 28.: Tabvolgorde wijzigen
Open het formulier “F-Verhuur” zorg er voor dat bij het indrukken van de tabtoets achtereenvolgens alleen het tekstvak ‘Eind ver-huur’ en ‘Begin verhuur’ worden geactiveerd.
Oefening 29.: Opmaak wijzigen
Open het formulier “F-verhuur”. Wijzig, van alle labels, het letter-type en de lettergroote naar uw eigen voorkeur.
Wijzig de kleur van de formulier koptekst in gifgroen.
Bekijk het resultaat in het afdrukvoorbeeld.
![Page 79: Access 2010...dat, afhankelijk van het onderdeel waarin u zich bevindt, er meer tabs verschijnen met extra opties. Zo ook zijn de velden ‘Velden wijzigen’ [Change Fields]en ‘Tabel’](https://reader031.fdocuments.nl/reader031/viewer/2022011812/5e27c8b74cb4d879c710ee12/html5/thumbnails/79.jpg)
©CTS/advies 27-05-11 pag.nr.79/96
6 Rapporten
Naast de tabellen, query’s en formulieren die we eerder bekeken,komt nu een het laatste object, het rapport, aan bod. U zult ervaren dat het ontwerpen van rapporten erg veel lijkt op het ontwerpen van for-mulieren.
6.1 Wat is een rapport
In het kort is een rapport een opgemaakte en afgedrukte presentatie van de gegevens in de tabellen. Net als een formulier zijn rapporten gebaseerd op de gegevens uit een tabel. Indien u gegevens uit meerde-re tabellen wilt afdrukken kunt u de tabellen in een query combineren en een rapport ontwerpen op basis van die query.
De rapporten die u ontwerpt en opslaat bevatten altijd de meest recen-te gegevens. Indien u een rapport opslaat slaat u niet de gegevens op maar de manier van presenteren van die gegevens.
In tegenstelling tot formulieren kunnen rapporten niet gebruikt wor-den om gegevens in te voeren. Rapporten zijn specifiek gericht op het afdrukken van gegevens.
6.2 Een standaardrapport maken
Voor het maken van een eenvoudig standaardrapport is een knop be-schikbaar.
Neem uw document “Autoverhuur” uit voorgaande oefening of open de oefendatabase “Autoverhuur-basis-6”
Selecteer de tabel “T-Klanten”.
Klik op de knop ‘Maken – Rapporten - Rapport’ [Create – Reports – Report].
Access vraagt: ‘Datum’ en ‘Tijd’ in te vullen.
Vult achtereenvolgens datum en tijd in.
Op het scherm verschijnt een standaardrapport met daarin de ge-gevens van de records, weergegeven.
Sluit het rapport weer zonder het te bewaren.
6.3 Een rapport maken met de rapport-Wizard
Om een wat geavanceerder rapport te maken kunt u gebruik makenvan een wizard.
![Page 80: Access 2010...dat, afhankelijk van het onderdeel waarin u zich bevindt, er meer tabs verschijnen met extra opties. Zo ook zijn de velden ‘Velden wijzigen’ [Change Fields]en ‘Tabel’](https://reader031.fdocuments.nl/reader031/viewer/2022011812/5e27c8b74cb4d879c710ee12/html5/thumbnails/80.jpg)
Rapporten
Open de database “Autoverhuur-Basis-6.mdb”
Selecteer de tabel “T-Klanten”.
Klik op de knop ‘Maken – Rapporten – Wizard Rapport’ [Create –Reports – Report Wizard].
Net als bij de formulieren moet u eerst selecteren op basis van welke tabel of query u een rapport wenst te maken. De tabel of query die u had geselecteerd, staat al voorgeselecteerd.
Klik op de keuzelijst en selecteer de tabel of query waarop u het rapport wilt baseren. In dit geval de tabel “T-Klanten”
Klik op de dubbele pijl om alle velden in het rapport op te nemen.
Klik op ‘Volgende’ [Next].
U wordt nu gevraagd of u de records wilt groeperen.
Selecteer “Woonplaats” en klik op de pijl naar rechts.
Klik op ‘Volgende’ [Next].
![Page 81: Access 2010...dat, afhankelijk van het onderdeel waarin u zich bevindt, er meer tabs verschijnen met extra opties. Zo ook zijn de velden ‘Velden wijzigen’ [Change Fields]en ‘Tabel’](https://reader031.fdocuments.nl/reader031/viewer/2022011812/5e27c8b74cb4d879c710ee12/html5/thumbnails/81.jpg)
Rapporten
Vervolgens wordt u gevraagd of u de records op een veld wilt sor-teren.
Selecteer “Achternaam” en “Oplopend”.
Klik op ‘Volgende’ [Next].
Vervolgens vraagt Acces u een layout te kiezen.
Bekijk de verschillende opties door deze aan te klikken en in het voorbeeld te bekijken.
Klik op ‘Volgende’ [Next].
Vervolgens vraagt Acces u een stijl te kiezen.
Klik op ‘Volgende’ [Next].
Tot slot vraagt Access, onder welke naam u het rapport wilt bewa-ren.
Bewaar het rapport onder de naam R-Klanten en klik op ‘Voltooi-en´ [Finish].
Het door u gekozen rapport verschijnt nu op het scherm.
![Page 82: Access 2010...dat, afhankelijk van het onderdeel waarin u zich bevindt, er meer tabs verschijnen met extra opties. Zo ook zijn de velden ‘Velden wijzigen’ [Change Fields]en ‘Tabel’](https://reader031.fdocuments.nl/reader031/viewer/2022011812/5e27c8b74cb4d879c710ee12/html5/thumbnails/82.jpg)
Rapporten
6.3.1 Drie manieren om een rapport te bekijken
Op het moment dat het rapport getoond wordt is ook het ‘Lint’ [Rib-bon] veranderd. Nu staat de tab ´Afdrukvoorbeeld´ geselecteerd. De schermweergave van een rapport is namelijk, gezien de functie, altijd een afdrukvoorbeeld.
De manier om tussen de ontwerpweergave en het afdrukvoorbeeld te schakelen wijkt ook ietwat af van wat we tot nu toe gezien hebben. U moet nu eerst het afdrukvoorbeeld sluiten, voordat u de andere weer-gave vormen kunt zien.
Sluit de afdrukweergave.
Klik op ‘Weergaven – Weergave’ [Views – View].
Er zijn nu naast de ‘Afdrukweergave’ [Print Preview] en de ‘Ont-werpweergave’ [Design View]. Nog twee andere weergavevormen.
Weergave BeschrijvingRapportweergave[Report view]
Ongeveer het zelfde als de Afdrukweerga-ve maar nu zonder de tab ‘Afdrukweerga-ve’ [Print Preview] bovenaan het scherm.
Indelingweergave Een weergavevrom waarin de indeling en opmaak van het rapport aangepast kan worden.
Activeer achtereenvolgens de verschillende weergavevormen..
6.3.2 Het venster afdrukvoorbeeld
Kies het ‘Afdrukvoorbeeld’ [Print Preview] van het rapport.
Het venster is een normaal venster met schuifbalken en vergroot en verklein mogelijkheden. Indien u met de muis (waarvan de cursor veranderd is in een vergrootglas) op het venster klikt, wordt er in het afdrukvoorbeeld ingezoomd. Klikt u nog een keer dan wordt er weer uitgezoomd. De recordselectors is nu verander in een paginaselector.
Naast groepsvakken voor het wijzigen van de ‘Pagina-indeling’ [Page |Layout] en voor het ‘In-/uitzoomen’ [Zoom] is er nu ook een groeps-vak ‘Gegevens’ [Data] met opties om het rapport naar andere forma-ten te exporteren.
![Page 83: Access 2010...dat, afhankelijk van het onderdeel waarin u zich bevindt, er meer tabs verschijnen met extra opties. Zo ook zijn de velden ‘Velden wijzigen’ [Change Fields]en ‘Tabel’](https://reader031.fdocuments.nl/reader031/viewer/2022011812/5e27c8b74cb4d879c710ee12/html5/thumbnails/83.jpg)
Rapporten
Sluit het afdrukvoorbeeld.
6.4 Een rapport maken met de ontwerp-weergave.
U kunt een rapport maken, ontwerpen of wijzigen in de rapportont-werpweergave. Deze weergave lijkt erg veel op de ontwerpweergave van de formulieren.
Neem het rapport in de ‘Ontwerpweergave’[Design View].
Rapporten kennen net als formulieren ook afhankelijke, niet-afhankelijke en berekende besturingselementen.
Bij het ontwerpen van rapporten kunt u gebruik maken van de ver-schillende vensters die u al kent zoals de veldenlijst, het eigenschap-pen-venster en het ‘Lint’ [Ribbon] met het groepsvak om verschill-lende besturingselementen aan het rapport toe te voegen.
Het instellen van de eigenschappen van de verschillende besturings-elementen geschiedt op vergelijkbare wijze als bij een formulier. Wel moet u er op letten dat de eigenschappen van een rapport verschillend zijn van de eigenschappen van een formulier.
Het ontwerpen van een rapport is iets lastiger dan het ontwerpen van een formulier omdat het altijd gebonden is aan de afmetingen van het papier dat uw printer gebruikt.
6.5 Gegevens groeperen en sorteren
Onder de tab ‘Ontwerpen’ [Design] vindt u een apart groepsvak om de gegevens te groeperen en totalen toe te voegen.
Klik op ‘Groepering en totalen – Groeperen en sorteren’ [Group and Totals – Group and Sort].
Onderaan het scherm verschijnt een extra venster waarmee u groe-pen kunt toevoegen en verwijderen en sorteer voor iedere groep sorteervolgorden kunt kiezen.
Voeg de groep ‘Geslacht’ toe.
Klik op ‘Meer’ [More].
![Page 84: Access 2010...dat, afhankelijk van het onderdeel waarin u zich bevindt, er meer tabs verschijnen met extra opties. Zo ook zijn de velden ‘Velden wijzigen’ [Change Fields]en ‘Tabel’](https://reader031.fdocuments.nl/reader031/viewer/2022011812/5e27c8b74cb4d879c710ee12/html5/thumbnails/84.jpg)
Rapporten
U vindt nu opties om per groep kop-en voet-teksten en totalen toe te voegen.
Plaats in de koptekst een ‘Tekstvak’ [Textbox] met daarin de for-mule: IIF([Geslacht]=1;”Man”;”Vrouw”)
Bekijk de sectie koptekst boven de twee secties.
6.6 Totalen
Indien u in de ‘Detailsectie’ een textvak selecteert, kunt u het totaal aantal of het totaal van de waarden in het veld laten berekenen. Voor dit laatste is het uiteraard wel nodig dat het een nummerike veld be-treft.
Klik op het tekstvak ‘Woonplaats’
Zorg er voor dat een ‘Voettekst’ is toegevoegd voor de detailsectie “Woonplaats”.
Klik op de knop ‘Ontwerp – Groepering en totalen – Totalen’ [De-sign – Group and totals – Totals].
Kies voor ‘Records tellen’ [Count records].
In de ‘Voettekst’ zie u een object dat het totaal aantal records uit de groep berekend.
6.7 Etiketten
Standaard wordt op A4 papier afgedrukt. U kan echter ook voor ande-re papierformaten kiezen, zoals etiketten.
Selecteer de tabel T_Personen.
Kies ‘Maken - Rapporten – Etiketten’ [Create – Reports – La-bels].
Rechts onder het dialoogkader kies u de fabrikant in de lijst er boven krijgt u de etiketten te zien die door deze fabrikant geleverd wroden. Indien uw etiket er niet bij ziet kan u zelf de maten van uw etiket op-geven.
![Page 85: Access 2010...dat, afhankelijk van het onderdeel waarin u zich bevindt, er meer tabs verschijnen met extra opties. Zo ook zijn de velden ‘Velden wijzigen’ [Change Fields]en ‘Tabel’](https://reader031.fdocuments.nl/reader031/viewer/2022011812/5e27c8b74cb4d879c710ee12/html5/thumbnails/85.jpg)
Rapporten
Klik op ‘Aanpassen’ [Customize].
Klik op ‘Nieuw’ [New].
Geef het etiket een naam en geef in het schema de afmetingen van het etiket op. Klik tot slot op ‘OK’ en daarna ‘Sluiten’ [Close].
Klik op ‘Volgende’ [Next].
Kies ‘Lettertype’ [Font]. ‘Lettergrootte’ [Font Size] en ‘Letter-kleur’ [Font Color] en klik op ‘Volgende’ [Next].
Kiesachtereenvolgens voor de velden “Initiealen” , “Tussenvoeg-sel”, “Achternaam” en druk telkens op het pijltje naar rechts.
Selecteer een volgende regel en kies “Adres”.
Selecteer weer een volgende regel en kies achtereenvolgens voor “Postcode” en “Plaats”.
![Page 86: Access 2010...dat, afhankelijk van het onderdeel waarin u zich bevindt, er meer tabs verschijnen met extra opties. Zo ook zijn de velden ‘Velden wijzigen’ [Change Fields]en ‘Tabel’](https://reader031.fdocuments.nl/reader031/viewer/2022011812/5e27c8b74cb4d879c710ee12/html5/thumbnails/86.jpg)
Rapporten
Klik tot slot op ‘Volgende’ [Next].
Kies voor de “postcode” om de etiketten op te sorteren.
Geef tot slot het rapport een naam en klik op ‘Voltooien’ [Finish].
![Page 87: Access 2010...dat, afhankelijk van het onderdeel waarin u zich bevindt, er meer tabs verschijnen met extra opties. Zo ook zijn de velden ‘Velden wijzigen’ [Change Fields]en ‘Tabel’](https://reader031.fdocuments.nl/reader031/viewer/2022011812/5e27c8b74cb4d879c710ee12/html5/thumbnails/87.jpg)
©CTS/advies 27-05-11 pag.nr.87/96
6.8 Rapporten: oefeningen
Oefening 30.: Rapport met kop-en voetteksten
Neem uw document “Autoverhuur” voor u of, indien u dit niet (meer) heeft, vraag de docent om het document “Autoverhuur-Basis-6”
Maak in de database “autoverhuur6” een nieuw rapport gebaseerd op de tabel “T- Auto’s”.
Klik in de ‘Ontwerpweergave’ [Design View] op de knop ‘Ont-werp – Groeperen en totalen – Grouperen en sorteren’ [Design Group and Totals – Group and Sort].
Klik op ‘Groep toevoegen’ [Add Group] om de groepsindeling op “Verhuurklasse” toe te voegen.
Klik op ‘Meer’ [More].
Voeg een ‘Voettekst’ [Footer] toe;
Sla het resultaat op als “R-Secties”.
Oefening 31.: Totalen
Klik met de rechter muisknop op het rapport in de ‘Ontwerpweer-gave’ [Design View] om het venster voor ‘Groeperen en sorteren’ [Group and Sort] te openen.
Voeg een groepering naar “Merk” toe aan het rapport.
Voeg een voettekst toe aan de groep “Merk”.
Laat het totaal aantal autos van een bepaald merk weergeven in de voettekst van de detailsectie.
Bekijk het rapportvoorbeeld.
Oefening 32.: Etiketten
Selecteer de tabel T_Personen.
Kies ‘Maken - Rapporten – Etiketten’ [Create – Reports – La-bels].
Klik op ‘Aanpassen’ [Customize].
Klik op ‘Nieuw’ [New].
Geef het etiket een naam en geef in het schema de afmetingen van het etiket op. Klik tot slot op ‘OK’ en daarna ‘Sluiten’ [Close].
![Page 88: Access 2010...dat, afhankelijk van het onderdeel waarin u zich bevindt, er meer tabs verschijnen met extra opties. Zo ook zijn de velden ‘Velden wijzigen’ [Change Fields]en ‘Tabel’](https://reader031.fdocuments.nl/reader031/viewer/2022011812/5e27c8b74cb4d879c710ee12/html5/thumbnails/88.jpg)
Rapporten: oefeningen
Klik op ‘Volgende’ [Next].
Kies ‘Lettertype’ [Font]. ‘Lettergrootte’ [Font Size] en ‘Letter-kleur’ [Font Color] en klik op ‘Volgende’ [Next].
Kiesachtereenvolgens voor de velden “Initialen” , “Tussenvoeg-sel”, “Achternaam” en druk telkens op het pijltje naar rechts.
Selecteer een volgende regel en kies “Adres”.
Selecteer weer een volgende regel en kies achtereenvolgens voor “Postcode” en “Plaats”.
Klik tot slot op ‘Volgende’ [Next].
Kies voor de “postcode” om de etiketten op te sorteren.
Geef tot slot het rapport een naam en klik op ‘Voltooien’ [Finish].
![Page 89: Access 2010...dat, afhankelijk van het onderdeel waarin u zich bevindt, er meer tabs verschijnen met extra opties. Zo ook zijn de velden ‘Velden wijzigen’ [Change Fields]en ‘Tabel’](https://reader031.fdocuments.nl/reader031/viewer/2022011812/5e27c8b74cb4d879c710ee12/html5/thumbnails/89.jpg)
©CTS/advies 27-05-11 pag.nr.89/96
7 Evaluatieformulier
Gegevens cursus:
Cursusnummer: ............................................................................
Cursusnaam: ............................................................................
Naam docent: ............................................................................
Datum: ............................................................................
Gegevens voor deelname certificaat:
Naam cursist zoals te vermelden op certificaat dhr./mw ..............................................................
Geboortedatum ……………………………………..………………
Geboorteplaats ……………………………………..………………
Evaluatie
Omcirkel het door u gewenste antwoord en geef daaronder eventueel een toelichting. Vergeet niet de achterkant van dit formulier ook in te vullen.
Vindt u dat er tijdens de cursus voldoende op uw situatie is ingegaan?
slecht matig voldoende goed uitstekend
Commentaar:
Wat is uw oordeel over de inhoud van de cursus?
slecht matig voldoende goed uitstekend
Commentaar:
Wat is uw oordeel over het gebruikte lesmateriaal?
slecht matig voldoende goed uitstekend
Commentaar:
Wat is uw oordeel over de didactische vaardigheden en presentatie van de docent?
slecht matig voldoende goed uitstekend
Commentaar:
Voor het invullen van het Evaluatieformulier kan u ook gaan naar de website www.ctsadvies.nl in de index onder ‘Con-
tact’ kiest u ‘overigen’ en vervolgens ‘Cur-sus evaluatieformulier/aanvraag deelname-certificaat”
![Page 90: Access 2010...dat, afhankelijk van het onderdeel waarin u zich bevindt, er meer tabs verschijnen met extra opties. Zo ook zijn de velden ‘Velden wijzigen’ [Change Fields]en ‘Tabel’](https://reader031.fdocuments.nl/reader031/viewer/2022011812/5e27c8b74cb4d879c710ee12/html5/thumbnails/90.jpg)
Evaluatieformulier
Wat vond u van de organisatie van de cursus?
slecht matig voldoende goed uitstekend
Commentaar:
Wat vond u van de sfeer tijdens de cursus?
slecht matig voldoende goed uitstekend
Commentaar:
Wat is uw eindcijfer voor de gehele cursus?.
1 1,5 2 2,5 3 3,5 4 4,5 5 5,5 6 6,5 7 7,5 8 8,5 9 9,5 10
Overige suggesties?
![Page 91: Access 2010...dat, afhankelijk van het onderdeel waarin u zich bevindt, er meer tabs verschijnen met extra opties. Zo ook zijn de velden ‘Velden wijzigen’ [Change Fields]en ‘Tabel’](https://reader031.fdocuments.nl/reader031/viewer/2022011812/5e27c8b74cb4d879c710ee12/html5/thumbnails/91.jpg)
©CTS/advies 27-05-11 pag.nr.91/96
8 Aantekeningen
![Page 92: Access 2010...dat, afhankelijk van het onderdeel waarin u zich bevindt, er meer tabs verschijnen met extra opties. Zo ook zijn de velden ‘Velden wijzigen’ [Change Fields]en ‘Tabel’](https://reader031.fdocuments.nl/reader031/viewer/2022011812/5e27c8b74cb4d879c710ee12/html5/thumbnails/92.jpg)
Aantekeningen
![Page 93: Access 2010...dat, afhankelijk van het onderdeel waarin u zich bevindt, er meer tabs verschijnen met extra opties. Zo ook zijn de velden ‘Velden wijzigen’ [Change Fields]en ‘Tabel’](https://reader031.fdocuments.nl/reader031/viewer/2022011812/5e27c8b74cb4d879c710ee12/html5/thumbnails/93.jpg)
Aantekeningen
![Page 94: Access 2010...dat, afhankelijk van het onderdeel waarin u zich bevindt, er meer tabs verschijnen met extra opties. Zo ook zijn de velden ‘Velden wijzigen’ [Change Fields]en ‘Tabel’](https://reader031.fdocuments.nl/reader031/viewer/2022011812/5e27c8b74cb4d879c710ee12/html5/thumbnails/94.jpg)
Aantekeningen
![Page 95: Access 2010...dat, afhankelijk van het onderdeel waarin u zich bevindt, er meer tabs verschijnen met extra opties. Zo ook zijn de velden ‘Velden wijzigen’ [Change Fields]en ‘Tabel’](https://reader031.fdocuments.nl/reader031/viewer/2022011812/5e27c8b74cb4d879c710ee12/html5/thumbnails/95.jpg)
Aantekeningen
![Page 96: Access 2010...dat, afhankelijk van het onderdeel waarin u zich bevindt, er meer tabs verschijnen met extra opties. Zo ook zijn de velden ‘Velden wijzigen’ [Change Fields]en ‘Tabel’](https://reader031.fdocuments.nl/reader031/viewer/2022011812/5e27c8b74cb4d879c710ee12/html5/thumbnails/96.jpg)
Aantekeningen

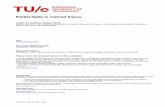
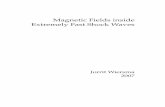

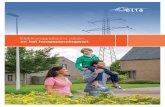





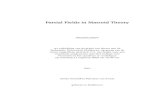






![Nieuwsbrief KBO Velden€¦ · nieuwsbrief kbo velden kbo velden oog voor senioren 'ldpdqwhqmxelohxp.%29hoghq =rdovxzhoolfkwzhhw eh vwddw rq]h .%2 digholqj glwmddu mddu +rhhhq hqdqghulq](https://static.fdocuments.nl/doc/165x107/5f76c5753dd53a1f850376b0/nieuwsbrief-kbo-velden-nieuwsbrief-kbo-velden-kbo-velden-oog-voor-senioren-ldpdqwhqmxelohxp29hoghq.jpg)

