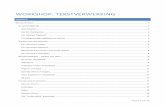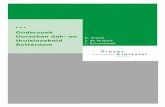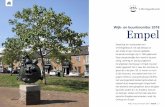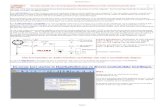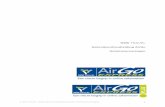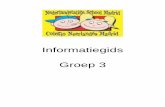Handleiding buurtmonitor Antwerpen · 2019. 3. 25. · 3.4.4.11 Opties met gebieden ... 4.1 Werken...
Transcript of Handleiding buurtmonitor Antwerpen · 2019. 3. 25. · 3.4.4.11 Opties met gebieden ... 4.1 Werken...

Bestuurszaken/studiedienst stadsobservatie 1 / 62
Grote Markt 1
2000 Antwerpen
Handleiding buurtmonitor Antwerpen Inhoudsopgave
1 Inleiding ...................................................................................................................................... 2
2 Start ............................................................................................................................................. 3 3 Hoe maakt u een tabel, grafiek of kaart? .................................................................................... 5
3.1 Stap 1: selecteer een onderwerp of kubus .......................................................................................... 5 3.2 Stap 2: selecteer een periode en gebied ............................................................................................ 12 3.3 Stap 3: de presentatievorm bepalen .................................................................................................. 18 3.4 Extra bewerkingen ........................................................................................................................... 22
3.4.1 Wijzigen of gegevens selecteren ............................................................................................... 22 3.4.2 Data-transformaties ................................................................................................................... 25
3.4.2.1 Percentages berekenen ........................................................................................................ 26 3.4.2.2 Groeicijfers ......................................................................................................................... 29 3.4.2.3 Z-scores ............................................................................................................................... 30 3.4.2.4 Totalen tonen ...................................................................................................................... 31
3.4.3 Opmaakinstellingen ................................................................................................................... 32 3.4.3.1 Tabellen ............................................................................................................................... 33 3.4.3.2 2. Grafieken ......................................................................................................................... 35 3.4.3.3 3. Kaarten ............................................................................................................................ 37
3.4.4 Extra features ............................................................................................................................. 39 3.4.4.1 Kantelen .............................................................................................................................. 39 3.4.4.2 Sorteer op naam .................................................................................................................. 41 3.4.4.3 Sorteer ................................................................................................................................. 42 3.4.4.4 Sorteer kolom ...................................................................................................................... 43 3.4.4.5 Toon waarden indien mogelijk ........................................................................................... 44 3.4.4.6 Toon namen indien mogelijk .............................................................................................. 45 3.4.4.7 Toon gemiddelde lijn: ......................................................................................................... 46 3.4.4.8 Zoom ................................................................................................................................... 47 3.4.4.9 Kaartlagen ........................................................................................................................... 48 3.4.4.10 Informatie over onderwerpen opvragen ............................................................................. 49 3.4.4.11 Opties met gebieden ........................................................................................................... 52 3.4.4.12 Opties met perioden ............................................................................................................ 53
4 Presentaties beheren, opslaan, exporteren en printen ............................................................... 54 4.1 Werken met tabbladen ..................................................................................................................... 54 4.2 Opslaan............................................................................................................................................. 56
Rapport Datum: 15 december 2015 Van: Bestuurszaken / Studiedienst Stadsobservatie Betreft: Buurtmonitor Antwerpen

Bestuurszaken/studiedienst stadsobservatie 2 / 62
Grote Markt 1
2000 Antwerpen
4.3 Link delen ........................................................................................................................................ 58 4.4 Swing-werkblad openen ................................................................................................................... 58 4.5 Printen .............................................................................................................................................. 59
5 Rapporten .................................................................................................................................. 60
1 Inleiding
De stad Antwerpen verspreidt cijfergegevens via een interactieve website: de buurtmonitor Antwerpen.
Deze handleiding is een leidraad om de gegevens correct op te vragen en grafisch weer te geven.
Op de buurtmonitor vindt u demografische, sociale en economische gegevens over de stad Antwerpen.
Ook cijfers over onderzoeken naar de mening van de Antwerpenaar kan u hier raadplegen en zelf verder
analyseren (bijvoorbeeld uit de stadsmonitor 2008).
Deze handleiding is compleet herschreven voor de nieuwe versie van de Buurtmonitor. De details van de
bediening zijn compleet veranderd, maar de principes blijven grotendeels hetzelfde. Grootste
veranderingen zijn dynamischer kaarten, geanimeerde kaarten en grafieken, en het gebruik van de
rechtermuisknop om allerlei instellingen te bedienen.

Bestuurszaken/studiedienst stadsobservatie 3 / 62
Grote Markt 1
2000 Antwerpen
2 Start
Rapporten, presentaties en onderwerpen
Als u de website opent, dan krijgt u standaard de onderstaande pagina te zien:
Het scherm bestaat uit 4 velden:
Het onderwerpenveld - links bovenaan: hier krijgt u een onderwerpenstructuur te zien, waaruit
onderwerpen, rapporten of kubussen gekozen kunnen worden.
Geografisch niveau – links onderaan: hier kan gewisseld worden van geografisch niveau. Er kan
binnen elk niveau ook steeds gekozen worden om alle eenheden (bv alle buurten) te selecteren of
enkele.
De presentatie - midden: Het is mogelijk om de presentatievorm en de statistieken aan te passen
(tabel, grafiek of kaart). Links naast te kaart staan de voorstellingsmogelijkheden (tabel, grafiek,
kaart). U kunt dit deel van het scherm wat groter maken door op rechtsboven het scherm te
klikken.
De legende – rechts

Bestuurszaken/studiedienst stadsobservatie 4 / 62
Grote Markt 1
2000 Antwerpen
De periodes – onderaan: hier is het mogelijk om één of meerdere jaren te kiezen of de presentatie
af te spelen over de tijd heen.
Opslaan, afprinten,…: bovenaan links staan een aantal knoppen om de presentatie op te slaan, af te
drukken, de data nog te bewerken of de opmaakinstellingen aan te passen. Je kan ook een nieuw
tabblad toevoegen voor een nieuwe presentatie.
De bediening van de buurtmonitor laat toe om zeer eenvoudig rapporten op te vragen voor een gebied naar
keuze, of met wat meer inspanning cijfers op maat te selecteren en visualiseren.
Rapporten: dit is een voorgeprogrammeerde verzameling van presentaties, al dan niet voorzien van
meer uitleg en duiding. Rapporten staan aangegeven met . Sommige rapporten zijn dynamisch
in die zin dat de gebruiker nog kan kiezen voor het gebied of periode.
Voorafgemaakte presentaties: deze staan aangegeven met de icoontjes van een tabel, grafiek of
kaart (de icoontjes zijn dezelfde als in 3.3.1.). Deze indicatoren zijn kant en klare indicatoren,
waarvoor het gebied, periode en presentatievorm niet meer gekozen moeten worden. Deze dienen
enkel aangevinkt te worden. Kijk uit naar icoontjes zoals deze:
Onderwerpen: dit zijn de indicatoren die staan aangeduid met voor absolute aantallen en
voor percentages. Bij het selecteren van een onderwerp moeten het gebied, de periode en de
presentatievorm nog gekozen worden door de gebruiker. Onderwerpen staan op zich en kunnen
niet met andere onderwerpen gekruist worden.
Kubussen: kubussen zijn meerdimensionele onderwerpen. Kubussen staan aangegeven met .
Onder een kubus zitten nog eens meerdere onderwerpen (bv. bij bevolking: leeftijd, geslacht,
herkomst). De onderwerpen binnen een kubus kunnen geselecteerd worden en onderling gekruist.
Het gebruik van onderwerpen en kubussen komt in het volgende hoofdstuk aan bod. Het gebruik van
rapporten wordt toegelicht in het laatste hoofdstuk.

Bestuurszaken/studiedienst stadsobservatie 5 / 62
Grote Markt 1
2000 Antwerpen
3 Hoe maakt u een tabel, grafiek of kaart?
3.1 Stap 1: selecteer een onderwerp of kubus
In het linkervak boven kunnen de inhoudelijke indicatoren geselecteerd worden die opgenomen moeten
worden in de presentatie. Er zijn 4 soorten indicatoren:
Onderwerpen: dit zijn de indicatoren die staan aangeduid met voor absolute aantallen en
voor percentages. Bij het selecteren van een onderwerp moeten het gebied, de periode en de
presentatievorm nog gekozen worden door de gebruiker. Onderwerpen staan op zich en kunnen
niet met andere onderwerpen gekruist worden.
Voorafgemaakte presentaties: deze staan aangegeven met de icoontjes van een tabel, grafiek of
kaart (de icoontjes zijn dezelfde als in 3.3.1.). Deze indicatoren zijn kant en klare indicatoren,
waarvoor het gebied, periode en presentatievorm niet meer gekozen moeten worden. Deze dienen
enkel aangevinkt te worden.
Kubussen: kubussen zijn meerdimensionele indicatoren. Kubussen staan aangegeven met .
Onder een kubus zitten nog eens meerdere onderwerpen (bv. bij bevolking: leeftijd, geslacht,
herkomst). De onderwerpen binnen een kubus kunnen geselecteerd worden en onderling gekruist.
Rapporten: dit is een voorgeprogrammeerde verzameling van presentaties, al dan niet voorzien van
meer uitleg en duiding. Rapporten staan aangegeven met . Sommige rapporten zijn dynamisch
in die zin dat de gebruiker nog kan kiezen voor het gebied of periode.

Bestuurszaken/studiedienst stadsobservatie 6 / 62
Grote Markt 1
2000 Antwerpen
Gewoon Onderwerp
De onderwerpen zijn ingedeeld volgens thema. Door de thema’s open te klappen (klik op de vakjes met +),
worden de onderwerpen zichtbaar. Onderwerpen worden aangegeven met voor absolute aantallen en
voor percentages.
Om een onderwerp te selecteren, vinkt u het gewenste onderwerp aan. U kan ook meerdere onderwerpen
tegelijk aanklikken over verschillende thema’s.
In het vakje linksonder ziet u de geselecteerde onderwerpen.

Bestuurszaken/studiedienst stadsobservatie 7 / 62
Grote Markt 1
2000 Antwerpen
Gegevens uit een kubus
Alternatief is volgens mij eenvoudiger:
- Klik een kubus aan
- Klik op “Wijzig”, linksboven de presentatie
- Kies de selecties of opsplitsingen die je wil maken
Vanut de wijzig knop werkt alles ook wat eenvoudiger imho. Dan heb je alles mooi naast elkaar (ook
periodes, gebieden, etc)
Om gegevens uit kubussen te selecteren, vinkt u een kubus aan, zij staan aangeduid met het icoon .
Onder het onderwerpenveld, verschijnt een nieuw vak “kenmerken” met alle onderwerpen die binnen de
kubus aanwezig zijn. Deze onderwerpen kunnen onderling gekruist worden. Naast deze onderwerpen staat
een getal (het aantal categorieën binnen het onderwerp dat geselecteerd is, wanneer nog niets geselecteerd
is staat deze op 0).
Er zijn 2 mogelijkheden:
Door een onderwerp aan te vinken, worden alle categorieën binnen het onderwerp weergegeven.

Bestuurszaken/studiedienst stadsobservatie 8 / 62
Grote Markt 1
2000 Antwerpen
Er kunnen ook een of enkele categorieën geselecteerd worden door binnen het veld “kenmerken” te
drukken op het getal naast het gewenste onderwerp. Vervolgens verschijnt een venster met daarin
alle mogelijke categorieën binnen het gekozen onderwerp. Vink de gewenste categorieën aan. Met
het icoon selecteert u alle categorieën. Via een zoekfunctie kunnen ook categorieën
gezocht worden (handig wanneer er een groot aantal categorieën voorhanden is). In de andere
tabbladen van het venster zitten de andere onderwerpen. Selecties op andere onderwerpen kunnen
ook gemaakt worden. Er zijn ook tabbladen voor periode en gebied voorzien, zie verder.

Bestuurszaken/studiedienst stadsobservatie 9 / 62
Grote Markt 1
2000 Antwerpen

Bestuurszaken/studiedienst stadsobservatie 10 / 62
Grote Markt 1
2000 Antwerpen

Bestuurszaken/studiedienst stadsobservatie 11 / 62
Grote Markt 1
2000 Antwerpen
Wanneer categorieën van 2 of meer onderwerpen binnen een kubus gekozen worden, worden deze
onderling gekruist:

Bestuurszaken/studiedienst stadsobservatie 12 / 62
Grote Markt 1
2000 Antwerpen
3.2 Stap 2: selecteer een periode en gebied
Periode
U kan de gewenste periode selecteren in het veld ‘Jaar’, onderaan uw scherm U kan daarbij kiezen tussen
drie verschillende opties:
Via de knop : u krijgt de gegevens van alle beschikbare jaren
‘meest recente’: u krijgt de gegevens van het meest recente jaar
u selecteert zelf één of meerdere jaren
Let op!
Niet alle gegevens zijn beschikbaar voor alle jaren.
Bijvoorbeeld:
bevolkingsgegevens zijn beschikbaar voor de periode 2000-2011
gegevens over loontrekkenden voor 2000-2006

Bestuurszaken/studiedienst stadsobservatie 13 / 62
Grote Markt 1
2000 Antwerpen
Als u dan het aantal inwoners en het aantal loontrekkenden selecteert voor het jaar 2011, dan
zullen de gegevens van de loontrekkenden niet getoond kunnen worden ( u krijgt een - te zien).
U kan dit op twee manieren oplossen:
kies het meest recente jaar: dan krijgt u voor alle onderwerpen de gegevens van het meest
recente jaar (2011 voor bevolking, 2006 voor loontrekkenden);
selecteer een jaartal waarvoor alle gegevens beschikbaar zijn (bijvoorbeeld 2006).
Gebieden
U kan het gewenste gebied selecteren in het veld ‘Niveau’, eveneens links onderaan uw scherm. U kan
daarbij kiezen tussen vijf gebiedsniveaus:
de stad
de districten
de postzones
de wijken (van het stedelijk wijkoverleg)
de buurten (statistische sectoren)

Bestuurszaken/studiedienst stadsobservatie 14 / 62
Grote Markt 1
2000 Antwerpen
Kiest u voor het gebiedsniveau ‘district’, ‘postzone’ ‘wijk’ of ‘buurt’, dan kan u deze verder specifiëren
door op de drie puntjes naast het geselecteerde niveau te drukken.
Er springt een nieuw venster open. Hier heeft u 2 mogelijkheden:
Via de knop naast Niveau worden de gegevens weergegeven voor alle gebieden
van een bepaald gebiedsniveau;
U kan ook een of meerdere gebieden selecteren door de gewenste gebieden aan te vinken.
Er is ook een zoekbalk voorzien om gebieden te zoeken.

Bestuurszaken/studiedienst stadsobservatie 15 / 62
Grote Markt 1
2000 Antwerpen
Er bestaat ook de mogelijkheid om een gekozen gebied nog verder uitsplitsen naar een lager
gebiedsniveau. Dit kan gedaan worden door eerst het gewenste gebied (of gebieden) te selecteren en
nadien in het vak niveau een lager gebiedsniveau te selecteren.
Bijvoorbeeld: u selecteerde het district Borgerhout. Selecteer dan via het uitklapvenster ‘Niveau’ een
lagergelegen niveau, bijvoorbeeld wijk. U krijgt dan de wijken te zien, met enkel de Borgerhoutse wijken
aangevinkt.

Bestuurszaken/studiedienst stadsobservatie 16 / 62
Grote Markt 1
2000 Antwerpen
U kan het gekozen gebied vergelijken met de waarden van de stad Antwerpen algemeen en eventueel met
de waarden van ruimere gebiedsniveaus waartoe het gekozen gebied behoort in hetzelfde venster via het
derde tabblad “gebiedsvergelijking”. Bijvoorbeeld, selecteerde u de buurt A00-, dan kan u via dit tabblad
dezelfde gegevens opvragen voor de stad, de wijk en het district waartoe de buurt behoort. Selecteerde u
buurten of wijken over meerdere districten/postzones/wijken heen, dan kan u enkel vergelijken met de stad
Antwerpen.

Bestuurszaken/studiedienst stadsobservatie 17 / 62
Grote Markt 1
2000 Antwerpen

Bestuurszaken/studiedienst stadsobservatie 18 / 62
Grote Markt 1
2000 Antwerpen
3.3 Stap 3: de presentatievorm bepalen
U kan de presentatievorm zelf bepalen. Het aanbod aan presentatievormen is afhankelijk van het aantal
onderwerpen, de periodes, de gebieden en gebiedsniveaus die u gekozen heeft. U kan de keuze hebben uit
volgende presentatievormen:
een tabel
een kleurentabel
Dit is een tabel, waarbij de gegevens ingedeeld worden in klassen. In de cellen staan de
waarden van de gegevens. De klassen worden aangegeven met een kleur.
een staafdiagram
een taartgrafiek
Met een taartgrafiek kan u bijvoorbeeld de verdeling van de bevolking naar
leeftijdsgroepen weergeven.
Let op! Maak geen taartgrafiek aan wanneer u meerdere onderwerpen hebt opgenomen.
Wanneer u bijvoorbeeld een opdeling in leeftijdscategorieën en nationaliteitscategorieën
opvraagt, krijgt u de mogelijkheid deze twee onderwerpen tezamen op te nemen in een
taartgrafiek. Dit is statistisch gezien een foute voorstellingswijze
een stapeldiagram
Net zoals een taartdiagram, gebruikt u stapeldiagrammen om een verdeling in categorieën
weer te geven, met dat verschil dat een taartdiagram in principe wordt gebruikt voor de
voorstelling van één gebied en dat een stapeldiagram verschillende gebieden onderling
vergelijkt.
Let op! Maak geen stapeldiagram aan wanneer u meerdere onderwerpen hebt opgenomen.
Wanneer u bijvoorbeeld een opdeling in leeftijdscategorieën en nationaliteitscategorieën
opvraagt, krijgt u de mogelijkheid deze twee onderwerpen tezamen op te nemen in een
taartgrafiek. Dit is statistisch gezien een foute voorstellingswijze

Bestuurszaken/studiedienst stadsobservatie 19 / 62
Grote Markt 1
2000 Antwerpen
Een spiegelstaaf
Spiegelstaven kunnen gemaakt worden wanneer 2 gegevensreeksen geselecteerd worden
gekruist met een andere variabele. Bijvoorbeeld wanneer geslacht geselecteerd wordt en
de verdeling naar leeftijd. Zo kan men via de spiegelstaaf een leeftijdspiramide maken. Let
wel dat bij de selectie de variabele die de gegevens spiegelt (geslacht) in de kolom staat,
als de gegevens in tabelvorm worden opgevraagd.
een lijngrafiek
Lijngrafieken gebruikt u om tijdsreeksen weer te geven
een vlakgrafiek
Deze vorm van grafieken kan u gebruiken om tijdsreeksen weer te geven. Hierbij krijgt u
een beeld van de totale evolutie en het aandeel van de opgenomen categorieën.
Een staaf- en puntgrafiek
Deze grafiekvorm wordt gebruikt wanneer 2 onderwerpen worden opgevraagd over
verschillende jaren of gebieden. Het eerst geselecteerde onderwerp wordt in staafvorm
weergegeven. Het tweede in puntvorm.
Een staaf- en lijngrafiek
Deze grafiekvorm wordt gebruikt wanneer 2 onderwerpen worden opgevraagd over
verschillende jaren. Het eerst geselecteerde onderwerp wordt in staafvorm weergegeven.
Het tweede in lijnvorm. Voor beide onderwerpen is er een aparte as voorzien. Omdat ze op
aparte assen staan, moet met deze grafiekvorm opgelet worden. Via opmaakinstellingen
(zie verder) kunnen de assen aangepast worden.
Een dubbele lijngrafiek
Deze grafiekvorm wordt gebruikt wanneer 2 onderwerpen worden opgevraagd over
verschillende jaren. Voor beide onderwerpen is er een aparte as voorzien. Omdat ze op
aparte assen staan, moet met deze grafiekvorm opgelet worden. Via opmaakinstellingen
(zie verder) kunnen de assen aangepast worden.

Bestuurszaken/studiedienst stadsobservatie 20 / 62
Grote Markt 1
2000 Antwerpen
een radar
De radar gebruikt u om verschillende categorieën met elkaar te vergelijken. Deze
presentatievorm geniet de voorkeur wanneer het aantal categorieën van het gekozen
onderwerp zo groot is dat een staafdiagram onoverzichtelijk wordt.
een scatterplot met eventueel regressielijn
Deze voorstellingswijze is beschikbaar wanneer u voor één bepaald jaar op districts-, wijk-
en buurtniveau twee onderwerpen selecteert. Met deze grafiek kan u het verband (de
correlatie) tussen de twee onderwerpen op het geselecteerde gebiedsniveau weergeven.
Standaard wordt enkel de scatterplot gegeven. De regressielijn toevoegen via de
rechtermuisknop “Toon regressielijn”. Naast de regressielijn, verschijnen dan ook de
regressiecoëfficiënten in de legende rechts. Deze geven weer hoe sterk het oorzakelijk
verband tussen de twee onderwerpen is, met andere woorden in welke mate een
verandering van het ene onderwerp leidt tot een verandering van het andere onderwerp.

Bestuurszaken/studiedienst stadsobservatie 21 / 62
Grote Markt 1
2000 Antwerpen
Let op! Het betreft hier altijd verbanden op niveau van de districten, wijken of buurten.
Vindt u bijvoorbeeld een positief verband tussen het percentage jongeren en het percentage
werklozen, dan mag u hieruit niet besluiten dat jongeren meer met werkloosheid te kampen
hebben. U kan enkel concluderen dat wijken met een hoog aandeel jongeren een hoog
aandeel werklozen herbergen.
een ingekleurde kaart
In dit type kaart worden districten, postzones, wijken of buurten ingekleurd volgens de
waarde van een bepaald onderwerp. Ingekleurde kaarten worden gebruikt om relatieve
waarden weerte geven, zoals percentages en ratios.
een stippenkaart (uit te klaren)

Bestuurszaken/studiedienst stadsobservatie 22 / 62
Grote Markt 1
2000 Antwerpen
Dit type kaart wordt gebruikt om de densiteit van bepaalde buurten weer te geven in
absolute aantallen. Het aantal en de kleur van de stippen symboliseert de dichtheid.
een kaart met per gebied een staafdiagram
Met deze presentatievorm kan u een onderwerp met meerdere categorieën toch geografisch
weergeven. Op de kaart verschijnt per gebied (district, wijk, buurt) een staafdiagram
waarin de verdeling over de categorieën grafisch wordt weergegeven. Deze
presentatievorm is enkel aangewezen wanneer het gebiedsniveau groot genoeg is zodat de
kaart overzichtelijk blijft (niet geschikt op buurtniveau).
een kaart met per gebied een taartdiagram
Evenals bij een kaart met per gebied een staafdiagram wordt in deze presentatievorm het
taartdiagram per gekozen gebied geografisch gesitueerd op de kaart. De voorstelling aan de
hand van een taartdiagram maakt het eveneens mogelijk om een onderwerp met meerdere
categorieën toch geografisch voor te stellen. Maar wanneer een onderwerp met slechts één
categorie geselecteerd wordt, symboliseert de grootte van het taartdiagram de hoeveelheid.
Deze presentatievorm is enkel aangewezen wanneer het gebiedsniveau groot genoeg is
zodat de kaart overzichtelijk blijft (niet geschikt op buurtniveau).
Let op! Maak geen gebruik van deze presentatievorm wanneer u meerdere onderwerpen
hebt opgenomen. Wanneer u bijvoorbeeld een opdeling in leeftijdscategorieën en
nationaliteitscategorieën opvraagt, krijgt u de mogelijkheid deze twee onderwerpen
tezamen op te nemen in een kaart met per gebied een taartdiagram. Dit is statistisch gezien
een foute voorstellingswijze. Elke inwoner komt immers in de twee onderwerpen voor,
aangezien zij zowel een leeftijd als een nationaliteit hebben.
3.4 Extra bewerkingen
3.4.1 Wijzigen of gegevens selecteren
Eens de presentaties gemaakt zijn, kunnen de onderwerpen, perioden en gebieden aangepast worden. Dit
kan natuurlijk door binnen de verschillende velden veranderingen aan te brengen. Via een van de volgende
wegen is het overzichtelijker:
Via de knop linksboven het onderwerpenveld selecteer “Selecteer gegevens”
Via de rechtermuisknop op de presentatie selecteer “Selecteer gegevens”
Via de knop

Bestuurszaken/studiedienst stadsobservatie 23 / 62
Grote Markt 1
2000 Antwerpen
Vervolgens verschijnt er een nieuw venster met verschillende tabbladen:
Onderwerpen: hier staan de geselecteerde onderwerpen. Deze kunnen afgevinkt worden. Indien
nog een onderwerp moet bijkomen dat niet in de presentatie zit, dan kan dit via de knop .
Bij kubussen is de kubus zelf het onderwerp. Wanneer een kubus geselecteerd werd krijgen alle
onderwerpen binnen de kubus een apart tabblad
Gebieden: hier kan veranderd worden van gebiedsniveau en kunnen gebieden geselecteerd worden
of weggelaten.
Gebiedsvergelijking: hier kunnen vergelijkingsgebieden aan- of afgezet worden.
Perioden: hier kunnen de jaren geselecteerd of aangepast worden.

Bestuurszaken/studiedienst stadsobservatie 24 / 62
Grote Markt 1
2000 Antwerpen

Bestuurszaken/studiedienst stadsobservatie 25 / 62
Grote Markt 1
2000 Antwerpen
3.4.2 Data-transformaties
Er kunnen ook nog een aantal datatransformaties uitgevoerd worden. Hiervoor is meestal wel een
basiskennis van statistiek vereist. Deze datatransformaties kunnen op 2 manieren worden opgeroepen:
Via de knop linksboven het onderwerpenveld selecteer “Data transformaties”
Via de rechtermuisknop op de presentatie selecteer “Data transformaties”
Vervolgens verschijnt er een venster met alle mogelijke datatransformaties

Bestuurszaken/studiedienst stadsobservatie 26 / 62
Grote Markt 1
2000 Antwerpen
3.4.2.1 Percentages berekenen
Vink eerst de optie “percenteren” aan.
Heeft u een aantal onderwerpen geselecteerd (bij voorkeur absolute aantallen), dan kan u kiezen uit de
volgende opties:
percenteren op onderwerp Hiermee berekent u percentages van de verschillende
geselecteerde onderwerpen ten opzichte van de som van deze
onderwerpen.
Bijvoorbeeld: hebt u drie leeftijdsgroepen van de bevolking
geselecteerd, dan wordt het percentage van deze drie
leeftijdsgroepen apart berekend ten opzichte van de som van
deze geselecteerde leeftijdsgroepen.
Let op! Het percenteren op onderwerp is enkel zinvol tussen
categorieën binnen eenzelfde onderwerp. Gebruik dit niet
wanneer u meerdere onderwerpen heeft geselecteerd.
percenteren op gebied Hiermee berekent u voor elk gekozen onderwerp het percentage
per district / wijk/ buurt

Bestuurszaken/studiedienst stadsobservatie 27 / 62
Grote Markt 1
2000 Antwerpen
Heeft u binnen een kubus meerdere onderwerpen gekruist, dan krijgt u volgende opties

Bestuurszaken/studiedienst stadsobservatie 28 / 62
Grote Markt 1
2000 Antwerpen
percenteren op
verschillende
onderwerpen
Heeft u meerdere onderwerpen geselecteerd, dan kan u een van
de onderwerpen kiezen om op de percenteren. Dit betekent dat
de procentuele verdeling wordt gegeven van de categorieën van
het gekozen onderwerp binnen het ander onderwerp (of
onderwerpen) en gekozen gebieden.
Bijvoorbeeld: u heeft een tabel waarbij per district het aantal
inwoners naar geslacht en leeftijd geselecteerd zijn. Indien u
percenteren op geslacht kiest: dan wordt voor elke
leeftijdsgroep en district het percentage mannen en vrouwen
berekend.
percenteren op gebied Hiermee berekent u voor elk gekozen onderwerp de procentuele
verdeling van de districten binnen de verschillende categorieën
van de geselecteerde onderwerpen.
Bijvoorbeeld: u heeft een tabel waarbij per district het aantal
inwoners naar geslacht en leeftijd geselecteerd zijn. Indien u
percenteren op gebied kiest: dan wordt voor elke leeftijdsgroep
en geslacht het procentuele aandeel van elk district berekend.
Percenteren op kubus Hiermee berekent u het aandeel van elke categorie van de
gecombineerde onderwerpen binnen het totaal van het
geselecteerde gebied dat in de kubus zit. Hierin worden ook de
aantallen van de categorieën die niet geselecteerd werden mee
in rekening gebracht.
Bijvoorbeeld: u heeft een tabel waarbij per district het aantal
inwoners naar geslacht en leeftijd geselecteerd zijn. Indien u
percenteren op kubus kiest, dan wordt voor elk district het
aandeel van elke combinatie van categorieën van geslacht en
leeftijdsgroep binnen het totaal aantal inwoners van dat district
berekend. Ook indien in de selectie niet alle leeftijdsgroepen of
maar een geslacht zijn opgenomen, wordt dit berekend ten
opzichte van het totaal aantal inwoners, inclusief de categorieën
die niet geselecteerd werden.

Bestuurszaken/studiedienst stadsobservatie 29 / 62
Grote Markt 1
2000 Antwerpen
3.4.2.2 Groeicijfers
Indien u voor groeicijfers kiest, dan kan u de evolutie van een bepaald onderwerp berekenen ten opzichte
van een bepaald jaar.
Hier hebt u de volgende opties:
uit Alles wordt standaard weergegeven zonder berekeningen
groeipercentage Deze cijfers geven de procentuele evolutie weer ten opzichte
van een bepaald referentiejaar. Dit jaar selecteert u in het vak
basisperiode.
Groeipercentage
gemiddeld
Deze cijfers geven de gemiddelde procentuele evolutie weer ten
opzichte van een bepaald referentiejaar. Dit jaar selecteert u in
het vak basisperiode.
Absolute groei Deze cijfers geven de absolute evolutie ten opzichte van een
bepaald referentiejaar weer. Dit jaar selecteert u in het vak
basisperiode.
Index cijfers De waarden van het gekozen referentiejaar worden gelijkgesteld
met 100. De waarden van de eerder geselecteerde jaren worden
hier tegenover afgezet. Het referentiejaar selecteert u in het vak
basisperiode.

Bestuurszaken/studiedienst stadsobservatie 30 / 62
Grote Markt 1
2000 Antwerpen
3.4.2.3 Z-scores
Tot slot kan ook gekozen worden voor z-scores.
z-scores
De z-score is een maat die de afwijking aangeeft ten opzichte
van het gemiddelde. De berekening gebeurt als volgt: de waarde
van een bepaald onderwerp in een bepaald gebied wordt
afgetrokken van het gemiddelde van het gekozen
gebiedsniveau. Het bekomen verschil wordt gedeeld door de
gemiddelde afwijking of standaardafwijking. Dit resulteert in
een waarde, waarvan het gemiddelde 0 is en de gemiddelde
afwijking 1. Negatieve waarden wijzen op waarden die lager
liggen dan het gemiddelde, positieve waarden wijzen op
waarden die hoger liggen dan het gemiddelde.

Bestuurszaken/studiedienst stadsobservatie 31 / 62
Grote Markt 1
2000 Antwerpen
3.4.2.4 Totalen tonen
Indien u een tabel opvraagt kan u totalen opvragen via de volgende weg:
Rechtermuisknop op de presentatie Toon totalen over:
Indien 2 onderwerpen geselecteerd zijn kan je totalen tonen over rijen, kolommen of allebei. Bij een
combinatie van meer dan 2 onderwerpen en/of gebieden, kan enkel een totaal voor rijen of kolommen
berekend worden, afhankelijk van de positie van de variabele.

Bestuurszaken/studiedienst stadsobservatie 32 / 62
Grote Markt 1
2000 Antwerpen
Let wel waarop u totalen berekent:
onderwerpen Per gekozen onderwerp wordt het totaal weergegeven. Dit kan
een optelling zijn van de totalen per wijk, district of buurt.
Let op! Het berekenen van het totaal op onderwerp is enkel
zinvol tussen categorieën binnen eenzelfde onderwerp. Gebruik
dit niet wanneer u meerdere onderwerpen heeft geselecteerd.
perioden Wanneer u voor een bepaald onderwerp een overzicht in de tijd
heeft opgevraagd, kan u ‘perioden’ aanvinken. In dit geval
wordt uiteraard geen optelling van alle jaren weergegeven, maar
een berekening van het gemiddelde over de verschillende jaren.
gebieden Voor elk van de gekozen onderwerpen en categorieën wordt het
totaal van de geselecteerde buurten weergegeven.
3.4.3 Opmaakinstellingen
Ook de opmaakinstellingen van de presentatie kan aangepast worden. De opties hangen samen met de
presentatievorm.
Je kan de opmaakinstellingen aanpassen door:
Via de knop linksboven het onderwerpenveld selecteer “Opmaakinstellingen”
Via de rechtermuisknop op de presentatie selecteer “Opmaakinstellingen”

Bestuurszaken/studiedienst stadsobservatie 33 / 62
Grote Markt 1
2000 Antwerpen
Vervolgens verschijnt er een venster met verschillende opties. We bespreken de opties van tabellen,
grafieken en kaarten.
3.4.3.1 Tabellen
Bij tabellen zijn er 2 opties:
Titel: hier kan de titel van de presentatie aangepast worden
Favoriet gebied: er bestaat de mogelijkheid om een favoriet gebied aan te duiden. In dit tabblad
kan bepaald worden hoe dit favoriet gebied wordt weergegeven. Het gaat meer bepaald over de
kleur van de omtrek, de vulling of de letters. Om een favoriet gebied aan te duiden, zie verder.

Bestuurszaken/studiedienst stadsobservatie 34 / 62
Grote Markt 1
2000 Antwerpen

Bestuurszaken/studiedienst stadsobservatie 35 / 62
Grote Markt 1
2000 Antwerpen
3.4.3.2 Grafieken
Bij grafieken zijn volgende opties voorzien:
Titel: zie tabellen
Favoriet gebied: zie tabellen
Kleuren: hier kan het kleurenpalet worden ingesteld.
Extra lijnen: hier kunnen kleuren voor extra lijnen op grafieken bepaald worden. Deze extra lijnen
kunnen o.a. lijnen zijn die het gemiddelde aantonen enz… Zie verder
Assen: hier kunnen de assen aangepast worden. De minimum- en de maximumwaarden kunnen
aangepast worden. Ook de rasterlijnen (stap) kunnen aangepast worden.
Labels: hier kunnen de namen van de gebieden zichtbaar of onzichtbaar gemaakt worden (toon
namen). Ook kunnen de waarden worden weergegeven (toon waarden). De tekstkleur en
transparantie van de tekstvakken voor deze labels kunnen hier ook aangepast worden.
Let wel: niet alle opties zijn bij elke grafiekvorm beschikbaar

Bestuurszaken/studiedienst stadsobservatie 36 / 62
Grote Markt 1
2000 Antwerpen

Bestuurszaken/studiedienst stadsobservatie 37 / 62
Grote Markt 1
2000 Antwerpen
3.4.3.3 Kaarten
Bij kaarten zijn volgende opties voorzien:
Titel: zie tabellen
Favoriet gebied: zie tabellen
Labels: zie grafieken
Klassegrenzen: hier worden opties voorzien om de klassen op kaart anders in te delen. Er kan
gekozen worden om:
o Labels van de klassen handmatig aan te passen: vink “handmatige labels” aan en dan
kunnen in de kolom “label” in de tabel ernaast de labels aangepast worden.
o Klassegrenzen handmatig aan te passen: vink “handmatige grenzen” aan en dan kunnen in
de kolom bovengrens in de tabel ernaast de klassegrenzen aangepast worden.
o de klassenindeling wordt in gelijke klassenintervallen in te delen: vink “gelijke klassen”
aan
o het aantal klassen aan te passen: selecteer in het uitklapveld naast “Aantal klassen” het
gewenste aantal klassen
o het kleurenschema aan te passen

Bestuurszaken/studiedienst stadsobservatie 38 / 62
Grote Markt 1
2000 Antwerpen
o het kleurenschema om te keren
Kaartlagen: hierbij kunnen kaartlagen toegevoegd worden als achtergrond. Het gaat hier enkel om
lagen die door de beheerders zijn toegevoegd. Ook de transparantie van deze lagen kan aangepast
worden.

Bestuurszaken/studiedienst stadsobservatie 39 / 62
Grote Markt 1
2000 Antwerpen
3.4.4 Extra features
Naast de besproken opmaakinstellingen zijn er nog een aantal mogelijkheden om de presentatie aan te
passen via de rechtermuisknop:
3.4.4.1 Kantelen
Deze mogelijkheid bestaat bij tabellen en een aantal grafieken. De kolommen en de rijen worden
omgewisseld of in het geval van grafieken de assen

Bestuurszaken/studiedienst stadsobservatie 40 / 62
Grote Markt 1
2000 Antwerpen

Bestuurszaken/studiedienst stadsobservatie 41 / 62
Grote Markt 1
2000 Antwerpen
3.4.4.2 Sorteer op naam
De waarden in de grafiek worden gesorteerd op naam van de categorieën op de X-as. Deze optie wordt
gegeven wanneer u met de rechtermuisknop op de X-as drukt.

Bestuurszaken/studiedienst stadsobservatie 42 / 62
Grote Markt 1
2000 Antwerpen
3.4.4.3 Sorteer
De waarden in de grafiek worden gesorteerd volgens de waarden van de categorieën op de X-as. U krijgt
deze optie als u de rechtermuisknop gebruikt in het grafiekgebied

Bestuurszaken/studiedienst stadsobservatie 43 / 62
Grote Markt 1
2000 Antwerpen
3.4.4.4 Sorteer kolom
In een tabel kan gesorteerd worden om de waarden van een bepaalde kolom. Om dit te doen, gebruik de
linkermuisknop op de kolom waarop u wenst te sorteren en selecteer “sorteer kolom”.

Bestuurszaken/studiedienst stadsobservatie 44 / 62
Grote Markt 1
2000 Antwerpen
3.4.4.5 Toon waarden indien mogelijk
Hiermee kunnen de waarden getoond worden op kaarten of grafieken. Gebruik de rechtermuisknop. De
waarden worden enkel getoond wanneer de kaart of grafiek overzichtelijk blijven.

Bestuurszaken/studiedienst stadsobservatie 45 / 62
Grote Markt 1
2000 Antwerpen
3.4.4.6 Toon namen indien mogelijk
Hiermee kunnen de namen van gebieden getoond worden op kaarten. Gebruik de rechtermuisknop. De
waarden worden enkel getoond wanneer de kaart of grafiek overzichtelijk blijven.

Bestuurszaken/studiedienst stadsobservatie 46 / 62
Grote Markt 1
2000 Antwerpen
3.4.4.7 Toon gemiddelde lijn:
Via de rechtermuisknop kan bij verschillende grafiektypes een lijn weer die het gemiddelde weergeven

Bestuurszaken/studiedienst stadsobservatie 47 / 62
Grote Markt 1
2000 Antwerpen
3.4.4.8 Zoom
Via de rechtermuisknop kan eveneens op een kaart ingezoomd en uitgezoomd worden. Inzoomen kan ook
door te dubbelklikken op de kaart met de linkermuisknop. In- en uitzoomen kan ook door aan het muiswiel
te draaien.

Bestuurszaken/studiedienst stadsobservatie 48 / 62
Grote Markt 1
2000 Antwerpen
3.4.4.9 Kaartlagen
Via de rechtermuisknop kunnen op kaarten ook achtergrondkaarten voorzien worden. Deze moeten wel
voorzien zijn door de beheerder.

Bestuurszaken/studiedienst stadsobservatie 49 / 62
Grote Markt 1
2000 Antwerpen
3.4.4.10 Informatie over onderwerpen opvragen
Dit kan door het onderwerp waarover informatie nodig is in het onderwerpenveld te selecteren met
de rechtermuisknop en dan te kiezen voor “informatie over …”.
U kan dezelfde optie ook aanduiden met de rechtermuisknop of linkermuisknop op het onderwerp
in de grafiek, tabel of kaart te selecteren. Via deze weg krijgt u ook de optie om het onderwerp te
verwijderen.

Bestuurszaken/studiedienst stadsobservatie 50 / 62
Grote Markt 1
2000 Antwerpen

Bestuurszaken/studiedienst stadsobservatie 51 / 62
Grote Markt 1
2000 Antwerpen

Bestuurszaken/studiedienst stadsobservatie 52 / 62
Grote Markt 1
2000 Antwerpen
3.4.4.11 Opties met gebieden
Wanneer u op een kaart, grafiek of tabel een gebied selecteert met de rechtermuisknop, krijgt u een aantal
opties voor dit gebied:
Informatie over het gebied opvragen
Maak gebied favoriet: indien u deze optie selecteert, wordt het gekozen gebied op een aparte
manier aangeduid (bv. andere kleur letters, aparte contour op kaart,…).
Gebied uitsplitsen naar: met deze optie kan u het gekozen gebied uitsplitsen naar gebieden van een
lager gebiedsniveau (bv van postzones naar wijken of buurten)
Gebied vergelijken met: met deze optie kan een hoger gelegen gebiedsniveau gekozen waarmee
het gebied kan vergeleken worden.
Verwijder gebied: men kan het gekozen gebied verwijderen

Bestuurszaken/studiedienst stadsobservatie 53 / 62
Grote Markt 1
2000 Antwerpen
3.4.4.12 Opties met perioden
Wanneer u op een kaart, grafiek of tabel een periode selecteert met de rechtermuisknop, krijgt u een aantal
opties voor dit gebied:
Verwijder periode: men kan de gekozen periode verwijderen

Bestuurszaken/studiedienst stadsobservatie 54 / 62
Grote Markt 1
2000 Antwerpen
4 Presentaties beheren, opslaan, exporteren en printen
4.1 Werken met tabbladen
U hoeft niet voor elke nieuwe presentatie een nieuwe sessie te beginnen. U kan een nieuw tabblad
toevoegen om een nieuwe presentatie te maken:
Ofwel via de knop naast het laatst gemaakte tabblad
Ofwel via de knop linksboven Nieuw Nieuwe presentatie. Via deze weg kan u ook de
actieve tabblad kopiëren en alle tabbladen verwijderen
. De oude presentatie blijft staan. U kan het actieve tabblad verwijderen door op het kruisje te drukken.

Bestuurszaken/studiedienst stadsobservatie 55 / 62
Grote Markt 1
2000 Antwerpen

Bestuurszaken/studiedienst stadsobservatie 56 / 62
Grote Markt 1
2000 Antwerpen
4.2 Opslaan
U kan de presentatie of presentaties ook opslaan. Dit kan in volgende formaten:
Een afbeelding: grafieken en kaarten kunnen opgeslagen worden als afbeelding. Formaten zijn
.png, .jpg, .gif en .bmp. Ook de resolutie kan aangepast worden. Opslaan als een afbeelding is
enkel mogelijk voor één presentatie.
Excel: grafieken, kaarten en tabellen kunnen opgeslagen worden als Excel. Let wel: indien
grafieken of kaarten worden geselecteerd, worden de gegevens in tabelvorm opgeslagen. Ook deze
optie is enkel mogelijk voor één presentatie.
Een komma gescheiden bestand (.csv): grafieken, kaarten en tabellen kunnen opgeslagen worden
als .csv. Let wel: indien grafieken of kaarten worden geselecteerd, worden de gegevens in
tabelvorm opgeslagen. Ook deze optie is enkel mogelijk voor één presentatie.
PDF: grafieken, kaarten en tabellen kunnen opgeslagen worden in een pdf-document.
Verschillende presentaties kunnen samen opgenomen worden in één pdf-document.
Word-document: grafieken, kaarten en tabellen kunnen opgeslagen worden in een Word-document.
Verschillende presentaties kunnen samen opgenomen worden in één Word-document.
Powerpoint: grafieken en kaarten kunnen opgeslagen worden in een powerpoint. Verschillende
presentaties kunnen samen opgenomen worden in één powerpoint. Tabellen kunnen niet
opgenomen in dit formaat.
Swing-werkblad (xml): u kan de presentatie(s) ook opslaan als swing-werkblad. Dit bestand kunt u
in de buurtmonitor openen.
Opslaan gebeurt via de volgende manieren:
Via de knop linksboven opslaan als
Via de knop
Er verschijnt een venster:
Selecteer de presentatie(s) die u wil opslaan
Selecteer het formaat
Pas de naam van het bestand eventueel aan
Druk OK

Bestuurszaken/studiedienst stadsobservatie 57 / 62
Grote Markt 1
2000 Antwerpen

Bestuurszaken/studiedienst stadsobservatie 58 / 62
Grote Markt 1
2000 Antwerpen
4.3 Link delen
U kan ook een link maken van het actieve tabblad:
Via de knop linksboven Link delen
4.4 Swing-werkblad openen
Heeft u een swing-werkblad opgeslagen of één doorgestuurd gekregen, kan u deze openen:
Via de knop linksboven Openen

Bestuurszaken/studiedienst stadsobservatie 59 / 62
Grote Markt 1
2000 Antwerpen
4.5 Printen
U kan de presentatie(s) ook afprinten:
Via de knop linksboven printen
Via de knop
Vervolgens verschijnt er een venster:
Selecteer de presentaties die u wil afprinten
Selecteer het printformaat
Druk OK

Bestuurszaken/studiedienst stadsobservatie 60 / 62
Grote Markt 1
2000 Antwerpen
5 Rapporten
Zoals in 3.1. reeds aangegeven kunnen ook voorgepropgammeerde rapporten worden geraadpleegd. Een
rapport kan binnen het onderwerpenveld herkend worden met het icoon .
Klik op een rapport
Vervolgens verschijnt in het presentatievak het rapport. Indien de beheerders een dynamisch rapport
voorzien hebben, d.w.z. een rapport waar de gebruiker nog een aantal zaken kan instellen, zoals
bijvoorbeeld het gebied of gebiedsniveau, verschijnt er een venster met alle keuzemogelijkheden.
Stel de keuzemogelijkheden in (kies gebied(en), kies vergelijkingsgebied(en))
Druk OK
Vervolgens verschijnt het rapport.

Bestuurszaken/studiedienst stadsobservatie 61 / 62
Grote Markt 1
2000 Antwerpen

Bestuurszaken/studiedienst stadsobservatie 62 / 62
Grote Markt 1
2000 Antwerpen
Het rapport kan gewijzigd worden:
Via de knop
Via de rechtermuisknop Wijzig
Het rapport kan opgeslagen worden in Word- of pdf-formaat.