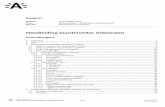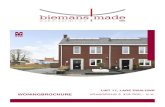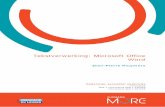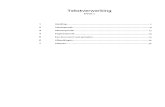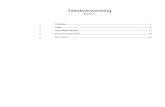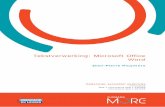WORKSHOP: TEKSTVERWERKING - Hesbania...CONTEXTGEVOELIGE TABBLADEN OP HET LINT Als er gewerkt wordt...
Transcript of WORKSHOP: TEKSTVERWERKING - Hesbania...CONTEXTGEVOELIGE TABBLADEN OP HET LINT Als er gewerkt wordt...

Pagina 1 van 40
WORKSHOP: TEKSTVERWERKING
INHOUD
Microsoft Word .................................................................................................................................................................. 3
De werkomgeving ........................................................................................................................................................... 3
Word starten ............................................................................................................................................................... 3
Het lint (tabbladen)..................................................................................................................................................... 4
Het tabblad “Bestand” ................................................................................................................................................ 4
Contextgevoelige tabbladen op het lint ..................................................................................................................... 4
Werken met documenten............................................................................................................................................... 6
Een document maken ................................................................................................................................................. 6
Een document bewaren .............................................................................................................................................. 7
Bestaande documenten (opnieuw) openen ............................................................................................................... 8
Een document afdrukken ........................................................................................................................................... 8
Basishandelingen – werken met tekst ............................................................................................................................ 9
De cursor verplaatsen ................................................................................................................................................. 9
Selecteren ................................................................................................................................................................... 9
Ongedaan maken en herhalen .................................................................................................................................. 10
Pagina's invoegen ..................................................................................................................................................... 10
Speciale tekens invoegen .......................................................................................................................................... 11
Tekst kopiëren en verplaatsen .................................................................................................................................. 11
Alinea's ...................................................................................................................................................................... 12
Het document opmaken ............................................................................................................................................... 17
Kies een thema ......................................................................................................................................................... 17
Lettertype ................................................................................................................................................................. 17
Stijlen ........................................................................................................................................................................ 18
Koppen (Titels) .......................................................................................................................................................... 19
Zelf "Snelle stijlen" aanmaken .................................................................................................................................. 19

Pagina 2 van 40
Opmaakprofiel wijzigen ............................................................................................................................................ 20
Pagina-opmaak ............................................................................................................................................................. 21
Marges ...................................................................................................................................................................... 21
Papierformaat en Afdrukstand ................................................................................................................................. 21
Kolommen ................................................................................................................................................................. 22
Kop- en voetteksten .................................................................................................................................................. 23
Randen en arcering ................................................................................................................................................... 24
Pagina-achtergrond .................................................................................................................................................. 25
Tabellen ........................................................................................................................................................................ 27
Een tabel invoegen ................................................................................................................................................... 27
Een tabel opmaken ................................................................................................................................................... 29
Gegevens in tabellen sorteren .................................................................................................................................. 30
Inhoudsopgave ............................................................................................................................................................. 31
Afbeeldingen combineren met de tekst ........................................................................................................................ 32
Afbeelding vanuit een bestand ................................................................................................................................. 32
Een illustratie zoeken via Word ................................................................................................................................ 32
Afbeeldingen bewerken ............................................................................................................................................ 33
Tekstomloop toepassen rond een figuur .................................................................................................................. 34
Tekenen in Word....................................................................................................................................................... 35
WordArt .................................................................................................................................................................... 36
SmartArt ................................................................................................................................................................... 36
Tekstvakken .............................................................................................................................................................. 37
Teksten en afbeeldingen invoegen vanop het internet .................................................................................................... 39
Tekst naar Word brengen vanop het internet .............................................................................................................. 39
Een afbeelding kopiëren en plakken vanop het internet ............................................................................................. 40
Opgelet met Auteursrecht ............................................................................................................................................ 40

Pagina 3 van 40
MICROSOFT WORD
DE WERKOMGEVING
Microsoft Word is een onderdeel van het Microsoft Office pakket. Het wordt vooral gebruikt om teksten te maken, te
bewerken, zo nodig te verfraaien en af te drukken. Het is een zeer uitgebreid programma. In deze cursus gaan we de
meest gebruikte mogelijkheden doornemen en aan de hand van oefeningen behandelen.
WORD STARTEN
Klik linksonder op "Start"-"Alle programma's"-"Microsoft Office"-"Microsoft Office Word 2010".
OF Dubbelklik op de snelkoppeling op het bureaublad (indien aanwezig).
Het beginscherm bestaat uit een blanco blad (papier) waarop je kunt schrijven en/of tekenen, omkaderd door verschillende balken. Meestal zijn boven en onder de werkbalken van Word aangebracht, links een verticale liniaal en rechts een schuifbalk om door de tekst te schuiven, en eventueel een taakvenster.
Als Word voor de eerste maal gestart wordt, zie je aan de bovenzijde een aantal snelkoppelingen verdeeld over tabbladen (Het Lint) en een liniaal. Aan de onderzijde bevindt zich de statusbalk.

Pagina 4 van 40
HET LINT (TABBLADEN)
De "linten" zijn de werkbalken van de recente versies van Office. De bedoeling is om het de gebruiker wat gemakkelijker te maken om alle opties te vinden. Men heeft geprobeerd om zoveel mogelijk opties, die min of meer met elkaar verband houden, te groeperen.
Ieder lint is als tabblad gekoppeld aan een knop van de vroegere menubalk.
De weergave van de linten wordt automatisch aangepast aan de grootte en resolutie van jouw scherm.
Om meer schermoppervlakte vrij te krijgen kunnen de linten tijdelijk gesloten worden door te dubbelklikken op de naam van een van de tabbladen. Opnieuw dubbelklikken brengt ze weer te voorschijn. Deze functie kan ook uitgevoerd worden met de sneltoetscombinatie [Ctrl]+[F1].
De kleine pijltjes achter de ondertitels van sommige opdrachtgroepen geven extra functies!
Op het tabblad “Start” kan je kopiëren, knippen, plakken, de tekst verfraaien, een ander lettertype instellen, de grootte of kleur van de letters veranderen, uitlijnen, centreren, opmaakprofielen instellen, enz.…
Nieuw is het interactieve deel van de opgeroepen functies op het lint. Als je een stuk tekst selecteert en de muis beweegt over de verschillende mogelijkheden van de menubalk (lint), dan zal je zien dat de functie ook effectief als voorbeeld wordt uitgevoerd. Zolang je niet klikt wordt er geen wijziging vastgelegd.
HET TABBLAD “BESTAND”
In het tabblad “Bestand” vind je alle opties die te maken hebben
met het openen, opslaan, afdrukken of verzenden van documenten.
Meer uitleg krijg je verderop in de cursus.
Tips:
Gebruik de knop “Recent” om snel een recent geopend
document terug te vinden
Gebruik de knop “Opslaan en verzenden” om een Word-
document op te slaan als PDF-document
CONTEXTGEVOELIGE TABBLADEN OP HET LINT
Als er gewerkt wordt met bepaalde onderdelen, zoals afbeeldingen, grafieken, tabellen, … worden er tijdelijk (zolang het onderdeel geselecteerd is) speciale tabbladen geopend in het lint. Deze tabbladen tonen dan specifieke hulpmiddelen die van toepassing zijn op het geselecteerde onderdeel.
Enkele voorbeelden:
Afbeeldingen

Pagina 5 van 40
Grafieken
Tabellen
Vergelijkingen
WordArt

Pagina 6 van 40
WERKEN MET DOCUMENTEN
EEN DOCUMENT MAKEN
Bij het starten van Word, wordt er automatisch een leeg document aangemaakt. Hierin kun je meteen starten met het
typen van een tekst.
Indien gewenst kun je ook via het menu “Bestand” kiezen voor een nieuw document volgens een vooraf gemaakt
sjabloon (=voorbeelddocument) (zie “Bestand” - “Nieuw”) of een reeds bestaand document (zie “Bestand” - “Recent”).
Het intypen van teksten
Tekst intypen is de meest gebruikte functie in een tekstverwerker. Misschien zal in de toekomst de spraakherkenning
een grotere rol spelen. Op dit ogenblik is de spraakherkenning nog niet perfect zodat er na het inlezen nog te veel
handmatige verbeteringen nodig zijn.
Zoals bij het gewone schrijven op een blad papier of typen met een typemachine is ook in Word een blanco ruimte
voorzien aan de vier zijden van het blad. Deze niet te beschrijven ruimtes worden afgebakend door marges of
kantlijnen.
De standaardinstelling van Word is een kantlijn op 25,4 mm (=1 inch) van de papierrand, gelijk voor de vier zijden van
het blad. Deze kantlijnen zijn zichtbaar gemaakt op de horizontale en verticale linialen.
De kantlijnen kunnen aangepast worden naar eigen voorkeur door de scheidingslijn op het liniaal aan te wijzen met de muis en dan te herslepen naar de gewenste plaats.
Eventueel de [Alt]-toets ingedrukt houden tijdens het slepen om een nauwkeuriger plaatsing te verkrijgen.
Merk op dat er op het werkblad twee cursors aanwezig zijn:
de muiscursor die alleen dient om informatie door te geven over de positie waar met de muis naar gewezen wordt. Deze cursor neemt allerlei vormen aan naargelang de plaats waar hij zich bevindt;
de werkcursor, knipperend, geeft de invoegpositie weer. Op deze plaats zal een teken (of code) ingevoegd worden. De werkcursor wordt geplaatst door de muiscursor naar zijn bestemming te brengen en dan eenmaal te klikken met de linkermuisknop. Deze cursor kan ook bestuurd worden door de pijltjestoetsen en [Home], [End], [PgUp] en [PgDn], eventueel in combinatie met de [Ctrl]-toets.
Bij het intikken van een tekst hoef je geen rekening te houden met de breedte van het blad. Word breekt automatisch de zin af aan de rechterkantlijn, gaat verder op de volgende regel en begint opnieuw vanaf de linkerkantlijn.

Pagina 7 van 40
Normaal begin je te typen aan de linkerkantlijn en blijf je doortypen tot een alinea compleet is. Dan pas gebruik je de [Enter]-toets ( ).
Wil je een nieuwe regel beginnen zonder de alinea te beëindigen, dan gebruik je [Shift]+[Enter].
Tekst invoegen
Als je ergens een stukje tekst of een letter vergeten bent, kun je de gewenste tekst of tekens achteraf invoegen door de muiscursor te plaatsen waar je wilt invoegen en éénmaal te klikken zodat de werkcursor op die plaats geactiveerd wordt en dan typ je de gewenste tekst in. Tijdens het typen zal je zien dat alle bestaande tekst voor je uit geschoven wordt om plaats te maken voor het nieuwe gedeelte.
Wil je dat de tekst in plaats van ingevoegd te worden, over de bestaande tekst heen getypt wordt, dan kun je "Overschrijven" inschakelen door de [Insert]-toets te klikken. Het terug uitschakelen gebeurt op dezelfde manier door nogmaals te klikken op de [Insert]-toets.
Tekst verwijderen
Om bestaande tekst terug te verwijderen, plaats je de werkcursor vóór of achter het te verwijderen gedeelte.
Indien de cursor vóór het te verwijderen gedeelte staat, wis je door de [Del(ete)]-toets te klikken of ingedrukt te houden tot het gewenste gedeelte, rechts van de cursor, verwijderd is. Er zullen geen lege plekken komen want de tekst die volgt zal steeds opgeschoven worden om de opengekomen ruimte te vullen.
Indien de cursor achter het te verwijderen gedeelte staat, wis je door de [Backspace] of []-toets (juist boven de [Enter]- of [ ]-toets) te klikken of ingedrukt te houden tot het gewenste gedeelte, links van de cursor, verwijderd is. Er zullen geen lege plekken komen want de tekst die volgt zal steeds opgeschoven worden om de opengekomen ruimte te vullen.
Spaties of open ruimte in de tekst
De spatiebalk mag praktisch alleen maar gebruikt worden om spaties tussen de woorden te maken. Om grotere afstanden te overbruggen en woorden mooi recht onder elkaar uit te lijnen, gebruikt men de [Tab]- of []-toets). De standaardinstelling van de tab-afstanden is 1.27 cm.
EEN DOCUMENT BEWAREN
Wil je nu het gemaakte of gewijzigde document bewaren, klik dan op “Bestand” – “Opslaan”.
De eerste keer dat je een document opslaat, opent Word een dialoogvenster. Hier moet je kiezen in welke map en onder welke naam het document opgeslagen moet worden.
Op de snelkeuzebalk bevindt zich ook een ikoontje dat hetzelfde effect geeft als "Opslaan". Hou je meer van sneltoetsen dan kun je ook nog [Ctrl]+[S] gebruiken.
Een bestaand, eventueel gewijzigd, document wordt op deze manier gewoon zonder verwittiging overschreven door de nieuwe versie. Toch even opletten!
Als je een vorige versie van een bewerkt document ook nog wilt behouden, dan kies je via het menu voor "Bestand" - "Opslaan als …" of [F12]. Hierbij krijg je ALTIJD de gelegenheid om uw document in een andere vorm, op een andere plaats of onder een andere naam op te slaan.

Pagina 8 van 40
In de keuzelijst bij “Opslaan als” kan je kiezen in welk formaat je je document wilt opslaan:
Word-document is de standaardinstelling zoals het aangegeven is in de hogervermelde instellingen.
Word 97-2003-document is de instelling die compatibel is met de oudere versies van Word.
PDF (dit is ook mogelijk via het menu “Bestand” – “Opslaan en verzenden”)
Controleer of de naam van jouw standaardmap waarin je het document wilt opslaan te zien is in het dialoogvenster. Vervolgens controleer je de naam van het document en klik je op [Opslaan].
Word-documenten krijgen steeds de extensie ".doc", ".docx" of ".docm" mee en worden voorafgegaan door een "Word"-icoontje. Hierdoor zijn ze gemakkelijk herkenbaar tussen de anderen.
BESTAANDE DOCUMENTEN (OPNIEUW) OPENEN
Klik op “Bestand” – “Openen” om een bestand te openen vanop je computer. Zoek in het dialoogvenster de gewenste map. Dubbelklik op deze map. Dubbelklik op het gewenste document.
Je kan via “Bestand” – “Recent” ook bestanden openen die je recent hebt bewaard en/of gewijzigd
EEN DOCUMENT AFDRUKKEN
Kies “Bestand” – “Afdrukken”.
In het venster dat verschijnt, kan je alle afdrukopties instellen:
Aantal afdrukken De printer waarop je wilt afdrukken Eventuele extra instellingen
(enkelzijdig/dubbelzijdig, formaat A4 of anders,…)
Je klikt tenslotte op de knop “Afdrukken” om je afdruk te maken.

Pagina 9 van 40
BASISHANDELINGEN – WERKEN MET TEKST
Eenmaal dat een document aangemaakt is, zijn er verschillende mogelijkheden om stukken bij te voegen, aan te
passen, te verwijderen of te corrigeren. In dit hoofdstuk komen vooral belangrijke hulpmiddelen aan bod om je door
een document te bewegen (navigeren), delen te selecteren, kopiëren, te wissen, verplaatsen, enz.
DE CURSOR VERPLAATSEN
De cursor verplaatsen kan via het toetsenbord of via de muis.
Via de muis
In een zichtbaar gebied, klik je met de muiscursor op de plaats waar een teken of code ingevoegd moet worden.
Met het muiswieltje of de schuifbalken kun je snel door een document bladeren.
Met het "Bladerobject" kun je een keuze maken waar de cursor naartoe moet springen.
Via het toetsenbord
Met de pijltjes : één teken of regel per klik in de richting van de pijl. [Ctrl]+ pijltjes : vorig of volgend woord of alinea [Home] : begin regel [End] : einde regel
[Ctrl]+[Home] : begin document [Ctrl]+ [End] : einde document [PgUp] : begin vorig scherm [PgDn] : begin volgend scherm [Ctrl]+[G] of [F5] : zoeken en vervangen
SELECTEREN
Tekst selecteren doe je als volgt:
Een woord: dubbelklik op het woord Een paar woorden: sleep over de woorden Een regel: klik in de marge links van de regel Een alinea: klik 2 maal links voor de alinea
OF klik 3 maal in de gewenste alinea De ganse tekst: klik 3 maal links van de tekst
OF druk [Ctrl]+[A] Een blok tekst: klik aan het begin, houd de muisknop ingedrukt en sleep tot het einde van de tekst.
OF klik aan het begin, hou de [Shift]-toets ingedrukt en klik dan op het einde.
Nadat je een selectie hebt gemaakt, klik je in deze selectie met de rechtermuisknop en kies je de bewerking die je hierop wilt toepassen (bijv.: knippen, kopiëren, een kleur geven, een ander lettertype, vet maken, …).

Pagina 10 van 40
Een selectie opheffen doe je door ergens buiten het geselecteerde gebied te klikken.
Een speciale selectie is een rechthoekige blok (kolom) die kan geselecteerd worden door de [Alt]-toets in te drukken en ingedrukt te houden tijdens het slepen over de tekst. Als je deze selectie wilt verplaatsen of verwijderen, moet je er goed op letten dat je ook de codes (tabs net vóór het eerstvolgende teken) mee in de selectie opneemt.
bijv.:
Bij deze selectie werkt de rechtermuisknop niet om te kopiëren of te knippen. Eenmaal geselecteerd moet je gebruik maken van de [Ctrl]+[C]-toetsen om te kopiëren of [Ctrl]+[X] om te knippen. De kopieer-, knip- en plakopties van het Start-lint werken ook.
ONGEDAAN MAKEN EN HERHALEN
[Ctrl]+[Z] : ongedaan maken
OF
Met het pijltje wordt alleen de laatste bewerking ongedaan gemaakt.
Via het menu kun je een bewerking selecteren uit de lijst. Alles, tot en met de geselecteerde bewerking, zal dan ongedaan gemaakt worden.
[Ctrl]+[Y] : laatste bewerking herhalen of opnieuw uitvoeren
OF
Zolang de pijltjes oplichten zijn er nog bewerkingen beschikbaar in het geheugen.
PAGINA'S INVOEGEN
De knoppen om nieuwe pagina's in te voegen, bevinden zich op het lint: “Invoegen”.
Voorblad
Via het Invoegen-lint klik je op "Voorblad" om een geschikt voorblad te kiezen. Het plaatst zich automatisch als voorblad in uw document. Even de elementaire teksten en afbeeldingen aanpassen en klaar is kees.
Lege pagina
Op eender welke plaats kun je een lege pagina invoegen met de knop [Lege pagina] net onder/naast de knop [Voorblad].

Pagina 11 van 40
Pagina-einde
Wanneer je onderaan een pagina komt, maakt Word gewoon een nieuwe pagina voor je. Als je blad nog niet vol is, en je wilt toch een nieuwe pagina beginnen, dan druk je op [Ctrl]+[Enter]. Dit noemt men een "hard" pagina-einde.
Een andere mogelijkheid is via het Invoegen-lint op "Pagina-einde" te klikken.
SPECIALE TEKENS INVOEGEN
Niet alle lettertekens, met of zonder accenten, kunnen rechtstreeks via het toetsenbord ingegeven worden. Hiervoor is een speciale optie voorzien op het Invoegen-lint in het vak "Symbolen" - "Symbool".
Hiermee komt een klein symbolenmenu met een optie om meer symbolen op te zoeken.
Door op "Meer symbolen" te klikken krijg je een groter scherm met alle symbolen. Met het keuzevak achter "Lettertype" kun je verschillende verzamelingen van symbolen selecteren waardoor je een ruime keuze krijgt uit verschillende lettertypen en per onderwerp gesorteerde symbolen. Kies het gewenste symbool en klik daarna op [Invoegen].
TEKST KOPIËREN EN VERPLAATSEN
Knippen, Kopiëren, Plakken
Om een gedeelte te kopiëren, te verplaatsen of te verwijderen is selecteren noodzakelijk. Voorwerpen selecteren
gebeurt door ze gewoon aan te klikken.
Een gemaakte selectie kan "geknipt", of "gekopieerd" worden en elders terug "geplakt" worden. Selecteer het woord, de zin of de tekst die je wilt knippen (= letterlijk "uitknippen") of kopiëren. Klik in het Start-lint op de knop "Knippen"(schaar) of "Kopiëren" (2 blaadjes, onder de schaar). Bij "Knippen" verdwijnt de selectie, bij "Kopiëren" blijft de selectie staan.
Klik op de plaats waar de gemaakte selectie moet komen. Klik op de knop "Plakken" (het groter symbool, klembord met nota's, links van de schaar). De gemaakte selectie wordt ingevoegd.
Je kunt ook knippen, kopiëren en plakken door een selectie te maken en hierin te klikken met de rechtermuisknop.
Klik op "Knippen" of "Kopiëren". Klik op de plaats waar de selectie moet komen. Klik opnieuw op de rechtermuisknop en dan op "Plakken". De
geselecteerde tekst wordt ingevoegd.
Een andere mogelijkheid is: selecteren, slepen met de rechtermuisknop naar de plaats van bestemming en dan loslaten.
Hier komt dan een menu met de vraag wat er moet gebeuren:

Pagina 12 van 40
Met de functietoetsen kun je ook knippen, kopiëren en plakken
[Ctrl] + [x] is knippen (X als symbool voor de schaar) [Ctrl] + [c] is kopiëren (C van Copy) [Ctrl] + [v] is plakken (V als een trechtertje waarlangs de selectie wordt gegoten)
Kopiëren kan ook door: selecteren, [Ctrl] inhouden en slepen. Verplaatsen kan ook door: selecteren, muisknop inhouden en slepen.
Opmaak kopiëren
Als je een opmaak van een bepaald deel via de borstel wilt overbrengen (kopiëren) naar een ander gedeelte, klik je in het gedeelte waarvan je de opmaak wilt kopiëren, dan klik je éénmaal op de "borstel" in het Start-lint en daarna op het gedeelte waarop je die eigenschap wilt overbrengen.
Na dubbelklikken op de "borstel" blijft deze actief en kun je de geselecteerde eigenschap overbrengen op meerdere delen door deze gewoon aan te klikken.
Nogmaals enkel klikken op de borstel beëindigt deze werking.
ALINEA'S
Wat is een alinea?
Een alinea is een gedeelte van een geschreven of gedrukte tekst dat begint op een nieuwe regel en doorloopt tot de
volgende nieuwe regel, meestal van de volgende alinea gescheiden door een blanco regel.
In Word kan deze blanco regel tussen de alinea's automatisch gevormd worden door een extra ruimte te creëren voor
en/of na de alinea.
Het einde van een alinea wordt aangegeven door de [Enter]-toets te drukken. Een regeleinde binnen in een alinea
wordt aangegeven door [Shift]+[Enter]. De instellingen voor de alinea zijn verdeeld over twee linten:
Dit vind je op het lint “Start” Dit vind je op het lint “Pagina-indeling”
Klik op het kleine pijltje achter "Alinea" voor een overzicht van de mogelijke instellingen.

Pagina 13 van 40
Je kunt de regels van een alinea samenhouden zodat ze niet gesplitst worden aan het einde van een blad door
"Regels bijeenhouden" en "Zwevende regels voorkomen" aan te vinken.
Soms wordt er bij een nieuwe alinea ook ingesprongen.
Uitlijnen
Alinea's uitlijnen kan op verschillende manieren:
Via knoppen op het lint
v.l.n.r. : links uitgelijnd, gecentreerd, rechts uitgelijnd, aan beide kanten uitgelijnd.
Via de mini-werkbalk
Buiten de knoppen op het lint kan er ook uitgelijnd worden met de muiscursor. Als je goed oplet bij het bewegen van de muiscursor over het blad, zal je zien dat de cursor verschillende vormen aanneemt.
Als je een tekst (woord, alinea,…) selecteert, krijg je net erboven een doorzichtige werkbalk te zien. Schuif ernaartoe met de muis om de werkbalk volledig te tonen (zie beeld hieronder).
Op de werkbalk vind je een aantal eenvoudige opmaakmogelijkheden, waaronder ook de mogelijkheid om te centreren. Rechts uitlijnen of uitvullen is hier niet mogelijk

Pagina 14 van 40
Regel- en alinea-afstand
Normaal wordt de regelafstand automatisch aangepast aan het gekozen
lettertype en de grootte daarvan. Indien gewenst kan dat ook handmatig
ingesteld worden via de knoppen op het lint of via het alinea-overzichtscherm.
1.0 = de regelafstand overeenkomstig met het ingestelde lettertype.
De waarden zijn vermenigvuldigingsfactoren voor de normale regelafstand van
het ingestelde lettertype.
De witruimte (=afstand) kan vóór of na een alinea aangebracht worden.
Klikken op "Opties voor regelafstand…" opent een dialoogvenster met
gedetailleerde opties.
De alinea-afstand kan ook geregeld worden. Vroeger gebeurde dit door een extra blanco regel in te geven met de [Enter]-toets, nu kan dat automatisch geregeld worden. De gewenste witruimte kan vóór en/of na een alinea ingesteld worden door de knoppen op het "Pagina-indeling"-lint of via het alinea-overzichtscherm. Deze afstanden worden ingegeven in de eenheid: "punt" (pt).
Inspringen
Als je aan het begin van een alinea, vóór de eerste regel, op de []-toets (tabulator- of tabtoets) drukt, wordt het eerste woord op de eerste tabstop gezet. Vanaf de tweede regel beginnen ze gewoon opnieuw tegen de linkermarge.
Dit is een voorbeeld van inspringen van de eerste regel van een alinea. Vanaf de tweede lijn wordt de tekst voor alle volgende regels opnieuw uitgelijnd door de linkermarge. Zelfs na een [Enter] en ondanks er een nieuwe alinea begint.
Wil je dat dit inspringen van de eerste regel automatisch verdergezet wordt voor iedere nieuwe alinea, dan kan je dit instellen door het bovenste driehoekje van het symbool op de liniaal te verschuiven naar de gewenste waarde.

Pagina 15 van 40
Iedere eerste regel van iedere alinea zal nu 1 cm inspringen tot het driehoekje opnieuw verschoven wordt.
Vanaf tweede regel inspringen
Dat gaat met het onderste driehoekje op de liniaal. (of [Ctrl]+[T])
Eerste regel van iedere alinea blijft normaal, de rest springt in tot de positie van het driehoekje. Een handige toepassing hierop is het voorbeeld hieronder:
Hond Een min of meer klein zoogdier op vier poten. Zeer geliefd als huisdier en een grote kindervriend.
Kat Een kleiner zoogdier op vier poten, zeer lenig. Het hecht zich minder aan de huisgenoten dan
een hond.
Struisvogel Een loopvogel, in onze streken vooral geliefd voor zijn vlees. Lekker sappige
steaks.
Deze functie blijft zich herhalen bij iedere nieuwe alinea tot ze uitgeschakeld wordt door het driehoekje terug te verschuiven of met: [Ctrl]+[Shift]+[T] = Inspringen uitschakelen.
Ganse alinea inspringen
Klik ergens op een willekeurige plaats in de alinea die je wil laten inspringen en klik dan op het “Start”-lint op de inspring-icoontjes.
of [Ctrl]+[Shift]+[M] en [Ctrl]+[M]
Het pijltje van het icoontje duidt de richting van het inspringen aan. Naar rechts is inspringen; naar links is de laatste
insprong opheffen.
Om een volledige alinea te laten inspringen, kun je ook met de cursor in de linkerkantlijn voor de tweede of volgende tekstregel van de gewenste alinea gaan staan en op de [TAB]-toets drukken.
Je kunt ook het rechthoekje op de liniaal verschuiven om de linkerkantlijn te laten inspringen.
Het driehoekje dat normaal op de rechterkantlijn staat, maakt het mogelijk om ook de rechterkantlijn te laten
inspringen. Door het rechthoekje, onder de driehoekjes, te selecteren zullen automatisch ook het bovenste en
onderste driehoekje mee opschuiven. Als ze niet gelijk staan, blijft de afstand behouden.
Om de waarden nauwkeuriger te kunnen ingeven, kan je de [Alt]-toets ingedrukt houden tijdens het slepen of klikken
op het pijltje achter "Alinea" in het lint "Start" of "Pagina-indeling".
Hier kan je de gewenste afstanden van inspringen ingeven in cm met 2 decimalen.

Pagina 16 van 40
Verticaal uitlijnen op een pagina
Tekst verticaal uitlijnen op een blad kan via het lint van de "Pagina-indeling" en dan in het vak "Pagina-instelling"
op het kleine pijltje onderaan rechts klikken. De instelling staat op het blad "Indeling".
Opsommingstekens en nummering
Bij een opsomming van een reeks mogelijkheden wordt telkens bij een nieuwe regel een streepje of een ander
teken ingevoegd, bijv. bij een recept.
De standaardinstelling staat op "automatisch opsommingstekens invoegen". Hierdoor kan een opsomming worden gestart door een streepje, symbool of cijfer te typen, op de [Tab]-toets te drukken en dan de tekst te typen. Als je dan op het einde van die regel op [Enter] drukt, wordt een opsommingsteken ingevoegd en komt de volgende tekst netjes onder de vorige lijn.
Je kunt ook eerst de tekst typen, dan selecteren en in het Start-lint op een van de icoontjes voor de opsommingtekens klikken.
Wil je een andere opmaak van tekens of nummering, klik dan op het pijltje naast de tekens. In de opkomende dialoogvensters kun je dan een keuze maken.
Wil je de opsomming of de nummering verwijderen, selecteer dan de tekst en klik opnieuw op het icoontje.
Wil je een opsomming of een nummering beëindigen, druk tweemaal op de [Enter]-toets.

Pagina 17 van 40
HET DOCUMENT OPMAKEN
Er zijn verschillende mogelijkheden om tekst op te maken:
via stijlen,
tijdens het typen
achteraf.
Bij het begin van een document kan er al gekozen worden voor een bepaalde (huis)stijl of thema. Hierin wordt dan het
lettertype, de vorm en de kleuren vastgelegd waarin de verschillende koppen en tekstgedeelten zullen opgemaakt
worden. (Zoek in de helptekst naar "thema")
Om tijdens het typen bepaalde opmaak aan te brengen, kan je verschillende functies in- en uitschakelen via de linten
of sneltoetsen.
Een reeds bestaande tekst kan opgemaakt worden door het selecteren van bepaalde delen en daaraan de gewenste
eigenschappen toekennen.
KIES EEN THEMA
Er zijn verschillende thema’s meegeleverd waaruit een keuze gemaakt kan worden naargelang de gewenste toepassing. Vooral lettertypes en te gebruiken kleurencombinaties worden hierin vastgelegd. Ieder thema is vanzelfsprekend aan te passen aan persoonlijke voorkeuren.
Ga naar het lint "Pagina-indeling" en kies een thema uit de lijst (standaard = Kantoor).
Tegelijk met het hoofdthema worden 8 bijhorende kleuren geselecteerd, twee lettertypes: koppen en hoofdtekst (=standaardalinea) en de opmaak voor de SmartArt afbeeldingen.
LETTERTYPE
De instellingen met betrekking tot het lettertype zijn bijeengebracht in
het vak "Lettertype" op het Start-lint. Als je met de muis over een knop
in de knoppenbalk schuift (zonder te klikken), krijg je bij die knop een verklarende tekst.
Maak veelvuldig gebruik van deze handige optie!
De themalettertypen: (Koppen) en (Hoofdtekst) worden automatisch aangepast bij het wisselen van een thema. De andere lettertypen blijven zoals ze ingesteld worden in het document.

Pagina 18 van 40
STIJLEN
Stijlen kunnen gemaakt worden voor gelijk welke onderdelen in Word: koppen, lijsten, tabellen, alinea’s,
aansprekingen, onderschriften, … Zowat alle eigenschappen kunnen naar wens aangepast worden en met een
eenvoudige klik overgebracht worden naar een bepaald onderdeel.
Stijlen toepassen is dan ook de eenvoudigste manier om eenvormige teksten te verkrijgen zonder iedere keer op ieder onderdeel opnieuw het lettertype en andere kenmerken te moeten aanbrengen.
In het Start-lint vind je het vakje met "Stijlen".
De vakjes zijn gemerkt met: "Standaard", "Kop 1", "Kop 2", enz… In het venstertje zie je ook meteen een voorbeeld. Met de pijltjes kun je door de verschillende modellen bladeren of je kunt ze ook allemaal tonen door
op het pijltje-met- streepje te klikken.
Via het pijltje onder de grote AA, geraak je in het menu: "Stijl wijzigen".
Je kunt er:
een ander profiel kiezen uit de lijst "Opmaakset";
een andere kleurenset kiezen; andere standaardlettertypen kiezen; de gekozen set als standaard instellen.

Pagina 19 van 40
KOPPEN (TITELS)
Een kop is een titel die meestal geplaatst wordt om een hoofdstuk of paragraaf aan te geven. Een kop kan (zoals:
“5.3.2 Titel van het onderdeel”) genummerd zijn of niet genummerd.
Als je een kop wilt gebruiken, typ dan de gewenste tekst, selecteer hem en hover dan door de verschillende stijlen of klik dadelijk op de gewenste kop.
o Wil je genummerde koppen, selecteer dan ook een nummering bij de kop.
o Met de [TAB]-toets kun je één of meerdere niveaus inspringen. Door de indeling van de tekst aan te geven met Kop-profielen is het ook gemakkelijk om later een
inhoudsopgave te maken. o Alle instellingen kunnen naar wens aangepast worden.
Als in de tekst één profiel geselecteerd is en je hovert over de verschillende stijlen in het Start-lint dan wordt tijdelijk
de geselecteerde tekst getoond in de gehoverde opmaak.
Het gewenste resultaat kan je vastleggen door eenmaal
links te klikken.
Als je rechts klikt, krijg je een menu met de mogelijkheid
om ALLE gelijkaardige profielen in
het ganse document automatisch te selecteren zodat je
ze allemaal tegelijk kunt aanpassen.
ZELF "SNELLE STIJLEN" AANMAKEN
Om een eigen stijl aan te maken volstaat het om:
bij het eerste gebruik alle instellingen te doen die je wenst
(in dit voorbeeld is een geïmporteerde afbeelding gekozen als opsomteken, het lettertype ingesteld en de
inspringafstand aangepast)
het geheel te selecteren

Pagina 20 van 40
met de rechtermuisknop klikken en kiezen voor "Stijlen" - "Selectie als nieuwe snelle stijl opslaan"
het profiel een eigen naam geven en [OK] klikken.
vanaf nu is het profiel beschikbaar in het "Stijlen"-venster tussen de andere profielen.
OPMAAKPROFIEL WIJZIGEN
Klik met de rechtermuisknop op het opmaakprofiel dat je wilt wijzigen en vervolgens op "Wijzigen". Als je meer opties
wilt weergeven, klik op "Opmaak" en vervolgens op het kenmerk, bijv. "Lettertype" of "Nummering". Klik na elk
gewijzigd kenmerk op OK en herhaal deze stappen voor de andere kenmerken die je wilt
wijzigen.

Pagina 21 van 40
PAGINA-OPMAAK
De voornaamste instellingen met betrekking tot de pagina-opmaak zijn te vinden in het lint: "Pagina- indeling". De
twee vakjes die in dit hoofdstuk besproken worden zijn:
MARGES
Marges zijn de (onzichtbare) kantlijnen die het beschrijfbaar gebied van een pagina afbakenen. Ze zijn meestal geldig voor het volledige document; ze staan standaard ingesteld op 1 duim (25.4 mm) aan de vier zijden. In de "Afdrukweergave" zijn ze op het scherm zichtbaar door een donkere strook op de linialen. De linialen beginnen ook pas te rekenen in cm vanaf de linker- en bovenmarge.
Via de knop "Marges" op het lint krijg je een aantal preselectie en een knop "Aangepaste marges …" waarmee je naar
keuze bepaalde instellingen kunt veranderen.
PAPIERFORMAAT EN AFDRUKSTAND
De standaardinstelling voor formaten is A4 en de stand is portrait (rechtop, zoals we normaal op een
blad schrijven). Indien gewenst kan dat via de knoppen "Afdrukstand" en "Formaat" aangepast
worden.
De afdrukstand daarentegen kan regelmatig aangepast worden tussen "Staand" (portrait) en "Liggend" (landscape).
Omdat de meeste printers met A4-formaten werken zal dit zelden aangepast moeten worden. Je kan
echter via de knop “Formaat” het formaat wijzigen naar een groter blad (bvb. A3) of een kleiner blad (bvb. A5).

Pagina 22 van 40
KOLOMMEN
Je kunt met Word tekstkolommen maken, soms ook krantenkolommen genoemd.
Bestaande tekst omzetten naar tekstkolommen
De eenvoudigste manier om een tekst in te delen in kolommen is:
eerst de tekst typen;
het gewenste gedeelte selecteren; via het kolomicoontje op het lint “Pagina-indeling” kiezen voor het aantal gewenste kolommen.
Wil je meer instelmogelijkheden, klik dan onder in het menu op "Meer kolommen".
Je kunt het aantal kolommen, de breedte, en de afstand tussen de kolommen kiezen. Een lijn zetten tussen de kolommen is ook mogelijk. Je kunt kiezen om een alinea, een selectie, een sectie of de hele tekst in kolommen zetten.
Tekst typen in tekstkolommen
Je kunt natuurlijk ook via het bovenstaande dialoogvenster eerst de kolommen opmaken en daarna de tekst er in typen. Dit is echter iets meer omslachtig.
Als je de tekst typt en je komt onder aan het einde van de kolom (pagina), springt de cursor terug naar het begin van de pagina en in de tweede kolom. Werk je met meer dan twee kolommen, dan gebeurt dit ook aan het einde van de tweede kolom.
Kolomeinde bepalen
Wil je een nieuwe kolom beginnen, klik op "Eindemarkeringen". Klik in "Pagina-einden" op "Kolom".
Kolommen even lang maken
Zet de cursor op het einde van de tekst in de laatste kolom. Klik op "Eindmarkeringen" en vervolgens in
"Sectie-einden" op "Doorlopend", hierbij veradert niets aan de tekst.

Pagina 23 van 40
KOP- EN VOETTEKSTEN
Op iedere pagina kan bovenaan en onderaan een vaste tekst met of zonder logo geplaatst worden. Hierin kunnen
gegevens over de firma, auteur, hoofdstuk, huidige pagina, aantal pagina's in totaal, datum, enz. vermeld worden.
Deze speciale gebieden worden door Word bijgehouden en op iedere pagina bijgewerkt. We spreken hierbij over
kopteksten (bovenaan de pagina) en voetteksten (onderaan de pagina).
Breng de cursor in het gebied van de boven- of ondermarges, al naargelang je een koptekst of voettekst wil hebben, en
dubbelklik via de linkermuisknop. De kop- of voettekst wordt afgetekend door een stippellijn met de vermelding
waarover het gaat.
Samen met deze aflijning zal zich ook een speciaal lint openen: "Hulpmiddelen voor kopteksten en voetteksten".
In het vak "Koptekst en voettekst" kan je dan klikken op "Koptekst" of "Voettekst". (Deze knoppen komen ook voor op het Invoegen-lint.)
Je krijgt nu een rolmenu met een vrij groot aantal kant-en-klare modellen waaruit je eentje kunt kiezen en in detail aanpassen aan de behoefte.
In de liniaal worden automatisch alle standaardtabs verwijderd en twee nieuwe toegevoegd:
een centreertab in het midden van het blad en een rechtse tab op de rechterkantlijn.
In deze standaarduitvoering kunnen er dus 3 elementen naar keuze geplaatst worden in de kop- of voettekst: links, midden en rechts.

Pagina 24 van 40
De speciale werkbalk "Hulpmiddelen voor kop- en voetteksten" maakt het gemakkelijk om een kop- of voettekst naar
wens samen te stellen.
Met de knop "Paginanummer" krijg je een apart menu om vooringestelde nummers of een opmaak naar keuze te maken.
Met de knop "Datum en tijd" kun je een datum invoegen op de plaats van de cursor in de opmaak naar keuze.
Vergeet vooral niet om op het vraagteken rechts boven in de hoek te klikken als je wat hulp nodig hebt.
RANDEN EN ARCERING
Met deze functie kun je lijnen (kaders) en arceringen (achtergronden) toevoegen aan tekst, alinea’s of pagina's.
Klik in het Start-lint in het vak "Alinea" op het symbool van de kadertjes. Daar kies je dan voor "Randen en arcering …".
Bij het tabblad Randen zie je bovenstaand venster.
Links, bij "Instelling", heb je vijf opties. Met de eerste (GEEN) kun je een kader verwijderen. De andere vier geven de verschillende mogelijkheden van kaders aan. De "Stijl", "Kleur" en "Dikte" van de randen kies je in het middelste vak. Onder "Voorbeeld" zie je wat je gekozen hebt.
In "Toepassen op:" kies je voor "tekst" of "alinea". Bij "tekst" wordt alleen de achtergrond van de tekst bewerkt. Bij
"Alinea" wordt de ganse alinea gevuld. Onder Opties bepaal je de afstand tussen de tekst en het kader.
Het tabblad Paginarand werkt op dezelfde manier, maar hier wordt een kader rond de ganse pagina gezet en eventueel opgevuld met een kleur.

Pagina 25 van 40
PAGINA-ACHTERGROND
Op het lint Pagina-indeling bevindt zich een vakje voor de Pagina-achtergrond in te stellen.
Er zijn drie opties beschikbaar: watermerk, paginakleur en paginarand.
Watermerk
Een watermerk is een tekst of afbeelding die op de onderste laag op een blad wordt aangebracht en zo min of meer zichtbaar is door de tekst heen.
Klik op het pijltje achter "Watermerk" en kies een bestaand model of klik op "Aangepast watermerk" en maak er zelf een door een afbeelding in te voegen of zelf een tekst te maken.
Paginakleur
Het volledige blad kan eventueel een achtergrondkleur gegeven worden.
Klik hiertoe op het pijltje achter achtergrondkleur en kies de gewenste kleur.

Pagina 26 van 40
Paginarand
Met de derde knop "Paginaranden", krijg je een menu om een rand te kiezen met stijl, kleur en lijndikte naar keuze.

Pagina 27 van 40
TABELLEN
Als gegevens ondergebracht worden in de vorm van rijen en kolommen, spreekt
men van tabellen. Voor ingewikkelde tabellen kan men best een speciaal
programma gebruiken zoals bijv. Excel.
De tabellen, in zo een programma gemaakt, kunnen dan nog altijd in Word
ingevoerd worden.
Voor eenvoudige tabellen kan men rechtstreeks in Word werken met de
ingebouwde tabellenfuncties. Op het Invoegen-lint staat een Tabel-icoon. Klik en er
wordt een menu geopend.
Er zijn verschillende manieren om een tabel op te zetten. Eerst zullen we deze
verschillende opbouwmethodes bespreken om daarna dieper in te gaan op de
mogelijkheden met tabellen.
In deze cursus zullen we de vierde optie, "Excel-werkblad", eerst vernoemen om
deze mogelijkheid (Word koppelen met Excel) aan te geven aan de eventuele
gebruikers van Excel. We zullen niet verder ingaan op het werken met een
Excelblad, dat hoort thuis in een cursus Excel.
EEN TABEL INVOEGEN
Via "Excel-werkblad"
De vierde knop (met het Excel-symbool) opent een "raam" met daarin een koppeling naar een Excel-werkblad.
Dit raam is als een venster dat uitgeeft in een Excel-werkblad. Als je de cursor binnen dit kader brengt (en eventueel activeert door te dubbelklikken) ben je in een Excel-omgeving. De Word-linten worden vervangen door Excel-linten. Als je de cursor buiten het raam brengt, schakel je terug over naar Word.
Bij het afdrukken van het Worddocument wordt het Excel-raster als een afbeelding in Word afgedrukt.
Voor het gebruik van een Excel-werkblad in Word dien je de werking van Excel te kennen.
Via "Tabelvakjes"
De simpelste manier om een tabel te maken is via het symbool "Tabel" op het Invoegen-lint.
Bij het klikken op het symbool gaat een schermpje open met een aantal vakjes die een tabel voorstellen. Sleep over de ruitjes tot je de gewenste kolommen en rijen aangeduid hebt.

Pagina 28 van 40
Van zodra je de muisknop loslaat wordt de tabel ingevoegd. Er wordt ook automatisch een nieuw tabblad gemaakt: "Hulpmiddelen voor tabellen" met twee nieuwe linten: "Ontwerpen" en "Indeling".
Het geselecteerde aantal cellen wordt verdeeld over de breedte van de pagina (tussen de marges) en heeft standaard een hoogte van één tekstregel per rij.
Het vierkantje linksboven (wordt alleen zichtbaar als de cursor zich boven de tabel beweegt!) heeft een tweeledige functie:
hierin klikken selecteert de ganse tabel
met de muis aanwijzen en slepen verplaatst de tabel.
het kleine vierkantje aan de rechter benedenhoek van de tabel kan versleept worden om de afmetingen van de tabel in zijn geheel aan te passen (hoger, lager, breder, smaller):
Door met de rechtermuisknop ergens in de tabel te klikken, opent zich een menu met een aantal mogelijkheden om de tabel of de cellen onderling te bewerken.
Voor meer details, zie verder.

Pagina 29 van 40
Via "Tabel Invoegen" (vanuit het menu)
Klik op het icoon "Tabel Invoegen" (onder de vakjes).
Vanuit dit dialoogvenster kun je iets meer definities vastleggen voor de te maken tabel.
Buiten het aantal kolommen en rijen (wat
we ook al konden via het openklapmenu,
kun je nu onder de hoofding "Werking van
AutoAanpassen" kiezen voor een aantal
opties die de breedte van je tabelcellen
bepalen.
Vaste kolombreedte
In te stellen in cm of op "Auto".
Voorbeeld: 5 kolommen, 2 rijen, vaste kolombreedte van 2 cm
AutoAanpassen aan inhoud
Hoe meer je er in typt hoe breder de kolom wordt.
Voorbeeld: 5 kolommen, 2 rijen, breedte van kolom past zich automatisch aan aan de inhoud.
AutoAanpassen aan venster
De volledige beschikbare breedte tussen de marges wordt gelijk verdeeld door het aantal kolommen.
Voorbeeld: 5 kolommen, 2 rijen, breedte van kolommen automatisch aangepast aan beschikbare ruimte.
EEN TABEL OPMAKEN
Zodra je in Word in een tabel werkt (je klikt met de muis in een deel van de tabel) worden er bovenaan in het menu twee extra linten geopend waarin je een groot aantal opties vindt voor de opmaak en afwerking van de tabel.
In het lint “Ontwerpen” vind je o.a. het vak met "Stijlen voor tabellen". Hierin staat een groot aantal opgemaakte voorbeeldtabellen. Zoals in voorgaande toepassingen met opmaak via de linten kun je ook weer hoveren en klikken op één van de gewenste profielen. Je dient alleen nog maar in te vullen en de opmaak is gebeurd.

Pagina 30 van 40
Er zijn ook weer de twee knoppen beschikbaar voor "Randen" en "Arcering" (= kleuren). Hiermee kan je het uitzicht
van je tabel (kleuren van randen en van de cellen, en het uitzicht, dikte, enz. van de randen) aanpassen.
GEGEVENS IN TABELLEN SORTEREN
Als je gegevens in je tabel zet, kan je die gegevens ook sorteren.
Ga naar het lint "Indeling" - "Gegevens", klik daar op de knop"Sorteren".
Kies de kolom en ook het type waarop je wilt sorteren.

Pagina 31 van 40
INHOUDSOPGAVE
Om een inhoudstabel te maken, plaats je de cursor op de pagina waar je de inhoudstafel wil plaatsen. De
inhoudsopgave wordt gemaakt volgens de gebruikte koppen en automatisch bijgehouden bij het afsluiten van het
document. Wil je tussentijds bijwerken, druk dan [F9].
Kies het Verwijzingen-lint en klik op "Inhoudsopgave" in het vak "Inhoudsopgave". Kies daar de gewenste opmaak. Je
kan kiezen uit een aantal vooraf ingestelde “Automatische inhoudsopgaves” (zie linkerscherm hieronder).
Wil je zelf een inhoudsopgave instellen (met uitgebreide opties en mogelijkheden), klik dan onder in het menu op
"Inhoudsopgave invoegen" (zie rechterscherm hieronder).
Opgelet: je moet je inhoudsopgave “Vernieuwen” wanneer je wijzigingen aan je document hebt aangebracht: Word
zal immers de wijzigingen die je aanbrengt in titels, of veranderde paginanummers NIET automatisch aanpassen
wanneer je verder werkt in je document.
Wil je de inhoudsopgave vernieuwen zodat de titels en paginanummers aangepast worden, ga dan als volgt te werk:
Klik in de inhoudsopgave, zodat er boven de inhoudsopgave een blauw afgerond werkbalkje verschijnt
Klik op “Tabel bijwerken…” en kies vervolgens “In zijn geheel bijwerken

Pagina 32 van 40
AFBEELDINGEN COMBINEREN MET DE TEKST
Gelijk waar kan er in een tekst een afbeelding ingevoegd worden om iets te verduidelijken of om een tekst op te vrolijken. Zo een afbeelding kan een foto zijn, een illustratie gevonden op het Internet of een zelf gemaakte schets of tekening, een scan, ….
In deze cursus is veel gebruik gemaakt van afbeeldingen in de vorm van stukjes van menu's of werkbalken van Word om iets duidelijker voor te stellen. Deze stukjes zijn als het ware uit het scherm geknipt met een hulpprogramma dat meestal een "Screengrabber" of "Screen Capture Utility" genoemd wordt. Eenmaal uitgeknipt wordt de afbeelding via knippen (of kopiëren) en plakken op de plaats waar de cursor zich op dat ogenblik bevindt "geplakt".
Vanuit het Invoegen-lint zijn er ook verschillende opties aanwezig om allerlei illustraties in te voegen in een document.
Er zijn vijf groepen voorzien: Afbeelding Illustraties Vormen SmartArt Diagrammen
Van zodra een figuur in het document geplaatst is en aangeklikt wordt, komt er een lint bij. hoveren geeft zoals
gewoonlijk een korte tip over het gebruik van de bepaalde knop.
AFBEELDING VANUIT EEN BESTAND
Als je ergens in een of andere map foto's of tekeningen hebt staan, kun je hier een uit kiezen om in te voegen in jouw document.
Klik op de plaats waar je de figuur wil invoegen.
Klik in het Invoegen-lint op "Afbeelding" en kies de juiste map via
het verkennervenster. Zoek de figuur die je wilt invoegen.
Dubbelklik op de gewenste figuur.
EEN ILLUSTRATIE ZOEKEN VIA WORD
Klik op de plaats waar je de illustratie wil invoegen. Klik in het Invoegen-lint op
"Illustraties". Er wordt een speciaal taakvenster geopend voor illustraties.
Standaard zijn er twee opties gekozen: De plaats waar gezocht moet worden (Alle collecties) en welke resultaten we mogen verwachten. (Alle mediabestandstypen)
Typ in het vakje "Zoeken naar:" het onderwerp waar je achter op zoek bent, bvb: "paard" en klik dan op [Starten].

Pagina 33 van 40
In het lege vak in het taakvenster worden dan de gevonden afbeeldingen getoond zodat je kan kiezen.
Een eenvoudige klik op de gewenste figuur, plaatst ze in jouw document.
Hoveren met de muis over een afbeelding, levert wat informatie op. In dit voorbeeld:
naam / trefwoord : dieren; natuur; paarden;
resolutie : 233 pixels breed, 259 pixels hoog (1 pixel is 1
schermpuntje)
grootte : 4 KiloByte (1 Kilo = 1024!)
bestandstype : WMF (Windows MetaFile)
Ieder figuurtje heeft ook een verticaal balkje met een pijltje. Hierop klikken opent een menu met meer informatie over de afbeelding en enkele opties.
Invoegen: dit gebruik je om de illustratie toe te voegen in je document (op de
plaats waar je cursor op dat moment staat in je document)
Kopiëren: hiermee kopieer je de illustratie. Daarna ga je via “Plakken” de
illustratie kunnen toevoegen in je document (op een zelfgekozen plaats in je
document)
AFBEELDINGEN BEWERKEN
Selecteer de afbeelding (foto, afbeelding, schermafbeelding en schermopname) in uw document die u wilt bewerken.
In het lint “Hulpmiddelen voor afbeeldingen” worden heel wat opties weergegeven. Hieronder vindt u een selectie,
maar zeker niet alle mogelijkheden komen aan bod.
Als u ongewenste delen van de afbeelding wilt verwijderen, klikt u op “Achtergrond
verwijderen”.
Als u de scherpte, zachtheid, helderheid of het contrast van de afbeelding wilt wijzigen, klikt
u op “Correcties”.
Als u de kleur van de afbeelding wilt wijzigen, klikt u op “Kleur”.
Als u ontwerpeffecten wilt toepassen op de afbeelding, klikt u op “Artistieke effecten”.
Als u een afbeelding wilt bijsnijden (bepaalde delen van een afbeelding wegsnijden), klik u op
“Bijsnijden”. Vervolgens kunt u de zwarte dikke randen van de afbeelding verplaatsen om
delen van de afbeelding weg te “snijden”.

Pagina 34 van 40
TEKSTOMLOOP TOEPASSEN ROND EEN FIGUUR
De standaard invoegmode voor een afbeelding is: "In tekstregel".
Zoals de naam al aangeeft, betekent dit dat Word de afbeelding beschouwt als een speciaal teken in een tekstregel.
Doordat de afbeelding meestal veel groter is dan de gewone tekst, en de regelhoogte aangepast wordt aan het
grootste teken, is er meestal een probleem om de tekst mooi te laten aansluiten met de figuur.
Hier wordt de regelhoogte bepaald door de volledige foto! De onderkant van de tekstregel wordt gelijk gehouden. Je kunt dus alleen maar één lijn tekst typen naast de figuur.
Als je nu op de figuur klikt met de rechtermuisknop, krijg je een menu.
Klik op "Tekstterugloop" en er gaat weer een venstertje open met verschillende opties voor het plaatsen van de afbeelding t.o.v. de tekst.
Via dit submenu worden er negen opties aangeboden. De figuurtjes geven vrij duidelijk de verschillen aan. Klik op de gewenste omloopstijl:
"In tekstregel" is de standaardinstelling. De onderkant van de tekening blijft gelijk met de onderkant van de tekstregel (zie de paarden hierboven).
"Om kader". Zoals je al in het symbool kunt zien, wordt de tekst rond een al of niet zichtbaar kader geplaatst. De afbeelding wordt omsloten door de tekst (meestal gebruikt in deze cursus).
"Contour" is bijna gelijk aan het vorige. Alleen wordt de tekst hier niet rond een omgesloten rechthoek geplaatst maar benadert hij meer de vorm (contour) van het afgebeelde voorwerp.
"Achter tekst". Hiermee kan je een afbeelding achter de tekst “leggen”, zodat de tekst erbovenop komt te liggen. Dit wordt niet vaak gebruikt.
"Voor tekst". Zie hierboven de verklaring voor "Achter tekst". Dit wordt ook niet vaak gebruikt, om dat de tekst die achter de afbeelding komt te zitten dan “niet meer zichtbaar” is
"Boven en onder". De tekst loopt alleen boven en onder de afbeelding door. Links en rechts wordt GEEN tekst geplaatst.
"Transparant". De tekening kan doorzichtig gemaakt worden. "Teruglooppunten bewerken". Dit is een aanvulling op
"Contour". De punten waarlangs de tekst geleid worden,
kunnen aangepast worden. Klik op de rode lijn en sleep ze
naar een andere plaats zodat de afbeelding zo goed
mogelijk omschreven wordt.

Pagina 35 van 40
"Meer indelingsopties". Hiermee gaat weer een volgend submenu open met twee tabbladen en meer
instellingen.
TEKENEN IN WORD
Word heeft ook een beperkte mogelijkheid om figuren te tekenen.
Via het Invoegen-lint klik je op het symbool "Vormen" en je krijgt een
uitgebreid menu van allerhande vormen, lijnen, symbolen enz. …
Maak er een goede gewoonte van om even de muiscursor over de
verschillende knoppen van de werkbalk te laten zweven. De tips die dan
tevoorschijn komen zijn vaak al voldoende om te weten waarvoor die
bepaalde knop dient.
Van zodra er een tekensymbool (lijn, pijl, curve, …) gekozen is, krijg je een
aangepast lint: "Hulpmiddelen voor tekenen - Opmaak"
De vormen uit het menu doen alleen wat ze voorstellen.
De lijn trekt een rechte lijn De pijl tekent een pijl De rechthoek kan ook een vierkant tekenen en de ovaal een cirkel
als je de [Shift]-toets ingedrukt houdt bij het tekenen. De emmer giet zijn verf uit over omlijnde vlakken Het penseel kleurt de lijnen
Gebruik vooral de hovermethode en de helpfunctie om alle mogelijkheden van de vormen in Word te ontdekken.

Pagina 36 van 40
WORDART
WordArt wordt gebruikt om korte teksten met een speciaal effect te typen. Je kunt de tekst
uitrekken of samendrukken, verbuigen, letters verhogen of verlagen en nog veel meer. Een klik
op het "WordArt"-symbool in het Invoegen-lint, roept de "WordArt-galerie" op.
Klik op een voorbeeld, druk op [OK].
Nu kun je een lettertype en grootte kiezen, vet
en/of cursief en tekst invoeren.
Een klik op [OK] toont de tekst en een aangepast lint: "Hulpmiddelen voor WordArt - Opmaak".
SMARTART
SmartArt toevoegen
Wil je een concept, of een plan, of een schets
invoegen dan kun je gebruik maken van SmartArt.
Met SmartArt's kunnen we verschillende types van
diagrammen toevoegen aan ons document.
Om een SmartArt in te voegen selecteer je eerst het
tabblad "Invoegen" in het lint, en klik je daarna op
de knop "SmartArt".
Dit opent het dialoogvenster “SmartArt-afbeelding kiezen”:
Dit dialoogvenster is verdeeld in drie delen:
Aan de linkerkant hebben we de verschillende types van diagrammen.
In het midden hebben we een lijst met de verschillende voorbeelden.
En aan de rechtse kant hebben we een omschrijving, van het diagram dat we hebben geselecteerd in het
midden van het dialoogvenster.
Heb je je een keuze gemaakt in het midden van het dialoogvenster, dan klik je de knop OK. Dit plaatst de SmartArt op
de plaats in je document waar je cursor stond.

Pagina 37 van 40
Bovenaan in het lint "Hulpmiddelen voor SmartArt" vind je twee contextuele tabbladen, "Ontwerpen" en "Opmaak"
(1). Deze zijn enkel zichtbaar wanneer de SmartArt in het document is geselecteerd.
De opties "Smart-Art stijlen" en "Kleuren wijzigen", die we vinden onder het contextuele tabblad "Ontwerpen",
beschikken over de optie "Live voorbeeld" (je hoeft er dus enkel met de muis op te gaan staan zonder te klikken om
het voorbeeld te zien).
Hetzelfde geldt voor de opties "Stijlen voor WordArt", "Opvullen van vorm", "Omtrek van vorm, en "Vormeffecten"
die je vindt op het contextuele tabblad "Opmaak".
Hoe kan je tekstvakken toevoegen/aanpassen?
Om de tekst te wijzigen in de verschillende vakken kan je simpelweg het vak klikken, en beginnen typen.
Een tweede manier is de pijltjes (2) te klikken aan de linkerzijde van de SmartArt:
o Dit opent een tekstvenster (3).
o Klik de tekst en begin te typen.
Om de hiërarchie van de vakken te wijzigen selecteer je het vak, en klik je de knop "Niveau verhogen" of
"Niveau verlagen" (4), onder het contextuele tabblad "Ontwerpen", in het lint.
Dit kun je doen in zowel het tekstvenster, als in het SmartArt object.
Om een vak toe te voegen selecteer je een vak in het tekstvenster (3), en klik je de Entertoets op je
toetsenbord.
Om een vak te verwijderen selecteer je het vak in de SmartArt, en klik je de Delete-toets op je toetsenbord.
Tip: SmartArt’s kunnen worden gekopieerd tussen Word, Excel en PowerPoint onderling.
TEKSTVAKKEN
Een "Tekstvak" is een uitstekend hulpmiddel om (meerdere) afbeeldingen of aparte tekstblokken te plaatsen op
vaste plekken, zelfs binnen in één pagina van een Word-document.
Een overzicht van de mogelijkheden:

Pagina 38 van 40
tekst van het ene deel van een document naar een ander laten doorlopen, door bepaalde tekstvakken onderling te koppelen;
een 'tekstcontainer' opmaken met behulp van de functies op het lint "Hulpmiddelen voor tekstvakken - Opmaak";
driedimensionale effecten, schaduwen, randstijlen, randkleuren, vulkleuren en achtergronden toepassen;
o draaien en spiegelen van de tekstvlakken;
o de afdrukstand van tekst veranderen binnen in een tekstvak; o 'Tekstcontainers' groeperen en de uitlijning of verdeling per groep wijzigen.
Klik op het symbooltje "Tekstvak" in het Invoegen-lint. Kies een van de aangeboden modelvakken of maak er zelf een (onderaan het modellenvenster). De beschikbare modellen in Word bieden heel wat vooraf ingestelde mogelijkheden. In het voorbeeld maken we geen gebruik van deze modellen (die kan je zelf uitproberen), maar maken we zelf een tekstvak aan via “Tekstvak” – “Tekstvak maken”.
Teken met de kruisjescursor een kader op de plaats waar je een tekst of figuur wilt invoegen.
Tip: je kunt ook eerst een selectie maken van tekst en dan pas op "Tekstvak" klikken. De selectie wordt dan automatisch in het vak geplaatst.
Zodra je ergens een tekstvak maakt, krijg je ook hier weer een bijhorend lint: "Hulpmiddelen voor tekstvakken -
Opmaak". Dit lint is, op het eerste veld na, identiek aan het lint van "Tekenen".
Met de opties in dit lint kan je je tekstvak opmaken met kleuren en randen, schaduwen toevoegen, de tekstrichting
veranderen, en zoveel meer. Ontdek alle mogelijkheden door met de muis op een knop te “hoveren” (=erop gaan
staan met de muis zonder te klikken).

Pagina 39 van 40
TEKSTEN EN AFBEELDINGEN INVOEGEN VANOP HET INTERNET
TEKST NAAR WORD BRENGEN VANOP HET INTERNET
Om een tekst van het internet te kopiëren naar een tekstverwerkingsprogramma volg je de volgende stappen:
Selecteer de tekst. Dit doe je door over de tekst te slepen van het eindpunt (A) naar het beginpunt (B).
Klik met de rechtermuisknop op de geselecteerde tekst.
Er verschijnt een snelmenu.
Kies voor Kopiëren.
Ga in Word op de juiste plaats staan en klik op de knop Plakken.

Pagina 40 van 40
EEN AFBEELDING KOPIËREN EN PLAKKEN VANOP HET INTERNET
Ga naar de webpagina waarvan je een afbeelding wilt kopiëren.
Klik met de rechtermuisknop op de afbeelding. Er verschijnt een snelmenu.
Kies voor Kopiëren.
Zet de cursor op de juiste plaats en klik op de knop Plakken.
OPGELET MET AUTEURSRECHT
Ook op het internet geldt het auteursrecht (copyright ©).
Je mag geen informatie overnemen zonder toelating van de makers ervan.
Sommige websites zijn zelfs beveiligd tegen het kopiëren van tekst en afbeeldingen.