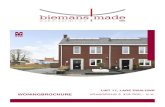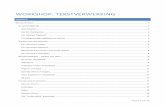Workmate 5: Lint met tekenhulpmiddelen
Transcript of Workmate 5: Lint met tekenhulpmiddelen

OnderwijsAdvies – Van Beeckstraat 62 2722 BC ZOETERMEER Tel. (079) 329 5600 E-mail: [email protected] www.OnderwijsAdvies.nl © 2006 OnderwijsAdvies
Workmate 5:
Lint met tekenhulpmiddelen
(Werkbalk Tekenen)

Somplextra Workmate 5: Lint met tekenhulpmiddelen (werkbalk Tekenen)
Auteur: Greetje van Dijk Versiebeheer: Arie van der Zouwen Eindredactie: Harry Kort (Eb&Vloed consult) Vormgeving en productie: OnderwijsAdvies De Schoolbegeleidingsdienst OnderwijsAdvies heeft ernaar gestreefd de auteursrechten en beeldrechten te regelen volgens de wettelijke bepalingen. Degenen die desondanks menen zekere rechten te kunnen doen gelden, kunnen zich tot de schoolbegeleidingsdienst wenden.
2006 OnderwijsAdvies Derde druk (Office 2010)
Van Beeckstraat 62 2722 BC ZOETERMEER Tel. (079) 329 5600 Fax (0172) 63 64 66 E-mail: [email protected] Internet: www.OnderwijsAdvies.nl
Op deze uitgave zijn de bepalingen van toepassing volgens het Nederlandse en internationale auteursrecht. Niets uit deze uitgave mag worden vermenigvuldigd en/of openbaar gemaakt door middel van druk, fotokopie, microfilm, geluidsband, elektronisch, of op welke andere wijze ook, zonder voorafgaande schriftelijke toestemming van de uitgever. Ook op het te kopiëren leerlingmateriaal in deze uitgave is de wet op de auteursrechten van toepassing, met dien verstande dat het recht van kopiëren van dit materiaal uitsluitend wordt verleend aan scholen en wel alleen voor eigen gebruik. Degene die tot bestelling overgaat, wordt geacht met deze clausule akkoord te zijn gegaan.

Inhoudsopgave
Inleiding ------------------------------------------------------------------------------------------------------------ 1 Versie ----------------------------------------------------------------------------------------------------------- 1 Voorbeelden van tekeningen ------------------------------------------------------------------------------ 2
Het lint -------------------------------------------------------------------------------------------------------------- 3 De onderdelen van het Lint -------------------------------------------------------------------------------- 4
Vormen ------------------------------------------------------------------------------------------------------------- 5 Veel gebruikte knoppen ------------------------------------------------------------------------------------- 5 Tekenen van vormen ---------------------------------------------------------------------------------------- 5 Alle vormen op een rijtje ------------------------------------------------------------------------------------ 6 Grootte en vorm veranderen----------------------------------------------------------------------------- 11
Kleuren en kleur-effecten ------------------------------------------------------------------------------------ 13 Meer opvulkleuren ----------------------------------------------------------------------------------------- 13 Opvul-effecten ---------------------------------------------------------------------------------------------- 14
Manipuleren met vormen ------------------------------------------------------------------------------------- 17 Bovenop of onderaan ------------------------------------------------------------------------------------- 17 Vormen samenvoegen of groeperen ------------------------------------------------------------------ 18 Objecten uitlijnen ------------------------------------------------------------------------------------------- 19 Vormen verplaatsen --------------------------------------------------------------------------------------- 22 Draaien of spiegelen--------------------------------------------------------------------------------------- 23 Verbindingslijnen opnieuw maken ---------------------------------------------------------------------- 24 Vorm wijzigen ----------------------------------------------------------------------------------------------- 25
Lijnvormen ------------------------------------------------------------------------------------------------------- 26 Lijnstijl --------------------------------------------------------------------------------------------------------- 26 Streepjes ----------------------------------------------------------------------------------------------------- 27 Pijlstijl --------------------------------------------------------------------------------------------------------- 27
Diepte en schaduw -------------------------------------------------------------------------------------------- 28 Schaduw ----------------------------------------------------------------------------------------------------- 28 Diepte of 3-D instellingen --------------------------------------------------------------------------------- 29
Tekst en plaatjes ----------------------------------------------------------------------------------------------- 30 Een plaatje invoegen -------------------------------------------------------------------------------------- 30 Een tekstvak ------------------------------------------------------------------------------------------------- 30 Word-Art ------------------------------------------------------------------------------------------------------ 31 WordArt aanpassen---------------------------------------------------------------------------------------- 32 SmartArt ------------------------------------------------------------------------------------------------------ 34
Tips ---------------------------------------------------------------------------------------------------------------- 35 Randen om tekst ------------------------------------------------------------------------------------------- 35 Uitwisseling met andere programma’s ---------------------------------------------------------------- 36 Standaard opmaak instellen ----------------------------------------------------------------------------- 37 Vorm of tekst selecteren ---------------------------------------------------------------------------------- 37

© OnderwijsAdvies 1 Derde druk (Office 2010)
Inleiding
Dit boekje is bedoeld als naslagwerk. In PowerPoint, Word en Excel zitten gereedschappen om te tekenen en vormen te maken. Deze gereedschappen zijn verzameld in het Lint ‘Hulpmiddelen voor Afbeeldingen’. In dit boekje vind je de gebruiksaanwijzing voor de gereedschappen op het Lint ‘Hulpmiddelen voor Afbeeldingen’. Het is het handigst om in PowerPoint te ‘tekenen’. Daar blijven vormen ‘gewoon’ op het scherm staan, je plaats ze boven en onder elkaar, zonder dat ze automatisch verplaatsen. In Word en Excel, werkt Het Lint met de <Hulpmiddelen voor afbeeldingen> ook, maar het kost meer moeite om de vormen op de juiste plaats te houden. Omdat je soms plaatjes wel wilt gebruiken in Word (of een ander programma) leer je ook hoe je een zelfgemaakte tekening uit PowerPoint kunt overbrengen naar Word, Excel, Paint, of een programma voor fotobewerking. In de paragraaf: uitwisseling met andere programma’s vind je hiervoor tips. Ken je PowerPoint al? PowerPoint is een presentatieprogramma. Je ontwerpt dia’s met de computer, die je later ook weer op de computer of digibord kunt laten zien. Werken met PowerPoint is in Workmate 3 beschreven.
Versie
De beschrijvingen in deze workmate zijn gebaseerd op PowerPoint 2010.

© OnderwijsAdvies 2 Derde druk (Office 2010)
Voorbeelden van tekeningen
www.de-hooiberg.nl/kinderpagina/art/art2/index_art2.htm
WordArt gecombineerd met tekenvormen.
Foto met tekenvormen.
Kubusvormen tekenen, vervolgens stapelen. De volgorde (onder of boven) luistert nauw.
Slim combineren van de tekenmogelijkheden:
Met vrije vorm een kronkellijn tekenen.
Een kopie eronder.
Verbinden met verticale lijnen.
Vervolgens: ….groeperen maar!

© OnderwijsAdvies 3 Derde druk (Office 2010)
Het lint
Open PowerPoint.
Zodra je in een kader op de dia klikt, verschijnt
het Lint met de knoppen voor ‘Hulpmiddelen voor tekenen’.
.
Klik op dit Tabblad <Opmaak> en je ziet alle knoppen die bij Tekenen horen.

© OnderwijsAdvies 4 Derde druk (Office 2010)
De onderdelen van het Lint
Hierboven zie je een afbeelding van het complete Lint ‘Hulpmiddelen voor tekenen’. Er zijn veel knoppen en menu’s met gereedschappen om te tekenen. In de volgende hoofdstukken worden ze per Groep besproken. Je ziet van links naar rechts de volgende groepen:
Vorm invoegen Hiermee teken je allerlei vormen, zoals lijnen, praatwolkjes, cirkels en sterren. Bestaande vormen kunnen achteraf worden verandert.
Vormstijlen Deze knoppen geven kleur aan de vormen.
Met deze knoppen verander je de kleur, de dikte van lijnen, de soort lijnen en de uiteinden ervan. Hier vind je ook opties voor driedimensionale vormen of schaduw.
Stijlen voor WordArt Met deze knoppen kun je bestaande teksten opmaken als WordArt.
Schikken Als je objecten hebt getekend, vind je hier mogelijkheden om te spiegelen en te draaien. Ook zijn er opties om de objecten precies op de gewenste plaats te krijgen.
Grootte Hier kunnen plaatjes heel nauwkeurig groter of kleiner worden gemaakt.

© OnderwijsAdvies 5 Derde druk (Office 2010)
Vormen
Veel gebruikte knoppen
Veel gebruikte knoppen zijn bij PowerPoint op meer plekken te vinden. Op het Lint ‘Start’ vindt je de groep Tekenen met een aantal startfuncties. Deze verzameling staat ook op het Lint ‘Hulpmiddelen voor tekenen’, maar wordt daar uitgebreid met extra’s. Bij Word en Excel vind je de basisfuncties voor tekenen bij tabblad invoegen, kies dan Vormen.
Tekenen van vormen
Alle vormen worden straks besproken. Om te begrijpen hoe het tekenen werkt, volgt eerst de uitleg van het tekenen van een voorbeeld: de kubus.
1. Klik op het pijltje bij de Vormen in de groep ‘Tekenen’ op het Lint ‘Start’.
2. Kijk bij Basisvormen.
3. Klik vervolgens op de gewenste vorm, voor dit voorbeeld: de kubus
4. De muisaanwijzer wijzigt in een kruisje.
5. Klik op de plaats waar de vorm moet beginnen, houd de muisknop ingedrukt en sleep de vorm (de kubus) tot de gewenste grootte. Zodra je de muis loslaat, wordt de kubus met standaard-kleuren opgevuld.

© OnderwijsAdvies 6 Derde druk (Office 2010)
6. Om de getekende kubus zie je kleine blokjes en een gele ruit. Deze dienen om de vorm en grootte aan te kunnen passen. Zie ook de paragraaf ‘Grootte en vorm veranderen’.
7. Als je ergens naast de kubus klikt, verdwijnen de blokjes. We zeggen deftig: ‘de kubus is niet meer geselecteerd.’
TIP: Shift + slepen zorgt voor een regelmatige figuur (een rechthoek wordt een vierkant, een ovaal wordt precies een cirkel, enzovoort).
Alle vormen op een rijtje
Hier vind je een overzicht van alle vormen. Waar uitleg handig is, staat dit erbij. Werk steeds volgens de stappen 1 t/m 7 zoals hierboven beschreven is.

© OnderwijsAdvies 7 Derde druk (Office 2010)
Lijnen
Van links naar rechts::
Lijn
Pijl
Dubbele pijl
Gebogen verbindingslijn
Gebogen verbindingslijn met pijl
Gebogen verbindingslijn met dubbele pijl
Gekromde verbindingslijn
Gekromde verbindingslijn met pijl
Gekromde verbindingslijn met dubbele pijl
Curve
Vrije vorm
Krabbel
TIP: achteraf maak je eenvoudig aan een lijn pijlpunten of haal je ze juist weg. Het hoofdstuk ‘Lijnvormen’ legt uit hoe dit werkt.
Drie speciale lijnen Curve 1. Klik met de muis om de kromme te starten.
2. Verplaats de muis (niet ingedrukt houden!) en
klik weer.
3. Ga zo verder. De kromme wordt soepel door de aangeklikte punten geregen. Er komen dus geen scherpe hoeken in de kromme.
4. Klik dubbel om de kromme te eindigen.

© OnderwijsAdvies 8 Derde druk (Office 2010)
Achteraf veranderen van de curve. Dit gaat als volgt:
1. Klik met de rechter muisknop op de curve. De muis mag daarbij niet bewegen, anders krijg je een verplaats-menu.
2. Kies de optie: Punten bewerken. Kromme sluiten zorgt ervoor dat je een gesloten vorm krijgt. Begin- en eindpunt worden dan verbonden.
3. De tekening wordt getoond met alle klikpunten. Verplaats punten om de kromme te veranderen.
4. Sluit af door naast de vorm te klikken.
Vrije vorm De vrije vorm combineert het tekenen van rechte lijnen met het tekenen met de muis, net zoals bij Paint. De manier van werken wordt hieronder uitgelegd. 1. Voor rechte lijnstukken:
Klik om de lijn te starten, laat muisknop los, verplaats de muis en klik weer.
2. Voor getekende lijnstukken: Houd de muisknop ingedrukt tijdens het bewegen. Je tekent zoals in Paint.
3. Wissel rechte lijnen en getekende lijnen af, om de gewenste vorm te maken.
4. Sluit de vorm door dubbel te klikken.
Achteraf veranderen van de vrije vorm. Zie hierboven, bij het veranderen van de curve. Vaak is het eenvoudiger om een vrije vorm opnieuw te tekenen!
Krabbel De knop Krabbel laat je tekenen met de muis, zoals in Paint.

© OnderwijsAdvies 9 Derde druk (Office 2010)
Verbindingslijnen
Alle verbindingslijnen grijpen ‘magnetisch’ aan op de aangrijpblokjes van vormen. Je kunt kiezen uit verschillende type lijnen:
Met of zonder pijlpunten.
Recht of met een hoek erin.
Kromme lijnen.
Hoe gaat het in z’n werk?
Teken enkele Vormen.
Klik op <Vormen> en kies een verbindingslijn
Ga naar een vorm: Zodra de muisaanwijzer boven de vorm komt verschijnen de “magnetische” aangrijpblokjes.
Verbind die blokjes met je verbindingslijn. Handig: als je de vorm verplaatst, rekt de verbindingslijn mee!
Basisvormen
Onder de basisvormen zie je ook de driehoek, de vijfhoek, de zeshoek en de achthoek. Ook bij deze vormen geldt: houdt tijdens het tekenen de SHIFT-toets ingedrukt. Zo krijg je een regelmatige figuur. Alle zijden worden dan even groot.
Blokpijlen en stroomdiagram
Deze knoppen worden gebruikt voor technische tekeningen.

© OnderwijsAdvies 10 Derde druk (Office 2010)
Sterren, vaandels en toelichtingen
Sterren, vaandels en toelichtingen zijn er in alle vormen en maten. Maak je keuze uit de mogelijkheden. Met tekst Bij toelichtingen voeg je direct na het tekenen een tekst in. De cursor knippert al. Wil je ook tekst in een ster of een vaandel? Klik na het tekenen met de rechter muisknop op de vorm en kies: Tekst toevoegen.
Actieknoppen
Terug of vorige
Verder of volgende
Begin
Einde
Introductiepagina
Informatie
Terug
Film
Document
Geluid
Help
Aangepast
Het tekenen van een actieknop werkt hetzelfde als bij andere vormen: 1. Sleep met de muis tot de actieknop de
gewenste grootte heeft.
2. Direct na het tekenen van een actieknop, opent het dialoogvenster Actie-instellingen.

© OnderwijsAdvies 11 Derde druk (Office 2010)
Bij veel actieknoppen is al ingevuld wat de actieknop moet doen. Hiernaast is de actieknop Verder of volgende gemaakt. Je ziet de keuze al staan: Hyperlink naar volgende dia. Klik op het driehoekje voor meer mogelijkheden. Let op: dit venster heeft twee tabbladen. Standaard zie je het tabblad Muisklik, dat wil zeggen dat de instellingen tijdens de presentatie gaan werken zodra je er met de muis op klikt. Het tabblad Muisaanwijzer op object, zorgt ervoor dat je de actieknop alleen maar hoeft aan te wijzen (in plaats van klikken) om in werking te treden!
Grootte en vorm veranderen
Elke getekende vorm van PowerPoint heet een object. Om een object aan te passen, moet je eerst selecteren. Selecteren Een object selecteer je door erop te klikken. Een geselecteerd object herken je door de aangrijpblokjes. TIP: staan er veel objecten, wandel dan met de TAB-toets van object naar object.
Veranderen grootte Een vorm verander je van grootte door aan de aangrijpblokjes te trekken. Goed mikken met de muis is belangrijk: Als je goed op het blokje staat, verandert de muisaanwijzer in een pijl met twee punten.
Vorm wordt hoger:
Trek aan het midden van de bovenkant: de vorm wordt hoger

© OnderwijsAdvies 12 Derde druk (Office 2010)
Vorm wordt langer:
Vorm wordt hoger én breder:
Trek aan het midden van de zijkant: de vorm wordt langer
Trek aan de hoekpunten: de vorm wordt tegelijkertijd hoger en breder.
Veranderen vorm Sommige figuren hebben naast de aangrijpblokjes een kleine gele ruit. Met deze ruit wijzig je de vorm. In het voorbeeld wordt de gele ruit naar onderen getrokken. De diepte van de kubus verandert.
Vorm verplaatsen Klik je op een vorm dan zie je de aangrijpblokjes. Met de muis op een aangrijpblokje verander je de grootte en vorm. Klik je met de muis op de vorm, maar niet op een de aanwijsblokjes, dan krijgt de muisaanwijzer een speciale vorm. Het wordt een pijl met vier punten (zie afbeelding). Zodra je deze pijl ziet, kun je schuiven. Houdt de muisknop ingedrukt en verplaats de vorm. TIP: als de vorm niet met een kleur gevuld is, mik dan met de muis op de randen (maar niet op de aangrijpblokjes) om de vierpuntige pijl te vinden.

© OnderwijsAdvies 13 Derde druk (Office 2010)
Kleuren en kleur-effecten
Met deze drie knoppen verander je de kleur van lijnen, vormen en letters. De knop met de emmer vult de achtergrond van de vorm. De knop met het potlood zorgt voor de omtrek. De knop met de Vorm verandert de vorm.
Als je op het kleine driehoekige pijltje klikt, zie je meer kleuren. Dit zijn de standaardkleuren van het PowerPoint sjabloon waar je op dat moment mee werkt. Soms is Geen opvulling handig. Dan wordt de vorm transparant. Meestal wil je uit meer kleuren kiezen. We bespreken de mogelijkheden bij het opvullen. Bij de andere knoppen werken de kleuren op vrijwel dezelfde manier.
Meer opvulkleuren
Klik op Meer opvulkleuren en een menu wordt geopend. Kies de gewenste kleur en klik op OK. TIP: De schuif Doorzichtigheid (onderaan) maakt de kleur van een beetje naar helemaal doorschijnend.

© OnderwijsAdvies 14 Derde druk (Office 2010)
Wil je nog meer kleuren? Kies dan het tweede tabblad. Daar vind je de mogelijkheden voor een professional.
Opvul-effecten
Naast meer kleuren zijn er ook nog opvuleffecten. Hier vind je de prachtigste effecten:
Afbeelding
Kleurovergang
Bitmappatronen
Afbeelding…
De meest speciale mogelijkheid is <Afbeelding>. Klik op deze knop en je kunt als achtergrond kiezen wat je maar wilt. Je hebt de keuze uit ieder plaatje dat op de computer (of op CD-rom, diskette of memory-stick) staat. Een paar ideeën. Kies:
een digitale foto.
een eigen tekening of patroon, gemaakt in Paint.
plaatjes van internet.

© OnderwijsAdvies 15 Derde druk (Office 2010)
Kleur-overgang
Met kleur-overgang maak je een mooie kleureffecten. Dit zijn de mogelijkheden:
Geen kleurovergang
Lichte variaties
Donkere variaties
Meer kleurovergangen…
Deze laatste optie biedt zeer veel variaties:
Opvulling Je kunt de vorm vullen met kleurovergangen, bitmappatronen, plaatjes, enz.
Lijnkleur Je kunt kiezen uit geen lijn, een ononderbroken lijn of een lijn met kleurovergangen.
Lijnstijl Hier kun je o.a. de lijn dikker maken of de hoeken afronden.
Schaduw PowerPoint biedt een aantal schaduwvormen.
Tip: Probeer ook de Artistieke effecten!

© OnderwijsAdvies 16 Derde druk (Office 2010)
Bitmappatronen
Onder de knop Bitmappatronen staan opvuleffecten met een speciale textuur. Je vindt er opvullingen als marmer, hout, waterdruppels, jute enzovoort. Voorbeeld: een rechthoek gevuld met een opvulling van hout, lijkt al gauw een plank.
Meer Bitmappatronen…
Bij <Meer bitmappatronen…> vind je de mogelijkheid eigen tekeningen in te voegen, Klik op de knop <Bestand> of <Illustraties> om je eigen tekeningen, foto’s of plaatjes van internet te gebruiken. Met Ok en daarna Sluiten vul je de vorm met dit patroon.
Let op de juiste verhouding!

© OnderwijsAdvies 17 Derde druk (Office 2010)
Manipuleren met vormen
Bovenop of onderaan
Soms liggen vormen geheel of gedeeltelijk boven elkaar. De manier van stapelen wordt bepaald door de volgorde van maken: figuur 1 is het eerst getekend, daarna driehoek 2 en vervolgens ovaal 3.
Vorm 2 geselecteerd: let op de aangrijpblokjes
De volgorde waarin de figuren zijn gestapeld, kun je veranderen. Het werkt zo: 1. Selecteer de vorm die je hoger of lager in de
stapel wilt plaatsen. Ligt de vorm onzichtbaar onder op de stapel, druk dan steeds op de Tab-toets totdat je de aangrijpblokjes ziet.
2. Dubbelklik op de vorm en het Lint met de <Hulpmiddelen voor tekenen> verschijnt
3. Klik op de knop <Naar achteren>
Vorm 2 ligt nu onderop
4. Klik nog een keer op de knop <Naar achteren> en de driehoek staat nu achter de twee andere vormen.

© OnderwijsAdvies 18 Derde druk (Office 2010)
Deze vormen worden samen één vaas
Eerst achter elkaar plaatsen
Vormen samenvoegen of groeperen
Je kunt verschillende vormen samenvoegen tot een groep. De afzonderlijke figuurgrepen verdwijnen en er komt slechts één set grepen Dit is handig als je alle onderdelen tegelijk wilt vergroten, of het hele plaatje wilt gebruiken in een ander computerprogramma.. We gaan als volgt te werk:
Iedere vorm heeft aangrijpblokjes
Na het groeperen is er één vorm met aangrijpblokjes
1. Dubbelklik op een vorm (om het juiste Lint op te roepen)
2. Selecteer alle objecten die je wilt samenvoegen. Klik op iedere vorm, terwijl je de Ctrl-toets ingedrukt houdt.
3. Klik op de knop <Groeperen>.
N.B. De groepering hef je weer op door te kiezen voor <Groeperen> <Groep Opheffen>.

© OnderwijsAdvies 19 Derde druk (Office 2010)
Tip: moet een deel van het zwarte lijntje ook nog weg? Plaats er dan nog een rechthoekje overheen, zonder lijnkleur.
Objecten uitlijnen
Vaak wil je objecten op een exacte plaats hebben, bijvoorbeeld alles precies op één lijn, of alles in het midden. Hiervoor is het tekenhulpmiddel ‘uitlijnen’ beschikbaar. Je kunt op twee manieren te werk gaan:
1. Via <Uitlijnen> met vervolgkeuze aan raster of aan vorm.
Aan raster zorgt ervoor dat alle vormen op een onzichtbaar rooster worden uitgelijnd.
Aan vorm zorgt ervoor dat de vorm op dezelfde horizontale of verticale lijn van een andere vorm wordt uitgelijnd.
Versie 2010 biedt een uitgebreid hulpmiddel, het venster Raster en hulplijnen. De uitlijning kan daarmee op millimeters nauwkeurig worden ingesteld.

© OnderwijsAdvies 20 Derde druk (Office 2010)
2. Via het menu Uitlijnen en verdelen:
Het is heel belangrijk of het vinkje ‘Ten opzichte van dia’ aan- of uitstaat! Hier zijn twee voorbeelden, waarbij gekozen is voor centreren.
‘Ten opzichte van dia’ staat aan. De vorm wordt ten opzichte van de dia gecentreerd!
‘Ten opzichte van dia’ staat uit. De twee vormen worden ten opzichte van elkaar gecentreerd.
Selecteer eerst alle vormen die je wilt uitlijnen. Klik op de eerste vorm, klik op de volgende vorm met de SHIFT ingedrukt, enzovoort. Dit zijn de mogelijkheden voor uitlijnen:
Links uitlijnen (zie A)
Centreren (zie B)
Rechts uitlijnen
A: links uitlijnen B: centreren
Boven uitlijnen (zie C))
Midden uitlijnen
Onder uitlijnen (zie D)
C: boven uitlijnen D: onder uitlijnen

© OnderwijsAdvies 21 Derde druk (Office 2010)
Verdelen zorgt ervoor dat de ruimte tussen de onderdelen gelijkmatig verdeeld wordt. Dit zijn de mogelijkheden voor verdelen:
Horizontaal verdelen
Verticaal verdelen
Voor horizontaal verdelen
Na horizontaal verdelen

© OnderwijsAdvies 22 Derde druk (Office 2010)
Vormen verplaatsen
Een vorm verplaats je eenvoudig door ermee te slepen. Je moet wel goed aanklikken met de muis, want voor je het weet zit je op een aanwijsblokje en wordt de vorm groter of kleiner. Als de muisaanwijzer eruit ziet als een pijl met vier punten, kun je gaan verschuiven. Klik en verschuif, met de muisknop ingedrukt, naar de plaats van je keuze.
Een handige manier om vormen te verschuiven is:
Klik op de vorm.
Gebruik de vier pijltjes op het toetsenbord om de vorm te verschuiven
Tip: Als je dit doet met ingedrukte Ctrl-toets gaat het verschuiven nog nauwkeuriger.
Om de afstanden op de dia precies te bepalen is er nog een mogelijkheid:
Klik met rechts op de vorm
Kies <Grootte en positie>
Kies <Positie>
Met de driehoekjes kun je nu tot op de millimeter nauwkeurig de plek van het object op de dia bepalen!

© OnderwijsAdvies 23 Derde druk (Office 2010)
Normaal Horizontaal spiegelen
Verticaal spiegelen 90o draaien
Draaien of spiegelen
Dit menu kent enkele handige mogelijkheden: Er zijn meer mogelijkheden dan hier afgebeeld!
Vrij draaien
Vormen, getekend met de tekenwerkbalk, kunnen worden gedraaid. Bij ingevoegde plaatjes werkt deze knop meestal niet. 1. Selecteer de vorm die je wilt draaien.
2. Klik op het groene rondje en sleep de vorm
rond.
3. Klik naast de vorm en de draai-rondjes worden weggehaald.

© OnderwijsAdvies 24 Derde druk (Office 2010)
Verbindingslijnen opnieuw maken
Heb je bij Vormen de knop Verbindingslijnen gebruikt dan kan deze mogelijkheid van pas komen. Stel je hebt deze figuur getekend, met een verbindingslijn
Verplaats de vormen. De verbindingslijn zit nu ‘vast’ en verhuist mee.
Klik op de Verbindingslijn met Rechts. Kies Verbindingslijn opnieuw maken. De verbindingslijn wordt opnieuw getekend.

© OnderwijsAdvies 25 Derde druk (Office 2010)
Vorm wijzigen
Wil je achteraf een vorm veranderen? Bijvoorbeeld van een rechthoek een zeshoek maken? Dat gaat zo: 1. Dubbelklik op de rechthoek en het goede Lint
verschijnt
2. Kies <Vorm bewerken>
3. Kies <Vorm bewerken>
4. Klik op de zeshoek (in Basisvormen)

© OnderwijsAdvies 26 Derde druk (Office 2010)
Lijnvormen
De knop <Omtrek van vorm> zorgt voor het uiterlijk van een lijn. Voor al deze mogelijkheden geldt: Selecteer eerst een lijn of vorm, klik daarna op de knop.
Lijnstijl
De knop <Dikte> geeft de mogelijkheid om de dikte van een lijn te veranderen. Ook het veranderen van een lijn om een vorm start je met deze knop. Voor meer mogelijkheden, klik je op Meer lijnen. Het venster Vorm opmaken wordt dan geopend. Hier maak je de lijnen zo dik als je maar wilt!

© OnderwijsAdvies 27 Derde druk (Office 2010)
Streepjes
De streepstijl van een lijn verander je met deze knop. Selecteer weer eerst de lijn of vorm waarvan je de stijl wilt veranderen. Kies vervolgens het type streepjes of stippeltjes dat je het mooist vindt.
Pijlstijl
De vorm van de pijl en de richting van de pijl verander je met deze knop. Klik op Meer pijlen om de dikte van een pijlpunt te wijzigen. Hier kun je ook de vorm van de pijlpunt wijzigen.

© OnderwijsAdvies 28 Derde druk (Office 2010)
Diepte en schaduw
Met de knop <Vormeffecten> kun je onder andere Schaduw en Gloed en Weerspiegeling als effect meegeven aan je vorm
Schaduw
In de keuzelijst staan voorbeelden van de schaduweffecten.
Met de knop <Schaduwopties> (helemaal onderaan) kom je in een venster met nog veel meer mogelijkheden voor de schaduw:
Standaardinstellingen
Kleur
Doorzichtigheid
Grootte
Vervagen
Hoek
Afstand

© OnderwijsAdvies 29 Derde druk (Office 2010)
Diepte of 3-D instellingen
Onder de knop <Vormeffecten> zit onder andere de mogelijkheid om vormen in 3-D op te maken. (drie-dimensionaal) Het snelst (en eenvoudigst) gaat dat met de knop <Vooraf ingesteld>.
Natuurlijk kun je de verschillende mogelijkheden van de Vormeffecten ook combineren. Flink experimenteren helpt je om alle mogelijkheden te doorgronden.
Met de onderste keuze kun je altijd naar het venster <Vorm opmaken> om nog meer mogelijkheden te combineren.

© OnderwijsAdvies 30 Derde druk (Office 2010)
Tekst en plaatjes
Een plaatje invoegen
Met deze knoppen op het lint kun je een plaatje invoegen. Met de knop <Afbeelding> ga je in de computer zoeken naar een afbeelding uit je eigen verzameling. Met de knop <Illustratie> kun je een illustratie invoegen. Deze illustraties zijn geïnstalleerd in Office. In de workmate PowerPoint wordt beschreven hoe dit werkt.
Een tekstvak
Wil je een tekstvak invoegen, dan gebruik je de knop Tekstvak. 1. Klik op de knop Tekstvak.
2. Sleep met de muis een tekstvak op het
scherm.
3. Typ de tekst in het tekstvak. Het tekstvak wordt vanzelf groter als je de tekst typt. Met de aangrijpblokjes maak je het blok breder of smaller.
4. Voeg eventueel randen toe of een achtergrondkleur.
Met de knoppen op het Lint maak je de letters op, bijvoorbeeld groter, een kleur, cursief, ander lettertype.

© OnderwijsAdvies 31 Derde druk (Office 2010)
Toepassingensidee:
Voeg een plaatje in uit de illustratiegalerie, bijvoorbeeld dit verkeersbord.
Maak een tekstvak met de tekst: naar huis (of verzin een andere tekst)
Het tekstblok heeft geen lijn en geen opvulkleur!
Sleep het tekstblok op de wegwijzer, gebruik eventueel de knop vrij draaien om het er netjes op te krijgen.
Word-Art
Met WordArt maak je creatieve woord-objecten. Het werkt zo:
1. Klik op het Tabblad Invoegen
2. Klik op de knop WordArt.
3. Het menu WordArt stijl wordt geopend. Kies een stijl en klik op OK. NB: Achteraf kun je de stijl nog veranderen.
4. Je kunt direct beginnen met typen (klikken of Delete indrukken is dus niet nodig)

© OnderwijsAdvies 32 Derde druk (Office 2010)
5. Je WordArt kunstwerk staat op het scherm,
WordArt aanpassen
Je kunt bijzonder leuke en creatieve dingen doen met WordArt.
Voeg een nieuw WordArt object in en kies een stijl.
Type je tekst
Klik op de knop <Teksteffecten>
Kies uit een van de mogelijkheden Onder Transformeren staan bijzonder leuke effecten!

© OnderwijsAdvies 33 Derde druk (Office 2010)
Met de knop <Tekstopvulling> kun je de tekst vullen met een kleur, een kleurovergang, een afbeelding of een bitmappatroon.
Met de knop <Tekstkader> kun je de lijnen om de tekst veranderen van dikte en kleur en ook de lijnstijl aanpassen.
Een WordArt object is ook een Vorm Vormen kunnen zelf ook weer opgemaakt worden. Je kunt de vorm een opvulling geven, de omtrek aanpassen of een effect geven.
In dit voorbeeld is de letterkleur aangepast en heeft de vorm een bitmappatroon gekregen.
Onder het tabblad Opmaak vind je de Vormstijlen. Hiermee kun je snel een opmaak tot stand brengen.
Door het ruitje naar beneden te slepen kun je de tekst een andere vorm geven.

© OnderwijsAdvies 34 Derde druk (Office 2010)
Onder het tabblad Start kun je bij Lettertype ook nog eens de ruimte tussen de letters aanpassen
Ook onder het tabblad Start vind je de knop om de tekstrichting te veranderen.
En met het groene bolletje kan het object gedraaid worden.
SmartArt
Met de knop SmartArt wordt een een menu geopend met SmartArt afbeeldingen. Deze worden gebruikt voor organisatieschema’s.

© OnderwijsAdvies 35 Derde druk (Office 2010)
Tips
Randen om tekst
tekstvak maken
Een rand kan in PowerPoint iedere gewenste vorm krijgen. Ga als volgt te werk: 1. Maak een tekstvak en typ daarin de tekst.
2. Als er nog geen lijn omheen staat, maak je
die lijn alsnog met de knop lijnkleur.
3. Stel de kleur, het lijntype enzovoort in en klik op OK.
4. Verander het tekstblok in bijvoorbeeld een ster of een praatwolkje.
Dat doe je door te Dubbelklikken op het tekstblok en klik dan op de knop <Vorm bewerken>

© OnderwijsAdvies 36 Derde druk (Office 2010)
Uitwisseling met andere programma’s
Om een tekening te gebruiken in een ander computerprogramma, handel je als volgt: 1. Selecteer alle onderdelen van de tekening:
Wil je de hele dia? Kies dan <Bewerken> <Alles Selecteren>.
Als het losse onderdelen zijn, verzamel ze dan door de SHIFT ingedrukt te houden tijdens het aanklikken. Alles wat je wilt ‘meenemen’, moet nu aanwijsblokjes hebben.
2. Koppel alle onderdelen:
Kies het menu <Tekenen>.
Klik op Groeperen.
3. Alle onderdelen zijn nu samen één plaatje. Klik op kopiëren.
4. Ga naar het bestand waar je de tekening wilt gebruiken (Bijvoorbeeld Word, Paint).
5. Klik op Plakken.
Wil je in een programma voor fotobewerking de tekening in een foto plaatsen? 1. Kies het menu <Bewerken>
2. Klik op Plakken
3. Kies de vervolgoptie:
Als een nieuwe (transparante) selectie (As New Selection /as Transparent Selection)

© OnderwijsAdvies 37 Derde druk (Office 2010)
Standaard opmaak instellen
Wil je de vormen altijd in een grijze kleur en met een lijn van 3 pt. dik? Dat werkt zo: 1. Teken een figuur, bijvoorbeeld een rechthoek.
2. Vul de vorm met de kleur grijs.
3. Geef de lijn eromheen de dikte die je wilt,
bijvoorbeeld 3 punten.
4. Klik met de rechtermuisknop op de vorm.
5. Klik op Instellen als standaardvorm. Alle volgende vormen die je maakt, krijgen automatisch deze opmaak!
Vorm of tekst selecteren
Je kunt op twee manieren selecteren:
Klik op de vorm. Er verschijnt een gesloten rand om het object. Als je nu op Delete drukt dan verdwijnt de vorm.
Klik op de tekst. Er verschijnt een geblokte rand om het object. De verticale cursorstreep knippert in de tekst. Als je nu op Delete drukt dan verdwijnt de letter achter de cursorstreep.