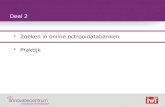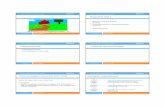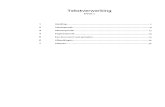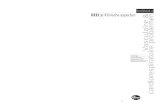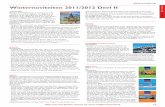Tekstverwerking - Deel 2
-
Upload
daan-van-hooste -
Category
Documents
-
view
224 -
download
0
Transcript of Tekstverwerking - Deel 2
-
8/9/2019 Tekstverwerking - Deel 2
1/23
TekstverwerkingDeel 2
1 Tabellen .............................................................................................2
2 Tabs.................................................................................................. 8
3 Opmaakprofielen ..............................................................................13
4 Documentopmaak ............................................................................18
5
Formules ..........................................................................................23
-
8/9/2019 Tekstverwerking - Deel 2
2/23
2
1 TABELLEN
1.1 VOORBEELD
Tegen het einde van dit hoofdstuk heb je onderstaand document gemaakt.
1.2 BESTURINGSELEMENTEN
Om een tabel in te voegen maak je gebruik van de werkbalk Invoegen ‘Tabel’.
Hierna en ook telkens wanneer je een tabel aanklikt verschijnt de contextgevoelige
werkbalk ‘Hulpmiddelen voor tabellen’ bestaande uit 2 werkbalken.
Ontwerpen
Indeling
Invoegen werkbalk
2 werkbalken
-
8/9/2019 Tekstverwerking - Deel 2
3/23
3
1.3 TABEL INVOEGEN
Klik in het tabblad Invoegen op Tabel .
Selecteer vervolgens het aantal kolommen (verticaal) en rijen
(horizontaal). Het is mogelijk om kolommen of rijen achteraf nog inte voegen of te verwijderen.
OPDRACHT
Voeg bovenaan een nieuw document een tabel in met 4 rijen en 2 kolommen.
Sla het document op als ‘WordTabellen.docx’.
1.4 RIJEN EN KOLOMMEN INVOEGEN EN VERWIJDEREN
1.4.1 Rijen en kolommen invoegen
Om rijen en/of kolommen in te voegen maak je best
gebruik van het snelmenu (klikken met rechtermuisknop). Klik met de cursor in een cel waarnaast je
een rij of kolom wenst in te voegen. Klik op Invoegen >…
Daarnaast kan je ook in het tabblad Indeling op de betreffende knop drukken. Sinds Office
2013 kan je ook rijen en kollommen toevoegen door op de rand te staan met de cursor enop het +-teken te drukken.
OPDRACHT
Voeg een nieuwe kolom in.
1.4.2 Rijen en kolommen verwijderen
Klik met de cursor in een cel die deel uitmaakt van de rij of
kolom die je wenst te verwijderen. Klik vervolgens in hetsnelmenu op ‘Cellen verwijderen…’.
In het dialoogvenster kies je één van de mogelijkheden.
OF: klik op de werkbalk Indeling op de juiste knop
OPDRACHT
Verwijder één van de rijen.
Snelmenu
Indeling
Cellen verwijderen
Indeling
-
8/9/2019 Tekstverwerking - Deel 2
4/23
4
1.5 CELLEN SAMENVOEGEN EN SPLITSEN
1.5.1 Cellen samenvoegen
Selecteer de cellen die je wenst samen te voegen. Klik met de rechter muisknop op de
selectie en klik op ‘Cellen samenvoegen’ in het snelmenu dat verschijnt.
OPDRACHT
Voeg de nodige cellen samen zodat je bovenstaand resultaat krijgt.
1.5.2 Cellen splitsen
Klik met de rechter muisknop op de cel die je wenst te splitsen en klik op ‘Cellen splitsen…’
in het snelmenu.
Geef het aantal kolommen en/of het aantal rijen in waarin je de cel wenst te splitsen.
1.6 RIJEN EN KOLOMMEN VERBREDEN EN VERSMALLEN
Een kolom of rij verbreden of versmallen doe je door de rand te
verslepen. Via het tabblad Indeling kan je zelf de afstanden instellen.
OPDRACHT
Snelmenu
Snelmenu
Aantal
Hele kolom
-
8/9/2019 Tekstverwerking - Deel 2
5/23
5
Versmal de eerste kolom zodat deze ongeveer 3 cm breed wordt.
Verdubbel de hoogte van de rijen.
Als je enkel een cel wil verbreden of versmallen, selecteer je de 2 cellen waarbinnen zich derand bevindt die je wenst te verleggen. Vervolgens versleep je opnieuw de rand.
OPDRACHT
Plaats de lijnen tussen de kolommen zoals in het voorbeeld.
1.7 TABEL OPMAKEN
1.7.1 Randen
Je kan een alinea beklemtonen door gebruik te maken van een rand. Hiertoe maak je
opnieuw gebruik van de werkbalk ’Ontwerpen’ bij Hulpmiddelen voor tabellen, onderdeel
‘Randen tekenen’.
Vooraleer je een rand kan aanpassen stel je een bepaalde stijl/dikte/kleur in.
Lijnstijl instellen.
Lijndikte instellen.
Lijnkleur instellen.
Eens je de gewenste randopmaak ingesteld hebt kan je deze rand
instellen op de cel(len) / rij(en) / kolom(men) / tabel(len) die je op
deze manier wenst op te maken, door deze te selecteren envervolgens gebruik te maken van de keuzebox ‘Randen’ in
dezelfde werkbalk, bij het onderdeel Stijlen voor tabellen.
Het is ook mogelijk om de lijnen van een cel de ingestelde stijl te geven door
gebruik te maken van het pictogram ‘Tabel tekenen’. Klik het pictogram aan en
klik de lijnen die je wenst op te maken aan.
1 rij van de kolom
Ontwerpen
Eerst instellen
Dan toepassen
-
8/9/2019 Tekstverwerking - Deel 2
6/23
6
OPDRACHT
Maak de randen van de tabel op zoals in het voorbeeld.
1.7.2 Opvulling
Met de knop ‘Arceringskleur’ en de bijhorende kleurenkeuzelijst in de
werkbalk ’Ontwerpen’ bij Hulpmiddelen voor tabellen, onderdeel‘Stijlen voor tabellen’ kleur je de cel(len) / rij(en) / kolom(men) / tabel(len) in.
Selecteer de cellen die je wenst te kleuren en klik op ‘Arcering’.
OPDRACHT
Vul de cellen op zoals in het voorbeeld.
1.7.3 Tekstuitlijning
De tekstuitlijning (positie van de tekst in de cel) in een cel pas je aan met de knoppen bij
het onderdeel Uitlijning op de werkbalk Indeling.
Selecteer de cel(len) waarvan je de uitlijning wenst te wijzigen en klik vervolgens op degewenste uitlijning. Je kan hiermee tevens de Tekstrichting en marges aanpassen.
OPDRACHT
Voeg de afbeelding en tekst toe aan de tabel.
Vul de cellen op zoals in het voorbeeld en zorg voor dezelfde uitlijning.
1.8 OPMAAKSJABLOON
Je kan eveneens gebruik maken van een standaard opmaaksjabloon door een tabel te
selecteren en vervolgens via de tabblad Ontwerpen het sjabloon aan te klikken.
Uitlijning
Ontwerpen
Uitklappen
-
8/9/2019 Tekstverwerking - Deel 2
7/23
7
Door op het knopje rechts onderaan te klikken klap je het sjablonenpallet uit waardoor je
nog heel wat meer sjablonen te zien krijgt.
OPDRACHT
Creëer de 2de tabel in het document naar analogie van het voorbeeld.
-
8/9/2019 Tekstverwerking - Deel 2
8/23
8
2 TABS
Tegen het einde van dit hoofdstuk heb je onderstaand document gemaakt.
-
8/9/2019 Tekstverwerking - Deel 2
9/23
9
2.1 INLEIDING
Dankzij het gebruik van tabstops kan je heel nauwkeurig de positie van tekst bepalen opeen regel. Je kan via het liniaal of via ‘Start’ ‘Alinea’ ‘Tabs’ een aantal posities
instellen en vervolgens spring je naar de gewenste positie door één of meerdere keren via
het toetsenbord op de tabtoets te drukken.
Tabs zijn onder andere handig om tekst op eenzelfde positie onder elkaar te plaatsen.
Als je dit hetzelfde resultaat met spaties wil bereiken zal je merken dat de tekst meestal
niet exact onder elkaar staat. Als je het lettertype of de lettergrootte wijzigt dan zal alles
volledig schots en scheef komen te staan. Moraal van het verhaal: gebruik tabs!
2.2 HANDIGE HULPMIDDELEN
Zorg ervoor dat de liniaal wordt weergegeven. Aan de hand van de liniaal kan je zien of ertabs zijn ingesteld en op welke afstand. De liniaal kan weergegeven worden via het tabblad
Beeld Weergeven Liniaal aanklikken.
Om te zien waar je op de Tab-toets hebt gedrukt, kan je gebruik maken van het weergeven
van verborgen tekens. Deze kan je weergeven via Start Alinea
2.3 SOORTEN TABS
Linkse tab De tekst wordt na de tabstop geplaatst en links uitgelijnd.
Gecentreerde tab De tekst wordt rond de tabstop gecentreerd.
Rechtse tab De tekst wordt voor de tabstop geplaatst en rechts uitgelijnd.
Decimale tab De tekst wordt uitgelijnd op het decimale teken.
Lijntab Er wordt een verticale lijn getrokken op de positie van de tab.
Regelpositie
Onder elkaar
Niet met spaties!
-
8/9/2019 Tekstverwerking - Deel 2
10/23
10
2.4 STANDAARD TABS PLAATSEN
Als je in het begin van een regel staat en je drukt op de tabtoets danspringt de cursor naar positie 1,25 cm. Als je dit nogmaals herhaalt
springt de cursor naar 2,5 cm,…
Standaard tabs kan je wijzigen via het tabblad Start > Alinea > klikken op pijltje
rechtsonder > Tabs…
Je kan ook de cursor op een bepaalde plaats in een regel zetten en dan de tekst die rechts
van de cursor staat naar rechts laten verspringen, naar het dichtstbijzijnde veelvoud van de
standaardtab door op de tabtoets te drukken.
Titel Prijs
The Departed € 18
Million dollar baby € 5
De standaard tabstop is links uitgelijnd.
OPDRACHT
Open ‘WordTabs.docx’.
Gebruik standaard tabs om onderstaande tekst op de juiste plaats te krijgen.
Warme Nootham en kalkoenfilet
met gefruite aardappeltjes en groenten
of
Vol-au-ventmet gefruite aardappeltjes en groenten
Volwassenen: € 10 Kinderen: € 6
Per 1,25 cm
Wijzigen
-
8/9/2019 Tekstverwerking - Deel 2
11/23
11
2.5 TABS INSTELLEN
Ofwel stel je eerst tabs in en begin je dan op die positie de nodige tekst met tabs teplaatsen. Je kan ook eerst de inhoud typen, deze selecteren, de tabs instellen en de
tabstops toepassen. De laatste optie draagt de voorkeur weg.
Je gaat als volgt te werk:
* klik via de Werkbalk Start ‘Alinea’ klikken op pijltje rechtsonder ‘Tabs…’
* geef via ‘Tabpositie:’ aan hoeveel cm de
tab moet staan van de linker marge;
* selecteer onder ‘Uitlijnen’ de gewenstetabsoort;
* via ‘Opvulteken’ kan je desgewenst de lege
ruimte vóór de tab opvullen;
* door op ‘Instellen’ te klikken stel je de
tabstop met de ingestelde opties in;
* eens alle tabstops ingesteld zijn klik je op
‘OK’.
* de tabs verschijnen in het liniaal, tekst kan nu naar deze posities geplaatst worden.
De tabs worden weergegeven in de liniaal. Als deze niet zichtbaar is, kan je deze
weergeven via ‘Beeld’ vinkje naast ‘Liniaal’. De combinatie van opvultekens en tabs kan je gebruiken om op een professionele manier
kniplijnen en invullijntjes en dergelijke te creëren.
OPDRACHT Maak gebruik van een tab op 16 cm en een opvulteken om de kniplijn te creëren.
Het kan gebeuren dat Word vervolgens van het schaartje een opsommingsteken maakt.
Door CTRL+Z (ongedaan maken) te klikken, maak je deze automatische actie ongedaan.
OPDRACHT
Gebruik onderstaande tabinstelling om de titel juist te plaatsen.
12 cm centreren
Procedure
Liniaal weergeven
-
8/9/2019 Tekstverwerking - Deel 2
12/23
12
OPDRACHT
Gebruik onderstaande tabinstelling om de contactgegevens juist te plaatsen.
7,5 cm rechts ____
8,5 cm links geen
16 cm rechts ____
Druk zelf nog op de corecte plaats op de Tab-toets zodat je onderstaand beeld krijgt.
OPDRACHT
Gebruik onderstaande tabinstelling om de bestellinggegevens juist te plaatsen.
4 cm links geen
6 cm links ____
7 cm links geen
9 cm decimaal geen11 cm links geen
12 cm links geen
14 cm links ____
Druk zelf nog op de corecte plaats op de Tab-toets zodat je onderstaand beeld krijgt.
2.6 TABS WIJZIGEN EN VERWIJDEREN
Via de Werkbalk Start ‘Alinea’ klikken op pijltje rechtsonder ‘Tabs…’ kan je een
tab selecteren en de eigenschappen wijzigen, kan je een tab selecteren en wissen, kan je
tabs toevoegen en kan je alle tabs wissen.
-
8/9/2019 Tekstverwerking - Deel 2
13/23
13
3 OPMAAKPROFIELEN
3.1 VOORBEELD
Tegen het einde van dit hoofdstuk heb je onderstaand document gemaakt.
-
8/9/2019 Tekstverwerking - Deel 2
14/23
14
3.2 INLEIDING
3.2.1 Wat
Een opmaakprofiel is een verzameling van een aantal opmaakkenmerken (vb. lettertype,
nummering, rand,…) die je kan toepassen op een alinea (of eventueel op een deel van eenalinea).
3.2.2 Waarom
Als je een bepaald opmaakprofiel wijzigt in een document, dan worden alle stukjes tekst
waarop dit profiel is toegepast automatisch mee gewijzigd.
Als je opmaakprofielen consequent toepast, kan je ervan op aan dat gelijksoortige stukjes
tekst (vb. titeltjes) op eenzelfde manier zijn opgemaakt.
Het gebruik van de bestaande opmaakprofielen ‘Kop 1’, ‘Kop 2’, ‘Kop3’,… biedt je demogelijkheid om met enkele klikken een perfecte inhoudsopgave van je document te
genereren (zie verder).
3.3 OPMAAKPROFIELEN TOEPASSEN
3.3.1 Ingebouwde stijlen
Wanneer je een stuk tekst selecteert kan je hieraan een bestaand opmaakprofiel koppelen
via de stijlen in het tabblad Start .
OPDRACHT
Pas in ‘WordOpmaakprofielen.docx’ opmaakprofiel ‘Kop 1’ toe op de hoofdtitel.
3.3.2 Titels
Om opmaak toe te kennen aan titels maak je in principe gebruik van de opmaakprofielen‘Kop 1’, ‘Kop 2’, ‘Kop 3’,…
Het opmaakprofiel ‘Kop 1’ is bestemd voor hoofdmenuitems, ‘Kop 2’ is bestemd voorsubmenuitems van ‘Kop 1’, ‘Kop 3’ is bestemd voor submenuitems van ‘Kop 2’,…
OPDRACHT
Pas opmaakprofiel ‘Kop 2’ toe op de subtitels.
Automatisch
Consequente
opmaak
Inhoudsopgave
Stijlen
Kop 1, 2, 3
-
8/9/2019 Tekstverwerking - Deel 2
15/23
15
3.4 OPMAAKPROFIELEN WIJZIGEN
3.4.1 Stijl wijzen
Het is mogelijk om de globale stijl van een document te wijzigen via het tabblad Ontwerpen
> Documentopmaak > Thema’s. Een wijzigt de opmaak op verschillende niveaus vb.stijlreeks, kleuren, lettertypes,... Je kan deze instellingen manueel aanpassen via hetzelfdetabblad Ontwerpen > Documentopmaak
OPDRACHT
Pas het thema Facet toe op het document. Pas de stijlreeks aan naar Arcering.
Pas een kleurenset naar keuze toe.
3.4.2 Nummering toepassen
Om snel een correcte automatische nummering toe te passen in combinatie met deopmaakprofielen ‘Kop 1’, ‘Kop 2’,… plaats je de cursus in de eerste regel met als
opmaakprofiel ‘Kop 1’ en vervolgens selecteer je via het ‘Start’-lint onderstaande optie.
OPDRACHT
Pas een volgens de BIN-normen correcte nummering toe op het document (bovenstaande optie).
Lijst met niveaus
-
8/9/2019 Tekstverwerking - Deel 2
16/23
16
-
8/9/2019 Tekstverwerking - Deel 2
17/23
17
3.4.3 Een opmaakprofiel wijzigen
Klik met de rechter muisknopop het profiel dat je wenst te
wijzigen en selecteer ‘Wijzigen’
uit het snelmenu.
Via het venster ‘Opmaakprofiel wijzigen’ kan je een aantal standaardopmaakmogelijkheden wijzigen. Er staat tevens een overzicht van de
opmaakkenmerken die momenteel gekoppeld zijn aan het
geselecteerde profiel.
Via de knop ‘Opmaak’ onderaan links in het venster kan je enkelegeavanceerde opties instellen. De belangrijkste opties zoals‘Lettertype’ (tekstopmaak), ‘Alinea’ (alineaopmaak), ‘Rand’ en
‘Nummering’ werden in de cursus deel 1 besproken.
OPDRACHT
Vul tekst waaraan opmaakprofiel ‘Standaard’ werd toegekend uit.
‘Kop 2’ wordt in ‘klein kapitaal’ weergegeven.
3.5 ZELF OPMAAKPROFIELEN DEFINIËREN
Stel de gewenste stijl in op een alinea of een stuk tekst. Selecteer de opgemaakte tekst.Klap het stijlenoverzicht uit en klik op . Geef een passende naam in
voor de stijl.
OPDRACHT
Wijzigen
ICT semester 2
Stijl opslaan
-
8/9/2019 Tekstverwerking - Deel 2
18/23
18
Maak het profiel ‘Inleiding’ aan met volgende opmaak: Lettergrootte ‘9’, ‘Cursief’. Pas dit toe.
4 DOCUMENTOPMAAK
4.1 VOORBEELD
Tegen het einde van dit hoofdstuk heb je onderstaand document gemaakt (enkel hetbovenste deel van iedere pagina is weergegeven).
-
8/9/2019 Tekstverwerking - Deel 2
19/23
19
4.2 INHOUDOPGAVE
4.2.1 Wat
Aan de start van deze cursus vind je een automatisch gegenereerde inhoudsopgave. In
deze inhoudstafel staan de titeltjes en de respectievelijke pagina’s waar het aangegevenonderdeeltje start.
OPDRACHT
Bekijk de inhoudsopgave van deze cursus.
4.2.2 Voorwaarde
Je kan een inhoudsopgave op een heel eenvoudige wijze invoegen op voorwaarde dat je
gebruik maakt van de opmaakprofielen ‘Kop 1’, ‘Kop 2’, ‘Kop 3’,…
4.2.3 Een inhoudsopgave maken
Om een inhoudsopgave te genereren,
plaats je de tekstcursor op de plaatswaar je deze wenst in te voegen.
Meestal wordt deze bij de start ofeventueel aan het eind van een
document ingevoegd.
Selecteer in het tabblad Verwijzingen
op Inhoudsopgave. Selecteer één van
de automatische inhoudsopgaves.
OPDRACHT
Voeg een inhoudsopgave in na de hoofdtitel van het document ‘WordDocumentopmaak.docx’.
4.2.4 Opmaakprofielen
Ook voor de verschillende niveaus in een inhoudsopgave worden een aantal standaard
opmaakprofielen gebruikt, namelijk ‘Inhopg 1’, ‘Inhopg 2’,…
Je kan het opmaakprofiel van een item in de inhoudsopgave weergeven door de hele regel
te selecteren (door in de kantlijn voor het item te klikken) en vervolgens de sneltoets ctrl +shift + s (van stijl) in te drukken. Vervolgens klik je op ‘Wijzigen’ om het opmaakprofiel te
wijzigen.
OPDRACHT
Kop 1, 2, 3
Verwijzingen
Inhopg
Ctrl+shift+s
-
8/9/2019 Tekstverwerking - Deel 2
20/23
20
Plaats het profiel ‘Inhopg 1’ in vet.
4.2.5 Een inhoudsopgave wijzigen
Wanneer je reeds een inhoudsopgave gemaakt hebt en je hebt nadien nog een
onderdeeltje toegevoegd aan een document, dan kan je de inhoudsopgave nog op eeneenvoudige manier bijwerken.
De inhoudsopgave wordt dus niet automatisch gewijzigd!
Klik met de rechter muisknop op de inhoudsopgave en selecteer ‘Veld bijwerken’ in hetsnelmenu. Vervolgens verschijnt het dialoogvenster ‘Inhoudsopgave bijwerken’.
Kies voor ‘Alleen paginanummers bijwerken’ als je de inhoud hebt gewijzigd zonder dat je
titels hebt toegevoegd of gewijzigd.
Kies in alle andere gevallen voor ‘In zijn geheel bijwerken’.
OPDRACHT Aan het eind van dit hoofdstuk zal het document uit meer pagina’s bestaan en andere wijzigingen
bevatten. Zorg er aan het eind voor dat de inhoudsopgave in zijn geheel bijgewerkt wordt.
4.3 SECTIES
4.3.1 Wat
Standaard bestaat een Word-document uit één deel of één sectie. Het is ook somsnoodzakelijk om een document te verdelen in verschillende delen of secties.
Enkele situaties waarin een document wordt ingedeeld in meerdere secties:
* de kop- en/of voettekst moet variëren in het document;
* een onderdeel van de tekst moet in kolommen worden geplaatst;
* een nieuw hoofdstuk moet automatisch beginnen op de volgende oneven pagina;
* enkele pagina’s moeten staand worden weergegeven, andere liggend.
Sectie-eindes kan je visueel zichtbaar maken door de verborgen tekens weer te geven viaonderstaand pictogram in de ‘Start’ tab.
Niet automatisch!
Veld bijwerken
Noodzaak
Visueel weergeven
-
8/9/2019 Tekstverwerking - Deel 2
21/23
21
4.3.2 Invoegen
Een sectie-einde kan je invoegen door met decursor te gaan staan op de plaats waar een
sectie-einde moet ingevoegd worden en waar
dus een nieuwe sectie moet beginnen.Vervolgens klik je in het menu op ‘Pagina-
indeling’ ‘Eindmarkering’. Tenslotte kan je
het type sectie-einde nog selecteren uit de lijst(onder ‘Sectie-einden’).
Je kan ook een pagina-einde invoeren zonder
een nieuwe sectie te starten (eerste optie). Dit
is handig om een titel of een eerste regel van
een alinea mee over te zetten naar eenvolgende pagina en dus niet te laten zweven
op een vorige pagina.
OPDRACHT
Zorg dat ‘3.4 Vogels’ naar een volgende pagina springt zonder een nieuwe sectie te starten.
4.3.3 Volgende pagina
Het type ‘Volgende pagina’ voeg je
in als je wenst dat de volgende
sectie op de volgende pagina start.
OPDRACHT
Zorg dat iedere titel (Inleiding, Gewervelde dieren, Ongewervelde dieren) op een volgende pagina start als
een nieuwe sectie.
4.3.4 Doorlopend
Met ‘doorlopend’ voeg je een sectie-einde in dat start op dezelfde
pagina (als hiervoor de ruimte is uiteraard). Dergelijke sectie-eindes
worden onder andere automatisch ingevoegd wanneer je een deel van
een tekst in kolommen zet.
Om een stuk tekst in kolommen weer te geven selecteer je dat stuk tekst, vervolgens klik
je op de tabknop ‘Pagina-indeling’. Klik op de knop ‘Kolommen’ en selecteer het gewensteaantal kolommen.
De tekst wordt in kolommen weergegeven en er wordt een sectie-einde ingevoegd voor en
na de kolommen.
OPDRACHT
Zorg dat de tekst onder ‘1. Inleiding’ in 2 kolommen wordt weergegeven.
Invoegen
Pagina-einde
Kolommen
Kolommen
-
8/9/2019 Tekstverwerking - Deel 2
22/23
22
4.3.5 (On)even pagina
De volgende sectie start op de volgende (on)even pagina.
4.3.6 Afdrukstand staand / liggend
Door gebruik te maken van secties is het mogelijk om de afdrukstand te laten variëren van
sectie tot sectie.
Een voorbeeld is een lesvoorbereidingsformulier.
Plaats de cursor binnen de sectie waarvan je de
afdrukstand wenst te wijzigen. Selecteer in de tab ‘Pagina-
indeling’ de gewenste ‘Afdrukstand’.
OPDRACHT Zorg ervoor dat de eerste pagina liggend wordt weergegeven.
Werk de inhoudsopgave in z’n geheel bij.
4.3.7 Kop/voettekst variëren per sectie.
Door gebruik te maken van sectie-eindes kan je de kop- en/of voettekst laten variëren per
sectie.
Zo kan het bijvoorbeeld wenselijk zijn om op de startpagina een andere kop- of voettekst
in te voegen dan op de andere pagina’s. Vaak zie je ook dat kop- of voettekst varieert per
hoofdstuk (voornamelijk wanneer de titel van een hoofdstuk wordt weergegeven in dekop- of voettekst).
Om een koptekst te laten variëren tussen 2 secties ga je als volgt te werk:
* typ een koptekst (Vb. Hoofdstuk 1) in het koptekstveld van de eerste sectie;
* blader naar de tweede sectie en plaats de cursor in de koptekst (standaard is de
koptekst voor sectie 1 en sectie 2 dezelfde);
* klik nu in de contextgevoelige werkblak (‘Hulpmiddellen voor koptekst en voettekst’)
op het icoon ‘Aan vorige koppelen’ om de link te verbreken (de knop zal wanneer dekoppeling verbroken is niet meer gearceerd worden weergegeven);
* nu kan je de koptekst van de tweede sectie wijzigen zonder deze van de eerste sectiete beïnvloeden.
Met hetzelfde pictogram kan je de koppeling naar de vorige sectie desgewenst ookopnieuw herstellen.
OPDRACHT
Stel de kopteksten in zoals het voorbeeld.
-
8/9/2019 Tekstverwerking - Deel 2
23/23
23
5 FORMULES
Om gebruik te maken van formules klik je Invoegen > Vergelijking.
Vervolgens kan je een formule intypen.
Uiteraard wens je bij formules gebruik te maken van speciale tekens. De contextgevoeligewerkbalk ‘Hulpmiddelen voor vergelijkingen’ zal je hierbij helpen.
OPDRACHT
Creëer een nieuw document creëer enkele eenvoudige formules.
Vergelijking
Hulpmiddelen