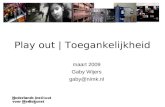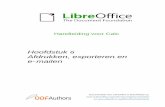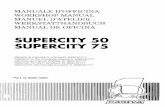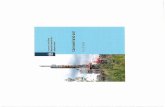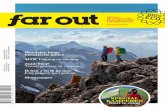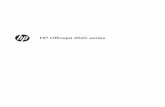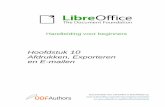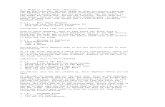Diavoorstellingen afdrukken, e-mailen, exporteren en opslaan · 1) Open het dialoogvenster...
Transcript of Diavoorstellingen afdrukken, e-mailen, exporteren en opslaan · 1) Open het dialoogvenster...

Handleiding voor Impress
Hoofdstuk 10Diavoorstellingen afdrukken, e-mailen, exporteren en opslaan
Documentatie voor LibreOffice is beschikbaar op
www.nl.libreoffice.org/ondersteuning/documentatie/
en www.odfauthors.org/libreoffice/nederlands

ii | Diavoorstellingen afdrukken, e-mailen, exporteren en opslaan

Auteursrechten
Dit document is onder auteursrecht © 2010 – 2017 van de bijdragers die onderstaand zijngenoemd. U mag het verspreiden en/of aanpassen met inachtneming van de condities van GNUGeneral Public License (http://www.gnu.org/licenses/gpl.html), versie 3 of hoger of de CreativeCommons Attribution License (http://creativecommons.org/licenses/by/4.0/), versie 4 of hoger.
Alle handelsmerken in deze gids zijn eigendom van de rechtmatige eigenaars.
MedewerkersMichele Zarri Elliot Turner Jean Hollis WeberPeter Schofield
ReactiesOpmerkingen en suggesties kunnen aan de oorspronkelijke auteurs van de Engelstalige handleiding via de mailinglijst van het documentatieteam ([email protected]) gezonden worden.
Opmerking: alles wat u naar de mailinglijst stuurt, inclusief uw e-mailadres en andere persoonlijke informatie die in het bericht staat, wordt openbaar gearchiveerd en kan niet verwijderd worden.
Heeft u op- of aanmerkingen over de Nederlandstalige vertalingen dan kunt u terecht op de mailinglijst: [email protected]
Inschrijven kan via een mailtje aan [email protected]
DankwoordDit hoofdstuk is gebaseerd op hoofdstuk 10 van de OpenOffice.org 3.3 Impress gids. De bijdragersaan dat hoofdstuk zijn:
Nicole Cairns Peter Hillier-Brook Jean Hollis WeberMichele Zarri
VertalersHenk van der Burg Kees Kriek
Publicatiedatum en softwareversieGepubliceerd op 17 augustus 2014. Gebaseerd op LibreOffice 4.2.
Vertaald maart 2017.
Diavoorstellingen afdrukken, e-mailen, exporteren en opslaan | iii

OpmerkingenIn deze handleiding wordt de pictogrammenset Klein – Automatisch (Tango) gebruikt. In te stellen bij Extra > Opties > LibreOffice > Weergave.
Opmerking voor gebruikers van Mac
Sommige toetsaanslagen en menu-items zijn anders op een Mac dan in Windows en Linux. De tabel hieronder geeft enkele algemene vervangingen voor de instructies in dit hoofdstuk. Voor een meer gedetailleerde lijst, bekijk de Help van deze toepassing.
Windows/Linux Equivalent voor Mac Effect
Menuselectie Extra >Opties
LibreOffice > Voorkeuren Toegang tot instellingsopties
Klik met rechtsControl+klik of met rechts klikken, afhankelijk van de computerinstellingen
Contextmenu openen
Ctrl (Control) (Command)⌘ Gebruikt met andere toetsen
F5 Shift+⌘+F5 De Navigator openen
F11 ⌘+T Het venster Stijlen en opmaak openen
iv | Diavoorstellingen afdrukken, e-mailen, exporteren en opslaan

Inhoud
Auteursrechten.................................................................................................iii
Opmerking voor gebruikers van Mac................................................................iv
Introductie..........................................................................................................7
Snel afdrukken...................................................................................................7
Afdrukken beheren.............................................................................................7Afdrukken algemeen..................................................................................................7
Voorbeeld van het selecteren van dia’s om af te drukken.....................................9Voorbeeld van het afdrukken van hand-outs.........................................................9
LibreOffice Impress.................................................................................................10Paginalay-out...........................................................................................................10Opties....................................................................................................................... 11Standaard afdrukopties selecteren..........................................................................11
Brochure afdrukken.........................................................................................11Enkelzijdig afdrukken..............................................................................................12Dubbelzijdig afdrukken...........................................................................................12
Als PDF exporteren...........................................................................................13Snel exporteren.......................................................................................................13PDF-inhoud en kwaliteit beheren............................................................................13
Opties Algemeen..................................................................................................13Opties Beginweergave.........................................................................................15Opties Gebruikersinterface.................................................................................16Opties Koppelingen.............................................................................................17Opties beveiliging................................................................................................18
Flash-bestanden exporteren.............................................................................19
Web-pagina’s (HTML-bestanden) exporteren..................................................20
Een presentatie e-mailen.................................................................................24
Digitaal ondertekenen van documenten..........................................................24
Persoonlijke gegevens verwijderen..................................................................25
Een PowerPoint-bestand openen en opslaan...................................................26Een Impress bestand als een PowerPoint bestand opslaan.....................................26Een PowerPoint-bestand in Impress openen...........................................................27
Diavoorstellingen afdrukken, e-mailen, exporteren en opslaan | v

vi | Diavoorstellingen afdrukken, e-mailen, exporteren en opslaan

Introductie
Dit hoofdstuk bevat informatie over documenten afdrukken, exporteren en e-mailen vanuit LibreOffice Impress.
Snel afdrukken
Klik op het pictogram Bestand direct afdrukken op de werkbalk Standaard om het gehele document naar de standaardprinter van uw computer te sturen.
OpmerkingU kunt de uit te voeren actie van het pictogram Bestand direct afdrukken wijzigen. Ga naar Extra > Opties > Laden/Opslaan > Algemeen en selecteer de optie Printerinstellingen samen met document laden. Wanneer deze optie geselecteerd is, wordt uw document afgedrukt met de instellingen die gespecificeerd zijn voor het document en zullen niet de standaard afdrukopties gebruikt worden die voor uw printer gedefinieerd zijn.Ook als deze optie geselecteerd is, wordt uw document afgedrukt op de printer die voor uw document gespecificeerd is en niet op uw standaard printer, als u de printer niet wijzigt in het dialoogvenster Afdrukken. Zie, voor meer informatie, Afdrukken beheren hieronder.
Afdrukken beheren
Impress voorziet in veel opties voor het afdrukken van een presentatie; bijvoorbeeld meerdere dia’s op één pagina, enkele dia per pagina, dia’s met notities, als een overzicht, met datum en tijd, met paginanaam enzovoort.
Ga, voor een betere controle over het afdrukken van een presentatie, naar Bestand > Afdrukken op de Menubalk of gebruik de toetscombinatie Ctrl+P om het dialoogvenster Afdrukken (Afbeelding 1) te openen. Het dialoogvenster Afdrukken heeft vier tabbladen waar u een scala aan opties kunt kiezen, zoals hieronder wordt beschreven.
OpmerkingDe geselecteerde opties in het dialoogvenster Afdrukken worden alleen toegepast op het huidige document. Ga, om de standaardinstellingen voor afdrukken in te stellen, naar Extra > Opties > LibreOffice > Afdrukken en Extra > Opties > LibreOffice Impress > Afdrukken. Zie, voor meer informatie, Standaard afdrukopties selecteren op pagina 11.
Afdrukken algemeenOp het tabblad Algemeen van het dialoogvenster Afdrukken (Afbeelding 1):
1) Selecteer een printer uit de lijst met beschikbare printers.
2) Selecteer de dia’s, het aantal exemplaren, of er meerdere kopieën verzameld moeten worden en het in omgekeerde volgorde afdrukken met gebruik van het gedeelte Bereik en kopieën.
Afdrukken beheren | 7

3) Selecteer of dia’s, notities, hand-outs of een overzicht van de presentatie, dia’s per pagina en de afdrukpositie afgedrukt worden, met gebruik van het gedeelte Afdrukken.
Afbeelding 1: Dialoogvenster Afdrukken - tabblad Algemeen
4) Klik op Eigenschappen om een dialoogvenster Eigenschappen weer te geven. De actuele beschikbare afdrukeigenschappen zijn afhankelijk van de gebruikte printer en het soort besturingssysteem dat gebruikt wordt.
Afbeelding 2: Dialoogvenster Eigenschappen - tabblad Indeling
8 | Diavoorstellingen afdrukken, e-mailen, exporteren en opslaan –

Afbeelding 3: Dialoogvenster Eigenschappen - tabblad Papier/Kwaliteit
5) Selecteer, op het tabblad Indeling, de afdrukstand, de paginavolgorde, de pagina-indeling en dubbelzijdig afdrukken (indien beschikbaar). Een voorbeeld wordt in Afbeelding 2 weergegeven.
6) Selecteer, op het tabblad Papier/Kwaliteit de overige opties die u wilt gebruiken. Een voorbeeld wordt weergegeven in Afbeelding 3.
7) Klik op OK om uw presentatie af te drukken en het dialoogvenster te sluiten.
Voorbeeld van het selecteren van dia’s om af te drukkenOm een enkele dia of meerdere dia’s af te drukken:
1) Open het dialoogvenster Afdrukken en selecteer het tabblad Algemeen. Voer vervolgens één van de volgende handelingen uit:
• Selecteer, om een enkele dia of meerdere dia’s af te drukken, de optie Dia’s in het gedeelte Bereik en kopieën en typ de dianummers in het tekstvak. Plaats een komma tussen elk dianummer, bijvoorbeeld 1,3,7,11.
• Selecteer, om een bereik van dia’s af te drukken, de optie Dia’s in het gedeelte Bereik en kopieën en typ de dianummers in het tekstvak als een bereik, bijvoorbeeld 1-4.
• Selecteer, om een selectie dia’s af te drukken, de dia’s in het Diavenster of de Diasorteerder en selecteer vervolgens Selectie in het gedeelte Bereik en kopieën.
2) Klik op OK om uw dia’s af te drukken en het dialoogvenster te sluiten.
Voorbeeld van het afdrukken van hand-outsHand-outs van dia’s kunnen afgedrukt worden met 1 tot 9 dia’s per pagina. De dia’s kunnen horizontaal (landscape) of verticaal (portrait) afgedrukt worden op een pagina. Om hand-outs af te drukken:
1) Open het dialoogvenster Afdrukken en selecteer het tabblad Algemeen.
2) Selecteer, in het gedeelte Afdrukken van het dialoogvenster Afdrukken, Hand-outs in de keuzelijst Document.
3) Selecteer hoeveel dia’s op een pagina afgedrukt moeten worden en de positie waarin zij afgedrukt worden.
4) Klik op OK om uw dia’s af te drukken en het dialoogvenster te sluiten.
Afdrukken beheren | 9

LibreOffice ImpressOp het tabblad LibreOffice Impress van het dialoogvenster Afdrukken (Afbeelding 4) kunt u selecteren hoe uw presentatie wordt afgedrukt, door gebruik te maken van de delen Inhoud, Kleur en Grootte. Deze opties hebben voorrang op huidige afdruktaak van de standaard printeropties in Extra > Opties > LibreOffice Impress > Afdrukken.
Afbeelding 4: Dialoogvenster Afdrukken - tabblad LibreOffice Impress
Paginalay-outOp het tabblad Paginalay-out van het dialoogvenster Afdrukken (Afbeelding 5), kunt u selecteren op welke wijze uw presentatie wordt afgedrukt, door gebruik te maken van de delen Lay-out en Paginazijden.
Afbeelding 5: Dialoogvenster Afdrukken - tabblad Paginalay-out
De volgende stappen geven u een voorbeeld hoe u meerdere pagina’s van een document op een vel papier kunt afdrukken.
1) Open het dialoogvenster Afdrukken en selecteer het tabblad Paginalay-out.
2) Selecteer, in het gedeelte Lay-out, het aantal pagina’s uit de keuzelijst dat per vel wordt afgedrukt. Het voorbeeldvenster aan de linkerkant toont hoe het afgedrukte document er uitzal zien.
10 | Diavoorstellingen afdrukken, e-mailen, exporteren en opslaan –

3) Selecteer, wanneer u meer dan twee pagina’s per vel afdrukt, in de keuzelijst Positie in welke volgorde de pagina’s afgedrukt moeten worden.
4) Selecteer, indien een rand om elke pagina moet komen, het keuzevak Teken een rand langs elke pagina.
5) Selecteer, in het gedeelte Paginazijden, of u alle pagina’s of slechts enkele pagina’s wilt afdrukken.
6) Klik op OK om de presentatie af te drukken en het dialoogvenster te sluiten.
OptiesOp het tabblad Opties van het dialoogvenster Afdrukken (Afbeelding 6) kunt u andere afdrukopties voor het afdrukken van uw presentatie instellen. Deze opties zullen de standaard afdrukopties in Extra > Opties > LibreOffice Impress > Afdrukken overschrijven.
Afbeelding 6: Dialoogvenster Afdrukken - tabblad Opties
Standaard afdrukopties selecterenAfdrukopties, geselecteerd in het dialoogvenster Afdrukken, overschrijven alle standaard instellingen voor afdrukken, die ingesteld zijn onder Extra > Opties > LibreOffice Impress > Afdrukken en onder Extra > Opties > LibreOffice > Afdrukken. Gebruik deze instellingen om de kwaliteit van de instellingen voor het afdrukken op te geven en of Impress u moet waarschuwen alshet papierformaat of de pagina-oriëntatie van uw document niet overeenkomt met de printerinstellingen. Zie Hoofdstuk 11, Impress instellen en aanpassen, voor meer informatie.
Brochure afdrukken
U kunt een presentatie met twee dia’s op beide zijden van een vel papier afdrukken, zodat, wanneer de afdrukken worden dubbelgevouwen, de dia’s een boekje of een brochure vormen.
OpmerkingDe hieronder weergegeven procedures zijn slechts voorbeelden. De werkelijke procedure kan afwijken, omdat dit afhankelijk is van uw computersysteem en het type printer dat gebruikt wordt. Mogelijk moet u experimenteren om de juiste methode voor het afdrukken van een brochure te vinden.
Brochure afdrukken | 11

Enkelzijdig afdrukkenOm een brochure op een printer af te drukken, die alleen enkelzijdig kan afdrukken:
1) Ga naar Bestand > Afdrukken op de Menubalk of gebruik de toetscombinatie Ctrl+P om het dialoogvenster Afdrukken (Afbeelding 1 op pagina 8) te openen.
2) Zorg er voor dat het tabblad Algemeen van het dialoogvenster Afdrukken geselecteerd is.
3) Klik op Eigenschappen en controleer of de afdrukstand (staand of liggend) van de printer gelijk is aan de pagina-instelling van uw document. Meestal maakt de afdrukstand niet uit, maar voor brochures is dat wel van belang. Klik op OK om terug te gaan naar het dialoogvenster Afdrukken.
4) Selecteer, in het gedeelte Bereik en kopieën, welke dia’s u als een brochure wilt afdrukken.U moet vier of meer dia's selecteren voor het afdrukken van een brochure.
5) Selecteer het tabblad Paginalay-out in het dialoogvenster Afdrukken (Afbeelding 5 op pagina 10).
6) Selecteer in het gedeelte Lay-out de optie Brochure.
7) Selecteer, in het gedeelte Paginazijden, Achterzijde / linkerpagina’s in de keuzelijst Opnemen.
8) Klik op OK om het dialoogvenster Afdrukken te sluiten en de eerste pagina van de geselecteerde dia’s af te drukken.
9) Neem de afgedrukte pagina’s uit de printer, keer de pagina’s om en doe ze terug in de printer in de juiste afdrukstand om op de lege zijde af te drukken. Het kan nodig zijn om een beetje te experimenteren om achter de juiste instelling van uw printer te komen.
10) Herhaal stap 1 t/m 6 hierboven.
11) Selecteer, in het gedeelte Paginazijden, Voorzijde / rechterpagina’s in de keuzelijst Opnemen.
12) Klik op OK om het dialoogvenster Afdrukken te sluiten en de tweede pagina van de geselecteerde dia’s af te drukken.
Dubbelzijdig afdrukkenOm een brochure op een printer af te drukken die dubbelzijdig kan afdrukken:
1) Ga naar Bestand > Afdrukken op de Menubalk, of gebruik de toetscombinatie Ctrl+P om het dialoogvenster Afdrukken (Afbeelding 1 op pagina 8) te openen.
2) Zorg er voor dat het tabblad Algemeen van het dialoogvenster Afdrukken geselecteerd is.
3) Klik op Eigenschappen en controleer of afdrukstand (staand of liggend) van de printer gelijk is aan de pagina-instelling van uw document. Meestal maakt de afdrukstand niet uit, maar voor brochures is dat wel van belang.
4) Selecteer dubbelzijdig afdrukken en het type binding dat u gebruiken wilt.
5) Klik op OK om terug te keren naar het dialoogvenster Afdrukken.
6) Selecteer in het gedeelte Bereik en kopieën welke dia’s u als een brochure wilt afdrukken. U moet vier of meer dia's selecteren voor het afdrukken van een brochure.
7) Selecteer het tabblad Paginalay-out in het dialoogvenster Afdrukken (Afbeelding 5 op pagina 10).
8) Selecteer in het gedeelte Lay-out de optie Brochure.
9) Selecteer, in het gedeelte Paginazijden, Alle pagina’s in de keuzelijst Opnemen.
10) Klik op OK om het dialoogvenster Afdrukken te sluiten en druk uw geselecteerde dia’s als een brochure af.
12 | Diavoorstellingen afdrukken, e-mailen, exporteren en opslaan –

Als PDF exporteren
Impress kan presentaties exporteren naar PDF (Portable Document Format). Dit industriële standaard bestandsformaat om bestanden te bekijken is ideaal om een bestand naar iemand te sturen, om te bekijken met behulp van Adobe Reader of andere PDF-programma’s.
Snel exporteren
Klik op het pictogram Direct exporteren als PDF op de werkbalk Standaard om de hele presentatie te exporteren met gebruik van de standaard PDF-instellingen. U wordt gevraagd om een bestandsnaam en een locatie voor het PDF-bestand in te voeren, maar u kunt geen paginabereik of afdrukkwaliteit voor het PDF-bestand selecteren.
PDF-inhoud en kwaliteit beherenVoor een betere controle over de inhoud en kwaliteit van een PDF-bestand:
1) Ga naar Bestand > Exporteren als PDF op de Menubalk om het dialoogvenster PDF opties (Afbeelding 7) te openen. Dit dialoogvenster heeft vijf tabbladen en de beschikbare opties worden hieronder beschreven.
2) Selecteer uw instellingen en klik op Exporteren.
3) Voer de locatie en de bestandsnaam in voor de PDF die gemaakt moet worden.
4) Klik op Exporteren om het bestand te exporteren en op te slaan.
Afbeelding 7: Dialoogvenster PDF opties – tabblad Algemeen
Opties AlgemeenOp het tabblad Algemeen (Afbeelding 7), kunt u selecteren welke pagina’s (dia’s) in de PDF opgenomen moeten worden, het soort compressie dat voor afbeeldingen gebruikt moet worden (ditbeïnvloedt de kwaliteit van de afbeeldingen in de PDF), enzovoort.
• Bereik – stelt de opties voor het exporteren van de dia’s in, die in het PDF-bestand opgenomen moeten worden.
Als PDF exporteren | 13

– Alle – exporteert het hele document.
– Dia’s – exporteert de dianummers die in het vak worden getypt. Gebruik, om een bereik aan dia’s te exporteren, de opmaak 3-6. Gebruik, om enkele dia’s te exporteren, de opmaak, 7;9;11. U kunt ook een combinatie van een bereik en enkele dia’s exporteren, met gebruik van een opmaak als 3-6;8;10;12.
– Selectie – exporteert de huidige selectie van dia’s.
• Afbeeldingen – stel de opties voor het exporteren van afbeeldingen in uw document in.EPS-afbeeldingen met ingesloten voorbeelden worden alleen geëxporteerd als voorbeelden. EPS-afbeeldingen zonder ingesloten voorbeelden worden geëxporteerd als een tijdelijke aanduiding.
– Verliesvrije compressie – selecteer een verliesvrije compressie van afbeeldingen. Alle pixels worden bewaard.
– JPEG-compressie – selecteer een JPEG-compressie van afbeeldingen. Met een hoog kwaliteitsniveau worden bijna alle pixels behouden. Bij een lage kwaliteit gaannogal wat pixels verloren en kunstmatige patronen worden ingevoegd, maar de bestandsgrootte verminderd.
– Kwaliteit – voer een kwaliteitsniveau voor de JPEG-compressie in.
– Verklein afbeeldingsresolutie – selecteer deze optie om het aantal pixels per inch teverkleinen. Voer de doelresolutie voor de afbeeldingen in.
• Algemeen – stelt de algemene PDF-opties voor exporteren in.
– Ingebed OpenDocument bestand – exporteert het document als een PDF-bestand bestaande uit twee bestandsformaten: PDF en ODF. In PDF-lezers gedraagt het zich als een gewoon PDF-bestand, maar het blijft volledig bewerkbaar in LibreOffice.
– PDF/A-1a – converteert naar de PDF/A-1a-opmaak. Dit wordt omschreven als een elektronisch document bestandsformaat voor lange termijn bewaring. Alle lettertypen die gebruikt werden in het brondocument zullen worden ingebed in het gegenereerde PDF-bestand. PDF-tags zullen worden geschreven.
– Tagged PDF – schrijft PDF-tags. Dit kan de bestandsgrootte aanzienlijk vergroten. Een tagged PDF bevat informatie over de structuur van de documentinhoud. Dit kan helpen om het document weer te geven op apparaten met verschillende schermen en bij het gebruik van schermleessoftware.
– PDF-formulier maken – maakt een PDF-formulier, dat door de gebruiker ingevuld en afgedrukt kan worden.
– Kies formaat – selecteer de opmaak van de formulieren binnen het PDF-bestand. Selecteer de opmaak van de gegevens die u ontvangt van de afzender: FDF (Forms Data Format), PDF, HTML of XML. Deze instelling overschrijft de URL-eigenschap die u in het document ingesteld heeft.
– Dubbele veldnamen toestaan – maakt het mogelijk om dezelfde veldnaam voor meerdere velden in het gegenereerde PDF-bestand te gebruiken. Indien uitgeschakeld zullen veldnamen worden geëxporteerd met behulp van gegenereerde unieke namen.
– Exporteer bladwijzers – exporteert bladwijzers uit Writer-documenten als PDF-bladwijzers. Bladwijzers worden voor alle genummerde alinea’s gemaakt (Extra > Hoofdstuknummering) en voor alle inhoudsopgaven waarvoor u hyperlinks hebt gemaakt in het brondocument.
– Opmerkingen exporteren – exporteert opmerkingen in Writer- en Calc-documenten als PDF-notities.
14 | Diavoorstellingen afdrukken, e-mailen, exporteren en opslaan –

– Exporteer notitiepagina’s – exporteert een reeks notities als pagina’s na de diareeks.
– Exporteer verborgen pagina’s – exporteert elke verborgen pagina in uw document als onderdeel van de PDF.
– Ingevoegde blanco pagina’s automatisch exporteren – indien geselecteerd, worden ingevoegde blanco pagina’s geëxporteerd in het PDF-bestand. Dit is het beste bij het dubbelzijdig afdrukken van een PDF-bestand. Bijvoorbeeld, in een boek waarin het opmaakprofiel voor een hoofdstuk is ingesteld om altijd te beginnen op een oneven genummerde pagina. Als het vorige hoofdstuk eindigt op een oneven pagina, voegt LibreOffice een even genummerde blanco pagina in. Deze optie bepaalt of deze even genummerde pagina geëxporteerd moet worden.
– Bekijk PDF na exporteren – het nieuw gemaakte PDF-bestand wordt automatisch geopend nadat het is geëxporteerd.
Opties BeginweergaveOp het tabblad Beginweergave (Afbeelding 8), kunt u selecteren hoe het PDF-bestand standaard in een PDF-programma geopend wordt.
Als u Complexe text lay-out (CTL) heeft ingeschakeld (in Extra > Opties > Taalinstellingen > Talen) komt onder Continue richting een extra selectie beschikbaar: Eerste pagina is links. Bij de optie Continue richting wordt de eerste pagina gewoonlijk als rechter pagina geplaatst.
Afbeelding 8: Dialoogvenster PDF opties - tabblad Beginweergave
• Deelvensters
– Alleen pagina – genereert een PDF-bestand dat alleen de pagina-inhoud toont.
– Bladwijzers en pagina – genereert een PDF-bestand dat een bladwijzerpakket en de pagina-inhoud toont.
– Thumbnails en pagina – genereert een PDF-bestand dat een pakket met miniaturenen de pagina-inhoud toont.
– Op pagina openen – selecteer een paginanummer waarmee het PDF-bestand wordt geopend.
Als PDF exporteren | 15

• Vergroting
– Standaard – genereert een PDF-bestand dat de pagina-inhoud toont zonder vergroting. Als het programma van de PDF-lezer zo geconfigureerd is dat deze standaard een zoomfactor gebruikt, wordt de pagina met die zoomfactor weergegeven.
– In venster passen – genereert een PDF-bestand dat de pagina schermvullend in het venster van de PDF-lezer toont.
– Breedte passend maken – genereert een PDF-bestand dat de pagina aanpast aan de schermbreedte van de PDF-lezer.
– Aanpassen aan zichtbaar – genereert een PDF-bestand dat de tekst en afbeeldingen op de pagina aanpast aan de schermbreedte van de PDF-lezer.
– Zoomfactor – selecteer een zoomfactor waarmee het PDF-bestand geopend wordt.
• Paginalayout
– Standaard – genereert een PDF-bestand dat de pagina’s weergeeft overeenkomstigmet de lay-outinstelling van de PDF-software.
– Enkele pagina – genereert een PDF-bestand dat één pagina tegelijk toont.
– Continue – genereert een PDF-bestand dat de pagina’s in een doorlopende verticale kolom toont.
– Continue richting – genereert een PDF-bestand dat de pagina’s naast elkaar in een doorlopende kolom toont. Bij meer dan twee pagina’s, wordt de eerste pagina aan de rechterkant weergegeven.
– Eerste pagina is links – genereert een PDF-bestand dat de pagina’s naast elkaar in een doorlopende kolom toont. Bij meer dan twee pagina’s wordt de eerste pagina aan de linkerkant weergegeven. Hiervoor moet u Complexe tekst lay-out (CTL) inschakelen in Extra > Opties > Taalinstellingen > Talen.
Opties GebruikersinterfaceOp het tabblad Gebruikersinterface (Afbeelding 9), kunt u meer instellingen kiezen om te regelen op welke wijze een PDF-lezer het bestand opent. Sommige opties zijn vooral nuttig bij het maken van een PDF voor het gebruik in een presentatie of een kiosk-scherm (informatiezuil).
Afbeelding 9: Dialoogvenster PDF opties - tabblad Gebruikersinterface
• Vensteropties
– Venster aan oorspronkelijke pagina aanpassen – genereert een PDF-bestand waarbij de hele initiële pagina in een venster wordt getoond.
16 | Diavoorstellingen afdrukken, e-mailen, exporteren en opslaan –

– Centreer venster op het scherm – genereert een PDF-bestand dat in de PDF-lezer op het scherm gecentreerd weergegeven wordt.
– Open in volledigscherm modus – genereert een PDF-bestand dat in een schermvullend venster vóór alle andere vensters wordt weergegeven.
– Toon documenttitel – genereert een PDF-bestand dat de documenttitel in de titelbalk van de lezer weergeeft.
• Opties van gebruikersinterface
– Verberg menubalk – verbergt de menubalk van de PDF-lezer wanneer het document actief is.
– Verberg werkbalk – verbergt de werkbalk van de PDF-lezer wanneer het document actief is.
– Besturingselementen van venster verbergen – verbergt de besturingselementen van de PDF-lezer wanneer het document actief is.
• Overgangen
– Overgangseffecten gebruiken – exporteert Impress dia-overgangen/-wissels naar PDF-effecten.
• Bladwijzers
– Alle bladwijzerniveaus – toont alle bladwijzerniveaus wanneer het PDF-bestand geopend wordt.
– Zichtbare bladwijzerniveaus – toont de bladwijzerniveaus tot en met het geselecteerde niveau wanneer het PDF-bestand geopend wordt.
Opties KoppelingenSpecificeer, op het tabblad Koppelingen (Afbeelding 10), hoe bladwijzers en koppelingen in uw document geëxporteerd moeten worden.
Afbeelding 10: Dialoogvenster PDF opties - tabblad Koppelingen
• Algemeen
– Bladwijzers exporteren als benoemde bestemmingen – bladwijzers (doelen voor verwijzingen) kunnen als rechthoekige gebieden gedefinieerd worden. Tevens kunnen bladwijzers met hun namen naar benoemde objecten gedefinieerd worden. Markeer het keuzevak om de namen van objecten in uw document te exporteren als geldige bladwijzerdoelen. Dit stelt u in staat om deze objecten vanuit andere documenten met hun naam te koppelen.
Als PDF exporteren | 17

– Documentverwijzingen converteren naar PDF doelen – converteert de URL’s, die verwijzen naar andere ODF-bestanden, naar PDF-bestanden met dezelfde naam. In de verwijzings-URL’s worden de extensies .odt, .odp, ods, odg en .odm geconverteerd naar de extensie .pdf.
– Exporteer URLs relatief naar bestandssysteem – exporteert URL’s naar andere documenten als relatieve URL’s in het bestandssysteem.
• Kruisverwijzingen – specificeert hoe koppelingen uit uw PDF-bestand naar andere bestanden afgehandeld moeten worden.
– Algemeen – koppelingen vanuit uw PDF-document naar andere documenten zullen worden afgehandeld zoals dat is gespecificeerd in uw besturingssysteem.
– Open met PDF-lezer – de koppelingen tussen documenten onderling worden geopend met de PDF-lezer, die momenteel het document weergeeft. De PDF-lezer moet in staat zijn om het binnen de koppeling gespecificeerde bestandstype af te handelen.
– Open met internet browser – de koppelingen tussen documenten onderling worden geopend met de internet-browser. De internet-browser moet in staat zijn het gespecificeerde bestandstype binnen de koppeling af te handelen.
Opties beveiligingOp het tabblad Beveiliging (Afbeelding 11), kunt u PDF-export opties instellen om een PDF-bestand te versleutelen, zodat deze alleen geopend kan worden met behulp van een wachtwoord en u kunt er ook digitale rechten aan toekennen (Digital Rights Management-functies). U moet eenwachtwoord instellen voordat de beveiligingsopties beschikbaar komen. Klik op Wachtwoorden instellen om het dialoogvenster Wachtwoord instellen (Afbeelding 12) te openen.
OpmerkingBeveiligingsinstellingen zijn alleen actief als de PDF-lezer deze instellingen kan afhandelen.
Afbeelding 11: Dialoogvenster PDF opties - tabblad Beveiliging
• Wachtwoorden instellen – klik op deze knop om het dialoogvenster Wachtwoord instellen te openen. U kunt een wachtwoord invoeren om het bestand te openen. U
18 | Diavoorstellingen afdrukken, e-mailen, exporteren en opslaan –

kunt ook optioneel een wachtwoord invoeren om lezers toestemming te geven om het document te bewerken.
Afbeelding 12: Dialoogvenster Wachtwoord instellen
• Afdrukken
– Niet toegestaan – afdrukken van het document is niet toegestaan.
– Lage resolutie (150 dpi) – het document kan alleen afgedrukt worden in lage resolutie (150 dpi). Niet alle PDF-lezers zullen deze instelling uitvoeren.
– Hoge resolutie – het document kan in hoge resolutie afgedrukt worden.
• Wijzigingen
– Niet toegestaan – wijzigingen aan de inhoud zijn niet toegestaan.
– Invoegen, verwijderen en roteren van pagina’s – alleen invoegen, verwijderen en roteren van pagina’s is toegestaan.
– Formuliervelden invullen – alleen het invullen van formuliervelden is toegestaan.
– Opmerkingen, formuliervelden invullen – alleen opmerkingen toevoegen en het invullen van formuliervelden zijn toegestaan.
– alles behalve pagina’s extraheren – alle wijzigingen zijn toegestaan, behalve het maken van uittreksels van pagina’s.
• Inhoud
– Kopiëren van inhoud inschakelen – selecteer dit vak om het kopiëren van de inhoudnaar het klembord mogelijk te maken.
– Teksttoegang voor toegangshulpmiddelen inschakelen – selecteer dit vak om teksttoegang voor hulpprogramma’s mogelijk te maken.
Flash-bestanden exporteren
Het Macromedia Flash bestandsformaat (.swf) is gemaakt om animatie voor web-pagina’s op te slaan. De meeste browsers zijn in staat om Flash-films af te spelen, zodat deze bestanden bekeken kunnen worden door de meerderheid van de gebruikers. Als een browser geen Flash-films kan afspelen, dan is Adobe Flash Player beschikbaar en is gratis te downloaden bij Adobe op http://www.adobe.com/nl/products/flashplayer.html.
Flash-bestanden exporteren | 19

OpmerkingBij het opslaan in Flash-formaat worden animaties en overgangen niet behouden.
Met behulp van LibreOffice, kunt u als volgt uw Impress-presentatie exporteren als een Flash-bestand in .swf-indeling:
1) Ga naar Bestand > Exporteren op de Menubalk.
2) Selecteer de locatie waar u het bestand wilt opslaan en typ een naam voor het bestand in.
3) Selecteer, in de keuzelijst Bestandsindeling, Macromedia Flash (SWF) (.swf) en klik op Exporteren.
Web-pagina’s (HTML-bestanden) exporteren
U kunt presentaties exporteren als een reeks webpagina’s, die in elke browser bekeken kunnen worden.
OpmerkingBij het opslaan als webpagina’s (HTML-opmaak) worden animaties en overgangen nietbehouden.
1) Ga naar Bestand > Exporteren en selecteer HTML Document (Impress) (.html; .htm) als bestandsformaat.
2) Maak een map voor de bestanden, geef vervolgens een naam aan het te maken HTML-bestand en klik op Exporteren om het dialoogvenster van de assistent HTML-export (Afbeelding 13) te openen.
Afbeelding 13: HTML-export assistent - Ontwerp toewijzen
3) Selecteer een ontwerp voor alle pagina’s, door het maken van een nieuw ontwerp of door het kiezen van een bestaand ontwerp. Als u niet eerder een ontwerp heeft opgeslagen, is de keuze Bestaand ontwerp niet beschikbaar.
20 | Diavoorstellingen afdrukken, e-mailen, exporteren en opslaan –

4) Klik op Volgende om het type web-pagina te selecteren, die gemaakt moet worden (Afbeelding 14). De beschikbare opties zijn afhankelijk van de geselecteerde publicatievorm.
• Standaard HTML-formaat – één pagina voor elke dia met koppelingen voor de navigatie om tussen dia’s te verplaatsen.
Afbeelding 14: HTML-export assistent - Selecteren van de publicatievorm
• Standaard HTML met frames – één pagina met een navigatiebalk aan de linkerzijde, gebruikt de diatitel als koppeling voor de navigatie. Klik op de koppelingen om de pagina’s aan de rechterzijde weer te geven.
• Automatisch – één pagina voor elke dia, waarbij de dia’s elkaar automatisch na een bepaalde periode opvolgen.
• WebCast – genereert een ASP- of Perl-toepassing om de dia’s weer te geven. Helaas heeft LibreOffice nog geen directe ondersteuning voor PHP.
5) Klik op Volgende om te bepalen hoe de afbeeldingen opgeslagen moeten worden (PNG, GIF of JPG) en welke resolutie moet worden gebruikt (Afbeelding 15). Overweeg, bij het kiezen van de resolutie, wat de meerderheid van uw kijkers gebruikt. Als u bijvoorbeeld eenhoge resolutie gebruikt, dan zal een kijker met een lagere resolutie zijwaarts moeten scrollen om de volledige dia te zien.
Web-pagina’s (HTML-bestanden) exporteren | 21

Afbeelding 15: HTML-export assistent - Selecteren van het type afbeelding
6) Vul, als Titelpagina maken in stap 4 geselecteerd is, de informatie voor de titelpagina in op de volgende pagina (Afbeelding 16), die verschijnt nadat op Volgende geklikt is. De titelpagina bevat de naam van de Auteur, het E-mailadres en Uw homepage, aangevuld met Verdere informatie die u wilt opnemen. Deze pagina van de assistent verschijnt niet alsTitelpagina maken niet geselecteerd is.
Afbeelding 16: HTML-export assistent - Gegevens voor de titelpagina
7) Klik op Volgende om de navigatieknoppen te selecteren, die gebruikt moeten worden voor het verplaatsen van de ene pagina naar de andere (Afbeelding 17). Als u niet kiest voor een navigatiestijl, zal LibreOffice een navigator maken.
22 | Diavoorstellingen afdrukken, e-mailen, exporteren en opslaan –

Afbeelding 17: HTML-export assistent - Selecteren van de stijl voor knoppen
8) Klik op Volgende om het kleurenschema voor de webpagina’s (Afbeelding 18) te selecteren. De beschikbare schema’s omvatten de bestaande kleuren uit het document, dekleuren van de browser en een door de gebruiker gedefinieerd schema. U kunt een nieuw schema opslaan, zodat deze op de eerste pagina van de HTML-export assistent verschijnt.
9) Klik op Voltooien om de HTML-bestanden te genereren. Als dit een nieuw ontwerp is, verschijnt een dialoogvenster waarin u het ontwerp kunt opslaan. Geef, als u dit ontwerp opnieuw wilt gebruiken, het een naam en klik op OK. Klik anders op Annuleren.
Web-pagina’s (HTML-bestanden) exporteren | 23
Afbeelding 18: HTML-export assistent - Selecteren van een kleurenschema

Een presentatie e-mailen
LibreOffice biedt verschillende manieren om snel en gemakkelijk een presentatie als een e-mail in één van de drie soorten opmaak te verzenden: ODP (OpenDocument Presentation, de LibreOffice standaard opmaak, PPT (Microsoft PowerPoint opmaak) of als een PDF-bestand.
• Ga, om de presentatie in ODP-opmaak te verzenden, naar Bestand > Verzenden > Document als e-mail of naar Bestand > Verzenden > Als OpenDocument-presentatie e-mailen op de Menubalk. LibreOffice opent een nieuwe e-mail in uw e-mailprogramma met het toegevoegde ODP-document.
• Ga, om de presentatie in PPT-opmaak te verzenden, naar Bestand > Verzenden > AlsMicrosoft Powerpoint-presentatie e-mailen op de Menubalk. LibreOffice maakt een PPT-bestand en opent vervolgens een nieuwe e-mail in uw e-mailprogramma met het toegevoegde PPT-bestand. Dit PPT-bestand is niet op uw computer opgeslagen.
• Ga, om de presentatie in PDF-opmaak te verzenden, naar Bestand > Verzenden > AlsPDF e-mailen op de Menubalk. LibreOffice maakt eerst een PDF met gebruik van de standaard PDF-instellingen (gelijk aan het gebruik van het pictogram Direct exporteren als PDF op de werkbalk Standaard) en open vervolgens een nieuwe e-mailin uw e-mailprogramma met het toegevoegde PDF-bestand. Dit PDF-bestand is niet op uw computer opgeslagen.
• Voer, in uw e-mailprogramma, de ontvanger, het onderwerp in en voeg een tekst toe, verzend vervolgens de e-mail.
TipSla op of exporteer de presentatie eerst in de gewenste opmaak, als u een kopie van het PPT- of PDF-bestand wilt bewaren maar ook naar iemand wilt e-mailen, en voeg ditvervolgens op de gebruikelijke wijze toe aan een e-mail.
Digitaal ondertekenen van documenten
Als u een document digitaal wilt ondertekenen, hebt u een persoonlijke sleutel nodig, ook wel bekend als een certificaat. Een persoonlijke sleutel is opgeslagen op uw computer als een combinatie van een privésleutel, die geheim gehouden moet worden, en een openbare sleutel, die u aan uw documenten toevoegt wanneer u ze ondertekent. U kunt een certificaat krijgen van een certificeringsautoriteit, hetgeen een eigen bedrijf of een overheidsinstelling kan zijn.
Als u een digitale handtekening op een document toepast, wordt er een soort controlegetal berekend op basis van de inhoud van het document plus uw persoonlijke sleutel. Het controlegetal en de openbare sleutel worden samen met het document opgeslagen.
Wanneer iemand het document later opent op een computer met een recente versie van LibreOffice, zal het programma het controlegetal nogmaals berekenen en deze met het opgeslagen controlegetal vergelijken. Als beide gelijk zijn, geeft het programma aan dat u het ongewijzigde document ziet. Daarnaast kan het programma u de informatie van de openbare sleutel uit het certificaat laten zien. U kunt de openbare sleutel vergelijken met de openbare sleuteldie op de website van de certificeringsautoriteit gepubliceerd is.
Wanneer iemand iets verandert in het document, wordt door deze verandering de digitale handtekening verbroken.
Op Windows-besturingssystemen worden voor het valideren van een handtekening de Windows-functies gebruikt. Op GNU / Linux-systemen, worden bestanden gebruikt die door Thunderbird, Mozilla of Firefox worden geleverd. Zie, voor een gedetailleerde beschrijving over het verkrijgen en
24 | Diavoorstellingen afdrukken, e-mailen, exporteren en opslaan –

beheren van een certificaat en handtekeningvalidatie, Over digitale handtekeningen en Digitale handtekeningen gebruiken in LibreOffice Help.
Een document digitaal ondertekenen:
1) Ga naar Bestand > Digitale handtekeningen op de Menubalk.
2) Als u het document sinds de laatste wijziging niet heeft opgeslagen, verschijnt een bericht. Klik op Ja om het bestand op te slaan en het dialoogvenster Digitale handtekeningen (Afbeelding 19) wordt geopend.
3) Klik op Document ondertekenen om een openbare sleutel aan het document toe te voegen.
4) Selecteer, in het dialoogvenster Selecteer certificaat dat opent, uw certificaat en klik op OK om het dialoogvenster te sluiten.
5) Herhaal, indien nodig, de stappen 3 en 4 om meer certificaten toe te voegen.
6) Klik op OK om de openbare sleutel aan het opgeslagen bestand toe te voegen. Als een document digitaal ondertekend is, verschijnt een indicator op de Statusbalk. U kunt op dit pictogram dubbelklikken om het certificaat te bekijken.
Afbeelding 19: Dialoogvenster Digitale handtekeningen
Persoonlijke gegevens verwijderen
U wilt er zeker van zijn dat persoonsgegevens, versies, notities, verborgen informatie of opgenomen wijzigingen, worden verwijderd uit bestanden, voordat u deze naar andere personen toestuurt.
Persoonlijke gegevens verwijderen | 25

U kunt, in Extra > Opties > LibreOffice > Beveiliging > Opties, instellen dat LibreOffice u eraan herinnert (waarschuwt) als bestanden bepaalde informatie bevat en automatisch persoonlijke informatie verwijdert als u het bestand opslaat of wanneer u een PDF maakt.
Ga, om persoonlijke en enkele andere gegevens uit een bestand te verwijderen, naar Bestand > Eigenschappen op de Menubalk. Verwijder, op het tabblad Algemeen, het vinkje voor Gebruikersgegevens toepassen en klik op de knop Herstellen. Dit verwijdert alle namen in de gemaakte en gewijzigde velden, schrapt de wijziging en de afdrukgegevens en stelt de bewerkingstijd terug naar nul, de aanmaakdatum naar de huidige datum en tijd en het versienummer op 1. Zorg ervoor dat u op OK klikt om de wijzigingen op te slaan.
Een PowerPoint-bestand openen en opslaan
Het bestandsformaat van LibreOffice is zeer compatibel met het formaat dat door Microsoft PowerPoint gebruikt wordt. U kunt een PowerPoint-presentatie in Impress openen, bewerken en vervolgens opslaan in het originele PowerPoint-formaat of in OpenDocument Presentatie formaat dat door Impress gebruikt wordt. U kunt ook een nieuwe presentatie in Impress maken en deze opslaan als een PowerPoint-bestand.
OpmerkingEr zijn een aantal verschillen tussen OpenDocument (.odp) en PowerPoint (.ppt, .pptx) bestanden voor wat betreft het opmaken van tekst, afbeeldingen, animaties, overgangen en velden. Vermijd, voor de beste resultaten, het gebruik van functies die niet volledig door beide formaten ondersteund worden.
Een Impress bestand als een PowerPoint bestand opslaan1) Ga naar Bestand > Opslaan als op de Menubalk.
2) Selecteer de locatie waar u het PowerPoint bestand wilt opslaan en typ een naam voor het bestand.
3) Selecteer, bij Bestandstype, een Microsoft PowerPoint opmaak (.ppt of .pptx) in de beschikbare keuzelijst.
4) Klik op Opslaan. Als u in Extra > Opties > Laden/Opslaan > Algemeen de optie Waarschuwen bij niet opslaan in ODF- of standaard indeling heeft ingesteld, wordt een dialoogvenster Bestandsformaat bevestigen (Afbeelding 20) geopend. Klik op de knop Gebruik Microsoft PowerPoint 97/2000/XP/2003 formaat om te bevestigen dat u het bestand in dat formaat wilt opslaan. U kunt het keuzevak Vragen wanneer het niet in ODF-formaat wordt opgeslagen uitschakelen om dit bericht niet meer te tonen totdat u het weer inschakelt onder opties.
26 | Diavoorstellingen afdrukken, e-mailen, exporteren en opslaan –

Afbeelding 20: Dialoogvenster Bestandsformaat bevestigen
TipBewaar uw werk altijd in Impress OpenDocument-formaat (.odp) voordat u dit opslaat in het Microsoft-formaat. Houd het Impress-bestand als een werkexemplaar: als u de presentatie moet wijzigen, wijzig het in de Impress-versie en sla het dan weer op als PowerPoint. U heeft hiermee minder kans op problemen dan bij het openen, bewerken en weer opslaan van een opgeslagen PowerPoint-bestand.
Een PowerPoint-bestand in Impress openenDoe, als u een bestand van iemand in PowerPoint-opmaak ontvangt en het moet in Impress worden bewerkt, het volgende:
1) Ga, in LibreOffice, naar Bestand openen op de Menubalk.
2) Selecteer, in Bestandstype, Alle bestanden (*.*) of Presentaties of Microsoft PowerPoint in de keuzelijst.
3) Navigeer naar het PowerPoint-bestand, selecteer het en klik op Openen.
Het PowerPoint-bestand kan nu worden bewerkt en opgeslagen als een Impress bestand of als een PowerPoint-bestand. Selecteer, om het bestand als een Impress-bestand op te slaan, ODF-presentatie (.odp) als bestandstype.
Een PowerPoint-bestand openen en opslaan | 27