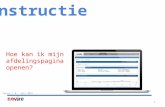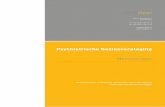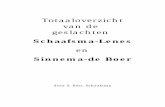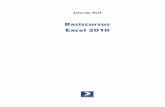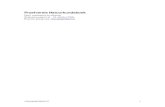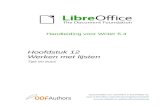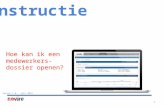Staplessen PowerPoint 2013 proefversie · Een bestaande presentatie openen. Werken met een...
Transcript of Staplessen PowerPoint 2013 proefversie · Een bestaande presentatie openen. Werken met een...

Staplessen PowerPoint 2013 proefversie
Staplessen PowerPoint 2013 proefversie (c) 2018 ShareART | www.staplessen.nl

Staplessen PowerPoint 2013 proefversie © 2018 ShareARTPublicatie: 24072018084021
Staplessen zijn gemaakt met behulp van TEngine, ontwikkelomgeving voor digitaal lesmateriaal.
TEngine © 2002-2018 ShareART
ShareART
Vaart Noordzijde 124
7833 HH Nieuw-Amsterdam
Nederland
www.staplessen.nl
Alle rechten voorbehouden. Niets uit deze uitgave mag worden verveelvoudigd, opgeslagen in een geautomatiseerdgegevensbestand, uitgeleend of openbaar gemaakt, in enige vorm of op enige wijze, hetzij elektronisch, mechanisch, doorfotokopieën, opnamen, of enige andere manier, zonder voorafgaande toestemming van de uitgever.
Voor zover het maken van kopieën uit deze uitgave is toegestaan op grond van artikel 16B Auteurswet 1912 - het Besluit van 20juni 1974, St.b. 351, zoals gewijzigd bij Besluit van 23 augustus 1985, St.b. 471 en artikel 17 Auteurswet 1912, dient men dedaarvoor wettelijk verschuldigde vergoedingen te voldoen aan de Stichting Reprorecht. Voor het overnemen van gedeelte(n) uitdeze uitgave in bloemlezingen, readers en andere compilatie- of andere werken (artikel 16 Auteurswet 1912), in welke vorm danook, dient men zich tot de uitgever te wenden.
Ondanks alle aan de samenstelling van deze uitgave bestede zorg kan noch de redactie, noch de auteurs, noch de uitgeveraansprakelijkheid aanvaarden voor schade die het gevolg is van enige fout in deze uitgave.
Staplessen PowerPoint 2013 proefversie (c) 2018 ShareART | www.staplessen.nl

InhoudsopgaveOefenbestanden
Les 1 - Een eerste kennismaking
Les 2 - Een presentatie openen
Les 3 - Een nieuwe presentatie maken
Les 4 - Gebruik het toetsenbord
Les 5 - Een bestand opnieuw openen
Les 6 - Kopiëren, knippen en plakken
Les 7 - Ongedaan maken
Les 8 - Slepen en neerzetten
Les 9 - Presentaties opslaan
Les 10 - Dia's toevoegen en verwijderen
Les 11 - Tekst
Les 12 - Afbeeldingen
Les 13 - Foto's
Les 14 - Een tabel maken
Les 15 - Werken met grafieken
Les 16 - Een diagram maken
Les 17 - Werken in andere weergaven
Les 18 - Snel een fotoalbum maken
Les 19 - Een diapresentatie afspelen
Les 20 - Een presentatie afdrukken
Les 21 - Overgangen
Les 22 - Geluiden, muziek en video
Les 23 - Een eigen sjabloon maken
Les 24 - De gebruikersomgeving aanpassen
Les 25 - Snelle toegang aanpassen
Les 26 - Animaties
Staplessen PowerPoint 2013 proefversie (c) 2018 ShareART | www.staplessen.nl

OefenbestandenDe oefenbestanden bij dit boek kunt u ophalen vanaf onze website.
Download en installeer de oefenbestanden voordat u begint. Voer de onderstaande stappen uit op de computer waarmee u wiltgaan werken.
A. Start uw webbrowser.B. Ga naar www.staplessen.nlC. Klik op Oefenbestanden.D. Klik op PowerPoint 2013.E. Volg de instructies.
Staplessen PowerPoint 2013 proefversie (c) 2018 ShareART | www.staplessen.nl

Les 1 - Een eerste kennismaking
Deze les vormt een eerste kennismaking met de gebruikersomgeving van PowerPoint. Zo passeren begrippen als de titelbalk, hetvenster Bestand, het lint, de werkbalk Snelle toegang, de statusbalk, het Overzichtsvenster en het Notitievenster de revue. Methet verkennen van de gebruikersomgeving leggen we een basis voor het volgen van de overige lessen. Het is tenslotte wel zohandig om te weten waar u moet kijken als ik verwijs naar de Statusbalk, als u een opdracht moet uitvoeren op Snelle toegang ofals ik u vraag te klikken op Lettertype-instellingen. In deze les:
Werken met de cursus en gebruikersomgeving.De titelbalk, statusbalk en het werkvlak verkennen.Het venster Bestand verkennen.Werken met het lint.Werken met het Overzichtsvenster en Notitievenster.Aantal stappen: 35
STAP 2
Deze cursus is het beste te volgen op een tweede scherm zoals eentablet, Smart TV of extra computer. Op één scherm, kunt u de cursus hetbeste naast het programma schikken.
A. Onder Windows 10. Open PowerPoint en gebruik desneltoets Windows+Pijl links.
B. Klik op de webbrowser om de overgebleven ruimte tevullen.
STAP 3
A. Start PowerPoint.
STAP 4
Het programma start met een Aan de slag venster. Het deelvenster linksbiedt snel toegang tot recent geopende presentaties. Het deelvensterrechts toont een overzicht met veelgebruikte sjablonen, een zoekfunctieen de mogelijkheid om u aan te melden bij Microsoft.
A. Klik op Lege presentatie om een nieuwe presentatie temaken.
Staplessen PowerPoint 2013 proefversie (c) 2018 ShareART | www.staplessen.nl

STAP 5
Elk programmavenster heeft een titelbalk en zoals de naam al doetvermoeden bevat deze de titel van het programma. Maar de functionaliteitvan deze balk voert bij de Office programma's veel verder. Zo vinden weer de werkbalk Snelle toegang die direct toegang biedt tot een aantalveelgebruikte opdrachten.
A. Op Snelle toegang, plaats de aanwijzer op Opslaan enwacht een moment.
B. Merk op dat een tipvenster verschijnt met aanvullende informatie.
STAP 6
In deze cursus worden alle opdrachten op dezelfde manier opgegeven.Zo voert u de opdracht Start > Selecteren > Alles selecteren als volgt uit.
A. Klik op de tab Start, klik op Selecteren en klik op Allesselecteren.
B. Druk op de Esc toets om de selectie op te heffen.
STAP 7
Opdrachten mogen we ook uitvoeren via sneltoetsen. Maak hier vooralgebruik van want ze kunnen u veel tijd besparen. Ctrl+A is de sneltoetsvoor de opdracht Start > Selecteren > Alles selecteren en voert u als volgtuit.
A. Houd de Ctrl toets ingedrukt, druk op de A toets en laatde toetsen los.
B. Als het programma de sneltoets herkent, wordt allesgeselecteerd. Als er geen reactie volgt, klik dan eerst op het programmavenster en probeer opnieuw.
C. Druk op de Esc toets om de selectie op te heffen.
STAP 8
A. Merk op dat niet alle knoppen op Snelle toegang actiefzijn. Zo is de knop voor het ongedaan maken vanhandelingen inactief omdat er nog geen handelingen zijnuitgevoerd die we ongedaan kunnen maken.
B. Klik op Opslaan (sneltoets Ctrl+S) om het tabbladOpslaan als weer te geven.
Staplessen PowerPoint 2013 proefversie (c) 2018 ShareART | www.staplessen.nl

STAP 9
A. Klik op Vorige (sneltoets Esc) om het tabblad te sluiten.
STAP 10 - Opmerking
De programmanaam wordt voorafgegaan door de bestandsnaam. Omdatwe nu eenmaal graag dingen benoemen, krijgt het nieuwe bestand eenstandaard bestandsnaam toebedeeld.
STAP 11
Het venster Bestand bevat veelgebruikte opdrachten voor het maken,opslaan, openen, afdrukken, delen en sluiten van bestanden. Verder biedthet venster snel toegang tot programma-instellingen en uwgebruikersaccount.
A. Kies Bestand > Afdrukken (sneltoets Ctrl+P).
STAP 12
Het tabblad Afdrukken bevat opties voor het selecteren van de printer, hetinstellen van de afdruk, het direct afdrukken naar de standaard printer eneen afdrukvoorbeeld.
A. Klik op Vorige (sneltoets Esc) om het tabblad te sluiten.
Staplessen PowerPoint 2013 proefversie (c) 2018 ShareART | www.staplessen.nl

STAP 13
Het lint biedt toegang tot een groot aantal opdrachten onderverdeeld ineen aantal tabbladen. De tabbladen bevatten opdrachten die goed bijelkaar passen en bij werkzaamheden goed op elkaar aansluiten.
A. Maximaliseer het programmavenster.B. Merk op dat het lint de extra ruimte benut om de
opdrachten beter te verdelen. Het lint bevat altijddezelfde opdrachten. Meer ruimte betekent dus nietmeer opdrachten.
STAP 14
A. Klik op het titelvak om over te schakelen naartekstinvoer en typ een willekeurige tekst.
STAP 15
A. Klik op de kaderrand (sneltoets Esc) om tekstinvoer tesluiten.
STAP 16
A. Op het tabblad Start, plaats de aanwijzer op Vet enwacht een moment.
B. Merk op dat een tipvenster verschijnt met aanvullendeinformatie.
STAP 17
A. Klik op Cursief om de tekenstijl toe te passen.
Cursief is een schakelaar, waarmee we schakelen tussen het toepassenen wissen van de tekenstijl. Andere voorbeelden van schakelaars zijn deknoppen voor Vet, Onderstrepen en uitlijnen.
Staplessen PowerPoint 2013 proefversie (c) 2018 ShareART | www.staplessen.nl

STAP 18
A. Klik op Tekstkleur om de laatste tekstkleur toe tepassen.
STAP 19
A. Op Snelle toegang, klik op Ongedaan maken (sneltoetsCtrl+Z).
Hiermee maken we de laatste actie ongedaan. De knop Ongedaan makenis nu actief omdat we een actie hebben uitgevoerd die we ongedaankunnen maken.
STAP 20
A. Klik herhaaldelijk op Tekstkleuropties om hetvervolgkeuzemenu weer te geven en te verbergen.
Tekstkleur is een zogenaamde gesplitste knop die bestaat uit eenopdrachtknop en een vervolgkeuzeknop.
STAP 21
A. Klik op Lettertype-instellingen (sneltoets Ctrl+Shift+F).
STAP 22
A. Klik op Annuleren (sneltoets Esc) om hetdialoogvenster te sluiten.
Staplessen PowerPoint 2013 proefversie (c) 2018 ShareART | www.staplessen.nl

STAP 23
A. Klik op Invoegen om het tabblad vooraan te schikken.
STAP 24
Het lint is dominant aanwezig en neemt een flink deel van de beschikbareruimte in beslag.
A. Klik op Het lint samenvouwen (sneltoets Ctrl+F1) omhet lint samen te vouwen.
STAP 25
A. Kies Start > Vet om de tekenstijl toe te passen.
STAP 26
A. Klik op Het lint vastmaken (sneltoets Ctrl+F1) om hetlint blijvend weer te geven.
STAP 27 - Opmerking
In de rechterbovenhoek vinden we verder nog:
Een link om u aan te melden bij Microsoft en overal te kunnenwerken aan uw Office bestanden.Een knop om het huidige bestand te delen en er met anderen aante werken.Een vervolgkeuzemenu waarmee we het lint kunnen verbergen,minimaliseren en weergeven.
Staplessen PowerPoint 2013 proefversie (c) 2018 ShareART | www.staplessen.nl

STAP 28
De balk onderaan het programmavenster heet niet voor niets statusbalken toont dan ook de huidige status van het programma. Rechts bevindenzich een aantal knoppen waarmee we de weergave kunnen bepalen enhet gereedschap Zoomen voor het aanpassen van de weergave.
A. Rechtsklik op de statusbalk en kiesZoomschuifregelaar om het gereedschap te verbergen.
De menuopdrachten werken als schakelaars. Gebruik de opdrachten omitems in en uit te schakelen.
STAP 29
Het programma onthoudt de gemaakte wijzigingen.
A. Als u de statusbalk wilt herstellen, rechtsklik dan op destatusbalk en kies Zoomschuifregelaar.
STAP 30
Een groot deel van het scherm wordt ingenomen door het werkvlak. Hetwerkvlak is dan ook de plek voor de presentatie. In de weergave Normaalwordt de actieve dia groot weergegeven en vinden we links hetOverzichtsvenster en onderaan het Notitievenster. Deze deelvenstersmaken onlosmakelijk deel uit van het werkvlak. Losmaken en verplaatsenzijn dan ook geen opties. Wel mogen we de vensters vergroten enverkleinen en het notitievenster verbergen.
A. Op de Statusbalk, klik afwisselend op Diasorteerder enNormaal om heen en weer te schakelen tussen de weergaven.
STAP 31
A. In de weergave Normaal, plaats de aanwijzer op deschaalrand van het Overzichtsvenster.
B. Sleep de balk naar uiterst links.
Hiermee minimaliseren we het venster tot een balk.
Staplessen PowerPoint 2013 proefversie (c) 2018 ShareART | www.staplessen.nl

STAP 32
A. Op het tabblad Beeld, klik herhaaldelijk op Notities omhet notitievenster te verbergen en weer te geven.
STAP 33
A. Klik op Miniaturen om het Overzichtsvenster teherstellen.
STAP 34
A. Plaats en verwijder het vinkje voor Rasterlijnen om hetraster weer te geven en te verbergen.
Het lint kan naast opdrachten ook opties herbergen. Een vinkje voor eenoptie geeft aan dat het item is ingeschakeld. Zonder vinkje is hetuitgeschakeld.
LAATSTE STAP
Sluit het bestand zonder de wijzigingen op te slaan.
A. Kies Bestand > Sluiten (sneltoets Ctrl+W) en klik opNiet opslaan (sneltoets N).
Inhoudsopgave | www.staplessen.nl
Staplessen PowerPoint 2013 proefversie (c) 2018 ShareART | www.staplessen.nl

Les 2 - Een presentatie openen
De meeste programma's ondersteunen verschillende methoden om bestanden te openen en de office programma´s vormenhierop geen uitzondering. Zo kunt u onder andere gebruik maken van de lijst Recent geopende bestanden, de functie slepen-en-neerzetten en de werkbalk Snelle toegang. In deze les bladeren we naar de map met oefenbestanden en openen een presentatie. In deze les:
Een bestaande presentatie openen.Werken met een dialoogvenster.Aantal stappen: 12
STAP 2
We gaan zodadelijk aan de slag met de oefenbestanden. Als deze nog niet zijn gedownload,.voer dan een van de onderstaandestappen uit.
A. Als u deze cursus volgt op de computer met PowerPoint, klik dan op de volgende link: OefenbestandenPowerPoint 2013
B. Als u een tweede scherm gebruikt of de link niet werkt, ga dan naar staplessen.nl, klik onderaan depagina op Oefenbestanden en kies PowerPoint 2013.
STAP 3
A. Kies Bestand > Openen (sneltoets Ctrl+O).
STAP 4
A. Kies Computer > Bladeren.
Staplessen PowerPoint 2013 proefversie (c) 2018 ShareART | www.staplessen.nl

STAP 5
A. Open de map Staplessen-oefenbestanden-PowerPoint2013.
Opmerking Oefenbestanden staan in de systeemmap Downloads. Als ubij het downloaden een andere map hebt aangewezen, kijk dan in diemap.
STAP 6
A. Kies het bestandstype Alle PowerPoint-presentaties.
Als u eerder een ander bestandstype hebt geopend, onthoudt hetdialoogvenster dat bestandstype en wordt de presentatie mogelijk nietweergegeven.
STAP 7
A. Selecteer het oefenbestand zomaar eenpresentatie.pptx zonder deze te openen.
STAP 8
Een bestand kan op verschillende voorwaarden worden geopend. Via hetvervolgkeuzemenu Openen kunt u een bestand openen als kopie of alsalleen-lezen om er zeker van te zijn dat het originele bestand behoudenblijft.
A. Klik in dit geval op Openen om het origineel te openen.
STAP 9
A. Als de waarschuwing BEVEILIGDE WEERGAVEverschijnt, klik dan op Bewerken inschakelen om debeveiliging op te heffen.
De waarschuwing verschijnt omdat het oefenbestand is gedownload.Geen overbodige luxe als u bedenkt dat Office bestanden uitvoerbarecode kunnen bevatten en dus schadelijk kunnen zijn voor uw computer.De oefenbestanden zijn uiteraard vrij van virussen en andere kwaadaardige code. Maar het blijft oppassen met online bestanden!
Staplessen PowerPoint 2013 proefversie (c) 2018 ShareART | www.staplessen.nl

STAP 10
Het tabblad Openen bevat een lijst met eerder geopende maplocaties.Een klik op een maplocatie opent de bijbehorende map. De map metoefenbestanden mag hier eigenlijk niet ontbreken. Om er voor te zorgendat de map altijd in de lijst staat, gaan we deze vastmaken aan de lijst.
A. Kies Bestand > Openen (sneltoets Ctrl+O).
STAP 11
A. Klik op Computer.B. Op de recente map Staplessen-oefenbestanden-
PowerPoint2013, klik op Dit item vastmaken aan delijst.
LAATSTE STAP
A. Klik op Sluiten om het bestand te sluiten.
Inhoudsopgave | www.staplessen.nl
Staplessen PowerPoint 2013 proefversie (c) 2018 ShareART | www.staplessen.nl

Les 3 - Een nieuwe presentatie maken
We beginnen met het maken van een eenvoudige presentatie, waarbij we gebruikmaken van een aantal standaard voorzieningenin PowerPoint. Een presentatie bestaat uit zogenaamde dia's. Als we de presentatie zouden vergelijken met een document metmeerdere pagina's, dan is een dia te vergelijken met een pagina. En tijdens het samenstellen van de presentatie heeft het daarook wel wat van weg. De dia's staan onder elkaar geschikt zoals de pagina's in een langgerekt document. In deze les:
Een diaontwerp toepassen.Een titel en ondertitel toevoegen.Een nieuwe dia toevoegen.Aantal stappen: 17
STAP 2
A. Kies Bestand > Nieuw.B. Als PowerPoint zojuist is gestart, kunt u deze stap
overslaan.
STAP 3
We maken het onszelf gemakkelijk en kiezen voor een van de standaardthema's. Een thema kan bijvoorbeeld een achtergrond en bepaaldegrafische elementen bevatten en een bepaalde tekstopmaak dicteren. Meteen thema geven we onze presentatie vliegensvlug een professioneeluiterlijk. En omdat we niet vastzitten aan het gekozen thema en eenpresentatie meerdere thema's mag bevatten, krijgen we veel vrijheidzonder al te veel inspanning.
A. Klik op Segment.B. Als het thema niet beschikbaar is, kies dan gerust een ander thema.
STAP 4
A. Klik op Maken om de presentatie te maken.
Een nieuwe presentatie start altijd met een titeldia. Het geselecteerdethema zal automatisch op nieuwe dia's worden toegepast. Straks meerover hoe we hier van af kunnen wijken.
Staplessen PowerPoint 2013 proefversie (c) 2018 ShareART | www.staplessen.nl

STAP 5
A. Kies Ontwerpen > Meer varianten om het overzicht metvarianten weer te geven.
STAP 6
A. Blader gerust door de kleurenschema's en plaats deaanwijzer een moment op een schema om eenvoorbeeld weer te geven op de huidige dia.
B. Kies Kleuren > Blauwgroen om de kleurstelling van hetthema te wijzigen.
STAP 7 - Opmerking
Houd bij uw keuze van het thema en kleurenschema rekening met de tegebruiken apparatuur voor het weergeven van de presentatie. Zo kan eendonkere tekst op een lichte achtergrond op een projector beter uitkomendan lichte tekst op een donkere achtergrond. Ik kom het helaas noggenoeg tegen dat een presentator verontschuldigend vraagt of de tekstwel goed leesbaar is.
STAP 8
Een presentatie kan natuurlijk niet zonder een pakkende titel en eenondertitel. U beseft het waarschijnlijk niet, maar in nagenoeg elkecommerciële uiting gaat een titel vergezeld van een ondertitel. En, of hethier nu gaat om een productpresentatie, een bruiloftreportage of eenreisverslag, een goede presentatie begint altijd met een titel en eenondertitel.
A. Klik op het tekstvak Titel en typ een willekeurige tekst.B. Het maakt niet uit of u kleine letters of hoofdletters typt. PowerPoint past namelijk automatisch de
opmaak toe van het huidige thema.
STAP 9
A. Klik op het tekstvak Ondertitel en typ een willekeurigetekst.
B. Gebruik gerust kleine letters. PowerPoint zet debeginletter namelijk automatisch om in een hoofdletter.
Staplessen PowerPoint 2013 proefversie (c) 2018 ShareART | www.staplessen.nl

STAP 10
We gaan een nieuwe dia toevoegen, waarbij ik u niet ga vervelen metmeer typwerk. We grijpen het toevoegen van de nieuwe dia wel aan omde indeling enigszins te wijzigen. En verder gaan we eens kijken of weeen ander kleurenschema mogen toepassen.
A. Kies Start > Nieuwe dia (sneltoets Ctrl+M) om eennieuwe dia toe te voegen.
STAP 11
A. Kies Indeling > Inhoud van twee om de indeling toe tepassen op de huidige dia.
STAP 12
We gaan de breedte van het titelvak afstemmen op het rechter objectvak.De indelingen zijn namelijk niet vast en we zijn vrij om de positie engrootte van de verschillende vakken aan te passen.
A. Klik op de rand van het titelvak om het vak teselecteren.
STAP 13
A. Plaats de aanwijzer op de hendel Rechts.B. Houd de muisknop ingedrukt en verplaats de aanwijzer
tot de rechterrand van het objectvak.C. Laat de muisknop los.
STAP 14
A. Kies Ontwerpen > Meer varianten.B. Kies Kleuren.C. Rechtsklik op een willekeurig kleurenschema en kies
Toepassen op geselecteerde dia's.
Staplessen PowerPoint 2013 proefversie (c) 2018 ShareART | www.staplessen.nl

STAP 15
A. Selecteer de eerste dia.
STAP 16
A. Kies Ontwerpen > Meer varianten.B. Kies Kleuren.C. Rechtsklik op een willekeurig kleurenschema en kies
Toepassen op geselecteerde dia's.
LAATSTE STAP
Sluit het bestand zonder de wijzigingen op te slaan.
A. Kies Bestand > Sluiten (sneltoets Ctrl+W) en klik opNiet opslaan (sneltoets N).
Inhoudsopgave | www.staplessen.nl
Staplessen PowerPoint 2013 proefversie (c) 2018 ShareART | www.staplessen.nl

Les 11 - Tekst
Het maken van een presentatie is betrekkelijk eenvoudig. Het maken van een goede presentatie is een heel ander verhaal. Dezebevat namelijk precies genoeg tekst om uw boodschap over te brengen zonder te vervelen. Bij veel presentaties gaat dit mis en isde samensteller van de presentatie er van overtuigd dat het publiek aandachtig zal luisteren en de presentatie volledig zalopnemen. In de praktijk valt dit laatste echter vies tegen en onderzoeken tonen aan dat slechts een fractie van een presentatieblijft hangen. Het is dan ook belangrijk om teksten kort en kernachtig te houden. In deze les:
Tekst toevoegen.Tekst invoeren en opmaken.Opmaken en dan pas tekst invoeren.Aantal stappen: 24
STAP 2
A. Kies Bestand > Nieuw > Lege presentatie (sneltoetsCtrl+N).
Tekst kunnen we niet zomaar toevoegen. PowerPoint is tenslotte geentekstverwerker en een dia is geen document waarop we rechtstreekskunnen typen. Het programma werkt met objecten en behandeld tekst danook zoals elk ander object. Om tekst toe te voegen moeten we eentekstvak invoegen of een dia-indeling toepassen met een of meerdere tekstvakken.
STAP 3 - Ter voorbereiding
PowerPoint opent normaal gesproken een nieuwe presentatie met eenTiteldia. De titeldia bevat twee tekstvakken, één voor de titel en één voorde ondertitel. Het lijkt alsof de tekstvakken al tekst bevatten. Maar dit zijnslechts meldingen die verdwijnen zodra we beginnen met typen.
STAP 4
A. Klik op het tekstvak Titel en typ een willekeurige tekst.B. Merk op dat de eerste letter automatisch wordt omgezet
naar een hoofdletter zodra we een nieuw woordbeginnen. Als een tekst slechts één woord bevat, begindan zelf met een hoofdletter of typ aansluitend eenspatie om de automatische functie wakker te schudden.
Staplessen PowerPoint 2013 proefversie (c) 2018 ShareART | www.staplessen.nl

STAP 5
A. Klik op het tekstvak Ondertitel en typ een willekeurigetekst.
STAP 6
A. Klik op de dia om de focus te verleggen.
STAP 7
Naast een aantal dia-indelingen met tekstvakken, biedt PowerPoint ookde mogelijkheid om een tekstvak handmatig toe te voegen. We mogeneen tekstvak natuurlijk ook toevoegen aan de huidige dia. Maar om hetoverzicht te behouden, gaan we aan de slag met een nieuwe lege dia.
A. Kies Start > Opties voor Nieuwe dia > Leeg.
STAP 8
A. Kies Invoegen > Tekstvak.B. Verplaats de aanwijzer naar de dia en merk op dat de
aanwijzer veranderd in een tekstaanwijzer.
Het liggende streepje markeert de positie van de basislijn van de tekst.
Staplessen PowerPoint 2013 proefversie (c) 2018 ShareART | www.staplessen.nl

STAP 9
A. Klik op de dia om een tekstvak in te voegen en typmeerdere woorden.
STAP 10
Bij tekst opmaken moet u naast het lettertype, de tekengrootte entekenstijl ook denken aan de tekstkleur en uitlijning. Als u al verschillendelettertypen wilt toepassen, doe dit dan altijd met mate en reserveerbijvoorbeeld een lettertype voor de titel en een lettertype voor de overigetekst. Gebruik bij voorkeur het standaard lettertype voor de besteweergave op projector en eventuele afdrukken.
A. Op het tekstvak, klik op de rand.
Hiermee selecteren we het tekstvak en wordt tekstopmaak toegepast op de gehele tekst.
STAP 11
A. Op het tabblad Start, klik op het lettertypevak.B. Typ microsoft sans serif tot het lettertype wordt
aangereikt en druk op de Enter toets.
STAP 12
A. Wijzig Tekengrootte in 40.B. Gebruik de sneltoetsen Ctrl+Shift+> en Ctrl+Shift+< om
de tekengrootte stapsgewijs te vergroten en teverkleinen.
C. Het vervolgkeuzemenu bevat alleen standaardtekengrootten. Als u een tussenliggende tekengroottewilt instellen, typ deze dan rechtstreeks in het vak.
Staplessen PowerPoint 2013 proefversie (c) 2018 ShareART | www.staplessen.nl

STAP 13
A. Als de positie van het tekstvak niet bevalt, plaats deaanwijzer dan op de rand en sleep het tekstvak naar degewenste positie.
B. Gebruik de tekstaanwijzer als u de positie van hettekstvak vooraf wilt bepalen. Weet u het nog? Datliggende streepje in de tekstaanwijzer.
STAP 14
A. Klik op Vet (sneltoets Ctrl+B).B. Kies Tekstkleuropties > standaardkleur Donkerrood.
STAP 15
A. Klik op een willekeurig woord.
Hiermee plaatsen we de tekstaanwijzer en wordt tekstopmaak toegepastop het woord.
STAP 16
A. Kies Tekstkleuropties > standaardkleur Blauw.
Staplessen PowerPoint 2013 proefversie (c) 2018 ShareART | www.staplessen.nl

STAP 17
Als u vooraf al weet welke opmaak u wilt toepassen, dan is het goed omte weten dat dit ook tot de mogelijkheden behoort. En eigenlijk hebben wehiervoor het bewijs ook al geleverd. Tenslotte was de eerder ingevoegdetekst ook al vooraf opgemaakt. Weliswaar hadden we hier zelf niet aanbijgedragen en was de tekst opgemaakt volgens de standaardinstellingen, maar toch.
A. Kies Invoegen > Tekstvak.B. Plaats de aanwijzer linksonder het tekstvak.C. Sleep een tekstvak ter grootte van het eerste tekstvak.
STAP 18
A. Klik op Lettertype-instellingen (sneltoets Ctrl+Shift+F).
STAP 19
A. Kies het lettertype Times New Roman.B. Kies de tekenstijl Cursief en wijzig Tekengrootte in 28.
STAP 20
A. Plaats een vinkje voor Klein kapitaal.
Hiermee worden letters automatisch omgezet in kleine hoofdletters.
Staplessen PowerPoint 2013 proefversie (c) 2018 ShareART | www.staplessen.nl

STAP 21
A. Kies Tekstkleur > Meer kleuren.B. Kies de standaardkleur Oranje en klik twee keer op OK.
STAP 22
A. Klik op Centreren (sneltoets Ctrl+E) om op het middenuit te lijnen.
STAP 23
A. Typ een willekeurige tekst.
LAATSTE STAP
Sluit het bestand zonder de wijzigingen op te slaan.
A. Kies Bestand > Sluiten (sneltoets Ctrl+W) en klik opNiet opslaan (sneltoets N).
Staplessen PowerPoint 2013 proefversie (c) 2018 ShareART | www.staplessen.nl

Inhoudsopgave | www.staplessen.nl
Staplessen PowerPoint 2013 proefversie (c) 2018 ShareART | www.staplessen.nl

Les 26 - Animaties
Bij het woord animatie denkt u mogelijk aan een filmpje of video, maar in PowerPoint is een animatie een speciaal effect datsterke gelijkenis vertoont met overgangen. Een animatie passen we toe op de gehele dia of op onderdelen. En vooral dat laatstebiedt een aantal interessante mogelijkheden. Zo kunnen we bijvoorbeeld de items in een lijst benadrukken door ze een voor eente laten verschijnen. Hiermee voorkomt u dat mensen afdwalen en de gehele lijst nalopen, terwijl u nog aan het eerste item moetbeginnen. In deze les:
Animaties toepassen.Een animatieschema aanpassen.Een animatie toepassen op een grafiek.Aantal stappen: 26
STAP 2
A. Open het oefenbestand zomaar een presentatie.pptxen klik indien nodig op Bewerken inschakelen.
STAP 3
A. Op dia 2, klik op de titel.B. Houd de Shift toets ingedrukt om meerdere items te
kunnen selecteren en klik op de opsomming.
Hiermee selecteren we de objecten waarop we de animatie gaantoepassen.
STAP 4
A. Kies Animaties > Vervagen om de animatie toe tepassen en af te spelen.
B. Als u het afspelen wilt herhalen, kies dan Animaties >Voorbeeld.
Staplessen PowerPoint 2013 proefversie (c) 2018 ShareART | www.staplessen.nl

STAP 5
A. Kies Binnenzweven om de animatie toe te passen opde selectie.
Hiermee vervangen we de huidige animatie. Logisch zou je denken, maarPowerPoint biedt ook de mogelijkheid om meerdere animaties toe tepassen, waarover zodadelijk meer.
STAP 6
A. Klik op Deelvenster animatie om hetAnimatiedeelvenster weer te geven.
B. Merk op dat de stappen van het animatieschemaverschijnen op de dia.
STAP 7
A. Kies Animatie toevoegen > Puls om een tweedeanimatie toe te voegen.
STAP 8
A. Kies Animaties > Voorbeeld.B. Het animatieschema wordt afgespeeld en de titel en de
items in de opsomming verschijnen een voor een inbeeld.
Staplessen PowerPoint 2013 proefversie (c) 2018 ShareART | www.staplessen.nl

STAP 9
Tijdens de presentatie verschijnt in eerste instantie alleen de titel en heteerste item van de opsomming. Pas na een opdracht om de presentatie tevervolgen, verschijnt het eerstvolgende item. Er zijn aanpassingen dieinvloed hebben op individuele stappen en op alle stappen.
A. Op Animatiedeelvenster, op stap 1 van de titel, kiesMeer > Met vorige starten.
Hiermee verschijnt de titel automatisch bij het weergeven van de dia.
STAP 10
A. Op het animatieschema Opsomming, klik op stap 0 omde stappen van de animatie weer te geven op hetAnimatiedeelvenster.
STAP 11
A. Kies Meer > Na vorige starten.
Hiermee verschijnt de eerste tekst in de opsomming automatisch ná hetweergeven van de titel.
STAP 12
A. Houd de Shift toets ingedrukt en klik op de laatste stapom alle stappen van het animatieschema Opsomming teselecteren.
Staplessen PowerPoint 2013 proefversie (c) 2018 ShareART | www.staplessen.nl

STAP 13
A. Kies Meer > Effectopties.
STAP 14
A. Op het tabblad Tekstanimatie, plaats een vinkje voor Inomgekeerde volgorde.
Hiermee worden de items in omgekeerde volgorde weergegeven waarbijhet laatste item in de opsomming als eerste verschijnt. Een optie die goedvan pas komt bij het opsommen van een toplijst, compleet mettromgeroffel vooraf aan het weergeven van de nummer één. Ja, ja. Hetbehoort allemaal tot de mogelijkheden.
STAP 15
A. De tabbladen bieden een groot aantal instellingen en hetis ondoenlijk om ze hier allemaal te behandelen. Zo kuntu bijvoorbeeld per stap een geluid afspelen, de tekstenper woord of per letter opbouwen, de animatie herhalenen een stap pas starten na het uitvoeren van eenspecifieke actie. Als u een keer tijd over hebt, speel dangerust eens met de verschillende instellingen.
B. Voor nu, klik op OK.
Staplessen PowerPoint 2013 proefversie (c) 2018 ShareART | www.staplessen.nl

STAP 16
We gaan eens bekijken welke gevolgen het animatieschema heeft op depresentatie. Het is belangrijk om regelmatig te controleren hoe bepaaldeeffecten uitpakken. We krijgen het effect weliswaar te zien in devoorbeeldweergave, maar hoe de individuele stappen in de praktijkuitpakken zien we niet echt terug.
A. Op de statusbalk, klik op Diavoorstelling (sneltoetsShift+F5) om de diavoorstelling te starten vanaf dehuidige dia.
STAP 17
A. Klik zo vaak als nodig op de dia (sneltoets Spatiebalk)om de opsomming te doorlopen.
STAP 18
A. Druk op de Esc toets om de diapresentatie af te breken.
STAP 19
Animaties zijn ook toe te passen op een grafiek. Naast de standaardinstelling, die de gehele grafiek beïnvloedt, is een animatie ook toe tepassen op individuele delen. Het in beeld brengen van de verkoopcijfersof de omzet per bedrijfsonderdeel was niet eerder zo spannend. U leidtuw publiek als het ware door de grafiek. Plaatst u de grafiek in één keer inbeeld, dan gaan mensen de gehele grafiek bekijken en op hun eigenmanier interpreteren.
A. Kies Start > Opties voor Nieuwe dia > Titel en objecten klik op Grafiek invoegen.
Staplessen PowerPoint 2013 proefversie (c) 2018 ShareART | www.staplessen.nl

STAP 20
A. Kies Kolom > Gegroepeerde kolom en klik op OK.
Een nieuwe grafiek wordt gemaakt. Excel opent met een standaardgegevensbereik dat als uitgangspunt dient voor de grafiek.
STAP 21
A. Kies Animaties > Vervagen om het effect direct toe tepassen.
B. Sluit gerust het programmavenster van Excel. In dezeles concentreren we ons op de animatie en is het vensterniet van belang.
Opmerking Als de opdracht inactief is, klik dan op de grafiek om dezeaan te wijzen als object voor de animatie.
STAP 22
A. Klik op Voorbeeld.B. Merk op dat het effect wordt toegepast op de gehele
grafiek.
STAP 23
A. Op Animatiedeelvenster, kies Meer > Effectopties.
Staplessen PowerPoint 2013 proefversie (c) 2018 ShareART | www.staplessen.nl

STAP 24
A. Kies de grafiekanimatie Per serie.
Hiermee wordt de grafiek per reeks opgebouwd. Bij de huidigegrafiek verschijnen dan achtereenvolgend de resultaten voor reeks1, 2 en 3.Per categorie geeft de resultaten weer per categorie.Per element in een serie geeft de resultaten weer per reeks en percategorie.Per element in een categorie geeft de resultaten weer percategorie en per reeks.
STAP 25
A. Verwijder het vinkje voor Animatie starten met ... en klikop OK.
Het effect wordt toegepast, waarbij de resultaten van reeks 1 als eersteworden weergegeven, gevolgd door de overige reeksen. Standaard wordthet effect ook op het raster en de legenda toegepast. Maar wat mij betreftkomt het effect beter tot zijn recht als deze alleen op de gegevens wordttoegepast.
LAATSTE STAP
Sluit het bestand zonder de wijzigingen op te slaan.
A. Kies Bestand > Sluiten (sneltoets Ctrl+W) en klik opNiet opslaan (sneltoets N).
Inhoudsopgave | www.staplessen.nl
Staplessen PowerPoint 2013 proefversie (c) 2018 ShareART | www.staplessen.nl