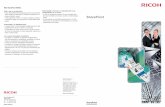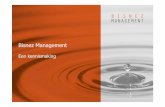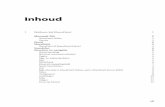WERKEN IN EEN SHAREPOINT PAGINA - roelpeeters.nl · De pagina wordt opgeslagen, echter alleen in...
Transcript of WERKEN IN EEN SHAREPOINT PAGINA - roelpeeters.nl · De pagina wordt opgeslagen, echter alleen in...

WERKEN IN
EEN SHAREPOINT PAGINA
▪ Werken op de Homepage
▪ Maken van een informatieve SharePointpagina
▪ Maken van een Nieuwspost

2/27
1 INHOUDTAFEL
1 Inhoudtafel ........................................................................................ 2
2 Wat is een SharePoint pagina? .............................................................. 3
3 Soorten pagina`s ............................................................................... 5
4 Waar staan alle SharePoint pagina`s? Hoe verwijder je ze? ...................... 6
5 Maken, opslaan en publiceren van pagina`s ............................................ 8
6 Een banner toevoegen aan de SharePoint pagina ..................................... 9
7 STAP 1: De indeling in secties ............................................................... 9
8 STAP 2: Webonderdelen toevoegen (ENG: ‘webparts’) ............................ 11
Het Webonderdeel ‘tekst’ ...................................................................... 11
Webonderdelen die verwijzen naar bestanden of locaties ........................... 12
Webonderdelen voor communicatie ........................................................ 20
Webonderdelen voor Planning ............................................................... 22
9 Spelen met webonderdelen ................................................................ 24
Een Webonderdeel aanpassen, wijzigen of verwijderen .............................. 24
Secties en Webonderdelen verschuiven ................................................... 24
Toevoegen van lijnen en ruimtes ........................................................... 24
10 Versiegeschiedenis van SharePointpagina`s .......................................... 25
11 Een SharePointpagina promoten ......................................................... 27

3/27
2 WAT IS EEN SHAREPOINT PAGINA?
SharePoint kennen we vooral als een plek waarin we samenwerken aan
documenten. Echter, naast bestanden kun je er ook SharePointpagina`s maken.
Vergelijk deze met de pagina`s van een krant of die van een website. Op zo`n
pagina staat informatie. Die staat meestal in blokken. En een webdesigner
probeert deze vervolgens fraai weer te geven en op te smukken met
afbeeldingen en filmpjes. Dat kun je ook allemaal met SharePointpagina`s.
Waarom een SharePoint pagina maken?
Vanzelfsprekend kun je er ook voor kiezen om al je informatie als bestand
opslaan. Voor een bezoeker van de SharePointsite is het echter niet handig en
niet gebruiksvriendelijk om steeds weer documenten te moeten openen.
SharePoint pagina`s worden sneller en beter weergegeven op mobiele
apparaten.

4/27
Figuur 1: een voorbeeld van een SharePoint pagina met weinig tekst, snelkoppelingen en
'doorkijkjes' naar documenten

5/27
Figuur 2: Een doorkijkje naar video`s die op een Stream-kanaal staan
Figuur 3: Met de HERO zijn hyperlinks gemaakt naar Topdesk-formulieren
3 SOORTEN PAGINA`S
Er zijn grofweg 3 soorten pagina`s:
• De Homepage (bestandsnaam is Home.aspx)
• Nieuwsposts
• Pagina`s

6/27
4 WAAR STAAN ALLE SHAREPOINT
PAGINA`S?
HOE VERWIJDER JE ZE?
✓ SharePoint documenten staat in een document bibliotheek
✓ SharePoint pagina`s staan in een pagina bibliotheek.
De pagina bibliotheek is bereikbaar op 2 manieren:
a) Soms staat in de linkernavigatie het woord Pagina`s
b) Zo niet, dan kun je de pagina bibliotheek altijd vinden bij Inhoud van
Site:
En vervolgens in de map Sitepagina`s:

7/27
Deze bibliotheek bevat bestanden met de extensie *.aspx. Dat zijn allemaal
SharePoint pagina`s. De Homepagina van de site staat er ook bij. Je kunt geen
verschil zien tussen gewone Sharepointpagina`s en Nieuwspagina`s.
Vind je dat het allemaal wat ongeordend staat, kijk dan eens of je wat kunt
met de weergave van deze lijst:

8/27
5 MAKEN, OPSLAAN EN PUBLICEREN VAN
PAGINA`S
Hier volgt een instructie van het hele proces van aanmaken tot opslaan en
publiceren
1. Open op de Homepage van een SharePointsite de knop Nieuw en kies
voor Pagina.
Wil je meteen een nieuwsbericht maken? Kies dan voor ‘Nieuwspost’
2. Een nieuwe pagina wordt geopend en je kunt deze meteen een naam
geven (=titel). Verder is deze pagina gewoon leeg.
3. Klik op Opslaan en sluiten
De pagina wordt opgeslagen, echter alleen in concept. Dat is ook te zien:
Lezers (bezoekers) kunnen deze versie niet zien; wie bewerkrechten heeft
op de paginabibliotheek (een lid van de site) kan deze pagina wel openen
en bewerken.
4. Van zodra je een versie klaar hebt klik je op publiceren (je hoeft niet
eerst op opslaan te klikken).
Nu kan iedereen de laatste wijzigingen zien. Leden kunnen de pagina
opnieuw bewerken; bezoekers kunnen de pagina nu ook lezen.
Heb je gekozen voor een Nieuwspost dan komt deze pas na publicatie in
het nieuwsoverzicht.

9/27
6 EEN BANNER TOEVOEGEN AAN DE
SHAREPOINT PAGINA
De SharePointpagina ziet er professioneler uit als je die bovenin voorziet van een
paginabrede afbeelding.
1. Zet de SharePointpagina in bewerkmodus
2. Ga met de muis over de linkerbovenhoek van de
afbeeldingsbalk
3. Maak een keuze:
a. Een nieuwe afbeelding
b. Stel het brandpunt in door de afbeelding te
verschuiven
c. Verwijder de afbeelding
d. Maak een nieuwe afbeelding
7 STAP 1: DE INDELING IN SECTIES
Een SharePoint pagina bestaat uit “blokken” (webonderdelen). Ieder blok bevat
informatie of verwijst naar informatie.
Deze webonderdelen passen in secties. Secties moet je eerst maken, vooraleer
je webonderdelen kunt plaatsen
1. Klik op Bewerken bovenaan rechts op de SharePointpagina
2. Ga met de muis helemaal naar de linkerzijde. Van zodra je een + ziet
klik je er op om een sectie toe te voegen

10/
27
3. Kies welke indeling je wilt hebben:
4. Bedenk dat je dat later heel snel weer kunt wijzigen, verplaatsen of
verwijderen. Dat doe je via het kleine menubalkje, links in de kantlijn.

11/
27
8 STAP 2: WEBONDERDELEN TOEVOEGEN
(ENG: ‘WEBPARTS’)
Microsoft breidt het pakket aan Webonderdelen (ENG: webparts) aan een rap
tempo uit. We bespreken hier slechts een aantal.
In iedere sectie kun je 1 of meer Webonderdelen toevoegen.
Tip: maak je nog geen zorgen als de positie van de webonderdelen nog niet goed
is op de pagina. Later kun je alle webonderdelen makkelijk verplaatsen.
Figuur 4 Deze sectie bestaat uit 2 kolommen. Klik op + om een keuze te maken welk Webonderdeel
je wilt toevoegen.
HET WEBONDERDEEL ‘TEKST’
• Gewone tekst
• Eenvoudige tekstopmaak mogelijk
• Kopstijlen voor de titels
• Geen afbeeldingen mogelijk
• Tabel invoegen kan ook
• Copy/paste uit Word-documenten mogelijk

12/
27
WEBONDERDELEN DIE VERWIJZEN NAAR
BESTANDEN OF LOCATIES
Bij het invoegen van afbeeldingen, documenten of
hyperlinks kun je kiezen tussen meerdere locaties:
Het is handig dat je niet eerst moet ‘googelen’ naar een
afbeelding. Er zit namelijk een Bing-search in het menu.
Een afbeelding toevoegen
• 1 afbeelding per Webonderdeel
• Uploaden vanuit lokale pc, bestaande site, je eigen
OneDrive, vanuit een BING zoekmachine of recent
gebruikte afbeeldingen
• Copy/paste vanuit andere programma’s of bestanden
• Slepen vanuit andere programma’s of bestanden
Een afbeeldinggalerie tonen
• Meerdere afbeeldingen mogelijk in 1 Webonderdeel
• Kies uit tegels of een Carrousel. Bij dat laatste moet
de gebruiker klikken om de volgende afbeelding te
zien.
• Bepaal de breedte van de afbeeldingen

13/
27
Een koppeling toevoegen
• Een doorklikbare verwijzing naar een document.
• 1 koppeling per Webonderdeel
Figuur 5 : Dit zijn drie koppelingen naar documenten waarvan de titel zichtbaar is, evenals een
random plaatje of pagina én het eerste stukje tekst van een document
Een lijstje met Snelkoppelingen toevoegen
• Een lijstje met meerdere koppelingen
• Een titel de beschrijft waar deze over gaan
• Een aanduiding welk soort document het is
• De bestandsnaam van het document
• Voorbeeld:

14/
27
Figuur 6 : Twee voorbeelden van een lijst met snelkoppelingen. De titel mag je zelf verzinnen.
Een bestandsvoorbeeld toevoegen
• Meteen zicht op het document IN een venster.
Het document hoeft niet aangeklikt of geopend te
worden.
• Mogelijkheid tot scrollen, openen en downloaden van
het document via het venster.
• Bruikbaar voor belangrijke documenten die snel
geraadpleegd dienen te worden.
• Voor een Excelbestand kunnen rasterlijnen en
kolomkoppen worden uitgeschakeld én een bereik
worden ingesteld.
Figuur 7 : een voorbeeld van een Excelbestand met schuifbalken om door het document te scrollen,
klikbare tabbladen en knopjes om te downloaden of het hele document te openen online

15/
27
Video in een SharePointpagina
Een hyperlink naar een Youtube filmpje is niet handig. Immers, een bezoeker
komt dan op het bekende Youtube scherm met reclame en een lijst met
gerelateerde filmpjes. Daarom is het beter om het ‘in te sluiten’. Je hebt dan wel
de embed-code van de video nodig; een url kopiëren werkt dan niet.
• Het filmpje (of de PowerPoint) draait nu in de
Sharepoint pagina
• Actieknoppen en een knop om het scherm groter te
maken
Figuur 8 Dit filmpje speelt af IN het venster!

16/
27
• Rechtstreekse verwijzing naar 1 video, 1 kanaal of 1
groep in Stream
• Gebruiker kan meteen in het scherm de video
afspelen (dus géén doorverwijzing naar een andere
locatie)
• De bronlocatie blijft in Stream. Dus aanpassingen van
de bron geeft meteen een actueel resultaat in dit
webonderdeel.
Figuur 9: Twee voorbeelden van webonderdelen die verwijzen naar een Stream-kanaal

17/
27
Gemarkeerde inhoud tonen
DOCUMENTEN LATEN ZIEN UIT EEN ANDERE SITE

18/
27
De HERO: professioneel ogende, klikbare buttons
• Kies uit 1,2,3,4 of 5 tegels
• Iedere tegel bevat een hyperlink naar een bepaalde
Online locatie (bestand, pagina of (web)site)
• Kies of je de tegel in een kleur wilt of als afbeelding
• Kies of je een informatieve zin op de tegel wilt of
niet.
Tip: Maak de Hero altijd in een sectie van 1 vak. Versleep deze vervolgens naar
de sectie waar je deze Hero uiteindelijk wilt.

19/
27
Figuur 10: voorbeelden van Hero`s
Figuur 11: een HERO met tegels helpt de bezoeker op de Homepage om meteen door te klikken naar
een bepaald thema

20/
27
WEBONDERDELEN VOOR COMMUNICATIE
Een lijstje met personen en hun profielpagina
• Rechtstreekse link naar personen uit de Algemene
Adreslijst van de organisatie. • Voordeel is dat er meteen kan doorgeklikt worden
naar het profiel met alle contactgegevens. • Via instellingen mogelijkheid om een extra
beschrijving toe te voegen.
Figuur 12: Maak groepen en voeg personen toe. Als de medewerker een foto aan zijn/haar profiel
heeft toegevoegd, wordt deze automatisch getoond
Een Yammer stream toevoegen
• Kies welke Yammerstream je wilt toevoegen. Kies
daarbij een bepaalde Office 365 Groep, een onderwerp of een gebruiker.
• Via dit webonderdeel kun je ook meteen een post plaatsen en/of reageren
Figuur 13: Yammerstream aan de zijkant op de
Homepage

21/
27
Overzicht van nieuwspagina`s
• Nieuwspagina`s van de specifieke site verzamelen of van meerdere
• Keuze uit meerdere views
• Bepalen van volgorde en doelgroepen
Figuur 14: Een voorbeeld van een nieuwsoverzicht

22/
27
WEBONDERDELEN VOOR PLANNING
Een lijst met gebeurtenissen (activiteiten) tonen
• Bepaal zelf welke gebeurtenissen zichtbaar moeten
zijn. • Kies uit een aantal views
Een doorklik naar Planner
Let op: alleen site-leden hebben toegang tot Planner. Een
bezoeker krijgt hierdoor een foutmelding bij dit webonderdeel. We adviseren daarom om dit
webonderdeel niet toe te voegen.
Aftellen naar een gebeurtenis
• Automatisch aftellen naar
een bepaalde gebeurtenis • Mogelijkheid tot het
toevoegen van een plaatje
• Mogelijkheid voor een een doorklik naar een
weblocatie of inschrijfformulier

23/
27
Enquêtes
• Kies of je al een FORMS-formulier hebt of meteen een wilt maken
• Gebruikers kun in het webonderdeel invullen
• Ook een mogelijkheid om een aantal antwoorden te laten zien.
Figuur 15:
links: een FORMS- formulier dat doorlopend bevindingen ophaalt bij de site-bezoekers
rechts: een selectie uit de antwoorden, te zien voor de bezoeker

24/
27
9 SPELEN MET WEBONDERDELEN
EEN WEBONDERDEEL AANPASSEN, WIJZIGEN OF
VERWIJDEREN
1. Zet de SharePointpagina in bewerkmodus (klik op bewerken rechts
bovenin de pagina)
2. Ga met de muis over de linker bovenhoek van het Webonderdeel dat je
wilt bewerken
3. Er opent een menu met drie knoppen
a. Pennetje: Instellingen en weergave van het Webonderdeel
b. Verplaatsingsgreep: sleep het Webonderdeel hiermee naar
een andere plek
c. Prullenbak: verwijder het Webonderdeel
SECTIES EN WEBONDERDELEN VERSCHUIVEN
Op het kleine menubalkje van ieder Webonderdeel staat in het midden
een verplaatsgreep. Houd deze vast en verplaats het Webonderdeel over
de pagina.
TOEVOEGEN VAN LIJNEN EN RUIMTES
Twee webonderdelen kunnen ook helpen met de lay-out

25/
27
10 VERSIEGESCHIEDENIS VAN
SHAREPOINTPAGINA`S
Wat zijn VERSIES?
✓ Iedere keer als je een SharePointpagina opslaat wordt er een secundaire
versie gemaakt
o Bijvoorbeeld: 1,1 of 1.2 of 1.3 of 1.4 waarbij het tweede getal de
secundaire versie is. Bezoekers zien alleen de primaire versie (het
eerste cijfer).
✓ Iedere keer als je een pagina publiceert wordt er een nieuwe primaire
versie gemaakt
o Bijvoorbeeld: van 2.3 naar 3.0
Versiegeschiedenis bekijken
Alle versies staan netjes in een lijst.
• Ga naar de betreffende SharePointpagina in de bibliotheek met pagina`s
• Klik met de rechtermuis op de pagina (of op de 3 puntjes) en kies voor
versiegeschiedenis

26/
27
• Je ziet alle versies. Je kunt kiezen om een vorige versie te updaten
(herstellen) of om eentje te openen.

27/
27
11 EEN SHAREPOINTPAGINA PROMOTEN
Als je een sharepointpagina onder de aandacht
wilt brengen is het mogelijk om er een
nieuwspost van te maken. De pagina verschijnt
dan automatisch bij de andere nieuwsberichten.
• Open de SharePointpagina
• Klik in de menubalk bovenin op
‘Promoveren’
• Kies voor nieuwspost
Merk op dat je de pagina ook meteen kunt
mailen. Een mailbericht dat van hieruit wordt
verstuurd is een professioneel uitziend bericht
waarin de koppeling naar de pagina staat.