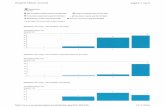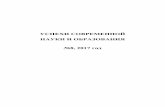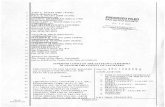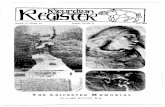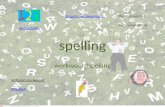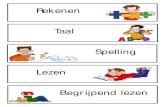DELÅRSRAPPORT · isofol medical ab (publ) org. nr. 556759-8064 delÅrsrapport januari-september 2017
static.alles-in-1.org · Web viewWanneer de leerlingen daar op klikken, komen ze bij de...
Transcript of static.alles-in-1.org · Web viewWanneer de leerlingen daar op klikken, komen ze bij de...
Instructie Leerkracht Starten met Alles-in-1 Online
De IT-er van jullie school heeft instructies ontvangen om voor jou als leerkracht eigen inlogcodes aan te maken. Zodra je die hebt ontvangen, kun jij aan de slag.
De IT-er voert de groepen, de leerkrachten en ook alle (nieuwe) leerlingen in.
Inloggen
· Op de website van Alles-in-1, https://www.alles-in-1.org/, zie je rechts bovenaan Inloggen staan. Als je daarop klikt, krijg je een uitvouwmenu. Kies Leerkracht en vul je nieuwe inlognaam en wachtwoord in. Je bent nu ingelogd en komt binnen in de nieuwe omgeving.
Jouw groep(en)
· Jij bent gekoppeld aan de groep(en) en/of leerlingen waar jij mee werkt.
· Let op 1
Bij combinatiegroepen heeft elke jaargroep een eigen groepsnummer. De IT’er heeft wel de mogelijkheid om deze groepen dezelfde naam te geven.
· Let op 2
De IT’er heeft bij de leerlingen een startniveau (groep 4, niveau A, B, C, D, E of F) aangegeven. U kunt dit startniveau van uw leerlingen altijd aanpassen. Controleer het startniveau van uw leerlingen en pas dit aan als dat nodig is voordat de leerlingen er mee gaan werken. Kijk hiervoor bij Snelle start verder in dit document.
Gebruik door leerlingen
· Alle ingevoerde kinderen hebben een eigen inlognaam met eenvoudig wachtwoord.
· Via het tabblad leerlingen kun je deze wachtwoorden inzien en eventueel het wachtwoord wijzigen (hergenereren). Tip: je kunt deze lijst printen door middel van een screenshot.
· Via https://www.alles-in-1.org/Inloggen/leerling vult de leerling zijn inlognaam en wachtwoord in.
· Ze komen dan binnen in de nieuwe leeromgeving met de nieuwe look and feel. Hier kunnen de leerlingen dezelfde dingen vinden als op de oude site. Elk project heeft een eigen plaat. Nieuw zijn de opties Boek en Film voor de leerling.
· Rechtsonder in beeld staat De Leerboom. Wanneer de leerlingen daar op klikken, komen ze bij de interactieve modules voor spelling en werkwoordspelling.
Meer informatie, uitleg en hulp
Er zijn verschillende opties om thuis te raken in Alles-in-1 Online:
· Via de tab Overig leerkrachtmateriaal kun je de (pdf) handleiding Alles-in-1 Online vinden. In deze handleiding lees je meer over de mogelijkheden van het leerkrachtdashboard. Deze handleiding wordt regelmatig aan gepast/geüpdatet.
· Of je bekijkt de instructiefilmpjes die staan achter de knop Overig leerkrachtmateriaal.
· Ook bij het tabblad Hulp vind je antwoorden op vragen.
· Tenslotte kun je ons altijd bellen of mailen: 0224- 214745 of [email protected] .
Problemen?
Fouten kun je melden op dit WhatsApp nummer: 06-24735466.
Een foutmelding via de WhatsApp is éénrichtingsverkeer: hier krijg je geen antwoord op.
Als je een foto maakt van het computerscherm: zorg dat het gehele computerscherm duidelijk op de foto staat en geef in een berichtje daarna kort aan wat er misgaat.
Zo kunnen wij de fout precies lokaliseren.
Je kunt fouten ook melden via de mail als je dat prettiger vindt ([email protected]).
Let er dan op dat je zo goed mogelijk de locatie van de fout aangeeft.
Bij de Spellingmol en het Werkwoordpaard zie je onderin het scherm een code.
Vermeld s.v.p. deze code bij de foutmelding.
Hieronder vind je een voorbeeld van een juiste en onjuiste melding. Met de onjuiste melding kunnen we helaas niets, daarvoor hebben we dan te weinig informatie.
Hele scherm in beeld, inclusief URL linksboven en code rechtsonder.
Snelle start Alles-in-1 Online
Controleer het startniveau (dit hoeft alleen de eerste keer dat je er mee gaat werken)
· De IT-er heeft bij alle leerlingen een startniveau (Groep 4, niveau A, B, C, D, E of F) moeten aangeven. Het is belangrijk dat je controleert of dat klopt voor jouw leerlingen. Je kunt dit vervolgens zelf aanpassen.
· Het programma start automatisch met stapje 1 in de leerlijn van het startniveau. Bijvoorbeeld C1 = niveau C, stapje 1 van de leerlijn. Start je niet aan het begin van het schooljaar, kun je dit aanpassen.
· Wanneer leerlingen afwijken van de leerlijn (naar boven of naar beneden), kun je dat ook aanpassen.
Startniveau en stapje in de leerlijn kun je als volgt controleren/aanpassen:
1. Log in
2. Ga naar de tab: Leerlingen.
3. Klik op de knop: Voor- en achteruit zetten.
4. Controleer of het startniveau en het stapje in de leerlijn van jouw leerlingen goed staat ingesteld.
5. Pas het per leerling aan waar het niet klopt.
Waar kun je de stapjes van de leerlijn zien?
1. Ga naar de tab: Overig leerkrachtenmateriaal
2. Klik op: Handleiding Alles-in-1 Online (pdf)
3. Ga naar bijlage 1: leerlijnen spelling en werkwoordspelling.
Leeromgeving leerlingen klaarzetten (wekelijks)
Om de leeromgeving voor je leerlingen klaar te zetten, moet je wekelijks aangeven waar je aan werkt.
Leerlingen komen dan direct op het juiste scherm wanneer ze inloggen.
Dat gaat als volgt:
1. Login met je eigen LKinlog.
2. Ga naar het tabblad Weektaak.
3. Selecteer voor je groep met welk project en in welke week je werkt en klik op Wijzig.
4. Is het een Alles-Apart week? Selecteer dan: Projectloze week en klik op Wijzig. Je hoeft hier geen week aan te klikken.
Leerkrachtmateriaal klaarzetten (dagelijks)
1. Login met je eigen LKinlog
· Via de tabbladen heb je direct zicht op de resultaten en activiteiten van de modules voor spelling en werkwoordspelling.
· Via het tabblad Leeromgeving kun je direct doorklikken naar de verschillende onderdelen rechts naast de plaat.
Let op: voor AllesToetsen is nog steeds de inlog nodig die jullie eerder ook gebruikten.
· Via het tabblad Overig leerkrachtmateriaal, zie je de knop Naar oude leerkrachtdeel (oranje knoppen). Open deze dagelijks in een apart tabblad via je rechter muisknop. Zo kun je altijd gemakkelijk naar de ondersteunende materialen die daar staan en die je nodig hebt.
Pagina 2 van 2