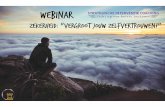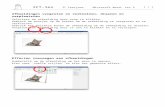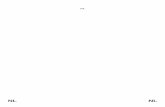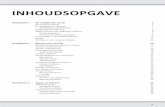Verscherpen, verkleinen/vergroten en opslaan. · Verscherpen, verkleinen/vergroten en opslaan. De...
Transcript of Verscherpen, verkleinen/vergroten en opslaan. · Verscherpen, verkleinen/vergroten en opslaan. De...

Olaf Oudendijk © Pagina 1
Verscherpen, verkleinen/vergroten en opslaan.
De stappen voor het beste eindresultaat.
Begeleidend boekje bij workshop.
Auteur: Olaf Oudendijk Versie: 1.0 Datum: mei 2010 Copyright: Olaf Oudendijk

Olaf Oudendijk © Pagina 2
1 Verscherpen met onscherp masker Het scherper maken van digitale foto's is een van de belangrijkste en laatste of een na laatste stap in de digitale workflow en een stap waar nog veel onduidelijkheid over bestaat. Als je scherpe, duidelijke afbeeldingen wilt maken die uitermate geschikt zijn voor weergave op het scherm en om af te drukken in allerlei formaten, is het cruciaal dat je de techniek van het scherper maken onder de knie krijgt. Je boekt resultaat als je weet waarom scherper maken nodig is en wanneer en in welke mate deze functie moet worden toegepast in Photoshop. Waarom scherper maken nodig is? In de workflow van digitale camera's compenseert u met scherper maken twee zaken:
1. Details vervagen door het low-pass filter. Bij vrijwel alle digitale camera's, van SLR tot point-and-shoot, zit er een optisch filter voor de beeldsensor. Met dit zogenaamde low-pass filter verbetert de beeldkwaliteit op tal van belangrijke manieren, maar tegelijkertijd worden de details van de afbeelding iets vager. Deze zachtheid kan en moet worden gecompenseerd.
2. Details worden zachter door het uitvoerproces. Wanneer de foto moet worden afgedrukt, moet deze scherper worden gemaakt om het verzachtende effect te compenseren dat optreedt als je foto's afdrukt op papier. Dit geldt ook voor webweergave, omdat tijdens het voorbereidingsproces van een digitale foto met een hoge resolutie naar webweergave met een lage resolutie de foto wordt verzacht. Ook dit type verzachting kan worden gecompenseerd.
Wanneer is scherper maken nodig? Als je intussen begrijpt waarom scherper maken nodig is, bent je al hard op weg om uit te vinden wanneer scherper maken nodig is. Zodra je het doel van de verscherpingsactie hebt bepaald (het vervagende effect van het low-pass filter of het verzachtende effect van het uitvoerproces compenseren), kan je beslissen op welk punt in de workflow de verscherping moet worden toegepast. Hier volgt een goede vuistregel: Als je het vervagende effect van het low-pass filter wilt compenseren, moet je de verscherping toepassen voordat de grootte of de pixelafmetingen van de foto worden gewijzigd, maar pas nadat andere correcties (met name ruisreductie) zijn doorgevoerd. Als je het verzachtende effect van het uitvoerproces wilt compenseren, moet je de verscherping toepassen nadat de grootte of de pixelafmetingen van de foto zijn gewijzigd. Als je je hieraan houdt, maakt je elke foto tweemaal scherper. Op die manier zorgt je voor een optimale kwaliteit van de foto's. Als je de foto echter driemaal scherper maakt, is het kwaliteitsverlies aanzienlijk. Omdat de meeste digitale camera's die JPEG- of standaard-TIFF-bestanden schrijven, deze bestanden in de camera scherper maken, is het van belang dat je verscherping in de camera uitschakelt of de eerste verscherpingsstap overslaat die hierboven wordt genoemd. De reden hiervoor is dat verscherping in de camera meestal bedoeld is ter compensatie van het vervagende effect van het low-pass filter. Verscherpen met Photoshop werkt bijna altijd beter dan verscherping in de camera. Tenzij het je vooral om de snelheid gaat, kunt je de

Olaf Oudendijk © Pagina 3
verscherping in de camera beter uitschakelen en het vervagende effect van het low-pass filter compenseren met Photoshop. Hoe gaat verscherpen in zijn werk? Je weet nu waarom en wanneer je moet verscherpen. Maar nu komt het lastigste onderdeel: hoe voer ik het verscherpen uit? Het filter Onscherp masker van Photoshop is de norm. Hiermee kan je de mate, het bereik en de drempel voor de verscherping aanpassen. Je bereikt de beste resultaten als je weet wat deze drie parameters inhouden: Hoeveel. Bij verscherping worden verloren details niet hersteld maar maakt je het contrast tussen de randen van het detail en de omgeving scherper. Met Hoeveel bepaalt je hoeveel contrast er wordt toegevoegd aan licht-donkerovergangen in een foto. Licht-donkerovergangen zijn bijna altijd randen. Als je het contrast van deze overgangen vergroot, breng je de details naar voren en lijkt de foto scherper. Hoe hoger de waarde Hoeveel, hoe groter het contrast. Straal. Met deze instelling bepaal je op hoeveel pixels vanaf de rand de contrastaanpassing wordt toegepast. Hoe hoger de waarde Straal, hoe groter de breedte van het betreffende gebied. Als er een vreemd schijnsel te zien is langs de randen van je foto's na verscherping, is dit waarschijnlijk het gevolg van een te hoge waarde voor de Straal. Drempel. Met deze instelling bepaal je hoe groot het verschil in tint tussen aangrenzende pixels moet zijn voordat deze als een licht-donkerovergang wordt beschouwd die scherper moet worden gemaakt. Hoe lager de drempelwaarde, hoe groter het aantal pixels op de foto dat scherper wordt gemaakt. Ga naar de menuoptie “filter” en vervolgens naar “verscherpen” kies daarna voor “Onscherp masker” Het volgende dialoogschermpje komt dan op.
Als je het vervagende effect van het low-pass filter van een camera wilt compenseren, moet je een lage straalwaarde gebruiken: 0,3 tot 0,5. Alleen voor camera's die bijzonder zachte foto's opleveren, is een bereik van meer dan 0,5 vereist. De drempel moet worden ingesteld op 0-2. Stel deze opties alleen hoger in dan 0 als je ruis ziet verschijnen op donkere achtergronden wanneer je een voorbeeld weergeeft van de scherpstelling. Je moet hoeveel instellen tussen 200-500%. Bekijk de foto na een vergroting van 100% en kies vervolgens een waarde voor hoeveelheid die het resultaat oplevert die het goede objectief waarmee

Olaf Oudendijk © Pagina 4
je de foto hebt genomen, zou moeten geven. Wanneer het tijd is om de foto te verscherpen voor de afdruk, zijn de instellingen voor het filter Onscherp masker anders en kunnen ze aanzienlijk verschillen, afhankelijk van de gewenste uitvoer. In het algemeen is voor alle afdrukken een hogere Straalwaarde nodig dan hierboven. Hoe ruwer de afdruk, hoe hoger het bereik. Als je een foto van gemiddeld formaat bijvoorbeeld wilt verscherpen voor afdruk in een krant, is het bereik standaard 1,0 tot 1,5. Als je dezelfde foto wilt afdrukken op een inkjetfotoprinter van de hoogste kwaliteit, mag de straal niet meer zijn dan 0,6 tot 0,8. Als het formaat van de afdruk toeneemt, neemt de straalwaarde ook toe. In de meeste gevallen moet de drempel laag blijven (onder de 10), terwijl de waarde voor Hoeveel varieert van foto tot foto, omdat deze afhankelijk is van het uitvoerproces. Na verloop van tijd krijg je gevoel voor de waarde die je moet instellen bij Hoeveel om een bepaald afdrukresultaat te bereiken. Experimenteer daar mee!
2 Vergroten/Verkleinen Afhankelijk van je eindresultaat kan het voorkomen dat je de foto moet vergroten of verkleinen. Vergroten is meestal niet een goed idee. Opblazen van je foto resulteert in kwaliteitsverlies, zeker bij JPEG compressie. TIP: 110% regel. Het kwaliteitsverlies bij vergroten is zeer gering als je maar 110% vergroot. Door deze handeling een aantal malen te herhalen kan je redelijk je foto opblazen. Maar meestal gaat het om verkleinen, bijvoorbeeld voor vertoning op de club of voor gebruik in een fotoshow. Ga achtereenvolgens via “Afbeelding” naar “vergroten/verkleinen” en kies voor “Afbeeldingsgrootte”. Het volgende schermpje komt op. Zet eerst het vinkje uit bij “Nieuwe beeldpixels berekenen:” en tik vervolgens bij resolutie 72 in. Zet daarna het vinkje weer aan en tik achter breedte 1024 pixels in. De hoogte wordt dan automatisch aangepast. Sluit af met het klikken op OK

Olaf Oudendijk © Pagina 5
3 Opslaan Wanneer moet je opslaan? Er zijn twee mogelijkheden. Ten eerste je bent helemaal klaar met alle bewerkingen het enige wat je nog rest is de foto op te slaan. Kies altijd voor de optie via “Bestand” naar “Opslaan als…”. Op die manier voorkom je dat je het origineel of onbewerkte versie overschrijft.
Geef bij “Bestandsnaam” een logische naam op en kies bij “Opslaan in” de map waar het bestand thuis hoort. Meestal zal je voor “Indeling” de optie JPEG kiezen. Dit gedaan hebbende klik je vervolgens op de knop “Opslaan”. Het volgende schermpje zal worden geopend.

Olaf Oudendijk © Pagina 6
Kies bij “kwaliteit” 12. Wat de maximale kwaliteitsinstelling en dus de minste compressie. Voor vertoning op de club volstaat een kwaliteit van minimaal 10. Hierdoor zal je bestand in grootte flink worden gereduceerd. De tweede mogelijkheid is als je nog niet klaar bent of je weet nog niet of je eventueel nog wat wil doen aan je foto of je foto is uit meerdere lagen opgebouwd. Dan is het niet verstandig om je bestand op te slaan als JPEG. Er vindt namelijk bij het opslaan compressie plaats. Nog een keer het bestand openen en opslaan als JPEG zorg alleen maar voor extra kwaliteitsverlies. Werk je met lagen
dan gaan die verloren. Kies daarom bij “Opslaan als…” voor de indeling “Photoshop (*.PSD;*.PDD)” en vervolgens op “Opslaan”. De kwaliteit van de afbeelding blijft behouden en je kunt de volgende keer gewoon weer verder werken waar je gebleven was tot je eindresultaat bereikt is.