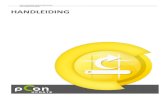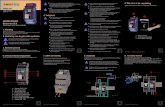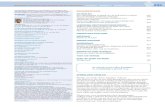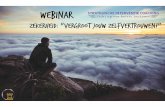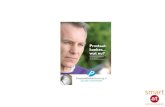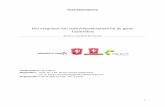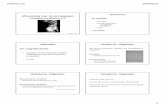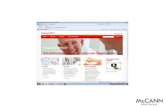Handleiding Paint 2003 · 8. Vergroten en verkleinen Om nauwkeurig een afbeelding te bewerken kan...
Transcript of Handleiding Paint 2003 · 8. Vergroten en verkleinen Om nauwkeurig een afbeelding te bewerken kan...

Handleiding Paint 2003
www.dubbelklik.nu

2 DUBBELKLIK - HANDLEIDING PAINT
Alle rechten voorbehouden. Niets uit deze uitgave mag worden verveelvoudigd, opgeslagen in een
geautomatiseerd gegevensbestand dan wel openbaar gemaakt in enige vorm of op enige wijze, hetzij
elektronisch, mechanisch, door fotokopieën, opnamen, of enige andere wijze, zonder voorafgaande
schriftelijke toestemming van de uitgever.
All rights reserved. No part of this book may be reproduced, stored in a database or retrieval system, or
published, in any form or in any way, electronically, mechanically, by print, photo print, microfilm or any
other means without prior written permission from the publisher.
Ondanks alle zorg die aan dit boek is besteed kunnen auteurs, redacteuren en uitgever geen
aansprakelijkheid aanvaarden voor eventuele schade, die zou kunnen voortvloeien uit enige fout, die in
dit boek zou kunnen voorkomen.
Colofon © Eduklik
mei 2010

DUBBELKLIK - HANDLEIDING PAINT 3
Inhoudsopgave
1. Afbeelding openen ....................................................................................... 4 2. Afbeelding opslaan ....................................................................................... 5 3. Ongedaan maken ......................................................................................... 6 4. Selecteren ................................................................................................. 7 5. Verwijderen / Gummen ................................................................................. 8 6. Kleur selecteren .......................................................................................... 9 7. Opvullen ..................................................................................................10 8. Vergroten en verkleinen ................................................................................11 9. Verplaatsen ...............................................................................................12 10. Potlood ..................................................................................................13 11. Kwast ....................................................................................................14 12. Verfspuit ................................................................................................15 13. Tekst .....................................................................................................16 13.1 Tekst invoegen ..................................................................................16 13.2 Grootte tekstvak wijzigen .....................................................................16 14. Lijn .......................................................................................................17 14.1 Rechte lijn .......................................................................................17 14.2 Gebogen lijn ....................................................................................17 15. Rechthoek ...............................................................................................18 15.1 Rechthoek tekenen .............................................................................18 15.2 Afgeronde rechthoek tekenen ................................................................18 16. Veelhoek ................................................................................................19 17. Ovaal .....................................................................................................20 18. Spiegelen / draaien ....................................................................................21 19. Formaat instellen ......................................................................................22 20. Formaat wijzigen / hellen ............................................................................23 21. Printscreen ..............................................................................................24 22. Afdrukvoorbeeld .......................................................................................25 23. Afdrukken ...............................................................................................26

4 DUBBELKLIK - HANDLEIDING PAINT
1. Afbeelding openen
Het openen van een afbeelding doe je als volgt:
Klik op Bestand | Openen of op Ctrl+O
Zoek de juiste map waarin de afbeelding staat
Klik op Openen

DUBBELKLIK - HANDLEIDING PAINT 5
2. Afbeelding opslaan
Er zijn twee manieren om een bestand op te slaan.
2.1 Een bestaand bestand opslaan met dezelfde naam
Een bestaand bestand opslaan met dezelfde naam doe je als volgt:
Klik op Bestand | Opslaan
2.2 Een nieuw bestand opslaan
Een nieuw bestand opslaan doe je als volgt:
Klik op Bestand | Opslaan als…

6 DUBBELKLIK - HANDLEIDING PAINT
3. Ongedaan maken
Soms ben je niet tevreden over een bewerking.
Dan kun je de bewerking ongedaan maken.
Dit doe je als volgt:
Klik op Bewerken | Ongedaan maken of Ctrl+Z
Hierna wordt de laatste bewerking ongedaan gemaakt.
Je kunt alleen de laatste vijf bewerkingen ongedaan maken. Meer bewerkingen zijn niet in het
geheugen van het programma opgeslagen.

DUBBELKLIK - HANDLEIDING PAINT 7
4. Selecteren
Je kunt een (deel van een) afbeelding selecteren om die later te bewerken.
Dit doe je op de volgende manier:
Zorg dat de afbeelding geopend is.
Klik op het pictogram voor selecteren.
Selecteer (het deel van) de afbeelding dat je wilt bewerken. Er verschijnt nu een
stippellijn om het geselecteerde deel.

8 DUBBELKLIK - HANDLEIDING PAINT
5. Verwijderen / Gummen
Een onderdeel van een afbeelding verwijderen kan op twee manieren.
5.1 Selecteren en verwijderen
Selecteer het deel van de afbeelding dat je wilt verwijderen (zie hoofdstuk 4)
Druk op de knop Delete op je toetsenbord.
5.2 Gummen
De functie ‘Gummen’ kun je gebruiken als je een klein onderdeel uit een afbeelding wilt
verwijderen of als het te verwijderen deel niet de vorm van een rechthoek heeft.
Klik op het icoon voor Gummen
Je muis verandert op het scherm nu in een klein vierkant
(dit is de gum).
Onder de overige icoontjes wordt nu ook de grootte van de gum
weergegeven waarmee je kunt gaan gummen.
Automatisch wordt de huidige grootte van de gum aangegeven.
Klik op de gewenste gumgrootte
Ga met je muis naar het deel dat je wilt gummen.
Houd de linkermuisknop ingedrukt en beweeg met de muis. Als je de linkermuisknop loslaat stopt het gummen.
Voordeel
Je kunt snel een deel van de afbeelding verwijderen.
Nadeel
Je kunt alleen rechthoeken verwijderen.
!
Voordeel
Je kunt ook hele kleine onderdelen verwijderen.
Nadeel
Het verwijderen van grote stukken kost veel tijd.
!

DUBBELKLIK - HANDLEIDING PAINT 9
6. Kleur selecteren
Als je exact dezelfde kleur wilt gebruiken als op een andere plaats in de afbeelding kun je eerst
de kleur selecteren. Dit doe je als volgt:
Klik op het icoon voor ‘Kleur selecteren’.
Je muis verandert op het scherm nu in een ‘peilpunt’.
Klik met de linkermuisknop in de afbeelding op de kleur die je wilt selecteren.
De kleur is geselecteerd. Je kunt nu een andere bewerking uitvoeren.

10 DUBBELKLIK - HANDLEIDING PAINT
7. Opvullen
Een hele foto of een afgebakende vorm vullen met een kleur doe je als volgt:
Klik op het icoon voor opvullen.
Klik op de kleur waarmee je de vorm wil opvullen.
Klik op de vorm die je wilt opmaken. De vorm wordt voorzien van de gekozen kleur.
Bij de functie ‘opvullen’ worden alleen naast elkaar gelegen pixels van exact
dezelfde kleur veranderd in de gewenste kleur.
Vaak bestaat een afbeelding uit meerdere onderdelen, die verschillende
kleuren hebben.
!

DUBBELKLIK - HANDLEIDING PAINT 11
8. Vergroten en verkleinen
Om nauwkeurig een afbeelding te bewerken kan het handig zijn de afbeelding te vergroten. Dit
doe je als volgt:
Manier 1:
Klik op het icoon voor vergroten.
Onder de icoontjes verschijnt een schuifbalk.
Met deze schuifbalk kun je instellen hoeveel de afbeelding vergroot moet worden.
Manier 2:
Klik op Beeld | In- en uitzoomen | Aangepast
Klik op het gewenste percentage.

12 DUBBELKLIK - HANDLEIDING PAINT
9. Verplaatsen
Het verplaatsen van een deel van een afbeelding doe je als volgt:
Selecteer het deel dat je wilt verplaatsen (zie hiervoor hoofdstuk 4).
Verplaats het geselecteerde deel naar de gewenste plaats. Dit doe je door je
linkermuisknop ingedrukt te houden en je muis daarheen te verplaatsen.

DUBBELKLIK - HANDLEIDING PAINT 13
10. Potlood
Voor het tekenen van vrije, dunne lijnen of curve kun je gebruik maken van de functie
‘potlood’.
Dit doe je als volgt:
Klik op het icoon voor ‘potlood’
Klik op de gewenste kleur
Houd de linkermuisknop ingedrukt en beweeg met de muis zodat er een tekening
ontstaat.

14 DUBBELKLIK - HANDLEIDING PAINT
11. Kwast
De functie ‘kwast’ kun je gebruiken om dikke of vrije lijnen en curven met een bepaalde vorm
te tekenen.
Dit doe je als volgt:
Klik op het icoon voor de ‘kwast’.
Onder de overige icoontjes worden verschillende ‘kwastvormen’ weergegeven.
Kies de gewenste vorm.
Kies de gewenste kleur
Houd de linkermuisknop ingedrukt en beweeg met de muis zodat de verf wordt
aangebracht.

DUBBELKLIK - HANDLEIDING PAINT 15
12. Verfspuit
De functie ‘Verfspuit’ kun je gebruiken om afbeeldingen een sproei-effect te geven.
Dit doe je als volgt:
Klik op het icoon voor de verfspuit
Klik onder de overige icoontjes op het gewenste sproeipatroon.
Klik op de gewenste kleur.
Houd de linkermuisknop ingedrukt en beweeg de muis.

16 DUBBELKLIK - HANDLEIDING PAINT
13. Tekst
13.1 Tekst invoegen
De functie ‘Tekst’ kun je gebruiken om tekst in te voegen in de afbeelding.
Dit doe je als volgt:
Klik op het icoon van tekst
Klik onder de icoontjes op de gewenste achtergrondstijl.
Klik op de gewenste kleur
Typ de gewenste tekst.
13.2 Grootte tekstvak wijzigen
De grootte van het tekstvak kun je als volgt wijzigen:
Ga met de muis op één van de dik gedrukte punten
op de selectielijn staan.
Schuif dit punt in de gewenste richting.
Achtergrondkleur wit
Achtergrondkleur doorzichtig
Je kunt het lettertype, de tekengrootte, de tekstopmaak en het formaat van het
tekstvak wijzigen totdat je buiten het tekstvak klikt.
!

DUBBELKLIK - HANDLEIDING PAINT 17
14. Lijn
14.1 Rechte lijn
De functie ‘Lijn’ kun je gebruiken om een rechte lijn te tekenen.
Dit doe je als volgt:
Klik op het icoon voor het tekenen van een rechte lijn
Klik onder de andere icoontjes op de gewenste lijnbreedte
Klik op de gewenste kleur
Houd je linkermuisknop ingedrukt en beweeg de muis in de gewenste richting. Er
ontstaat een rechte lijn.
14.2 Gebogen lijn
Het tekenen van een gebogen lijn doe je als volgt:
Klik op het icoon voor het tekenen van een ‘gebogen lijn’
Klik onder de andere icoontjes op de gewenste lijnbreedte
Klik op de gewenste kleur
Houd je linkermuisknop ingedrukt en beweeg de muis in de gewenste richting. Er
ontstaat een gebogen lijn.

18 DUBBELKLIK - HANDLEIDING PAINT
Alleen lijn (zonder opvulling)
Lijn met opvulling
Opvulling (zonder lijn)
Alleen lijn (zonder opvulling)
Lijn met opvulling
Opvulling (zonder lijn)
15. Rechthoek
15.1 Rechthoek tekenen
Het tekenen van een rechthoek doe je als volgt:
Klik op het icoon voor het tekenen van een rechthoek
Klik onder de andere icoontjes op het gewenste soort rechthoek
Klik onder de andere icoontjes op de lijndikte
Klik op de gewenste (lijn)kleur
Houd je linkermuisknop ingedrukt en beweeg de muis in de
gewenste richting. Er ontstaat een rechthoek.
15.2 Afgeronde rechthoek tekenen
Het tekenen van een rechthoek doe je als volgt:
Klik op het icoon voor het tekenen van een afgeronde rechthoek
Klik onder de andere icoontjes op het gewenste soort rechthoek
Klik onder de andere icoontjes ook op het lijndikte
Klik op de gewenste (lijn)kleur
Houd je linkermuisknop ingedrukt en beweeg de muis in de
gewenste richting. Er ontstaat een afgeronde rechthoek.

DUBBELKLIK - HANDLEIDING PAINT 19
Alleen lijn (zonder opvulling)
Lijn met opvulling
Opvulling (zonder lijn)
16. Veelhoek
De optie ‘Veelhoek’ kun je gebruiken om een vorm te maken met het gewenste aantal zijden.
Dit doe je als volgt:
Klik op het icoon voor het tekenen van een veelhoek
Klik op een (lijn)kleur
Klik onder de andere icoontjes op de gewenste stijl
Klik onder de andere icoontjes op de lijndikte
Houd de linkermuisknop ingedrukt en beweeg de muis in de gewenste
richting. Er ontstaat een lijn.
Klik op de plaats waar je de volgende hoek wilt plaatsen. Er verschijnt vanzelf een
verbindingslijn.
Ga door met klikken totdat je figuur af is.
Dit kan ook:
Ga door met klikken totdat je figuur bijna af is.
Als je dubbelklikt komt er vanzelf een lijn naar het beginpunt. Je figuur is nu af.
Wil je een veelhoek maken met een hoek van 45 of 90 graden?
Houd dan de SHIFT-knop ingedrukt als je de zijden maakt.
!

20 DUBBELKLIK - HANDLEIDING PAINT
Alleen lijn (zonder opvulling)
Lijn met opvulling
Opvulling (zonder lijn)
17. Ovaal
De functie ‘ovaal’ kun je gebruiken om een ovaal (of: ellips) te tekenen.
Dit doe je als volgt:
Klik op het icoon voor het tekenen van de ovaal
Klik op een (lijn)kleur
Klik onder de andere icoontjes op de gewenste stijl
Klik onder de andere icoontjes op de lijndikte
Houd je linkermuisknop ingedrukt en beweeg de muis in de
gewenste richting. Er ontstaat een ovaal.
Wil je een cirkel maken?
Houd de SHIFT-knop ingedrukt terwijl je de muis beweegt.
!

DUBBELKLIK - HANDLEIDING PAINT 21
HORIZONTAAL SPIEGELEN
VERTIKAAL SPIEGELEN DRAAIEN: 270 GRADEN
18. Spiegelen / draaien
Om een afbeelding te spiegelen of te draaien kun je gebruik maken van de volgende
mogelijkheid:
Klik op Afbeelding | Spiegelen/Draaien
Kies in het venster de gewenste mogelijkheid

22 DUBBELKLIK - HANDLEIDING PAINT
19. Formaat instellen
Als je afbeelding een bepaald formaat moet hebben, kun je dat vooraf instellen. Dat doe je als
volgt:
Kies Afbeelding I Kenmerken
Het onderstaande scherm verschijnt.
Klik op Cm (centimeter)
Vul het gewenste formaat in, bijvoorbeeld 15 cm x 10 cm.
Klik op OK

DUBBELKLIK - HANDLEIDING PAINT 23
20. Formaat wijzigen / hellen
Het wijzigen van het formaat van de afbeelding doe je als volgt:
Klik op Afbeelding | Formaat wijzigen/Hellen
Vul de gewenste gegevens in het venster in.
Klik op OK.

24 DUBBELKLIK - HANDLEIDING PAINT
21. Printscreen
Het kan handig zijn een afbeelding te maken van de afbeelding die je gemaakt hebt.
Dit doe je als volgt:
Zorg dat de gewenste afbeelding op het scherm staat
Druk op de PrintScreen-toets op je toetsenbord (de computer maakt nu een ‘foto’ van
het scherm).
Plak dit in het gewenste document.
Let op!
Door het invoegen van PrintScreens in documenten wordt het document vaak erg
groot. Je kunt dit voorkomen door de afbeelding eerst op te slaan en later in te
voegen in het document.
!

DUBBELKLIK - HANDLEIDING PAINT 25
22. Afdrukvoorbeeld
Soms wil je zien hoe de afbeelding wordt weergegeven als je de afbeelding gaat printen. Dit kan
met de functie afdrukvoorbeeld.
Dit doe je als volgt:
Klik op Bestand | Afdrukvoorbeeld
Met behulp van de knoppen bovenaan, kun je de afbeelding nog beter bekijken
(inzoomen en uitzoomen) .
Door op de knop Afdrukken te klikken wordt dit afdrukvoorbeeld direct geprint.

26 DUBBELKLIK - HANDLEIDING PAINT
23. Afdrukken
Het afdrukken van een afbeelding doe je als volgt:
Klik op Bestand | Afdrukken
Kies de juiste printer
Klik op OK

DUBBELKLIK - HANDLEIDING PAINT 27
> > T e c h n o l o g i e i n d e g e m e n g d e l e e r w e g < <