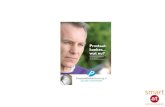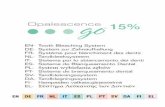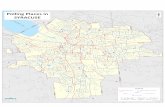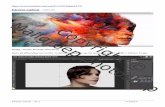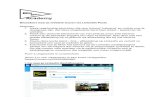EasternGraphics product documents pCon.update handleiding ... · Afbeelding 5: Leveranciersselectie...
Transcript of EasternGraphics product documents pCon.update handleiding ... · Afbeelding 5: Leveranciersselectie...

EasternGraphics product documents
pCon.update handleiding
HANDLEIDING

EasternGraphics product documents
pCon.update handleiding
2
1. Aanmelden en Registreren
U kunt zich aanmelden en registreren voor pCon.update middels onze site www.EasternGraphics.nl.
Selecteer “producten” en kies daar “pCon.update”.
U bevindt zich nu op de “pCon.update” pagina. Vanuit deze pagina klikt u op de link “abonnement”.
INDIEN U ZICH REEDS HEEFT AANGEMELD EN OVER EEN LOGIN BESCHIKT,
KUNT U DIRECT NAAR HOOFDSTUK 2

EasternGraphics product documents
pCon.update handleiding
3

EasternGraphics product documents
pCon.update handleiding
4
Vanuit de pagina abonnement kunt u zich aanmelden. Selecteer hiervoor het
“aanmeldingsformulier” (afbeelding 1) waar u zich aan kunt melden. Vul dit formulier a.u.b
volledig in en verstuur dit terug naar EasternGraphics Benelux BV.
Afbeelding 1: Aanmeldingsformulier

EasternGraphics product documents
pCon.update handleiding
5
Nadat uw aanmelding is verzonden gaat u terug naar de site van EasternGraphics, waar u zich
dient te registreren voor het aanmaken van een account. Dit doet u weer via de pCon.update
pagina. Klik vervolgens op abonnement en dan op registeren (zie afbeelding 2.1). Klik vervolgens
nogmaals op registeren om bij het registratie formulier te komen. (zie afbeelding 2.2).
Afbeelding 2.1: Registreren
Afbeelding 2.2: Registreren.

EasternGraphics product documents
pCon.update handleiding
6
Vul nu deze lijst a.u.b. volledig in (afbeelding 3). Na uw registratie ontvangt EasternGraphics uw
registratieformulier. U krijgt een mail om de registratie te bevestigen.
Afbeelding 3: Registratieformulier
Registratie voor pCon.update
ONTHOUD UW GEBRUIKERSNAAM
EN WACHTWOORD GOED!!!

EasternGraphics product documents
pCon.update handleiding
7
2. Inloggen
Wanneer EasternGraphics uw aanmeldingsformulier heeft ontvangen en u heeft geactiveerd kunt u
inloggen voor pCon.update middels de site: www.EasternGraphics.nl. Ga dan via producten naar
pCon.update. Via de pCon.update pagina gaat u naar abonnementen. Op deze pagina vindt u
onderin een inlog button.
Afbeelding 3: Button pCon.update

EasternGraphics product documents
pCon.update handleiding
8
Selecteer het tabblad login, vul hier u gebruikersnaam en wachtwoord in, klik vervolgens op login.
(Afbeelding 4)
Afbeelding 4: Aanmelden

EasternGraphics product documents
pCon.update handleiding
9
3. Leverancier selecteren
Onder het tabblad Abonnementen kunt u fabrikanten selecteren (zie afbeelding 5). Selecteer uw
keuze door op de bottun abonneren te klikken onder het logo van de fabrikant (afbeelding 6). De
aanvraag wordt elektronisch aan de fabrikant verzonden ter goedkeuring. Nadat de fabrikant deze
heeft goedgekeurd ontvangt u een mail met de bevestiging hiervan en kunt u de bibliotheken
middels pCon.update downloaden en installeren.
Afbeelding 5: Leveranciersselectie

EasternGraphics product documents
pCon.update handleiding
10
Afbeelding 6: Aanvragen

EasternGraphics product documents
pCon.update handleiding
11
4. Downloaden
U dient software de module DataClient te downloaden. Selecteer het tabblad Support en klik op
download (afbeelding 7). Download de bovenste module, door op download te klikken.
Afbeelding 7: Software downloaden
Wanneer de Module DataClient klaar is met met downloaden bevindt er zich een zip-bestand in de
opgegeven directory. Gelieve het zip bestanden uit te pakken. In de het uitgepakte bestand bevindt
zich een setup bestand. Klik op de setup voor het installeren van pCon.update DataClient.

EasternGraphics product documents
pCon.update handleiding
12
5. Installatie
Na het downloaden en installeren bevindt zich op het bureaublad een icoon voor pCon.update
DataClient (afbeelding 8). Geef een dubbelklik om pCon.update te starten.
Afbeelding 8: Snelkoppeling pCon.update DataClient
Selecteer Eigenschappen (afbeelding 9)
Afbeelding 9: Eigenschappen

EasternGraphics product documents
pCon.update handleiding
13
Selecteer de subcategorie Server onder Netwerk (afbeelding 10).
Afbeelding 10: Subcategorie Server
Vul uw gebruikersnaam en wachtwoord in. Het server adres moet zijn zoals hieronder in het
voorbeeld wordt weer gegeven (afbeelding 11). Vink “wachtwoord opslaan” aan. Bevestig de
gegevens door op OK te klikken.
Afbeelding 11:Server adres
http://update.easterngraphics.com
van de klant

EasternGraphics product documents
pCon.update handleiding
14
Afbeelding 13a: Handmatig uitvoeren
Selecteer Schema updates (afbeelding 12).
Afbeelding 12 : Schema updates
Bij de schema updates kunt u kiezen of dat u de updates handmatig (afb. 13a) uit voert of
automatisch (afb. 13b) laat uitvoeren. Wanneer u uw keuze heeft gewijzigd klikt u op Accepteren

EasternGraphics product documents
pCon.update handleiding
15
Afbeelding 13b: Automatisch uitvoeren

EasternGraphics product documents
pCon.update handleiding
16
6. pCon.update
Klik op volgende om het update proces te starten (afbeelding 14)
Afbeelding 14: Start update proces
Indien het systeem nog niet over OFML beschikt zal u de vraag krijgen in
welke directory u deze wilt opslaan.
Houdt de volgende directory aan (deze staat al voor u ingevoerd):
C:\EasternGraphics

EasternGraphics product documents
pCon.update handleiding
17
Een lijst wordt weergegeven met Relevante applicaties (afbeelding 15). Het kan zijn dat sommige
applicaties nog geopend zijn, dan krijgt u de melding zoals bij afbeelding 16. Mocht dit voorkomen
dan moet u eerst de applicaties sluiten. Vervolgens terug gaan naar het venster van relevante
applicaties. Klik op terug en dan weer op volgende, dan krijgt u weer het venster zoals afbeelding
15. Klik vervolgens op volgende.
Afbeelding 15: Relevante applicaties
Afbeelding 16: Openstaande applicaties

EasternGraphics product documents
pCon.update handleiding
18
Nu wordt de database op de computer vergeleken met de server van EasternGraphics
Nadat de controle is voltooid geeft het systeem aan welke bibliotheken beschikbaar zijn. Vink uw
keuze aan en klik op Install (afbeelding 17).
Afbeelding 17: Beschikbare bibliotheken

EasternGraphics product documents
pCon.update handleiding
19
Ter Info
Voor historie klikt u op het volgende icoon
Klik op sluiten om de Historie af te sluiten(afbeelding 18)
Afbeelding 18: Historie

EasternGraphics product documents
pCon.update handleiding
20
Na het klikken op Install worden de bibliotheken gedownload, stap 1 van 3 (afbeelding 19). Deze
worden gecheckt, stap 2 van 3 en worden vervolgens geïnstalleerd, stap 3 van 3 (afbeelding 20).
Afbeelding 19: Downloaden bibliotheken
Afbeelding 20: Installeren bibliotheken

EasternGraphics product documents
pCon.update handleiding
21
Wanneer de installatie is voltooid klikt u op Eindigen
!! pCon.update is klaar voor gebruik !!
!! SUCCES !!







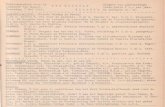
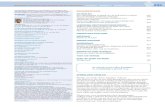

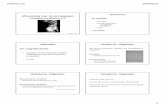
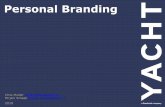
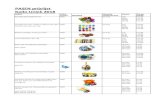
![1 [ Product Name ] Foto del Producto Lanzamiento [ Product Manager ] [ Product Trainer ]](https://static.fdocuments.nl/doc/165x107/54f4e0e64a7959c9338b488b/1-product-name-foto-del-producto-lanzamiento-product-manager-product-trainer-.jpg)