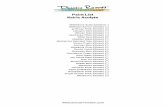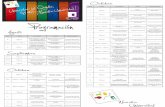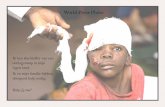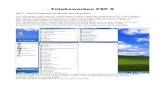CorelDRAW X7: Illustratie en ontwerp...
Transcript of CorelDRAW X7: Illustratie en ontwerp...

Illustratie en ontwerp boekomslag | 1
Illustratie en ontwerp boekomslagStefan Lindblad
Over de auteur
Stefan Lindblad is een illustrator en kunstenaar uit Stockholm, Zweden. Hij werkt als freelancer voor talloze boekuitgevers, advertentiebureaus en andere klanten aan een breed scala gedrukte publicaties en andere media. Naast zijn illustratie-opdrachten en grafische opdrachten voor zowel Zweedse als internationale opdrachtgevers, heeft hij ook vele solo-kunstexposities georganiseerd en kunstwerken in opdracht vervaardigd. Hij maakt gebruik van CorelDRAW®, Corel® PHOTO-PAINT™ en een Wacom® Intuos® pentablet voor al zijn digitale werk, maar is niet vergeten hoe hij pen en papier moet gebruiken. Stefan is lid van de Corel-adviesraad en is bèta-tester van Corel. Bezoek zijn website op www.stefanlindblad.com.
Foto door Mia Palenque

2 | CorelDRAW Graphics Suite X7
Illustratie en ontwerp boekomslag
Toen ik illustrator was, nam de Zweedse uitgeverij Hegas contact met mij op en gaf me de opdracht om de omslag van een boek voor 12- tot 15-jarigen te illustreren en ontwerpen Het ontwerpen van zowel de illustratie als de boekomslag was vooral
leuk omdat ik meer controle had over het eindresultaat (afbeelding 1). De uitgever wilde dat de omslag een weerspiegeling vormde van de spanning in dit verhaal over een jongen die per ongeluk een mysterieuze computergame ontvangt.
Afbeelding 1: Mijn omslagontwerp en illustratie voor Spelet door KG Johansson (Höganäs, Zweden: Hegas, 2008)

Illustratie en ontwerp boekomslag | 3
De game wordt gespeeld met een joystick-pistool en is ontworpen om de persoonlijkheid van de gebruikers te veranderen. In de game wordt de jongen meegenomen naar een gevaarlijke wereld van geheime nachtelijke ontmoetingen die uitdraaien op een mensenjacht. De jongen wordt bang en besluit naar de politie te gaan, maar weet niet wie hij kan vertrouwen.
Ik wilde het gevoel van angst tot uitdrukking brengen dat zowel extern als in het hoofd van de jongen bestond terwijl hij de game speelde. Het joystick-pistool vormde een essentieel onderdeel van het verhaal en zou de krachtige omslagillustratie opleveren waar de uitgever naar op zoek was. Ik wist dat de betekenis en impact van het verhaal zonder dat pistool een stuk minder zouden zijn.
Na het lezen van boek, een brainstormsessie in het plaatselijke café en het maken van talloze potloodschetsen, zag ik het concept van de omslag tot leven komen. Zodra de uitgever mijn ideeën had goedgekeurd, ging ik aan de slag.
Ik besloot om een grote afbeelding voor de omslag te gebruiken en om ook de bleed en wikkel te gebruiken. Als snel kreeg ik het idee om de loop van het pistool door de titel van het boek, die vetgedrukt bovenaan zou verschijnen, heen te laten steken. De jongen zou ergens naar kijken en op iets richten wat hem angst aanjoeg. En omdat het verhaal over een computergame ging, zou de jongen worden omgeven door een patroon van 0'en en 1'en.
De combinatie van Corel PHOTO-PAINT, CorelDRAW en een Wacom Intuos tekentablet was perfect voor dit project.
Eerst scande ik mijn ruwe potloodschets, importeerde deze in Corel PHOTO-PAINT en creëerde ik de illustratie, waarbij ik de schets als tijdelijke referentie gebruikte. Vervolgens
gebruikte ik CorelDRAW om de illustratie af te werken en maakte ik het ontwerp voor de boekomslag. Tenslotte exporteerde ik het omslagontwerp naar PDF en stuurde ik deze naar de uitgever en professionele pre-press drukker.
Aan een afbeelding beginnen met Corel PHOTO-PAINT
Wanneer ik met Corel PHOTO-PAINT begin, geef ik alle afbeeldingsinstellingen op die ik voor mijn illustraties nodig heb. Ik heb nu meer controle over de instellingen, dankzij het nieuwe dialoogvenster Nieuwe afbeelding maken (Ctrl + N) (afbeelding 2). Mijn uitgever vereist illustraties met dezelfde indeling voor alle thrillerverhalen voor kinderen, en dankzij het nieuwe dialoogvenster kan ik zelf aangepaste instellingen maken en deze toevoegen aan de lijst Bestemming voorkeuze.
Afbeelding 2: De nieuwe afbeelding instellen

4 | CorelDRAW Graphics Suite X7
Om kwaliteitsredenen werk ik altijd met grotere afbeeldingsgroottes. Daarom verdubbel ik de afbeeldingsgrootte in millimeters, ook al zijn de bleed en wikkel nu op de juiste afmetingen ingesteld. Later in het proces kan ik de afmetingen nog aanpassen.
Ik stel de resolutie in op 300 dpi (dots per inch) en de kleurmodus op 24-bits RGB. De standaard RGB-kleurmodus in Corel PHOTO-PAINT X5 is sRGB, maar ik kies Adobe RGB (1998) vanwege de grotere kleurruimte en betere CMYK-conversie.
Ruwe schetsen scannen en importeren
Ik begin altijd aan een illustratie door verschillende ruwe schetsen te maken, hetzij met een potlood in mijn schetsboek of rechtstreeks in Corel PHOTO-PAINT met mijn Wacom Intuos-tablet. Voor deze illustratie maak ik mijn eerst ruwe schetsen in mijn schetsboek en daarna scan ik ze (afbeelding 3).
Afbeelding 3: Ruwe potloodschetsen worden gescand in Corel PHOTO-PAINT.
Meestal gebruik ik een scanresolutie van ten minste 300 dpi, maar omdat deze schets alleen als tijdelijke referentie is bedoeld, neem ik genoegen met 150 dpi. Daarna druk ik op de scannerknop of haal ik de afbeelding op in
Corel PHOTO-PAINT (Bestand Afbeelding ophalen Ophalen). Ik importeer de ruwe potloodschets, die als afzonderlijk voorwerp in het koppelvenster Voorwerpbeheer (Venster Koppelvensters Voorwerpbeheer) verschijnt. Voor ruwe referentieschetsen zoals deze stel ik het dekvermogen in het koppelvenster Voorwerpbeheer in op 50% of lager. Dankzij het lagere dekvermogen kan ik de schets als referentie gebruiken terwijl ik de nieuwe afbeelding er als nieuw voorwerp overheen teken, net als bij overtrekpapier.
De hoofdvormen maken
Een van de koppelvensters die ik het vaakst gebruik, is het koppelvenster Borstelinstellingen (Venster Koppelvensters Borstelinstellingen), waar ik alle verschillende borstelpenvormen en penvormgroottes kan kiezen. Samen met het koppelvenster Artistieke media in CorelDRAW, biedt het koppelvenster Borstelinstellingen in Corel PHOTO-PAINT een breed scala gereedschappen voor schilderen en tekenen (afbeelding 4).
Voor deze illustratie kies ik het gereedschap Verven , de categorie Artistieke borstel en de voorkeuze Aangepaste artistieke borstel. Daarna kies ik een harde penvorm. Ik maak weinig gebruik van de zachte ronde penvormen. Ik geef de voorkeur aan harde ronde penvormen, omdat deze het beste werken bij mijn manier van tekenen en schilderen. Ik kan de grootte van de penvorm aanpassen door Shift ingedrukt te houden en de penvorm te slepen.

Illustratie en ontwerp boekomslag | 5
Afbeelding 4: Een borstelpenvorm kiezen in het koppelvenster Borstelinstellingen
Nadat ik de borstel en penvorm heb gekozen, ga ik direct naar het kleurenpalet. In dit geval kies ik zwart en begin ik te tekenen met mijn ruwe potloodschets als referentie.
Ik begin met tekenen door snel de belangrijkste omtrekken neer te zetten. Ik geef er de voorkeur aan om eerst een algemeen gevoel neer te zetten en me pas later te richten op de details. Op deze manier ben ik tegelijkertijd bewust en onbewust bezig. Wanneer ik de ruwe potloodschets niet langer nodig heb, verwijder ik hem eenvoudig.
In dit stadium heb ik meestal veel individuele voorwerpen gemaakt. Als ik traditionele kunstbenodigdheden zou gebruiken, zou ik papier weggooien en delen uitvlakken en met een ander medium bedekken. Maar de software laat mij voorwerpen toevoegen, verwijderen of wissen wanneer dat nodig is, en dat scheelt een hoop tijd. In een voltooide illustratie combineer ik soms vele voorwerpen tot één voorwerp.
Er zitten veel dingen in Corel PHOTO-PAINT waar je dol op kunt zijn, en de samenvoegfunctie is daar één van.
Samenvoegmodi helpen me enorm wanneer ik gescande, met de hand getekende afbeeldingen of digitale tekeningen of schilderingen wil inkleuren. Zoals je wel kunt raden, maak ik er veel gebruik van.
Met Corel PHOTO-PAINT kan ik aan honderden voorwerpen voor een enkele illustratie werken, en het omhoog en omlaag slepen door de stapelvolgorde van elk voorwerp kan behoorlijk tijdrovend zijn. Dit probleem kan vaak eenvoudig worden verholpen door gebruik te maken van de samenvoegmodi in het koppelvenster Voorwerpbeheer voor het beheren van de kleuren van de onderliggende voorwerpen.
Ik begin met het maken van een nieuw voorwerp en het instellen van de samenvoegmodus op Indien donkerder of Vermenigvuldigen (afbeelding 5). Vervolgens kies ik een lichtere grijze kleur en begin ik met het schilderen van de grijze schaduwen.
Wanneer ik de schaduwen af heb en de ruwe potloodschets heb verwijderd, neem ik een blauwe kleur en vul ik het achtergrondvoorwerp in met behulp van het Vulgereedschap.
Afbeelding 5: Een samenvoegmodus kiezen in het koppelvenster Voorwerpbeheer

6 | CorelDRAW Graphics Suite X7
De achtergrond maken
De volgende stap is het toevoegen van alle 0'en en 1'en in de achtergrond, als symbool voor de computergame, die een belangrijk deel uitmaakt van het verhaal. Hiertoe gebruik ik eenvoudig het Tekstgereedschap en schrijf ik met een lichtere geel-groene kleur honderden 0'en en 1'en over de hele pagina om een effect te creëren dat op programmeercode lijkt (afbeelding 6).
Afbeelding 6: Het Tekstgereedschap wordt gebruikt om de achtergrond van de afbeelding te maken.
Wanneer ik de stralen in de achtergrond maak, voeg ik een groene kleur toe en wis ik het groen om een ruw, met de hand getekend effect te creëren. Eerst maak ik een nieuw voorwerp en plaats ik het net boven het voorwerp met de 0'en en 1'en in de stapelvolgorde. Daarna vul ik het nieuwe voorwerp met een dieper groen. Deze kleur bedekt alle 0'en en 1'en, maar ze komen weer tevoorschijn wanneer ik het dekvermogen instel op 37%. Vervolgens begin ik met het wissen van delen van het groene voorwerp.
Klinkt dit vreemd? Nou, dat is het echt niet. Door het Gumgereedschap te gebruiken en te schakelen tussen het diepgroene voorwerp en het voorwerp met de 0'en en 1'en, creëer ik het gewenste effect (afbeelding 7). Ik ga verder met wissen op de romp en de arm.
Afbeelding 7: Delen van het groene voorwerp worden gewist om de achtergrond naar voren te halen.
De voorgrondelementen toevoegen
Wanneer ik de achtergrond af heb, ga ik verder met het inkleuren van de rechtervuist van de jongen en het pistool. Ik maak drie nieuwe gekleurde voorwerpen: een zeer donker groen voorwerp voor de gebalde vuist, een geelachtig voorwerp voor de loop en handgreep van de pistool en een groen voorwerp voor de pistoolbehuizing.
Daarna maak ik een nieuw voorwerp en teken ik alle toetsen van het toetsenbord met 0'en en 1'en die de gebalde vuist, de pistoolhandgreep en de voorgrond bedekken (afbeelding 8). Voor deze taak gebruik ik een Wacom-pen en kies ik de voorkeuze Aangepaste artistieke borstel en pas ik een harde penvorm toe.
Afbeelding 8: De toetsen van het toetsenbord worden getekend.
Nu moet ik nadenken over volume en perspectief. De hand en de pistoolhandgreep hebben duidelijk volume, dus ik moet hun vorm volgen terwijl ik de toetsen van het

Illustratie en ontwerp boekomslag | 7
toetsenbord teken met 0'en en 1'en. Ik ga verder met het toetsenbord in de voorgrond, en het volume wordt nu meer een soort centraal perspectief. Ik heb een behoorlijk goed inzicht in perspectief, dus ik begin gewoon met tekenen en ga mee met de stroom, wat met een Wacom-tablet heel eenvoudig is.
Als ik echter hulp nodig heb met het perspectief, voeg ik als hulpmiddel gewoon enkele lijnen toe op een tijdelijk voorwerp, waaronder een middelpunt en een of twee extra lijnen die zowel naar links als rechts uitspreiden. Wanneer ik klaar ben met het tekenen van de toetsen van het toetsenbord, verwijder ik eenvoudig het tijdelijke voorwerp.
Op dit punt ben ik in principe klaar met de eigenlijke illustratie (afbeelding 9), behalve wat betreft de extra 0'en en 1'en die ik zal toevoegen met CorelDRAW.
Afbeelding 9: Deels voltooide illustratie na het werken met Corel PHOTO-PAINT
Ik wil dat de pistoolloop deels vóór de titel van het boek staat. Om dit te bereiken, maak ik een kopie van de pistoolloop en van delen van de pistoolbehuizing en sla ze op als een nieuw afbeeldingsbestand (afbeelding 10). Ik weet nog niet precies hoeveel van de pistoolloop de titel zal bedekken. Gelukkig kan ik deze kopie later bewerken met behulp van de functie Bitmap bewerken in CorelDRAW.
Afbeelding 10: Kopie van de pistoolloop
De afbeelding converteren naar CMYK
Wanneer ik klaar ben met Corel PHOTO-PAINT, converteer ik de illustratie tijdelijk naar de CMYK-kleurmodus en exporteer ik hem als niet-gecomprimeerd TIFF-bestand. Veel van mijn klanten vragen om CMYK-kleuren, maar omdat ik RGB-kleuren gebruik om al mijn originele illustraties te tekenen, converteer ik mijn kleuren alleen tijdelijk naar CMYK. Nadat ik de illustratie naar CMYK hebt geconverteerd, moet ik uitkijken dat ik niet op Opslaan klik, omdat ik mijn originele illustratie in RGB wil houden.
Om de conversie naar CMYK te verbeteren, voeg ik eerst alle voorwerpen samen tot één afbeelding. Daarna converteer ik de afbeelding naar CMYK door op Afbeelding

8 | CorelDRAW Graphics Suite X7
Converteren naar CMYK-kleur (32-bits) te klikken. Vervolgens exporteer ik naar TIFF door op Bestand Exporteren (Ctrl + E) te klikken en TIF - TIFF-bitmap te kiezen in de lijst Opslaan als type. Nadat ik de afbeelding heb geëxporteerd, klik ik twee keer op Bewerken Ongedaan maken (Ctrl + Z) om de originele RGB-kleuren en de afzonderlijke bewerkbare voorwerpen te herstellen. Tenslotte klik ik op Opslaan.
Het document instellen in CorelDRAW
Nu start ik CorelDRAW. In het dialoogvenster Een nieuw document maken (Ctrl + N) stel ik de gewenste hoogte en breedte in, met ruimte voor de bleed-, wikkel- en snijtekens. Omdat mijn illustratie al naar CMYK-kleuren is geconverteerd, kies ik het standaard CMYK-kleurprofiel en stel ik de resolutie in op 300 dpi.
Vervolgens kies ik het gereedschap Rechthoek en maak ik een rechthoek die overeenkomt met de afmetingen van het gedrukte boek. De snijtekens worden niet afgedrukt, dus die laat ik buiten beschouwing. Omdat er een wikkelomslag wordt gebruikt, neem ik bleed en wikkel op in de hoogte- en breedte-instellingen. Samen met de snijtekens helpen deze instellingen me bij het vormgeven van het uiteindelijke document dat ik naar de drukker stuur. Voorlopig houd ik me vast aan de omtrekrand, gewoon omdat deze laat zien waar de rechthoek is. Deze verwijder ik later.
Een PowerClip-voorwerp maken
Voor het positioneren van de illustratie binnen de boekomslag gebruik ik een PowerClip™-voorwerp. Eerst importeer ik de naar CMYK geconverteerde TIFF (Ctrl + I). Terwijl de afbeelding is geselecteerd, klik ik op Voorwerp PowerClip In kader
plaatsen. Vervolgens plaats ik de muisaanwijzer boven de rechthoek en klik ik om de afbeelding los te laten. Ik heb de optie voor het Altijd automatisch centreren van de nieuwe PowerClip-inhoud ingeschakeld, zodat de illustratie in de rechthoek wordt gecentreerd. Voor toegang tot deze optie klikt u op Extra Opties, breidt u de categorie Werkruimte uit en kiest u PowerClip-kader in de lijst.
Omdat mijn illustratie groter is dan de PowerClip-rechthoek, moet ik hem verkleinen. Hiervoor klik ik met de rechtermuisknop op de PowerClip-rechthoek en kies ik PowerClip bewerken om de illustratie van de rechthoek te scheiden. Vervolgens selecteer ik de illustratie en sleep ik een hoekgreep terwijl ik Shift ingedrukt houd om de afbeelding te verkleinen terwijl ik hem gecentreerd houd. Ik maak het af door met de rechtermuisknop op de illustratie te klikken en Bewerken van dit niveau voltooien te kiezen. Nu selecteer ik de rechthoek en verwijder ik de omtrekrand door Geen in de keuzelijst Omtrekbreedte op de eigenschappenbalk te selecteren.
Als ik de illustratie nog verder moet aanpassen in Corel PHOTO-PAINT, klik ik gewoon met de rechtermuisknop op de PowerClip-rechthoek en kies ik PowerClip bewerken. Daarna selecteer ik de illustratie en start ik Corel PHOTO-PAINT door op de eigenschappenbalk op de knop Bitmap bewerken te klikken. Vervolgens breng ik de nodige aanpassingen aan en klik ik op Opslaan.
Dit type bewerking in Corel PHOTO-PAINT verandert niets aan mijn originele Corel PHOTO-PAINT-bestand. Het verandert alleen de illustratiebitmap die ik heb geïmporteerd en in mijn PowerClip-voorwerp heb geplaatst. U kunt de bitmap zien als een kopie die in CorelDRAW is geïmporteerd. En als ik tijdens

Illustratie en ontwerp boekomslag | 9
het bewerken per ongeluk de illustratiebreedte heb vergroot, verschijnt de extra inhoud niet in de definitieve gedrukte versie zolang deze buiten de PowerClip-rechthoek valt. Daarom is PowerClip zo'n handige functie en gebruik ik hem zo veel.
De illustratie voltooien
Nu voeg ik het laatste deel aan mijn illustratie toe: de 0'en en 1'en die over de romp en de pistoolbehuizing komen. Hoewel ik Corel PHOTO-PAINT voor deze taak had kunnen gebruiken, kan ik door het gebruik van een vectorelement in CorelDRAW veel snellen werken en heb ik een veel grotere controle over de vorm. Door het gereedschap Envelop in combinatie met het Vormgereedschap te gebruiken, heb ik eenvoudig controle over de beweging van de 0'en en 1'en terwijl ze de vorm van het lichaam volgen (afbeelding 11).
Afbeelding 11: Het gereedschap Envelop wordt gebruikt om de voorwerpen vorm te geven met 0'en en 1'en langs de contouren van romp, arm en pistoolbehuizing.
Ik zie de romp, het arm en de pistoolbehuizing als losse delen, dus ik maak voor elk deel
afzonderlijke envelopvoorwerpen. Met het Vormgereedschap kan ik de envelopvoorwerpen op elke gewenste manier vervormen. Het gebruik van het gereedschap Envelop in combinatie met het Vormgereedschap is bijna als het schilderen met een kwast.
Hulplijnen plaatsen en snijtekens toevoegen
Ik gebruik altijd de linkerbovenhoek van de rechthoek als beginpunt voor metingen. Met het gereedschap Selectie sleep ik naar deze hoek vanaf de oorsprong van de lineaal (de linkerbovenhoek van de lineaal). Deze hoek is nu mijn "0". Vervolgens sleep ik horizontale en verticale hulplijnen en stel ik de bleed en wikkel in.
Wanneer ik klaar ben met de instellingen voor bleed en wikkel, voeg ik snijtekens toe. Deze worden door de drukker als hulplijnen gebruikt bij het afdrukken van de boekomslag (afbeelding 12). Wanneer ik een boekomslag maak, voeg ik altijd mijn eigen snijtekens toe als onderdeel van het definitieve document. Ik gebruik deze hulplijnen voor een exacte plaatsing.
Afbeelding 12: Snijtekens worden aan het document toegevoegd.

10 | CorelDRAW Graphics Suite X7
Titel, naam auteur en logo van uitgever toevoegen
Nu wordt het tijd om de boektitel, de naam van de auteur en het logo van de uitgever toe te voegen. Ik maak voor elk van deze tekstelementen een nieuw voorwerp zodat ze eenvoudiger te hanteren zijn. Eerst voeg ik hulplijnen toe voor elk tekstelement. Hoewel ik deze instellingen tijdens het ontwerpproces kan wijzigen, is het handig om ze nu al op te geven.
Nu stel ik het middelpunt van de omslag in als hulp bij het plaatsen van de tekstelementen. Ik kies een lettertype voor de titel en de naam van de auteur. De uitgever heeft het logo aangeleverd, dus dat hoef ik alleen maar te importeren.
De titel is een belangrijk onderdeel van de definitieve omslag, dus ik kies een lettertype dat bij het verhaal past maar niet te veel op een computerlettertype lijkt. Ook experimenteer ik met contrasterende kleuren tussen de titel en de naam van de auteur, om de omslag levendiger te maken.
Voor deze omslag besluit ik een zwarte slagschaduw achter elk tekstelement toe te voegen. Hiervoor maak ik een kopie van elk voorwerp, wijzig de kleur naar zwart, plaats het onder de hoofdtekst en verplaats ik ze enigszins naar beneden (Shift + Pijl omlaag) en naar rechts (Shift + Pijl naar rechts). Ik geef de voorkeur aan deze methode, omdat ik een scherpe slagschaduw wil en het gereedschap Slagschaduw een schaduw met een vage omtrek oplevert.
Wanneer ik tevreden ben met de titel, de naam van de auteur en het logo van de uitgever, breng ik de laatste aanpassingen aan de kerning en spatiëring aan. Ik plaats de tekstelementen precies waar ik ze in het
ontwerp wil hebben en ik voeg de afbeelding van de pistoolloop toe over de titel (afbeelding 13). Ik converteer alle tekstelementen naar krommen door elk element te selecteren en op Voorwerp Naar krommen converteren (Ctrl + Q) te klikken. Door alle tekstelementen naar krommen te converteren, voorkom ik eventuele problemen met lettertypen in het uiteindelijke PDF-document dat ik naar de drukker stuur, omdat mijn omslagillustratie één enkel afbeeldingsbestand is geworden.
Afbeelding 13: De titel en de naam van de auteur zijn gereed.
Proefdrukken aan de klant leveren
Gedurende het hele ontwerpproces heb ik steeds proefdrukken naar mijn klant gestuurd om een heldere communicatie te waarborgen. Nu ik mijn werk aan de boekomslag heb afgerond, moet ik de definitieve proefdrukken naar mijn klant sturen. Ik zou nooit iets naar de drukker sturen voordat mijn klant daarvoor het groene licht heeft gegeven.
Elektronische proefdrukken verschillen van papieren proefdrukken. De kosten van de elektronische proefdrukken die ik naar de klant stuur, zijn inbegrepen in de algehele kosten van mijn werk. Misschien wil de klant ook papieren proefdrukken ontvangen. Dit zijn testafdrukken op papier die door de drukker worden aangeleverd. Papieren proefdrukken kosten geld, dus de klant moet beslissen of hij/zij deze wil bestellen.
Mijn eerste proefdrukken zijn altijd ruwe schetsen van potlood op papier of ruwe digitale schetsen. Deze eerste proefdrukken

Illustratie en ontwerp boekomslag | 11
vertellen me meteen of mijn ideeën in lijn zijn met die van de klant.
De tweede serie proefdrukken zijn eenvoudige JPEG-afbeeldingen die de algemene voortgang laten zien, evenals de kleur en compositie. Deze bestanden plaats ik op een gedeelte van mijn website dat alleen toegankelijk is voor de klant, of ik verstuur ze via e-mail.
Mijn derde proefdruk is een elektronische proefdruk van de voltooide omslagillustratie. Ik weet dat de kwaliteit en weergave van een elektronische proefdruk, zelfs een proefdruk in de vorm van een PDF, altijd afhangt van mijn eigen computerscherm en dat van de klant. Ik heb niet de garantie dat het scherm van mijn klant zo is gekalibreerd dat de kleuren op exact dezelfde manier worden weergegeven als op mijn scherm. Een elektronische proefdruk is alleen bedoeld voor weergave op een scherm ter referentie; het is niet de definitieve uitvoer die naar de drukker wordt verzonden. Desalniettemin kan een PDF de klant een goede indruk geven van hoe het uiteindelijke ontwerp eruit zal zien.
Afbeelding 14: Koppelvenster Proefkleurinstellingen
Voor het maken van een elektronische proefdruk ga ik naar het koppelvenster
Proefkleurinstellingen (Venster Koppelvensters Proefkleurinstellingen) en kies ik het CMYK-kleurprofiel dat ik voor de definitieve uitvoer zal gebruiken (afbeelding 14). Vervolgens klik ik op de knop Elektronische proefdruk exporteren en kies ik de indeling PDF in de keuzelijst Opslaan als type. Tenslotte verzend ik de elektronische PDF-proefdruk ter beoordeling naar mijn klant.
Een PDF naar de drukker verzenden
Nu stuur ik mijn boekomslag op naar de drukker. Ik vraag mijn klant of drukker altijd naar de vereiste PDF-instellingen. Als men om een afdrukbare PDF vraagt, klik ik op Bestand Publiceren naar PDF en klik ik op de knop Instellingen.
In het dialoogvenster PDF-instellingen ga ik naar het tabblad Algemeen en kies ik PDF/X-3 in de keuzelijst PDF-voorkeuze (afbeelding 15). Omdat ik de instellingen voor bleed en wikkel al heb gekozen, schakel ik het selectievakje Grens voor aflopen op het tabblad Pre-press niet in.
Afbeelding 15: Een PDF-voorkeuze kiezen
Nu ik klaar ben, verzend ik mijn PDF naar de drukker en wacht ik op de gedrukte voorbeelden (afbeelding 16).

12 | CorelDRAW Graphics Suite X7
Afbeelding 16: Afgedrukte boekomslag
Copyright © 2014 Corel Corporation. Alle rechten voorbehouden. Alle handelsmerken of gedeponeerde handelsmerken zijn eigendom van hun respectieve houders.

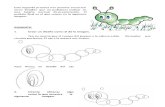
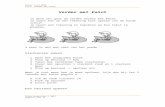
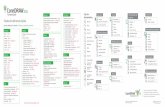
![Corel PaintShop Photo Pro X3 Reviewer's Guide (NL) · PDF fileHandleiding voor de recensent [ 1 ] 1 Inleiding tot Corel® PaintShop Photo™ Pro X3 Digitale fotografie ontwikkelt zich](https://static.fdocuments.nl/doc/165x107/5aa002ab7f8b9a71178d77d5/corel-paintshop-photo-pro-x3-reviewers-guide-nl-voor-de-recensent-1-1-inleiding.jpg)