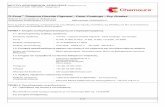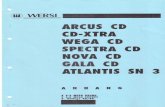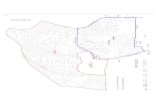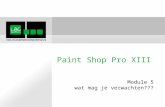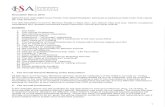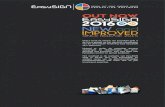ipaindia.orgipaindia.org/resources/27th Indian Paint Conference... · ipaindia.org
Paint Shop Pro Studio NL - Corel Corporation · 2005-04-23 · Archief-cd maken ... cd-r-, cd-rw-,...
Transcript of Paint Shop Pro Studio NL - Corel Corporation · 2005-04-23 · Archief-cd maken ... cd-r-, cd-rw-,...

Ideeënboek

Informatie over copyright en handelsmerkDit ideeënboek en de software worden onder licentie geleverd en mogen alleen in overeenstemming met de bepalingen van deze licentie worden gebruikt of gekopieerd. Dit boek wordt alleen voor informatief gebruik verschaft en kan zonder kennisgeving vooraf worden gewijzigd. Het ideeënboek mag onder geen beding worden geïnterpreteerd als een verbintenis van Jasc Software, Inc. Jasc Software, Inc. aanvaardt geen verantwoordelijkheid of aansprakelijkheid voor eventuele fouten of weglatingen in dit boek. Behoudens waar onder licentie wordt toegestaan, mag geen enkel deel van deze publicatie worden gereproduceerd, opgeslagen of overgedragen, in geen enkele vorm of op geen enkele wijze, elektronisch, mechanisch, als opname of anderszins. Copyright © 1991 -2004 Jasc Software, Inc. Alle rechten voorbehouden.Jasc, Paint Shop Pro, het Jasc-logo en de handelsmerken van Power to Create zijn eigendom van Jasc Software, Inc. en zijn gedeponeerd bij het U.S. Patent and Trademark Office. Paint Shop, Paint Shop Photo Album, Paint Shop Pro Studio, PhotoSafe, Picture Tubes, Thinify en QuickCD zijn handelsmerken van Jasc Software Inc. Alle andere merken zijn handelsmerken of gedeponeerde handelsmerken van hun respectieve eigenaars.Deze software bevat Macromedia Shockwave™ Player- en Macromedia Flash™ Player-software van Macromedia, Inc. Code Copyright © 1995-2004 Macromedia, Inc. Alle rechten voorbehouden. Macromedia, Shockwave en Flash zijn handelsmerken van Macromedia, Inc.QuickTime en het QuickTime-logo zijn handelsmerken die worden gebruikt onder een licentie van Apple Computer, Inc. Code Copyright © 1995-2004 Apple Computer, Inc.Microsoft, Windows, Windows Media Player, DirectX en het logo van Microsoft Internet Explorer zijn gedeponeerde handelsmerken van Microsoft Corporation in de Verenigde Staten en/of andere landen. Copyright © 2004 Microsoft Corporation. One Microsoft Way, Redmond, Washington 98052-6399 VS. Alle rechten voorbehouden.Gedeelten van de PhotoBox-invoegtoepassing voor uploaden vallen onder copyright © PhotoBox Limited, 2002-2003.Gedeelten van de Shutterfly -invoegtoepassing voor uploaden vallen onder copyright © Shutterfly.com, Inc., 1999-2001.i-mode is een handelsmerk of gedeponeerd handelsmerk van NTT DoCoMo, Inc., in Japan en andere landen.Gedeelten © 1995-2001 Conexant Systems, Inc. Alle rechten voorbehouden.Gedeelten © 2002-2004 MyPublisher. Alle rechten voorbehouden.Kodak is een handelsmerk van Eastman Kodak Company. Gedeelten copyright © 1995-2002 Xceed Software Inc. Alle rechten voorbehouden.Beeldverwerkingstechnologie wordt geleverd onder licentie van AccuSoft Corporation. ImageGear © 1996-2003 van AccuSoft Corporation. Alle rechten voorbehouden.ImageSynthesis is een handelsmerk van First Person Video (voorheen Enroute, Inc.) © 1997-1998 Enroute, Inc.Gedeelten copyright © 2002-2004 Enterprise Corporation International (ECI). Alle rechten voorbehouden.Gedeelten copyright © 2003 Access Softek Gedeelten copyright © 2004 Bengt, Inc.Gedeelten copyright © 2001-2003 Python Software Foundation. Alle rechten voorbehouden.Dit product bevat software die is ontwikkeld door Apache Software Foundation (http://www.apache.org).
We hebben ernaar gestreefd het materiaal in deze uitgave zo nuttig en nauwkeurig mogelijk te maken. Het is echter mogelijk dat er fouten in deze uitgave staan, en noch de auteurs, noch Jasc Software, Inc. verlenen enige garanties wat betreft de nauwkeurigheid van de hiergenoemde informatie of voor de wijze waarop deze gebruikt zal worden.
Gedrukt in de Verenigde Staten2004

InhoudsopgaveHoofdstuk 1: Inleiding . . . . . . . . . . . . . . . . .1
Over dit boek . . . . . . . . . . . . . . . . . . . . . . . . . . . . . . . . . . . . . . . . . . . . . . . . 1De programma’s installeren . . . . . . . . . . . . . . . . . . . . . . . . . . . . . . . . . . . . 2Help gebruiken . . . . . . . . . . . . . . . . . . . . . . . . . . . . . . . . . . . . . . . . . . . . . . 4Contact opnemen met de klantenservice . . . . . . . . . . . . . . . . . . . . . . . . . 4
Hoofdstuk 2: Paint Shop Pro Studio . . . . . . . .5
Werkvlakopties . . . . . . . . . . . . . . . . . . . . . . . . . . . . . . . . . . . . . . . . . . . . . . 5Het programma leren kennen . . . . . . . . . . . . . . . . . . . . . . . . . . . . . . . . . . 6De werkbalken . . . . . . . . . . . . . . . . . . . . . . . . . . . . . . . . . . . . . . . . . . . . . . . 7De gereedschappen gebruiken . . . . . . . . . . . . . . . . . . . . . . . . . . . . . . . . . 8Paletten gebruiken . . . . . . . . . . . . . . . . . . . . . . . . . . . . . . . . . . . . . . . . . . 10De browser . . . . . . . . . . . . . . . . . . . . . . . . . . . . . . . . . . . . . . . . . . . . . . . . . 17Met afbeeldingen werken . . . . . . . . . . . . . . . . . . . . . . . . . . . . . . . . . . . . . 18Met dialoogvensters werken . . . . . . . . . . . . . . . . . . . . . . . . . . . . . . . . . . 22
Hoofdstuk 3: Paint Shop Photo Album . . . . . 27
Het programma leren kennen . . . . . . . . . . . . . . . . . . . . . . . . . . . . . . . . . 27Het tabblad Ordenen . . . . . . . . . . . . . . . . . . . . . . . . . . . . . . . . . . . . . . . . 30Het tabblad Verbeteren . . . . . . . . . . . . . . . . . . . . . . . . . . . . . . . . . . . . . . 32Het tabblad Maken . . . . . . . . . . . . . . . . . . . . . . . . . . . . . . . . . . . . . . . . . . 34Het tabblad Delen . . . . . . . . . . . . . . . . . . . . . . . . . . . . . . . . . . . . . . . . . . . 37
Hoofdstuk 4: Een goede organisatie . . . . . . . 39
Het systeem instellen . . . . . . . . . . . . . . . . . . . . . . . . . . . . . . . . . . . . . . . . 40Foto’s ophalen . . . . . . . . . . . . . . . . . . . . . . . . . . . . . . . . . . . . . . . . . . . . . . 41Foto’s makkelijk zoeken . . . . . . . . . . . . . . . . . . . . . . . . . . . . . . . . . . . . . . 42
Paint Shop Pro Studio Ideeënboek i

Hoofdstuk 5: Herinneringen beschermen . . .45
Archiefherinneringsopties instellen . . . . . . . . . . . . . . . . . . . . . . . . . . . . 46Archief-cd maken . . . . . . . . . . . . . . . . . . . . . . . . . . . . . . . . . . . . . . . . . . . 47Gearchiveerde foto’s weergeven . . . . . . . . . . . . . . . . . . . . . . . . . . . . . . . 49
Hoofdstuk 6: Algemene problemen snel oplossen . . . . . . . . . . . . . . . . . . . . . .51
Foto’s roteren . . . . . . . . . . . . . . . . . . . . . . . . . . . . . . . . . . . . . . . . . . . . . . 52Foto’s bijsnijden . . . . . . . . . . . . . . . . . . . . . . . . . . . . . . . . . . . . . . . . . . . . 53Kleurproblemen met één klik oplossen . . . . . . . . . . . . . . . . . . . . . . . . . 55Rode ogen verwijderen . . . . . . . . . . . . . . . . . . . . . . . . . . . . . . . . . . . . . . 56
Hoofdstuk 7: Krachtige gereedschappen gebruiken . . . . . . . . . . . . . . . . . . . . . . . . .59
Een foto corrigeren en rechttrekken . . . . . . . . . . . . . . . . . . . . . . . . . . . . 60Afleidende elementen verwijderen . . . . . . . . . . . . . . . . . . . . . . . . . . . . 64Belichting en contrast corrigeren . . . . . . . . . . . . . . . . . . . . . . . . . . . . . . 66Twee foto’s combineren . . . . . . . . . . . . . . . . . . . . . . . . . . . . . . . . . . . . . . 69Uw uiterlijk verbeteren . . . . . . . . . . . . . . . . . . . . . . . . . . . . . . . . . . . . . . 72
Hoofdstuk 8: Kunstwerken . . . . . . . . . . . . .75
Een albumpagina voor een plakboek maken . . . . . . . . . . . . . . . . . . . . 76Een wenskaart maken . . . . . . . . . . . . . . . . . . . . . . . . . . . . . . . . . . . . . . . 79Een agenda maken . . . . . . . . . . . . . . . . . . . . . . . . . . . . . . . . . . . . . . . . . . 82
Hoofdstuk 9: Uw creatieve talent ontdekken . . . . . . . . . . . . . . . . . . . . . . . . .85
Een plakboekpagina maken . . . . . . . . . . . . . . . . . . . . . . . . . . . . . . . . . . 86Een karikatuur maken . . . . . . . . . . . . . . . . . . . . . . . . . . . . . . . . . . . . . . . 94Foto’s illustreren . . . . . . . . . . . . . . . . . . . . . . . . . . . . . . . . . . . . . . . . . . . . 97Schoolherinneringen bewaren . . . . . . . . . . . . . . . . . . . . . . . . . . . . . . . 100
ii Paint Shop Pro Studio Ideeënboek

Hoofdstuk 10: Het oude weer nieuw maken . . . . . . . . . . . . . . . . . . . . . 105
Vervaagde foto’s corrigeren . . . . . . . . . . . . . . . . . . . . . . . . . . . . . . . . . . 106Krasjes en scheuren verwijderen . . . . . . . . . . . . . . . . . . . . . . . . . . . . . . 109Een nieuwe foto oud laten lijken . . . . . . . . . . . . . . . . . . . . . . . . . . . . . . 111
Hoofdstuk 11: Pronken . . . . . . . . . . . . . . . 115
Snelle e-mail verzenden . . . . . . . . . . . . . . . . . . . . . . . . . . . . . . . . . . . . . 116Een QuickCD branden . . . . . . . . . . . . . . . . . . . . . . . . . . . . . . . . . . . . . . 118Foto’s naar een foto-uitwisselingssite uploaden . . . . . . . . . . . . . . . . . 120
Index . . . . . . . . . . . . . . . . . . . . . . . . . . . 123
Paint Shop Pro Studio Ideeënboek iii

iv Paint Shop Pro Studio Ideeënboek

1
InleidingMet Jasc® Paint Shop™ Pro® Studio is plezier maken een ware kunst geworden. Van het restaureren van familiefoto’s en het bewerken van foto’s tot het maken van plakboeken en het organiseren van foto’s, met Studio kunt u de digitale afbeeldingen maken die uw camera niet kan maken. Met Paint Shop Pro Studio kunt u uw creativiteit optimaal benutten. Het programma bevat krachtige, inspirerende gereedschappen. Nu rekent u met één klik af met al die tijdrovende taken. Met de functies van Studio kunt u uw vaardigheden en kunstzinnigheid voortdurend verder ontwikkelen.Over dit boekDit boek bevat een basisoverzicht van zowel Paint Shop Pro Studio als Paint Shop Photo Album. Ook vindt u hier projectideeën om met uw creativiteit aan de slag te gaan. Zie het ingebouwde Help-bestand voor gedetailleerde instructies over het gebruik van de gereedschappen van dit programma. Zie “Help gebruiken” op pagina 4 voor meer informatie over het gebruiken van de Help-bestanden.
OPMERKING: In dit boek wordt algemene terminologie gebruikt die betrekking heeft op afbeeldingen en het Windows® -bureaublad. We gaan ervan uit dat u vertrouwd bent met Microsoft Windows-besturingssystemen. U opent het Help-systeem van Windows door achtereenvolgens op Start en Help en ondersteuning te klikken.
Inleiding 1

De programma’s installerenControleer voordat u de programma’s installeert of uw computer voldoet aan de onderstaande systeemvereisten. Sluit alle geopende toepassingen en verwijder eventuele vorige versies van Photo Album.
Systeemvereisten300 MHz-processor of sneller (1,0 GHz of sneller aanbevolen)Microsoft® Windows® (98SE, 2000, (SP4) ME, XP)256 MB RAM (512 MB aanbevolen)500 MB vrije ruimte op de vaste schijf16-bits kleurenbeeldschermadapter bij een resolutie van 800x600 (32-bits kleurenbeeldschermadapter bij een resolutie van 1024x768 aanbevolen)Microsoft® Internet Explorer® 6.0 of hogerMacromedia Flash™ Player 7 of hoger (wordt indien nodig geïnstalleerd door het installatieprogramma)
Aanvullende vereisten voor specifieke functies:1 GB vrije ruimte op de vaste schijf voor het branden van schijvenMicrosoft® Outlook Express® of andere MAPI-geschikte e-mailsoftware (om e-mail te verzenden vanuit het product)Geluidskaart (voor audioaantekeningen en muziek voor een diapresentatie)Apple® QuickTime® 6 of hoger (om filmbestanden weer te geven)cd-r-, cd-rw-, dvd-r-, dvd+r-station (om PhotoSafe-archiefschijven en QuickCD’s te maken)
OPMERKING: Als Paint Shop Photo Album Deluxe Edition op uw computer is geïnstalleerd, hoeft u de versie van Paint Shop Photo Album die bij dit product hoort niet te installeren.
2 Inleiding

Zo installeert u de programma’s vanaf de cd:
1. Plaats de programma-cd in uw cd-rom-station. Het installatieprogramma wordt nu automatisch gestart. Is dit niet het geval, dan dubbelklikt u eerst op het pictogram Deze computer en vervolgens op het cd-rom-pictogram. In het venster waarin de inhoud van de cd wordt vermeld, dubbelklikt u op Setup.exe.
Opmerking: Als er al een eerdere versie van Photo Album op uw computer is geïnstalleerd, wordt een bericht weergegeven dat u het oude databasebestand met map- en fotogegevens (trefwoorden, titel, omschrijving, enz.) kunt importeren. Besluit u dit niet te doen, dan worden de gegevens die u voor foto’s en mappen heeft ingevoerd niet in deze versie van het programma bewaard.
2. Volg de aanwijzingen om het programma te installeren.
Het programma starten en afsluiten:
U start het programma door te dubbelklikken op de snelkoppeling op het Windows-bureaublad, of door op de knop Start te klikken en Programma’s > Jasc Software > Jasc Paint Shop Pro Studio, of Jasc Paint Shop Photo Album 5te kiezen.U sluit het programma door op de sluitknop in de rechterbovenhoek van het programmavenster te klikken of door Bestand > Afsluiten te kiezen.
OPMERKING: Als u de programma’s vanaf onze website heeft gedownload, volgt u de installatie-instructies die u daar krijgt.
Inleiding 3

Help gebruikenDe ingebouwde Help-bestanden bevatten gedetailleerde informatie over het gebruik van deze producten. U kunt het Help-venster openen om Help-informatie te zoeken of contextgevoelige Help gebruiken om snel hulp op te roepen voor het actieve venster of dialoogvenster. U kunt zelfs het tabblad Favorieten gebruiken om een lijst te maken met Help-onderwerpen die u regelmatig raadpleegt.
Zo opent u het Help-systeem:
Druk op F1 om het Help-venster te openen en informatie over het actieve venster of dialoogvenster weer te geven.Klik op de Help-knop in een dialoogvenster om het toepasselijke Help-onderwerp in het Help-venster te openen. Kies Help > Help-onderwerpen om het Help-venster te openen.
Jasc op het webNaast het ingebouwde Help-bestand biedt onze website, Jasc.com, verschillende manieren om informatie op te vragen over deze programma’s. Het gedeelte Support biedt toegang tot klantenondersteuning, software-updates en het studiecentrum, waar u vertrouwd kunt raken met het gebruik van de programma’s door studielessen te volgen. U kunt zich zelfs aanmelden bij Zoom In, om onze maandelijkse nieuwsbrief te ontvangen.
Contact opnemen met de klantenserviceWanneer u een Jasc-product aanschaft, heeft u gratis toegang tot de technische ondersteuning en klantenservice van Jasc. Als u wilt weten hoe u contact opneemt met een medewerker van Jasc, kiest u Help > On line ondersteuning en bronnen om ondersteuningsopties weer te geven. Selecteer uw locatie voor de overeenkomstige contactgegevens.
4 Inleiding

2
Paint Shop Pro StudioZelfs de beste digitale camera’s en fotografen kunnen wel wat hulp gebruiken om foto’s te verbeteren nadat ze zijn gemaakt. Of u nu foto’s voorbereidt voor een familiealbum, een kunstwerk of veilingen via internet, Paint Shop Pro Studio bevat de gereedschappen die u nodig heeft om uw foto’s scherper of lichter te maken, en het gehele uiterlijk van uw foto’s te verbeteren. En het is zo gemakkelijk dat het wel op toveren lijkt.WerkvlakoptiesPaint Shop Pro Studio kent twee werkvlakopties. Het standaardwerkvlak is uitstekend geschikt voor het werken met enkele foto’s, maar is met name handig als u aan projecten werkt waarbij u meerdere foto’s tegelijk open heeft. Als u liever gemakkelijke toegang tot uw foto’s heeft, is het werkvlak met tabbladen geschikter. Boven aan het werkvlak wordt voor elke geopende afbeelding een tabblad geplaatst. Klik op het tabblad voor de afbeelding om deze weer te geven.
OPMERKING: Zie de ingebouwde Help voor gedetailleerde informatie over het gebruik van het programma. Druk op F1, of kies Help > Help-onderwerpen om het Help-venster te openen. Zie “Help gebruiken” op pagina 4 voor meer informatie over het gebruik van de Help-bestanden.
Paint Shop Pro Studio 5

Zo wijzigt u van werkvlak:
Kies Venster > Documenten met tabs om het werkvlak met tabbladen aan te zetten. Kies dit nogmaals om terug te keren naar het standaardwerkvlak.
Het programma leren kennenWanneer u Paint Shop Pro Studio opent, verschijnt het hoofdprogrammavenster. Dit venster is uw werkvlak. Het bevat de opdrachten en gereedschappen waarmee u afbeeldingen kunt maken, bewerken, afdrukken en exporteren.
Statusbalk
Menubalk
Palet Gereedschappen
TitelbalkGeopende afbeelding
WerkbalkPalet Opties voor
gereedschap Palet
Materialen
Palet Studiecentrum
Browser (geminimaliseerd)
Palet LagenPalet Overzicht
(gedokt) (zwevend)
6 Paint Shop Pro Studio

De werkbalkenDe werkbalken bevatten knoppen voor een snelle toegang tot de programmagereedschappen. Als u de functie achter de knop niet kent, kunt u met de cursor over een knop bewegen om een tip weer te geven. U hoeft alleen maar op een werkbalkknop te klikken om het gereedschap te activeren.
De werkbalk Browser
Hierop staan opdrachten voor de browser. Deze werkbalk wordt alleen afgebeeld als de browser is geopend of geminimaliseerd.
De standaardwerkbalk
Hierop staan de meestgebruikte opdrachten, voor bijvoorbeeld het opslaan van afbeeldingen, ongedaan maken van opdrachten en knippen van items. Paint Shop Pro Studio geeft deze werkbalk automatisch weer wanneer u het programma voor het eerst uitvoert.
De werkbalk Status
Hierop staan opdrachten voor het toepassen van effecten op uw afbeeldingen. Hierop wordt ook afbeeldingsinformatie weergegeven, zoals afmetingen, kleurdiepte en cursorpositie.
De werkbalk Gereedschappen Met de gereedschappen op deze werkbalk kunt u bijsnijden, verven, tekenen, typen, en andere bewerkingstaken voor afbeeldingen uitvoeren. Als u een gereedschap selecteert, wordt het palet Opties voor gereedschap geopend.
Paint Shop Pro Studio 7

Zo toont of verbergt u een werkbalk:
Kies Beeld > Werkbalken en selecteer de werkbalk in het menu.
De gereedschappen gebruikenMet de gereedschappen van Paint Shop Pro Studio kunt u bijsnijden, verven, tekenen, tekst toevoegen en andere bewerkingstaken voor afbeeldingen uitvoeren.Klik op een knop op de werkbalk Gereedschappen om het bijbehorende gereedschap te selecteren. Een gereedschapsknop met een pijltje (omlaagwijzend) aan de rechterkant omvat verschillende extra gereedschappen. Klik op het omlaagwijzende pijltje voor een vervolgmenu en kies dan een gereedschap.Laat de cursor op een gereedschap staan om er informatie over te bekijken. Er verschijnt een tip met de naam en sneltoets van het gereedschap, en op de statusbalk verschijnen hints voor het gebruik van het gereedschap.
Opties voor gereedschappen instellenNadat u een gereedschap op de werkbalk Gereedschappen heeft geselecteerd, kunt u de opties ervan in het palet Opties voor gereedschap instellen. U kunt hier onder andere de penseelgrootte en vorm voor verfgereedschappen en lijnbreedte voor tekengereedschappen instellen. Standaard bevindt het palet zich onder de standaardwerkbalk. Het palet geeft opties in banden gegroepeerd weer. U kunt deze banden minimaliseren en binnen het palet slepen. Klik op de hendel of het naar rechts wijzende pijltje van een band om hem weer te geven.
OPMERKING: Wilt u specifieke werkbalken of paletten verbergen, klik dan op de sluitknop in hun titelbalk.
WAAROM ZIJN SOMMIGE GEREEDSCHAPPEN UITGESCHAKELD (GEDIMD)?Sommige gereedschappen werken alleen op raster- of vectorlagen. Zo werken het penseel en het kloonpenseel alleen op rasterlagen en werkt het gereedschap voor objectselectie alleen op vectorlagen.
8 Paint Shop Pro Studio

Hieronder ziet u een voorbeeld van een niet-gedokt palet Opties voor gereedschap voor het gereedschap Penseel:
Stel de opties in voordat u het gereedschap gebruikt. U kunt geen instellingen wijzigen in het palet Opties voor gereedschap voor penseelstreken of objecten die u al gemaakt heeft. De items in dit palet zijn afhankelijk van het actieve gereedschap, maar er zijn een aantal algemene kenmerken:Voorinstellingen: specifieke instellingen voor een gereedschap. Zie de Help voor meer informatie.Pijltje: toont of verbergt extra opties voor het gereedschap.
WERKBALKEN EN PALETTEN LATEN ZWEVEN EN DOKKENU kunt zowel paletten als werkbalken dokken, zwevend maken, verplaatsen en van formaat wijzigen.
Sleep de titelbalk naar een rand van het werkvlak om een werkbalk of palet te dokken.Klik op de titelbalk, houd de muisknop ingedrukt en sleep de titelbalk weg van de rand van het werkvlak om een werkbalk of palet zwevend te maken.Sleep de titelbalk naar een nieuwe positie om een niet-gedokte werkbalk of palet te verplaatsen.Klik en sleep de zijkanten of hoeken van een werkbalk of palet om de grootte ervan te wijzigen. Druk op Ctrl + Shift +T om alle werkbalken en paletten weer te geven.Wilt u een specifiek palet verbergen, klik dan op de sluitknop in de titelbalk van dit palet.
Paint Shop Pro Studio 9

Paletten gebruikenPaint Shop Pro Studio bevat paletten om gereedschappen en gereedschapsopties te kiezen, kleuren te selecteren en lagen te beheren. Er is zelfs een palet dat u helpt om het programma te leren gebruiken. U kunt paletten weergeven of verbergen, dokken of laten zweven of ze op het werkvlak schikken.
Zo toont of verbergt u een palet:
Kies Beeld > Paletten en kies de paletnaam.
Zo wijzigt u de grootte van een palet:
Klik en sleep een hoek of rand, of gebruik de knoppen Minimaliseren en Maximaliseren in de rechterbovenhoek.
Het palet StudiecentrumHet palet Studiecentrum bevat handleidingen. Dit zijn korte, snelle studieprogramma’s die u in een paar minuten door nieuwe taken en projecten leiden aan de hand van uw eigen afbeelding. U kunt elke stap zelf uitvoeren, of het programma kan u laten zien waar u de gereedschappen vindt die u nodig heeft om de taak te voltooien.
Zo kunt u het palet Studiecentrum gebruiken:
1. Kies Beeld > Paletten > Studiecentrum.
2. Klik op de titel van een handleiding om het geselecteerde onderwerp te bekijken.
10 Paint Shop Pro Studio

Het palet Lagen
Lagen zijn essentieel voor het maken en bewerken van afbeeldingen in Paint Shop Pro Studio. Elke laag die u toevoegt, begint als een transparant blad over de achtergrond. Naarmate u penseelstreken, objecten of tekst toevoegt, worden delen van de achtergrond bedekt. Transparante gedeelten stellen u in staat de onderliggende lagen te zien. U kunt meerdere lagen op elkaar stapelen om het gewenste effect te creëren, bijvoorbeeld een artistieke compositie, een fotocollage of een complexe illustratie.In het palet Lagen worden alle lagen in een afbeelding vermeld. De volgorde van de lagen in het palet komt overeen met de volgorde van de lagen in de afbeelding. De bovenste laag staat als eerste in de lijst en de onderste laag als laatste. U kunt de stapelvolgorde van de lagen wijzigen door een laag naar een nieuwe positie in het palet Lagen te slepen.U kunt zelfs laaggroepen maken om het palet Lagen te organiseren en lagen of groepen koppelen, zodat ze samen worden verplaatst wanneer u het gereedschap Verplaatsen in de afbeelding gebruikt.
Lagen
Nieuwe vectorlaag
Nieuwe rasterlaag
Laag dupliceren
Gegroepeerde lagen
Laag verwijderen
Verborgen laag
Schuifregelaar Laagdekking
Vergrendelde laag
Paint Shop Pro Studio 11

Typen lagenEr zijn drie typen lagen: achtergrond-, raster- en vectorlagen. Het pictogram links van de laagnaam in het palet Lagen geeft het type laag weer.
RasterlagenRasterlagen zijn lagen met alleen rastergegevens. Rastergegevens bestaan uit individuele elementen, pixels genaamd, die in een raster zijn gerangschikt. Elke pixel heeft een specifieke locatie en kleur. Fotografische afbeeldingen bestaan uit rastergegevens. Als u rastergegevens vergroot, zijn de individuele pixels zichtbaar als gekleurde vierkantjes.Gebruik rasterlagen voor het weergeven van subtiele wijzigingen in tinten en kleuren, of voor objecten en rastertekst waarop u opdrachten en gereedschappen alleen voor rasters wilt toepassen. De effectenopdrachten, de verfgereedschappen en vele andere gereedschappen zijn alleen van toepassing op rasterlagen.
VectorlagenVectorlagen zijn lagen met alleen vectorobjecten (lijnen en vormen), vectortekst of vectorgroepen. Vectorobjecten en -tekst bestaan uit geometrische kenmerken: lijnen, curven en hun locaties. Wanneer u vectorobjecten en -tekst bewerkt, bewerkt u deze lijnen en curven, niet de individuele pixels. Vectorgraphics en -tekst behouden hun helderheid en detail wanneer u ze met een andere resolutie afdrukt of hun schaal aanpast. Met vectorlagen kunt u objecten of tekst maken die u gemakkelijk kunt bewerken. Als u de namen van vectorobjecten op een vectorlaag wilt weergeven, klikt u op het plusteken naast de laagnaam in het palet Lagen.Vectorobjecten moeten op vectorlagen staan. Als u een vectorobject maakt terwijl er een rasterlaag geselecteerd is, wordt er vlak boven de huidige laag een vectorlaag gemaakt. Verder kunt u een vectorlaag niet naar een niet-vectorlaag verplaatsen.
De achtergrondlaagDe achtergrondlaag is de onderste laag van een afbeelding en wordt in het palet Lagen aangeduid als ’Achtergrond’. U kunt deze naam niet wijzigen. Wanneer u JPEG-, GIF- of PNG-bestanden in PaintShop Pro Studio importeert, hebben deze bestanden één laag: de achtergrondlaag.
12 Paint Shop Pro Studio

De achtergrondlaag bevat rastergegevens maar kan geen transparantie weergeven. U kunt de achtergrondlaag niet op een andere positie in de stapelvolgorde plaatsen of zijn mengmodus of dekking wijzigen.Als u een achtergrondlaag hoger in de stapelvolgorde wilt plaatsen, maakt u er een normale rasterlaag van.
Het palet Materialen
Met Paint Shop Pro Studio kunt u verven, tekenen en vullen met een scala aan kleuren, stijlen en materialen: effen kleuren, verlopen, patronen en texturen.
AFBEELDINGEN MET MEERDERE LAGEN OPSLAAN
Wanneer u afbeeldingen met meerdere lagen maakt, moet u ze in .PspImage-indeling (de eigen indeling van Paint Shop Pro Studio) opslaan, zodat alle laaggegevens behouden blijven. Opslag in een andere indeling resulteert meestal in de samenvoeging van alle lagen tot één achtergrondlaag. Als u in .PSD-indeling (de eigen indeling van PhotoShop) opslaat, behoudt de afbeelding raster- en aanpassingslagen, maar worden vectorlagen omgezet in rasterlagen.
Tabblad Lijst Tabblad Regenboog Tabblad Stalen
Toepassen op alle gereedschappen
Materiaal voorgrond/streek
Materiaal achtergrond/vulling
Voorgrond- en streekkleur
Achtergrond- en vulkleur
Paint Shop Pro Studio 13

Wanneer u met een penseel verft, gebruikt u de rechtermuisknop om met het achtergrondmateriaal te verven. Bij vulgereedschappen gebruikt u de linkermuisknop om het voorgrondmateriaal te vullen. De voorgrondkleur van tekst en basisvormen is de omlijning (of de contour) van de tekst of vorm, terwijl de achtergrondkleur de vulling van de tekst of vorm is.Aangezien u kleuren kunt selecteren door op de materiaalvakken te klikken, zult u zich wellicht afvragen waarom het palet Materialen ook kleurvakken bevat. Met het vak Voorgrondkleur of Achtergrondkleur kunt u een nieuwe kleur selecteren, zelfs wanneer het materiaalvak een verloop of patroon weergeeft. De kleurvakken bieden een snelle manier om kleuren te wijzigen zonder de andere delen van het materiaal te veranderen.In de regel kunt u het beste eerst het gewenste gereedschap selecteren en dan de kleur en het materiaal in het palet Materialen. Vervolgens stelt u de opties voor andere gereedschappen in, waarna u het gereedschap toepast.
De hoofdbestanddelen van het palet Materialen
Het tabblad LijstDit is het eerste tabblad. Het bevat een buitenste kleurtoonrechthoek en een binnenste verzadigingsrechthoek, evenals een strook met wit, drie grijstinten en zwart. Met de verticale schuifregelaar kunt u de lichtheid instellen, en met de horizontale schuifbalk past u de verzadiging aan.
Het tabblad RegenboogDit is het tweede tabblad. Dit tabblad bevat het deelvenster met beschikbare kleuren, waarin u kunt klikken om een kleur te selecteren. U kunt onderaan klikken om wit, zwart of drie grijstinten te selecteren.
14 Paint Shop Pro Studio

Het tabblad StalenDit is het derde tabblad. Hierop vindt u de stalen die u heeft gemaakt of opgeslagen. Stalen zijn materialen die u kunt opslaan voor herhaald gebruik. Als u bijvoorbeeld een materiaal in een bepaalde tint groen met een misttextuur maakt, kunt u het opslaan als een staal.
De vakken Voorgrondkleur en Achtergrondkleur Hierin ziet u de huidige voor- of achtergrondkleur. U kunt op een kleurvak klikken om het dialoogvenster Kleur weer te geven, waar u een andere kleur kunt kiezen.
De vakken Voorgrondmateriaal en AchtergrondmateriaalHierin ziet u het huidige voorgrond- en achtergrondmateriaal (de stijl - kleur, verloop of patroon - plus de textuur). De materiaalvakken bevatten de volgende knoppen:
Knop Stijl: geeft aan welke stijl geselecteerd is (kleur , verloop of patroon ). Als u wilt schakelen
tussen uw laatst geselecteerde kleur, verloop of patroon, klikt u op de knop Stijl en selecteert u een nieuwe stijl. Wilt u een nieuwe kleur of een nieuw verloop of patroon definiëren, dan klikt u op een materiaalvak om het dialoogvenster Eigenschappen van materiaal te openen.Knop Textuur : schakelt de huidige textuur in of uit. Als u een nieuwe textuur wilt kiezen, klikt u in het vak Voorgrondmateriaal of Achtergrondmateriaal.Knop Transparantie : geeft aan of het voorgrond- of achtergrondmateriaal transparant is (ofwel geen stijl of textuur heeft). Transparante materialen worden voornamelijk met vectorobjecten en tekst gebruikt. Een transparante voorgrond heeft geen contour (de objecten of letters zijn alleen gevuld) en een transparante achtergrond heeft geen vulling (de objecten of letters hebben alleen een contour). Deze knop is niet beschikbaar voor gereedschappen die een voorgrond- of achtergrondkleur vereisen.
VoorgrondkleurAchtergrondkleur
Textuur
Transparantie
Stijl
Paint Shop Pro Studio 15

Alle gereedschappen: als deze optie is ingeschakeld, is het geselecteerde voorgrond- en achtergrondmateriaal van toepassing op alle gereedschappen. Is deze optie uitgeschakeld, dan zijn de geselecteerde materialen alleen van toepassing op het actieve gereedschap (bijvoorbeeld het gereedschap Penseel of Basisvormen). Opmerking: de optie Alle gereedschappen is niet van toepassing op de opdracht Tekst bewerken.
Het palet OverzichtOp het palet Overzicht kunt u de hele actieve afbeelding en afbeeldingsinformatie vooraf bekijken. Het palet geeft een rechthoek weer over het gedeelte van de afbeelding dat zichtbaar is in het afbeeldingsvenster. Klik op deze rechthoek en versleep hem om andere delen van de afbeelding weer te geven.
Het palet Overzicht heeft twee tabbladen:
Voorbeeld: geeft een voorvertoning van de afbeelding weer. De afbeelding wordt bijgewerkt nadat u een actie voltooid heeft. Transparante gedeelten van de afbeeldingen worden wit weergegeven. U kunt in- of uitzoomen op de afbeelding, of de afbeelding terugzetten naar de oorspronkelijke grootte.Info: geeft statusinformatie over de afbeelding weer, zoals hoogte en breedte, kleurdiepte, gebruikt geheugen, cursorpositie en rotatie.
Zoomopties Terugzetten naar
oorspronkelijke grootte
Afbeeldingsgegevens
16 Paint Shop Pro Studio

De browser
Met de Paint Shop Pro Studio-browser kunt u uw bestanden bekijken, openen en beheren. Wanneer u het browservenster opent, heeft u verschillende opties ter beschikking waarmee u bestanden kunt selecteren die geopend moeten worden, en waarmee u de afbeeldingsbestanden kunt hernoemen, verplaatsen, kopiëren en verwijderen. U kunt het tabblad Zoeken op dezelfde manier gebruiken als Windows Verkenner. De afbeeldingsbestanden die u beheert, kunt u hier echter ook zien. Selecteer een afbeelding en klik op het tabblad Info als u afbeeldingsgegevens wilt weergeven. De titel, grootte, resolutie en EXIF-gegevens van de afbeelding worden weergegeven. U kunt een afbeelding openen door er op te dubbelklikken.
Mapstructuur
Tabblad Info
Tabblad Zoeken
Miniatuurweergaven
EXIF-gegevens Afbeeldingsgegevens Geselecteerde afbeelding
Paint Shop Pro Studio 17

Foto’s selecterenWanneer u een map selecteert in het deelvenster Zoeken, geeft de browser de miniaturen weer van de foto’s in die map. U kunt met alle foto’s, één foto of met een deel van de foto’s in de map werken.
Als u alle foto’s in de map wilt selecteren, zorgt u ervoor dat geen enkele foto is geselecteerd en drukt u op Ctrl + A.Als u meerdere foto’s wilt selecteren, klikt u op de foto’s terwijl u Ctrl ingedrukt houdt. Als u een reeks opeenvolgende foto’s wilt selecteren, houdt u Shift ingedrukt en klikt u achtereenvolgens op de eerste en laatste foto in de reeks.
Met afbeeldingen werkenIn het afbeeldingsvenster wordt uw afbeelding weergegeven. U kunt het afbeeldingsvenster verplaatsen of de grootte ervan wijzigen, of dezelfde afbeelding in meerdere afbeeldingsvensters openen (bijvoorbeeld om de afbeelding bij verschillende vergrotingen te zien).
SNELMENU’SSnelmenu’s geven snelle toegang tot de opdrachten van actieve gereedschappen, selecties of paletten. U kunt een snelmenu weergeven door de cursor te plaatsen op een afbeelding, een leeg gedeelte van een palet, een laagnaam op het palet Lagen, een miniatuurweergave in de browser of een werkbalk. Vervolgens klikt u met de rechtermuisknop. Kies een opdracht uit het menu.
18 Paint Shop Pro Studio

In de titelbalk aan de bovenkant van het afbeeldingsvenster staan de bestandsnaam en het vergrotingspercentage. Staat er een sterretje achter de bestandsnaam, dan is de afbeelding gewijzigd nadat u deze voor het laatst heeft opgeslagen.
Zo verplaatst u een afbeeldingsvenster:
Klik en versleep de titelbalk om een afbeelding op een nieuwe plaats in het werkvlak te zetten.
Zo wijzigt u het formaat van een afbeeldingsvenster:
Klik op een rand of hoek van het afbeeldingsvenster en sleep deze naar een nieuwe positie.Als de afbeelding groter is dan het venster, kunt u de schuifbalken gebruiken om andere gedeelten van de afbeelding te bekijken.
Zo opent u meerdere weergaven van dezelfde afbeelding:
Kies Venster > Nieuw venster. Er wordt een nieuw venster geopend met een andere weergave van de actieve afbeelding. Wanneer u in één venster wijzigingen aanbrengt, wordt het andere ook bijgewerkt.
Zo schikt u meerdere vensters:
Voer een van de volgende handelingen uit:Kies Venster > Trapsgewijs om vensters gestapeld en trapsgewijs van de linkerbovenhoek naar de rechterbenedenhoek van het werkvlak weer te geven.Kies Venster > Naast elkaar of Venster > Onder elkaar om vensters zij aan zij verticaal of horizontaal weer te geven. De grootte van vensters wordt gewijzigd zodat ze in het werkvlak passen.
OPMERKING: Wijzigt u de grootte van een afbeeldingsvenster, dan wijzigt u alleen het venster, niet de afbeelding zelf.
Paint Shop Pro Studio 19

Zo sluit u een afbeeldingsvenster:
Voer een van de volgende handelingen uit:Kies Bestand > Sluiten, of klik op de sluitknop in de titelbalk van de afbeelding om het actieve venster te sluiten.Kies Venster > Alles sluiten om alle vensters te sluiten. Als de afbeeldingen niet-opgeslagen wijzigingen bevatten, wordt u gevraagd de bestanden op te slaan.
Zo roept u een lijst met alle open vensters op:
In het hoofdmenu kiest u Venster. Alle open vensters worden onder aan het menu Venster weergegeven, in de volgorde waarin ze het laatst bekeken zijn.
Navigeren in het weergavegebiedWanneer een afbeelding te groot is voor het venster, verschijnen er onder en rechts van de afbeelding schuifbalken.
Zo bekijkt u een verborgen gedeelte van een afbeelding:
Voer een van de volgende handelingen uit:
Kies het gereedschap Pannen op de werkbalk Gereedschappen (klik indien nodig op het omlaagwijzende pijltje naast het gereedschap Pannen), en klik en sleep vervolgens de afbeelding naar binnen.Klik en versleep het blokje in de horizontale of verticale schuifbalk.Druk op de pijltjestoetsen om de afbeelding steeds een klein stukje te verplaatsen. Ga naar het palet Overzicht (kies Beeld > Paletten > Overzicht), en sleep de voorbeeldrechthoek naar een nieuwe positie.
De weergave vergroten en verkleinenU kunt de weergave van een afbeelding vergroten (inzoomen) om details te bekijken en bewerken, of de weergave verkleinen (uitzoomen) om de hele afbeelding te zien. Op de titelbalk van het afbeeldingsvenster staat het zoompercentage.
20 Paint Shop Pro Studio

Zo zoomt u in:
Voer een van de volgende handelingen uit:Zoom met behulp van het muiswiel. Draai het optionele wiel van uw muis om snel in of uit te zoomen.Kies het gereedschap Zoomen op de werkbalk Gereedschappen (klik indien nodig op het omlaagwijzende pijltje naast het gereedschap Pannen), en klik met de linkermuisknop op het gebied dat u wilt vergroten. Bij elke klik wordt de weergave naar het volgende vooraf ingestelde percentage vergroot, tot een maximumvergroting van 5000%.Kies een zoomoptie op de werkbalk Gereedschappen.
Kies Beeld > Zoomen om de weergave te vergroten, of kies Beeld > Meer inzoomen, of klik op de knop Meer inzoomen om de weergave nog verder te vergroten.
Zo zoomt u uit:
Voer een van de volgende handelingen uit:Selecteer het gereedschap Zoomen op de werkbalk Gereedschappen (klik indien nodig op het omlaagwijzende pijltje naast het gereedschap Pannen), en klik met de rechtermuisknop op het gebied dat u wilt verkleinen. Bij elke klik wordt de weergave naar het volgende vooraf ingestelde percentage verkleind, tot een minimumvergroting van 1%.Kies het gereedschap Zoomen en selecteer vervolgens een zoomoptie in het palet Opties voor gereedschap. U kunt ook klikken op een van de knoppen Uitzoomen of Meer uitzoomen.Kies Beeld > Uitzoomen om de weergave te verkleinen, of kies Beeld > Meer uitzoomen om de weergave nog verder te verkleinen.
Paint Shop Pro Studio 21

Met dialoogvensters werkenDialoogvensters zijn vensters die geopend worden wanneer u bepaalde Paint Shop Pro Studio-opdrachten kiest. U kunt ze gebruiken om opdrachtopties te selecteren en vooraf te bekijken. Alle dialoogvensters onthouden waar u ze het laatst op het scherm heeft neergezet en worden op dezelfde locatie weer geopend.U vindt de volgende kenmerken in de meeste dialoogvensters:
Voorbeeldvensters: zoom en navigeer om weergaven vóór en na wijzigingen van de afbeelding te bekijken. Voorinstellingen: standaardinstellingen zijn veelgebruikte opties die u heeft opgeslagen. Numerieke invoervakken: opties die u gebruikt om een waarde te selecteren. Kleurvakken: vak waarop u klikt om een kleur te selecteren. Parameters randomiseren: knop waarop u kunt klikken om willekeurige instellingen in het dialoogvenster uit te proberen. Formaatgreep: een hendel in de rechterbenedenhoek van het dialoogvenster waarmee u de grootte van het venster kunt wijzigen.
Het formaat van een dialoogvenster wijzigenAlle dialoogvensters hebben een formaatgreep in de rechterbenedenhoek. Klik en versleep deze greep om het formaat van het dialoogvenster te wijzigen.
Voorinstellingen
Voorbeeldvensters
Standaardinstellingen
Navigeren
Zoomopties
Numerieke invoervakken
Opties voor automatische proef
Parameters randomiseren
Formaatgreep
22 Paint Shop Pro Studio

Voorbeeldvensters gebruikenDe meeste dialoogvensters waarin afbeeldingen gecorrigeerd, effecten toegepast of selecties gewijzigd worden, hebben twee voorbeeldvensters die de afbeelding vóór en na toepassing van wijzigingen laten zien. De vensteropties bieden u de volgende mogelijkheden voor het voorbeeld: in- of uitzoomen, pannen, of wijzigingen op de feitelijke afbeelding testen.U kunt de voorbeeldvensters weergeven of verbergen. Wanneer u voorbeelden verbergt, kunt u het hoofdafbeeldingsvenster gebruiken om wijzigingen te testen.
Zo toont of verbergt u voorbeeldvensters:
Klik op de knop Voorbeeld weergeven/verbergen .
Zo zoomt u in op de voorbeeldafbeelding:
Klik op een van de knoppen Inzoomen of Uitzoomen . Het zoompercentage wordt naast de zoomknoppen weergegeven.
Zo pant u de afbeelding:
Houd de knop Navigeren ingedrukt en centreer de selectierechthoek boven het gedeelte van de afbeelding dat u wilt weergeven.
Zo test u wijzigingen in het hoofdafbeeldingsvenster:
Klik op de knop Proef . Alle instellingen in het dialoogvenster worden op het hoofdafbeeldingsvenster toegepast. Telkens wanneer u instellingen wijzigt, kunt u op de knop Proef klikken om de wijzigingen in het hoofdafbeeldingsvenster te bekijken.
Zo stelt u de automatische proef in:
Klik op de knop Automatisch proef .Paint Shop Pro Studio past automatisch alle instellingen op het hoofdafbeeldingsvenster toe telkens wanneer u een instelling wijzigt.
Paint Shop Pro Studio 23

De voorinstellingen gebruikenVoorinstellingen zijn opgeslagen instellingen die u kunt gebruiken om snel wijzigingen in afbeeldingen aan te brengen. U kunt de voorinstellingen van Paint Shop Pro Studio gebruiken, of uw eigen voorinstellingen maken. Zie de Help voor meer informatie over het maken en gebruiken van voorinstellingen.
Numerieke waarden wijzigenWanneer u getallen in Paint Shop Pro Studio-dialoogvensters wilt wijzigen, kunt u dit via de numerieke invoervakken van Jasc gemakkelijk doen. Hier kunt u getallen en instellingen veranderen.
Zo wijzigt u getallen:
Voer een van de volgende handelingen uit:Klik op het invoervak om een specifieke waarde in te voeren. Gebruik de Delete- of Backspace-toets om een getal zo nodig te verwijderen, en typ dan een nieuwe waarde. U kunt ook op een getal dubbelklikken om het te markeren, en dan een nieuwe waarde typen.
Opmerking: typt u een waarde in het invoervak die buiten het bereik van de optie ligt, dan wordt het vak rood.
Klik op het omhoog- of omlaagwijzende pijltje van de besturingselementen om het getal met één te vermeerderen of verminderen.Klik één keer ergens op de meterbalk om een waarde bij benadering te kiezen.U kunt uit het bereik van mogelijke instellingen kiezen door de muisknop ingedrukt te houden op de meterbalk of de schuifregelaar, dan naar de gewenste instelling te slepen en vervolgens de muisknop los te laten.
Meterbalk Schuifregelaar
Bewerkingsvak Besturingselementen
24 Paint Shop Pro Studio

Parameters randomiserenIn vele correctie- en effectdialoogvensters vindt u de knop Parameters randomiseren. Klik op deze knop om alle dialoogvensterinstellingen met willekeurige waarden bij te werken. U kunt verschillende instellingen proberen door meermaals op de knop te klikken.
Paint Shop Pro Studio 25

26 Paint Shop Pro Studio

3
Paint Shop Photo AlbumPaint Shop Photo Album is intelligente maar toch eenvoudig te gebruiken software voor digitale camera’s waarmee u uw foto’s kunt downloaden, weergeven, ordenen, verbeteren, beschermen en delen. Met Paint Shop Photo Album haalt u het optimale uit uw digitale foto’s! Dit hoofdstuk bevat een basisinleiding voor de gebruikersinterface en informatie over het uitvoeren van algemene taken.Het programma leren kennenDe interface is gebruikersvriendelijk en heeft tabbladen waarmee u op elk gewenst tijdstip snel alle benodigde gereedschappen kunt openen. De vier tabbladen boven aan het venster (Ordenen, Verbeteren, Maken en Delen) bieden intuïtieve toegang tot de gereedschappen die u gebruikt. De vier tabbladen hebben een aantal functies gemeen:
De menubalk, een gestructureerde locatie voor opdrachten die niet op de werkbalk staan. Een werkbalk. Elk tabblad heeft een eigen werkbalk waarmee u snel toegang heeft tot de gereedschappen die bij dit tabblad horen.De roteerknoppen worden gebruikt om de richting te corrigeren.De knop Verwijderen waarmee u foto’s permanent kunt verwijderen.
OPMERKING: Zie de ingebouwde Help voor gedetailleerde informatie over het gebruik van het programma. Druk op F1, of kies Help > Help-onderwerpen om het Help-venster te openen. Zie “Help gebruiken” op pagina 4 voor meer informatie over het gebruik van de Help-bestanden.
Paint Shop Photo Album 27

De knop Naar Paint Shop Pro Studio waarmee u foto’s in Paint Shop Pro Studio kunt openen voor geavanceerde bewerkingen.De zoomregelaar waarmee u het formaat van de miniatuurweergaven wijzigt.De Herinnering voor archiveren laat u weten wanneer u uw foto’s moet archiveren door de bestandsgrootte van niet-gearchiveerde foto’s aan te geven en het aantal dagen sinds de laatste archivering.Het deelvenster Zoeken. Kies Favorieten voor het weergeven van Mijn documenten, Mijn afbeeldingen en de mappen die u als favorieten heeft aangeduid (niet al uw mappen). Favorieten werkt ongeveer zoals het menu Favorieten in Internet Explorer. Met deze functie kunt u de mappen weergeven die u het meest gebruikt. In deze weergave kunt u ook uw gearchiveerde en gecatalogiseerde cd’s bekijken.Kies Alle mappen om al uw mappen weer te geven, net zoals in Internet Explorer. Kies Agenda om uw complete fotocollectie te bekijken in de volgorde waarin de foto’s zijn gemaakt.Kies Trefwoorden als u foto’s wilt zoeken aan de hand van de toegewezen trefwoorden. Kies Zoeken om foto’s te zoeken op trefwoord, titel, bestandsnaam, datum opname of andere criteria.
28 Paint Shop Photo Album

In het deelvenster Info (tabbladen Ordenen, Verbeteren en Delen) kunt u titels en omschrijvingen aan mappen en foto’s toevoegen. Deze gegevens helpen u bij het ordenen, zoeken en markeren van foto’s bij het gebruik van andere programmafuncties. U kunt de volgende items toevoegen of wijzigen:Namen: alle mappen en foto’s hebben een naam. De mapnaam is de naam van de map die in het deelvenster Zoeken wordt weergegeven. De fotonaam is de naam van het eigenlijke bestand.Titels: voeg duidelijke titels aan foto’s en mappen toe. U kunt deze titels weergeven tijdens het maken van diapresentaties of fotogalerieën voor het web of bij het uploaden van foto’s naar een foto-uitwisselingsservice.Omschrijvingen: voeg langere omschrijvingen toe, zoals het onderwerp of de oorsprong van de foto. U kunt deze gegevens tijdens het maken van diapresentaties weergeven en gebruiken bij het zoeken naar foto’s.
Paint Shop Photo Album 29

Het tabblad Ordenen
Het tabblad Ordenen is het standaardtabblad en bevat de functies die u nodig heeft om foto’s te downloaden, archiveren en ordenen. Als u met meerdere foto’s in verschillende mappen wilt werken, kunt u de punaise gebruiken om de map geopend te houden totdat u de deze wilt sluiten. Klik op de knop Sluiten om een map te sluiten.
Miniatuurweergaven van de foto’s in de mappenGeselecteerde foto’sGeselecteerde map
Foto’s downloaden Geopende mappen Punaise
30 Paint Shop Photo Album

Foto’s selecterenWanneer u een map selecteert in het deelvenster Zoeken, geeft Paint Shop Pro Photo Album de miniaturen weer van de foto’s in die map. U kunt met alle foto’s in de map werken, met één foto of met meerdere foto’s.
Als u alle foto’s in de map wilt selecteren, zorgt u ervoor dat geen enkele foto is geselecteerd en drukt u op Ctrl + A.Als u meerdere foto’s wilt selecteren, klikt u op de foto’s terwijl u Ctrl ingedrukt houdt. Als u een reeks opeenvolgende foto’s wilt selecteren, houdt u Shift ingedrukt en klikt u achtereenvolgens op de eerste en laatste foto in de reeks.
De werkbalk van het tabblad Ordenen
De knoppen op de werkbalk geven snelle toegang tot alle gereedschappen die u gebruikt op het tabblad Ordenen:
Klik op de knop Camera om Paint Shop Photo Album te configureren om toegang tot uw camera of kaartlezer te verkrijgen en om foto’s te downloaden.Klik achtereenvolgens op de knoppen Mappen, Agenda, of Trefwoorden om de weergave van het deelvenster Zoeken te wijzigen.Klik op de knop Afdrukken om het venster Afdrukweergave te openen.Klik op de knop Snelle presentatie om foto’s in de geselecteerde map als diapresentatie weer te geven.Klik op de knop PhotoSafe om uw foto’s op te slaan en te beschermen.Klik op de knop Sorteren om de sorteervolgorde van de miniaturen te wijzigen.
Paint Shop Photo Album 31

Het tabblad Verbeteren
Het tabblad Verbeteren bevat alle gereedschappen die u nodig heeft om fotocorrecties te maken, effecten toe te passen, randen en lijsten aan te brengen en pen- en audioaantekeningen toe te voegen (met behulp van de menuopties).Selecteer een map in het deelvenster Zoeken om miniatuurweergaven van de foto’s in de afbeeldingenstrook weer te geven. Als u op een foto klikt, wordt deze geopend en kunt u ermee werken.Met de knoppen Vorige en Volgende kunt u andere foto’s in de map openen. Met de gereedschappen Pannen en Zoomen kunt u de weergave en scherpte van de afbeelding instellen, zodat u de foto beter kunt bekijken.
Geopende foto Gereedschap
PannenGereedschap
Zoomen
Knoppen voor vorige en volgende foto’s
Geselecteerde map
32 Paint Shop Photo Album

De werkbalk van het tabblad Verbeteren
Gebruik de knoppen Ongedaan maken en Opnieuw om opdrachten op te heffen of te herhalen.Klik op de knop Opslaan als als u uw foto wilt opslaan met een nieuwe bestandsnaam of als een ander bestandstype.Klik op de knop Afdrukken om het venster Afdrukken te openen.Klik op de knop Bijsnijden om het venster Bijsnijden te openen en de compositie van uw foto te verbeteren.Klik op de knop Snel herstel om de helderheid, het contrast en de kleurbalans van een foto automatisch bij te stellen.Klik op de knop Aanpassen om de kleurbalans, belichting, helderheid en scherpte van een foto bij te stellen.Klik op de knop Rode ogen om het rode-ogeneffect te corrigeren dat vaak voorkomt wanneer u foto’s met flits maakt van mensen en dieren.Klik op de knop Zw/W om een foto in zwart-wit om te zetten.Klik op de knop Sepia om een foto weer te geven alsof hij jaren geleden is genomen.Klik op de knop Rand om een unieke rand rondom een foto aan te brengen.Klik op de knop Lijst om een fotolijst op de foto aan te brengen.
Paint Shop Photo Album 33

Het tabblad Maken
Met de beschikbare projecten op het tabblad Maken kunt u uw foto’s gebruiken voor het maken van unieke agenda’s, e-cards, salontafelboeken, albumpagina’s, wenskaarten en cd-labels. Nadat u een project heeft geselecteerd, en eventueel een paginagrootte of -richting, kunt u met uw creatie beginnen.
OPMERKING: In het deelvenster Stappen vindt u de stappen die u moet volgen om uw project te voltooien. Als u de stappen kent, kunt u het deelvenster Stappen sluiten door te klikken op de knop Stappen op de werkbalk.
Paginastijlen
Knoppen voor vorige en volgende pagina
Pagina’s toevoegen
Weergave met één pagina Weergave met
meerdere pagina’s
Deelvenster Instellingen Deelvenster Stappen Project Werkvlak
34 Paint Shop Photo Album

Het deelvenster Instellingen
Het tabblad Maken kent drie weergaven voor het deelvenster Instellingen.Thema’s: selecteer een thema (sjabloon) en paginastijl voor uw project. Foto’s: nadat u een foto naar een cel heeft gesleept, verandert het deelvenster Instellingen. Zo kunt u aanpassen hoe de foto in de cel wordt geplaatst. Tekst: wanneer u op een tekstcel klikt, geeft het deelvenster Instellingen opties voor tekstopmaak weer.
De werkbalken van het tabblad Maken
De beschikbare projecten op het tabblad Maken bevatten diverse algemene gereedschappen voor het bewerken van tekst, het toevoegen en verwijderen van pagina’s en het wijzigen van de afbeeldingsweergave.
Gebruik de knoppen Ongedaan maken en Opnieuw om opdrachten op te heffen of te herhalen.Klik op de knop Thema’s om een ander thema of andere paginastijl te selecteren in het deelvenster Instellingen.
Paint Shop Photo Album 35

Klik op de knop Foto’s om foto-opties weer te geven in het deelvenster Instellingen.Klik op de knop Tekst om tekstopties weer te geven en te bewerken in het deelvenster Instellingen.Klik op de knop Opslaan om het project op te slaan.Klik op de knop Afdrukken om het project af te drukken.Klik op de knop Nieuw om een ander project te maken.Klik op de knop Openen om een bestaand project te openen.Klik op de knop Voorbeeld om de celgrenzen uit te zetten of weer te geven.Klik op de knop Stappen om het deelvenster Stappen aan of uit te zetten.Klik op de knop In boek omzetten (alleen MyPublisher-boekprojecten) om uw project om te zetten in een MyPublisher-boek dat u kunt uploaden en professioneel kunt laten binden en drukken. Klik op de knop Boek uploaden (alleen boekproject) om uw boekproject te uploaden naar MyPublisher, zodat het kan worden gebonden en gedrukt.
De onderste werkbalk gebruiken
Met de knoppen op de onderste werkbalk kunt u snel uw project bewerken of de paginaweergave wijzigen.
Via de knop Pagina toevoegen kunt u pagina’s toevoegen.Via de knoppen Vorige en Volgende kunt u opeenvolgende pagina’s weergeven.In de vervolgkeuzelijst Pagina kunt u een specifieke pagina selecteren.Via de knop Verwijderen kunt u de geselecteerde of weergegeven pagina verwijderen.Via de knop Weergave met meerdere pagina’s kunt u miniatuurweergaven van alle albumpagina’s weergeven. Via de knop Weergave met één pagina kunt u de geselecteerde pagina weergeven.Als u de volgorde van pagina’s wilt veranderen, klikt u in de weergave met meerdere pagina’s op een paginaminiatuur en sleept u deze naar een nieuwe positie.
36 Paint Shop Photo Album

Het tabblad Delen
Met het tabblad Delen kunt u uw foto’s snel verzenden naar familie en vrienden. U kunt ervoor kiezen alle foto’s in de map delen, of slechts één foto of een aantal foto’s.
Als u alle foto’s in de map wilt selecteren, zorgt u ervoor dat geen enkele foto is geselecteerd en drukt u op Ctrl + A.Als u meerdere foto’s wilt selecteren, klikt u op de foto’s terwijl u Ctrl ingedrukt houdt. Als u een reeks opeenvolgende foto’s wilt selecteren, houdt u Shift ingedrukt en klikt u achtereenvolgens op de eerste en laatste foto in de reeks.
Geselecteerde map
Naar Paint Shop Pro Studio Geselecteerde foto’s
Paint Shop Photo Album 37

De werkbalk van het tabblad Delen
Met de knoppen op de werkbalk van het tabblad Delen kunt u snel foto’s verzenden via e-mail, afdrukken, weergeven als diapresentatie, een QuickCD maken, afdrukken bestellen bij een foto-uitwisselingsservice, een schermbeveiliging maken of een bureaubladachtergrond maken.
Klik op de knop E-mail om foto’s automatisch te optimaliseren om ze sneller te downloaden en ze als bijlage toe te voegen aan e-mailberichten.Klik op de knop Afdrukken om het venster Afdrukweergave te openen.Klik op de knop Snelle presentatie om foto’s in de map als diapresentatie op uw computer weer te geven.Klik op de knop QuickCD om alle foto’s in de map of alleen de geselecteerde foto’s op een cd te branden.Klik op de knop Afdrukken bestellen om uw foto’s te uploaden naar een foto-uitwisselingssite, zodat u afdrukken kunt bestellen.Klik op de knop Schermbeveiliging om de foto’s in de map als schermbeveiliging op uw computer te gebruiken.Klik op de knop Achtergrond om de foto als de bureaubladachtergrond voor uw computer in te stellen.
38 Paint Shop Photo Album

4
Een goede organisatieMet Paint Shop Photo Album kunt u nu uw eigen organisatiesysteem maken. Met slechts enkele klikken maakt u een aangepaste naamgevingsmethode voor mappen en een downloadlocatie. Telkens wanneer u foto’s downloadt van uw camera, worden deze volgens uw specificaties in een nieuwe map geplaatst, zodat u ze snel kunt terugvinden. U kunt bovendien trefwoorden aan uw foto’s toevoegen om ze nog gemakkelijker te kunnen zoeken.U heeft het volgende nodig:
Een digitale camera met foto’sJasc Paint Shop Photo Album
In dit hoofdstuk vindt u ideeën voor:
Een aangepaste mapstructuur maken voor uw gedownloade foto’sFoto’s downloadenTrefwoorden toewijzen
OPMERKING: Zie de ingebouwde Help voor gedetailleerde informatie over het gebruik van het programma. Druk op F1, of kies Help > Help-onderwerpen om het Help-venster te openen. Zie “Help gebruiken” op pagina 4 voor meer informatie over het gebruik van de Help-bestanden.
Een goede organisatie 39

Het systeem instellenAls u het moeilijk vindt om foto’s terug te vinden die u net van uw camera heeft gedownload, kunt u Paint Shop Photo Album gebruiken om een consistente mapstructuur te maken zodat u de gedownloade foto’s gemakkelijk kunt zoeken.
Zo maakt u een aangepaste mapstructuur:
1. Open Paint Shop Photo Album.
2. Gebruik het dialoogvenster Opties om uw mapstructuur te configureren. Kies Gereedschappen > Opties en klik vervolgens links op Downloaden om de downloadinstellingen weer te geven.
3. De foto’s worden standaard gedownload naar de map Mijn afbeeldingen en deze map wordt automatisch toegevoegd aan de lijst Favorieten wanneer u het programma installeert.
4. U kunt een van de mapstructuren selecteren, maar u kunt ook Naam aangepaste map selecteren en een mapnaam invoeren bij het downloaden.
5. Klik op OK als u klaar bent. Wanneer u de camera weer aansluit, wordt de geselecteerde fotostructuur weergegeven in het venster Afbeeldingen ophalen.
OPMERKINGDe standaarddownloadmap is de map Mijn afbeeldingen, maar u kunt de locatie desgewenst wijzigen. Klik op de knop Bladeren om het dialoogvenster Map selecteren te openen en selecteer een andere map.
40 Een goede organisatie

Foto’s ophalenVoordat u uw foto’s naar uw computer downloadt, moet u controleren of u de stuurprogramma’s voor uw camera of kaartlezer heeft geïnstalleerd en Paint Shop Photo Album heeft geconfigureerd voor toegang tot dat station.
Zo downloadt u foto’s van een camera of kaartlezer:
1. Klik op het tabblad Ordenen (als u daar nog niet bent) en sluit uw camera of kaartlezer aan op de computer.
2. Als u Windows XP gebruikt, wordt er een cameradialoogvenster geopend. Als u Paint Shop Photo Album als standaardtoepassing wilt instellen voor het downloaden van foto’s, selecteert u Photo Album, vervolgens selecteert u het vakje Dit programma altijd voor deze bewerking gebruiken en klikt u op OK. Wanneer u nu uw camera aansluit, wordt Photo Album automatisch geopend en worden er miniaturen van de foto’s weergegeven in de camera.
3. Klik op het tabblad Ordenen op de knop Camera en kies Alle afbeeldingen ophalen om uw foto’s te downloaden. Het gelijknamige dialoogvenster wordt geopend.
FOTO’S BEKIJKEN VOORDAT ZE WORDEN GEDOWNLOADKies op het tabblad Ordenen Bestand > Foto’s ophalen > Afbeeldingen op camera weergeven, of klik op de knop Camera en kies Afbeeldingen weergeven.
Een goede organisatie 41

4. Als u in het vorige gedeelte Naam aangepaste map heeft gekozen, typt u een mapnaam in het veld Nieuwe mapnaam. Vervolgens klikt u op OK om uw foto’s te downloaden.
5. De miniatuurweergaven van de foto’s worden dan weergegeven in een venster waarin u kunt schuiven. Een miniatuurweergave is een hele kleine foto waarop hetzelfde te zien is als op de foto in uw camera.
Foto’s makkelijk zoekenDe laatste stap bij het organiseren van uw foto’s is het toewijzen van trefwoorden. U kunt dit het beste meteen na het downloaden van uw foto’s doen. Over een paar maanden, wanneer u een bepaalde foto zoekt, zult u blij zijn dat u trefwoorden aan de foto’s heeft toegewezen.
Zo wijst u trefwoorden toe:
1. Selecteer de foto’s waaraan u een trefwoord wilt toewijzen:
Als u alle foto’s in de map wilt selecteren, drukt u op Ctrl + A.Als u meerdere foto’s wilt selecteren, klikt u op de foto’s terwijl u Ctrl ingedrukt houdt. Als u een reeks opeenvolgende foto’s wilt selecteren, houdt u Shift ingedrukt en klikt u achtereenvolgens op de eerste en laatste foto in de reeks.
42 Een goede organisatie

2. Klik op de werkbalk op de knop Trefwoorden. In het deelvenster Zoeken wordt de trefwoordstructuur weergegeven.
3. In het deelvenster Zoeken selecteert u de optie Trefwoorden aan afbeeldingen toewijzen.
4. Klik op een trefwoord om de subtrefwoorden weer te geven. Selecteer een trefwoord om het toe te wijzen aan de geselecteerde foto’s.
U heeft zojuist geleerd hoe gemakkelijk het is om uw eigen aangepaste mapsysteem te maken, hoe u foto’s kunt downloaden en trefwoorden kunt toewijzen met Paint Shop Photo Album.
Een goede organisatie 43

44 Een goede organisatie

5
Herinneringen beschermenAls u een digitale camera bezit, neemt u waarschijnlijk veel foto’s. Ter beveiliging van foto’s tegen computerstoringen (zoals het vastlopen van een vaste schijf of een virus) kunt u het archiefsysteem van PhotoSafe™ gebruiken om een back-up van het databasebestand en de foto’s op een cd of dvd te maken.U heeft het volgende nodig:
Een verzameling digitale foto’sJasc Paint Shop Photo AlbumEen lege cd of dvdEen cd- of dvd-brander
In dit hoofdstuk vindt u ideeën voor:
Archiefherinnering PhotoSafe configurerenFoto’s op cd of dvd archiverenMiniatuurweergaven van gearchiveerde foto’s bekijken
OPMERKING: Zie de ingebouwde Help voor gedetailleerde informatie over het gebruik van het programma. Druk op F1, of kies Help > Help-onderwerpen om het Help-venster te openen. Zie “Help gebruiken” op pagina 4 voor meer informatie over het gebruik van de Help-bestanden.
Herinneringen beschermen 45

Archiefherinneringsopties instellenPhotoSafe laat u weten wanneer het tijd is om uw nieuwe foto’s te archiveren. Als dit bericht vervelend wordt, kunt u het altijd uitzetten.
Zo stelt u herinneringsopties in, of zet u de herinnering uit:
1. Kies Gereedschappen > Opties en selecteer PhotoSafe-archief.
2. Zo stelt u archiverings-herinneringsopties in:
Schakel het selectievakje Bestandsgrootte in en geef in megabytes aan hoeveel ruimte alle niet-gearchiveerde foto’s bij elkaar in beslag mogen nemen voordat er een herinnering moet worden gegenereerd dat u moet archiveren. Stel dit in op 80-90% van de grootte van uw archiveringsmedia. Gebruik bijvoorbeeld 600 MB als u cd’s van 700 MB gebruikt.Schakel het selectievakje Tijd in en geef aan hoeveel dagen er na een archiveringsbewerking moeten verstrijken voordat u eraan wordt herinnerd dat u moet archiveren.Schakel het selectievakje Pop-upherinnering op de taakbalk uitschakelen in als u het herinneringsbericht wilt uitschakelen.
OPMERKING: Bij de herinnering voor archiveren (in de rechterbenedenhoek van het scherm) ziet u de totale bestandsgrootte van alle niet-gearchiveerde foto’s en het aantal dagen sinds er voor het laatst gearchiveerd is. De kleur van het cd-pictogram verandert in geel wanneer 70% van de gecatalogiseerde foto’s gearchiveerd is. Het pictogram wordt rood wanneer 90% van de gecatalogiseerde foto’s gearchiveerd is. Zie de Help voor informatie over het catalogiseren van foto’s.
46 Herinneringen beschermen

Archief-cd makenNu u bent overgestapt op een digitale camera, heeft u waarschijnlijk een vaste schijf vol kostbare herinneringen. Gebruik het archiveringssysteem PhotoSafe om er voor te zorgen dat er niets met uw foto’s kan gebeuren: maak een back-up op cd of dvd. Maak meerdere kopieën en bewaar deze in een water- en brandveilige kluis of in een bankkluisje. Zo raakt u uw foto’s nooit kwijt bij een brand of natuurramp.
Zo maakt u een PhotoSafe-archief:
1. Open Paint Shop Photo Album.
2. Plaats een lege cd of dvd in de brander.
3. Klik op de werkbalk van het tabblad Ordenen op de knop PhotoSafe om het dialoogvenster PhotoSafe-archief te openen.
4. Selecteer een van de volgende opties:
Met Alle nog niet gearchiveerde afbeeldingen worden alleen de gecatalogiseerde foto’s gearchiveerd die nog niet eerder gearchiveerd zijn. Deze optie wordt aanbevolen als u al eerder foto’s gearchiveerd heeft.Met Alle afbeeldingen worden alle gecatalogiseerde foto’s gearchiveerd, dus ook de foto’s die al eerder gearchiveerd zijn.
Opmerking: naast elke optie worden het aantal foto’s dat gearchiveerd wordt en de bestandsgrootte in megabytes weergegeven.
5. Standaard wordt in het vak Label schijf de huidige datum weergegeven. U kunt een aangepast label (zoals Mijn archief 1) invoeren door dit in dit vak te typen. Schijflabels kunnen maximaal 14 tekens bevatten.
Herinneringen beschermen 47

Opmerking: wanneer u een foto probeert te openen die op verwijderbare media is opgeslagen, wordt u gevraagd om de schijf met de in het vak Label schijf ingevoerde naam te plaatsen.
6. In het vak Snelheid selecteert u de juiste schrijfsnelheid voor de media.
Opmerking: als u een schijf in de brander plaatst voordat u met het archiveringsproces begint, dan wordt de schijf geanalyseerd en wordt de aanbevolen snelheid gekozen. U kunt het beste deze snelheid gebruiken, Als u problemen met de aanbevolen snelheid ondervindt, kunt u ook een lagere snelheid selecteren.
7. Geef in het vak Exemplaren op hoeveel archief-cd’s of -dvd’s u wilt maken. Overweeg meerdere kopieën te maken en bewaar ze op een veilige plaats, zoals een bankkluisje of een brand- en waterveilige kluis.
8. Klik op de knop Branden om de archief-cd te maken. De dialoogvensters Bezig met voorbereiden voor archief en Schijf maken geven de status van het brandproces weer.
Opmerking: als u het brandproces annuleert, kunt u de cd niet meer gebruiken.
48 Herinneringen beschermen

9. Nadat het proces is voltooid, wordt u gevraagd of u een gedrukt label voor de archief-cd wilt maken. Klik op Label maken als u naar het tabblad Projecten wilt gaan om een cd-label te maken.
Als u geen gedrukt label maakt, schrijf dan het label op de cd, zodat u deze gemakkelijk kunt vinden.
Gearchiveerde foto’s weergevenNadat u de foto’s heeft gearchiveerd, kunt u ze veilig verwijderen van uw vaste schijf, bijvoorbeeld om schijfruimte vrij te maken. Ook al zijn uw foto’s verdwenen van de vaste schijf, ze zijn nog niet vergeten door Paint Shop Photo Album! U kunt nog steeds miniatuurweergaven van de gearchiveerde foto’s bekijken zonder een cd in het cd-station te plaatsen.
Zo geeft u miniatuurweergaven van foto’s op een PhotoSafe-cd weer:
1. Kies in het deelvenster Zoeken de optie Favorieten in de vervolgkeuzelijst Zoeken. De lijst met favoriete mappen wordt weergegeven.
2. Klik op het plusteken (+) naast de map PhotoSafe-archieven om een lijst met PhotoSafe-cd’s weer te geven.
3. Selecteer een map om miniatuurweergaven van de foto’s op de PhotoSafe-cd weer te geven.
Herinneringen beschermen 49

Opmerking: om een foto te kunnen bewerken of afdrukken, moet u de PhotoSafe-cd in het station plaatsen.
50 Herinneringen beschermen

6
Algemene problemen snel oplossen Met Paint Shop Photo Album hoeft u zich geen zorgen te maken over de perfecte opname. Het programma bevat alle benodigde gereedschappen om problemen met compositie of kleur op te lossen. Bovendien kunt u rode ogen corrigeren.U heeft het volgende nodig:
Een foto met kleurproblemenEen foto van mensen/dieren met rode ogenEen foto met compositieproblemenJasc Paint Shop Photo Album
In dit hoofdstuk vindt u ideeën voor:
Foto’s in de juiste richting roterenComposities verbeteren door foto’s bij te snijdenKleurproblemen met één klik oplossenRode ogen verwijderen
OPMERKING: Zie de ingebouwde Help voor gedetailleerde informatie over het gebruik van het programma. Druk op F1, of kies Help > Help-onderwerpen om het Help-venster te openen. Zie “Help gebruiken” op pagina 4 voor meer informatie over het gebruik van de Help-bestanden.
Algemene problemen snel oplossen 51

Foto’s roterenAls u bent vergeten om de instellingen voor liggend en staand op uw camera te wijzigen, en u heeft een foto of serie foto’s die geroteerd moet worden, kan dit met Paint Shop Photo Album, zonder daarbij de kwaliteit van uw foto’s te verminderen.
Zo roteert u foto’s:
1. Open Paint Shop Photo Album.
2. Selecteer in het deelvenster Zoeken de map met de foto’s die u wilt roteren.
3. Selecteer de te roteren foto’s op het tabblad Ordenen of Verbeteren:
U selecteert één foto door erop te klikken.Als u meerdere foto’s wilt selecteren, klikt u op de foto’s terwijl u Ctrl ingedrukt houdt. Als u een reeks opeenvolgende foto’s wilt selecteren, houdt u Shift ingedrukt en klikt u achtereenvolgens op de eerste en laatste foto in de reeks.
4. Als u de foto’s naar links of rechts wilt roteren, klikt u op de roteerknoppen op de onderste werkbalk:
Rechtsom roteren: roteert de foto 90º met de klok mee.Linksom roteren: roteert de foto 90º tegen de klok in.
Opmerking: zie de Help voor meer geavanceerde rotatieopties.
Geselecteerde foto’s
52 Algemene problemen snel oplossen

Foto’s bijsnijdenAls u van een goede foto een geweldige foto wilt maken, hoeft u de foto alleen maar bij te snijden om de compositie te verbeteren. Verwijder afleidende elementen en richt de aandacht weer op het onderwerp, zoals het hoort.
Zo snijdt u een foto bij:
1. Open Paint Shop Photo Album.
2. Selecteer in het deelvenster Zoeken de map met de foto die u wilt bijsnijden.
3. Klik op het tabblad Verbeteren en dubbelklik vervolgens in de afbeeldingenstrook op de foto om deze te openen.
OPMERKING: Wanneer u bijsnijdt, worden de delen van de foto buiten het bijsnijdgebied permanent verwijderd. Als u de oorspronkelijke foto wilt behouden, kiest u na het bijsnijden de opdracht Opslaan als.
Algemene problemen snel oplossen 53

4. Klik op het tabblad Verbeteren op de knop Bijsnijden om het bijsnijdvenster te openen.
5. Zet het bijsnijdvenster dan op de foto:
Klik op een rand van het venster en versleep deze om het formaat en de vorm van het venster te wijzigen. Klik bijvoorbeeld op de rechterrand en versleep deze naar links of rechts om de breedte van het venster te wijzigen.Klik op een hoek van het bijsnijdvenster en versleep deze om de algehele grootte van het venster te veranderen. Het venster verandert echter niet van vorm.Klik ergens in het midden van het venster en versleep het venster om de bijsnijdpositie te wijzigen.Klik onder aan het venster op Staand of Liggend om de stand van het venster te wijzigen. ’Staand’ is een verticale stand, ’Liggend’ een horizontale.
Opmerking: nadat u de bijsnijdvorm heeft geselecteerd, moet u op de hoeken van het bijsnijdvenster klikken en deze verslepen om het formaat aan te passen.
6. Zo selecteert u een bepaald bijsnijdformaat:
Klik op de knop voor de bijsnijdvorm onder in het bijsnijdvenster en selecteer de gewenste grootte (4x6 inch, 5x7 inch, enz.).Klik onder aan het venster op de knop met pixelafmetingen om het dialoogvenster Formaat voor bijsnijden instellen op te roepen. Typ de pixelgrootte in de vakken Breedte en Hoogte. Selecteer de optie Hoogte-breedteverhouding behouden om de verhouding tussen de hoogte en breedte te bewaren.
7. Klik op OK om de foto bij te snijden en het venster te sluiten.
OPMERKING: Als u de wijziging wilt annuleren, klikt u op de knop Ongedaan maken op de werkbalk. Wilt u een geannuleerde bewerking weer toepassen, dan klikt u op de knop Opnieuw van de werkbalk.
54 Algemene problemen snel oplossen

Kleurproblemen met één klik oplossenHet komt wel eens voor dat u een geweldige foto heeft, maar dat hij te donker is, niet goed van kleur of een beetje wazig. Gebruik dan het gereedschap Snel herstel om de helderheid, het contrast en de kleurbalans tegelijkertijd bij te stellen.
Zo gebruikt u het gereedschap Snel herstel van Paint Shop Photo Album:
1. Open Paint Shop Photo Album.
2. Selecteer in het deelvenster Zoeken de map met de foto’s die u wilt herstellen.
3. Dubbelklik op de foto om deze te openen op het tabblad Verbeteren.
4. Klik op de werkbalkknop Snel herstel om de foto automatisch te corrigeren.
5. Gebruik de werkbalkknoppen Ongedaan maken en Opnieuw om de weergaven vóór en na de correctie te bekijken.
OPMERKING: Als de optie Snel herstel van Paint Shop Photo Album onvoldoende resultaat oplevert, gebruik dan de optie Eénstaps fotocorrectie van Paint Shop Pro Studio.
Algemene problemen snel oplossen 55

Rode ogen verwijderenGebruik de gereedschappen voor rode ogen in Paint Shop Photo Album om het rode-ogeneffect kwijt te raken dat vaak voorkomt wanneer u foto’s met flits maakt van mensen en dieren. Gebruik het gereedschap Rode ogen in Paint Shop Pro Studio voor geavanceerdere rode-ogencorrectie.
Zo verwijdert u rode ogen:
1. Open Paint Shop Photo Album.
2. Selecteer in het deelvenster Zoeken de map met de foto’s met rode ogen.
3. Klik op het tabblad Verbeteren en dubbelklik vervolgens in de afbeeldingenstrook op de foto om deze te openen.
4. Zoom desgewenst in op de foto. Klik op de knop Zoomen en klik vervolgens op het gebied van de foto met het rode oog om op dat gebied in te zoomen. Klik met de linkermuisknop om uit te zoomen.
5. Klik op de knop Rode ogen. De cursor verandert in een dradenkruis.
56 Algemene problemen snel oplossen

6. Zet de cursor midden op het rode deel van het oog en klik dan met de muis om de correctie te maken.
7. Herhaal indien nodig de vorige stap om andere ogen op de foto te corrigeren.
Zo verwijdert u rode ogen met het gereedschap Geavanceerde rode-ogencorrectie:
1. Open Paint Shop Photo Album.
2. Selecteer in het deelvenster Zoeken de map met de foto’s die u wilt herstellen.
3. Dubbelklik op de foto met rode ogen om deze te openen op het tabblad Verbeteren.
4. Zoom desgewenst in op de foto. Klik op de knop Zoomen en klik vervolgens op het gebied van de foto met het rode oog om op dat gebied in te zoomen. Klik met de linkermuisknop om uit te zoomen.
5. Kies Afbeelding > Geavanceerde rode-ogencorrectie en klik in het rode gebied van het oog om het dialoogvenster Geavanceerde rode-ogencorrectie te openen.
6. Gebruik de detectieregelaar om de gevoeligheid van het programma ten aanzien van rode ogen in te stellen. Als u bijvoorbeeld op het oog klikt en de correctie ook wordt toegepast op een ander gebied dan de pupil, stelt u de gevoeligheid van de correctie lager in.
Algemene problemen snel oplossen 57

7. Gebruik de correctieregelaar om de pupil helderder of donkerder te maken. Als de correctie van het huidige oog bijvoorbeeld te grijs is, maakt u de correctie donkerder met behulp van de correctieregelaar.
8. Schakel het selectievakje Met hoge lichten in om het oog te laten glinsteren.
9. Klik op OK om de correctie toe te passen.
10. Herhaal indien nodig de vorige stappen om andere ogen op de foto te corrigeren.
Paint Shop Photo Album bevat ook een correctiewizard waarmee u stap voor stap door het correctieproces wordt geleid. Zie de Help voor meer informatie over deze correctiewizard. Kies in Paint Shop Photo Album Help > Help-onderwerpen, klik op het tabblad Zoeken en ga naar Foto’s aanpassen met de Correctiewizard.Als deze gereedschappen niet krachtig genoeg zijn, of wanneer u andere correcties wilt maken, gaat u naar Paint Shop Pro Studio. Dit programma bevat vele krachtige correctiegereedschappen. Zie “Krachtige gereedschappen gebruiken” op pagina 59 voor meer informatie.
TWEE PROGRAMMA’S TEGELIJKERTIJDU kunt Paint Shop Pro Studio en Paint Shop Photo Album tegelijkertijd gebruiken. Wanneer u Paint Shop Pro Photo Album gebruikt, kiest u Bestand > Naar Paint Shop Pro Studio om uw foto automatisch te openen in Paint Shop Pro Studio voor geavanceerdere bewerkings- of correctietechnieken.
58 Algemene problemen snel oplossen

7
Krachtige gereedschappen gebruikenMet Paint Shop Pro Studio hoeft u zich geen zorgen meer te maken over de compositie van uw foto’s. Dit programma bevat alle krachtige gereedschappen die u nodig heeft om uw foto’s te corrigeren. U kunt tegelijkertijd fotoproblemen corrigeren, scheve foto’s rechttrekken, wazige foto’s scherper maken, en flits toevoegen aan onderbelichte foto’s.U heeft het volgende nodig:
Een verzameling digitale foto’sPaint Shop Pro Studio
In dit hoofdstuk vindt u ideeën voor:
Foto’s in één stap corrigerenEen scheve foto rechttrekkenEen afleidend element uit een foto verwijderenEen wazige, onderbelichte foto scherper maken en meer flits gevenUw uiterlijk verbeteren met de gereedschappen Tegenhouden en Krasjes verwijderen
OPMERKING: Zie de ingebouwde Help voor gedetailleerde informatie over het gebruik van het programma. Druk op F1, of kies Help > Help-onderwerpen om het Help-venster te openen. Zie “Help gebruiken” op pagina 4 voor meer informatie over het gebruik van de Help-bestanden.
Krachtige gereedschappen gebruiken 59

Een foto corrigeren en rechttrekkenU heeft vast wel eens een foto gehad die geweldig zou zijn als de kleur beter was en de foto wat rechter. Voortaan kunt u deze problemen gewoon corrigeren. Als u geen tijd heeft om precies uit te zoeken wat er mis is met een foto, gebruikt u Eénstaps fotocorrectie om automatisch kleurbalans, contrast, helderheid en verzadiging aan te passen, randen vloeiend te maken en een afbeelding te verscherpen. Hierna gebruikt u het gereedschap Rechttrekken om een scheve foto te corrigeren. In slechts een paar minuten wordt uw goede foto een geweldige foto!
Zo corrigeert u een foto in één stap:
1. Open Paint Shop Pro Studio.
2. Klik op de knop Openen en selecteer een foto die kleurcorrectie nodig heeft. Klik vervolgens op Openen.
60 Krachtige gereedschappen gebruiken

3. Klik op de werkbalk op de knop Foto’s verbeteren en kies vervolgens Eénstaps fotocorrectie om een foto automatisch te corrigeren. Het programma corrigeert automatisch de kleurbalans, het contrast, de helderheid en verzadiging, maakt randen vloeiend en verscherpt uw foto in één stap.
4. Klik op Ongedaan maken om de foto vóór de wijzigingen weer te geven en op Opnieuw om de foto na de wijzigingen weer te geven.
Zo kunt u de verschillen goed zien.
Krachtige gereedschappen gebruiken 61

Zo trekt u een foto recht:
1. Open de foto in Paint Shop Pro Studio.
2. Klik op de werkbalk Gereedschappen op het gereedschap Rechttrekken. Op de foto verschijnt een lijn (de ’rechttrekbalk’) met hendels aan de uiteinden.
3. Zoek naar een gebied in de foto dat een lijn bevat die recht moet zijn en maak elke hendel van de rechttrekbalk recht voor het gedeelte van de afbeelding dat recht moet zijn.
4. Kies in het palet Opties voor gereedschap uit deze opties:
Automatisch: Paint Shop Pro Studio trekt de afbeelding automatisch recht ten opzichte van de rechttrekbalk.Verticaal maken: de afbeelding wordt zodanig geroteerd dat de rechttrekbalk verticaal is.Horizontaal maken: de afbeelding wordt zodanig geroteerd dat de rechttrekbalk horizontaal is.
62 Krachtige gereedschappen gebruiken

Hoek: gebruik het numerieke invoervak om een specifieke hoek voor de rechttrekbalk te definiëren.Afbeelding bijsnijden: schakel dit selectievakje in om de randen van de afbeelding bij te snijden als u de afbeelding na het rechttrekken rechthoekig wilt maken. Schakel dit selectievakje uit om randgebieden te vullen met de achtergrondkleur.Alle lagen roteren: schakel dit selectievakje in om alle lagen in de afbeelding recht te trekken.
5. Dubbelklik op de afbeelding of klik op de knop Toepassen om de opdracht toe te passen.
6. Klik op Ongedaan maken om de foto vóór de wijzigingen weer te geven en op Opnieuw om de foto na de wijzigingen weer te geven.
Zo kunt u de verschillen goed zien.
Krachtige gereedschappen gebruiken 63

Afleidende elementen verwijderenAls u een foto heeft met een object dat afbreuk doet aan de opname die verder geweldig is, kunt u dit object eenvoudig verwijderen met het kloonpenseel. In het onderstaande voorbeeld lijkt de man een witte bal op zijn hoofd te hebben. In werkelijkheid is het slechts een lantarenpaal, maar zijn hoofd ziet er zo wel raar uit.
Zo verwijdert u een afleidend element:
1. Open Paint Shop Pro Studio.
2. Klik op de knop Openen en selecteer een foto met een afleidend element. Klik vervolgens op Openen.
3. Op de werkbalk Gereedschappen selecteert u het kloonpenseel . Speel nu met de opties totdat u het gewenste effect bereikt.
Vorm: kies een ronde of vierkante penseelpunt.Grootte: definieert de breedte van de penseelpunt in pixels.Hardheid: regelt de scherpte van de penseelranden.Stap: regelt hoe vaak het penseel de afbeelding aanraakt.
64 Krachtige gereedschappen gebruiken

Dichtheid: regelt hoeveel van het oppervlak wordt gekloond. Bij het gebruik van het kloonpenseel wordt een hogere dichtheidsgraad aanbevolen.Dekking: hoe goed de verf het oppervlak van de afbeelding dekt. Bij 100% dekking bedekt de verf alles. Bij 1% dekking is de verf bijna transparant.Mengmodus: hoe geverfde pixels worden gemengd met pixels van onderliggende lagen.Ononderbroken streek: specificeert of er zich verf opbouwt terwijl u meerdere streken van minder dan 100% dekking over hetzelfde gebied toepast. Als deze optie ingeschakeld is, behoudt verf een ononderbroken kleur en heeft het opnieuw verven van een gebied geen effect. Is dit selectievakje niet gemarkeerd (standaard), dan wordt er met elke penseelstreek over hetzelfde gebied meer verf toegevoegd. De kleur wordt steeds donkerder totdat 100% dekking is bereikt.Uitlijningsmodus: markeer deze optie als u wilt dat het kloonpenseel telkens wanneer u stopt of begint met verven vanaf het punt in het brongebied verft dat correspondeert met het eerste aangeklikte punt in het doelgebied. U kunt over het doelgebied blijven klikken en slepen om de bronafbeelding te vullen. Maak de selectie van het vakje ongedaan als u wilt dat elke streek dezelfde gegevens kopieert.Kleurselectie samengev. lagen: markeer deze optie om gegevens uit alle samengevoegde lagen te klonen. Maak de selectie van dit vakje ongedaan om alleen gegevens uit de huidige laag te klonen.
4. Klik met de rechtermuisknop met het kloonpenseel op het gebied dat u als bron wilt gebruiken, en klik vervolgens op het gebied dat gekloond moet worden. In sommige gevallen kunt u beter met de muis het gebied aanklikken en verslepen. Dit hangt af van de foto.
TIP:Als u de randen van een object nadert, is het wellicht verstandig om de grootte van de penseelpunt te wijzigen.
Krachtige gereedschappen gebruiken 65

5. Ga door met verven totdat het afleidende element is verwijderd.
Belichting en contrast corrigerenAls u een foto heeft die wazig en onderbelicht is, dan hoeft u die nog niet te wissen. U kunt deze problemen snel verhelpen met de gereedschappen Verscherpen, Invulflits en Achtergrondlicht.De foto’s die we gebruiken, hebben meer flits nodig en moeten scherper worden gemaakt.
De gereedschappen Invulflits en AchtergrondlichtAls u een foto met donkere schaduwen of heel lichte delen heeft, probeert u het probleem op te lossen door de flits en het achtergrondlicht bij te stellen om details die in de foto verloren zijn gegaan, terug te brengen.
Invulflits : gebruik dit gereedschap als het onderwerp van de foto donker is in vergelijking met de achtergrond van de foto.Achtergrondlicht : gebruik dit gereedschap als de achtergrond van de foto te helder is in vergelijking met het onderwerp van de foto.
Het gereedschap VerscherpenPaint Shop Pro Studio bevat drie gereedschappen waarmee u wazige foto’s scherper kunt maken:
66 Krachtige gereedschappen gebruiken

Verscherpen en Nog scherper: deze gereedschappen verscherpen de afbeelding en verbeteren de helderheid ervan door het contrast tussen naast elkaar liggende pixels te verhogen, daar waar zich aanzienlijke kleurcontrasten bevinden. Dit is meestal het geval aan de randen van objecten. De opdracht Nog scherper verscherpt met een sterker effect dan de opdracht Verscherpen. Beide opdrachten worden automatisch op de afbeelding toegepast.Onscherp masker: dit gereedschap verscherpt de randen met gemiddeld tot hoog contrast in de afbeelding zonder grofkorreligheid te verhogen. Deze opdracht zoekt naast elkaar liggende pixels met een verschil in helderheidswaarden dat u specificeert en verhoogt het contrast met een door u gespecificeerde hoeveelheid. Deze opdracht wordt meestal gebruikt bij professionele kleurcorrecties.
Zo voegt u flits toe en verscherpt u een foto:
1. Open Paint Shop Pro Studio.
2. Klik op de knop Openen en selecteer een foto die de aanpassing nodig heeft. Klik vervolgens op Openen.
Krachtige gereedschappen gebruiken 67

3. Klik op de werkbalk op de knop Invulflits om het gelijknamige dialoogvenster te openen.
4. Indien nodig klikt u op de knop Navigeren en stelt u de scherpte zo in dat het onderwerp in het midden van het voorbeeldvenster staat. Gebruik vervolgens een van de knoppen Inzoomen of Uitzoomen om het voorbeeld aan te passen.
5. Klik op de knop Automatisch proef om de sterkte van de aanpassing van de foto weer te geven terwijl u werkt.
6. In het veld Kracht versleept u de schuifregelaar om flits aan de foto toe te voegen.
7. Klik op OK om de aanpassing toe te passen.
8. Nu gaan we de scherpte aanpassen. Klik op de werkbalkknop Nog scherper om de foto automatisch te verscherpen.
68 Krachtige gereedschappen gebruiken

9. Klik op Ongedaan maken om de foto vóór de wijzigingen weer te geven en op Opnieuw om de foto na de wijzigingen weer te geven.
Zo kunt u de verschillen goed zien.
Twee foto’s combinerenHeeft u ooit foto’s genomen van precies hetzelfde onderwerp, terwijl u het gevoel had dat als u die twee foto’s met elkaar zou combineren, dat dan de perfecte foto zou worden? Met Paint Shop Studio kan dat!In het voorbeeld hebben we twee foto’s (gemaakt met een statief) van hetzelfde onderwerp. Op de ene foto is de voorgrond levendig, maar de zonsondergang vlak. Op de andere foto is de voorgrond donker, maar de zonsondergang levendig. We gaan deze twee foto’s combineren om er één geweldige foto van te maken.
Zo combineert u twee foto’s:
1. Open twee foto’s met hetzelfde onderwerp in Paint Shop Pro Studio.
2. We gebruiken de achtergrondwisser om de lucht te verwijderen van de foto met de vlakke zonsondergang. Klik op het gereedschap Achtergrondwisser op de werkbalk Gereedschappen.
Krachtige gereedschappen gebruiken 69

3. Kies in het palet Opties voor gereedschap de penseelpunt, grootte, dekking, hardheid en andere opties. Wanneer de dekkingsinstelling op 100% is ingesteld, worden pixels volledig transparant gemaakt. Bij een lagere dekking worden pixels gedeeltelijk transparant.
4. Sleep op de laag rond de randen van het onderwerp om het achtergrondgebied.
Als u pixels wilt wissen, klikt u met de linkermuisknop en sleept u het penseel over de foto.
Als u een rechte lijn wilt wissen, klikt u eenmaal op het beginpunt, houdt u de Shift-toets ingedrukt en klikt u op het eindpunt. Wilt u de rechte lijn voortzetten, dan verplaatst u de muis naar het volgende punt, houdt u Shift ingedrukt en klikt u met de muisknop.
Als u gewiste pixels wilt herstellen, klikt u met de rechtermuisknop en sleept u het penseel rondom de foto.
OPMERKING: De achtergrondwisser kan niet worden toegepast op een achtergrond, die geen transparantie ondersteunt. Als u het gereedschap op de achtergrond gebruikt, wordt u gevraagd om er een normale laag van te maken.
70 Krachtige gereedschappen gebruiken

5. Nadat u de hele achtergrond heeft gewist, drukt u op Ctrl + C om een kopie te maken van de foto met de gewiste achtergrond.
6. Ga nu naar de andere foto. De foto in het voorbeeld heeft een levendige zonsondergang. We gaan deze zonsondergang nog iets verbeteren met Eénstaps fotocorrectie.
7. Kies Bewerken > Plakken > Plakken als nieuwe laag. De gekopieerde foto met de gewiste zonsondergang wordt als een nieuwe laag over de andere foto gekopieerd.
8. Omdat de foto’s met een statief zijn genomen, hoeven we de laagcompositie niet aan te passen. Als u de nieuwe laag plakt, kunt u met het gereedschap Verplaatsen de plaatsing van de laag aanpassen, zodat deze overeenkomt met de onderste laag.
9. Zorg ervoor dat u de nieuwe afbeelding opslaat met Opslaan als.
+ =
Krachtige gereedschappen gebruiken 71

Uw uiterlijk verbeterenHet is u vast wel eens overkomen dat u een foto van uzelf heeft die u wel leuk vindt, maar die u liever niet aan anderen laat zien omdat uw tanden er geel uitzien, uw ogen niet zo helder staan als u zou willen, of omdat u misschien een sneetje of vlekje heeft dat u wilt verwijderen. Met Paint Shop Pro Studio kunt u deze problemen in een oogwenk oplossen.
Zo kunt u uw uiterlijk verbeteren:
1. Open Paint Shop Pro Studio.
2. Klik op de knop Openen en selecteer een foto die verbeterd moet worden. Klik vervolgens op Openen.
3. Gebruik het penseel Tegenhouden om tanden of het wit van uw ogen witter te maken. Selecteer het penseel Tegenhouden op de werkbalk Gereedschappen.
TIP:Het kloonpenseel is bij uitstek geschikt voor het verwijderen van sneetjes en vlekjes.
72 Krachtige gereedschappen gebruiken

4. In het palet Opties voor gereedschap configureert u de instellingen en speelt u met de opties totdat u het gewenste effect bereikt.
Vorm: kies een ronde of vierkante penseelpunt.Grootte: definieert de breedte van de penseelpunt in pixels.Hardheid: regelt de scherpte van de penseelranden.Stap: regelt hoe vaak het penseel de afbeelding aanraakt.Dichtheid: regelt hoeveel van het oppervlak wordt verscherpt. Bij het gebruik van het penseel Tegenhouden wordt een middelhoge dichtheidsgraad aanbevolen.Dekking: hoe goed het oppervlak van de afbeelding wordt gedekt. Bij 100% dekking wordt alles bedekt. Bij 1% dekking is de verf bijna transparant.Ononderbroken streek: specificeert of er zich verf opbouwt terwijl u meerdere streken van minder dan 100% dekking over hetzelfde gebied toepast. Als deze optie is ingeschakeld, behoudt verf een ononderbroken kleur en heeft het opnieuw verven van een gebied geen effect. Is dit selectievakje niet gemarkeerd (standaard), dan wordt er met elke penseelstreek over hetzelfde gebied meer verf toegevoegd. De kleur wordt steeds donkerder totdat 100% dekking is bereikt.Limiet: kies welke optie u voor het gereedschap Tegenhouden wilt beperken: Geen, Schaduwen, Middentonen of Hoge lichten.
5. Sleep de muis vervolgens over de gebieden die witter moeten worden gemaakt. Wellicht moet u inzoomen op het gebied om het beste resultaat te verkrijgen.
Krachtige gereedschappen gebruiken 73

6. Nu gaan we het gereedschap Krasjes verwijderen gebruiken om lijnen en
rimpels weg te halen. Selecteer het gereedschap Krasjes verwijderen
op de werkbalk Gereedschappen en configureer de gereedschapsopties.
Breedte: definieert de breedte van het selectiegebied in pixels.Selectievakjes: kies een rond of vierkant einde.
7. Klik en houd de muisknop ingedrukt terwijl u de muis over de rimpel sleept.
8. Ga door met de correcties totdat u klaar bent.
74 Krachtige gereedschappen gebruiken

8
KunstwerkenGeef uw creativiteit de ruimte met Paint Shop Photo Album. In Photo Album vindt u eenvoudige sjablonen waarmee u albumpagina’s voor een plakboek, wenskaarten, salontafelboeken, agenda’s en nog veel meer kunt maken. Als u nog meer creatieve mogelijkheden wilt benutten, is Paint Shop Pro Studio iets voor u.U heeft het volgende nodig:
Een verzameling digitale foto’sJasc Paint Shop Photo AlbumEen printer met fotokwaliteit en papier van fotokwaliteit
In dit hoofdstuk vindt u ideeën voor:
Met behulp van Paint Shop Pro Album albumpagina’s maken voor een plakboek, wenskaarten, een salontafelboek of een agenda.
OPMERKING: Zie de ingebouwde Help voor gedetailleerde informatie over het gebruik van het programma. Druk op F1, of kies Help > Help-onderwerpen om het Help-venster te openen. Zie “Help gebruiken” op pagina 4 voor meer informatie over het gebruik van de Help-bestanden.
Kunstwerken 75

Een albumpagina voor een plakboek makenAls u weinig tijd heeft, maar toch wilt meedoen aan de plakboekrage, dan kan dit nu met Paint Shop Photo Album. U hoeft alleen maar een albumpagina te maken met behulp van een van de vele beschikbare sjablonen. Vervolgens selecteert u een thema en paginastijl, sleept u foto’s in de cellen, voegt u tekst toe en drukt u af. Binnen de kortste keren kunt u zo beschikken over allerlei plakboekpagina’s. U kunt ze in een album stoppen, inlijsten of met anderen delen. En het mooiste is dat u geen rommel hoeft op te ruimen als u klaar bent.
Zo maakt u een albumpagina:
1. Open Paint Shop Photo Album.
2. Open in het deelvenster Zoeken de map met de foto’s die u op de albumpagina wilt gebruiken.
3. Klik op het tabblad Maken op Albumpagina en selecteer vervolgens de paginaopmaak (Verticaal, Horizontaal of Vierkant).
Opmerking: standaard wordt het laatst opgeslagen project op het tabblad Maken geopend. Als u het project wilt sluiten, klikt u op de knop Sluiten in de rechterbovenhoek van het projectvenster.
76 Kunstwerken

4. Selecteer een albumstijl in de vervolgkeuzelijst Thema.
Voorbeelden van de aan die albumstijl gekoppelde paginastijlen worden weergegeven in het deelvenster Instellingen.
5. Selecteer in het deelvenster Instellingen een paginastijl met het aantal afbeeldings- en tekstcellen dat u voor de pagina wilt gebruiken.
De geselecteerde paginastijl wordt weergegeven in het projectvenster.
6. Klik op foto’s op de afbeeldingenstrook en sleep deze naar de cellen.
Opmerking: als u een foto uit een cel wilt verwijderen, sleept u een andere foto boven op de oude foto in de cel.
7. Pas de plaatsing van de foto in een cel aan in het deelvenster Instellingen
8. Als u tekst wilt toevoegen, klikt u op een tekstcel of op de knop Tekst op de werkbalk. Typ de tekst in het vak Tekst van het deelvenster Instellingen. De tekst wordt automatisch weergegeven in de tekstcel op uw albumpagina.
Kunstwerken 77

Opmerking: als u tekst wilt bewerken, klikt u op de tekstcel en bewerkt u de tekst in het vak Tekst van het deelvenster Instellingen. Als u tekst wilt verwijderen, markeert u de tekst in de tekstvakken en drukt u op Delete.
9. Als u extra albumpagina’s wilt toevoegen, klikt u op de knop Pagina toevoegen onder aan het projectvenster en herhaalt u de voorgaande stappen.
10. Als u albumpagina’s wilt opslaan, klikt u op de knop Opslaan op de werkbalk. De pagina’s worden opgeslagen in de JascProject-indeling.
11. Als u klaar bent, kunt u de albumpagina’s afdrukken. Klik op de knop Afdrukken op de werkbalk.
78 Kunstwerken

Een wenskaart makenU heeft vast wel eens tevergeefs de winkels afgezocht naar die perfecte wenskaart. Dat hoeft niet meer, want die maakt u nu zelf met Photo Album. Photo Album wordt geleverd met wenskaartsjablonen die u kunt gebruiken om bijzondere kaarten met uw eigen foto’s en wensen te maken. U selecteert een thema en paginastijl, u sleept afbeeldingen naar de cellen, u voegt tekst toe en u drukt af.
Zo maakt u een wenskaart:
1. Open Paint Shop Photo Album.
2. Open in het deelvenster Zoeken de map met de foto die u voor de wenskaart wilt gebruiken.
3. Klik op het tabblad Maken en klik vervolgens op Wenskaart.
Kunstwerken 79

4. Selecteer een kaartthema (met één of twee vouwen) in het deelvenster Instellingen.
5. Selecteer vervolgens een paginastijl met het aantal foto- en tekstcellen dat u voor de kaart wilt gebruiken.
6. De geselecteerde paginastijl wordt in het projectwerkvlak weergegeven. Nu hoeft u alleen nog maar op de foto’s te klikken en ze vanuit de afbeeldingenstrook naar de cellen van de wenskaart te slepen.
7. Als u de plaatsing van de foto in een cel wilt aanpassen, klikt u in het deelvenster Instellingen op:
Frame vullen als u de foto zodanig wilt vergroten dat deze de hele cel vult. Mogelijk worden dan delen van de foto weggesneden. Aanpassen aan frame als u het formaat van de foto zodanig wilt aanpassen dat de hele foto in de cel wordt weergegeven. Sommige delen van de foto worden verborgen als de cel een ovale vorm heeft.
80 Kunstwerken

8. Als u tekst wilt toevoegen, klikt u op een tekstcel of op de knop Tekst op de werkbalk. Typ de tekst in het vak Tekst van het deelvenster Instellingen. De tekst wordt automatisch weergegeven in de tekstcel.
9. Als u uw wenskaart wilt opslaan, klikt u op de knop Opslaan om het dialoogvenster Opslaan als te openen. Voer een naam in voor het bestand en klik dan op Opslaan. De kaart wordt opgeslagen in de JascProject-indeling.
10. Als u de wenskaart wilt afdrukken, plaatst u papier in de printer en klikt u op de knop Afdrukken.
Kunstwerken 81

Een agenda makenDeel uw herinneringen met anderen door een agenda met uw eigen foto’s te maken.
Zo maakt u een agenda:
1. Open de map met de foto’s die u in de agenda wilt gebruiken.
2. Klik op het tabblad Maken op Agenda, selecteer de maand en datum voor de eerste pagina en klik vervolgens op OK.
3. Selecteer in het deelvenster Instellingen de paginastijl die u voor de agenda wilt gebruiken. De geselecteerde stijl wordt in het projectvenster weergegeven.
82 Kunstwerken

4. Klik op foto’s op de afbeeldingenstrook en sleep deze naar de cellen.
Opmerking: als u een foto uit een cel wilt verwijderen, sleept u een andere foto naar de cel, boven op de oude foto.
5. Als u de plaatsing van de foto in een cel wilt aanpassen, klikt u in het deelvenster Instellingen op:
Frame vullen als u de foto zodanig wilt vergroten dat deze de hele cel vult. Mogelijk worden dan delen van de foto weggesneden. Aanpassen aan frame als u het formaat van de foto zodanig wilt aanpassen dat de hele foto in de cel wordt weergegeven. Sommige delen van de foto worden verborgen als de cel een ovale vorm heeft.
6. Als u extra pagina’s aan de agenda wilt toevoegen, klikt u op de knop Pagina toevoegen onder aan het projectvenster en herhaalt u de voorgaande stappen.
7. Als u de agendapagina’s wilt opslaan, klikt u op de knop Opslaan op de werkbalk. De pagina’s worden opgeslagen in de JascProject-indeling.
8. Als u de agendapagina’s wilt afdrukken, klikt u op de knop Afdrukken op de werkbalk.
U kunt het tabblad Maken ook gebruiken voor andere projecten, zoals e-cards, cd-labels en MyPublisher-boeken.
Kunstwerken 83

84 Kunstwerken

9
Uw creatieve talent ontdekkenLaat u van uw beste creatieve kant zien met Paint Shop Pro Studio. U heeft alle benodigde gereedschappen in huis om fantastische kunstwerken en grappige fotokarikaturen te maken, om schoolherinneringen te scannen en te bewaren of om kopjes en tekstballonnetjes aan foto’s toe te voegen. En dat is nog lang niet alles!U heeft het volgende nodig:
Een verzameling digitale foto’sJasc Paint Shop Pro Studio
In dit hoofdstuk vindt u ideeën voor:
Een digitaal plakboek maken vanuit het nietsTekst toevoegen in tekstballonnenEen fotokarikatuur makenSchoolherinneringen bewaren door kunstwerken te scannen en op een doek te plaatsen
OPMERKING: Zie de ingebouwde Help voor gedetailleerde informatie over het gebruik van het programma. Druk op F1, of kies Help > Help-onderwerpen om het Help-venster te openen. Zie “Help gebruiken” op pagina 4 voor meer informatie over het gebruik van de Help-bestanden.
Uw creatieve talent ontdekken 85

Een plakboekpagina maken U kunt plakboekpagina’s digitaal indelen en zo veel tijd en geld besparen. U hoeft geen duur papier, lijm, lint of andere verfraaiingen meer te kopen, want met Paint Shop Pro Studio kunt u dit allemaal zelf maken. U heeft alleen nog maar uw verbeelding en een verzameling digitale foto’s nodig.Dit zijn de basisstappen voor het maken van een plakboekpagina:
Een doek makenFoto’s toevoegenVerfraaiingen toevoegenTekst toevoegen
Zo maakt u een doek:
1. De eerste stap is het maken van een leeg doek. Kies Bestand > Nieuw om het dialoogvenster Nieuwe afbeelding te openen.
2. In dit venster selecteert u de grootte, kleur en resolutie van het doek.
Eenheden: kies de maateenheid voor de velden Hoogte en Breedte.Hoogte en Breedte: geef de grootte van het doek op.Resolutie: kies de afbeeldingsresolutie. De meeste printers kunnen 180-200 ppi afdrukken.Kleur : kies een kleur voor het doek.
3. Als u klaar bent, klikt u op OK.
86 Uw creatieve talent ontdekken

Zo voegt u foto’s toe:
1. Kies Bestand > Bladeren. Het browservenster verschijnt nu.
2. Zoek de foto’s die u wilt gebruiken in de mappen aan de linkerkant.
Uw creatieve talent ontdekken 87

3. Klik en sleep de foto’s naar het doek. Het palet Lagen voegt de foto’s toe als nieuwe lagen.
Als u met de muis over de naam van de laag beweegt, ziet u een voorbeeld van de geselecteerde laag. Als u de naam van de laag wilt wijzigen, klikt u met de rechtermuisknop op de laag en kiest u Naam wijzigen. Voer een beschrijvende naam in voor de laag.
88 Uw creatieve talent ontdekken

4. Gebruik vervolgens het gereedschap Vervormen om het formaat van de foto’s op uw doek te veranderen. Klik en sleep de hoeken om het formaat van de foto te wijzigen. U kunt het formaat van de foto’s proportioneel wijzigen door op een van de hoeken te klikken en deze te slepen. Beweeg de muis over het midden om de foto in positie te plaatsen.
5. Selecteer nu de andere foto op het palet Lagen en herhaal de vorige stap.
Uw creatieve talent ontdekken 89

Zo voegt u verfraaiingen toe:
1. Nu gaan we een rand tussen de afbeeldingen zetten. Selecteer Basisvormen op de werkbalk Gereedschappen. Selecteer vervolgens op de werkbalk de vorm voor de verfraaiing die u wilt toevoegen.
2. Klik en sleep de vorm nu naar de gewenste grootte en positie.
3. Nu gaan we de basisvorm vullen met een kleur van het palet Materialen. Klik op de voorgrondkleur om het dialoogvenster Materiaal te openen.
90 Uw creatieve talent ontdekken

4. Wanneer het dialoogvenster Materiaal is geopend, klikt u op het gebied rondom de foto met de kleur die u wilt nabootsen. De kleur en het kleurnummer worden automatisch toegevoegd als uw kleurkeuze.
5. Selecteer vervolgens Vlakvulling op de werkbalk Gereedschappen. Klik in de basisvorm om deze te vullen met de geselecteerde kleur.
Uw creatieve talent ontdekken 91

6. Nu gaan we een van de foto’s lichter maken door de kleurtoon en de verzadiging aan te passen. Selecteer een foto in het palet Lagen en kies achtereenvolgens Aanpassen > Kleurtoon en verzadiging > Kleurtoon/verzadiging/helderheid.
7. Versleep de schuifregelaar voor Helderheid om de gewenste helderheid in de foto te verkrijgen en klik vervolgens op OK. U heeft nu een licht gebied dat perfect is om tekst aan toe te voegen.
92 Uw creatieve talent ontdekken

Zo voegt u tekst toe:
1. Klik op het gereedschap Tekst en klik vervolgens in de afbeelding om het venster Tekst te openen.
2. Kies nu op het palet Materialen uw voorgrond- en achtergrondkleuren en configureer de tekstinstellingen op de werkbalk.
3. Voer uw tekst in en klik op Toepassen. Er wordt een nieuwe laag voor de tekst toegevoegd aan het palet Lagen.
4. Plaats de muis in het midden van de tekst. De muiscursor verandert in een verplaatsingscursor. Klik en sleep de tekst naar de juiste positie in de afbeelding.
TIP:Als u de tekst wilt bewerken, selecteert u de tekstlaag van het palet Lagen. Accentueer de tekst in het venster Tekst voordat u de wijzigingen aanbrengt.
Uw creatieve talent ontdekken 93

5. Herhaal de vorige stappen om meer tekst toe te voegen.
6. Als u klaar bent, slaat u het bestand op als een Paint Shop Pro-afbeelding. Zo blijven de lagen behouden voor latere bewerkingen.
94 Uw creatieve talent ontdekken

Een karikatuur makenU kunt met uw eigen foto’s een karikatuur maken van een persoon of dier en die vervolgens in wenskaarten en agenda’s gebruiken, net zoals die in de winkels en op tv. Met het penseel Verwringen kunt u delen van afbeeldingen verdraaien of delen van een foto inkrimpen of uitbreiden. Zo kunt u bijvoorbeeld spieren vergroten of de vorm van ogen, lippen, enz. vervormen.
De modi voor verwringenEr zijn zes verschillende modi voor verwringen, en twee modi die de verwringing weer rechttrekken. Alle modi voor verwringen zijn tijdafhankelijk. Dit betekent dat hoe langer u de muis boven het gebied houdt, des te meer effect er wordt aangebracht.
Verspreiden: hiermee worden pixels in de richting van de penseelstreek verspreid (alsof u verf uitsmeert).Uitbreiden: maakt een bolling vanaf het midden van het penseel. Inkrimpen: pixels worden naar het midden van het penseel getrokken.Rechtsom draaien: hiermee worden pixels met de klok mee rond het midden van het penseel gedraaid.Linksom draaien: hiermee worden pixels tegen de klok in rond het midden van het penseel gedraaid.Grofkorreligheid: hierdoor worden willekeurige pixelverplaatsingen onder de penseelstreek veroorzaakt.Gladstrijken: vermindert de verwringing.Rechttrekken: hiermee worden niet-toegepaste verwringingen verwijderd.
Uw creatieve talent ontdekken 95

Zo maakt u een karikatuur:
1. Open een afbeelding in Paint Shop Pro Studio.
2. Selecteer Penseel Verwringen op de werkbalk Gereedschappen.
3. Configureer nu de gereedschapsopties in het palet Opties voor gereedschap:
Kies de verwringingssoort in Modi voor verwringing. We gebruiken het penseel Verspreiden om de oren van de kat groter te maken en het penseel Uitbreiden om de ogen boller te maken. Grootte: de grootte van het penseel. De penseelcontouren zijn groot genoeg om de pixels buiten het verwringingsgebied te omvatten. Zo ontstaat er een fraaie overgang tussen de randen van het object.Hardheid: regelt de scherpte van de penseelranden. Om de oren natuurlijk te houden, stellen we dit in op ongeveer 65.
96 Uw creatieve talent ontdekken

Sterkte: voer een percentage in (0 tot 100) dat de kracht van het verwringingseffect aanduidt. De volledige sterkte is 100% en de minimale sterkte is 1%.Randmodus: selecteer een optie voor Conceptkwaliteit en een optie voor Laatste toepassing.
4. Volg een of beide methodes om de afbeelding te verwringen:
Klik en sleep in de afbeelding.Plaats de cursor op een positie en houd de muisknop ingedrukt om het effect in een bepaald gebied te herhalen.
5. Gebruik ook de andere penselen om te verwringen, net zolang totdat u het gewenste effect heeft bereikt.
Uw creatieve talent ontdekken 97

Foto’s illustrerenGebruik de basisvormen om objecten zoals tekstballonnen, pijltjes, sterretjes en andere vormen toe te voegen aan uw foto’s. U hoeft deze dus niet zelf te tekenen.Zo kunt u grappige foto’s maken die u kunt gebruiken op een wenskaart, via e-mail kunt versturen, enz. De mogelijkheden zijn eindeloos!
Zo voegt u een tekstballon toe:
1. Open een afbeelding in Paint Shop Pro Studio.
2. Klik op het gereedschap Basisvorm op de werkbalk Gereedschappen.
98 Uw creatieve talent ontdekken

3. Klik in het palet Opties voor gereedschap op de vervolgkeuzelijst met basisvormen en kies een vorm met tekstballon.
4. Wijzig desgewenst de volgende opties:
5. Klik nu met de muis op de afbeelding, houd de muisknop ingedrukt, sleep de tekstballon opzij en laat de muisknop los.
6. U kunt het formaat van de afbeelding nu wijzigen door de hoeken te verslepen.
7. Als u de positie van de tekstballon wilt aanpassen, beweegt u de muis over het midden van de tekstballon. De cursor verandert nu in een verplaatsingscursor. Klik en sleep de ballon vervolgens naar de gewenste positie.
Uw creatieve talent ontdekken 99

8. Nu gaan we tekst in de tekstballon zetten. Klik op het gereedschap Tekst op de werkbalk Gereedschappen.
9. Selecteer de voorgrond (voor tekst is dit de contour) en de vulkleur voor de tekst op het palet Materialen. Als u geen contouren rondom uw tekst wilt, kiest u dezelfde kleuren voor beide kleurvakken.
10. Kies vervolgens de tekstinstellingen op het palet Opties voor gereedschap.
11. Klik in de tekstballon om het venster Tekst te openen. Typ de tekst en klik op Toepassen. U kunt de positie van de tekst op dezelfde manier wijzigen als die van de tekstballon.
12. Als u klaar bent, heeft u een unieke foto die u kunt delen met familie en vrienden.
100 Uw creatieve talent ontdekken

Schoolherinneringen bewarenAls u schoolgaande kinderen heeft, weet u hoeveel kunstwerken ze in een korte tijd kunnen maken. Na een poosje raakt uw opslagruimte verstopt met dozen vol onbetaalbare kunst. En u kunt het niet over uw hart verkrijgen om ze weg te gooien.Als u een scanner heeft, kunt u digitale kopieën maken van de kunstwerken van uw kinderen, en ze voor altijd bewaren. Heeft u geen scanner, dan hoeft u alleen maar een foto van het kunstwerk te maken met uw digitale camera.Wanneer u een digitale kopie heeft, kunt u met Paint Shop Pro Studio een collage maken die u kunt afdrukken en delen, of in een plakboek kunt gebruiken.
Zo deelt u een collage in:
1. Klik op de browserknop op de werkbalk om de Paint Shop Pro Studio-browser te openen. Zoek in het deelvenster Zoeken de map met de foto’s van uw kunstprojecten.
2. Dubbelklik in de browser op elke afbeelding om deze te openen in Paint Shop Pro Studio. Sluit de browser.
3. Nu gaan we het doek maken waarop het kunstwerk wordt geplaatst. Klik op de knop Nieuwe afbeelding . Het gelijknamige dialoogvenster verschijnt op het scherm.
Uw creatieve talent ontdekken 101

4. Kies in het groepsvak Afmetingen afbeelding Inches in de vervolgkeuzelijst Eenheden. Geef nu de Hoogte en Breedte. van de afbeelding op.
5. Voer 200 in in het veld Resolutie. De meeste printers kunnen 180-200 ppi afdrukken.
6. Kies Rasterachtergrond in het groepsvak Afbeeldingskenmerken en klik op het kleurvak om het dialoogvenster Eigenschappen van materiaal te openen.
7. Klik in dit dialoogvenster op het tabblad Patroon.
8. Klik op het tabblad Patroon op het omlaagwijzende pijltje bij het patroonvoorbeeld om een lijst van beschikbare patronen weer te geven. Gebruik de schuifregelaar om alle opties te bekijken en klik vervolgens op een patroon om het te selecteren.
9. Als u klaar bent, klikt u in het dialoogvenster Eigenschappen van materiaal op OK.
10. Klik op OK in het dialoogvenster Nieuwe afbeelding. De nieuwe afbeelding (uw doek) wordt nu in Paint Shop Pro Studio geopend.
102 Uw creatieve talent ontdekken

11. Het palet Lagen geeft het doek als een nieuwe rasterlaag weer. We zullen de laag een nieuwe naam geven, zodat we hem makkelijk kunnen herkennen. Klik met de rechtermuisknop op de naam van de laag en kies Naam wijzigen. Typ nu de nieuwe naam.
12. Als u het kunstwerk op het doek wilt plaatsen, selecteert u een van de geopende foto’s en drukt u op Ctrl + C om de foto te kopiëren. Selecteer vervolgens het achtergrondpapier en kies achtereenvolgens Bewerken > Plakken > Plakken als nieuwe laag.
Het kunstwerk wordt als nieuwe laag toegevoegd bovenop het doek, in het oorspronkelijke formaat.
Uw creatieve talent ontdekken 103

13. Nu gaan we de bloem bewerken om hem wat kleiner te maken. Selecteer het gereedschap Vervorming op de werkbalk Gereedschappen.
14. Er verschijnt nu een rood grensvak om de bloem. Wijzig het formaat van de bloem door op de hoek te klikken en de hoek naar het gewenste formaat te slepen. U kunt het formaat van de foto’s proportioneel wijzigen door op een van de hoeken te klikken en deze te verslepen.
15. Als u de bloem wilt verplaatsen, beweegt u de muis over het midden van de bloem om het gereedschap Verplaatsen weer te geven. Vervolgens kunt u op de foto klikken en deze naar de juiste positie slepen.
16. Ga door met het kopiëren van foto’s naar het doek en geef hun lagen nieuwe namen zoals in de vorige stappen is uitgelegd.
104 Uw creatieve talent ontdekken

17. U kunt afzonderlijke kunstwerken bewerken door eenvoudig op de bijbehorende laag op het palet Lagen te klikken om het kunstwerk te selecteren.
18. Stel het juiste formaat in met het gereedschap Vervormen en plaats elk stuk op de achtergrond, totdat u de door u gewenste indeling heeft gemaakt. U kunt zelfs tekst toevoegen.
Uw creatieve talent ontdekken 105

10
Het oude weer nieuw maken Met Paint Shop Pro Studio kunt u oude familiefoto’s scannen en digitale kopieën maken die nog tientallen jaren meegaan. Nadat u de foto’s heeft gescand, kunt u met Paint Shop Pro Studio vervaagde foto’s restaureren en krasjes of andere beschadigingen repareren. Zo gaan de herinneringen gegarandeerd nog jaren mee. U kunt nieuwe foto’s er ook oud uit laten zien en ze gebruiken in een klassiek ogend plakboek of inlijsten.U heeft het volgende nodig:
Een gescande kopie van een oude fotoEen verzameling digitale foto’sJasc Paint Shop Studio
In dit hoofdstuk vindt u ideeën voor:
Vervaagde foto’s restaureren (zowel zwart-wit- als kleurenfoto’s)Krasjes en scheuren reparerenEen nieuwe foto oud laten lijken
OPMERKING: Zie de ingebouwde Help voor gedetailleerde informatie over het gebruik van het programma. Druk op F1, of kies Help > Help-onderwerpen om het Help-venster te openen. Zie “Help gebruiken” op pagina 4 voor meer informatie over het gebruik van de Help-bestanden.
Het oude weer nieuw maken 105

Vervaagde foto’s corrigerenNa verloop van tijd en door blootstelling aan de elementen (vooral licht) vervagen de kleuren in een foto. Kleuren worden minder levendig, de afbeelding krijgt een ongewenste kleurzweem en het contrast raakt verloren. Gebruik de opdracht Vervagingscorrectie om kleur en contrast in vervaagde foto’s te herstellen.
Zo corrigeert u een vervaagde foto:
1. Open een oude foto in Paint Shop Pro Studio.
106 Het oude weer nieuw maken

2. Voordat we de correcties aanbrengen, snijden we de foto’s bij. Selecteer het gereedschap Bijsnijden op de werkbalk Gereedschappen. Klik op de hoeken van de bijsnijdrechthoek en houd de knop ingedrukt terwijl u de hoeken versleept om het bijsnijdgebied te maken.
3. Dubbelklik in het bijsnijdgebied om de afbeelding bij te snijden.
4. Kies Aanpassen > Kleurbalans > Vervagingscorrectie om het gelijknamige dialoogvenster te openen.
Het oude weer nieuw maken 107

5. In het dialoogvenster Vervagingscorrectie klikt u op de knop Navigeren en stelt u de scherpte zo in dat het onderwerp in het midden van het
voorbeeldvenster staat. Gebruik vervolgens de knop Inzoomen of Uitzoomen om het voorbeeld aan te passen.
6. Klik op de knop Automatisch proef om de sterkte van de aanpassing van de foto weer te geven terwijl u werkt.
7. Selecteer de mate van correctie. Begin met 45 en wijzig de waarde dan tot de afbeelding er het natuurlijkst uitziet. Klik vervolgens op OK.
Opmerking: gebruik de minimumwaarde waarmee een goede correctie wordt geproduceerd. Als u teveel correctie gebruikt, kunnen hooglicht- en schaduwgebieden aan detail verliezen en objecten gemengd worden.
8. Klik op Ongedaan maken om de foto vóór de wijzigingen weer te geven en op Opnieuw om de foto na de wijzigingen weer te geven.
Zo kunt u de verschillen goed zien.
108 Het oude weer nieuw maken

Krasjes en scheuren verwijderenPaint Shop Pro Studio bevat de gereedschappen die u nodig heeft om uw collectie oude foto’s te restaureren. Als u oude foto’s heeft gescand met krasjes en scheurtjes, kunt u deze met het gereedschap Krasjes verwijderen repareren en restaureren.
Zo gebruikt u het gereedschap Krasjes verwijderen:
1. Open de foto met krasjes in Paint Shop Pro Studio.
DE BESTE RESULTATEN BEHALENAls de achtergrond van de kras veel textuur of beeldvariaties bevat (bijvoorbeeld een bloem, een gezicht en een muur) is het resultaat misschien niet helemaal naar wens.Probeer de volgende tips om de beste resultaten te verkrijgen:
Voordat u het gereedschap Krasjes verwijderen gebruikt, selecteert u het gebied met het krasje.Als er veel krasjes in de afbeelding staan, gebruikt u de opdracht Automatisch krasjes verwijderen. Zie de Help voor meer informatie.Gebruik een breedte die 3 of 4 pixels groter is dan het krasje.Verwijder een krasje dat zich over verschillende achtergronden uitstrekt, stukje bij beetje.Overweeg anders het kloonpenseel te gebruiken.
Het oude weer nieuw maken 109

2. Selecteer het gereedschap Krasjes verwijderen op de werkbalk Gereedschappen en configureer de gereedschapsopties.
Breedte: de breedte, in pixels, van het gereedschap. Kies een breedte die 3 of 4 pixels groter is dan het krasje. Als de breedte aanzienlijk groter is dan het krasje, verliest u beelddetails.Selectievakjes: de vorm van het gereedschap Krasjes verwijderen. Selecteer de optie voor een plat uiteinde om krasjes te corrigeren die loodrecht op de objectranden in de afbeelding staan of zich in een open gebied bevinden (de achtergrond is gelijksoortig en er staan geen objecten in). Selecteer de optie voor een gepunt uiteinde om krasjes te corrigeren die in een hoek op de objectranden in de afbeelding staan (met deze optie kunt u het grensvak dichter bij de randen plaatsen).
3. Centreer de cursor net buiten een uiteinde van het krasje, klik dan en sleep het grensvak over het krasje:
Als de breedte van het grensvak uit 10 of minder pixels bestaat, is het vak enkelzijdig. Plaats het vak zo, dat de randen het krasje omgeven, maar niet raken.Als de breedte van het grensvak uit meer dan 10 pixels bestaat, is het vak dubbelzijdig. Plaats het vak zo, dat de binnenranden het krasje omgeven, maar niet raken.
4. Wanneer de rechthoek het krasje goed omsluit, laat u de muisknop los. Het krasje wordt nu verwijderd.
5. Ga door met het verwijderen van krasjes totdat ze allemaal weg zijn.
110 Het oude weer nieuw maken

Een nieuwe foto oud laten lijkenDoor alleen maar een sepiatint, grofkorreligheid en een witte rand toe te voegen, ziet een nieuwe foto er gedateerd uit.
Zo laat u een nieuwe foto oud lijken:
1. Open een foto in Paint Shop Pro Studio.
2. We passen een sepia-effect toe om de foto gedateerd te laten lijken. Kies Effect > Artistieke effecten > Sepiakleuring om het dialoogvenster Sepiakleuring te openen.
Het oude weer nieuw maken 111

3. In het dialoogvenster Mate van veroudering geeft u aan hoeveel jaar ouder de foto moet lijken. Vervolgens klikt u op OK.
4. Nu voegen we een rand toe aan de foto, zodat het lijkt alsof hij jaren geleden is afgedrukt. Kies Afbeelding > Randen toevoegen om het dialoogvenster Randen toevoegen te openen.
5. In dit dialoogvenster kiest u Centimeters in de vervolgkeuzelijst Eenheden. Schakel het vakje Symmetrisch in en voer 1 in in het linker groepsvak.
112 Het oude weer nieuw maken

6. Selecteer nu de kleur voor de rand. Klik op het kleurvak om het dialoogvenster Kleur te openen, kies wit uit de kleurenmatrix en klik vervolgens op OK.
7. Tenslotte voegen we grofkorreligheid toe om een afbeelding minder gedetailleerd te maken en een korrelige textuur te geven. Kies Aanpassen > Grofkorreligheid toevoegen/verwijderen > Grofkorreligheid toevoegen om het gelijknamige dialoogvenster te openen.
8. In dit dialoogvenster configureert u de instellingen:
Kies het patroon voor de grofkorreligheid: Willekeurig, Gelijkmatig of Gaussiaans. Met gelijkmatige grofkorreligheid lijkt de kleur van de grofkorreligheid op die van de oorspronkelijke pixels. Bij Gaussiaanse grofkorreligheid liggen de meeste waarden nog dichter bij het origineel.Selecteer in het bewerkingsvakje Grofkorreligheid toevoegen het percentage voor de grofkorreligheid dat moet worden toegevoegd.Hef de selectie van het vakje op om gekleurde pixels te gebruiken.
9. Klik op OK om de instellingen toe te passen.
Het oude weer nieuw maken 113

114 Het oude weer nieuw maken

11
Pronken Uw familie en vrienden wachten vol ongeduld op uw foto’s, dus stuur ze maar op! Met het gereedschap Snelle e-mail kunt u foto’s automatisch laten optimaliseren om ze sneller te downloaden. Bovendien kunt u ze automatisch als bijlage laten toevoegen aan e-mailberichten. Als u liever een afdruk van uw foto’s heeft, kunt u ze naar een foto-uitwisselingsservice uploaden. U kunt de foto’s ook op een QuickCD branden en ze in de winkel laten afdrukken.U heeft het volgende nodig:
Een verzameling digitale foto’sJasc Paint Shop Photo AlbumEen standaard-e-mailtoepassing die de MAPI-norm ondersteunt, bijvoorbeeld AOL, Hotmail, Yahoo, Microsoft Outlook of Outlook Express, en die geconfigureerd is voor gebruik van de MAPI-e-mailclientEen internetverbindingEen account bij een foto-uitwisselingsserviceEen lege cd en een cd-brander
In dit hoofdstuk vindt u ideeën voor:
Snel geoptimaliseerde foto’s verzenden via e-mailFoto’s branden op een QuickCDFoto’s uploaden naar een foto-uitwisselingsservice
OPMERKING: Zie de ingebouwde Help voor gedetailleerde informatie over het gebruik van het programma. Druk op F1, of kies Help > Help-onderwerpen om het Help-venster te openen. Zie “Help gebruiken” op pagina 4 voor meer informatie over het gebruik van de Help-bestanden.
Pronken 115

Snelle e-mail verzendenGebruik het gereedschap Snelle e-mail van Paint Shop Photo Album wanneer u snel geoptimaliseerde foto’s wilt verzenden. De foto’s worden automatisch gecomprimeerd en naar de JPEG-bestandsindeling geconverteerd, zodat ze snel kunnen worden verzonden en geopend.
Zo verzendt u foto’s via Snelle e-mail:
1. Open Paint Shop Photo Album.
2. Open de map met de foto’s die u wilt verzenden.
Opmerking: als u AOL als standaard-e-mailtoepassing gebruikt, meld u dan aan bij AOL voordat u het e-mailbericht gaat verzenden.
3. Klik op het tabblad Delen en selecteer de foto’s die u via e-mail wilt verzenden.
U selecteert één foto door erop te klikken.Als u meerdere foto’s wilt selecteren, klikt u op de foto’s terwijl u Ctrl ingedrukt houdt. Als u een reeks opeenvolgende foto’s wilt selecteren, houdt u Shift ingedrukt en klikt u achtereenvolgens op de eerste en laatste foto in de reeks.
116 Pronken

4. Klik op de knop E-mail en selecteer Snelle e-mail. Kies op de tabbladen Ordenen en Verbeteren Delen > Snelle e-mail. Het formaat van de geselecteerde foto’s wordt automatisch aangepast en de foto’s worden automatisch als bijlagen aan een e-mailbericht toegevoegd.
5. Vul de velden Aan, Onderwerp en Bericht in.
6. Klik op Verzenden om het bericht te bezorgen. Klaar bent u!
Pronken 117

Een QuickCD brandenVia de functie QuickCD van Paint Shop Photo Album kunt u snel en gemakkelijk geselecteerde foto’s op een cd branden. Dat kan van pas komen wanneer u uw foto’s op cd met anderen wilt delen of als u de foto’s naar een fotozaak wilt brengen om afdrukken te bestellen.
Zo maakt u een QuickCD:
1. Open Paint Shop Photo Album.
2. Open de map met de foto’s die u op cd wilt branden.
3. Selecteer foto’s. Als er geen foto’s zijn geselecteerd, worden alle foto’s in de map op de cd gebrand.
Als u een reeks opeenvolgende foto’s wilt selecteren, klikt u op de eerste foto en houdt u de Shift-toets ingedrukt terwijl u op de laatste foto klikt.Wilt u meerdere, willekeurig verspreide foto’s selecteren, dan klikt u op de foto’s terwijl u de Ctrl-toets ingedrukt houdt.
4. Plaats een lege schijf in de brander.
5. Klik op het tabblad Delen.
6. Klik op de knop QuickCD op de werkbalk om het venster QuickCD te openen.
OPMERKING: Om deze functie te kunnen gebruiken, moet u over een cd- of dvd-brander beschikken. Deze functie werkt zowel met cd’s als met dvd’s.
118 Pronken

7. Typ de naam voor de QuickCD in het vak Label schijf.
8. Selecteer het cd/dvd-rw-apparaat voor het branden van cd’s of dvd’s in de vervolgkeuzelijst Station.
9. Selecteer de juiste schrijfsnelheid voor het medium in de vervolgkeuzelijst Snelheid.
Opmerking: als u vóór stap 4 een lege cd in het station plaatst, wordt de schijf getest en wordt de aanbevolen schrijfsnelheid vastgesteld. Als u bij het branden met de aanbevolen snelheid problemen ondervindt, stelt u de brandsnelheid lager in.
10. Geef in het vak Exemplaren op hoeveel exemplaren u van de QuickCD wilt maken.
11. Schakel het selectievakje Schijf voltooien in als u op een later tijdstip geen aanvullende bestanden op de QuickCD meer wilt branden.
Opmerking: deze optie is alleen beschikbaar voor cd’s. Dvd’s worden altijd afgesloten, wat betekent dat er na de oorspronkelijke brandsessie geen aanvullende bestanden op de dvd gezet kunnen worden.
12. Klik op de knop Branden om het proces te starten. Nadat het proces is voltooid, heeft u een cd met uw foto’s.
Pronken 119

Foto’s naar een foto-uitwisselingssite uploadenGebruik Paint Shop Photo Album om uw foto’s op eenvoudige wijze naar een foto-uitwisselingssite te uploaden. Door middel van foto-uitwisselingsservices kunt u uw foto’s on line uploaden en opslaan, hoogwaardige afdrukken en wenskaarten bestellen en uw foto’s on line delen.U kunt Photo Album gebruiken om geselecteerde foto’s of een volledige map naar een foto-uitwisselingssite te uploaden.
Zo uploadt u foto’s naar een foto-uitwisselingsservice:
1. Open Paint Shop Photo Album.
2. Open de map met de foto’s die u naar een foto-uitwisselingssite wilt uploaden.
3. Klik op het tabblad Delen.
4. Selecteer de foto’s die u wilt uploaden. Als er geen foto’s zijn geselecteerd, worden alle foto’s in de map op de cd geüpload.
U selecteert één foto door erop te klikken.Als u meerdere foto’s wilt selecteren, klikt u op de foto’s terwijl u Ctrl ingedrukt houdt. Als u een reeks opeenvolgende foto’s wilt selecteren, houdt u Shift ingedrukt en klikt u achtereenvolgens op de eerste en laatste foto in de reeks.
120 Pronken

5. Klik op de knop Afdrukken bestellen op de werkbalk om het gelijknamige venster te openen.
6. Als u een on line titel en/of omschrijving aan een foto in het venster Afdrukken bestellen wilt toevoegen, kiest u de foto en klikt u op Info toevoegen , waarna u de informatie invoert:
Online-titel: identificeert een foto op de website nadat deze is overgebracht.Online-omschrijving: een bericht dat u wilt laten afdrukken op de achterkant van foto’s die u bestelt. Deze informatie wordt verzonden bij het uploaden van de foto naar de foto-uitwisselingssite.
7. Als u dezelfde titel en/of omschrijving aan een groep foto’s of een volledige map wilt koppelen, selecteert u de foto’s of de map, typt u de tekst voor de on line titel en omschrijving en klikt u op Toepassen op alle items of Toepassen op geselecteerde items in het deelvenster Info.
Pronken 121

8. Klik op de knop Foto’s uploaden in het venster Afdrukken bestellen om het aanmeldingsvenster van de foto-uitwisselingssite weer te geven.
9. Voer uw aanmeldingsgegevens in en klik vervolgens op Aanmelden.
10. De foto’s worden geüpload naar de foto-uitwisselingssite waar u afdrukken, T-shirts, posters en andere producten kunt bestellen.
OPMERKING: Niet alle foto-uitwisselingsservices ondersteunen on line titels en omschrijvingen.
122 Pronken

IndexAachtergrondlaag 12achtergrondwisser 69afbeelding pannen 20afbeelding sluiten 20afbeeldingen weergeven
afbeelding sluiten 20afbeeldingsvenster verplaatsen 19grootte van afbeeldingsvenster
wijzigen 19in- en uitzoomen 20meerdere schikken 19meerdere weergaven 19pannen 20
afbeeldingsvensters 19afdrukken bestellen 120afleidend element verwijderen 64agendaʹs, maken 82albumpagina, maken 76archief-cd 47
fotoʹs weergeven op 49herinneringsopties instellen 46
Bback-up van fotoʹs maken 47browser 17Ccd branden 118Ddialoogvensters, besturingselementen gebruiken 22Ee-mail, verzenden 116Fflitsproblemen corrigeren 66foto verouderen 111, 113fotoʹs beschermen 45fotoʹs bijsnijden 53, 107
fotoʹs combineren 69fotoʹs delen 115fotoʹs organiseren 39fotoʹs verbeteren 51, 59foto-uitwisselingsservice 120Ggereedschap Invulflits 66gereedschap Krasjes verwijderen 72gereedschap Rechttrekken 62gereedschap Verscherpen 66grofkorreligheid toevoegen 113grootte van afbeeldingsvenster wijzigen 19HHelp, gebruiken 4Iinstalleren, programma’s 2inzoomen en uitzoomen 20JJasc, op het web 4Kklantenservice 4kloonpenseel 64krasjes verwijderen 109kunstwerken maken 75, 85Mmaken
agendaʹs 82plakboekpaginaʹs 76, 86wenskaarten 79
meerdere afbeeldingsvensters schikken 19modi voor verwringen 95Nnumerieke invoervakken, gebruiken 24Oondersteuning 4over dit boek 1
Index 123

PPaint Shop Photo Album 27
aangepaste mapstructuur 40fotoʹs archiveren 45fotoʹs bijsnijden 53fotoʹs corrigeren 51fotoʹs delen 115fotoʹs downloaden 41fotoʹs roteren 52fotoʹs selecteren 31interfaceoverzicht 27projecten maken 75rode ogen verwijderen 56Snel herstel 55tabblad Delen 37tabblad Maken 34tabblad Ordenen 30tabblad Verbeteren 32trefwoorden toewijzen 42
Paint Shop Pro Studio 5afbeeldingen weergeven 18fotoʹs restaureren 105gereedschappen gebruiken 8interfaceoverzicht 6opties voor gereedschappen instellen 8projecten 85via de browser 18werkbalken 7werkvlakopties 5
palet Lagen 11palet Materialen 13palet Overzicht 16palet Studiecentrum 10paletten
gebruiken 10Lagen 11Materialen 13Overzicht 16Studiecentrum 10
plakboekpaginaʹs 76, 86
programma afsluiten 3programma starten 3projecten
agenda 82karikatuur maken 94plakboekpaginaʹs 76, 86schoolherinneringen bewaren 100wenskaarten 79
QQuickCD 118Rranden toevoegen 112randomiseren, parameters 25rasterlaag 12rimpels, verwijderen 72rode ogen 56
met één klik 56verwijderen, geavanceerd 57
Sscheurtjes in fotoʹs, repareren 109scheve foto rechttrekken 62sepiakleuring 111Snel herstel 55Snelle e-mail 116Vvervagingscorrectie 107voorbeeldvensters 23voorinstellingen, gebruiken 24Wwazige fotoʹs scherper maken 66wenskaarten, maken 79werkbalken
dokken en zweven 9verbergen en tonen 8
werkvlak met tabblad, wijzigen in 6werkvlakken wijzigen 5wijzigingen in afbeeldingen testen 23willekeurige instellingen toepassen 25
124 Index