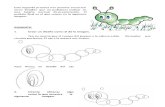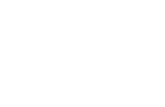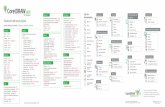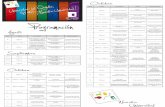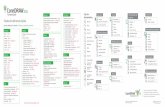Corel AfterShot Pro 3 ユーザガイド
Transcript of Corel AfterShot Pro 3 ユーザガイド


Corel® AfterShot® Pro 3
ユーザガイド

コンテンツ
クイック スタート . . . . . . . . . . . . . . . . . . . . . . . . . . . . . . . . 1AfterShot Pro へようこそ . . . . . . . . . . . . . . . . . . . . . . . . . 11Corel AfterShot Pro とは ? . . . . . . . . . . . . . . . . . . . . . . . . . . . . . 11
Corel AfterShot Pro 3 の新機能 . . . . . . . . . . . . . . . . . . . . . . . . . . 16ワークスペースの概要. . . . . . . . . . . . . . . . . . . . . . . . . . . . . . . . 18
非破壊編集を理解する. . . . . . . . . . . . . . . . . . . . . . . . . . . . . . . . 21
ライブラリを理解する. . . . . . . . . . . . . . . . . . . . . . . . . . . . . . . . 25
エクスポート処理の理解 . . . . . . . . . . . . . . . . . . . . . . . . . . . . . . 27
システム要件 . . . . . . . . . . . . . . . . . . . . . . . . . . . . . . . . . . . . . . . 29
サポートされているカメラとファイル形式. . . . . . . . . . . . . . . . 30
画像サイズについて . . . . . . . . . . . . . . . . . . . . . . . . . . . . . . . . . 31
Corel AfterShot Pro の使い方を学ぶ . . . . . . . . . . . . . . . . . 35ヘルプ システムを使用する. . . . . . . . . . . . . . . . . . . . . . . . . . . . 35
Corel AfterShot Pro ユーザー ガイド PDF . . . . . . . . . . . . . . . . . . 36
ビデオチュートリアルで学習する . . . . . . . . . . . . . . . . . . . . . . . 36
Web 上のリソースを利用する . . . . . . . . . . . . . . . . . . . . . . . . . . 36
ライブラリとカタログ . . . . . . . . . . . . . . . . . . . . . . . . . . . . 39ライブラリについて . . . . . . . . . . . . . . . . . . . . . . . . . . . . . . . . . 39
カタログについて . . . . . . . . . . . . . . . . . . . . . . . . . . . . . . . . . . . 40
画像をインポートする. . . . . . . . . . . . . . . . . . . . . . . . . . . . . . . . 41
ライブラリを管理する. . . . . . . . . . . . . . . . . . . . . . . . . . . . . . . . 43
ポータブル カタログ . . . . . . . . . . . . . . . . . . . . . . . . . . . . . . . . . 47
ファイルフォルダーモード . . . . . . . . . . . . . . . . . . . . . . . . 51ファイルフォルダー モードの画像設定. . . . . . . . . . . . . . . . . . . 51
コンテンツ i

写真を編集する . . . . . . . . . . . . . . . . . . . . . . . . . . . . . . . . . 53非破壊編集について . . . . . . . . . . . . . . . . . . . . . . . . . . . . . . . . . 54
調整ツールについて . . . . . . . . . . . . . . . . . . . . . . . . . . . . . . . . . 55標準ツール. . . . . . . . . . . . . . . . . . . . . . . . . . . . . . . . . . . . . . . . . 58
ヒストグラム . . . . . . . . . . . . . . . . . . . . . . . . . . . . . . . . . . . . . . . 58
基本調整 . . . . . . . . . . . . . . . . . . . . . . . . . . . . . . . . . . . . . . . . . . 59
設定 . . . . . . . . . . . . . . . . . . . . . . . . . . . . . . . . . . . . . . . . . . . . . . 63
カラー ツール . . . . . . . . . . . . . . . . . . . . . . . . . . . . . . . . . . . . . . 63
トーン ツール . . . . . . . . . . . . . . . . . . . . . . . . . . . . . . . . . . . . . . 69
詳細ツール. . . . . . . . . . . . . . . . . . . . . . . . . . . . . . . . . . . . . . . . . 71
メタデータ ツール . . . . . . . . . . . . . . . . . . . . . . . . . . . . . . . . . . . 78
プラグイン. . . . . . . . . . . . . . . . . . . . . . . . . . . . . . . . . . . . . . . . . 80
選択編集 . . . . . . . . . . . . . . . . . . . . . . . . . . . . . . . . . . . . . . . . . . 83
修復、クローン、Blemish Removerでのレタッチ . . . . . . . . . . . 91
赤目修整 . . . . . . . . . . . . . . . . . . . . . . . . . . . . . . . . . . . . . . . . . . 95
トリミング. . . . . . . . . . . . . . . . . . . . . . . . . . . . . . . . . . . . . . . . . 95
傾き補正 . . . . . . . . . . . . . . . . . . . . . . . . . . . . . . . . . . . . . . . . . . 97設定を使用する . . . . . . . . . . . . . . . . . . . . . . . . . . . . . . . . . . . . . 98
設定のコピーと貼り付け . . . . . . . . . . . . . . . . . . . . . . . . . . . . . 102
変更を元に戻す . . . . . . . . . . . . . . . . . . . . . . . . . . . . . . . . . . . . 104
既定の設定について . . . . . . . . . . . . . . . . . . . . . . . . . . . . . . . . 104
履歴パレットを使用する . . . . . . . . . . . . . . . . . . . . . . . . . . . . . 106
外部画像エディターで写真を編集する . . . . . . . . . . . . . . . . . . 107
Corel AfterShot HDR. . . . . . . . . . . . . . . . . . . . . . . . . . . . . 109Corel AfterShot HDR を使用する. . . . . . . . . . . . . . . . . . . . . . . . 109
画像の整理 . . . . . . . . . . . . . . . . . . . . . . . . . . . . . . . . . . . . 111バージョン. . . . . . . . . . . . . . . . . . . . . . . . . . . . . . . . . . . . . . . . 111
スタック . . . . . . . . . . . . . . . . . . . . . . . . . . . . . . . . . . . . . . . . . 114
サムネイル インジケーター . . . . . . . . . . . . . . . . . . . . . . . . . . 117
並べ替え . . . . . . . . . . . . . . . . . . . . . . . . . . . . . . . . . . . . . . . . . 118
ii Corel AfterShot Pro 3

フィルター. . . . . . . . . . . . . . . . . . . . . . . . . . . . . . . . . . . . . . . . 119
ラベル . . . . . . . . . . . . . . . . . . . . . . . . . . . . . . . . . . . . . . . . . . . 120
評価 . . . . . . . . . . . . . . . . . . . . . . . . . . . . . . . . . . . . . . . . . . . . . 122
フラグ . . . . . . . . . . . . . . . . . . . . . . . . . . . . . . . . . . . . . . . . . . . 122
キーワード . . . . . . . . . . . . . . . . . . . . . . . . . . . . . . . . . . . 125キーワードの効果的な使用方法 . . . . . . . . . . . . . . . . . . . . . . . 125
キーワードとキーワード セットを使用する . . . . . . . . . . . . . . 127
メタデータ . . . . . . . . . . . . . . . . . . . . . . . . . . . . . . . . . . . 133メタデータの種類 . . . . . . . . . . . . . . . . . . . . . . . . . . . . . . . . . . 133
メタデータの保存と共有 . . . . . . . . . . . . . . . . . . . . . . . . . . . . . 134
メタデータを使用する. . . . . . . . . . . . . . . . . . . . . . . . . . . . . . . 135
メタデータを表示する. . . . . . . . . . . . . . . . . . . . . . . . . . . . . . . 135
メタデータを編集する. . . . . . . . . . . . . . . . . . . . . . . . . . . . . . . 136
メタデータセットを管理する . . . . . . . . . . . . . . . . . . . . . . . . . 136
メタデータを使用して写真を検索する . . . . . . . . . . . . . . . . . . 138
出力する画像内のメタデータ . . . . . . . . . . . . . . . . . . . . . . . . . 140
他のアプリケーションのメタデータを追加する . . . . . . . . . . . 141
透かし . . . . . . . . . . . . . . . . . . . . . . . . . . . . . . . . . . . . . . . 143透かしの設定 . . . . . . . . . . . . . . . . . . . . . . . . . . . . . . . . . . . . . . 144
透かしをプリセットとして保存する . . . . . . . . . . . . . . . . . . . . 146
画像をエクスポートする . . . . . . . . . . . . . . . . . . . . . . . . . 149出力について . . . . . . . . . . . . . . . . . . . . . . . . . . . . . . . . . . . . . . 149
バッチ設定せずにエクスポート . . . . . . . . . . . . . . . . . . . . . . . 150
一括処理設定でエクスポートする . . . . . . . . . . . . . . . . . . . . . . 152
フォルダーを伴うバッチを使用する . . . . . . . . . . . . . . . . . . . . 153
バッチの一旦停止、再開、停止 . . . . . . . . . . . . . . . . . . . . . . . 154
バッチを管理する . . . . . . . . . . . . . . . . . . . . . . . . . . . . . . . . . . 154
エクスポート設定の理解 . . . . . . . . . . . . . . . . . . . . . . . . . . . . . 156
Web ギャラリー. . . . . . . . . . . . . . . . . . . . . . . . . . . . . . . . . . . . 161
コンテンツ iii

画像のコピー . . . . . . . . . . . . . . . . . . . . . . . . . . . . . . . . . . . . . . 166
作業空間を調整する . . . . . . . . . . . . . . . . . . . . . . . . . . . . . 169パネルの表示と非表示. . . . . . . . . . . . . . . . . . . . . . . . . . . . . . . 170
表示オプション . . . . . . . . . . . . . . . . . . . . . . . . . . . . . . . . . . . . 171
マルチ画像ビュー . . . . . . . . . . . . . . . . . . . . . . . . . . . . . . . . . . 172
パネルのサイズを変更する . . . . . . . . . . . . . . . . . . . . . . . . . . . 173
拡大 . . . . . . . . . . . . . . . . . . . . . . . . . . . . . . . . . . . . . . . . . . . . . 173
メタデータビューア . . . . . . . . . . . . . . . . . . . . . . . . . . . . . . . . 174
スライドショー . . . . . . . . . . . . . . . . . . . . . . . . . . . . . . . . 175スライドショーについて . . . . . . . . . . . . . . . . . . . . . . . . . . . . . 175
スライドショーの設定. . . . . . . . . . . . . . . . . . . . . . . . . . . . . . . 176
スライドショーを再生する . . . . . . . . . . . . . . . . . . . . . . . . . . . 177
印刷する. . . . . . . . . . . . . . . . . . . . . . . . . . . . . . . . . . . . . . 179Corel AfterShot Pro で印刷する . . . . . . . . . . . . . . . . . . . . . . . . 179
画像のフォルダーを印刷する . . . . . . . . . . . . . . . . . . . . . . . . . 181
印刷設定 . . . . . . . . . . . . . . . . . . . . . . . . . . . . . . . . . . . . . . . . . 181
印刷ジョブとページ区切りを制御する . . . . . . . . . . . . . . . . . . 182
印刷バッチを管理する. . . . . . . . . . . . . . . . . . . . . . . . . . . . . . . 184
印刷レイアウト . . . . . . . . . . . . . . . . . . . . . . . . . . . . . . . . . . . . 186
アプリケーションの設定 . . . . . . . . . . . . . . . . . . . . . . . . . 191環境設定を行う . . . . . . . . . . . . . . . . . . . . . . . . . . . . . . . . . . . . 192全般の設定. . . . . . . . . . . . . . . . . . . . . . . . . . . . . . . . . . . . . . . . 192
表示設定 . . . . . . . . . . . . . . . . . . . . . . . . . . . . . . . . . . . . . . . . . 193
色の管理設定 . . . . . . . . . . . . . . . . . . . . . . . . . . . . . . . . . . . . . . 195
インポートとキャッシュ設定 . . . . . . . . . . . . . . . . . . . . . . . . . 195
名前変更設定 . . . . . . . . . . . . . . . . . . . . . . . . . . . . . . . . . . . . . . 196
順序の設定. . . . . . . . . . . . . . . . . . . . . . . . . . . . . . . . . . . . . . . . 197
キーボード設定 . . . . . . . . . . . . . . . . . . . . . . . . . . . . . . . . . . . . 198
ソフト プルーフ設定 . . . . . . . . . . . . . . . . . . . . . . . . . . . . . . . . 198
iv Corel AfterShot Pro 3

コピー セットの設定 . . . . . . . . . . . . . . . . . . . . . . . . . . . . . . . . 199
既定設定 . . . . . . . . . . . . . . . . . . . . . . . . . . . . . . . . . . . . . . . . . 199
トリミングの環境設定. . . . . . . . . . . . . . . . . . . . . . . . . . . . . . . 200
外部エディターの設定. . . . . . . . . . . . . . . . . . . . . . . . . . . . . . . 200
性能設定 . . . . . . . . . . . . . . . . . . . . . . . . . . . . . . . . . . . . . . . . . 201
ハードウェア アクセラレーション 設定 . . . . . . . . . . . . . . . . . 201
追加情報 . . . . . . . . . . . . . . . . . . . . . . . . . . . . . . . . . . . . . 203名前変更形式 . . . . . . . . . . . . . . . . . . . . . . . . . . . . . . . . . . . . . . 203メタデータ タグ . . . . . . . . . . . . . . . . . . . . . . . . . . . . . . . . . . . 213
ファイルの場所 . . . . . . . . . . . . . . . . . . . . . . . . . . . . . . . . . . . . 215
コマンドライン オプション. . . . . . . . . . . . . . . . . . . . . . . . . . . 217
カスタム印刷レイアウト . . . . . . . . . . . . . . . . . . . . . . . . . . . . . 218
色の管理について . . . . . . . . . . . . . . . . . . . . . . . . . . . . . . . . . . 221
専門用語 . . . . . . . . . . . . . . . . . . . . . . . . . . . . . . . . . . . . . . . . . 223
アプリケーションのアップデートと拡張 . . . . . . . . . . . . . 229ダウンロード用のコンテンツを検索、インストールする . . . . 229
ダウンロード用コンテンツに関するフィードバッ クを送信する . . . . . . . . . . . . . . . . . . . . . . . . . . . . . . . . . . . . . . 230
購入を復元する . . . . . . . . . . . . . . . . . . . . . . . . . . . . . . . . . . . . 231
コンテンツ v

vi Corel AfterShot Pro 3

クイック スタートこのセクションでは、Corel AfterShot Pro で実行できる基本タスクについて説明します。アプリケーションをすぐに使用したい場合は、以下の手順に従ってください。数分で終了します。手順には、すぐに使用できるようなショートカットとヒントが含まれています。
メイン手順は、以下の 3 つの手順から構成されています。
1.Corel AfterShot Pro 内に写真を開きます。
2.写真 (複数可 ) を選択して編集します。
3.編集した写真を個々に出力するか、バッチとして出力します。
開始する前に、18 ページの「ワークスペースの概要」でワークスペースの概要をご確認ください。
手順 1:写真を開く
簡単に開始するには、パソコンのフォルダーから直接操作します。アプリケーションに慣れてきたら、写真を Corel AfterShot Pro にインポートしてライブラリを構築することができます。詳細については、39 ページの「ライブラリについて」を参照してください。
写真を開くには• Corel AfterShot Pro で [ファイル システム ] タブをクリックして、[フォルダー ビュー ] でフォルダーを選択します。
フォルダーをクリックすると、フォルダー内の写真が [サムネイル パネル ] に表示されます。
クイック スタート 1

サムネイル パネル、 標準ビューでスト リ ップと して表示
手順 2:写真の選択と編集
画像を表示して調整するには、それらを選択する必要があります。アクティブ フォルダーにある写真のサムネイルがサムネイル パネルに表示されます。サムネイルを選択すると、プレビューパネルに画像が大きく表示されます。写真を編集しても、元のファイル(マスター ファイル)は変更されません。編集情報は別に保存されており、画面に表示されるのはマスター バージョン、つまり編集内容がプレビューとして表示されたものです。写真全体を編集するか、写真の選択した部分を編集することができます。写真の編集が終了したら、次の写真へ移動するか、新しいバージョンとして変更を保存することができます。つまり、元のファイルの変形として編集をキャプチャします。そのバージョンをサムネイルとして、 またはプレビューパネルに表示することができます。また、出力することもできます。
2 Corel AfterShot Pro 3

写真をプレビューおよび選択するには1 参照パネルで、[ファイル フォルダー ] タブをクリックします。
2 必要なフォルダへ移動します。[サムネイル パネル ] にそのフォルダ内にある写真が表示されます。
3 サムネイルをクリックすると、[プレビュー パネル ] にそれを表示することができます。
編集を開始する前に、ファイルのマスター バージョンに直接編集を表示するかどうかを選択することができます。Insert キーを押すか、サムネイルを右クリックして [バージョン ] > [デフォルトから新規バージョン ] の順に選択します。
目的
サムネイル間の簡単なスクロール [ キーまたは ] キーを押します。
プレビュー パネルで複数の写真 (またはバージョン ) を比較する
複数の画像を選択した状態で [マルチ画像ビューを切り替える ] ボタンをクリックし
(または M キーを押す )、サムネイルを Ctrl キーを押したままクリック、あるいは Command を押したままクリックします。プレビュー パネルに選択した写真が表示されます。これは、類似した連続写真内から最高の写真を選択してフラグ付けするのに便利です。写真のフラグ付けと組織化についての詳細は、111 ページの「画像の整理」を参照してください。
すべてのサムネイルを選択する Ctrl + A、または Command-A を押します。
クイック スタート 3

注意 :選択する最後の画像は、アクティブ画像と呼ばれます。マルチ画像ビューモード時では、メタデータの変更、調整、その他編集はアクティブ画像にだけ適用されます。
写真を編集するには1 [参照パネル ] 内で、必要なフォルダーに移動します。
[サムネイル パネル ] にそのフォルダ内にある写真が表示されます。
2 サムネイルをクリックすると、[プレビュー パネル ] にそれを表示することができます。
3 以下の表のいずれかの編集操作を試してください。
サムネイルの選択を解除する サムネイル パネルの背景部分をクリックするか、Ctrl + D または Command-D を押します。
目的 操作
フラグまたはキーワードを追加する (例えば、メタデータを追加する )
• フラグ — サムネイルをクリックして、上部ツールバーにある [フラグ (ピック )]
ボタン をクリックするか、「.」(ピリオド キー ) を押します。写真を却下としてマークするには、[フラグ (却下 )] ボタ
ン をクリックするか、「,」(コンマ
キー)を押します。
• キーワード — [ツール パネル ] で [メタデータ ] タブをクリックし、[キーワード ] ボックス内をクリックしてキーワードを入力します。複数のキーワードの場合はコンマで区切ります。
目的
4 Corel AfterShot Pro 3

ヒント :操作を元に戻すのに便利な方法がいくつかあります。以下はその一部です。お試しください。
• 一度に 1 つずつの操作を元に戻すには、Ctrl + Z または Command-Z を押します。
• [ツール パネル ] のスライダーを元の設定に戻すには、スライダー名をダブルクリックします。
写真をトリミングする
プレビューパネルの下の AfterShot ツールバー
で、[トリミング ] ツール をクリックします。[トリミング ] パレットで必要な設定を調整し、[プレビュー パネル ] で維持する部分の上にトリミング部分をドラッグします。[トリミング ] パレットで、[終了 ] をクリックします。
画像全体の色、トーン、鮮明度を調整する
[ツール パネル ] で [標準 ] タブをクリックして、[基本調整 ] セクションで設定を調整します。
選択した部分だけを編集する
1 ウィンドウの右上にある [レイヤー マネージャーを開く ] ボタン をクリックします。 2 [レイヤー ] パレットで、パレットの上にある [+調整 ] ボタンをクリックします。新しい編集レイヤーが作成されます。 3 [円形領域 ] ツールなどの領域ツールを選択したら調整する部分をクリックし、サイズやぼかしなど、レイヤーパレット下部にある設定を調整します。 4 ツール パネルの [基本調整 ] セクションで設定を調整すると、現在のレイヤーの選択した部分に適用されます。
目的 操作
クイック スタート 5

• 写真に適用したすべての変更をクリアするには、サムネイルを右クリック、または Control キーを押したままクリックして、[設定 ] >[デフォルト設定を適用 ] をコンテキスト メニューから選択します。
新しいバージョンに編集を表示するには• サムネイル パネルで編集した画像(マスター バージョン)を右クリックするか、Control キーを押したままクリックして、コンテキスト メニューで [バージョン ] > [現在から新規バージョン ] の順に選択します。
注意 :サムネイルの右上の [編集 ]アイコン で、編集した写真を確認することができます。
新しいサムネイルがマスター バージョンのサムネイルの横に表示されます。デフォルトでは、 元のファイル名 + バージョン番号 (_v2, _v3, ...) というバターンの名前が付与されます。
同じマスター ファイルに準拠した 3 つの編集バージ ョ ン
マスター バージョンに戻って、新しい方法で編集し別のバージョンを作成することができます。元の設定から始めるには、サムネイルを右クリックするか Control キーを押したままクリックし、コンテキスト メニューから [設定 ] > [デフォルト設定を適用 ] の順に選択して、マスター バージョンへ適用した編集をクリアします。
ヒント :マスター バージョンの編集の前または後に新しいバージョンを作成するかどうかは、ワークフローによって異なります。例えば、最初から複数のバージョンを作成することが分かっている場合は、編集を開始する前にバー
6 Corel AfterShot Pro 3

ジョンを作成することができます。それにより元の画像の外観を常に確認することができます。写真を簡単に修整する場合は、マスター バージョンを編集することができます。必要に応じて他のバージョンを作成できます。Corel AfterShot Pro は非破壊編集を実現できるため、作業を柔軟に進めることができます。
写真の編集についての詳細は、53 ページの「写真を編集する」を参照してください。
手順 3:共有や印刷用に写真をエクスポートする
写真を整理して編集したら、写真をエクスポートして作品を共有することができます。エクスポートすることで、写真を標準ファイル形式に保存して、Web や電子メールで作品を共有したり、別のアプリケーションでファイルを使用することができます。さらに印刷するファイルを出力することもできます。バッチと呼ばれる多数の写真の標準出力方法があります。出力を簡単に行うことができ、カスタム バッチも作成することができます。例えば、ファイルの種類、画質、色空間、画像サイズを選択することができます。さらに、画像の出力時ファイルの名前を変更するための名前付け規則を設定して、設定を適用することもできます。出力についての詳細は、画像のエクスポートを参照してください。
クイック スタート 7

簡単に開始するために、標準バッチを使用して JPEG に保存して 5 x 7 インチの 2 枚の写真を印刷してみましょう。
フル サイズの JPEG に出力するには1 サムネイル パネル内で、出力する写真を選択します。
2 以下のいずれかを行います。
• [参照パネル ] で [出力 ] タブをクリックし、[バッチ出力 ] セクションでサムネイルを [JPEG フルサイズ ] へドラッグします。
• F キーを押します([JPEG フルサイズ ] バッチに割り当てられたショートカット キー )。
3 [保存先を選択 ] ダイアログボックスで、ファイルを保存するフォルダーを選択します。
保存先フォルダを選択すると、セッションの終わりまで、保存先を変更するまでそのフォルダにファイルが自動的に保存されます。保存先を変更して他の出力設定を使用する場合は、[バッチ出力 ] または [印刷 ] セクションのバッチ名をダブルクリックします。
8 Corel AfterShot Pro 3

標準印刷サイズに印刷するには1 [サムネイル パネル ] で、印刷する 2 枚の写真を選択します。
2 参照パネルで [出力 ] タブをクリックし、[印刷 ] セクションでバッチ名(例えば、5x7、数量 2)にサムネイルをドラッグします。バッチ名の横に、(0 / 2)のように数字が表示されます。これは、バッチの合計写真枚数と印刷された写真枚数です。
3 [印刷設定] ダイアログボックスで印刷ジョブをプレビューするには、バッチ名をダブルクリックします。
4 [印刷レイアウト] セクションで、[スケール トリミング] または [スケール減少 ] オプションを有効にし(写真を選択した印刷倍率に合わせる)、結果をプレビューします。
5 左下隅にあるドロップダウン リストからプリンターを選択します。
6 [印刷 ] をクリックします。
補足基本操作について説明してきました。さらに詳しい情報は、以下の追加トピックを参照してください。• ライブラリについて• ライブラリを管理する• 写真を編集する• 画像の整理• 画像をエクスポートする
クイック スタート 9

10 Corel AfterShot Pro 3

AfterShot Pro へようこそここでは、次の項目について説明します。• Corel AfterShot Pro とは ?
• Corel AfterShot Pro 3 の新機能• ワークスペースの概要• 非破壊編集を理解する• ライブラリを理解する• エクスポート処理の理解• システム要件• サポートされているカメラとファイル形式• 画像サイズについて
Corel AfterShot Pro とは ?
Corel AfterShot Pro は、RAW 形式、JPEG、TIFF 形式などのデジタル写真を、高速かつ柔軟なワークフローで編集することのできるアプリケーションです。Corel AfterShot Pro を使うと、写真の整理、最適化、出力を簡単に行うことができます。個々の写真やパワフルで柔軟性のある複数画像の処理オプションを使用して操作することができます。写真の調整および出力ができるので、印刷したり、メールや Web で共有したりできます。Corel AfterShot Pro は完全非破壊編集のため、元の画像は常に安全です。Corel AfterShot Pro は、単独で、またはお気に入りの画像編集ソフトウェアと併せてご利用いただけます。
学習リソースの全リストを参照するには、メニューバーからヘルプ > ラーニング センターを選択してください。
AfterShot Pro へようこそ 11

Corel AfterShot Pro と他の画像編集ソフトウェアとの違い ?
Corel AfterShot Pro は、従来の画像編集ソフトウェアとは一線を画するさまざまな機能を備えています。これらの違いを確認しましょう。
操作 従来の画像エディター
Corel AfterShot Pro
編集するファイルを開く
ファイル > ファイルを開く の順に選択して、ファイル(複数可)を開きます。
ワークフロー アプリケーションのため、通常はフォルダーを使用します。[ファイル フォルダー ] タブをクリックして、フォルダーを選択します。次に、フォルダーを右クリックしてライブラリにインポートするか、サムネイルをクリックして編集を開始します。
ファイルを編集する
開いているそれぞれのファイルの編集を開始して、終了するとその編集情報はファイルへ保存されます。
編集を開始して、各写真の変形 (バージョン ) を作成します。変更は自動的にサイドカー ファイル (XMP) に自動的に保存されるので、元のファイルはそのまま維持されます。編集セッション間でも、実際に試すことができます。
12 Corel AfterShot Pro 3

写真のワークフローとは ?
写真のワークフローは、最初の画像のキャプチャと最終の写真出力の間に行うすべての操作を表します。写真家は、それぞれ異なるワークフローを持っていて、撮影する写真の量や写真の使用目的によって異なります。カメラのメモリー カードから画像をダウンロードして、コンピューターに接続されているプリンターへそれらを印刷するだけの簡単なワークフローの場合があります。写真のワークフローには、以下のいずれかが含まれている場合があります。
ファイルを保存する
ファイル > 保存 の順に選択して、出力する各ファイルを必要に応じたファイル形式(JPEG など)で保存します。既存のファイルに上書きするか、新しいファイルを作成します。
必要なサムネイル(写真または外観)を選択し、F キーを押すと標準の JPEG にエクスポートできます。TIFF 形式でエクスポートするには、 T キーを押します。新しいファイルが作成されますが、元のファイルはそのまま維持されます。*AfterShot Pro では、1 回で複数のファイルをエクスポートできます。出力をカスタマイズできる豊富な設定を利用できます。ファイル > エクスポート を選択するか、[出力 ] タブの [バッチ出力 ] セクションで一括処理設定を右クリックすると、設定にアクセスできます。
操作 従来の画像エディター
Corel AfterShot Pro
AfterShot Pro へようこそ 13

• キーワードや星評価の追加などの組織化タスク。画像を検索および並べ替えを行うことができます
• 写真の編集と調整。写真の補正、改善、創造的な操作を行います
• 写真のバックアップと保管• 電子メールや Web 上での写真の共有• 自宅で、またはオンラインのプリントサービスや出力センター、製版業者を使用して写真を印刷
Corel AfterShot Pro は、さまざまなワークフローや作業スタイルに対応しているため、短時間で最高品質の写真を作成することができます。
写真編集ワークフロー :1. 写真をカメラからコンピューターへと転送します。 2. 写真を Corel AfterShot Pro へとインポート します。 3. 写真を編集し、 1 つ以上のバージ ョ ンを作成します。 4. ひとつのバージ ョ ンを JPEG または TIFF ファイルにエクスポート します。
Corel AfterShot Pro は、アセット管理、画像編集、および出力生成の 3 つのワークフローから構成されています。
14 Corel AfterShot Pro 3

アセット管理では、元のデジタル画像をマスターファイルとしてカタログ保存し、写真のメタデータに基づいて表示、参照、検索することができます。写真ライブラリが膨大な写真に膨れ上がったら、首尾一貫して整理された、検索可能なライブラリの存在は大変重要となります。Corel AfterShot Pro は、現在の写真をカタログ化するのに必要なすべてのツールを備えています。ライブラリへの追加も簡単です。
画像編集では、露出、ホワイト バランス、ディテール、ゆがみなどの要素を調整および補正することができます。写真全体または選択した部分に適用できるさまざまな編集機能で創造力を得ることができます。例えば、選択編集を使用して、写真内の任意の色の領域を選択して、写真の他の領域に影響させないでその領域に色を適用することができます。
出力生成を使って、Corel AfterShot Pro で作成した写真を共有することができます。写真を、印刷、電子メール、または Web での共有が可能なさまざまな形式で出力することができます。パワフルなバッチ変換機能では、複数画像処理を利用することができます。
AfterShot Pro へようこそ 15

Corel AfterShot Pro 3 の新機能
新機能!すべてそろったウォーターマーク
多彩で使いやすい新ウォーターマーク機能で、作品を宣伝、または保護しましょう。不正コピーの防止に役立つほか、ロゴや連絡先情報で写真をブランド化したり、お好みのテキストやグラフィックスを追加したりできます。個々の写真または一括で複数の写真に透かしを入れることができ、サイズや回転、配置、透明度の変更も簡単です。詳しくは、143 ページの「透かし」 を参照してください。
機能強化!ハイライトリカバリ
AfterShot Pro 3 の強化されたハイライトリカバリで、露出オーバーの画像のさらに細かいディテールやトーンを復元しましょう。新しいアルゴリズムを採用し、RAW ファイルのデータの隅々までアクセスしてより高品質の画像を実現します。ハイライトリカバリ範囲スライダにより、画像内の特定領域をより細かく調整することができます。詳しくは、69 ページの「トーン ツール」 を参照してください。
新機能!シミ修整
AfterShot Pro 3 なら、すばやく写真の補正や修正ができるため、編集時間を短縮できます。Corel PaintShop Pro や Adobe PhotoShop を使う必要はありません。新しいシミ修整機能の円形、多角形、ブラシ、そしてフリーハンドツールにより細かい調整が可能になり、今まで以上に簡単でスピーディーに人物写真の編集を行うことができます。あらゆる写真のほこりやシミ、汚れなどをすべて修整
16 Corel AfterShot Pro 3

します。詳しくは、91 ページの「修復、クローン、Blemish Removerでのレタッチ」 を参照してください。
新機能!画像プリセットライブラリ
強力なプリセットを使用して、反復的な処理作業を自動化したり、ただ現像するだけではつまらない写真に個性を加えたりできるようになりました。AfterShot Pro 3 の新機能、画像プリセットライブラリから無料または有料のプリセットを閲覧、プレビュー、そしてダウンロードできます。詳しくは、229 ページの「ダウンロード用のコンテンツを検索、インストールする」 を参照してください。
新機能!レンズ補正
Corel AfterShot Pro 3 では、Corel AfterShot で対応している多くのレンズに加えて新しい人気レンズの補正も可能になり、さまざまなレンズに起因するあらゆるタイプのゆがみをすばやく補正できます。AfterShot Pro コミュニティに参加すると、新しいレンズ補正データの投稿をいち早く知ることができます。また、自分の補正データを共有することも可能です。詳しくは、73 ページの「レンズ補正」 を参照してください。
機能強化!プラグインに関する新着情報
新しいプラグインマネージャーを使うと、AfterShot Pro 3 内ですばやくプラグインを検索してインストールすることができます。コミュニティから提供される無料プラグインや有料プラグインを利用してソフトウェアを拡張、アップデートできます。オリジナルのプラグインを使用したい場合は、Corel 独自のプラグイン API およびツールキットでプロ品質のプラグインを作成して、AfterShot Pro の作業工程を強化できます。写真への情熱、C++ の知識、そして最新のプラグイン SDK さえあれば、すぐに始められます。プラグインは AfterShot コミュニティで無料で共有することも、Corel から販売することも可能です。詳細をご希望の方はフィードバック アシスタントを使用して Corel までお問い合わせください。
AfterShot Pro へようこそ 17

詳しくは、229 ページの「アプリケーションの アップデートと拡張」 を参照してください。
新機能!カメラプロファイル
Corel では常に、プロフェッショナルなデジタル一眼レフや柔軟で高品質のミラーレスカメラなどを含む、人気の最新高性能カメラに対応しています。動的なカメラプロファイルアップデーターにより、新しいカメラが追加されると通知が送信されるとともに、新しいフィードバック機能によりご要望を Corel へ確実に伝えることが可能になりました。詳しくは、229 ページの「アプリケーションの アップデートと拡張」 を参照してください。
ユーザー参加型!
Corel の AfterShot Pro は、写真家ユーザーがプラグインやレンズ補正、そしてプリセットなどを自由に作成できるようデザインされています。同様に、より適切にユーザーのニーズに応えられるよう、新しくフィードバック機能を備え、アイディアやご要望を Corel Photo チームへ簡単に送信していただけるようになりました。[フィードバック ] をクリックして、ご意見やご感想をお送りください。 230 ページの「ダウンロード用コンテンツに関するフィードバックを送信する」。
ワークスペースの概要Corel AfterShot Pro ワークスペースは、次の要素から構成されています。
18 Corel AfterShot Pro 3

1.メニュー バー
メニュー バーは、一般的な機能や特徴にアクセスするために使用します。例えば、フォルダーのインポート、環境設定、ヘルプの利用などができます。
2.トップ ツールバー
このツールバーには、検索、メタデータ、レイヤー、および表示の各種コマンドが含まれています。
3.プレビュー パネル
プレビュー パネルには、サムネイルパネルで選択した写真の大きな画像を表示できます。マルチ画像ビューを有効にすると、選択したすべてのサムネイルのプレビューがプレビュー パネルに表示されます。画像調整を表示して、選択した画像をズームインまたはズームアウトできます。
AfterShot Pro へようこそ 19

4.ツール パネル
参照パネルと同様に、ツール パネルにはいくつかのセクションから成るページのタブがあります。例えば、標準ページにはヒストグラム、基本調整、設定のセクションが表示されます。セクションは常に表示させておくよう固定させることができます。
ツール パネルを非表示にして、画像表示に使用できる領域を増やすことができます。ツール パネルのタブ上部にある矢印 をクリックすると、このパネルの表示 /非表示を切り替えられます。
ツール パネルには、[追加 ] ページがあります。最新のカメラプロファイルやプラグイン、画像プリセットなど、ダウンロード可能なコンテンツをご利用ください。詳細については、次を参照してください。
5.ステータスバー
ステータスバーでは、現在の画像に関する情報を確認したり、[マルチ画像ビューの切り替え ] や [位置のロックとズーム ] などの表示コントロールにアクセスしたりすることができます。また、ソフト プルーフやトリミング警告のコントロールもここからできます。
6.サム ズーム ツールバー
このツールバーでは、サムネイル パネルのサムネイルのサイズを調整できます。
7.サムネイル パネル
メインの Corel AfterShot Pro ウィンドウ下部にあるこのパネルには、参照パネルで選択された、フォルダー、コンテナー、検索または参照カテゴリのサムネイルが表示されます。フォルダー内のすべての画像は、初期設定ではサムネイル パネルに表示されるようになっていますが、フィルター機能を使用して特定の基準に一致するサムネイルのみ表示させることもできます。
20 Corel AfterShot Pro 3

8.AfterShot Pro ツールバー
このツールバーには、プレビュー パネルの編集ツールや表示オプションが含まれています。
9.参照パネル
参照パネルは、写真の主なアクセス ポイントです。このパネルには、ライブラリ、ファイル フォルダー、出力のページ タブがあります。一部のページはさらにセクションに分かれています。例えば、ライブラリ ページはカタログセクションとメタデータ ブラウザーのセクションで構成されています。参照パネルは、画像の表示領域を広げるために非表示にすことができます。参照パネル タブの上部にある左矢印 をクリックすると、パネルの表示 /非表示を切り替えられます。
Corel AfterShot Pro ワークスペースは、さまざまな方法で調整やカスタマイズが行えます。169 ページの「作業空間を調整する」。
非破壊編集を理解するCorel AfterShot Pro は非破壊画像エディターです。そのため、Corel AfterShot Pro で画像を調整しても、元の画像データは変更されません。元のバージョンに戻すことができるので、自由に、必要なだけ実験を行うことができます。非破壊型の画像編集ソフトのため、調整された変更は XMP ファイルまたは Corel AfterShot Pro カタログデータベース、あるいはその両方に格納されます。このため、作業内容を共有したり、エクスポートする準備が整ったら、希望するバージョンを標準的なファイル形式に出力する必要があります。
AfterShot Pro へようこそ 21

すべての編集は XMP ファイルに保存されます。
Corel AfterShot Pro で画像を編集すると、修正が適用された新しいバージョンが作成されます。Corel AfterShot Pro では、1 枚の写真に対して複数セットの画像調整が可能なため、1 つの画像から多数のバージョンを効率的に作成できます。新しいバージョンを作成すると、元のマスター ファイルのコピーは作成されませんが、異なる画像調整やメタデータを同じマスター ファイルに適用できます。
22 Corel AfterShot Pro 3

元のマスターバージ ョ ン (左) および編集済みのバージ ョ ン(中央)。 JPEG または TIFF に出力した時のみ変更が確定されます。
XMP ファイル
Corel AfterShot Pro は、他の一般的な画像エディターや写真管理アプリケーションとは多少異なり、設定を XMP ファイルに保存します。これにより、Corel AfterShot Pro は、他のアプリケーションで作成された設定が上書きされるのを防ぎ、現行の XMP 規格に特有の制限 (一度に 1 つのバージョンからしかエクスポートできない、または RAW+JPEG のペアとしてカメラで作成された RAW ファイルや JPEG の異なる設定を保存できない、などの制限 ) を回避します。
Corel AfterShot Pro は、わずかに異なる類似のファイル名を使用して、この機能強化された XMP データを保存します。XMP ファイル名は、記述する画像ファイルのファイル名の後ろに ".xmp" のみを追加して作成されます (一方、他の多くのアプリケーションは、XMP ファイル名を画像ファイルの拡張子 ("jpg"、"nef" または "cr2" など ) を省略してから、"xmp" を追加します )。つまり、Corel AfterShot Pro の XMP ファイルは「img_0000.jpg.xmp」となり、他のアプリケーションを使用した場合の同画像 XMP は「img_0000.xmp」となります。
AfterShot Pro へようこそ 23

Corel AfterShot Pro では、他のアプリケーションが読み取る標準の XMP ファイルを作成できます。ただし、これは XMP 規格によって正式に提案されているもの (画像ファイル当たり 1 セットのメタデータ ) に制限します。
共有 XMP データ
他のアプリケーションは、画像の調整をサイドカーの XMP ファイルに保存し、他のアプリケーションに追加されたメタデータは Corel AfterShot Pro にインポートできます。これらには以下が含まれます :
• 星評価• カラー ラベル• フラグ (他のアプリケーションでは「ピック」や「セレクト」と呼ばれる )
• キーワードとカテゴリ• IPTC および EXIF データ
同様に、これらの設定のいずれかが Corel AfterShot Pro で画像に適用されると、このデータはその画像用の XMP ファイルに書き戻されます。多くのアプリケーションでは、XMP ファイルの設定を内部データベースに保持された設定と「同期」できます。この「同期」処理が完了した後、Corel AfterShot Pro で行われた調整はそれらのアプリケーションにも表示されます。
詳しくは、111 ページの「画像の整理」 を参照してください。
Corel AfterShot Pro 専用の XMP データ
Corel AfterShot Pro および他のアプリケーション内の画像編集ツールの設定も XMP ファイルに保存されますが、これらの設定は異なるメーカーのアプリケーション間では共有されません。これは、実装しているさまざまな画像調整ツールでの技術的な違いによります。さまざまなツールの実装方法のこうした違いは、各アプリ
24 Corel AfterShot Pro 3

ケーションに独自の画質特性を与えるとともに、画像調整設定がアプリケーション間で共有されるのを妨げています。
Corel AfterShot Pro を使用すれば、画像に行うことができる編集内容や、デジタル写真ファイルの編集や管理に使用できるアプリケーションは制限されません。
ファイルのインポート時にメタデータが処理される方法
Corel AfterShot Pro は、画像ファイル、Corel AfterShot Pro の XMP ファイル、および標準 XMP ファイルに埋め込まれたメタデータを読み取り、収集します。以下に、こうしたさまざまなソースからメタデータを収集する処理と順序を示します。
1.Corel AfterShot Pro の XMP ファイルが存在する場合、メタデータはこのファイルから読み取られ、他のメタデータはインポートされません。
2.Corel AfterShot Pro の XMP ファイルが見つからない場合、メタデータは標準の XMP ファイルから読み取られます。
3.XMP コンテンツが画像ファイルに埋め込まれている場合は、これが次に読み取られ、前に見つけられた XMP データに追加されますが、他のソースで見つかった共通のフィールドは無視されます。
ライブラリを理解するライブラリは、写真のカタログを保存する場所です。アセット管理 システムの主要部分です。マスターファイル(元の写真)と作成された新バージョンの写真にアクセスできます。写真のメタデータと読み取って、関連付けられたメタデータに従って写真を検索および参照することができます。
このセクションの情報とインポートについては、「画像をインポートする」を参照してください。
AfterShot Pro へようこそ 25

Corel AfterShot Pro ライブラリとカタログ
Corel AfterShot Pro のアセット管理機能を使用するように選択する場合は、最初に画像をカタログにインポートします。このカタログは、写真のデータとメタデータが保存される場所です。ライブラリは、1 つまたは複数のカタログから構成されており、以下のようなデータが保存されます。• 元のマスターファイルへのリンク (パス情報及びファイル情報 )
• 画像検索と参照するためのメタデータ• 画像調整設定と全編集履歴• プレビューとサムネイル• カタログ固有の設定
アセット管理はオプションです
写真をライブラリにインポートすることをお勧めしますが、絶対ではありません。ライブラリにファイルを追加しないでも RAW ファイル変換機能を使用すれば写真を表示および編集できます。手順は、[ファイル フォルダー ] タブをクリックして、フォルダー ビューに写真を移動します。
写真をインポートしない場合
以下は、写真をインポートしないように選択した場合の例です。• メモリ カードや他のストレージ デバイスにある写真を確認する場合。例えば、友人のメモリー カードからいくつか RAW ファイルを得る場合は、[ファイル フォルダ ] タブを使用して写真を検索して表示します。必要な写真だけをコンピューターにコピーして、これらの写真をインポートすることができます。
• 既にアセット管理アプリケーションがあるので変えたくない場合。例えば、画像フォルダ構造をコピーして構築するサードパーティーのソフトウェア。
• インポートする必要がある写真がたくさんあって、簡単に速く行いたい場合。
26 Corel AfterShot Pro 3

写真をライブラリへインポートした後に使用できる機能
写真をライブラリ内のカタログへインポートした後、以下の機能が完全に使用できるようになります。• 複数フォルダーの参照 — 複数のフォルダーを選択し、フォルダーとサブフォルダー内のすべてのサムネイルを 1 つのフラット ビューに表示します。
• 全編集履歴 — 写真とバージョンへのそれぞれの変更の編集ログが記録されます。写真をインポートしない場合は、現在のセッションだの編集ログが維持されます (アプリケーションが終了すると、ログがクリアされます )。
• 画像検索 — ファイル名、XIF、IPTC、またはその他メタデータを使用して画像を検索します。
• メタデータの参照 — EXIF、IPTC、またはその他メタデータを使用してカタログを参照します。
• 画像スタック — 1 つ、または複数のマスター ファイルのバージョンをグループ化してスタックにまとめます。
• オフライン画像参照 — CD、DVD、または外部ハード ドライブのようなオフライン メディアに保存されている画像を検索、管理します。
• 初期画像設定 — すべての画像は、インポートごとに最初の調整が Corel AfterShot Pro に保存されます。いつでも、すぐにこれらの設定に戻すことができます。初期設定は、デフォルト設定と同じ場合もありますが、インポートの前に Corel AfterShot Pro で適用された編集や調整が含まれるため、異なることもあります。
エクスポート処理の理解エクスポートでは、Corel AfterShot Pro で表示されるプレビューを撮影して、印刷、Web での共有、他のアプリケーションでの使用などが可能な新しい画像ファイルを作成します。Corel AfterShot Pro は非破壊タイプの画像エディターであるため、Corel AfterShot
AfterShot Pro へようこそ 27

Pro で作成する画像の調整や最適化は、JPEG や TIFF などの標準的なファイル形式にエクスポートした場合にのみ、他のアプリケーションで行うことができます。
バッチでは、1 つまたは複数の画像をエクスポートしたり、出力をカスタマイズできます。例えば、ファイルが処理されるときにファイル名を変更したり、ファイル タイプを変更できます。バッチ操作には次の 2 つのタイプがあります :
• ファイル出力バッチ — 他のアプリケーションによってアクセスできる新しい画像ファイルにバージョンを変換します。
• 出力バッチをコピー — マスター ファイルをコピーできます。このオプションでは、ファイルをある場所から別の場所にコピーまたは移動できます。また、ファイル出力 バッチで実行できる同じアクションの多くを実行できます
エクスポートについての詳細は、149 ページの「画像をエクスポートする」を参照してください。
ファイル出力バッチ
Corel AfterShot Pro には、作成するバージョンを標準的なファイル形式に変換するために、バッチ出力設定が付属しています。これらのバッチはカスタマイズすることができます。
バッチ出力設定の例 :
• JPEG フル サイズ : JPEG 画像、90% の画質はマスター ファイルと同じピクセル サイズ。
sRGB 色空間に変換します。印刷や一般的な出力に最適です。• JPEG プルーフ : JPEG 画像、80% の画質マスター ファイルの半分の高さ、半分の幅。
sRGB 色空間に変換し、Web での共有に最適です。• 16 ビット TIFF:ピクセル当たり 16 ビットのカラー データを持った TIFF 画像。マスター ファイルと同じピクセル サイズ。
28 Corel AfterShot Pro 3

他のアプリケーション (16 ビット画像に対応 ) で編集する画像をエクスポートする場合に最適。
• 8 ビット TIFF:ピクセル当たり 8 ビットのカラー データを持った TIFF 画像。マスター ファイルと同じピクセル サイズ。
16 ビット画像に対応していない他のアプリケーションで画像を使用できるようにするためのエクスポートに最適。
出力バッチのコピー
1 回のバッチ コピーで、バッチに加えられたマスター バージョンをあらかじめ指定された 1 つまたは複数の場所にコピーし、オプションによりコピーしたファイル名を変更します。1 回のバッチ コピーで、バッチに加えられた画像に付随するサイドカー ファイルをすべてコピーして、XMP やその他のサイドカー ファイルが元のファイルと一緒に保存されるようにします。
複数バッチ コピーは、バックアップの自動化や、カメラのメモリー カードから画像をダウンロードするのに最適です。
システム要件*Corel AfterShot Pro 3 は 64 ビットです
Windows• 最新のサービスパック適用の Windows 10、Windows 8.1、
Windows 8、Windows 7(64 ビット版)• 64 ビットの Intel または AMD プロセッサ(マルチコア プロセッサ推奨)
• 2 GB 以上の RAM(HDR には 4 GB 推奨)• 400 MB 以上のハード ディスク空き容量• 解像度 1024x768 の 16 ビットカラーディスプレイ(解像度
1280 x 768、24 ビット以上のカラーディスプレイ推奨)• オンラインヘルプおよびプログラムのアップデートにはインターネット接続が必要
AfterShot Pro へようこそ 29

Macintosh• Mac OSX 10.9 以降(64 ビット版)• すべての Intel Mac モデルに対応• 2 GB 以上の RAM
• ハードディスク空き容量 250 メガバイト• 解像度 1024 x 768 以上の 16 ビットカラーディスプレイ• オンラインヘルプおよびプログラムのアップデートにはインターネット接続が必要
Linux• Fedora 19 または Ubuntu 14.04 以降(64 ビット ディストリビューション)
• 64 ビットの Intel または AMD プロセッサ(マルチコア プロセッサ推奨)
• 2 GB 以上の RAM
• 250 MB のハード ディスク空き容量が必要• 16 ビットカラーの 1024 x 768 解像度• オンラインヘルプおよびプログラムのアップデートにはインターネット接続が必要
• 依存関係 :Glib 2.4、KDE または GNOME 推奨(依存関係の全リストは RPM および DEB パッケージ参照)
• デスクトップ コンポジションの有効化および「freedesktop.org」対応のウィンドウマネージャ(KDE、Gnome など)推奨
• 64 ビット ディストリビューションには 32 ビット互換ライブラリ(ia32-libs)が必要
サポートされているカメラとファイル形式JPEG や TIFF ファイルはもちろん、さまざまなデジタルカメラの RAW ファイルに対応しています。RAW ファイル形式には、3FR、ARW、CR2、CRW、DCR、DNG、ERF、K25、KDC、MEF、MOS、NEF、NRW、ORF、PEF、RAF、RW2、SR2、SRF、X3F などがあります。
30 Corel AfterShot Pro 3

サポートされているカメラの最新リストは、www.aftershotpro.com でご確認ください。
画像サイズについてフイルム撮影では、画像のサイズは単純に印刷サイズと同じであると理解されていました。デジタル撮影では、事態は少し複雑になります。デジタル撮影の「サイズ」には、以下のような少なくとも 3 つの異なる要素があります。• ファイル サイズ — 通常メガバイト(MB)で測定されます。これは画像ファイルで使用されるディスクやメモリーカードの容量を表します。
• ピクセル サイズ — ピクセルやメガピクセルで表されます。これは画像を構成する個々のピクセルやカラー ドットの数を表します。
• 印刷サイズ — インチ、ミリメートル、またはその他測定単位で表されます。インチやセンチメートルのような長さの寸法は、通常デジタル画像を説明するのに使用されます。印刷サイズを表します。
特定カメラの各デジタル撮影は、6000x4000 ピクセル (約 24 メガピクセル ) のような、カメラのセンサーに応じた現場写真やピクセル数に応じてまったく同じピクセルサイズで開始します。但し、同じカメラによるそれぞれの写真のファイルサイズは異なります。これは画像のコンテンツに基づいており、できるだけファイルを小さくするのに使用される圧縮技術のためです。一般的に、高解像度カメラは大きなファイルを生成します。
印刷サイズは、ピクセルサイズと、通常特定の物理サイズで印刷するための DPI(ドット /インチ)または PPI(ピクセル /インチ)と呼ばれるピクセル数 の 2 つの要素で決定されます。例えば、上記の例題の 6000x4000 ピクセル画像の場合、300 DPI の印刷ではおよそ 20 インチ x 13.3 インチ (1 インチ当たり 300 ピクセルなの
AfterShot Pro へようこそ 31

で、3000 ピクセルは 20 インチ ) になります。DPI のみの変更は、写真のファイル サイズやピクセル サイズに影響しません。印刷サイズだけが変わります。例えば、同じ画像を 600 DPI へ変更すると、10 インチ x 6.6 インチの印刷サイズになります。
DPI と印刷サイズは、写真の印刷時だけの問題です。DPI は、画面、電子メール、その他のコンピューターでの表示、編集、使用には関係しません。ピクセル サイズは画像ファイルに保存される情報量または「画質」だけを決定します。
トリミングとサイズ変更
画像のトリミングは、元の画像の一部だけを含むようにそのショットを再構成したり、写真の縦横比 (横に比例した縦 ) を変更するのに使用されます。同じカメラの複数の画像 (トリミングしたものとトリミングしていないもの ) を同じサイズで印刷する場合 、それらの DPI は違っているはずです。
サイズ変更は元の画像よりピクセル サイズを大きくしたり小さくしたりします。上記の例題で、フレームの中央から画像の一部を、例えば 1500 x 1200 ピクセルに取り民偽したと仮定します。このトリミングした画像の「フル サイズ」出力画像は 1500 x 1200 ピクセルになり、元の画像より小さくなります。この画像は 10 インチ x 8 インチで印刷できます。ただし 150 DPI (無難だが低い印刷品質 )となります。Corel AfterShot Pro でオリジナル画像と同じピクセルサイズの画像を作成したい場合は、画像のアップスケールさせるか画像をストレッチします。アップスケールにより写真に情報や画質が追加されることはありません。アップスケールされる前より印刷の品質が劇的に向上することにはならないため、一般的にはあまり推奨されません。
注意 :トリミングについての詳細は、95 ページの「トリミング」を参照してください。
32 Corel AfterShot Pro 3

DPI または印刷サイズが重要な場合
Corel AfterShot Pro 内から印刷する場合、DPI と印刷サイズは当社の印刷出力システムによって自動的に処理されます。画像がコンピューター画面、電子メール、またはその他電子フォームでのみ使用する場合は、DPI と印刷サイズは関係ありません。
DPI と印刷サイズは、他の人が印刷できるように Corel AfterShot Pro から画像を出力する場合にのみ関係します。
AfterShot Pro へようこそ 33

34 Corel AfterShot Pro 3

Corel AfterShot Pro の使い方を学ぶ ヘルプまたはユーザーガイドの PDF を使用する、ビデオを見る、Corel AfterShot Pro コミュニティに参加する ... AfterShot Pro の使用方法は、さまざまな形で学ぶことができます。
このセクションでは以下のトピックについて説明します。• ヘルプ システムを使用する• Corel AfterShot Pro ユーザー ガイド PDF
• ビデオチュートリアルで学習する• Web 上のリソースを利用する
ヘルプ システムを使用するCorel PaintShop Proに関する最も包括的な情報源は、プログラムから使用できるヘルプです。[ヘルプ ] システムは、情報を探すための 2 種類の方法を提供します。目次ページからトピックを検索する、または検索ページを使用して特定の語句を検索する、という方法です。また、ヘルプのトピックを印刷することもできます。
ヘルプ システムを使用するには1 次のいずれかの操作を行います。
• [ヘルプ ] [ヘルプ トピック ] をクリックします。
• F1 キーを押します。
2 ヘルプウィンドウで、以下のいずれかのタブをクリックします。
• [目次 ] — ヘルプ内のトピックを順に表示できます。
Corel AfterShot Pro の使い方を学ぶ 35

• [検索 ] — [ヘルプ ] の全文を対象に特定の語句を検索できます(引用符は必要ありません)。たとえば、特定のツールまたはコマンドについての情報を検索する場合、「バックライト」などのツールまたはコマンドの名前を入力して、関連トピックのリストを表示することができます。
Corel AfterShot Pro ユーザー ガイド PDF
Corel AfterShot Pro ユーザー ガイド PDF は、コンピューターやタブレットにダウンロード、または必要なページを印刷してご利用いただけます。PDF には、学習ページからアクセスできます。
ビデオチュートリアルで学習するCorel Discovery Center(英語のみ)では、アプリケーションや写真の編集を学ぶために役立つさまざまなビデオを検索し、視聴することができます。
オンライン ヘルプのトピックに記載されているリンクを利用するか、www.youtube.com/corelaftershotpro へ直接アクセスすることも可能です。
Web 上のリソースを利用するカスタマー サポートおよびコミュニティに関連するさまざまな Web ページをご利用いただけます。ダウンロード、チュートリアル、ヒント、ニュースレター、ニュースグループ、およびその他オンライン リソースなどのリソースを見つけることができます。Web 上の学習資料の一覧は、Corel AfterShot Pro の学習ページをご覧ください。
製品のご利用を開始する際に役立つリソースをいくつかご紹介します。
• Corel サポート — カスタマー サポート Web ページへのリンクです
36 Corel AfterShot Pro 3

• AfterShot Community フォーラム
• Corel AfterShot Pro の Facebook ページ
Corel AfterShot Pro の使い方を学ぶ 37

38 Corel AfterShot Pro 3

ライブラリとカタログライブラリは、写真のカタログを保存する場所で ,アセット管理システムの要となります。カタログは、写真と関連する画像データを集めたものです。基本的には、カタログは Corel AfterShot Pro 内で管理されるデータベースです。
ここでは、次の項目について説明します。• ライブラリについて• カタログについて• 画像をインポートする• ライブラリを管理する• ポータブル カタログ
ライブラリについてライブラリは、写真のカタログを保存する場所で ,アセット管理システムの要となります。マスターファイル(元の写真)と作成された新バージョンの写真にアクセスできます。
カタログは、写真と関連する画像データを集めたものです。基本的には、カタログは Corel AfterShot Pro 内で管理されるデータベースです。カタログには、マスター ファイル、サムネイルおよびプレビュー画像、画像設定、画像調整、カタログ固有の環境設定が含まれます。
ライブラリは、参照パネルから利用できます。ライブラリページにはカタログ セクションがあり、インポートによりカタログ化されたすべてのフォルダーと写真が一覧表示されています。ライブ
ライブラリとカタログ 39

ラリへのインポートについての詳細は、41 ページの「画像をインポートする」を参照してください。
参照パネルのライブラリ ページには、 検索ボックス、 カタログ セクシ ョ ン、 メ タデータ ブラウザーがあります。
カタログについて画像が Corel AfterShot Pro カタログに初めてインポートされると、その画像に使用された初期設定が Corel AfterShot Pro XMP ファイル(存在する場合)から取得されます。Corel AfterShot Pro XMP ファイルが見つからない場合は、メタデータ設定 (キーワード、評価、ラベル、IPTC または XMP タグ ) が標準 XMP ファイルまたは画像ファイル自体から読み込まれます。
カタログと XMP
画像が Corel AfterShot Pro のカタログにインポートされると、画像およびメタデータ設定への変更は Corel AfterShot Pro のカタログ内に保存されます。変更を AfterShot Pro XMP ファイルに手動で書き戻すには、画像のサムネイルを選択し、そのうちのひとつを右ク
40 Corel AfterShot Pro 3

リックして、[XMP] > [AfterShot XMP ファイルを書き込む ] の順に選択します。または、AfterShot Pro が常に XMP ファイルを更新するように設定できます。これを行うには、全般の環境設定で [カタログ内の写真の AfterShot .xmp 自動作成を許可 ] チェックボックスを有効にします。
複数のカタログ
ほとんどの人が 1 つのカタログを簡単に操作できます。すべての写真は既定のカタログにインポートされるので、検索やフィルター処理により、カタログ内の希望する写真を簡単に見つけることができます。ただし、仕事用と個人用など、異なる理由で写真を撮る場合は、カタログを分けることができます。Corel AfterShot Pro では、多数のカタログを作成し、ライブラリから同時に開いて、操作することができます。これにより、参照、検索、開いたカタログの画像へのアクセスなどの機能を保持しながら、バックアップをグループ化したり、ファイルのセットをカタログとして管理できます。カタログの作成についての詳細は、46 ページの「カタログを管理する」を参照してください。
画像をインポートする画像を Corel AfterShot Pro にインポートすると、カタログに追加されます。1 つのフォルダーとそのすべてのサブフォルダーを含んだフォルダー全体をインポートすることも、フォルダー内のいくつかのファイルを選択してインポートすることも可能です。
インポートは、自分で制御する処理です。コンピューターに新しいフォルダやサブフォルダを追加する場合は、ライブラリに追加する新しいフォルダをインポートする必要があります。既存のフォルダ構造に複数のサブフォルダや個々の画像を追加した場合は、ルート フォルダから再度インポートしてすべての新しい項目をキャッシュすることができます。複数回同じソースの場所から写真をインポートする場合は、エントリーが作成されていないカタログを複製します。
ライブラリとカタログ 41

フォルダをインポートするには1 以下のいずれかを行います。
• [ファイル ] > [フォルダーから写真をインポート ] の順にクリックします。ダイアログボックスで、必要なフォルダーに移動して [フォルダーを選択 ] ボタンをクリックします。
• 参照パネルで [ファイル フォルダー ] タブをクリックし、[フォルダー ビュー ] で必要なフォルダーを右クリックして、コンテキスト メニューから [インポート フォルダー ] を選択します。
2 [写真をインポート ] ダイアログボックスで、[ソース フォルダー ] ボタンにフォルダー名が表示されていることを確認します。
サブフォルダーを含むには、[サブフォルダー内の画像を含む ] チェックボックスをオンにします。
3 [カタログへのインポート ] ボタンに使用するカタログが表示されていることを確認します。新規カタログを作成する場合は、ボタンをクリックします。
4 (オプション)[インポート設定を適用 ] チェックボックスをオンにして、フォルダー内のすべての写真に適用するキーワードを入力します。さらに、同じ方法で設定を適用することもできます。
5 [インポートを開始 ] をクリックします。
注意 :フォルダ内のすべての写真はカタログ化されます。カタログを確認するには、[ライブラリ ] タブをクリックして、カタログ セクションのフォルダーに移動します。ファイルがカタログ化されている場合は、コピーされません。元の場所から参照されます。ヒント :フォルダ内のすべての写真をインポートしない場合は、フォルダを開いて、[サムネイル ] パネルで、インポートする写真のサムネイルを選択します。[ファイル ] > [選択したファイルをインポート ] の順にクリックし、[写真をインポート ] ダイアログボックスでインポート設定を選択します。
42 Corel AfterShot Pro 3

ライブラリを管理するライブラリは、カタログと各カタログに含まれるファイルおよびバージョンで構成されています。一度に複数のファイルを移動、コピー、名前の変更、削除して整理することができます。また、複数のカタログを作成してライブラリを管理して、カタログを開いたり閉じたりして使用するカタログを管理することもできます。
バージョンに関する詳細は、111 ページの「バージョン」を参照してください。
バージョンの移動とコピー
バージョンを新しい場所に移動したりコピーしたりできます。
注意 :バージョンを移動またはコピーすると、マスター ファイルと関連するバージョンがコピーまたは移動されます。
バージョンを移動またはコピーするには• 以下のいずれかを行います。
• バージョンを削除するには、サムネイルを [サムネイル ] パネルから、[参照パネル ]で選択したフォルダーにドラッグします。
• バージョンをコピーするには、Ctrl キーまたは Command キーを押したまま、サムネイルパネルのサムネイルを参照パネルで選択したフォルダーへドラッグします。
バージョンの名前変更
整合性のある形式で一度に複数のバージョンの名前を変更する場合は、名前変更形式を使用して名前を変更するように選択することができます。
ライブラリとカタログ 43

[バージョンの名前を変更 ] ダイアログボックスでは、以下のコントロールと機能を使用できます。• 形式 — 既存の形式リストから選択します。• 新しい名前 — 名前の変更形式を入力します。たとえば、
[jobname] または [jobseq] を [新しい名前 ] ボックスに使用する場合、ジョブ名にジョブの名前を入力します。順序 [jobseq] 形式には、このジョブ名の以前の名前変更で使用した最後の番号が保存されており、中止されたところから番号付けを続けます。
• 次の [rseq] — [新しい名前 ] ボックスに [rseq] を追加すると、テキストが一意の増分シーケンス番号に置き換えられます。番号は次にバージョンの名前を変更する時にリセットされます。このコントロールでは番号を設定することができます。
• [jobseq] をリセット — 選択したジョブ名のシーケンス番号をリセットします。
• マスター バージョンから派生したすべてのバージョンの名前を変更 — マスター バージョンに連番を付け、すべての関連バージョンに同じ名前を付ける(各バージョンには「_v1」、「_v2」などが追加されます)には、このチェックボックスをオンにします。このオプションを選択しない場合は、各バージョンには一意の名前が付けられます。
44 Corel AfterShot Pro 3

名前変更形式の使用についての詳細は、203 ページの「名前変更形式」を参照してください。
バージョンの名前を変更するには1 名前を変更するバージョンのサムネイルを選択します。
2 F2 キーを押すか、右クリックして [バージョン ] > [バージョンの名前を変更 ] の順に選択します。
3 テキストを使用するか、[date] などの形式で [新しい名前 ] フィールドを編集します。または、既存の名前変更形式を [形式 ] ドロップダウン リストから選択します。
プレビューは、[新しい名前 ] フィールドの変更に応じて更新され、名前変更形式の結果を表示します。
バージョンの削除
いつでもマスター バージョン (元の写真やマスター ファイル ) を削除できますが、マスターを削除すると別のタイプのバージョンにさまざまなことが起こります。• マスター バージョンを削除する :マスター バージョンを削除する場合、関連するすべてのバージョンも削除されます。元のマスター ファイルはコンピューターのごみ箱に移動されます。各操作を確認するために表示されるメッセージを確認します。
• マスター バージョン以外を削除する :マスター バージョン以外のバージョンを削除する場合は、元のマスター ファイルへの影響はありません。バージョンのサムネイルと関連データはサイドカー XMP ファイルから削除されます。
注意 :マルチ画像ビューが有効の場合、削除できるのは 1 つのアクティブ バージョンのみです。選択範囲のすべては削除できません。
ライブラリとカタログ 45

マスター ファイルやマスターバージョンを削除するには• 削除するマスター バージョンのサムネイルを選択して、以下のいずれかを行います。• Delete キーを押します。
• サムネイルを右クリックして、[バージョン ] > [バージョンを削除 ] の順に選択します。
マスター バージョンを選択すると、マスター バージョンの元のファイルはごみ箱に移動されるという警告のメッセージが表示されます。
カタログを管理するライブラリには、カタログを作成することができます。簡素化のため 1 つのカタログを使用することも選択できますが、複数のカタログを使用すると、論理的にグループを作成して、特定の写真を一度に検索、参照、編集、保存、およびバックアップすることができます。ライブラリ内のさまざまな場所へアクセスしたりフォルダーを開いたりする必要はありません。
いつでも新しいカタログを作成できます。カタログを開いたり閉じたりできます。カタログを閉じると、ライブラリに表示されなくなります。ライブラリにアクセスするには、参照パネルの [ライブラリ ]タブをクリックします。
新しいカタログを作成するには1 ライブラリのカタログ セクションを右クリックして、[カタログ ] > [新規カタログ ] の順に 選択するか、メニューから [ファイル ] > [新規カタログ ] の順にクリックします。
2 [新規カタログ フォルダーの作成と選択 ] ダイアログボックスで、空のフォルダーを選択するか、フォルダーを作成します。
46 Corel AfterShot Pro 3

3 [フォルダーを選択 ] をクリックします。
カタログ セクションに新しいカタログが表示されます。
既存のカタログを開くには• ライブラリのカタログ セクションを右クリックして、[カタログ ] > [カタログを開く ] の順に 選択するか、メニューから [ファイル ] > [カタログを開く ] の順にクリックします。
カタログを閉じるには• ライブラリのカタログ セクションで、閉じるカタログを右クリックして [カタログ ] >[カタログを閉じる ] の順に選択します。
ポータブル カタログCorel AfterShot Pro の個々のカタログは、一度に 1 つのセッションだけにしか使用できませんが、複数の Corel AfterShot Pro アプリケーションで高速 (ローカル ) ネットワークからアクセスすることができます。マスター ファイルが 2 台のパソコンで別々に使用される場合(Windows で異なるネットワーク ドライブとしてマッピング、あるいは Linux または Mac に別々にマウント )、カタログ設定を編集して適切なルート フォルダーを選択する必要があります。例えば、メイン デスク コンピューターのローカル ハード ドライブ「D:」に保存されているマスター ファイルへアクセスして、そのドライブの Corel AfterShot Pro カタログを保存します。但しメイン デスク コンピューターから同じカタログとマスター ファイルへアクセスする 2 台目のコンピューターがあると仮定します。2 台目のマシンの「D:」ドライブは「X:」としてマップされています。画像を、メイン デスクトップ コンピューターの Corel AfterShot Pro カタログにインポートし、2 台目のコンピューターに同じカタログを開いた場合、Corel AfterShot Pro は 2 台目のコンピューターの「D: 」ドライブ (「X:」でなく ) でこれらマスター ファイルを検索します。
ライブラリとカタログ 47

これを解決するには、2 台のマシンが同じカタログとマスター ファイルを使用するぞれぞれの方法を説明するために、2 台のマシンで共有されるカタログ内にムーバブル カタログ パスを作成し、そのムーバブル カタログの場所のパスをそれぞれ設定します。
ムーバブル パスを作成するには1 メインのパソコンで [ライブラリ ] タブをクリックし、共有場所からファイルをインポートしたカタログを右クリックします(カタログが開いている場合、カタログがマッピングされているネットワーク ドライブの文字が表示されます )。
2 コンテキスト メニューで、[ムーバブル パスを設定 ] をクリックします。
3 [ムーバブル カタログ パスを設定 ] ダイアログボックスで、[追加 ] をクリックします。
4 [ローカル フォルダーを選択 ] ダイアログボックスで、ネットワーク間で共有するインポート画像が保存されているドライブを選択します。できるだけフォルダーのルートに近い場所に維持するようにしてください。
5 [フォルダーを選択 ]をクリックして、ムーバブル カタログパスとしてこのドライブを設定します。これは、Corel AfterShot Pro が この 1 台目のマシンのマスター ファイルを使用することに影響しませんが、 2 台目のマシンのカタログのアップデートが準備されます。[メモを追加 ]ボタンをクリックして、選択したドライブに保存されたフォルダーに関連するパス情報をキャプチャします。
6 1 台目のマシンの Corel AfterShot Pro を閉じます。これでカタログを別のコンピューターへコピーすることができるようになりました。
7 ネットワーク ドライブとしてメイン コンピューターのカタログドライブをマップします。
48 Corel AfterShot Pro 3

8 2 台目のコンピューターで、Corel AfterShot Pro を開きます。
9 [ファイル ] > [カタログを開く ] の順にクリックして、カタログをインポートします。
10 [ライブラリ ] でカタログを右クリックして、コンテキスト メニューから [ムーバブル パスを設定 ] を選択します。
11 [設定 ] をクリックして、カタログ ファイルが設定されているドライブに移動します。
12 [フォルダーを選択 ] をクリックし、[ムーバブル パスを設定 ] ダイアログボックスのパスを確認して [OK] をクリックします。
注意 : 元のファイルの場所が分かっている場合は、画像インポートの前や 2 台目のパソコンでカタログを開く前にムーバブル カタログパスを設定する必要はありません。
ライブラリとカタログ 49

50 Corel AfterShot Pro 3

ファイルフォルダーモードファイルフォルダーモードでは、カタログ化されていない写真を使用、編集することができます。コンピューターで対応している画像ファイルを、画像をカタログにインポートしないで簡単に使用できます。保存しない写真を使用するのに便利です。但し写真をインポートしない場合は、Corel AfterShot Pro カタログ内の画像を使用する場合にだけ有効な機能が使用できなくなります。ファイルフォルダーモードで写真を使用する場合、後でライブラリカタログに写真をインポートするオプションもあります。
ファイルフォルダーモードの詳細については、25 ページの「ライブラリを理解する」を参照してください。
ここでは、次の項目について説明します。• ファイルフォルダー モードの画像設定
ファイルフォルダー モードの画像設定ファイルフォルダーモードでは一定のカタログが維持されないため、画像調整とメタデータ設定は変更の度に Corel AfterShot Pro XMP ファイルへ書き込まれます。新しいフォルダーを参照する度に、Corel AfterShot Pro でフォルダーがスキャンされ、コンピューターから削除された Corel AfterShot Pro のファイルを削除し、検出された新しい画像を追加して既存のすべてのファイルの設定を XMP ファイル内の最新設定へ更新します。これにより、ファイル フォルダ モードの Corel AfterShot Pro の表示内容が、コンピューターに保存されている内容とまったく同じになります。つまり、編集履歴(履歴パレット内に表示)は、セッションごとにリセットされます。
ファイルフォルダーモード 51

注意 :ファイルフォルダー モードとライブラリ モードで編集すると、問題が発生する場合があります。たとえば、ファイルフォルダー モードとライブラリ モードの両方で同じファイルを編集すると、写真が表示されないことがあります(情報が異なる方法でファイルに書き込まれます)。したがって、ライブラリ カタログにファイルをインポートした後は、ライブラリからファイルを使用することをおすすめします。
52 Corel AfterShot Pro 3

写真を編集するAfterShot Pro を使うと、素早く簡単に、また詳細まで正確に写真を編集することができます。すべての編集は完全に非破壊のため、自信をもっていろいろ試すことができます。
ここでは、次の項目について説明します。• 非破壊編集について• 調整ツールについて• 標準ツール• ヒストグラム• 基本調整• 設定• カラー ツール• トーン ツール• 詳細ツール• メタデータ ツール• プラグイン• 選択編集• 修復、クローン、Blemish Removerでのレタッチ• 赤目修整• トリミング• 傾き補正• 設定を使用する• 設定のコピーと貼り付け• 変更を元に戻す
写真を編集する 53

• 既定の設定について• 履歴パレットを使用する• 外部画像エディターで写真を編集する
非破壊編集についてCorel AfterShot Pro の画像編集は完全非破壊なので、必要に応じて自由に画像のテストや編集を行うことができます。さらにいつでも元のバージョンに戻ることができます。すべての編集および追加されたメタデータは、XMP ファイルまたは Corel AfterShot Pro カタログ、あるいはその両方に保存されます。
別のアプリケーションで画像調整を表示または使用するには、画像をエクスポートする必要があります。エクスポートについての詳細は、「画像をエクスポートする」を参照してください。
元のファイルは常に保護されています。 マスター バージ ョ ンは元のファイルに基づいていますが、 必要に応じでい くつでもマスターのバージ ョ ンを作成することができます。
54 Corel AfterShot Pro 3

元のファイルは (マスター ファイルとして )常に保護されているため、写真に適用された編集は、Corel AfterShot Pro 内のマスターバージョンという名称のマスターファイルで確認できます。必要に応じでいくつでもマスターのバージョンを作成することができます。バージョンの作成時、アプリケーションはマスター ファイルのコピーを作成する必要はありません。情報が XMP ファイルやカタログに効果的に保存されるので、できるだけ容量を使わないで必要に応じて制限なくバージョンを作成することができます。
アプリケーションは、写真に行う各編集を自動的に保存するので、写真の編集ワークフローがスムーズになります。すべての履歴はライブラリにインポートしたすべての写真で維持されるので、いつでも変更を元に戻したり、やり直したりすることができます。ライブラリに追加されていない写真を使用する場合は、現在の編集セッションの編集履歴のみが維持されます。詳細については、 106 ページの「履歴パレットを使用する」を参照してください。
調整ツールについて編集ツールとコントロールのほとんどは、[ツール パネル ] にあります。[標準 ] タブには、基本調整セクションがあり、最も基本的な調整コントロールが含まれています。他には、[色 ]、[トーン ]、[詳細 ]、[メタデータ ] タブがあり、さまざまなツールや最新のコントロールおよびオプションを使用することができます。例えば、基本調整セクションには [フィル ライト ] があります。[フィル ライト ] は、トーン ] ページの露出セクションにも表示されます。露出セクションには、他にも [フィル範囲 ] コントロールがあり、フィル ライトを微調整できます。任意の場所でフィル ライトを調整すると、すべてのセクションのフィル ライト設定が更新されます(同じコントロールが異なる方法で表示されているだけです)。
以下の画像でご覧いただけます。また共通のコントロールも確認できます。ツールパネル のサイズ変更、 セクションの固定、さらにパネルの表示非表示を選択することができます。ツール パネル
写真を編集する 55

のコントロールは、さまざまな方法で調整することができます。コントロールを元の設定に戻したり、設定の結果を表示または非表示にすることもできます。
ツールパネルの [ 基本調整 ] セクシ ョ ン
56 Corel AfterShot Pro 3

一部のツールとコントロールが使用できないのはなぜですか?
一部のツールとコントロールは以下の場合に使用できません。• 編集するファイルが使用できない (例えば、コンピューターに現在接続されていない外部ドライブに保存されているファイル )
• レイヤーがあるか選択されていて、ツールやコントロールが画像全体にしか適用できない場合ツールがファイル形式に対応していません。例えば、以下のツールは RAW ファイルにしか適用できません。• カスタム ホワイト バランス([温度 ] および [ティント ] スライダー)
• ホワイト バランスの設定(昼光、曇天、白熱灯等)
ツールパネルのサイズを変更する• パネルの左の縁にポインターを置いて、サイズ変更矢印にポインターが変わるまでドラッグします。
パネルのセクションを固定するには• 必要なセクションを表示して、右上のピン アイコンをクリックします。セクションの固定を解除するには、アイコンをもう一度クリックします。アクティブ /非アクティブのページに関係なく、固定セクションは常に表示されます。
ツールパネルを非表示にする• パネルの上部にある [右パネルの表示 /非表示 ] ボタン をクリックします。
設定を調整する• 以下のいずれかを実行します。
• スライダーをドラッグする
写真を編集する 57

• 設定の番号をダブルクリックして新しい値を入力する• ホイール付きマウスを使用して、コントロール名やスライダー上にポインターを置いて、マウスホイールを回転して設定を調整する
スライダーを元の設定に戻す• スライダーやコントロール名をダブルクリックします。
設定結果を非表示または表示する• [ツール パネル ] で、調整ツールの左側のチェック ボックスを選択または選択解除します。
標準ツール[標準 ] タブをツールパネルからクリックすると、最も一般的に使用される画像編集ツールを使用できます。これらの頻繁に使用する調整ツールを一箇所に集めると、タブを切り替えることなく基本的な編集を素早く行えます。コントロールは、ヒストグラム、基本調整、設定の 3 セクションに分かれています。
ヒストグラムヒストグラムは、画像を構成するデータを視覚的に表示したものです。左側は画像のより暗いエリアを、右側はハイライトを表し、色分けされた曲線は画像に見つかった所定の値のピクセルの数を示します。
58 Corel AfterShot Pro 3

基本調整このセクションには、よく使用される画像の調整コントロールがあります。必要とされるほとんどのコントロールはこのセクションにあります。
自動レベル自動レベルは画像の色調範囲を調べて、画像の修正した割合が純黒と純白になるように黒点と白点を設定します。自動レベルには 2 つの編集ボックスがあり、左のボックスで画像が純粋な黒に、右のボックスで純粋な白になるよう割合を設定します。
Perfectly Clear
Athentech Technologies Inc. 社が提供する Perfectly Clear を使うと、画像をすばやく簡単に最適化することができます。受賞歴のある Perfectly Clear のテクノロジーにより、実際の色とゼロ クリッピングを維持しながら、すべてのピクセルの明暗を自動的に最適化します。また、Perfectly Clear により不自然なティントが除去され、色あせた写真を復元します。さらに、医療画像テクノロジーを使用して、コントラストや鮮明さを向上します。
Perfectly Clear 内には以下の 3 つの設定があり、Perfectly Clear が有効なときのティント調整を制御します。• ティント最大 — すべてのティント補正を適用します• ティント最小 — ティント変更を実行しながら、元のティントの一部は保持されるようティント補正を限定します
• ティント オフ — ティント補正は無効になります。Perfectly Clearのその他すべての縦横比は適用されたままです。元の画像の色合いを保持する場合は、この設定を使用します。
写真を編集する 59

ホワイトバランスRAW 画像では、撮影時、クリックホワイト、カスタム ケルビンなど、事前に定義されたホワイトバランス設定から選択できます。
異なる光源には異なる特性や暖かさがあり、カメラの画像取得に影響を与えます。ホワイトバランスでは、画像の全体的なカラーを調整することができ、写真のカラーの正確な再現を可能にします。昼光、影、電球、フラッシュなどのホワイトバランス設定を選択するか、クリックホワイト ツール(RAW、JPEG、TIFF ファイルの場合)を使用して画像内の中間色の被写体(中間的な灰色で表示されているもの)を選択し、画像のすべてのカラーをクリックされた中間色と同様になるよう調整します。
クリックホワイト ツールでホワイトバランスを設定するには1 [基本調整 ] ページのホワイトバランス セクションで、[ク
リックホワイト ツールを有効にする ] ボタン をクリックするか、I キーを押します。
2 プレビューパネル内で、写真の中間色エリアをクリックして実験します。クリックするのに最適な場所は、調整する画像の露光過度 (純白 ) や露光不足 (純黒 ) ではない中間灰色の部分です。異なる場所をクリックすると、異なる補正結果が得られます。
3 ホワイトバランスを微調整するには、[温度 ] スライダーを使用します。
傾き補正傾き補正では、画像を手動で回転して、横軸を水平にしたり、画像を真っ直ぐにすることができます。詳細については、 97 ページの「傾き補正」を参照してください。
60 Corel AfterShot Pro 3

露出露出では全体的な露出補正を行い、画像のすべての部分を明るく、または暗くすることができます。
ハイライトハイライトは、明らかに露出オーバーの画像のディテールを復元します。詳細については、 69 ページの「トーン ツール」をご覧ください。
フィル ライト
フィル ライトでは、ハイライトを露出オーバーにしないよう、また中間階調への影響を最小限に抑えながら、画像の影や暗い部分を明るくします。
黒黒では、画像の黒点をコントロールします。ゼロ (0) 以下の値は画像から黒を削除します。ゼロ (0) 以上の値は画像を暗くします。ヒストグラム セクションには、画像の変更が表示されます。
彩度彩度では、画像内の色の強度を調整します。彩度設定を高くすると、カラーが増強され、豊かで鮮やかなカラーになります。彩度設定を低くすると、淡い、より抑えられたカラーになります。彩度をゼロに設定すると、単色のモノクロ画像になります。
バイブランスバイブランスで、適切な彩度を適用して肌や画像の鮮やか過ぎる部分を補正します。
写真を編集する 61

色相色相は、スライダーで指定した量によって「カラー サイクル」を回転し、画像内のカラーを変更します。例えば、色相スライダーが 60 に設定されている状態で画像の元の色相に 60 が加えられると、緑はシアンに、青はマゼンタに、赤は黄色になります。
コントラストコントラストを上げると、画像の暗い領域はより暗く、明るい領域はさらに明るくなります。
シャープニングシャープニングを行うと、エッジのディテールがよりはっきりするため、画像の詳細な部分がより際立ちます。
注意 :シャープニングのような、詳細をコントロールするツールは、プレビュー パネルまたは拡大ツールを使用して画像を 100% ズームで表示しながら適用、評価することをおすすめします。
RAW ノイズ
RAW ノイズでは、RAW ファイルのノイズのみが除去されます。
キーワード基本調整セクションの下部には、選択されたすべてのバージョンのキーワードを表示するキーワード領域があります。複数のバージョンを選択すると、次の色分けが使用されます。
62 Corel AfterShot Pro 3

• 赤 — キーワードは選択したバージョンの一部のみに適用されます
• 緑 — キーワードはアクティブなバージョンのみに適用されます• 色なし — キーワードはすべての選択したバージョンに適用されます
設定設定は、ワークフローをスピードアップするのに便利です。お気に入りの調整を設定に保存したり、キーワード設定を作成したり、さまざまな写真編集を 1 回のクリックで適用できる設定内に結合することができます。
詳細については、 98 ページの「設定を使用する」を参照してください。
カラー ツールツールパネルの [色 ] タブでは、色の制御に関連したツールを利用できます。コントロールは、カーブ、色 補正、カラー バランス、ホワイトバランス、色の管理の 5 つのセクションに分かれています。
カーブカーブセクションには、多くの画像編集プログラムで使用されている標準的な [カーブ ] ツールと [レベル ] ツールがインテリジェントに組み合わされています。
写真を編集する 63

カーブセクションには、以下のコントロールがあります。• カーブを適用 — カーブを有効 /無効にします。• RGB ドロップダウン — 個々のカラー チャンネル、またはそれらを組み合わせた RGB モードを選択できます。
• 変更前 /変更後 ドロップダウン — カーブ調整の適用前と適用後のヒストグラム表示を切り替えます。
• 左側の白い矢印 — 入力 255(白)ポイントを設定します。この矢印を下にドラッグすると、ヒストグラムを左に移動させ、画像が暗くなります。
• 下の白い矢印 — 出力 255(白)ポイントを設定します。これを左にドラッグすると、画像が明るくなりますが、ハイライトの細部がクリップされる場合があります。
• 左側の黒い矢印 — 入力 0(黒)ポイントを設定します。この矢印を下にドラッグすると、ヒストグラムを左に移動させ、画像が暗くなります。
64 Corel AfterShot Pro 3

• 下の黒い矢印 — 出力 0(黒)ポイントを設定します。この矢印を右にドラッグすると、シャドウが深くなり、シャドウの細部をクリップすることができます。
• 下のグレーの矢印 — 出力 128(灰色)ポイントを設定します。この矢印を右にドラッグすると、中間職を高い値に動かすことができ、画像が明るくなります。矢印を左に動かすと、画像は暗くなります。
• カーブツール内部をクリック — カーブ ツール自体の内部をクリックして、カーブを設定または調整します。複数の点を設定して、トーン コントロールを微調整します。
• 自動コントラスト — このボタンをクリックすると、画像の内容に基づいて出力の白点と黒点を設定できます。自動レベル値(ハイライトとシャドウ)を使用して調整を 1 回実行し、コントラストを高めます。このツールと自動ツールの主な違いは、出力の白および黒の値を自動レベルの値より簡単に調整できることです。
• ブラックポイント ツール 、グレーポイント ツール 、
ホワイトポイント ツール — ツールをクリックし、プレ
ビュー パネル内で画像をクリックして、クリックするピクセ
ルの値に黒、灰色、または白を設定します。
• すべてのカーブをリセット および 現在のカーブをリセット — すべてのカーブをリセットすると、カーブ値をフラット カーブに戻すことができます。現在のカーブをリセットは、現在の RGB チャンネルのみをリセットします。
色補正色補正セクション(ツール パネル内の [色 ] ページ)では、カラー ピッカーで設定した画像や色から採取した色に基づいて画像を調整することができます。選択した色は、カラー ウェルに保存されます。最初の 6 つのカラー ウェル (一番上 )は、原色および
写真を編集する 65

二次色に設定されています。カラー ウェルの二番目のセットを選択した色に設定できます。
色補正の開始点として色を選択するには1 ツール パネル内で、[色 ] タブをクリックして、色補正セクションを開きます。
2 色が割り当てられていないカラー ウェル (二段目の白いウェル)をクリックします。
3 色相スライダーの横のカラー ピッカー をクリックし、写真内の任意の場所をクリックしてカラー調整に使用される色を選択します。
最初の色を選択したら、画像内のその色の色相、彩度、または明度を調整します。
4 範囲を調整して、色の許容値を制御します。範囲を小さくすると、選択した色に非常に近い色のみが調整され、範囲を大きくすると、画像内の広い色の範囲が調整されます。
66 Corel AfterShot Pro 3

この例では、 選択的色補正をドレスの採取に使用しました。 ドレスの色を変更するのに色相を調整しました。
ヒント : カラー ピッカー の左に表示されるカラー ウェル をクリックして、新しい色をカラー ウェルに割り当てることもできます。これによりカラー セレクター ウィンドウが開き、調整カラーとして色を選択できます。
カラー バランス
[ツールパネル ]内のこのセクションでは、画像の色のバランスを正確に制御することができます。以下のコントロールを使用することができます。• シアン /赤、マゼンダ /緑および 黄色 /青 — 色軸に沿って色の変化をコントロールします。
• 彩度 — 画像内の色の強度を調整します。彩度設定を高くすると、カラーが増強され、豊かで鮮やかなカラーになります。彩度設定を低くすると、淡い、より抑えられたカラーになります。
• バイブランス — 適切な彩度を適用して肌やその他画像の鮮やか過ぎる部分を補正します。
写真を編集する 67

• 色相 — スライダーで指定した量によって、「カラー ホイール」回転して画像内のカラーを変更します。例えば、色相スライダーが 60 に設定されており、画像の元の色相にこの値が加えられると、緑はシアンに、青はマゼンタに、赤は黄色になります。
• HSL/HSV — 画像補正を HSL(色相 /彩度 /明度)色空間または HSV(色相 /彩度 /値)色空間のどちらで行うかを選択します。
ホワイトバランスホワイトバランスには、撮影時、クリックホワイト、カスタム ケルビンなど、事前に定義されたホワイトバランス設定があります。
異なる光源には異なる特性や暖かさがあり、被写体のカメラ上の再現に影響を与えます。ホワイトバランスでは、画像の全体的なカラーを調整することができ、写真のカラーの正確な再現を可能にします。昼光、影、電球、フラッシュなどのホワイトバランス設定を選択するか、クリックホワイト ツールを使用して画像内の中間色の被写体(中間的な灰色で表示されているもの)を選択し、画像のすべてのカラーをクリックされた中間色と同様になるよう調整します。
68 Corel AfterShot Pro 3

クリックホワイト ツールでホワイトバランスを設定するには1 [基本調整 ] ページのホワイトバランス セクションで、[ク
リックホワイト ツールを有効にする ] ボタン をクリックするか、I キーを押します。
2 プレビューパネル内で、写真の中間色エリアをクリックして実験します。クリックするのに最適な場所は、調整する画像の露光過度 (純白 ) や露光不足 (純黒 ) ではない中間灰色の部分です。異なる場所をクリックすると、異なる補正結果が得られます。
3 ホワイトバランスを微調整するには、[温度 ] スライダーを使用します。
色の管理このツールは、アクティブ バージョンに適用される色の管理モードをコントロールします。• 色の管理 — ICC プロファイルに設定すると、色の管理が有効になります。これを [なし - 線形 ] に切り替えると、色の管理は適用されますが、画像は線形色空間に残ります。
• カスタム入力プロファイル — 上級ユーザーは、カメラのプロファイルに関連付けられた線形データから入力プロファイルを作成できます。
詳細については、 221 ページの「色の管理について」を参照してください。
トーン ツールツールパネルの [トーン ] タブでは、画像のトーンを微調整できるコントロールを使用できます。すべてのツールは、露出セクションに配置されています。
写真を編集する 69

露出露出セクションは、トーン調整のすべてを 1 つの領域に一体化したものです。[標準 ] タブをクリックすると、同様のコントロールを利用することができます。
• 自動レベル — 画像の色調範囲を調べて、画像の修正した割合が純黒と純白になるようにブラックおよびホワイトポイントを設定します。自動レベル ツールには、2 つの編集ボックスがあり、左のボックスでは、純粋な黒になるように画像の割合を設定し、右のボックスでは純粋な白になるように割合を設定します。
• 黒 — では、画像のブラックポイントをコントロールします。ゼロ (0) 以下の値は画像から黒を削除します。ゼロ (0) 以上の値は画像を暗くします。
• 露出 — 画像の全体的な明るさやトーンを調整します。• ハイライト — 露出オーバーがある画像のハイライト詳細や色を復元します。
• HR レンジ — ハイライトでどのくらい画像を調整するかを決定します。小さな数字は最も明るい領域のディテールや色を回復します。数字が大きくなるほど、広い領域範囲へと回復を展開します。
70 Corel AfterShot Pro 3

• フィルライト — 画像の最も暗い部分だけを明るくしてシャドウ詳細を回復します。
• フィル範囲 — フィルライトでどのくらい画像を調整するか決定します。数字が小さいと暗い画像領域のみを調整、数字が大きくなると、中間色をより明るくします。
• コントラスト — 画像の明るい部分と暗い部分の差をコントロールします。コントラストを上げると、画像の暗い領域はより暗くなり、明るい領域はさらに明るくなります。
• ローカル コントラストを有効にする — チェックボックスを有効にすると、全体的な画像の鮮明さを改善したり、テクスチャを強調したりするために領域のコントラストをコントロールできます。強度(量)および半径(サンプル領域のサイズ)で設定された値にしたがって色調の変更が適用されます。
局所的な対比が適用され ( 右 )、 元の画像のテクスチャが強調されました ( 左 )。
詳細ツールツール パネルの [詳細 ] タブでは、シャープ化、ぼかし、ノイズ調整、レンズや歪み補正、ビネットや色反転などの効果の適用が行えるコントロールにアクセスできます。
写真を編集する 71

シャープニングシャープニングセクションでは、画像の細部の鮮明さやソフトさを調整できます。量は全体的な鮮明さを調整し、感度は鮮明にする画像の部分を限定します。
感度の値を高くすると、画像の鮮明度が抑えられます。画像のシャープ化によりノイズが発生したり、詳細な領域が乱れたり鮮明になり過ぎたりする場合は、感度の値を上げてみてください。
注意 :シャープニングのような、詳細をコントロールするツールは、プレビュー パネルまたは拡大ツールを使用して画像を 100% ズームで表示しながら適用、評価することをおすすめします。
RAW ノイズ
RAW ノイズは、最終的に最高画質の作品を完成するために、画像編集ワークフローの早い段階で行うことのできる画像修整処理です。この機能は RAW ファイルにのみ適用できます。• RAW インパルス ノイズ除去 — インパルス ノイズ(単一の黒、白、または色付きピクセル)の自動検出と除去が可能です。
• RAW ノイズ — ノイズを除去します。ノイズ除去の強度は調整することができます。
• しきい値 — 画像のノイズ除去の感度レベルを設定します。
注意 : RAW ノイズを適用する と RAW インパルス ノイズ除去が有効になりますが、RAW ノイズを実行せずに RAW インパルスノイズの除去を行うこともできます。
72 Corel AfterShot Pro 3

Perfectly Clearノイズ除去
Perfectly Clear ノイズ除去では、Athentec Imaging Noise Removal を使用してノイズや色または光に関連した加工の結果による画像の粒状性を除去し、画像の詳細を失うことなく画像の質を向上します。ノイズは、光の不足やカメラの感度の制限など、さまざまな理由によって発生します。Perfectly Clear ノイズ除去では、次のコントロールを使用します。• ノイズ除去を有効にする — ノイズの除去をオンまたはオフにします。
• 設定 — 一般的なノイズ除去オプションに基づいて、自動ノイズ除去を選択できます。
• 強度 — 適用するノイズ除去の強度(0~ 100)を設定します。• 詳細 — 保存する詳細(0~ 10)を設定します。
レンズ補正レンズ補正はレンズの歪みを修整します。大きな範囲の焦点距離のズーム レンズは、非常に多くのレンズ歪みの原因になりますが、単焦点レンズや「プライム」レンズでも、一部のタイプの歪みの原因になります。3 つのタイプのレンズ歪み、樽型とピン クッション歪み、ビネットは、Corel AfterShot Pro では速く簡単に補正することができます。
写真を編集する 73

樽型歪みとピンクッション歪みは通常単純にレンズ歪みと呼ばれます。これは、一様でない倍率から、画像の外側 (周辺 ) から中心に向けて発生します。樽型歪みは、縁に向けての小さくなったレンズ倍率によって発生した画像の周りの効果のことです。ピンクッション歪みは、画像の側面の縮みや細い部分のことです。各レンズには独自の樽型とピンクッション特性があり、すべての焦点距離のレンズから画像一式を分析して、この歪みを除去することができます。Corel AfterShot Pro には、数百のレンズとカメラの組合せのプロファイルがあります。
色収差歪み(別名 CA 歪み)は、レンズを通る際に発生する光の一様でない屈折によるものです。結果は、明るい空を背景とした木の枝のシルエットなどの、高コントラスのシーンの縁詳細の周りにカラーのフリンジ (通常紫 ) と一様でない色が表れます。特に最大幅と長さの焦点距離のズーム レンズは、最も深刻な歪みを表し
74 Corel AfterShot Pro 3

ます。CA 歪みは、多くの歪みを表している色のデータを調整して除去することができます。
ビネットとは光量が落ちることによって画像の四隅が暗くなってしまうことで、光学(レンズ自体)、センサー(多くのセンサーは斜めにセンサーにあたる光にはあまり敏感ではない)の他、フィルターやレンズフードなど画像の四隅に影を作る他の要因によって起こります。口径色は、画像の隅を明るくして補正することができます。場合によっては、写真家はビネット効果を写真に追加して、中央の被写体に焦点を引き寄せるように選択します。Corel AfterShot Pro を使用して不必要なビネットを削除したり、追加することができます。ビネットを追加すると、常に画像のトリミング部分に適用され、ビネットを補正すると、元のフレーム全体に適用されます。
ビネッ トの追加
レンズ補正セクションには、以下のコントロールがあります。• 補正を有効にする — レンズ補正をオンまたはオフにします。• 画像のサイズを変更 — 有効にすると自動的に画像がフレームに入るようになります。画像の空白の部分を手動で合わせる場合は、無効にします。
• 編集 — 現在選択されているレンズ補正プロファイルを編集できます
写真を編集する 75

• ロード — 保存されているレンズ補正プロファイル(XML ファイル)を開くことができます。
• 保存 — 変更を現在のプロファイルに保存し、コピーは他のユーザーと共有できるよう XML ファイルで保存します。
• リセット — 現在のセッションでプロファイルに加えられたすべての変更を削除します
[データベース ] タブは、Corel AfterShot Pro に組み込まれているカメラとレンズのプロファイルに基づいて画像を補正する場合に使用されます。
一番上のセクションには以下の 2 つのタブがあり、樽型とピンクッションの歪みを制御します。データベースと手動。• 製造元、カメラモデル、レンズ — このドロップダウン メニューには、Corel AfterShot Pro の予測による撮影カメラおよびレンズが表示されます。一部のカメラとレンズには、使用された実際のカメラとレンズをアプリケーションが決定することができる画像ファイルのデータが含まれていますが、他の時は、アプリケーションが使用可能なデータに基づいて一番近いオプションを「推測」します。推測が正しくない場合は、正しい製造業者、カメラ モデル、レンズをリストから選択して変更します。これらは、歪みを削除する場合に使用するレンズ歪みを」決定します。
• 焦点距離 — 画像が撮影された時点のレンズの焦点距離設定を表示します。画像ファイルがこの情報を含んでいない場合は、手動で焦点距離を設定することができます。
• EXIF を再ロード — このボタンをクリックすると、選択した画像から EXIF データが Corel AfterShot Pro に再度読み込まれ、カメラとレンズの種類の推測により適切なエントリがドロップダウンから選択されます。
[手動 ] タブでは、アプリケーションに組み込まれているプロファイルから補正パラメータを使用する代わりに、手動で補正パラ
76 Corel AfterShot Pro 3

メータを入力することができます。これは、レンズ補正データベースにない場合に便利です。作成したレンズ補正は XML ファイルで保存し、AfterShot コミュニティで共有できます。保存したレンズ補正をロードして、[手動 ] タブで既存のプロファイルを編集することもできます。
レンズ補正パラメータの詳しい情報、およびパラメータがどのように決定されているかについては、次の第三者サイトでご確認ください。http://wiki.panotools.org/Lens_correction_model
色収差 セクションには、以下のコントロールがあります。• 色収差の補正 — 色収差の補正をオン /オフにします。これにより、他のタイプのレンズ補正の依存性を管理します。
• R / C — 赤 /シアンの色軸に沿って色のシフトを制御します。• B / Y — 青 /黄色の色軸に沿って色のシフトを制御します。
ビネット補正セクションには、以下のコントロールがあります。• ビネット補正を有効にする — ビネット補正をオンまたはオフにします。これにより、他のタイプのレンズ補正の依存性を管理します。
• 強度 — 補正の明るさ(正または右)、暗さ(負または左)の量をコントロールします。
• 半径 — 画像補正の範囲をコントロールします。
ミラーと反転このシンプルなツールでは、以下を行うことができます。• 画像を左右反転します(左から右へ)。• 色を反転します(写真のネガのように)。このオプションは、スキャン ネガを使用する場合に便利です。
写真を編集する 77

メタデータ ツール[メタデータ ] タブには、画像に関連付けられているメタデータを表示および編集できるツールがあります。このメタデータには、カメラ データ、EXIF および IPTC データ、さらにキーワード、星評価、キャプションなどの、ファイルに追加する情報が含まれています。コントロールは、メタデータ、キーワード、キーワードセットの 3 つのセクションから構成されています。
メタデータこのツールにはアクティブバージョンに割り当てされた EXIF と IPTC のメタデータが表示されます。また選択された画像すべての IPTC データを追加、削除または編集できます。
[メタデータ ] セクションの上部にあるドロップダウン ボックスからさまざまなメタデータ セットを選択することができます。表示されるメタデータのタイプを変更します。シャッター速度と ISO 評価などの一部のメタデータは読み取り専用です。キャプション、評価および 日付などのその他メタデータは編集できます。
78 Corel AfterShot Pro 3

キーワードこのセクションにはアクティブバージョンに割り当てされたキーワード、またすべての選択されたバージョンに割り当てられたすべてのキーワードが表示されます。選択したすべての画像からキーワードを追加および削除することができます。
注意 :キーワード セクションからキーワードを追加または削除すると、選択した画像すべてに影響しますが、セクションに表示されるキーワードはアクティブ バージョンだけに反映します。
キーワード セット
このツールでは、速く簡単に写真に複数のキーワードを割り付けることができます。類似したキーワードを 1 つのセットにグループ化して、キーワードセット セクションに表示できます。
メタデータ ツールについての詳細は、以下のトピックを参照してください。• メタデータを使用する• キーワードの効果的な使用方法• キーワードとキーワード セットを使用する• メタデータを使用して写真を検索する
写真を編集する 79

プラグイン[プラグイン ] タブでは、サードパーティが開発したプラグインを含むプラグインにアクセスできます。これら独自の画像調整ツールは、Corel AfterShot Pro 内で直接使用できるように設計されています。このプラグインは、他の Corel AfterShot Pro の組み込み画像調整ツールのように完全非破壊で、Corel AfterShot Pro の一部の編集ツールとの互換性があります。
他のプラグインをインストールすると、追加のツールが [プラグイン ] タブに表示されます。プラグインを追加インストールすると、自動的にタブが作成されます。
Corel AfterShot Pro で使用できるプラグインについての詳細は、www.aftershotpro.com/plugins を参照してください。
オリジナルの画像 (左) と白黒プラグインを使用した画像 (右)
80 Corel AfterShot Pro 3

プラグインのインストールとアップデート
Windows でも Mac OS でも、[追加 ] タブのプラグイン マネージャーからプラグインを簡単にインストールできます。Linux ユーザーおよびプラグインの一般的な情報についてはwww.aftershotpro.com/pluginsをご覧ください。
プラグインは、Corel AfterShot Pro の .afzplug ファイル (プラグインを実行するのに必要なすべてのファイルと情報から構成される単体ファイル ) として配布されます。
Plugin Manager からプラグインをインストールするには1 ツールパネルから [追加 ] タブをクリックします。
2 Plugin Manager を開きます。
3 インストールしたいコンテンツの右にあるダウンロードボタンをクリックします。
デフォルトでは、ダウンロードボタンにはインストール、 無料、または料金が表示されます。
4 コンテンツをダウンロードし購入するには指示に従ってください。
コンテンツがインストールされます。コンテンツの一部をアクティベートするためにアプリケーションを再起動させる必要がある場合もあります。
手動でプラグインをインストールするには (Plugin Manager 以外のダウンロード )• 以下のいずれかを実行します。
• Corel AfterShot Pro プラグイン バンドル (拡張子が「.bzplug」)をダブルクリックします。
• .bzplugバンドルをドラッグして、 [参照パネル ]にドロップします。
写真を編集する 81

• [ファイル ] > [プラグインをインストール ] の順にクリックし、インストールする .bzplugバンドルを選択します。
注意 : Corel AfterShot Pro は、インストールしようとしているプラグインが、使用している Corel AfterShot Pro のバージョンとコンピューターのタイプに対応しているかどうか確認します。場合によっては、プラグインのアップデート バージョンがインストールされます。インストール処理を終了するには、Corel AfterShot Pro を再起動する必要があります。プラグインのインストールやアップデート後すぐに再起動するか、後で再起動するか選択することができます。
AfterShot Pro モノクロ プラグイン
Corel AfterShot Pro にはモノクロ プラグインが含まれています。カラーミキシングの様々なオプションから選択したり、白黒画像に1つまたは 2つの色を復元できる革新的なスポットカラーツールを使用することができます。
元の写真 (左)、 モノ クロバージョ ン (中央)、 およびスポッ ト カラー版 (右)
このプラグインは以下のコントロールから構成されています。• モノクロを有効にする — 効果を有効無効にします
82 Corel AfterShot Pro 3

• チャネルミキサー ドロップダウン — 黒白値を決定するのに使用される色混合を選択します。
• 1 番目のスポットカラーおよび 2 番目のスポットカラータブ — スポット カラー修復オプションを選択します。
• 有効 — スポット カラーの効果のオン・オフを切り替えます。• 色相 — 復元する色相を指定します。カラー ウェルをクリックして、 色を選択することもできます。
• ファジネス — 選択した色相に色がどれだけ近いか修復の範囲を選択します。
選択編集選択編集では、写真の特定領域のみを調整または編集できます。例えば、写真のハイライトする部分を選択して明るくしたり、修復、クローンまたは Blemish Removerを使用して編集する部分を選択することができます。修復、クローンまたは Blemish Removerの詳細については 91 ページの「修復、クローン、Blemish Removerでのレタッチ」をご覧ください。
選択編集は、以下の 3 つの手順から構成されています。
1 レイヤーの作成 — 参照 86 ページの「「調整レイヤーを作成するには」」:
2 領域を作成して編集する領域を選択する — 参照 88 ページの「領域を作成するには」:
3 調整を適用する — 参照 89 ページの「レイヤーを調整するには」:
選択編集で使用することができるレイヤー、領域、調整についての詳細は、以下の情報を参照してください。
レイヤーレイヤーは領域と調整が集まったものです。レイヤーには 1 つの領域と調整を含むか、複数の領域と調整を含むことができます。1
写真を編集する 83

つのレイヤー内のすべての領域には同じ調整が適用されます。例えば、写真内の複数の顔を明るくする場合、各顔の上に円の領域を作成し、レイヤーのフィル ライト設定を調整します。選択したすべての顔を一度に明るくすることができます。またレイヤーに他の調整を適用できますが、調整を選択したすべての領域に適用しない場合や新しい領域を調整する場合は、調整する新しい領域を作成するか、または領域を選択する必要があります。
レイヤーパレットの上部には、領域ツールなどのレイヤーの作成や管理のメインコマンドがあります。レイヤーの追加、削除、複製、反転、名前変更を行うことができます。さらにレイヤーをコピーおよび貼り付けすることができます。選択した部分とレイヤー設定がコピーされます。
レイヤーパレットの [名前 ] リストには現在の写真のバージョンに関係するすべてのレイヤーが表示されます。プレビュー パネルで
84 Corel AfterShot Pro 3

選択した領域を表示するレイヤーを選択します。また、表示または非表示にするレイヤーと領域を選択することもできます。
レイヤーパレットの下部は文脈依存です。有効なツールを制御および微調整するのに使用できる設定を表示します。
領域領域とは、以下の領域ツールのいずれかを使用して作成する写真の選択領域のことです。• 円形領域ツール — 円形の領域を作成します。• 多角形領域ツール — 多角形 (三角形、四角形、長方形等 ) を作成します。囲み形状は、画像をクリックして直線で接続されるポイントを設定します。
• カーブ領域ツール — 不規則な曲線形状を作成します。囲み形状は、画像をクリックして曲線で接続されるポイントを設定します。
• ブラシ領域ツール — 自由形状を作成します。ブラシストロークが選択領域を決定します。ブラシで領域全体を作成するか、ブラシを使用して領域に追加します。例えば、多角形領域ツールは大きな領域の背景を選択するのに使用し、ブラシ領域ツールは背景の境界に小さなブラシストロークを追加して完全に覆われているか確認するのに使用されます。
領域にはメイン領域と境界をぼかす領域の 2 つがあります。メイン領域は領域の実線内の部分で、編集のすべての効果が適用される部分です。メイン領域の縁が境界をぼかす部分です。これは、選択した部分を背景とブレンドする遷移部分です。点線の内縁が 100%、外縁が 0% になります。
領域と残りの画像間を滑らかにぼかすには、大きなぼかしサイズを使用します。領域内の選択した部分のみに影響する領域を鮮明にするには、小さなぼかしサイズを使用します。
写真を編集する 85

領域のメイン部分は黒の実線で囲まれます。 ぼかし部分は白の点線で囲まれます。
領域を反転することもできます。従って、領域を含んでいるレイヤーに適用した編集は、選択した部分外の部分に適用します。
領域を調整する編集する領域のレイヤーを作成した後に、ツール パネル内のコントロールを使用して調整を適用することができます。
一部の調整および編集ツールは、画像全体で動作するように設計されているので、レイヤーに使用することはできません。以下の調整とツールは画像全体に影響します。• 画像の回転• 傾き補正• レンズ補正• 色の管理• 自動レベル• すべてのメタデータ設定 (キーワード、評価、ラベル、IPTC データ等 )
「調整レイヤーを作成するには」1 アプリケーション ウィンドウの右上の [レイヤー マネージャーを開く ] ボタン をクリックします。
2 レイヤー パレットで、+ 追加ボタン をクリックします。
86 Corel AfterShot Pro 3

[名前 ] リスト (メイン レイヤーの下 ) に新しいレイヤーが表示されます。
レイヤーの不透明度を設定するには• レイヤー パレット内で、レイヤー名をクリックして、パレットの下にある [不透明度 ] スライダーを調整します。
レイヤーの名前を変更する• レイヤー パレット内で、[名前 ] リスト内のレイヤー名をダブルクリックして、名前を入力します。
ヒント :調整タイプに従ってレイヤーに名前を付けることができます。後で、別の領域に同じ調整を行う場合は、既存のレイヤーを選択して領域を追加すると簡単に行えます。
レイヤーを複製する• レイヤー パレットで、複製するレイヤーをクリックし、[複製 ] ボタン をクリックします。
レイヤーまたは領域を非表示または表示するには• レイヤー パレット内で、[名前 ] リスト内のレイヤーや領域の名前の左にあるボックスクリックします。
レイヤーや領域が表示されると、ボックスにチェック マークがが表示されます。レイヤーや領域が非表示の場合は、ボックスが空になります。
レイヤーまたは領域を削除するには1 レイヤー パレット内で、削除するレイヤーや領域の名前をクリックします。
2 レイヤー パレットの上部にある [削除 ] ボタン をクリックします。
写真を編集する 87

領域を作成するには1 レイヤー パレット内で、領域を追加するレイヤーを作成するか、選択します。
2 領域ツールの次のいずれかをクリックします。
• 円形領域 — プレビュー パネル内で、画像をクリックして円の位置を設定します。レイヤー パレットの下にある [サイズ ] スライダーと [境界をぼかす ] の設定を調整します。
• 多角形領域 — プレビュー パネル内で、画像をクリックして形状の各点を設定します (直線で接続される点 )。多角形を完了するには、ダブルクリックします。レイヤーパレットの下にある [境界をぼかす ]の設定を調整します。
• カーブ領域 プレビューパネル内で、画像をクリックして形状の各点を設定します (曲線で接続される点 )。ダブルクリックして終了します。レイヤーパレットの下にある [境界をぼかす ]の設定を調整します。
• ブラシ領域 — レイヤー パレット内で、 [ストロークを表示 ] チェックボックスを選択します。ブラシのサイズと強さの設定を調整して、プレビュー パネルにドラッグしてブラシストロークを適用します。終了したら、[ストロークを表示 ] チェックボックスの選択を解除することができますブラシス
トロークを微調整するには、消しゴム と標準ブラシ
モードを切り替えます。ブラシストロークの色を変更する場合は、カラー ウェルを選択して色を選択します。
レイヤーを反転する• レイヤー パレット内で、[名前 ] リスト内のレイヤー名をク
リックし、[反転 ] ボタン をクリックします。
88 Corel AfterShot Pro 3

反転すると領域のメインエリアのアウトラインはモノクロになります。
レイヤーを調整するには• レイヤー パレット内で、 [名前 ] リスト内のレイヤー名をクリックし、 ツールパネル内で、必要に応じて設定を調整します。
適用できる調整についての詳細は、 86 ページの「領域を調整する」。
領域の編集領域の編集は領域の作成同様に簡単です。多角形やカーブ形状の点を追加、削除、移動することで領域を編集することができます。また、領域を移動したり、領域のサイズやぼかしを調整したりすることもできます。
多角形やカーブ形状へ点を追加するには1 レイヤー パレット内で、[名前 ] リスト内の領域名をクリックします。
2 Shift キーを押したままプレビュー パネルで、点を追加する領域のアウトライン上にポインターを置きます。
3 正しい位置に赤い円が表示されたら、クリックして点を追加します。
多角形やカーブ領域から点を削除するには1 レイヤー パレット内で、[名前 ] リスト内の領域名をクリックします。
2 Alt キーを押したまま (または一部の Linux システムでは Alt+Shift)、プレビュー パネルで、削除する点上にポインターを置きます。
3 点の上に赤い円が表示されたら、クリックして点を削除します。
写真を編集する 89

多角形やカーブ領域の点を移動するには1 レイヤー パレット内で、[名前 ] リスト内の領域名をクリックします。
2 プレビュー パネル内で、移動する点の上にポインタを置きます。
3 点の上に赤い円が表示されたら、点を新しい位置にドラッグします。
領域を移動するには1 レイヤー パレット内で、[名前 ] リスト内の領域名をクリックします。
2 プレビュー パネル内で、領域の上にポインタを置きます。
3 領域を新しい場所にドラッグします。
領域のサイズを変更するには• プレビュー パネル内で、領域の上にポインタを置いて、マウス ホイールを回転して拡大縮小します。
レイヤーをブレンドするブレンドは、最初の領域の下に新しい領域を作成して、ブレンドを削除に設定して領域の部分を「切り取る」ことができます。これは上の領域に重なっている部分から下の領域を削除します。追加領域が重なっていない削除領域には、影響しません。レイヤー パレットの [名前 ] リストを見てレイヤー順を確認することができます。
レイヤーのブレンド時に削除レイヤーを設定するには1 レイヤー パレット内で、削除に変更するレイヤーの名前をクリックするか、新しいレイヤーを作成します。
2 領域ツールを選択し、[ブレンド ] ドロップダウンリストから、[削除 ] を選択します。
90 Corel AfterShot Pro 3

3 その上の 追加 レイヤーから下の領域を保護する領域を作成します。
修復、クローン、Blemish Removerでのレタッチ修復、クローン、Blemish Removerツールは、写真から小さな損傷要素を削除します。選択編集と同じ方法で、レイヤーと領域のツールを使用します。• 修復は、皮膚の小さなしみや空の小さな鳥など、低詳細部分の小さなしみを滑らかにするのに適しています。円形ツールで作成した円形領域でしか使用できず、クローンと異なりソースを設定する必要はありません。
• クローンは、ピクチャの損傷している部分や必要でない部分を覆い隠すために、画像の一部をコピーする処理です。クローンはソース領域から画像のコンテンツを取得して、選択した部分に貼り付けます。
• Blemish modeは、クローン機能とスマート修復を組み合わせたものです。円形、 多角形、カーブ 領域を使用でき、ソースを選択できるため、Blemishモード修復よりもさらに汎用的となります。選択するソース領域は、選択された領域に沿って分析され、さらにシームレスなカバーを生成します。Blemishモードは AfterShot ツールバーの Blemish Removerツールを選択してアクティベートできます。
バージョンのそれぞれに、1 つだけ修復 /クローン /Blemish レイヤーを持つことができます。修復 /クローン /Blemish レイヤーをコピー、貼り付けすると、既存の修復 /クローン /Blemish レイヤーが置換されます。
写真を編集する 91

修復、クローン、Blemish を切り替える
[円形 ] ツールは、[修復 ] または [Blemish]モードで [円形 ]ツールを使用できます。モードを切り替えるには [修復 ] または [クローン ]または Blemishのいずれかを [レイヤー ]パレットの [モード ] ドロップダウン リストから選択します。このコントロールは領域を選択した後に表示され、作成された領域タイプに使用できるモードのみがドロップダウンで使用できるようになります。
修復でしみを除去するには
1 [レイヤー マネージャーを開く ] ボタン をクリックします。
2 [レイヤー ] パレットで、[+修復 /クローン ] ボタンをクリックします。
3 [円形領域 ] ツールをクリックして、[プレビュー ] パネルで削除する染みを削除します。
4 レイヤーパレットの左下の [モード ] ドロップダウン メニューから、[修復 ] を選択します。
円のサイズや円の辺の融合を調整する場合は、[サイズ ] または [境界をぼかす ] のスライダー ([レイヤー ] パレットの下にある ) をドラッグします。
92 Corel AfterShot Pro 3

修復モードで花から小さな白い染みを削除しました
クローンして画像領域を覆うまたはコピーするには1 [レイヤー ] パレットで、既存の [修復 /クローン /シミ ] レイヤーを選択するか、[+修復 /クローン ]ボタンをクリックして、[修復 /クローン /シミ ] レイヤーを作成します。
2 [領域 ] ツールをクリックします。
3 クローンする画像の部分を選択します。これが、クローンの対象部分になります。
領域ツールの使用についての詳細は、 88 ページの「領域を作成するには」を参照してください。
4 [モード ] が [クローン ] に設定されているか確認します。
5 対象領域の作成が終了すると、ソース領域が自動的に作成されます (赤の輪郭付き )。ソース領域をクリック、コピーしたい画像コンテンツの上にドラッグします。
ヒント :クローン時、[ソースを入れ替える ] ボタンを [レイヤー ] パレットの下からクリックして、ソース領域を対象領域に置き換えます。これは、クローンを使用して画像
写真を編集する 93

コンテンツを除去する代わりに、画像内にコンテンツを複製する場合に便利です。
Blemish Remover で見栄えのよくない領域を消すには1 AfterShot toolbar のドロップダウンリストから領域ツールを選択します。
ブラシ領域ツールは Blemish Removerで使用できない唯一のオプションです。
2 Blemish Remover ツール をクリックします。
3 消したい画像の領域を選択します。
4 対象領域の作成が終了すると、ソース領域が自動的に作成されます (赤の輪郭付き )。ソース領域をクリック、ソースとして使用したい画像コンテンツの上にドラッグします。
5 [レイヤー ]パレットでは、モードが Blemishに設定されていることを確認してください。
6 境界をぼかすおよび サイズスライダーを調整して、選択範囲の縁をブレンドし領域をカバーします。
94 Corel AfterShot Pro 3

赤目修整カメラのフラッシュの光が目の網膜に反射すると、写真に赤目効果が発生します。この赤目効果は赤目ツールを使って取り除くことができます。
赤目修整1 AfterShot Pro ツールバーで、 赤目修整ツールをクリックします
。
プレビューパネルに円が現れます。
2 円を目の周辺にドラッグします。
3 ポップアップのサイズスライダーを使用して、円のサイズを赤目のサイズと調整します。
4 マウスのボタンをクリックして、赤目を修整します。
トリミングトリミングは写真を再構成し、不要な端の部分を削除したり、印刷出力に合うように縦横比を変えることができます。トリミングに関連する環境設定については、 200 ページの「トリミングの環境設定」を参照してください。
写真を編集する 95

写真をトリミングするには1 トリミングツールを AfterShot Proのツールバーでクリックするか、C キーを押します。
2 トリミング パレットで、次のいずれかを行います。
• トリミング設定ドロップダウン メニューから設定を選択します。
• [縦横 ]または [ピクセル ] をトリミングモード のドロップダウン メニューから選択し、[高さ ] と [幅 ] のボックスに値を入力します。
3 [プレビュー パネル ] に表示されるトリミング グリッドの端をドラッグして、トリミング領域を調整します。
4 トリミング グリッド内をクリックして、トリミング領域の位置を変えます。
5 [トリミング ] パレットで、[終了 ] をクリックします。
96 Corel AfterShot Pro 3

ヒント :ヒント : マウスのスクロール ホイールを使ってトリミング グリッドのサイズを変更できます。
傾き補正傾き補正では、傾いた視野を修正したり、写真に創造的な傾きを与えることができます。
写真を傾き補正するには
1 Corel AfterShot Proツールバーから 傾き補正ツール を選択するか、S キーを押します。
2 プレビュー パネル内をドラッグして、写真の傾き補正の参照として使用する水平または垂直のラインを描きます。
3 マウス ボタンを放すと、変更が適用されます。
目的
写真の端に合わせてトリミング領域を自動的に最大化する
[自動調整 ] ボタンをクリックします。
トリミング グリッドを表示または非表示にする
[トリミングを有効にする ] チェックボックスをクリックします。
トリミング グリッドの向きを切り替える
[高さと幅を切り替える ] ボタ
ン をクリックします。
トリミング グリッドの縦横比をロックする
[ロック ] ボタン をクリックします。
トリミング設定を設定ドロップダウン リストに追加する
トリミング パレットで、希望する [縦横 ] 値または [ピクセル ] 値を入力し、[追加 ] ボタン をクリックします。
写真を編集する 97

傾き補正ツールでは、 傾き補正用の参照点 ( 上記の赤線で強調されている部分 ) を選ぶことができます
注意 :写真を傾き補正する場合は、写真は自動的にトリミングされません。そのため写真の端に沿って白い領域が見えます。
設定を使用する設定の使用は、ワークフローをスピードアップするのに便利です。お気に入りの調整を設定に保存したり、キーワード設定を作成したり、さまざまな写真編集を 1 回のクリックで適用できる設定内に結合することができます。
設定は、コンピューターの以下の Corel AfterShot Pro ユーザー フォルダに XMP ファイルとして保存されます。
C [メインドライブ ]:\Users\[User name]\AppData\Local\Corel\AfterShot Pro\Presets
これによって、設定をコンピューター間で簡単にコピーしたり、共有したりすることができます。
[追加 ] タブをクリックして好きな設定をインストールして、設定をインポートすることもできます。詳細については、 229 ページの「アプリケーションの アップデートと拡張」を参照してください。
98 Corel AfterShot Pro 3

設定の適用と管理
設定の適用は、基本的にすべてのコマンドと情報を選択したファイルに適用します。すべての操作は [履歴 ] パレットに表示されるため、不必要な効果を生成する設定を簡単に削除することができます。
画像にはさまざまな設定を適用できます。後の設定は、前の設定を最新の設定内に含まれている設定に置き換えます。
Corel AfterShot Pro には多数の設定が含まれていますが、独自の設定を作成することをお勧めします。
写真を編集する 99

設定を管理する
設定を管理することができます。[管理 ] モードを開いて、設定フォルダーの作成や設定の移動、名前変更、削除、表示を行うことができます。Corel AfterShot Pro には複数のデフォルト設定が含まれています。写真の分類や整理するために、必要に応じて追加のフォルダーを作成することができます。[お気に入り ] リスト(設定セクションのタイトル バーのドロップダウン リスト)に表示する設定を選択することもできます。
設定を調整するには1 [サムネイル ]パネル内で、編集する画像を選択します。
2 ツール パネルで、[標準 ] タブをクリックします。
3 設定 セクションでリスト内の設定をクリックします。設定は選択したすべての画像に適用されます。ただし、マルチ画像ビューモード時を除きます。
設定を作成するには1 設定に保存するすべてのコマンドと設定を使用して画像を編集します。
2 ツール パネルで、[標準 ] タブをクリックします。
3 [設定 ] セクションで、[設定を追加 ] ボタン をクリックします。
4 [設定の保存 ] ダイアログボックスで、保存する設定の名前を選択します。
5 [OK] をクリックして設定を保存します。すぐに設定リスト内に設定名が表示されます。
100 Corel AfterShot Pro 3

設定の管理モードへアクセスするには1 [ツール ] パネル内で [標準 ] タブをクリックし、[設定 ] セクションを開きます。
2 そのセクションの右下にある [管理 ] ボタンをクリックします。
お気に入りリストへ設定を追加 / 削除するには• [メニューに表示 ] 列で、[お気に入り ] ドロップダウン リストに表示する設定のチェックボックスをオンにします。リストから設定を削除する場合は、そのチェックボックスをオフにします。
設定のフォルダを作成するには
1 設定の管理モードで、[フォルダーの追加 ] ボタン をクリックします。
2 設定リストの下に表示されている新しいフォルダーをダブルクリックして、フォルダー名を入力します。
設定を移動するには• [設定の管理 ] モードで、いずれかのフォルダーから別のフォルダーへ設定をドラッグします。
設定または設定フォルダの名前を変更するには• 管理モードで、リスト内の設定またはフォルダーをダブルクリックして、新しい名前を入力します。
設定または設定フォルダを削除するには• [管理 ] モードで削除する設定またはフォルダーをクリックし
て、[削除 ] ボタン をクリックするか、キーボードの Delete キーを押します。
ヒント : [編集 ] > [元に戻す ] の順にクリックするか、 Ctrl + Z を押すと設定の選択解除をすることができます。
写真を編集する 101

設定を表示するには• 管理モードで、設定をクリックして、[設定を表示 ] ボタン
をクリックします。
設定のコピーと貼り付け1 つの写真から一部の設定またはすべての設定をコピーして別の写真へ設定を貼り付けることができます。例えば、写真の露出、色、ノイズ、鮮明度を調整してメタデータとキーワードを適用することができます。写真に問題がなければ、設定をコピーして必要な写真にそれらを貼り付けることができます。これは、多数の写真を速く編集して最適化するには大変便利です。
一般的な処理は、以下のようになります。
1 任意の画像に調整を行います。
2 すべての画像設定をコピーするか、設定の一部だけを選択してコピーします。
3 設定を適用する写真を選択します。
4 設定を選択した画像に貼り付けます。
選択設定をコピーすると、トリミング、GPS、レイヤー設定など、適用したくない設定をフィルタリングできます。定期的に設定をコピーする場合は、コピー セットを作成して、コピーする設定に関する情報を保存することができます。詳細については、 199 ページの「コピー セットの設定」を参照してください。
すべての設定をコピーするには1 [サムネイル パネル ]内で、コピーする設定を含んでいるファイルをクリックします。
2 [編集 ] > [画像設定をコピー ] の順にクリックします。アクティブ バージョンからすべての設定とレイヤーがコピーされます。
102 Corel AfterShot Pro 3

設定を選択してコピーするには1 [サムネイル パネル ]内で、コピーする設定を含んでいるファイルをクリックします。
2 [編集 ] > [選択画像設定をコピー ] の順にクリックします。
3 [設定を選択 ] ダイアログボックスで、コピーする設定のチェックボックスを有効にします。
4 [OK] をクリックして設定をコピーします。
注意 : [基本 ] ページには設定が一覧表示されます。各設定の横のチェックボックスは、設定が選択されているかどうかを表します。選択されているグループは、アクティブ バージョンの設定がそのバージョンのデフォルト画像設定と異なっています。デフォルト設定と一部設定が異なる場合、チェックボックスが部分的に選択されます。
注意 :追加のグループを有効 (選択 ) または無効 (選択解除 ) にすることができます。選択または一部の選択設定のみがコピーされます。設定についての詳細は、[詳細 ] タブをクリックしてください。
設定を貼り付けるには1.[サムネイル ] パネル内で、設定を適用するサムネイルを選択します。
2.[編集 ] > [画像設定を貼り付け ] の順にクリックします。
写真を編集する 103

変更を元に戻す操作を元に戻すのに便利な方法はいくつかあります。
操作を元に戻すには、• サムネイルを選択し、次の操作を実行します :
• Ctrl + Z または Command-Z を押します。
• [ツール パネル ] のスライダーを元の設定に戻すには、スライダー名をダブルクリックします。
複数の操作を元に戻すには、• サムネイルを選択し、次の操作を実行します :
• ツールパネルの下部にある [すべてリセット ] ボタンをクリックします。
• サムネイルを右クリックして、設定 > 既定の設定を適用、またはコンテキストメニューから [初期設定値を適用 ] を選択します。詳細については、 104 ページの「既定の設定について」を参照してください。
既定の設定についてCorel AfterShot Pro は、初めて起動したり、画像をインポートすると、その画像の Corel AfterShot Pro 設定ファイルを探します。そのファイルが見つかると、ファイル内の設定が初期設定として適用されます。Corel AfterShot Pro 設定ファイルが見つからない場合は、Corel AfterShot Pro は既定の画像設定をその画像に適用します。
注意 :写真をカタログにインポートした場合は、初期設定が保存され、これらの設定にいつでも素早く戻すことができます。
既定の設定をカスタマイズすると、Corel AfterShot Pro で開くすべての画像にお気に入りの調整を適用できます。また、画像調整を設定を使って適用することもできます。そのため、既定の設定を
104 Corel AfterShot Pro 3

基本の状態に保ち、より詳細な指定には設定を使用することをお勧めします。
Corel AfterShot Pro には 2 つの異なる既定の設定が付属しており、1 つは RAW画像形式用、もう一方は JPEG や TIFF ファイルのようなレンダリング画像用です。レンダリング ファイルはカメラや他の編集ソフトウェアによって調整されている可能性があるので、レンダリング画像用の既定設定は追加のシャープニングや他の調整を適用しません。これらの既定の設定をカスタマイズした既定の設定で置き換えたり、ご使用のカメラのメイクやモデルに限定した既定の設定を作成できます。
既定の設定を変更するには1 保存したい既定値と同じタイプの画像を選択します。新しいレンダリング既定設定を保存する場合は JPEG または TIFF のいずれか、すべての RAW 形式用の既定設定を保存する場合は RAW ファイル、またはカメラの既定設定を保存する場合はそのカメラ メイクやモデルからの画像にする必要があります。
2 現在の画像に調整を行い、既定の設定として保存したい設定のみを適用します。
3 サムネイルを右クリック、または Control キーを押しながらクリックして、コンテキストメニューから [設定 ] を選択します。
4 サブメニューで、保存する既定のタイプを選択します
Corel AfterShot Pro で開く新しい画像は、新しい既定の設定をその画像の初期設定として使用します。
カスタム既定値を表示、削除するには1 [ファイル ] > [環境設定 ] をクリックし、環境設定リストから
[既定の設定 ] を選択します。
2 既定の設定ファイルのリストで、希望する変更を行います。
写真を編集する 105

既定の設定を適用するには• [サムネイル ] パネルでサムネイルを右クリックして、[設定 ] >
[デフォルト設定を適用 ] の順に選択します。これにより、その画像タイプ、カメラ メイク、およびモデルの現在の既定設定が適用されます。
初期設定値を適用するには• [サムネイル ] パネルのサムネイルを右クリックし、[設定 ] >
[初期設定値を適用 ] をクリックします。これにより、その画像が初めてライブラリにインポートされたときに使用された画像設定に戻ります。[ファイル フォルダー ] モードで作業を行う場合、初期設定は Corel AfterShot Pro で現在の編集セッションを開始したときの初期設定となっています。
履歴パレットを使用するCorel AfterShot Pro は、カタログ内の各画像に行う編集と調整のすべてのリストを維持します。いつでも履歴パレットを開いて、アクティブ バージョンに行った変更を確認することができます。
ファイル フォルダ モードで作業している場合、履歴パレットには現在のセッションの編集だけが含まれており、以前の編集は維持されません。
履歴パレッ ト
106 Corel AfterShot Pro 3

履歴パレットを開くには• [表示 ] メニューから、[履歴 ] をクリックします。
履歴パレットで編集を確認するには• [履歴 ] パレット内で、リスト内の編集している操作をクリックします。写真が一時的に写真の状態をその編集している操作の側に表示します。選択した操作と最新の編集の間に行った編集を非表示します。最後の編集手順に戻るには、リスト内の最後の手順をクリックします。
外部画像エディターで写真を編集するCorel AfterShot Pro 内で Corel PaintShop Pro、Adobe Photoshop、Adobe Lightroom などの外部エディターを開くことができます。デフォルトの外部画像エディターを選択し、画像を外部エディターにエクスポートする時の形式、色空間、DPI 設定などを設定しておくことが可能です。外部エディター設定は、[設定 ] でいつでも変更できます。詳細については、 200 ページの「外部エディターの設定」を参照してください。
外部エディターにツールバーアイコンを割り当てるには
1 上部のツールバーで、[外部エディターで編集 ] ボタン を
クリックします。
設定ダイアログ ボックスが表示されます。
2 [エディター ] ドロップダウンリストから画像編集アプリケーションを選択し、[選択 ] をクリックしてアプリケーションの実行ファイル (.exe)の場所を指定します。
実行ファイル(.exe)を選択すると、アプリケーションのアイコンとアプリケーション名がエディターボックスに表示されます。
写真を編集する 107

3 好みのファイル形式、色空間、DPI 設定を選択し、[OK] をクリックします。
選択したアプリケーションのアイコンがトップツールバーに表示されます。
外部画像エディターに写真を開くには• サムネイルパネルで、ひとつまたは複数のサムネイルを選択し、次の操作を実行します :
• 上部のツールバーで、[外部エディターで編集 ] ボタンをクリックします (割り当てられた画像エディターのアイコンがボタンとして表示されています )。
• サムネイルを右クリックするか、Control キーを押して [外部エディターで編集 ] を選択します。
• メニューバーから、[編集 ] > [外部エディターで編集 ] の順に選択して外部エディターを使用します。
108 Corel AfterShot Pro 3

Corel AfterShot HDR写真技術では、HDR はハイ ダイナミック レンジを意味します。ダイナミック レンジとは、最も暗いシャドウから最も明るいハイライトまでの写真でキャプチャできる光の範囲です。HDR 処理により、異なる露出設定で撮影された同じシーンの 2 つ以上の RAW 画像を組み合わせることができます。写真は三脚を使って撮影するか、固定して撮影すると、最もよい結果が得られます。カメラのオートブラケット機能では、簡単に異なる露出の写真をキャプチャできます。日没や明るい窓がある室内のインテリアなど、コントラストが高いシーンでは、HDR 処理で、写真を統合、明るい場所でも解像度を失うことなく、詳細を解決できます。
ここでは、次の項目について説明します。• Corel AfterShot HDR を使用する
Corel AfterShot HDR を使用するCorel AfterShot HDR には HDR を可能とする 3 つのコンポーネントがあります。• 露出結合 — HDR 効果を得るために 1 枚以上の写真を統合できます。期待する結果を得るには設定およびカスタムコントロールにアクセスします。
• 1 枚の RAW 写真 — HDR ツールを使用して、1 枚の RAW 写真から HDR 効果を再現できます。
• 一括結合 — 1 枚以上の写真を統合します。通常は自動ブラケット設定を使用するカメラからキャプチャします。この機能は、複数の写真を統合するのに便利です。いくつかのコント
Corel AfterShot HDR 109

ロールが使用できます。これは、露出結合で細かく調整したい写真を特定するのに便利です。
Corel AfterShot HDRの詳細については、Corel AfterShot HDRアプリケーションウィンドウのヘルプをご覧ください。
Corel AfterShot HDR を開くには
1.Aftershot Pro で、HDR に使用したいサムネイルを選択してください。
2.選択したサムネイルを右クリックし、コンテキストメニューから [AfterShot HDR で編集 ] を選択します。
110 Corel AfterShot Pro 3

画像の整理Corel AfterShot Pro では、さまざまな方法で画像を整理したり並び替えたりできます。
ここでは、次の項目について説明します。• バージョン• スタック• サムネイル インジケーター• 並べ替え• フィルター• ラベル• 評価• フラグ
バージョンバージョンとは、Corel AfterShot Pro で使用されるマスターファイルと、マスターファイルから派生した任意のバリエーションを指します。Corel AfterShot Pro で編集と画像調整を行う場合、元のマスター ファイルではなくバージョンを作成および編集をします。つまり、元の画像に影響させないで、必要に応じて 1 つのマスター ファイルからさまざまなバージョンを作成できます。
同じマスターファイルから作成されたバージョンは同じコンテンツを共有し、ひとつのスタックに表示されます(スタックとは、グループ化されたサムネイル群のことで、サムネイルパネルで一番上のサムネイルのみが表示されます)。すべての設定とオプションは変更することができます。各バージョンで解釈、トリミング、その
画像の整理 111

他画像調整を変更することができます。バージョンは独自の編集履歴を維持し、それぞれに独自のメタデータを割り当てることができます 1 つのマスター ファイルからの全バージョンの設定は、1 つの Corel AfterShot Pro XMP ファイル 内に保存されています。
バージョンにはほとんどの操作を実行でき、そのほとんどはコンテキスト メニューからアクセスできます(サムネイルを右クリックして、[バージョン ] メニュー オプションを選択します)。
バージョンを作成する
Corel AfterShot Pro は、表示するフォルダー内の各マスター ファイルのマスター バージョンを自動的に作成します。写真の別のバージョンを作成するには、複数の方法があります。
112 Corel AfterShot Pro 3

上記の例では、 左のサムネイルがマスター バージ ョ ンです。 右側には、 編集された 2 つの追加バージ ョ ンがあります。 マスター サムネイルの左下に 「3」 と表示されています。 これは、 バージ ョ ンの合計数です。
バージョンを作成するには• サムネイル パネルで既存のバージョンを右クリックして、コンテキスト メニューの [バージョン ] をクリックしたら、以下のいずれかのオプションを選択します。• 現在から新規バージョン — 選択したバージョンの現設定と同じ設定の新しいバージョンを作成します。
• マスターから新規バージョン — マスター バージョンの現設定と同じ設定の新しいバージョンを作成します。
• インポートから新規バージョン — 選択したバージョンのインポート時の設定と同じ設定の新しいバージョンを作成します。
• デフォルトから新規バージョン — この画像タイプのデフォルト画像設定の新しいバージョンを作成します。詳細については、104 ページの「既定の設定について」を参照してください。
注意 :マルチ画像ビューが有効の場合、アクティブなバージョンのみが新しいバージョンのソースになります。
バージョンが削除されるとどうなりますか?バージョンを削除すると、そのバージョンに行われた設定が削除され、Corel AfterShot Pro からそのバージョンが削除されます。削除するバージョンがマスター バージョンの場合、マスター バー
画像の整理 113

ジョンはごみ箱に移動されます。バージョンの削除についての詳細は、45 ページの「バージョンの削除」を参照してください。
スタックスタックは、類似した画像グループを表示する方法です。スタックは、オープン (スタック内のすべての画像を表示 ) か、 クローズ (スタック内の一番上の画像だけを表示 ) のいずれかです。スタックは、バージョンをグループ化したものであり、それぞれのスタックはひとつのカタログに格納されます。
一番上はクローズ スタ ックです。 マスター バージ ョ ンの左上隅にあるアイコンをクリ ックして、 スタ ックのオープンまたはクローズを行います。
ファイル フォルダー
ファイル フォルダー モードでのスタックは、1 つのマスター ファイルからの複数バージョンをグループ化するためだけに使用されます。
ライブラリでのスタックは、様々な目的で使用でき、さまざまな組織的タスクに使用することができます。例えば、爆発画像からのショットをグループ化したり、露出ブラケットから作成するためにスタックを使用することができます。グループの最高の
114 Corel AfterShot Pro 3

ショットを選択して最上位画像として表示することができます。または、複数画像のパノラマを作成するのに使用したり、別のアプリケーションで 1 つの画像に合成する画像セットをスタックすることもできます。さらに、類似した画像をグループ化して画像の参照を合理化するのにスタックを使用することもできます。
既存のバージョンから新しいバージョンを作成する場合、バージョンは同じスタックに配置されます。必要に応じてスタックからそれらのバージョンを削除することができます。
スタックを並べ替える
サムネイルパネルでサムネイルを並べ替える場合、スタック内のバージョンは並べ替えられません。これは、スタックで指定できる手動の並べ替え順を維持するためで、スタックを指定してトップ バージョンをトップに維持することができます。
スタック全体は、トップ画像で指定した場所の並べ替えられたサムネイル パネル に表示されます。
スタック内の並べ替えを変更するには、バージョンをドラッグ & ドロップする、またはコンテキスト メニューのコマンドで行うことができます。
クローズ スタック内の画像を編集する
クローズドスタックの一番上の画像を編集すると、上部のみのバージョンのみが変更されます。これは、メタデータや評価への変更も含まれています。
スタックを作成するには1 スタックするバージョンを選択します。
2 右クリックして、[スタッキング ] > [スタック ]の順に選択するか、メニュー バーから [編集 ] > [スタッキング ] > [スタック ]の順にクリックします。
画像の整理 115

注意 : 1 つのフォルダーを表示する場合にのみ新しいスタックを作成することができます。カタログ フォルダーを再帰的に表示する場合はできません。
バージョンをスタックに追加するには1 スタックに追加するバージョンを選択します。
2 以下のいずれかを行います。
• そのバージョンをスタック上にドラッグしてドロップします。• スタックを右クリックして、[スタッキング ] > [スタック ] の順に選択します。
• メニュー バーから、[編集 ] > [スタッキング ] > [スタック ] の順に選択します。
バージョンをスタックから削除するには1 スタックから削除するバージョンを選択します。
2 以下のいずれかを行います。
• そのバージョンをドラッグしてスタックの外にドロップします。• 右クリックして、[スタッキング ] > [スタック ] の順に選択します。
• メニュー バーから、[編集 ] > [スタッキング ] > [スタック解除 ] の順に選択します。
複数のスタックを結合するには1 結合するスタック内のバージョンを選択します。
2 右クリックして、[スタッキング ] > [スタック ] の順に選択します。
116 Corel AfterShot Pro 3

サムネイル インジケーターサムネイル インジケーターとサムネイル自身は、画像とそれに適用されたメタデータのさまざまな情報を表示します。
サムネイルは一部のサムネイルバッジを表示しています。
以下の表は、サムネイル インジケーターの説明です。
インジケータ 機能
画像が複製バージョン (マスターではない )であることを示します。
この画像に関連したマスターファイルが Corel AfterShot Pro で見つからないことを示し、「オフライン」であることを示唆します。存在する場合はプレビュー画像を表示してメタデータを編集することができますが、他のタイプを編集することはできません。
バージョンに [フラグ(ピック)] が適用されたことを示します。
バージョンに [フラグ(却下)] が適用されたことを示します。
バージョンがトリミングされたことを示します。
バージョンに画像調整が適用されたことを示します。
画像の整理 117

並べ替えさまざまな属性別にサムネイルを並べ替えることができます。• バージョンの名前• 画像撮影日• 評価• ラベル• フラグ• シャッター速度• 焦点距離• F ナンバー• ISO
• カスタム - サムネイルをドラッグしてカスタム順序を設定します
注意 :スタックが スタック内の上位項目順にサムネイルのリストに表示されます。スタック内の画像は手動で並べられるので、他のサムネイルと同じ順番とは異なる場合があります。
カスタム並べ替え順
メタデータ (名前や評価等 ) に基づく並べ替え順の他に、必要に応じて画像を手動で並べ替えるようにすることができます。
カスタム並べ替えは以下の場合にのみ使用できます。
星の数は、このバージョンに設定されている評価を示します。
適用されたカラー ラベルを示します。
バージョンが、3 枚の画像のスタックの最上位であることを示します
インジケータ 機能
3
118 Corel AfterShot Pro 3

• 単一フォルダを表示している (再帰的でない )
• フィルタリングが無効になっている
カスタム並べ替えを画像に適用するには1 1 つのフォルダーを選択し、フィルターを無効にし、再帰的なフォルダー参照をオフにします。
2 次に、並べ替えを選択を カスタムに切り替えます。
3 必要な順番にサムネイルをドラッグします。
フィルターサムネイルをフィルターして一時的にサムネイル パネルから一時的にそれらを削除し、画像の小さいセットに集中できるようにします。「3 星、またはそれ以上の評価」などのような簡単なフィルター ルールを使用したり、もっと複雑なフィルターを使用することができます。
画像をフィルターするには1 フィルターする画像が [サムネイル パネル ] に表示されているか確認します。
2 AfterShot Proツールバーで、[フィルター ツールを表示 ] ボタン
をクリックします。
3 以下のいずれかの設定を変更します。
画像の整理 119

• 評価、ラベル、およびフラグのチェックボックスにより各項目のフィルターを有効または無効にし、右のドロップダウン メニューとボタンで条件と表示方法を選択します。
• 選択したバージョンを常に表示 — 現在選択されている画像にフィルターの結果を追加します。このチェックボックスの選択を解除すると、フィルター結果のみがサムネイル パネルに表示します。
• 上記すべての条件が必要 — すべての 評価、ラベル、フラグのすべての条件がサムネイル パネルに表示されるこれら画像の順に一致することを要求します。これは、AND 検索と同じです。このオプションが選択されていない場合は、いずれかの条件に一致しているバージョンがサムネイル パネルに表示します。
注意 : 評価、ラベル、フラグのチェックボックスがオフになるまでは、フィルターが維持されます。
ラベル「ラベル」とはカラーラベルのことで、画像を視覚的にカテゴリー分けすることができます。色には 5 色あり、ラベルをつけない状態も可能です。カラー ラベルは、目的別の画像を表したり、ステータスを編集するのに通常使用されます。例えば、赤のラベルは、後処理や深刻なレタッチを必要とする画像に割り当てることができます。青いラベルは、パノラマやその他連続写真の一部である画像に割り当てます。
または、カラー ラベルを使用して画像のステータスを表すことができます。例えば、黄色いラベルは、写真を共有する Web サイトに投稿した画像に、緑はクライアントやストック エージェンシーに販売した画像に、赤は著作権の使用が制限されているカタログの画像、といった具合に割り当てることができます。
120 Corel AfterShot Pro 3

カラーラベルシステムを使用する際は、一貫性を持たせ、揃えることが大切です。
各バージョンには 1 つのラベル カラーだけを割り当てることができます。従って、ステータスを示すラベルや、同時に他の分類にも属するものにラベルをつけるのは避けましょう。例えば、ある画像は著作権が制限されていると同時に写真共有の Web サイトにも投稿されているような場合です。また、同時に他の分類にも属するものにはキーワード階層にステータスインジケータを使用するのもよいアイディアです。
カラーラベルの割当1 サムネイル パネルで、ラベルをつけたい画像を選択します。
2 トップツールバーで [ラベル ] ドロップダウンメニューをクリックし、色を選択します。
カラーラベルはサムネイルの右上に表示されます。
画像の整理 121

ヒント :サムネイルの右下にマウスを当て、カラーラベルアイコンをクリックし、色を選択するこくとにより、カラーラベルを割り当てることもできます。
評価星評価は、速く最適な画像を検索するのに適しています。素早く選択するために、または画像を厳選するために、カタログ内の画像に評価をつけることができます。
星評価を割り当てるには1 サムネイル パネルで、評価する画像を選択します。
2 以下のいずれかを行います。
• トップ ツールバーのいずれかの星評価 をクリックします。
• Ctrl + [1、2、3、4、または 5]を押します。
フラグフラグを使用して画像を選択(フラグ (ピック ))または却下(フラグ (却下 ))することができます。割り当てたフラグをクリアすることもできます(フラグをクリア)。フラグをつけておくと、すばやく画像を評価できます。また、フラグを使用して画像に編集処理状態の印をつけることができます。または似たようなコンテンツの複数の画像にフラグを付けて、すばやく選択できるようにしたり、最もよいバージョンを選ぶ際に比較できるようにしたりできます。
ファイルやバージョンに却下とフラグを付けることで、ぴんぼけのないカタログを維持することができます。そうでない場合は質の良くない画像カタログになります。1 つのワークフローは、新しい画像をスキャンして、低画質画像に却下のフラグを付けることになります。すべての画像を検査したら、却下した画像だけを表示するようにフィルターし、低画質の画像のみにマークしたか
122 Corel AfterShot Pro 3

を確認して、却下画像を永久に削除します。または、却下としてフラグを付けた画像を残すこともできます。却下として画像にフラグを付けた後、万一の場合に備えてコンピューターに残しておくことはできますが、カタログの標準ビューには表示されません。
画像にフラグを付けるには1 サムネイル パネルで、フラグを付ける画像を選択します。
2 以下のいずれかを行います。
• 上部のツールバーで [フラグ (ピック ) ] または [フラグ
(却下 ) ] のいずれかのボタンをクリックします。
• .(ピリオドキー)を押して選択、または ,(カンマキー)で画像を拒否します。
フラグをクリアする場合は、[フラグをクリア ] ボタン を押します。
ヒント :バージョンを「却下」としてマークするには、フラグ インジケーターで Alt + クリック(Mac の場合は Option + クリック、Linux の場合は Alt + Shift + クリック)します。
画像の整理 123

124 Corel AfterShot Pro 3

キーワードキーワードは、画像ファイルに関連付ける単語です。それらは、必要な画像を多数の画像から検索するのに便利です。標準キーワードまたはカスタム キーワードを使用することができます。例えば、画像コンテンツ、クライアントやジョブ、または撮影した場所を識別するためにキーワードを追加することができます。
ここでは、次の項目について説明します。• キーワードの効果的な使用方法• キーワードとキーワード セットを使用する
キーワードの効果的な使用方法キーワード「家族の休暇」を検索した方が、写真を保存した場所を記憶しておくよりはるかに簡単に行うことができますが、キーワードや検索を効果的にするには、覚えやすい方法で写真にキーワードを追加する必要があります。例えば、キーワード「家族の休暇」を画像に割り当てて、「家族旅行」を検索しても、検索は何も返さず、必要なものを見つけることができません。
画像に多くのキーワードを追加する前に、どのようにキーワードを使用するのかをよく考えることをお勧めします。Corel AfterShot Pro には、キーワードの作成や整理に役立つキーワード階層およびキーワードセットなどの機能があります。
キーワード階層
Corel AfterShot Pro はキーワード階層に対応しているので、キーワードのサブカテゴリを作成することができます。例えば、キーワード
キーワード 125

「犬」と「猫」 (子キーワード ) を「ペット」 (親キーワード ) の下に、または「母」と「父」を「家族」の下に作成することができます。キーワード階層ではキーワードを組織化して、画像のカテゴリの検索を簡単に行えるようにします。キーワード マネージャーを使用して、またはキーワードセクションにセミコロンで区切ったキーワードを入力することにより、キーワード階層を作成することができます。
階層の例
3 つの上位キーワード グループ「クライアント」、「主題」、「ジャンル」を作成します。次に、作業している各ジョブの「クライアント」グループに新しいサブキーワードを追加し、「件名」の下に「都会」、「風景」、「ポートレイト」、「顔写真」などのエントリを追加します。「ジャンル」の下に、「セピア」、「ハイキー」、「黒白」、「銀残し」、「ハイ コントラスト」、およびその他画像処理や写真ジャンルを自由に追加します。新しい撮影からの画像のインポート時に、キーワード「クライアント ;スミスの結婚式」を割り当てます。画像の編集および最適化時に、「主題」のキーワードを追加します。複数の画像のバージョン (一部はセピア、一部は黒白 ) を作成し、「ジャンル」キーワードでこれらのバージョンをタグします。
これで、「スミスの結婚式」の一部として撮影された画像や、「ハイキー」画像のすべてを速く検索することができます。または、スミス家結婚式で撮影されたポートレートのハイキー画像を検索します。
階層の特定レベルのすべてのキーワードは独自である必要がありますが、個々の階層で同じキーワードを使用することができます。従って、「クライアント」の下に「John Doe」を、「主題」の下に「John Doe」を作成することができます。これにより、John Doe が撮影した画像と John Doe 用に撮影した画像を区別することができます。「John Doe」の検索を実行して両方の画像を見つけることができます。
126 Corel AfterShot Pro 3

キーワード セット
キーワード セットはキーワード グループを簡単に表示するので、画像セットを使用する場合に有効です。類似したキーワードを 1 つのセットにグループ化して、そのセットを [キーワードセット ]セクションに表示できます。つまり、キーワードセクションに毎回入力するのではなく、キーワードセット セクション内でこのセットをクリックするだけで、簡単にキーワードを割り当てることができるのです。キーワード セット内のキーワードは、キーワード階層内のいずれかから得ることができます。例えば、休暇旅行に一緒に行った家族全員、目的地の名前、その撮影に関連したその他内容を含んだキーワード セットを作成することができます。
複数のキーワード セットを切り替えることができます。例えば、内輪の結婚式の撮影写真の場合、家族セットを使用して人を指定し、結婚式セットに切り替えて一般的に結婚式の撮影に割り当てる花嫁、花婿、披露宴、花束などのキーワードを適用します。
キーワード マネージャーでキーワード セットを作成することができます。
キーワードとキーワード セットを使用するCorel AfterShot Pro でキーワードを割り当てるには、次の 2 つの方法があります。キーワード セクションでキーワードを入力するか、[キーワード マネージャー ] に追加したキーワードをキーワード セット セクションで選択して適用します。画像からキーワードを削除したり、キーワード マネージャーからキーワードやキーワード セットを削除したりすることは、いつでも可能です。さらにキーワードやキーワード セットにショートカットを割り当てることもできます。
キーワード 127

Keyword Manager はキーワードを整理するのに役立ちます
キーワード セクションで入力してキーワードを割り当てるには1 [サムネイル パネル ]で、キーワードを追加する画像を選択します。
2 ツール パネルで、[メタデータ ] タブをクリックします。
3 キーワード セクションで、割り当てるキーワードを入力します。以下の構文を使用します。• キーワードの区切りには、コンマ「,」を使用します(例 :
Mom, Paris, vacation)
• キーワードのサブカテゴリ(階層)を作成するには、セミコロン「;」を使用します(例 : Travel; France; Paris)
4 Enter キーを押します。
128 Corel AfterShot Pro 3

キーワード セットから選択してキーワードを割り当てるには1 [サムネイル パネル ]で、キーワードを追加する画像を選択します。
2 ツール パネルで、[メタデータ ] タブをクリックします。
3 [キーワード セット ] セクションで、タイトル バーのドロップダウン メニューからキーワードを選択します。
4 [キーワード セット ] セクションのメイン領域でキーワードをクリックして、選択した画像に適用します。
キーワード セットを作成するには1 ツール パネルで、[メタデータ ] タブをクリックします。
2 [キーワード セット ] セクションで、[管理 ] ボタンをクリックします。
3 キーワード マネージャーの左ペインで、以下のいずれかを行います。• セットに追加する既存のキーワードを見つけます。• 既存の階層のサブカテゴリとしてキーワードを追加します。たとえば家族の名前を追加するには、[テーマ ] > [人 ] >
キーワード 129

[家族 ]の順にクリックして、[子キーワードを追加 ] ボタン
をクリックします。名前を入力して、[家族 ] のサブカテゴリとして追加します。
• [キーワードを追加 ] ボタン をクリックし、キーワードを入力して新しい階層を作成します。サブカテゴリを作成す
るには、[子キーワードを追加 ] ボタン をクリックします。
4 セットにすべてのキーワードがあることを確認したら、右パネ
ルの下の [セットを追加 ] ボタン をクリックして、キーワード セットの名前を入力します。任意の名前を入力します。既存のキーワードに合わせる必要はありません。
5 左ペインのキーワード リストから、右ペインのセット名にキーワードをドラッグします。ドラッグしたキーワードがセット リストに表示されます。階層の場所に関係ありません (階層にはまったく影響しません )。
6 [閉じる ] ボタン([キーワード マネージャー ] ウィンドウの最上位)をクリックします。
セットが [キーワード セット ] ドロップダウン メニューに表示されます。
画像からキーワードを削除するには1 ツール パネルで、[メタデータ ] タブをクリックします。
2 [サムネイル パネル ]で、画像を選択します。
3 [キーワード ] セクションで削除するキーワードを選択して、 [削除 ] をクリックします。
注意 :キーワードの削除時、キーワードに関連付けられた階層全体を削除する必要があるか確認するために他の階層設定を調べます。
130 Corel AfterShot Pro 3

キーワード マネージャーからキーワードやキーワード セットを削除するには1 [キーワード セット ] セクションで、[管理 ] ボタンをクリックします。
2 キーワード マネージャーで、以下のいずれかを行います。• 左ペインでキーワードをクリックし、[キーワードを削除 ]
ボタン をクリックします。
• 右ペインでキーワード セット名をクリックし、[セットを削
除 ] ボタン をクリックします。
ショートカット キーをキーワードやキーワード セットに割り当てるには1 [キーワード セット ] セクションで、[管理 ] ボタンをクリックします。
2 [ショートカット ] 列で、必要なキーワードやキーワード セットに合わせるセルをダブルクリックします。
エントリー ボックスが表示されます。
3 キーボードで、ショートカットとして使用するキーやキーの組み合わせを押します。
ショートカットが既に割り当てられている場合は、メッセージが表示され、キーワードの変更を確定またはキャンセルすることができます。
4 [承認 ] アイコン をクリックして、ショートカットを適用します。
ヒント : [削除 ] アイコンをクリックすると、キーワードやキーワード セットからショートカットを削除することができます。
キーワード 131

132 Corel AfterShot Pro 3

メタデータ写真のメタデータ、またはピクチャの情報は、画像をより速く簡単に検索および見つけることを可能にします。メタデータは、時間、日付、露出、シャッター速度、絞りなどのカメラで記録されたデータに関する情報を表します。また、被写体、撮影場所、作成者の説明を記録する独自のメタデータを写真に追加して、クライアント情報を追加することができます。
ここでは、次の項目について説明します。• メタデータの種類• メタデータの保存と共有• メタデータを使用する• メタデータを表示する• メタデータを編集する• メタデータセットを管理する• メタデータを使用して写真を検索する• 出力する画像内のメタデータ• 他のアプリケーションのメタデータを追加する
メタデータの種類一部のメタデータは標準化されており、さまざまなデバイスとソフトウェアで利用することができます。EXIF と IPTC は最も一般的なメタデータ標準です。
EXIF (Exchangeable Image File Format):データは通常、その写真で使用した設定についてカメラによって記録されます。ほとんどの
メタデータ 133

EXIF メタデータは編集できません。元の写真 (マスター ファイル ) の EXIF データは、マスターから派生したすべてのバージョンに使用されます (同じソース )。例えば、EXIF メタデータには、シャッター速度、絞り、ISO、日付、時間などがあります。
IPTC (International Press Telecommunications Council):画像の説明、写真家の情報、著作権、キャプションなどの写真家によって追加されたデータ。
Corel AfterShot Pro は、他のメタデータにも対応しています。その一部はさまざまなアプリケーション間で共有することができます。このメタデータは、以下から構成されています。• キーワード• 評価• カラー ラベル• フラグ
メタデータの保存と共有Corel AfterShot Pro のすべてを、XMP ファイルに対応する他のアプリケーションで共有できるわけではありません。アプリケーションによって、異なるメタデータの保存方法があるため、一部互換性がない場合があります。Corel AfterShot Pro では、すべての画像修整が XMP ファイルに保存されますが、これらの変更は他のアプリケーションでは表示できません。例えば、Corel AfterShot Pro で RAW ファイルの露出と彩度を調整した場合、この変更は画像のサイドカー XMP ファイルに保存されます。後に、Corel AfterShot Pro で RAW ファイルを開くと(同じフォルダー内の RAW ファイルと XMP ファイル)、露出と彩度が調整された画像が表示されます。但し、別の画像エディターで同じ RAW ファイルを開くと、編集の RAW ファイルでなく元の RAW ファイルがそのまま表示されます。Corel AfterShot Pro で行った調整を他のアプリケーションで表示するには、JPEG や TIFF のような編集可能なファイル形式に RAW ファイルをエクスポートする必要があります。
134 Corel AfterShot Pro 3

Corel AfterShot Pro は、他の一般的な画像エディターと少し違って、XMP ファイルに設定を保存します。詳細については、XMP ファイルを参照してください。
メタデータを使用するCorel AfterShot Pro には、EXIF およびその他のメタデータに加えて IPTC 4 XMP メタデータを追加、編集、確認するために必要なツールがすべてそろっています。
このメタデータのほとんどは、[参照パネル ] で使用できるので、特定の場所で撮影された画像、特定の人によって注釈が付けられた画像、またはメタデータでラベル化された画像を簡単に検索することができます。
Corel AfterShot Pro のメタデータはいくつかのグループに分けられているので、簡単にメタデータを表示および使用できるようにすることができます。必要に応じて追加のメタデータのグループを好きなだけ作成して、必要な情報だけを表示または編集することができます。
メタデータを表示するツールパネルの [メタデータ ] タブを選択し、メタデータセクションの上部にあるドロップダウンメニューから、表示するメタデータグループを選択します。
メタデータ 135

メタデータを編集するメタデータ セクションに表示されているメタデータフィールドのすべては、編集する見出しの右をクリックすると有効にできます。シャッタースピードや絞りなどに関連する EXIF 情報など、一部のメタデータは読み取り専用となっています。
メタデータの編集は、アクティブなバージョンにのみ適用されます。
メタデータセットを管理するメタデータセットの作成と編集により、メタデータを素早く確認したり、編集したりできるようになります。メタデータ セクションの右下にある [管理 ] ボタンをクリックすると、[メタデータ マネージャー ] が開きます。左の列には、Corel AfterShot Pro で使用できるすべてのメタデータ エントリーがリストされます。右列には、メタデータ セットと現在のコンテンツがリストされます。
136 Corel AfterShot Pro 3

メ タデータ セッ ト マネージャー
メタデータ セット マネージャーを使って、各メタデータ セットで表示されるメタデータの選択や新しいセットの作成ができます。
新しいメタデータを追加するには
• [新しいセットを追加 ] ボタン をクリックします。
デフォルト名「新規セット」のついた新しいセットは、メタデータ セット一覧の一番最後に追加されます。
メタデータ セットを削除するには• 削除するメタデータ セットを選択し、[セットを削除 ] ボタン
をクリックします。
メタデータ セットの名前を変更するには• 名前を変更するメタデータ セットをダブルクリックし、新しい名前を入力します。
メタデータ 137

メタデータをメタデータ セットに追加するには• 左の列でメタデータ エントリーを選択し、右の列のメタデータ セットにドラッグします。
メタデータを使用して写真を検索するメタデータを画像に割り当てておくと、検索またはメタデータ ブラウザーを使用する際に大変役立ちます。両機能では、ライブラリにインポートされた画像のみが検索されます。この機能を使用するには、カタログがライブラリで開いている必要があります。
画像の検索探しているキーワードまたはメタデータが正確に分かっている場合は、そのコンテンツのカタログを検索できます。参照パネルのカタログ セクション上部にある検索ボックスに、検索する語句を入力します。Enter を押して検索を実行します。検索結果はサムネイルパネルに表示されます。
画像の参照メタデータ ブラウザー セクションを使用して、特定の日付に撮影された画像や特定のカメラで撮影された画像、またはメタデータフィールドまたはキーワードで取得された一般的な撮影情報の組み合わせによる画像などを検索できます。メタデータ カテゴリ名の横に表示されるカッコ内の数値は、そのカテゴリに合致するバージョンの数を表します。メタデータ ブラウザーは、検索機能より正確です。
138 Corel AfterShot Pro 3

カタログのリンクメタデータ ブラウザー内のコンテンツと数は、メタデータ ブラウザーの上部にある [カタログのリンク ] チェックボックスにより以下のように決定されます。• チェックなし — メタデータ ブラウザーに、現在ライブラリで開いているすべてのカタログのコンテンツと数が表示されます。
• チェックあり — メタデータ ブラウザーに、カタログセクションで選択されたカタログとフォルダー内のバージョンと数のみが表示されます。これにより、フォルダー内の画像に関するメタデータが簡潔に表示されます。
このコントロールを使うと、ライブラリの一部をメタデータでフィルタリングできます。例えば、ライブラリをクライアント別に管理している場合、ライブラリ内で特定のクライアントのフォルダーを選択できます。そして、[フォルダーのリンク ] を選択して、そのクライアントのために撮影された画像のキーワード、カメラ、日付、その他のメタデータだけを表示することができます。
絞り込み絞り込みで、メタデータ ブラウザーの表示項目を制限できます。メタデータ ブラウザーの項目を選択し、次に [絞り込み ] ボタンをクリックしてエントリに一致する検索結果を制限することで、絞り込みを行います。
メタデータ 139

希望する順序で絞り込みする際にエントリを追加できます。たとえば、「評価」のメタデータエントリで、3つ星、4つ星、5つ星を選択し、[絞り込み ] をクリックします。検索結果には、一番欲しい画像のみ、3 つ星以上にタグをつけた画像のみが表示されます。次に、[日付 /時間 ] エリアで、年または月のエントリを選択して [絞り込み ] をもう一度クリックすると、指定した期間の高評価な画像が表示されます。絞り込みでエントリを削除したい場合は、エントリの横にある X ボタンをクリックします。
絞り込みした項目は、メタデータ ブラウザーで強調表示されメタデータ ブラウザーのコンテンツと数に計上されているのは、ライブラリの一部のみであることを示します。
出力する画像内のメタデータCorel AfterShot Pro で割り当てられたメタデータは、出力する画像に移行することができます。デフォルトでは、EXIF および IPTC メタデータは、出力画像に移行されます。フラグは EXIF または IPTC の標準ではないため出力されません。
キーワードは IPTC 標準に含まれますが、キーワードの長さと構造に制限があります。• IPTC キーワードは、64 文字数、またはそれ以下の長さにする必要があります。キーワードが長すぎる場合は、切り捨てられます。
• IPTC キーワードにはフラット構造があります。Corel AfterShot Pro キーワード階層は、IPTC 標準ではフラット化されます。
Corel AfterShot Pro は、キーワード改造情報を XMP セクションに、キーワード階層も使用するさまざまなアプリケーションで理解できる方法で書き込むこともできます。
140 Corel AfterShot Pro 3

他のアプリケーション内の Corel AfterShot Pro メタデータ
Corel AfterShot Pro のアセット管理とメタデータ編集機能を使用してそのメタデータを外部アプリケーションと共有させる場合、メタデータの変更を標準 XMP ファイルへエクスポートする必要があります。次に、これら XMP ファイルからメタデータを読み込むように他のアプリケーションに通知して、それに従って内部データベースを更新します。
メタデータ出力を無効にするファイルを出力する場合に、出力ファイル内のメタデータを含むか、含めないかを設定できます。デフォルトでは、Corel AfterShot Pro は、出力時に EXIF、IPTC、Corel AfterShot Pro のメタデータを含めます。
他のアプリケーションのメタデータを追加するCorel AfterShot Pro は、他のアプリケーションが EXIF、IPTC、XMP 標準に対応している場合は、他のアプリケーション内の画像に適用されているメタデータを自動的にインポートします。Corel AfterShot Pro に画像をインポートする前にメタデータを画像に適用または編集している場合は、メタデータは自動的に Corel AfterShot Pro 内に表示されます。
Corel AfterShot Pro へ画像をインポートして、他のアプリケーションを使用してメタデータを編集および適用する場合は、外部メタデータを結合して、Corel AfterShot Pro に変更を通知する必要があります。この処理は次のようになります。
1 画像を Corel AfterShot Pro にインポートして、XMP 対応のアプリケーションを使用してメタデータを編集します。
2 他のアプリケーションに、マスター ファイル内のメタデータを XMP として編集または組み込まれた各画像の XMP ファイルへメタデータを保存させます。Corel AfterShot Pro が既にこれ
メタデータ 141

ら画像の XMP ファイルを作成している場合は、他のアプリケーションではそれらを上書きでなくそれら XMP ファイルを編集する必要があります。
3 Corel AfterShot Pro 内で同期する画像を選択し、メイン メニューまたはコンテキスト メニューで [編集 ] > [設定 ] > [外部メタデータを結合 ] を選択します。
メタデータの同期処理は、Corel AfterShot Pro と他のアプリケーションが共有したすべてのデータを上書きします。従って Corel AfterShot Pro でこのファイルを同期する前に、Corel AfterShot Pro で画像を 2 つ星の評価をし、別のアプリケーションで同じ画像を 1 つ星の評価をしている場合、Corel AfterShot Pro の評価は 1 つ星になります。Corel AfterShot Pro は両方のアプリケーションで行われた変更を結合しますが、外部アプリケーションで追加されたデータを信頼できるとして扱い (XMP ファイルに書き込まれたデータ )、XMP ファイルのコンテンツに一致させるために Corel AfterShot Pro カタログを更新します。
142 Corel AfterShot Pro 3

透かし画像にテキストやロゴを表示できる透かし機能で作品を宣伝、または保護しましょう。不正コピーの防止に役立つほか、ロゴや連絡先情報で写真をブランド化できます。また、透かしのテキスト機能を利用して画像にキャプションやタイトルを追加できます。
個々の写真または一括で複数の写真に透かしを入れることができ、サイズや回転、配置、透明度の変更も簡単です。
透かしとしてテキストや画像 (上図) を使用できます。
ここでは、次の項目について説明します。• 透かしの設定
透かし 143

• 透かしをプリセットとして保存する
透かしの設定AfterShot Pro には、透かしをカスタマイズできる透かし設定があります。透かしの場所や、画像上でのサイズと方向などを自由に指定できます。
画像ベースの透かしまたはテキストベースの透かしを作成できます。
タイトルとキャプションの追加
透かしのテキスト機能を使うと、画像にタイトルやキャプションを追加することができます。
透かし機能のセクシ ョ ンでは、 透かしをさまざまな形にカスタマイズできます。
基本設定
透かしセクションの [基本 ] タブでは、次を設定できます。
144 Corel AfterShot Pro 3

• 配置 — 画像のどの位置に透かしを入れるかを決定します。• 基本サイズ — 透かしのサイズの基準です。例えば、透かしを保存して異なるサイズや方向(縦 /横)の画像に一括で適用する場合に、それぞれの画像で透かしが同じ相関サイズとなるよう基本サイズが使用されます。
• 回転 — 透かしを時計回りまたは反時計回りに 90 度回転します。 • サイズ — 基本サイズで設定された基準に対する割合としての透かしのサイズ(最大はフル画像の 80%)。
• H-Pos — 左または右端からの透かしの距離 (合計幅に対する割合 )
• V-Pos — 上または下端からの透かしの距離 (合計の高さに対する割合 )
• 不透明度 — 透かしの透明度(パーセント)
変形の設定
透かしセクションの [変形 ] タブでは、次を設定できます。• 傾斜(水平) — 透かしを水平に歪めます
• 傾斜(垂直) — 透かしを垂直に歪めます
• 投影(水平) — 水平な 3D スタイルの変形(透かしが手前に向かってまたは後方に向かって回転するように見えます)
• 投影(垂直) — 垂直な 3D スタイルの変形(透かしが手前にまたは後方に倒れているように見えます)
• 伸縮(水平) — 透かしを水平に引き伸ばします• 伸縮(垂直) — 透かしを垂直に引き伸ばします
テキスト設定
透かし機能で画像にテキストを追加する場合は、次の設定を調整できます。• フォント — フォント ドロップリストの右にある矢印をクリックしてフォントを選択します
透かし 145

• 斜体、下線、太字、打消線形式 — チェックボックスをオンにして、テキストの形式オプションを複数選択できます
• 色 — カラーボックスをクリックして [色を選択 ] ダイアログボックスを開き、テキストの色を選択します
画像に透かしを追加するには1 右のツールパネルで [透かし ] タブをクリックし、透かしセクションを開きます。
2 [透かしを有効にする ] チェック ボックスをオンにします。
3 次のいずれかを選択します。
• 画像を使用するには、[画像 ] をクリックし、[参照 ] ボタンを押して PNG または SVG ファイルを選択します(通常、ファイルは透明背景のロゴとなります)。[基本 ] タブで設定を調整します。
• テキストを追加するには、[テキスト ] をクリックし、[基本 ] タブで設定を調整します。
さらに透かしをカスタマイズするには、[変形 ] タブで透かしを歪めたり投影または伸縮したりできます。
4 後に使用するために透かしを保存する場合は、透かしセクションの上部にある [透かしの保存 ] ボタン(+ マーク)をクリックします。
ヒント :ソース画像に透明な領域がない場合は JPEG も透かしとして使用できます。
透かしをプリセットとして保存する透かしをプリセットとして保存できます。プリセットにすると、透かしを複数の画像に適用することができます。透かしのプリセットは、インポートやエクスポート、印刷などのプリセットを適用できるバッチ操作の一部として適用できます。
146 Corel AfterShot Pro 3

透かしをプリセットとして保存するには1 透かしセクションで透かしを作成した後、[プリセットの作成 ] をクリックして透かしの名前を [設定の保存 ] ダイアログボックスに入力します。
ツールパネルの [標準 ] タブをクリックすると、[プリセット ] の項目内に透かしが保存されています。
透かし 147

148 Corel AfterShot Pro 3

画像をエクスポートするCorel AfterShot Pro は非破壊型のため、Corel AfterShot Pro 内で実行された画像の修整は、他のアプリケーションなどで表示する前に必ず新しい画像に書き出されます。画像をエクスポートする処理は高速であると同時に、パワフルで、非常に柔軟です。
ここでは、次の項目について説明します。• 出力について• バッチ設定せずにエクスポート• 一括処理設定でエクスポートする• フォルダーを伴うバッチを使用する• バッチの一旦停止、再開、停止• バッチを管理する• エクスポート設定の理解• Web ギャラリー• 画像のコピー
出力について写真をエクスポートするには、以下の 2 つのメイン操作があります。• エクスポート — 選択した写真(バージョン)をエクスポートするには、[エクスポート ] コマンドを使用します。この方法は事前設定されたバッチ設定を使用しないので、エクスポートする度に、必要な設定を選択します。
• 一括処理設定でエクスポート — 一括処理設定により、事前に定義された設定を使用して複数の写真(バージョン)をエクスポートします。バッチを必要に応じて設定できるので、エクス
画像をエクスポートする 149

ポートの度にフォルダー、画像形式、名前変更形式等の設定を選択しないで非常に速く多数の画像を処理できます。1 つのファイルをエクスポートする場合でも、[エクスポート ] ボタンを使用するよりすばやく簡単に作業することができます。
出力タイプ
エクスポートする際に使用できる出力タイプにはファイル、コピー、ギャラリーの 3 つがあります。• ファイル出力は、最も一般的に使用される出力タイプです。例えば、これは、RAW ファイルを JPEG ファイルとして出力する場合に使用するファイル タイプです。この出力タイプは、選択する形式で新しい画像を作成します。調整を適用して画像のサイズを変更します。事前定義されたフォルダに保存するか、名前変更形式を使用して新しいファイル名とフォルダを指定することができます。
• コピー出力(バッチのみ)は、メモリーカードからコンピューターの特定の場所に画像を転送したり、ファイルをライブラリに一度にすべてインポートしたりするのに適しています。この出力タイプは、ソース ファイル (マスター ファイルとサイドカー ファイル ) を選択したフォルダにコピーします。コピーされると自動的にファイルがインポートされ、カタログとライブラリが更新されます。
• ギャラリー出力(バッチのみ)では画像と HTML ファイルが作成され、写真の Web ギャラリーを作成することができます。すべてのファイルを Web サイトへアップロードするだけです。
バッチ設定せずにエクスポート[エクスポート ] コマンドを使用すると、バッチ(事前に定義された出力設定のセット)を使用しないで写真をエクスポートすることができます。ダイアログボックスには、選択したエクスポートタイプに適用される設定のみが表示されます。
150 Corel AfterShot Pro 3

[ エクスポート ] ダイアログボックス
エクスポートを使用して出力するには1 サムネイル パネル内で、出力する写真を選択します。
2 メニューバーで、[ファイル ] > [エクスポート ] をクリックして、[ファイルをエクスポート ]、[コピーを作成 ]、または [Web ギャラリーを作成 ] のいずれかを選択します。出力の種類についての詳細は、 149 ページの「出力について」を参照してください。
3 [保存先 ] ボックスで、次のオプションから選択します :
• [ソース フォルダー ] — ファイルを元のファイルセットと同じ場所に保存します。
• [フォルダーの選択 ] — [参照 ] ボタンをクリックして、保存するフォルダーの場所まで移動します。
4 必要に応じてその他の設定を指定します。設定についての詳細は、 156 ページの「エクスポート設定の理解」を参照してください。
5 JPEG ファイルの場合、[品質 ] ボックスに値を入力することができます。
画像をエクスポートする 151

6 保存したいファイルの種類 (TIFF、JPG 等 )、関連するオプション、このエクスポートするファイルに適用するその他オプションを選択します。
7 準備が完了したら [OK] をクリックして、選択したすべてのファイルを選択したフォルダーに選択した設定と一緒に書き込みます。
一括処理設定でエクスポートするバッチを使用して、1 つ、または複数の写真 (バージョン ) を標準ファイル形式へ出力することができます。バッチは、バッチ名をクリックするだけでお気に入りの設定で出力できるので、時間を節約することができます。例えば、Corel AfterShot Pro には、次のようなバッチが含まれています。16 ビット TIFF、8 ビット TIFF、ダウンロード、ギャラリー、JPEG フルサイズおよび JPEG プルーフなど。
ダウンロードの特徴
ダウンロードは、カメラのメモリーからコンピューターへコピーすることができる「コピー」タイプの独自のバッチです。また、新しいフォルダー構造へコピーして、ファイルの名前を変更することもできます。
バッチを使用して出力するには1 サムネイル パネルで、ひとつまたは複数のサムネイルを選択します。
2 以下のいずれかを実行します。
• [出力 ] タブをクリックして、[バッチ出力設定 ] セクションで、バッチ名の上にサムネイルをドラッグします。
• [バッチ出力設定 ] セクションで、バッチに関連付けられたショートカット キーを押します。
152 Corel AfterShot Pro 3

各バッチのショートカット キーは、[バッチ出力設定 ]セクション内の各バッチ名の右に表示されます。例えば、F キーを押して、選択したバージョンを JPEG フルサイズ バッチに送信します。
フォルダーを伴うバッチを使用するバッチを使用して画像のフォルダー全体を出力することができます。
バッチを使用して画像のフォルダーをするには1 参照パネルで、[ライブラリ ] タブまたは [ファイル フォルダー] タブをクリックして、フォルダーに移動します。
2 フォルダーを右クリックして、[バッチへ送信 ](サブフォルダーを含む)を選択し、バッチ名を選びます。[保存先の場所を選択 ] ダイアログボックスが表示されたらフォルダーに移動して、[フォルダーを選択 ] をクリックします。
画像をエクスポートする 153

バッチの一旦停止、再開、停止バッチを一時停止してバッチの処理を停止します。現在のバージョンの処理が終了すると停止します。
一時停止 /再開の状態を切り替えるには、一時停止するバッチの横の進捗バー上の一時停止ボタンをクリックします。Corel AfterShot Pro 一度に複数の画像を処理するため、一時停止しても現在処理中のバッチは停止されません。バッチが完全に停止する前に、数枚の画像が処理されます。
バッチを停止すると、ファイルの変換処理は一時停止します。Corel AfterShot Pro は一度に複数の画像を処理するので、実行しているバージョンの終了時にバッチが停止します。
バッチ処理を一時停止 /再開させるには• アプリケーション ウィンドウの左下にある [一時停止 ] ボタン
をクリックします。ボタンをもう一度クリックすると、処理が再開します。
バッチを停止するには• アプリケーション ウィンドウの左下にある [停止 ] ボタン
([一時停止 ] ボタンの右)をクリックします。
バッチを管理するCorel AfterShot Pro には、さまざまな共有操作を実行する事前定義されたいくつかのバッチが付属しています。必要に応じてこれらを編集または調整したり、ワークフローに合うカスタム操作を実行する独自のバッチを作成することができます。このセクションの手順では、参照パネルの [出力 ] タブをクリックします。
154 Corel AfterShot Pro 3

以下に挙げられているようなバッチに関するさまざまな操作は、バッチ出力リストを右クリックして表示されるコンテキスト メニューから使用できます。
新しいバッチを作成したり、バッチを複製することができます。場合によっては、はじめから新しいバッチを作成する代わりに既存のバッチを複製して、この新しいコピーに変更する方が簡単な場合があります。既存バッチの名前を変更することもできます。
バッチにショートカット キーを割り当てることができます。ショートカット キーをバッチに割り当てると、そのバッチに関連付けられたショートカット キーを押すだけでそのバッチに現在選択されているバージョンを追加できます。例えば、F キーはデフォルトで JPEG フルサイズバッチに割り当てられています。つまり Corel AfterShot Pro では、F キーを押すだけでいつでも選択した画像を JPEG フルサイズバッチに追加して JPEG 出力画像を作成することができるのです。
バッチを作成するには1 [出力 ] タブをクリックします。
2 [バッチ出力 ] セクションの空白部分を右クリックして、コンテキスト メニューから [新規 ] を選択します。
3 [バッチ出力設定 ] ダイアログボックスで、[バッチ名 ] ボックスに名前を入力します。
4 バッチに使用する設定を選択します。
バッチを複製するには1 [出力 ] タブをクリックします。
2 [バッチ出力 ] セクションの名前を右クリックして、コンテキスト メニューから [複製 ] を選択します。
画像をエクスポートする 155

バッチを削除するには1 [出力 ] タブをクリックします。
2 [バッチ出力 ] セクションの名前を右クリックして、コンテキスト メニューから [削除 ] を選択します。
バッチの名前を変更するには1 [出力 ] タブをクリックします。
2 [バッチ出力] セクションの名前を右クリックして [名前の変更] を選択し、バッチの新しい名前を入力します。
ヒント : [バッチ出力 ]セクションのバッチ名を(ゆっくり)ダブルクリックして新しい名前を入力し、終了したら Enter キーを押す方法もあります。
バッチにショートカット キーを割り当てるには1 [出力 ] タブをクリックします。
2 [バッチ出力 ] セクションのバッチ名を右クリックして、コンテキスト メニューから [ショートカットを設定 ] を選択します。
3 ショートカットに使用するキーやキーの組み合わせを押します。ショートカットが [ショートカットを設定 ] ダイアログボックスに表示されます
エクスポート設定の理解ファイルをエクスポートする時、バッチ設定を使用する場合でもそうでない場合でも、設定を指定できます。使用できる設定は出力のタイプによって異なります。例えば、JPEG フルサイズ バッチの出力を選択した場合と、ギャラリーバッチの出力を選択した場合とでは、設定は大きく異なります。
[バッチエクスポート設定 ] ダイアログボックスには複数のタブがあり、1 つのバッチ内に複数の出力タイプを作成できます。例え
156 Corel AfterShot Pro 3

ば、小さなサムネイル画像、大きな Web 表示可能画像、およびフル サイズ TIFF 画像を 1 回のクリックで作成できます。
[ バッチエクスポート設定 ] ダイアログボックス
エクスポート ダイアログボックスおよびバッチエクスポート設定ダイアログボックスには、出力の種類により、次の設定カテゴリが含まれています。画像の種類およびサイズ、出力名と場所、追加の画像設定、メタデータおよび処理。これらのカテゴリーおよび一般設定の詳細な情報については、以下のトピックの説明を参照してください。
バッチ名一括処理エクスポートの設定 ダイアログボックスでは、次の操作ができます。• バッチ名 — 使用するバッチを識別します。また、新規バッチを作成する場合の入力フィールドになります。
• 出力タブ — バッチを実行する場合に、複数の出力を追加できます。出力オプションは、ファイル、コピー、ギャラリーの 3 つのオプションから選択できます。各出力タイプにタブが表示されます。
画像をエクスポートする 157

タブのプラスマークをクリ ックして、 バッチの設定に他の出力を追加します。
保存先 :
保存先は、ファイルが保存される場所を決定します。以下のオプションから選択できます。• エクスポートの前に確認 — エクスポートするたびに保存先を確認できます([保存先の場所を選択 ] ダイアログボックス)。
• 一度だけ確認 — 初回に保存先を確認したら、アプリケーションを閉じるまで同じ場所に保存されます。
• フォルダーを選択 — バッチを実行するたびに、エクスポートされたファイルが同じフォルダーに保存されます。保存先を設定するには、[参照 ] ボタンを使用します。例えば、オンラインの写真共有サービスで自動的にコンピュータ上のフォルダーを同期する場合には、このフォルダで共有したい写真を保存するバッチ設定を作成できます。
• ソース フォルダー — 出力ファイルは、テキスト ボックスで指定したフォルダーに、エクスポートするマスター ファイルを含むフォルダーと連携して保存されます。例えば、テキストボックスに「変換済み」と入力すると、このバッチは元のマスター ファイルが保存されているフォルダーのそれぞれに「変換済み」というサブフォルダーを作成します。出力ファイルは「変換済み」フォルダーに保存されます。
158 Corel AfterShot Pro 3

画像の種類およびサイズの設定画像の種類では、ファイル形式の種類を選択できます。JPEG を選択する場合は、[品質 ] ボックスに値を入力できます。• [画像サイズ ]では、出力画像のサイズを変更し、拡大縮小の画質を選択できます。
• 標準 / プルーフ — 画像を拡大縮小するための画質を選択します。[プルーフ画質 ] は、元の画像の半分の高さと幅の画像を生成します。
• サイズを変更しない — 元の画像ファイルと同じピクセル サイズを維持します。
• 幅 /高さのサイズを変更 — 出力画像が、指定されたサイズに収まるようにサイズを変更します。右側のボックスに最大ピクセル幅と高さを入力します。
• 幅 /高さのサイズを変更 — 出力画像が指定されたサイズに収まるようにサイズを変更します。右側のボックスに出力画像の長い辺と短い辺の最大値をピクセルで入力します。長い /短いサイズの変更では、画像の横長 /縦長の形式に関係なく、出力画像が適合する非正方形の境界枠を指定できます。
• 拡大しない — 寸法に合わせたサイズ変更と似ていますが、小さな画像は指定した寸法に合わせて拡大されません。
注意 :サイズ変更についての詳細は、「画像サイズについて」を参照してください。
出力名と場所の設定このセクションは、出力するファイルに Corel AfterShot Pro が名前を付けるやり方をコントロールします。
ドロップダウン リストから予め設定された名前の変更形式を選択するか、ドロップダウン リストの下のボックスに形式コードを入力できます。名前変更形式についての詳細は、 203 ページの「名前変更形式」 を参照してください。
画像をエクスポートする 159

• サブフォルダーに保存 — 同じバッチにある異なる出力タブの画像が別のフォルダーに出力されるように、サブフォルダーを指定できます。例えば、1 つのバッチを使用して、1 つのタブでサムネイルを作成し、それを「thumbs」というサブフォルダーに保存して、フル サイズ JPEG 画像を別のフォルダーに保存できます。このフォルダーは、そのバッチ全体の目的の場所と相対的に指定されます。
• 既存の出力ファイルに上書きする — 同じ名前を持つ既存のファイルを、最新のバッチで作成されたファイルで置き換えます。
• 毎回ジョブ名を確認 — 名前変更形式の一部として [jobname] 名前変更変数を使用する場合、このオプションは、メッセージがこのバッチに送信される度にジョブ名を選択するように要求します。このオプションを選択しないと、バッチの最後のジョブ名が使用されます。
追加の画像設定このセクションでは、出力画像を作成する前に、画像に設定やメタデータを適用できます。1 つのバッチに複数の設定を適用できます。設定は表示される順に適用されます。リストで設定をドラッグして順序を変えることができます。• [設定を追加 ] ボタン — 設定を追加して出力画像に適用できます。
• [選択した設定を削除 ] ボタン — 設定を削除できます。• 出力色空間 — 色空間を変換できます。これは、出力画像のカラー、コントラスト、全体的な外観に影響を与える可能性があるため、ソフト プルーフィングを行って、特定の画像で影響をプレビューすることをお勧めします。
メタデータの設定このセクションでは、出力するファイルに含まれたメタデータをコントロールできます。また、DPI を設定できます。
160 Corel AfterShot Pro 3

• 埋め込み EXIF — シャッター速度、絞り、その他の撮影データを含む EXIF データを出力ファイルへ書き込みます。
• 埋め込み XMP — メタデータを XMP で出力ファイルに書き込みます。
• 埋め込み IPTC — メタデータを IPTC 形式と旧 IPTC 形式で出力ファイルに書き込みます。
• 埋め込みカラー プロファイル — カラー プロファイルを出力ファイルに含めます。
• 埋め込み著作権 — EXIF または XMP の埋め込みオプションに関係なく、著作権情報を含めます。
• DPI — ファイルの DPI 値を入力できます。これは、結果の画像のピクセル サイズやファイル サイズに影響を与えません。サイズ変更についての詳細は、「画像サイズについて」を参照してください。
後処理の設定このセクションでは、各画像が変換された後に、追加の調整を行うことができます。• 出力シャープニング — 画像に追加のシャープニングを適用します。出力シャープニングは、標準の USM 処理か、アンシャープ マスク シャープニングです。
• [アプリケーション ] プログラムから開く — 出力処理の終わりに、外部アプリケーションを起動します。
Web ギャラリーCorel AfterShot Pro では、画像を Web ギャラリーで共有することができます。[ギャラリー ] タブのいくつかの設定は、他のバッチ設定と共通です。詳細については、 156 ページの「エクスポート設定の理解」を参照してください。
ギャラリーの設定には次の設定があります。
画像をエクスポートする 161

• ギャラリーのタイプ — レイアウトを選択できます。• ギャラリーの見出し — 各ギャラリー Web ページの上部のラベルを設定します。
• ギャラリーのタイトル — Web ブラウザーのタイトル バーにギャラリーのタイトルを設定します。
• メタデータを表示 — それぞれの画像の詳細ページに含めるメタデータを選択できます。
• サムネイル画像のサイズ — サムネイル画像の高さと幅を設定します。
• プレビュー画像のサイズ — プレビュー画像の高さと幅を設定します。
ギャラリーのタイプ
3 種類のギャラリー スタイルが利用できます。また、3 種類のスタイルすべてにフル画像ページの表示が含まれています。以下のタイプがあります。
列 — サムネイルが複数の列で表示されます。必要に応じて複数のページを作成できます。 • サムネイルを選択すると、プレビュー画像が右側に表示されます。
• プレビュー画像をクリックすると、画像が独立したページに表示されます。
162 Corel AfterShot Pro 3

単一行 — サムネイルは画像の単一ページにスクロール可能な単一行として表示されます。• サムネイルを選択すると、プレビュー画像がサムネイルの上に表示されます。
• プレビュー画像をクリックすると、画像が独立したページに表示されます。
グリッド — サムネイルは画面全体にグリッド表示されます。必要に応じて複数のページを作成できます。• サムネイルを選択すると、画像が独立したページに表示されます。プレビュー画像はありません。
フル画像 — その他のギャラリー タイプに含まれるフル画像は、前の画像と次の画像へのリンクがある単一画像表示です。• 環境設定で EXIF 情報をエクスポートする設定 (既定値 ) になっている場合は、基本的な撮影情報が画像の下に表示されます。
画像をエクスポートする 163

• 環境設定で IPTC 情報をエクスポートする設定 (既定値 ) になっている場合は、画像の下に IPTC キャプションが表示され、IPTC 画像名が見出しとして表示されます。
キーボード ナビゲーション
Corel AfterShot Pro で作成されたギャラリーは、マウスおよびキーボートでのナビゲーションが行えます。Web ブラウザーを使用してギャラリーを表示する場合は、以下のキーを使用できます。• 矢印キー — プレビューするサムネイルを選択するために使用します。グリッド ギャラリースタイルにはプレビュー画像は含まれません。
• Home キー — ギャラリーの最初の画像を選択します。• End キー — ギャラリーの最後の画像を選択します。• Page Up キー — サムネイルの前のページに移動します(「行スタイル」のギャラリーでは使用できません )。
• Page Down キー — サムネイルの次のページに移動します(「行スタイル」 のギャラリーでは使用できません)。
単一画像を表示するページでは、次のキーを使用できます。• 左 / 右矢印 — 前のページまたは次のページに移動します。• Home キー — ギャラリーの目次に戻ります。
164 Corel AfterShot Pro 3

メタデータ情報これを指定すると、サムネール画像の下の画像名は IPTC 画像名を示します。指定しない場合は、ファイル名が表示されます。
これを指定すると、プレビュー画像の下の画像キャプションは IPTC キャプションを示します。指定しない場合は、ファイル名が表示されます。
フル画像ページでは、これを指定すると、タイトルが IPTC 画像名に設定されます。指定しない場合は、ファイル名が設定されます。IPTC キャプションが基本的 EXIF 撮影情報とともに、ページの下部に表示されます。
詳細ギャラリー編集Web ギャラリーを構成するページは、標準 HTML ファイル、CSS ファイル、および Javascript ファイルです。Web ギャラリー バッチにより Web ギャラリーを作成した後で、テキスト エディター (ワードパッドやテキストエディットなど ) を使用してこれらのページをカスタマイズできます。CSS ファイルを変更すると、Web ギャラリー内のさまざまなページやアイテムのフォント、カラー、レイアウトをカスタマイズできます。また、後でバッチ変換により、このギャラリーにさらに画像を追加しても、変更した内容は上書きされません。style.css ファイル内には、CSS セレクターの簡単な説明があります。ただし、index.html への変更はその後のバッチ変換の際に上書きされます。
ギャラリーのスタイルは、index.html ファイル内の下部にある javascript の "style" 変数によって決定されます。これは次のように表示されます。
var style = 1;
画像をエクスポートする 165

1 は「列スタイル」、2 は「単一行」スタイル、3 は「グリッド」スタイルになります。その他の javascript 項目の編集は行わないでください。サポート対象ではありません。
画像のコピー[コピーを作成 ] または [一括処理エクスポートの設定 ] ダイアログボックスのコピー設定を使用して、マスターファイルのコピーおよび関連する XMP ファイルを作成します。ファイルは希望する目的の場所に保存できます。
ファイルをコピーする理由以下のいずれかを行うことができます。• メモリー カードやその他の記憶装置から写真を転送する• アーカイブする• ファイルをバックアップする
また、コピーするときにインポートを選択できるので、作業ステップを減らすことができます。
1 つのバッチでコピーすると、選択したすべてのマスター ファイルがコピーされるとともに、任意のバージョン、編集、およびメタデータについてのデータを含んだサイドカー ファイルもコピーされます。
コピーの一部の設定は、他のバッチ設定と同じです。詳細については、 156 ページの「エクスポート設定の理解」を参照してください。以下の設定は、[コピー ] タブのページにのみあります。
出力名と場所 — 出力名と保存先の設定で説明されている操作と同様です。以下の部分のみ異なります。• 元のファイルを削除 — コピーする画像は、新しい場所に正常にコピーされると削除されます。すべての画像ファイルと関連するサイドカー ファイルは、ダイアログボックス上部の [目的の場所 ] セクションで指定された場所にコピーされます。
166 Corel AfterShot Pro 3

カタログにインポートする — このチェックボックスを有効にすると、画像はコピーされた後 Corel AfterShot Pro のカタログにインポートされます。以下のインポート オプションが使用できます。• インポートの場所 — カタログの場所を選択します。• 確認 — 画像をこのバッチに初めて送る場合にカタログの場所を尋ねるダイアログを表示したい場合は、チェックボックスを有効にします。選択した場所にすべての画像がインポートされます。
• [フォルダーを選択 ] ボタン — [確認 ] が有効でない場合は、このボタンをクリックしてフォルダーを選択できます。
• キーワード — インポートするときに、すべての画像に付加されるキーワードを追加できます。
• 設定を適用 — 画像をインポートするときに、画像に設定を適用できます。設定の詳細は、 98 ページの「設定を使用する」を参照してください。
画像をエクスポートする 167

168 Corel AfterShot Pro 3

作業空間を調整するこのセクションでは、メインの Corel AfterShot Pro ウィンドウと Corel AfterShot Pro のその他外観の最適化と制御について説明します。
ここでは、次の項目について説明します。• パネルの表示と非表示• 表示オプション• マルチ画像ビュー• パネルのサイズを変更する• 拡大• メタデータビューア
作業空間を調整する 169

パネルの表示と非表示Corel AfterShot Pro のパネルと画面の作業空間とレイアウトは、さまざまな方法で調整して設定できます。以下のメニュー オプションとキーボード ショートカットは、画面レイアウトの作成に便利です。
メニュー オプション
デフォルトのショートカット キー
操作
表示 > 画像ビュー
F6 画像ビュー に切り替えます。サムネイル パネルが非表示になります
表示 > 標準ビュー
F7 標準ビューに切り替え、サムネイル パネルとプレビューパネルを表示します。
表示 > サムネイル ビュー
F8 サムネイル ビュー に切り替えます。プレビュー パネルが非表示になります
表示 > 左パネルの表示 /非表示
L [参照パネル ] (左 ) を非表示または表示します
表示 > 右パネルの表示 /非表示
R [ツール パネル ] (右 ) を非表示または表示します
表示 > 方向の切り替え
CTRL+L 横モード (サムネイル パネルの下に (プレビュー パネル ) から縦モード (サムネイル パネル )の右に (プレビュー パネル ) に切り替えます
170 Corel AfterShot Pro 3

以下のモードとオプションは、表示モード ツールバーからも使用できます :
表示オプショントップ ツールバーでは、異なるウィンドウ レイアウトと表示モードに切り替えることができます。以下の表示とレイアウト オプションを使用することができます。• スライドショー — 選択したサムネイルのスライドショーを表示できます。
• サムネイルビュー — プレビュー パネルを非表示にして、多数のサムネイルをすばやく参照します。
• 標準ビュー — プレビュー パネル ととサムネイル パネルの両方を表示します。
• 画像ビュー — サムネイル パネルを非表示にして、プレビュー パネルをできるだけ大きく表示します。
• 拡大 — プレビュー ウィンドウにポインターを置くと、画像領域を拡大できます。
• 全画面 — アプリケーション ウィンドウを最大化して、タイトル バーを非表示にします。
表示 > 全画面 F11(Win / Linux)Command + F(Mac)
全画面モードを切り替える
メニュー オプション
デフォルトのショートカット キー
操作
作業空間を調整する 171

マルチ画像ビューCorel AfterShot Pro のプレビュー パネルには、選択したバージョンを表示することができます。マルチ画像ビューが有効な場合、最大 6 つのバージョンをプレビュー ウィンドウに表示することができます。マルチ画像ビューは、同じマスター ファイルの複数バージョンを比較するのに便利なモードです。類似したコンテンツを含んでいる複数マスター ファイルを比較することができます。
注意 :マルチ画像ビューが有効になっている場合、通常は選択されたバージョンのすべてにおいて処理される操作が、アクティブなバージョンのみで処理されます。この操作には、ツールバーのボタンまたはショートカットキーによる追加、削除、バージョン名の変更、評価の適用、ラベル、フラグなどの機能、そして画像設定の貼り付けが含まれます。
マルチ画像ビューを切り替えるには• アプリケーション ウィンドウの右下で、[マルチ画像ビュー ]
ボタン をクリックします。
注意 :マルチ画像ビューを使用している時、[位置のロックとズーム ] ボタン (マルチ画像ビューボタンの横)をクリックすると、複数のプレビュー画像のパンの位置や画像ズームのレベルをロック /ロック解除することができます。
172 Corel AfterShot Pro 3

パネルのサイズを変更するいずれかのパネルのサイズを変更できます。ひとつのサムネイルの高さ(横モードの場合)、または幅(縦モードの場合)にのみ合うようにサムネイル パネルのサイズを変更すると、サムネイル パネルがサムネイル ビューから標準ビューに変わります。
パネルのサイズを変更するには• パネルの縁にポインターを置いて、サイズ変更カーソルが表示されたらドラッグします。
拡大拡大すると、マウス カーソルの下の画像やサムネイルの 100% 倍率表示(既定の倍率)が円形ウィンドウの中に表示されます。これは、鮮明度やノイズ除去の調整や、100% 以下の倍率で画像を表示する場合に適しています。
[ 拡大 ] が蜂の拡大に使用されました。
作業空間を調整する 173

[拡大 ] を使用して領域を拡大するには1 以下のいずれかを行います。
• [拡大 ] ボタンをクリックします。
• `(ほとんどのキーボードの左上隅にあります)を押します。
2 拡大する領域上にポインターを置きます。
終了したら、もう一度ボタンかショートカット キーをクリックして、拡大を非表示にします。
拡大のサイズとズーム レベルを調整するには• メニュー バーで、表示 > 倍率の変更 の順にクリックして、サブメニューからオプションを選択します。ヒント :倍率変更かズーム レベルのコマンドの横にリストされているショートカット キーのいずれかを使用して拡大を調整することもできます。
メタデータビューアメタデータ ポップアップ ウィンドウに主なメタデータを表示することができます。
メタデータ ポップアップ ウィンドウを開くには• E キーを押して、いずれかのサムネイル上にポインターを置きます。
174 Corel AfterShot Pro 3

スライドショーCorel AfterShot Pro を使用して画像のスライドショーを作成することができます。
ここでは、次の項目について説明します。• スライドショーについて• スライドショーの設定• スライドショーを再生する
スライドショーについてCorel AfterShot Pro では、画像のメタデータを含むスライドショーを見ることができます。画像は全画面表示することも可能です。
スライドショー ウィンドウを開くには• アプリケーション ウィンドウの右上の [スライドショー ] ボタ
ン をクリックします。
スライドショー 175

スライドショーの設定スライドショー ウィンドウを開くと、以下のオプションが表示されます。
再生• [自動で送る ] — 選択した間隔で次の画像に進みます。
レイアウト• [フレーム ] — 各画像の周りに表示されるフレームのサイズと色を設定します。
• 背景 — 背景色と画像が配置される場所を設定します。• ガイドを表示 — スライドショーのプレビューでガイドを表示 /非表示にします。全画面のスライドショーでは、ガイドは常に非表示になります。
タイトル• タイトル — タイトルを表示するには有効に、タイトルを非表示にするには無効にします。
176 Corel AfterShot Pro 3

• 位置 — タイトルが表示される場所です。• インセット — 全画面スライドショー ウィンドウに合わせてタイトルを表示(オフ)、または画像に合わせてタイトルを表示します(オン)。
• フォント — タイトルのフォント、サイズ、色を選択します。• スライドショー — スライドショーのタイトルテキストを入力します。
EXIF• EXIF — タイトルを表示するには有効に、タイトルを非表示にするには無効にします。
• 位置 — タイトルが表示される場所です。• インセット — 全画面スライドショー ウィンドウに合わせてタイトルを表示(オフ)、または画像に合わせてタイトルを表示します(オン)。
• フォント — タイトルのフォント、サイズ、色を選択します。• メタデータ — 各画像で表示するメタデータを選択します。
スライドショーを再生するスライドショー設定ウィンドウのプレビュー画像を自動的に進めて、スライドショーをプレビューすることができます。スライドショーを再生すると、全画面のスライドショーが開始します。
スライドショー 177

全画面のスライドシ ョー
スライドショー ウィンドウにスライドショーをプレビューするには• [スライドショー ] ウィンドウ内の画像をクリックするか、[全画面 ] ウィンドウの下にあるチェックボックスをオフにして [再生 ] をクリックします。
スライドショーが再生します。但しすべての設定は利用可能です。
全画面のスライドショーを再生するには• 画像の [スライドショー ] ウィンドウをダブルクリックするか、ウィンドウの下にある [全画面 ] チェックボックスをオンにして [再生 ] をクリックします。
スライドショーを一時停止するには、画像をクリックします。スライドショーを終了するには、Esc キーを押します。
178 Corel AfterShot Pro 3

印刷するCorel AfterShot Pro では、画像をローカルに設置されたプリンターや PDF ファイルへ出力することができ、柔軟にレイアウトを制御できます。
ここでは、次の項目について説明します。• Corel AfterShot Pro で印刷する• 画像のフォルダーを印刷する• 印刷設定• 印刷ジョブとページ区切りを制御する• 印刷バッチを管理する• 印刷レイアウト
Corel AfterShot Pro で印刷するCorel AfterShot Pro の印刷は印刷バッチで処理されます。各印刷バッチは、特定のレイアウト タイプとその他印刷オプションが設定されます。これにより、印刷設定を一度行うだけで、同じ設定に後からすばやくアクセスすることができるようになります。これで複数の画像をすばやく簡単に印刷できるようになります。
参照パネルの [出力 ] ページの [印刷 ] セクションで印刷バッチをダブルクリックすると、[印刷設定 ] ウィンドウが開きます。
印刷する 179

選択した画像を印刷する1 サムネイル パネルで、ひとつまたは複数のサムネイルを選択します
2 [出力 ] タブをクリックして、以下のいずれかを行います。
• サムネイルを [印刷 ] セクションのバッチ名にドラッグします。
• [印刷 ] セクションのバッチ名をダブルクリックし、[印刷設定 ] ダイアログボックスでオプションを設定して、選択したサムネイルをダイアログボックスにドラッグします。
• 使用するバッチにショートカット キーが割り当てられている場合は (設定されている場合は、バッチ名の左にショートカット キーが表示されます )、ショートカット キーを押します。
180 Corel AfterShot Pro 3

画像のフォルダーを印刷する参照パネルで選択したフォルダー内のすべての画像を印刷することもできます(ファイル フォルダーまたはライブラリから)。
画像のフォルダーを印刷バッチに送るには1 [参照パネル ] で、バッチのフォルダーを右クリックします。
2 コンテキスト メニューから [印刷へ送信 ] を選択して、使用するバッチ名を選択します。
印刷設定Corel AfterShot Pro には、複数の異なるレイアウトオプションで設計されている複数の事前設定された印刷バッチが付属しています。必要な方法でそれらを編集または調整することができ、自身の印刷バッチを作成することができます。
共通の印刷設定
Corel AfterShot Pro の印刷設定は、以下のようないくつかのコントロールを共有しています。
印刷する 181

• 連続印刷 — このチェックボックスをオンにすると、1 ページを埋めるのに充分な数の画像がバッチに追加されるとすぐに Corel AfterShot Pro により各ページがプリンターに送信されます。詳細については、182 ページの「印刷ジョブとページ区切りを制御する」を参照してください。
• ページの設定 — 用紙サイズ、レイアウト、マージンを選択できます。
• プリンターの選択 — この印刷バッチで使用するプリンターを設定します。
• 出力 DPI — 画像をプリンターへ送信する際に使用する DPI を指定します。300 に設定すると、高品質の画像を出力できます。ただし、一部のプリンターでは、600 くらいの設定でよい結果が得られる場合があります。Larger DPI の設定が大きいと、印刷に時間がかかります。小さな DPI では時間がかかりませんが、ファイルも小さくなります (PDF を印刷している場合 )。
• ファイルへ出力 — プリンターでなく PDF ファイルへ出力する場合にこれを選択します。[...] ボックスを使用してファイル名を指定します。
印刷ジョブとページ区切りを制御するコンタクト シートのように、印刷レイアウトに 1 ページに 1 画像以上含む場合、印刷開始時とページ区切りの制御方法を理解することが重要です。これらの操作は、印刷設定パネルの [連続印刷 ] チェックボックスによって制御されます。
182 Corel AfterShot Pro 3

連続印刷が有効な場合
連続印刷を有効にすると、1 ページを埋めるのに充分な数の画像が印刷バッチに追加されると、Corel AfterShot Pro で印刷ジョブの処理が開始されます。追加の画像がバッチに追加されると、次のページに移動し、ページが一杯になるまでプリンターに送ります。ページレイアウトに、1つの画像のみが含まれている場合は、画像はすぐにプリンタに送信されます。印刷レイアウトで 1 ページに複数の画像がある場合、最後のページがプリンターに自動的に送られない場合があります。これは、ページ全体に画像が配置されるまで待つためです。ページの一部を印刷するには、[印刷設定 ] ウィンドウを開いて、右下にある [印刷 ] をクリックします。
連続印刷モードでは、紙とインクを無駄にしないように、次の設定を確認することが重要です。プリンター、ページ設定、追加の画像設定、DPI、およびレイアウト。このモードでは、画像が印刷バッチに追加されると直ぐに画像の連続ストリームを処理することができます。これは、高ボリューム印刷の場合に非常に便利です。
連続印刷が無効の場合
連続印刷が選択されていない場合、バッチに送信されたすべての画像は Corel AfterShot Pro により印刷キューに送信されます。[印刷設定 ]ウィンドウを開いて、右下にある [印刷 ] をクリックすると、印刷が開始します。これにより、印刷するすべての画像をゆっくり選択し、印刷するページを確認し、画像の選択と印刷レイアウトに満足するまで画像の削除および追加することができます。それら画像をプリンターへ送る準備が完了している場合は、印刷設定ページの右下隅にある [印刷 ] をクリックします。これにより、選択されたプリンターの [印刷設定 ] ダイアログボックスが開きます。ここでは、用紙の種類、印刷品質、プリンターの色の管理オプションのようなオプションを設定することができます。
[印刷 ] をクリックして [プリンター ドライバー ] ウィンドウでその設定を承認すると、その時点で [印刷設定 ] ウィンドウにリスト
印刷する 183

されているすべての画像が処理され、部分印刷ページも含め印刷されます。印刷バッチにさらに画像を追加する場合、新規画像は自動的には印刷されず、もう一度 [印刷 ] をクリックするまでキューで待機となります。
このモードでは、多数の画像を一緒に処理でき、1 ページに複数の画像からなる各バッチの終わりにページの区切りを含めます。
印刷バッチを管理する新しい印刷バッチの作成、印刷バッチの複製、印刷バッチの削除ができます。また、印刷バッチの名前を変更することもできます。場合によっては、はじめから新しいバッチを作成する代わりに既存のバッチを複製して、この新しいコピーに変更する方が簡単な場合があります。
印刷バッチにショートカット キーを割り当てることができます。例えば、P キーを「5x7、数量 2」バッチに割り当てておくと、P キーを押すだけで選択した画像が「5x7、数量 2」印刷バッチに追加されるため、すばやく印刷することができます。
新しい印刷バッチを作成するには1 [出力 ] タブをクリックします。
2 [印刷設定 ] セクションの空白部分を右クリックして、コンテキスト メニューから [新規 ] を選択します。
3 [印刷設定 ] ダイアログボックスで、バッチに使用する設定を選択します。
バッチを作成すると、[印刷 ] セクションのリストおよび [選択したファイルを印刷へ送信 ] コンテキスト メニューに表示されます。[印刷 ] セクションのリストで、バッチの名前を変更できます。
184 Corel AfterShot Pro 3

印刷バッチを複製するには1 [出力 ] タブをクリックします。
2 [印刷 ] セクションでバッチ名を右クリックして、コンテキスト メニューから [複製 ] を選択します。
印刷バッチを削除するには1 [出力 ] タブをクリックします。
2 [印刷 ] セクションでバッチ名を右クリックして、コンテキスト メニューから [削除 ] を選択します。
印刷バッチの名前を変更するには1 [出力 ] タブをクリックします。
2 [印刷 ] セクションで名前を右クリックして、コンテキスト メニューから [名前の変更 ] を選択します。
3 印刷バッチの新しい名前を入力します。
ヒント : [印刷 ] セクションのバッチ名を(ゆっくり)ダブルクリックして新しい名前を入力し、終了したら Enter キーを押します。
バッチにショートカット キーを割り当てるには1 [出力 ] タブをクリックします。
2 [印刷設定 ] セクション内のバッチ名を右クリックして、コンテキスト メニューから [ショートカットを設定 ] を選択します。
3 ショートカットに使用するキーやキーの組み合わせを押します。ショートカットが [ショートカットを設定 ] ダイアログボックスに表示されます
印刷する 185

印刷レイアウト各印刷バッチには 1 つの印刷レイアウトがあり、画像とオプションの画像キャプションを配置するページの場所を定義します。画像が表示されるこれらの場所は、セルと呼ばれます。4 つの印刷レイアウト オプションがあり、セルが表示される場所、セルの大きさ、セル間の間隔、およびその他レイアウト オプションを制御することができます。
これらレイアウトの多くには、以下のオプションがあります。
4 ウィンドウに合わせる — 大きな画像で回転する場合、自動的に画像を 90度回転させます。これが無効の場合には、画像が各画像に設定された標準方向で印刷されます。
5 スケール トリミング — できるだけ多くの画像をセルに配置するように画像をトリミングします。これにより、各セル内の余白がなくなります。
6 スケール減少 — 画像の一部が突き出ないように画像を縮めて、全ピクチャが印刷されるようにします。
コンタクト シート
コンタクト シートのレイアウトは、設定可能な数の画像の行と列からなるページです。間隔設定は、セル間の間隔を制御します。
キャプションが各セルの隣に表示されます。デフォルトでは、キャプションは印刷される画像の完全な元のファイル名で、画像セルの下に配置されます。サイズコントロールはキャプションセルのサイズを設定し、フォントサイズ コントロールはキャプションを印刷するのに使用するフォントのポイント サイズを設定します。キャプションテキストの一部として、任意の形式で名前を変更できます。
186 Corel AfterShot Pro 3

上記で説明したコンタクト シートは次のようになります。
固定サイズ
固定サイズ レイアウトは、ドロップダウンで選択するか、ドロップダウンの下の 2 つのテキスト ボックスに入力した特定サイズのセルを配置します。Corel AfterShot Pro は、ページにできるだけ多くのセルを配置するように自動的にページ レイアウトを構成します。1 ページ / 1 画像を選択すると、Corel AfterShot Pro は 1 ページに 1 画像を配置し、選択解除すると、Corel AfterShot Pro は各セルに 1 画像を配置します。[1 ページあたりのピクチャ ] は、1 ページに特定の数の画像だけを配置するように Corel AfterShot Pro を制限することができます。[最大 ] を選択すると、Corel AfterShot Pro は指定したサイズのセルをできるだけ多くページに配置します。
印刷する 187

用紙サイズを変更すると、1 ページに合う画像数とそのページでのそれらの配置も変わります。用紙サイズより大きなセル サイズを選択することはできますが、その場合画像は印刷されません。
上記で説明した固定サイズ レイアウトは次のようになります。
N アップ
N アップレイアウトでは、行と列で、指定したセル間の間隔で、 1 ページに印刷する画像数を指定することができます。
188 Corel AfterShot Pro 3

例 :
カスタム レイアウト
カスタム レイアウトのスタイルは非常に複雑ですが、最も柔軟です。レイアウトは、Corel AfterShot Pro 設定フォルダー内の レイアウト フォルダーにあるテキスト ファイルによって制御されます。詳細については、218 ページの「カスタム印刷レイアウト」を参照してください。
2 つのカスタム レイアウトが Corel AfterShot Pro によって提供されており、以下のレイアウトになります。
印刷する 189

190 Corel AfterShot Pro 3

アプリケーションの設定さまざまなアプリケーション設定を行うことができます。一部は全般的な設定で、他は特定ツールやコントロールに使用します。例えば、ディスプレイ、色の管理、キャッシュ設定の設定を行うことができます。また、キーボード ショートカットの設定や [トリミング ] ツールなどのツールの動作を定義することもできます。
ここでは、次の項目について説明します。• 環境設定を行う• 全般の設定• 表示設定• 色の管理設定• インポートとキャッシュ設定• 名前変更設定• 順序の設定• キーボード設定• ソフト プルーフ設定• コピー セットの設定• 既定設定• トリミングの環境設定• 外部エディターの設定• 性能設定• ハードウェア アクセラレーション 設定
アプリケーションの設定 191

環境設定を行う[環境設定] ダイアログボックスでは、詳細設定を行うことができます。ダイアログボックスの左側のリストで、カテゴリを選択したり対応する設定でページを表示したりできます。
アプリケーションの設定を使用するには• [ファイル ] > [環境設定 ] の順にクリックします。
全般の設定この設定ページでは、Corel AfterShot Pro の全般の設定を表示して編集することができます。• 言語 — Corel AfterShot Pro に表示する言語を選択します。選択した言語を適用するには、アプリケーションを再起動する必要があります。
• ユーザー フォルダーの場所 — ユーザー フォルダーを別の場所に設定します。場所を変更しても、現在のユーザー フォルダーを新しい場所へ移動しません。現在の設定、キャッシュ、その他設定を維持したまま、ユーザー フォルダーを変更する場合は、以下を行う必要があります。1 Corel AfterShot Pro を起動して、設定内のユーザー フォルダーの場所を変更します。
2 Corel AfterShot Pro を閉じます。3 現在のユーザー フォルダーを、設定内に設定した場所に手動で移動します。
4 Corel AfterShot Pro を再起動して、以前の設定、設定、キャッシュがそのままで、Corel AfterShot Pro で検出されていることを確認します。
• 既定のカタログの場所 — 新しいカタログを作成するフォルダーを選択します。この設定を変更しても、現在のカタログは移動しません。
192 Corel AfterShot Pro 3

• ツールの既定のサンプル サイズ — 画像からサンプリングするときにホワイトバランス ツールで使用するピクセル数を設定します。
• カタログ内の写真の AfterShot .xmp 自動作成を許可 — 選択すると、Corel AfterShot Pro カタログへインポートされた画像のすべての修整は、Corel AfterShot Pro カタログと Corel AfterShot Pro .xmp サイドカー ファイルの両方に書き込まれます。
• AfterShot Pro の起動時にプログラム アップデートの確認を許可 — Corel AfterShot Pro により、インターネットで Corel AfterShot Pro のアップデート バージョンが検索されます。アップデート通知の処理時に個人情報は Corel へ送信されません。
• 折りたたまれたサイドパネルをマウスオーバーで開閉できるようにする — パネルエリアにポインターを置くと、参照パネルまたはツールパネルが表示されます。このオプションを無効にすると、1 回のクリックでこれらパネルを表示します。
• 遅延のポインター動作 — パネルを表示するまでの待機時間。• すべての警告ダイアログをもう一度有効にする — Corel
AfterShot Pro のすべての警告ダイアログボックスでは、同じ警告ダイアログボックスを繰り返して表示しないよう選択することができます。このボタンはすべての警告をリセットします。すべての警告ダイアログボックスがもう一度表示されます。
• 既定のファイルをリセット —出力バッチ、印刷レイアウト、設定、およびその他の設定は Corel AfterShot Pro 設定ホームフォルダーに格納されます。このボタンを押すと、ホーム フォルダーに既定の設定ファイルを再コピーします。ファイルとして保存されている新しいバッチ、設定、その他設定は、編集または削除されません。
表示設定この設定ページでは、表示の環境設定を表示して編集することができます。
アプリケーションの設定 193

• 背景プレビュー パネル — プレビュー パネルの背景色を設定します。設定を有効にするには再起動が必要です。
• シャドウの警告 — シャドウとハイライト警告レベルを選択します。クリッピング警告を有効にすると、シャドウの警告レベルより下の値とハイライトの警告レベルより上の値がハイライトされます。
• マルチ画像ビューの最大画像数 — マルチ画像ビューに一度に表示される画像数をコントロールします。
• EXIF ビューアは、メタデータセットを使用する — メタデータのポップアップ ウィンドウで表示するメタデータセットを選択します。
• 日付の形式を表示 — アプリケーションの既定の日付形式を設定します。
• メタデータ ビューアはマウス オーバーで更新する — 別の画像にポインターを配置するごとにビューアがリセットされます。
• 拡大に円形状を使用(長方形形状の場合は選択を解除します) — 円形(有効時)または長方形(無効時)の拡大を使用します。長方形に切り替えると、拡大が多少大きくなります。また、デスクトップ コンポジティングが無効になっている場合の Linux システムでの表示問題を回避します。
• 1 行おきにハイライト — 参照パネルのカタログ セクションや メタデータ ブラウザーセクションなどのリスト ビューで、1 行おきにハイライトされます。無効にすると、行の色が均一になります。設定を有効にするには再起動が必要です。
• 小さなフォントとアイコンを使用 — ノートブック パソコンやネットブック コンピューターで有効にすると、作業領域の構成要素が小さくなります。設定を有効にするには再起動が必要です。
• 画像を切り替え時にズームを維持 — パンとズームを 1 つの画像に適用すると、画像を切り替えてもそのズームとパンの位置を維持します。これは単一画像ビューでのみ有効です。
194 Corel AfterShot Pro 3

• 画像ズームにアニメーションを使用 — 画像のズームインやズームアウト時にアニメーションを使用します。遅いコンピューターでは、これを無効にすると表示が速くなります。
• 高画質プレビューのみを表示する — この環境設定を有効にすると、画像調整を行う際に Corel AfterShot Pro で低画質のプレビューは表示されません。このプレビュー処理には、多少時間がかかる場合があります。
色の管理設定この設定ページでは、色の管理を表示して編集することができます。• モニター プロファイル — モニターのプロファイルを選択します。モニターを再キャリブレートする場合は、[リセット ] をクリックします。変更は Corel AfterShot Pro で自動検出されません。(Corel AfterShot Pro は、Windows や Mac のコンピュータで適切なプロファイルを自動検出する必要があります )。
• 既定の JPEG プロファイル — カラー プロファイルがない JPEG 画像をインポートする場合に、入力プロファイルとしてこのプロファイルを使用します。
• 既定の TIFF プロファイル — カラー プロファイルがない TIFF 画像をインポートする場合に、入力プロファイルとしてこのプロファイルを使用します。
インポートとキャッシュ設定この設定ページでは、インポートとキャッシュ設定を表示して編集することができます。
ファイルフォルダー モードやその他の操作で作業している場合、Corel AfterShot Pro はキャッシュされたサムネイルやプレビューを作成し、参照しているフォルダーの画像設定のキャッシュされたコピーを保存します。このようなファイルは、ファイルフォルダー モードですばやく参照または操作できますが、時間の経過と
アプリケーションの設定 195

ともにサイズが非常に大きくなります。Corel AfterShot Pro では、キャッシュするデータの量とキャッシュを減らすタイミングをコントロールできます。
キャッシュ サイズの削減は、Corel AfterShot Pro が最初に起動するときにのみ行われるので、通常の使用では、キャッシュは指定したサイズを超える場合があります。• インポート時のプレビュー作成とファイルフォルダー参照 — インポートされるすべての画像、またはファイルフォルダー モードで参照されているすべての画像のサムネイルとプレビュー画像を作成します。プレビューでは、画像の表示が高速化され、オフラインでのカタログ内の画像表示が可能になります。一部の画像ファイルは組み込まれたサムネイルやプレビュー (これらは Corel AfterShot Pro が生成したサムネイルやプレビューの代わりに使用されます ) が含まれていないため、このオプションを無効にすると、その画像にプレビューが作成されるまで、サムネイル画像は表示されません。
• キャッシュ サイズのチェック頻度 — キャッシュ サイズの削減を判断するために Corel AfterShot Pro がキャッシュ サイズを調べる頻度をコントロールします。
• この期間表示されていないキャッシュ項目を削除 — 画像データをキャッシュに保持する期間をコントロールします。これをゼロに設定すると、経年による削除が無効になります。キャッシュ サイズがターゲットのキャッシュ サイズを超えると、削除されます。
• ターゲットのキャッシュ サイズ — キャッシュがここで指定されたサイズになるまで(古い順に)削除されます。
名前変更設定この設定ページでは、名前変更形式を表示して編集することができます。
196 Corel AfterShot Pro 3

名前変更形式は、柔軟性に富んだ名前変更スキームを適用するための便利な方法です。Corel AfterShot Pro でサポートされる形式で名前を変更して、新しい形式を作成できます。この名前変更形式は、[エクスポート ] および [バッチ出力設定 ] ダイアログボックスとバージョンの名前変更時に使用されます([バージョン ] > [バージョンの名前を変更 ])。• 新規形式 — 新しい名前変更形式を作成できるダイアログを開きます。
• 現在を削除 — リストから現在ハイライトされている形式を削除します。
既存の名前変更形式を編集するには• リスト内の右列をダブルクリックして名前変更形式を調整します。
順序の設定この設定ページでは、順序のつけ替えパラメータを表示して編集することができます。
順序のつけ替えパラメータでは、Corel AfterShot Pro が特定の順序に使用した最後の番号を記憶しながら画像に連続番号を付けることができるようにすることができます。各ジョブ名は独自の順序を使用するか、[seq] などの名前変更変数のような全体的な順序を使用することができます。この設定パネルの値の列には、各順序が使用する次の番号が表示されます。値のセルをダブルクリックして次の順序の番号を変更することができます。• 現在を削除 — リストから現在ハイライトされている順序を削除します。
アプリケーションの設定 197

キーボード設定この 設定ページでは、キーボード ショートカットを表示して編集することができます。
ショートカットを設定または変更するには1 編集するアクション の横にある [ショートカット ] をクリックします。
2 その操作に割り当てるキーやキーの組み合わせを押します
3 その行の外側をクリックして新しいキーボード ショートカットを適用します
注意 : Corel AfterShot Pro が、別の操作で現在使用されているショートカットを割り当てるかどうかの警告メッセージを表示します。ショートカットを置き換えるように選択すると、以前の操作のショートカットを削除して選択したショートカットを設定します。キャンセルすると、以前の設定をそのままにします。
ソフト プルーフ設定この設定ページでは、ソフト プルーフのメニュー オプションとツールバー コントロールで選択できるカラー プロファイルのリストを表示、編集することができます。
このページは以下のコントロールから構成されています。• プロファイルを追加 — ファイル選択ダイアログを開いて追加の icc または icm のカラー プロファイルを選択します。
• 現在を削除 — 現在ハイライトされているプロファイルをリストから削除します。
198 Corel AfterShot Pro 3

コピー セットの設定この環境設定ページでは、コピー セットを表示、作成、および編集できます。
コピー セットでは、選択した画像から特定の設定をコピーするショートカット キーを割り当てることができます。例えば、 Ctrl + 1 を押すと、選択した画像からすべてのメタデータおよび IPTC 情報をコピーできます。さらに、他のいくつかの画像を選択して Ctrl + V を押すと、これらの設定を貼り付けることができます。このページは以下のコントロールから構成されています。• 新規追加 — [選択コピー ] ダイアログボックスが開き、コピーする設定を選択します
• 現在を編集 — [選択コピー ] ダイアログボックスが開き、設定を編集できるようになります。
• 現在を削除 — リストから現在ハイライトされているコピー セットが削除されます。
既定設定この設定ページでは、Corel AfterShot Pro で新しい画像をインポートまたは参照する場合に使用されるカスタム既定設定を表示または削除できます。
既定の設定のカスタマイズでは、Corel AfterShot Pro で初めて新しい画像を開くときに適用される初期設定を調整できます。詳細については、既定の設定のカスタマイズに関するセクションを参照してください。このページは以下のコントロールから構成されています。• 現在を表示 — [選択コピー ] ダイアログボックスが開きます。• 現在をリセット — 標準の DefaultRAW または
DefaultRendered 設定をリセットして、元の既定の設定に戻します。これは、RAW またはレンダリング既定が選択された場合にのみ表示されます。
アプリケーションの設定 199

トリミングの環境設定この設定ページでは、カスタム トリミング設定を表示、追加、および削除できます。• トリミング領域の不透明度 — トリミング ツールを有効にした場合に、画像の削除される部分が表示される暗さを設定します。
• グリッド セクション — トリミング ウィンドウに表示されるラインまたはセクションの数を設定します。これを 3 に設定すると、「三分割の法則」ラインが作成され、トリミングの状態を思い浮かべるのに役立ちます。また、2 に設定すると、トリミング枠の中央にグリッド ラインが表示されます。
• フレームを表示 — トリミングフレームの表示を設定できます。実行、なし、または トリミングウィンドウのドラッキング時のみ 。
• グリッドを表示 — グリッドの表示を設定できます。実行、なし、または トリミングウィンドウのドラッキング時のみ 。
• トリミング サイズを表示 — トリミングのサイズと場所をトリミング ウィンドウ内にピクセルで表示 /非表示できます。
• 新規追加 — [トリミング サイズ ] ダイアログボックスが開き、トリミング設定の新しい設定を作成することができます。
• 現在を編集 — [トリミング サイズ ] ダイアログが開き、トリミング設定の変更や名前変更を行えます。
• 現在を削除 — リストから現在ハイライトされているトリミング設定を削除します。
外部エディターの設定Corel AfterShot Pro から使用する外部エディターを選択することができます。外部エディターへのアクセスに関する詳細は、107 ページの「外部画像エディターで写真を編集する」 を参照してください。
200 Corel AfterShot Pro 3

外部エディタ設定を変更するには1 [ファイル ] > [環境設定 ] の順にクリックし、[環境設定 ] ダイアログボックスで [外部エディター ] をクリックします。
2 エディター、ファイル形式、DPI、および色空間を設定します。
ヒント :外部エディターは、エディターの一覧で [エディターの削除 ] ボタン をクリックすると削除できます。リスト上のすべてのエディターを削除したい場合は、上部ツールバーで、[外部エディターで編集 ] ボタンをクリックして既定の状態にリセットします。
性能設定[性能 ] 設定ページでは、Corel AfterShot Pro のさまざまな性能に関連する設定を調整することができます。デフォルト値は、ほとんどのユーザーに適しています。これらの設定を変更すると、性能の低下や不安定の原因になるので注意してください。デフォルトのパラメータだけがテストされています。ご自身の責任においてこれら設定をご使用ください。
ハードウェア アクセラレーション 設定ハードウェア アクセラレーションページでは、OpenCL 設定にアクセスできます。OpenCL は、グラフィックスカードコンピュータリソース (GPU) を使用して、アプリケーションの全体的な処理スピードを高めるのに役立ちます。OpenCL を使用するには、製造業者のウェブサイトから最新のドライバーをインストールした互換性のあるグラフィックカードが必要です。これは画像を出力した時にもっともその効果を感じることができます。選択するグラフィックカード、システム、OpenCL の使用設定により、結果は異なります。
ハードウェア アクセラレーション設定ページには、次のコントロールが含まれています。
アプリケーションの設定 201

• OpenCL の使用 — OpenCL を有効にします。OpenCL を使用するチェックボックスを選択、チェックボックスをクリアして、OpenCLをオフにします。
• プラットフォーム — グラフィックカード ソフトウェアの一覧を表示します。使用したいソフトウェアを選択します。
• グラフィックカード — 1 つ以上インストールされている場合は、使用するグラフィックカードを選択できます。
• OpenCL の使用 — 4 つの設定を使用できます。最小(ローエンド GPU だが、ハイエンド CPU 処理能力を備えたシステム向け)、低(低い処理能力のシステム向け)、標準(平均的なシステム向け)、高(高パフォーマンスシステム向け)。
システムで OpenCL のパフォーマンスをテストする
使用する OpenCL 設定など、OpenCL を使用する時に処理スピードを判断するには多くの要素があります。どの設定がお使いのシステムにぴったりか知るために、スピードテストを実行することができます。基本的なテストについての手順は、ハードウェア アクセラレーションの設定ページに記載されています。
スピードを測るには、処理が完了した後に、合計の処理時間と画像ごとの平均時間を確認します。
202 Corel AfterShot Pro 3

追加情報この参照セクションでは、以下のトピックについて詳細情報を提供します。• 名前変更形式• メタデータ タグ• ファイルの場所• コマンドライン オプション• カスタム印刷レイアウト• 色の管理について• 専門用語
名前変更形式Corel AfterShot Pro には、写真の名前変更に役立つ形式が含まれています。名前変更形式、または名前変更変数を使用して、写真に記述的な名前をつけることができます。写真名は、日付、時間、画像データ、ジョブ順、データ、その他情報から構成されます。
名前変更形式には、以下の 4 つのカテゴリがあります。• 日付 /時刻 — カメラの日付と時刻データを使用する変数を指定します。
• EXIF — カメラの生画像に適用した撮影データを使用するタグを指定します。
• 元のファイル — カメラによって画像に適用された元の画像の名前付けデータを使用するタグを指定します。
• 特別 /順序 — 画像処理時のユーザーの入力に従ってカスタムのジョブ名前付けと画像番号付けタグを指定します。
追加情報 203

基本の名前付け形式
基本の名前変更形式には、カメラによって写真に適用された元の名前が含まれている場合があります。例えば、あるデフォルトの名前変更形式は次のようになります。
[oname][ext]
• [oname] — 元のファイル名(カメラから)を表します• [ext] — 出力するファイルの種類の拡張子を追加します。例えば、JPEG を出力する場合、この変数はファイル名に .jpg 拡張子を追加します。
さらに、定数を使用して名前に情報を追加することができます。例えば、定数を使用する名前変更形式は、次のようになります。
MyPics[oname][ext]
この場合、接頭語の「MyPics」は、各画像の先頭に追加されます。この方法で名前変更形式に情報を追加すると便利ですが、Corel AfterShot Pro ではさらにパワフルな方法で処理画像に特定の名前を適用することができます。
ジョブ名と順序番号付け
ジョブ順の名前変更変数では、特定のジョブに関連付けられたジョブ名とカウント順序を指定することができます。ジョブ名の変数値は画像の処理時に入力されるので、1 つの出力バッチを使用して複数のジョブの画像を同時に処理することができます。例えば、SimthWedding と JonesWedding の 2 つのジョブの画像を処理すると仮定します。両ジョブの画像を処理するのに以下の名前変更変数を使用することができます。
[jobname]-[jobseq][ext]
この場合、[jobname] 変数によりジョブ名を入力するよう求められます。スミスの結婚式の画像の処理中に、Corel AfterShot Pro が
204 Corel AfterShot Pro 3

ジョブ名を指定するようにメッセージを表示したら、SmithWedding と入力します。画像はその名前を使用して処理します。[jobseq] の値はカウンターで、ジョブ名に関連付けられている処理画像をカウントします。カウンターは 0 から始まります。そのため、スミスの結婚式の最初の処理画像の名前は、次のようになります。
SmithWedding-0.jpb
スミスの結婚式の次の処理画像の名前は、次のようになります。
SmithWedding-1.jpg
同じバッチ キューを使用して、ジョーンズの結婚式の画像を処理することもできます。Corel AfterShot Pro がジョブ名を指定するようにメッセージを表示したら、JonesWedding と入力します。画像はその名前を使用して処理ます。[jobseq] 変数は、このジョブ名の下での処理画像の数を確認しながら連番のカウントを開始します。このジョブの最初の処理画像の名前は、次のようになります。
JonesWedding-0.jpg
Corel AfterShot Pro では、名前変更形式を使用場合に水増し定数を指定することができます。例えば、連番を特定の長さにする場合、名前変更変数に定数を追加して、必要な水増し量を指定することができます。例えば、スミスの結婚式とジョーンズの結婚式の画像の番号付けを 4 桁にするとします。水増し値を名前変更変数に追加すると、名前変更変数は次のようになります。
[jobname-][4jobseq][ext]
[4jobseq] 変数は、4 桁の連番を作成します。例えば、このジョブ順定義を使用すると、ジョーンズの結婚式 の次の処理画像の名前は次のようになります。
追加情報 205

JonesWedding-0001.jpg、JonesWedding-0002.jpg、JonesWedding-0003.jpg ...
注意 :水増し値の場所は、追加の文字が配置される場所を決定します。水増し値が変数の前に配置されると、追加の文字が名前変更値の前に配置されます。水増し値が変数名の後に前配置されると、追加の文字が名前変更値の後に配置されます。
名前変更の大文字小文字の変換
すべて小文字、すべて大文字、または元の形式のままになるように名前変更変数を強制するように Corel AfterShot Pro に指示することができます。小文字にするには、変数の前に「<」、大文字にするには、変数の前に「>」を使用します。例えば、Canon の 20D Digital SLR の [model] 変数は、「Canon EOS 20D」です。以下の形式で [model] を使用します。
[model] 結果 : Canon EOS 7D
[>model] 結果 : CANON EOS 7D
[<model] 結果 : canon eos 7d
また、この名前変更形式を、上記で説明した水増し定数と結合することができます。
[model3] 結果 : 7D
[>5model] 結果 : CANON
永続的順序番号付け
Corel AfterShot Pro の名前変更形式には、Corel AfterShot Pro で処理される画像の番号を追跡できる永続的順序変数があります。.この変数は、すべての処理画像を順番にカウントし、Corel AfterShot Pro の終了時にその番号を保存します。変数によって、各処理画像に一意の順序番号が確実に適用できます。例えば、次の名前変更
206 Corel AfterShot Pro 3

形式は、永続的順序変数を使用して、処理画像に一意の順序番号を追加します。
[jobname][seq][ext]
この場合、[seq] 変数は、Corel AfterShot Pro によって保存された永続的順序番号を検索します。
名前変更の変数
バッチ保存先フォルダの一部として次の名前変更変数を含めることができます。例えば、パスとして「[queuename]」を入力し、保存先のタイプとして「相対」を選択すると、出力画像を作成するのに使用したキューの名前の付いた RAW ファイルの場所の下に新しいフォルダが作成されます。
名前変更変数の基準テーブル
順序
名前変更項目 変数 説明
ジョブ名 [jobname] ユーザーによって入力されたジョブ名
ジョブ順 [jobseq] ジョブ名の元で処理される項目数
バッチ キュー名 [queuename] バッチ キューの名前
バッチ キュー順 [queseq] バッチ キューで処理される項目数
永続的順序 [seq] Corel AfterShot Pro によって処理されたファイルの合計数
追加情報 207

元のファイルの項目
名前変更順 [rseq] コンテキスト メニューの名前変更機能 (右クリックして、[名前の変更 ] を選択 ) を使用して名前変更する画像数
推奨拡張子 [ext] ファイル出力タイプの推奨ファイル 拡張子
名前変更項目 変数 説明
完全ファイル名 [ofullname] 元のファイルの 完全名
ファイル名 [oname] 削除された拡張子付きの元のファイルの名前
バージョンの名前 [vname] Corel AfterShot Pro 内のバージョンの名前。デフォルトでは、マスター ファイルの名前 + バージョン番号です。例えば、マスターファイル「IMG_1234.CR2」の次のバージョンは、IMG_1234-2 の [vname] になります。
拡張子 [oext] 元のファイルの 拡張子
名前変更項目 変数 説明
208 Corel AfterShot Pro 3

メタデータアイテム
ファイル番号 [onum] 元のファイルのファイル番号。例えば、RAW ファイル「MG_1234.CR2」では、1234 が [onum] になります。
マスター ファイル パス
[opath] マスター ファイルの元のファイルの完全パス
マスター ファイル の場所の 1 つのフォルダ
[opath-N] マスター ファイルの N 個下のフォルダにある 1 つのフォルダ。例えば、マスター ファイルがC:\Users\Jeff\Pictures\My Photos である場合、[opath-1] は「My Photos」で、[opath-2] は「Pictures」になり ます
名前変更アイテム 変数 説明
評価 [rating] 選択したバージョンに割り当てる星の数
ラベル [label] 選択したバージョンに割り当てるカラー ラベル
名前変更項目 変数 説明
追加情報 209

日付 /時刻の項目
フラグ [flag] 選択したバージョンのフラグの状態
名前変更アイテム 変数 説明
日付 [date] 画像が撮影された年、月、日。形式:yyyy_mm_dd
年 [year] 画像が撮影された年
月 [month] 画像が撮影された月
日 [day] 画像が撮影された日
時間 [time] 画像が撮影された時間、分、秒。形式:hh_mm_ss
時間 [hour] 画像が撮影された 時間
分 [minute] 画像が撮影された分
秒 [second] 画像が撮影された秒
サブ秒 [subsec] 画像が撮影された サブ秒
曜日 [dayname] 例 :月曜日、火曜日
省略曜日 [dayshort] 例 :月、火
月名 [monthname] 例 :1月、2月
省略月名 [monthshort] 例 :1、2
日付 /時間のフル テキスト表示
[datetext] 例 :日 9 13 03:40:13 2016
名前変更アイテム 変数 説明
210 Corel AfterShot Pro 3

EXIF データ項目
ISO 形式の日付 / 時間
[dateiso] 例 :2016-09-13T03:40:13
日付 /時間 [datetime] 例 : 2016/09/13 03-40-13.700
時間 AM/PM [timeap] AM または PM
名前変更アイテム 変数 説明
ISO [iso] ISO 設定
レンズ [lens] レンズ
カメラ メイク [make] カメラ メイク
カメラのモデル [model] カメラのモデル
幅 [width] 元の画像の幅 (ピクセル )
長さ [length] 元の画像の長さ (ピクセル )
F ナンバー [fnumber] 口径
ソフトウェア [software] 画像を変換するのに使用するソフトウ ェア
露出 [exposure] 露出 (シャッター速度 )、10 進法表記
著作権 [copyright] 著作権表示
利用規約 [usageterms] 利用規約
名前変更アイテム 変数 説明
追加情報 211

IPTC データ項目
最大口径 [maxaperture] 使用するレンズの最大口径
焦点距離 [focallength] 焦点距離
露出バイアス [exposurebias] 露出バイアス
測光モード [meteringmode] 測光モード
説明 [description] 画像の説明
露出プログラム [exposureprogram] 露出プログラム
名前変更アイテム 変数 説明
画像名 [imagename] IPTC 画像名
優先順位 [priority] IPTC 画像の優先度
カテゴリ [category] IPTC 画像のカテゴリ
署名 [byline] IPTC 画像署名
署名タイトル [bylinetitle] IPTC 画像の署名タイトル
キャプション [caption] IPTC 画像のキャプション
市 [city] IPTC 画像の市
都道府県 [state] IPTC 画像の都道府県
国 [country] IPTC 画像の国コード
見出し [headline] IPTC 画像の見出し
タイトル [title] IPTC 画像タイトル
ジョブ ID [jobid] IPTC ジョブ識別子
名前変更アイテム 変数 説明
212 Corel AfterShot Pro 3

IPTC 作成者の項目
メタデータ タグ以下の表は、Corel AfterShot Pro のメタデータが他のさまざまなソースのメタデータに対応する方法を説明しています。
XMP からメタデータをインポートする時、Corel AfterShot Pro は現在の階層をそのままにしてキーワードと階層キーワードを 1 つのキーワードのリストに結合します。Corel AfterShot Pro はキーワードを同様の方法で出力し、階層およびフラットなキーワード構造を維持します。
名前変更アイテム 変数 説明
作成者の住所 [creatoraddresss] 番地
作成者の市町村 [creatorcity] 市
作成者の都道府県 [creatorregion] 都道府県
作成者の郵便番号 [creatorpostalcode] 郵便番号
作成者の国 [creatorcountry] 国
作成者の電子メール [creatoremail] 電子メール アドレス
作成者の電話番号 [creatorphone] 電話番号
作成者のウェブサイトアドレス
[creatorwww] ウェブサイト アドレス
IPTC Core Corel AfterShot Pro XMP パス
タイトル タイトル dc:title
優先順位 photoshop:Urgency
カテゴリ photoshop:Category
Sup.カテゴリ photoshop:SupplementalCategories
追加情報 213

キーワード キーワード dc:subjectlr:HierarchicalKeywords
説明 説明 photoshop:Instructions
Date Created 日付 photoshop:DateCreated
作成者 作成者 dc:creator
Creator's Job Title 作成者の役職 photoshop:AuthorsPosition
市 市 photoshop:City
State / Province 都道府県 photoshop:State
ISO Country Code 国コード Iptc4xmpCore:CountryCode
国 国 photoshop:Country
Job Identifier ジョブ ID photoshop:TransmissionReference
見出し 見出し photoshop:Headline
Provider クレジット photoshop:Credit
ソース ソース photoshop:Source
Copyright Notice 著作権 dc:rights
Caption / Abstract キャプション dc:description
キャプション ライター
キャプション ライター
photoshop:CaptionWriter
Creators Contact Info City
作成者の市町村 Iptc4xmpCore:CiAdrCity
IPTC Core Corel AfterShot Pro XMP パス
214 Corel AfterShot Pro 3

ファイルの場所はじめて Corel AfterShot Pro を起動すると、Corel AfterShot Pro 設定フォルダーおよび Corel AfterShot Pro カタログを保存する場所を確認するメッセージが表示されます。Corel AfterShot Pro 設定フォルダーには、設定、保存された設定、画像やフォルダーにつ
Creators Contact Info Country
作成者の国 Iptc4xmpCore:CiAdrCtry
Creators Contact Info Address
作成者の住所 Iptc4xmpCore:CiAdrExtadr
Creators Contact Info Postal Code
作成者の郵便番号 Iptc4xmpCore:CiAdrPcode
Creators Contact Info State
作成者の都道府県 Iptc4xmpCore:CiAdrRegion
Creators Contact Info Email(s)
作成者の電子メール Iptc4xmpCore:CiEmailWork
Creators Contact Info Phone(s)
作成者の電話番号 Iptc4xmpCore:CiTelWork
場所 場所 Iptc4xmpCore:Location
Rights Usage Terms 利用規約 xmpRights:UsageTerms
件名コード 件名コード Iptc4xmpCore:SubjectCode
IPTC Scene シーン Iptc4xmpCore:Scene
知的ジャンル 知的ジャンル Iptc4xmpCore:IntellectualGenre
評価 xap:Rating
ラベル xap:Label
IPTC Core Corel AfterShot Pro XMP パス
追加情報 215

いてキャッシュされたデータ、および Corel AfterShot Pro を起動するのに必要なその他設定やオプションが含まれています。Corel AfterShot Pro 設定フォルダーの既定の場所は、使用するオペレーティング システムによって異なります。従って、使用しているシステムの以下の詳細を確認してください 。設定フォルダーにはサブ フォルダーがあり、バッチと設定が含まれています。テキスト ファイルとして保存されています。これらのバッチや設定を特定のコンピューターから別のコンピューターへコピーして、これらを複数の作業場所 (ノートブックやスタジオ等 ) や友達、同僚と共有することができます。
Corel AfterShot Pro カタログの場所は、新しい Corel AfterShot Pro カタログが保存される場所です。Corel AfterShot Pro カタログは、カタログに画像をインポートする場合にのみ使用されます。インポートについての詳細は、41 ページの「画像をインポートする」を参照してください。Corel AfterShot Pro 内でカタログを使用する場合、このフォルダーが頻繁に使用され、非常に大きくなる可能性があります。従って、高速のローカルに取り付けられた、大容量かつ高性能のディスクのフォルダーを選択してください。他の場所に新しいカタログを作成することができるので、すべてのカタログを同じディスクに配置する必要はありません。
Windows
Windows のさまざまなコンポーネントの既定の場所は、以下のようになります。[ユーザー名 ] は、Windows ユーザー名を表すプレースホルダです。
項目 既定の場所
インストールの場所 (64 ビット OS)
C:\Program Files\Corel\Corel AfterShot Pro 3
設定フォルダ (Windows 7, Windows 8, Windows 10)
C:\Users\[ユーザー名 ] \AppData\Local\Corel\AfterShot Pro 3
216 Corel AfterShot Pro 3

Mac
OS のさまざまなコンポーネントの既定の場所は、次のようになります。~ は、Mac OS ホーム フォルダーを表すプレースホルダです。
Linux
Linux のさまざまなコンポーネントの既定の場所は、次のようになります。~ は、Linux ホーム フォルダを表すプレースホルダです。
コマンドライン オプションCorel AfterShot Pro では、画像ファイルやワークキュー ファイルを開くことができます。ファイルを開くには、Corel AfterShot Pro のアプリケーション アイコンにファイルをドラッグする、コマンド ラインに送る、またはファイル > 開くのコマンドを使用する、のいずれかの操作を行います。ファイルはファイルシステムモード
カタログの場所 (Windows 7, Windows 8, Windows 10)
C:\Users\[ユーザー名 ]\My Pictures\AfterShot Pro Catalogs
項目 既定の場所
インストールの場所 アプリケーション フォルダ
設定フォルダ ~/Library/Application Support/Corel AfterShot Pro 3
カタログの場所 ~/Pictures/Corel AfterShot Pro
項目 既定の場所
インストールの場所 /opt/Corel AfterShot Pro
設定フォルダ ~/.AfterShot Pro 3 [注意 :“.” とは隠しフォルダです ]
カタログの場所 ~/Pictures/Corel AfterShot Pro
項目 既定の場所
追加情報 217

で開かれます。つまり、画像設定とメタデータは XMP から読み込まれ、画像に属する Corel AfterShot Pro XMP ファイルが開きます。これらのファイルを含んだ Corel AfterShot Pro カタログには設定はありません。
ワークキューファイルは、Corel AfterShot Pro で開くファイルが一覧表示されたプレーン テキスト ファイルであり、以下により構成されたシンプルなファイルです。• 1 行目 : [Work Queue Name]
• 2 行目 :無視• 以降のすべての行 :開く画像の適切なパス
カスタム印刷レイアウトカスタム印刷レイアウトでは、多数のサイズの画像セルを 1 ページに印刷できます。カスタム レイアウトは、Corel AfterShot Pro 設定フォルダーにあるレイアウト フォルダーにプレーンテキスト ファイルとして保存されます。これらのテキスト ファイルには次の設定があります。
ファイルの最上段は、このレイアウトの名前を次のように指定します。
[layout]
名前 =demo1
この後に、すべての画像セルやキャプション セルのセクションが以下のように表示されます。
[cell1]
種類 =image
画像 =0
座標 =絶対x =0
218 Corel AfterShot Pro 3

y =0
幅 =101
高さ =152
スケールモード =切り取り最適フィット =真renamestring =
フォントサイズ =
以下のテーブルにはカスタム印刷レイアウトの意味と値が示されています。
印刷設定 Value コメント
type "image" または "caption"
このセルが画像かキャプションかを指定します。
image integer これを共通の整数に設定して、1 つの画像のデータを 2 つのセルで使用します。同じ画像の画像セルとキャプション セルは、同じ値を使用する必要があります。
追加情報 219

coordinates "absolute" または "percent"
使用する座標系を指定します。"absolute" は x,y,width,height がミリメートル単位であることを意味します。"percent" は x,y,width,height がパーセントの 十分の一です (従って、値 250 はページの 25% を意味します )。
x integer ページの左端からの距離。
y integer ページの上端からの距離。
width integer セルの幅。
height integer セルの高さ。
scalemode "crop" または "reduce"
画像セルで使用するスケール モードを指定します。
bestfit "true" または "false" True は、Corel AfterShot Pro が画像を 90 度回転すると、より大きな画像になる場合に、それを許可します。
renamestring 任意のテキストまたは名前変更形式
印刷するキャプションのテキストを指定します。
印刷設定 Value コメント
220 Corel AfterShot Pro 3

色の管理について色の管理は、複数の画像キャプチャと再生デバイス間の色を合わせる技術処理です。適切な色の管理は、さまざまな出力技術と同様に画面や印刷に正確な色を確実に提供することを可能にします。
カラー プロファイルは、特定の色空間の説明です。カラー プロファイルは個々のファイル (通常は .icm や .icc ファイル拡張子 ) で保存するか、JPEG や TIFF などの画像ファイル内に組み込むことができます。
モニター、プリンター、その他画像出力デバイスのそれぞれには、独自の色再生特性があります。プリンターの色の出力も、インクや紙の種類にしたがって異なってきます。さらに、各カメラは独自の方法で光と色を測定します。写真のワークフローの各デバイスの正確なカラー プロファイルを持つことで、デジタル写真から最も正確な色と全体的な写真品質を得ることができます。
各画像は入力プロファイルで開始します。作業空間に変換され、モニター プロファイルの画面に表示されます。画像を JPEG または TIFF へ保存する場合、画像は出力プロファイルに保存され、通常結果のファイル内に組み込まれます。印刷時、Corel AfterShot Pro は必要に応じて画像をプリンター プロファイルへ変換して、画面から最終印刷への色合わせを確実にします。
fontsize integer キャプションのフォント サイズを指定します。6 が最小値です。6 より小さい数値では、Corel AfterShot Pro はフォントの自動サイズ調整を行います。
印刷設定 Value コメント
追加情報 221

入力プロファイル
入力プロファイルは色の管理の開始点として使用されます。Corel AfterShot Pro 内の各画像ファイルには、入力プロファイルがあります。対応している RAW ファイルの場合、Corel は詳細カラー キャリブレーションとプロファイリング技術を実行して、さまざまな対応カメラの独自のカラー プロファイルを作成します。TIFF および JPEG ファイルの場合、Corel AfterShot Pro は、マスター ファイル内に組み込まれているカラー プロファイルがある場合はそれを使用します。プロファイルが見つからない場合は、下線で始まる JPEG ファイルは Adobe RGB カラー プロファイルを使用すると見なされます (Adobe RGB JPEG 出力時、ほとんどのカメラはこのファイル名書式を使用します )。その他の場合の入力プロファイルは、TIFF および JPEG ファイルの環境設定によって決定されます。
ほとんどのデジタル カメラでは、sRGB または Adobe RGB のいずれかを選択することができます。これは、カメラによって書かれた JPEG ファイルでのみ有効です。この設定は、Corel AfterShot Pro の画質や色の精度に影響しません。
モニター プロファイル
モニター プロファイルはモニターのディスプレイ特性を説明します。画面に既知のカラー パターンを表示して、モニターから放射する光を測定する色彩計で作成されます。Corel AfterShot Pro は、Windows または Mac コンピューターが使用しているモニター プロファイルを自動的に決定しますが、モニターを再キャリブレーションする場合は、ユーザー環境設定パネルでモニター プロファイル設定を確認し、Corel AfterShot Pro が正しく新しいプロファイルを識別したかどうかを確認することをお勧めします。
Linux コンピューターのモニター プロファイルの取得は可能ですが複雑です。Corel AfterShot Pro は、Linux コンピューターで使用されるモニター プロファイルを自動的に決定できません。ユーザーの環境設定 パネルで手動で設定してください。
222 Corel AfterShot Pro 3

プリンター プロファイル
プリンター プロファイルは、プリンターを所有および操作している写真家やプリント・ラボによって作成されるのが理想的です。それらは、プリンター、用紙、インクの組合せによって異なります。ほとんどのプリンター製造メーカーには、用紙とインクの組合せのプリンター用のデフォルト プロファイルがあります。製紙業者によっては、用紙のプリンター プロファイルを提供します。
プリンター プロファイルはできるだけ使用してください。印刷ウィンドウの個々の印刷バッチに追加されます。
ソフト プルーフィング
ソフト プルーフィングでは、特定の印刷処理の印刷特性を説明する特定のカラー プロファイルを使用して印刷されると、画像の外観をモニターでプレビューすることができます。モニターとプリンターは全く異なるテクノロジを使用して画像を表示します。ソフト プルーフィングは、技術的に可能なプレビュー画像の精度として提供します。ソフト プルーフィングで適切に作業するには、Corel AfterShot Pro にロードされた適切なモニター プロファイルでキャリブレーションしたモニターで Corel AfterShot Pro を実行し、プリンター、用紙、インクの組合せ用に作成されたカラー プロファイルを選択する必要があります。
専門用語これらの用語は他のアプリケーションでも使用できますが、Corel AfterShot Pro 内専用の意味が含まれます。
アクティブ バージョン調整している 1 つのバージョンで、プレビュー パネルに表示されます。複数バージョンを選択していて、プレビュー パネルに表示されている場合は、アクティブ バージョンが最後に追加されます。他のいずれかのプレビューをクリックして、そのバージョンを選択してアクティブにします。
追加情報 223

ツール パネルの調整ツールには、アクティブ バージョンの設定だけが表示されます。
キーワードは、ツール パネル内の例外で、アクティブ バージョンだけでなく選択したすべてのバージョンに適用されます。
カタログカタログは、写真と関連する画像データを集めたものです。基本的には、カタログは Corel AfterShot Pro 内で管理されるデータベースです。カタログには、マスター ファイル、サムネイルおよびプレビュー画像、画像設定、画像調整、カタログ固有の環境設定が含まれます。
ライブラリで開いているすべてのカタログのコンテンツと数を表示します。Corel AfterShot Pro ライブラリは、カタログを保存したりアクセスする場所です。
マスター ファイルマスター ファイルは、Corel AfterShot Pro で開いた写真です。マスター ファイルは写真のネガのように処理されます。直接変更できません。マスター ファイルには、RAW ファイル、JPEG、TIFF があります。すべてのマスター ファイルは非破壊的に変更および管理されます。
マスター バージョンマスター バージョンは、Corel AfterShot Pro でマスター ファイル用に生成されたプレビューです。マスター ファイル (保護されている ) に対応する編集可能なプレビューで、編集して XMP ファイル (必要に応じてカタログ ファイル ) へ保存します。.Corel AfterShot Pro でマスター バージョンを削除 /除去する場合は、マスター ファイルと関連するバージョンがごみ箱へ移動します。
スタックコンテンツや題材で類似している画像のグループです。グループ全体を表して 1 つの画像を表示する「ロールアップ」か、スタックにすべての画像を表示する「エキスパンド」があります。
224 Corel AfterShot Pro 3

バージョンCorel AfterShot Pro で画像調整を行う場合、マスター ファイルを変更しないでバージョンを編集します。最初のサムネイルはマスター バージョンと呼ばれます。同じマスター ファイルからさまざまなバージョンを作成することができます。例えば、同じマスター ファイルに基づいた カラー、セピア、黒白のバージョンを作成することができます。
一般的なデジタル写真専門用語
それらはデジタル写真に共通する用語があり、補足としてこれに含まれています。デジタル写真、または一般的写真についての詳細は、以下の Wikipedia を参照してください。
デジタル写真についての Wikipedia ページ :http://en.wikipedia.org/wiki/Digital_photography
写真についての Wikipedia ポータル :http://en.wikipedia.org/wiki/Portal:Photography
輝度輝度は画像やピクセルの明るさの単位です。通常、0.2126 R + 0.7152 G + 0.0722 B として計算されます、輝度は HSV (Hue Saturation Value) カラー モードの値とも呼ばれます。
クロム画像やピクセルの色の単位です。HSV カラー モデルなどの場合に、色相とも呼ばれます。
アセット管理アセット管理は、写真に関連するデータを管理する写真のデータベース (カタログ ) を作成するために、写真をインポートします。データデースは、EXIF 情報や割り当てた評価とキーワードなどの写真データに基づいて、写真を簡単に検索して追跡することを可能にします。また、アセット管理は、バックアップの作成やデータベースのエクスポートなどのアーカイブ タスクを行います。
追加情報 225

画像検索と参照するためのメタデータは、写真に関連する、写真の背景のすべての情報を表します。シャッター速度、絞り、ISO などのカメラ設定からのデータを含むことができます。また、写真が撮影された時間と日付などの EXIF データを含むこともできます。さらに、キーワード、評価、キャプションなどのメタデータを追加することもできます。
JPEG ファイルJPEG (Joint Photographic Experts Group) は最も広く使用されているデジタル画像形式で、Web、電子メール、または最終作成画像として共有するのに理想的です。JPEG ファイルはロッシー圧縮を使用して圧縮されているので、RAW や他のロスレス ファイル形式のように多数のデータを含みません。
TIFF ファイルTIFF (Tagged Image File Format) は、Corel AfterShot Pro から高品質出力画像を提供することができるデジタル画像のファイル形式です。TIFF は、ロッシー圧縮を使用しないで写真のすべての詳細と色情報を保存する、幅広く使用されているファイル形式です (JPEG 画像とは異なる ) 。TIFF 画像のファイルサイズは、JPEG 画像よりかなり大きくなります。
RAW ファイル通常「デジタル ネガ」と呼ばれる RAW ファイルは、相対的に処理されていない (つまり「生」) データをデジタル カメラのセンサーからキャプチャしたデジタル写真です。ファイルは、広範囲の画像データをキャプチャするので、他のファイル形式より大きくなる傾向にあります。そのデータは、より正確な画像調整結果と、より多くの後処理オプションを与えます。ファイルの調整後、JPEG などの標準ファイル形式に出力して「現像」する必要があります。ぞれぞれのカメラのモデルは、それぞれの RAW ファイル形式を生成します (例えば、ほとんどの Canon 製カメラは CR2 ファイルを生成し、ほとんどの Nikon 製カメラは NEF ファイルを生成します )。
226 Corel AfterShot Pro 3

ワークフローワークフローは、デジタル写真のキャプチャ時から最終の送り先と形式に写真を出力する時までの間に発生する処理を表します。これには、カメラからコンピューターへの画像の取り入れ、キーワードとその他メタデータの追加、画像の編集と最適化、バックアップとアーカイブの管理、Web への出力、かつその他さまざまな手順と処理が含まれます。
ワークフローはシンプルかつ一時的になる可能性もあるし、複雑で、体系化され、非常に反復可能な構造になる場合もあります。
IPTC
デジタル写真にラベルを付けて分類するのに使用する業界標準のメラデータ セット。IPTC (International Press Telecommunications Council) によって作成され、多くの写真代理店やアプリケーションで使用されています。XMP / IPTC
さらに改善された新しい標準です。
サイドカー ファイルサイドカー ファイルは、画像ファイルに関連付けられているファイルです。画像ファイルと同じフォルダーにあります。これらには通常以下が含まれます。• XMP ファイル — 画像のファイル情報とメタデータを保存します• WAV ファイル — 画像に関連付けられた音声メモやその他オーディオ録音
一部の RAW ファイルは別のサイドカー ファイルにサムネイルを保存します。
色の管理複数の画像キャプチャと再生デバイス間の色を合わせるテクノロジーとプロセスです。適切な色の管理は、さまざまな出力技術と同様に画面や印刷に正確な色を確実に提供することを可能にします。
追加情報 227

モニター、プリンター、その他画像出力デバイスのそれぞれには、独自の色再生特性があります。プリンターは異なるインク、用紙のメーカーやタイプによってこれらの特性が変わります。写真のワークフローの各デバイスの正確なカラー プロファイルを持つことで、デジタル写真から最も正確な色と全体的な写真品質を得ることができます。
228 Corel AfterShot Pro 3

アプリケーションの アップデートと拡張ツールパネルの [追加 ] ページから、Corel AfterShot Pro のコンテンツやコンポーネントの拡張およびアップデートができます。無償および有償のコンテンツと、コンテンツ管理機能の数々が入手できる動的な [追加 ] ページから、新しいプラグインやカメラプロファイル、画像設定などをご利用ください。
ここでは、次の項目について説明します。• ダウンロード用のコンテンツを検索、インストールする• ダウンロード用コンテンツに関するフィードバックを送信する• 購入を復元する
ダウンロード用のコンテンツを検索、インストールするAfterShot Pro にダウンロードして使用できるコンテンツは、[追加 ] ページから取得できます。
[追加 ] ページを開くには• ツールパネルで [追加 ] タブをクリックします。
アプリケーションの アップデートと拡張 229

[追加 ] ページが開きます。それぞれのセクションでは異なるタイプのコンテンツを提供しています。クリックすると、その説明が表示されるコンテンツもあります。
[追加 ] ページからコンテンツをインストールするには1 [追加 ] ページで、希望するセクション(プラグイン マネージャーなど)を開きます。
2 インストールしたいコンテンツの右にあるダウンロードボタンをクリックします。
デフォルトでは、ダウンロードボタンにはインストール、無料、または料金が表示されています。
3 コンテンツをダウンロードし購入するには指示に従ってください。
コンテンツがインストールされます。コンテンツの一部をアクティベートするためにアプリケーションを再起動させる必要がある場合もあります。
ダウンロード用コンテンツに関するフィードバックを送信する問題でも良い体験でも、インストールしたコンテンツに関するユーザー体験をフィードバックとしてお寄せください。
ダウンロードしたコンテンツのフィードバックを送信するには1 ツールパネルで、[追加 ] タブをクリックします。
2 フィードバックを送る項目を開きます。
3 その項目の下部にある [フィードバック ] ボタンをクリックします。
4 フィードバックを入力します。
230 Corel AfterShot Pro 3

購入を復元するコンピューターシステムを再構築する必要がある場合、または新しいコンピュータを購入した場合、[追加 ] ページでインストールしたコンテンツや拡張機能を復元することができます。
購入を復元するには1 ツールパネルで、[追加 ] タブをクリックします。
2 購入を復元する項目を開きます。
3 項目の下の [購入の復元 ] ボタンをクリックし、表示される説明に従います。
アプリケーションの アップデートと拡張 231

232 Corel AfterShot Pro 3

法的通知
Corel® AfterShot™ Pro 3 ユーザーガイド
Copyright 2016 Corel Corporation.All rights reserved.
製品の仕様、価格設定、パッケージ、テクニカルサポート、情報 (以下「仕様」) は、販売用英語版のみについてのものです。(他の言語版を含む)他のすべてのバージョンの仕様は変更になる場合があります。
情報は、明示・黙示を問わずその他一切の保証または条件 (市販可能な品質に関する保証、適正品質に関する保証、または商品性・特定用途への適合性等の保証、あるいは、法律その他の法令、取引慣行、取引過程等により発生するものを含むがこれに限らない ) を伴わずに Corel 社によって「現状有姿」ベースで供給されるものとします。提供される情報の運用およびその結果に関する全リスクはお客様が引き受けるものであり、Corel 社は、お客様およびその他いかなる個人または法人に対しても、間接損害、付帯損害、特別または偶発的損害 (売上または利益の喪失、データの滅失または損傷、その他の商業的または経済的な損害を含むがこれに限らない ) につき一切責任を負わないものとします。前述のような損害の可能性につき当社が連絡を受けていた場合、あるいはそのような損害が予測可能であった場合も同様とします。また、COREL は任意の第三者が申し立てる請求に対する一切の責任を負いません。Corel が支払う債務の総額は、お客様が本製品の購入に際して支払った金額を超えないものとします。州または法域によっては、派生的または付随的な損害に対する責任の免除または限定が 認められない場合があるため、前記の制限は 適用されない場合があります。
© 2016 Corel Corporation.All rights reserved.Corel、AfterShot、Corel のロゴ、Corel のバルーンロゴ、および PaintShop は、Corel Corporation および /または関連会社の登録商標です。記載されて

いるその他の製品名および任意の登録商標および商標は識別のみを目的として使用されており、それぞれの所有者の独占的財産となります。