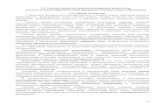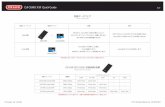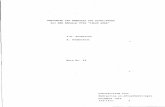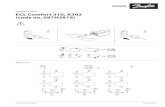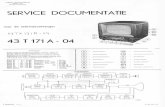Corel VideoStudio Pro X5 - G-Fotog-foto.ru/zip/corel.pdf · X5 поддерживают...
Transcript of Corel VideoStudio Pro X5 - G-Fotog-foto.ru/zip/corel.pdf · X5 поддерживают...


Cодержание
Добро пожаловать. . . . . . . . . . . . . . . . . . . . . . . . . . . . . . . 1
Описание Corel VideoStudio Pro . . . . . . . . . . . . . . . . . . . . . . . . 2
Новые возможности Corel VideoStudio Pro X5 . . . . . . . . . . . . 3
Системные требования . . . . . . . . . . . . . . . . . . . . . . . . . . . . . . 5Минимальные системные требования. . . . . . . . . . . . . . . . . 5
Рекомендуемые системные спецификации . . . . . . . . . . . . 6
Поддерживаемые устройства ввода/вывода . . . . . . . . . . . 6
Аппаратное ускорение . . . . . . . . . . . . . . . . . . . . . . . . . . . . . 7
Установка и удаление приложения . . . . . . . . . . . . . . . . . . . . 8
Запуск и выход из приложения . . . . . . . . . . . . . . . . . . . . . . . . 9
Доступ к руководству Corel . . . . . . . . . . . . . . . . . . . . . . . . . . 10
Обучение работе с приложением . . . . . . . . . . . . . . . . . . . . . 10
Подготовка к захвату и монтажу видео . . . . . . . . . . . . . . . . 11
Регистрация продуктов Corel. . . . . . . . . . . . . . . . . . . . . . . . . 12
Обновление приложения . . . . . . . . . . . . . . . . . . . . . . . . . . . . 13
Служба поддержки Corel . . . . . . . . . . . . . . . . . . . . . . . . . . . . 13
О программе Corel. . . . . . . . . . . . . . . . . . . . . . . . . . . . . . . . . . 14
Редактор Corel VideoStudio Pro . . . . . . . . . . . . . . . . . . . 15
Рабочая область . . . . . . . . . . . . . . . . . . . . . . . . . . . . . . . . . . . 16
Панель этапов . . . . . . . . . . . . . . . . . . . . . . . . . . . . . . . . . . . . . 19
Панель меню . . . . . . . . . . . . . . . . . . . . . . . . . . . . . . . . . . . . . . 19
Окно предварительного просмотра и панель навигации . . 20
Панель инструментов . . . . . . . . . . . . . . . . . . . . . . . . . . . . . . . 22
Cодержание i

Монтажная лента проекта . . . . . . . . . . . . . . . . . . . . . . . . . . . 24Просмотр сценария . . . . . . . . . . . . . . . . . . . . . . . . . . . . . . . 24
Вид монтажной линейки . . . . . . . . . . . . . . . . . . . . . . . . . . . 25
Панель параметров. . . . . . . . . . . . . . . . . . . . . . . . . . . . . . . . . 28
Библиотека . . . . . . . . . . . . . . . . . . . . . . . . . . . . . . . . . . . . . . . 28Добавление или удаление медиаклипов в библиотеку . . 30
Маркировка файлов в качестве 3D. . . . . . . . . . . . . . . . . . 32
Сохранение титров в библиотеке . . . . . . . . . . . . . . . . . . . 35
Вид эскиза . . . . . . . . . . . . . . . . . . . . . . . . . . . . . . . . . . . . . . 36
Начало нового проекта . . . . . . . . . . . . . . . . . . . . . . . . . 37
Создание новых проектов . . . . . . . . . . . . . . . . . . . . . . . . . . . 38
Использование шаблонов быстрого создания проекта . . . 38
Установка предпочтений . . . . . . . . . . . . . . . . . . . . . . . . . . . . 40
Установка свойств проекта . . . . . . . . . . . . . . . . . . . . . . . . . . 40
Добавление клипов. . . . . . . . . . . . . . . . . . . . . . . . . . . . . . . . . 41
Предварительный просмотр . . . . . . . . . . . . . . . . . . . . . . . . . 41Установка диапазона предварительного просмотра . . . 42
Отмена и повтор действий. . . . . . . . . . . . . . . . . . . . . . . . . . . 43
Отображение и скрытие линий сетки . . . . . . . . . . . . . . . . . . 43
Сохранение проектов . . . . . . . . . . . . . . . . . . . . . . . . . . . . . . . 44
Сохранение проекта с помощью Smart Package . . . . . . . . . 45
Захват . . . . . . . . . . . . . . . . . . . . . . . . . . . . . . . . . . . . . . . . 47
Панель параметров этапа захвата . . . . . . . . . . . . . . . . . . . . 48
Захват видео . . . . . . . . . . . . . . . . . . . . . . . . . . . . . . . . . . . . . . 48Разрезать по эпизодам. . . . . . . . . . . . . . . . . . . . . . . . . . . . 51
Цифровое видео (DV) . . . . . . . . . . . . . . . . . . . . . . . . . . . . . 52
Управление DV-камерой при помощи панели навигации . . .52
Видео высокой четкости (HDV) . . . . . . . . . . . . . . . . . . . . . 53
ii Руководство пользователя Corel VideoStudio Pro

Цифровое ТВ или видео DVB-T . . . . . . . . . . . . . . . . . . . . . 53
Аналоговое видео . . . . . . . . . . . . . . . . . . . . . . . . . . . . . . . . 54
Телепередачи . . . . . . . . . . . . . . . . . . . . . . . . . . . . . . . . . . . 55
Быстрый поиск DV . . . . . . . . . . . . . . . . . . . . . . . . . . . . . . . . . 56
Импорт с цифрового носителя. . . . . . . . . . . . . . . . . . . . . . . . 56
Создание покадровых анимационных роликов . . . . . . . . . . 58
Создание видео снимков экрана. . . . . . . . . . . . . . . . . . . . . . 61Основные элементы панели инструментов . . . . . . . . . . . 62
Запись экрана . . . . . . . . . . . . . . . . . . . . . . . . . . . . . . . . . . . 62
Правка . . . . . . . . . . . . . . . . . . . . . . . . . . . . . . . . . . . . . . . . 65
Работа с клипами . . . . . . . . . . . . . . . . . . . . . . . . . . . . . . . . . . 66Добавление видеоклипов . . . . . . . . . . . . . . . . . . . . . . . . . . 66
Добавление фотографий . . . . . . . . . . . . . . . . . . . . . . . . . . 67
Цвет . . . . . . . . . . . . . . . . . . . . . . . . . . . . . . . . . . . . . . . . . . . 68
Скорость и разрыв времени . . . . . . . . . . . . . . . . . . . . . . . . 69
Обратное воспроизведение видео . . . . . . . . . . . . . . . . . . 73
Замена медиаклипов . . . . . . . . . . . . . . . . . . . . . . . . . . . . . 73
Обрезка клипа . . . . . . . . . . . . . . . . . . . . . . . . . . . . . . . . . . . 74
Разрезать по эпизодам. . . . . . . . . . . . . . . . . . . . . . . . . . . . 77
Нарезка видео . . . . . . . . . . . . . . . . . . . . . . . . . . . . . . . . . . . 79
Сохранение обрезанных клипов . . . . . . . . . . . . . . . . . . . . 82
Панель параметров этапа правки . . . . . . . . . . . . . . . . . . . . . 82
Ресурсы и эффекты . . . . . . . . . . . . . . . . . . . . . . . . . . . . . . . . 87Носитель. . . . . . . . . . . . . . . . . . . . . . . . . . . . . . . . . . . . . . . . 87
Переходы . . . . . . . . . . . . . . . . . . . . . . . . . . . . . . . . . . . . . . . 89
Добавление переходов в папку «Избранное» . . . . . . . . . 91
Титры . . . . . . . . . . . . . . . . . . . . . . . . . . . . . . . . . . . . . . . . . . 92
Сохранение титров в папке избранное в библиотеке . . . 94
Cодержание iii

Безопасная область титров . . . . . . . . . . . . . . . . . . . . . . . . 94
Редактирование титров . . . . . . . . . . . . . . . . . . . . . . . . . . . 95
Изменение атрибутов текста . . . . . . . . . . . . . . . . . . . . . . . 95
Применение анимации . . . . . . . . . . . . . . . . . . . . . . . . . . . . 98
Применение эффектов титров. . . . . . . . . . . . . . . . . . . . . . 98
Графика . . . . . . . . . . . . . . . . . . . . . . . . . . . . . . . . . . . . . . . . 99
Добавление клипов цвета . . . . . . . . . . . . . . . . . . . . . . . . 100
Добавление объектов и рамки. . . . . . . . . . . . . . . . . . . . . 101
Добавление флэш-анимации . . . . . . . . . . . . . . . . . . . . . . 102
Настройка объектов, рамки и анимации. . . . . . . . . . . . . 102
Фильтры . . . . . . . . . . . . . . . . . . . . . . . . . . . . . . . . . . . . . . . 103
Параметры ключевых кадров . . . . . . . . . . . . . . . . . . . . . 104
Звук. . . . . . . . . . . . . . . . . . . . . . . . . . . . . . . . . . . . . . . . . . . 107
Копирование и вставка атрибутов медиаклипа . . . . . . . . 107
Создание снимков на этапе правки . . . . . . . . . . . . . . . . . . 108
Сдвиг . . . . . . . . . . . . . . . . . . . . . . . . . . . . . . . . . . . . . . . . . . . 109
Включение и отключение дорожек. . . . . . . . . . . . . . . . . . . 111
Редактирование с помощью диспетчера прокси-файлов . . 112
Преобразование нескольких файлов . . . . . . . . . . . . . . . . . 114
Модификация клипов . . . . . . . . . . . . . . . . . . . . . . . . . . . . . . 114Коррекция цвета и яркости . . . . . . . . . . . . . . . . . . . . . . . 114
Коррекция баланса белого . . . . . . . . . . . . . . . . . . . . . . . . 115
Коррекция тонов . . . . . . . . . . . . . . . . . . . . . . . . . . . . . . . . 117
Применение эффекта панорамирования и масштабирования . . . . . . . . . . . . . . . . . . . . . . . . . . . . . . . 117
Изменение размеров и пропорций клипа . . . . . . . . . . . . 120
Добавление монтажных меток и глав. . . . . . . . . . . . . . . . . 121
Работа с перекрытиями . . . . . . . . . . . . . . . . . . . . . . . . . . . . 124Добавление клипов на перекрытие дорожки. . . . . . . . . 124
iv Руководство пользователя Corel VideoStudio Pro

Добавление нескольких дорожек . . . . . . . . . . . . . . . . . . 125
Работа с наложенными клипами . . . . . . . . . . . . . . . . . . . 127
Обрезка наложенных клипов. . . . . . . . . . . . . . . . . . . . . . 127
Изменение позиции текущего наложенного клипа . . . . 127
Изменение размера наложенного клипа . . . . . . . . . . . . 128
деформация наложенного клипа . . . . . . . . . . . . . . . . . . . 129
Применение движения к наложенному клипу . . . . . . . . 129
Модификация наложенных клипов . . . . . . . . . . . . . . . . . 130
Разделение наложенного клипа по цветовому тону . . . 131
Добавление кадра маски . . . . . . . . . . . . . . . . . . . . . . . . . 132
Создание изображений и анимаций с помощью модуля создания изображений . . . . . . . . . . . . . . . . . . . . . . . . . . . . . 134
Основные элементы интерфейса модуля создания изображений . . . . . . . . . . . . . . . . . . . . . . . . . . . . . . . . . . . 134
Кнопки управления и ползунки модуля создания изображений . . . . . . . . . . . . . . . . . . . . . . . . . . . . . . . . . . . 135
Режимы модуля создания изображений. . . . . . . . . . . . . 138
Работа со звуком . . . . . . . . . . . . . . . . . . . . . . . . . . . . . . . . . 141Добавление аудиофайлов . . . . . . . . . . . . . . . . . . . . . . . . 141
Добавление комментариев диктора . . . . . . . . . . . . . . . . 141
Добавление фоновой музыки. . . . . . . . . . . . . . . . . . . . . . 142
Импорт музыки с аудио компакт-диска . . . . . . . . . . . . . 143
Музыка (авто) . . . . . . . . . . . . . . . . . . . . . . . . . . . . . . . . . . 143
Использование регулятора громкости клипа . . . . . . . . . 145
Обрезка и вырезание аудиоклипов . . . . . . . . . . . . . . . . . 145
растягивание продолжительности звука . . . . . . . . . . . . 146
Появление/исчезновение . . . . . . . . . . . . . . . . . . . . . . . . . 147
Визуализация звука . . . . . . . . . . . . . . . . . . . . . . . . . . . . . 148
Использование микшера объемного звука. . . . . . . . . . . 148
Регулировка стереоканалов . . . . . . . . . . . . . . . . . . . . . . 149
Cодержание v

Микширование объемного звука . . . . . . . . . . . . . . . . . . . 149
Удвоение звукового канала . . . . . . . . . . . . . . . . . . . . . . . 151
Наложение аудиофильтров . . . . . . . . . . . . . . . . . . . . . . . 152
Выпуск . . . . . . . . . . . . . . . . . . . . . . . . . . . . . . . . . . . . . . 153
Панель параметров этапа выпуска. . . . . . . . . . . . . . . . . . . 153
Создание видеофайлов . . . . . . . . . . . . . . . . . . . . . . . . . . . . 154Создание 3D-видеофайлов . . . . . . . . . . . . . . . . . . . . . . . 159
Создание видеофайлов HTML5 . . . . . . . . . . . . . . . . . . . . 161
Создание звуковых файлов. . . . . . . . . . . . . . . . . . . . . . . . . 162
Создание дисков. . . . . . . . . . . . . . . . . . . . . . . . . . . . . . . . . . 162Объединение файлов . . . . . . . . . . . . . . . . . . . . . . . . . . . . 164
Добавление и редактирование глав . . . . . . . . . . . . . . . . 165
Создание меню дисков. . . . . . . . . . . . . . . . . . . . . . . . . . . 168
Предварительный просмотр. . . . . . . . . . . . . . . . . . . . . . . 176
Запись проекта на диск . . . . . . . . . . . . . . . . . . . . . . . . . . 177
Копирование файла образа диска . . . . . . . . . . . . . . . . . 180
Создание меток дисков . . . . . . . . . . . . . . . . . . . . . . . . . . 181
Экспорт на мобильное устройство . . . . . . . . . . . . . . . . . 183
Воспроизведение проекта . . . . . . . . . . . . . . . . . . . . . . . . 184
Запись на камеру DV. . . . . . . . . . . . . . . . . . . . . . . . . . . . . 185
Запись на камеру HDV . . . . . . . . . . . . . . . . . . . . . . . . . . . 186
Выгрузка в сеть Интернет . . . . . . . . . . . . . . . . . . . . . . . . 187
Создание шаблонов фильмов . . . . . . . . . . . . . . . . . . . . . . . 191
vi Руководство пользователя Corel VideoStudio Pro

Приложение А: сочетания клавиш . . . . . . . . . . . . . . . 193
Комбинации для вызова команд меню . . . . . . . . . . . . . . . . 193
Сочетания клавиш панели этапов. . . . . . . . . . . . . . . . . . . . 194
Сочетания клавиш панели навигации. . . . . . . . . . . . . . . . . 194
Сочетания клавиш для монтажной ленты . . . . . . . . . . . . . 196
Сочетания клавиш для окна «Нарезка видео» . . . . . . . . . 197
Сочетания клавиш для параметров макета. . . . . . . . . . . . 197
Сочетания клавиш захвата экрана . . . . . . . . . . . . . . . . . . . 198
Другие. . . . . . . . . . . . . . . . . . . . . . . . . . . . . . . . . . . . . . . . . . . 198
Приложение B: Мастер DV-to-DVD . . . . . . . . . . . . . . . 199
Поиск эпизодов . . . . . . . . . . . . . . . . . . . . . . . . . . . . . . . . . . . 199
Применение шаблонов и запись на DVD-диски . . . . . . . . . 202
Глоссарий . . . . . . . . . . . . . . . . . . . . . . . . . . . . . . . . . . . . 203
Cодержание vii


Добро пожаловатьБлагодарим вас за приобретение Corel® VideoStudio® Pro, приложения для видеомонтажа, которое позволяет даже начинающим пользователям создавать видео профессионального качества. Corel VideoStudio Pro предлагает полный спектр средств для захвата, импорта и редактирования видео и другого мультимедиа, а также записи результата на DVD-диски или BD-диски (Blu-ray), мобильные устройства или размещения в Интернете.
Наличие определенных функций зависит от приобретенной вами версии программного обеспечения.
Данный раздел содержит следующие темы.
• Описание Corel VideoStudio Pro
• Новые возможности Corel VideoStudio Pro X5
• Системные требования
• Установка и удаление приложения
• Запуск и выход из приложения
• Доступ к руководству Corel®
• Обучение работе с приложением
• Подготовка к захвату и монтажу видео
• Регистрация продуктов Corel
• Обновление приложения
• Служба поддержки Corel
• О программе Corel
Добро пожаловать 1

2
Описание Corel VideoStudio Pro
Corel VideoStudio Pro предлагает пошаговое руководство по захвату, редактированию и обмену видео. Приложение также предлагает более 100 эффектов перехода, профессиональные функции наложения титров и простые средства создания звуковых дорожек.
Для создания видео необходимо захватить или импортировать отснятый материал с камеры или другого видеоисточника. После этого вы можете выполнять обрезку захваченных видеороликов, менять их порядок, накладывать эффекты перехода, перекрытия, анимированные титры, комментарии диктора и фоновую музыку. Данные элементы распределяются по различным дорожкам в режиме Вид монтажной линейки и отображаются в виде хронологически упорядоченных эскизов в режиме Просмотр сценария.
Компоненты проекта в режиме просмотра «Вид монтажной линейки»
Руководство пользователя Corel VideoStudio Pro

Видеопроекты сохраняются как проектные файлы Corel VideoStudio Pro (*.vsp), которые содержат информацию о местоположении клипов в библиотеке и компоновке фильма. Завершив создание фильма, пользователь может записать его на DVD- и Blu-ray-диск или экспортировать обратно на камеру. Кроме того, можно записать фильм в виде видеофайла для просмотра на компьютере, экспортировать его на мобильное устройство или опубликовать в Интернете.
Новые возможности Corel VideoStudio Pro X5
Дополнительные возможности программы Corel VideoStudio Pro X5 поддерживают новейшие достижения технологий редактирования видео и дают возможность легко создавать домашнее кино.
• Снимок экрана — можно захватить движения мыши и другие действия на экране компьютера с помощью параметра запуска снимка экрана. Это великолепный способ для создания презентаций, для которых необходима визуальная среда компьютера. Великолепно подходит для создания тренингов и демоверсий. Если визуальной среды недостаточно, можно также определить область захвата и одновременно записать наложение голоса для наилучшего понимания видео!
Дополнительные сведения: см. «Создание видео снимков экрана» на стр. 61.
• Доступность дорожки — также как отображение или скрытие слоев в программе редактирования фото, например, Corel PaintShop Pro, теперь можно включать или отключать любую дорожку на монтажной ленте с помощью одной кнопки! Отключите дорожки для исключения медиа при рендеринге видео.
Дополнительные сведения: см. «Включение и отключение дорожек» на стр. 111.
Добро пожаловать 3

• Поддержка 3D-видео — нравится 3D-медиа? Теперь вы можете создавать 3D-фильмы из вашего домашнего видео и фото с помощью 3D-устройства захвата и камер! Отметьте видео и фото в качестве 3D-медиаклипа для простой идентификации их в библиотеке и на монтажной ленте.
Дополнительные сведения см. «Создание 3D-видеофайлов» на стр. 159 и «Маркировка файлов в качестве 3D» на стр. 32.
• Поддержка слоя Corel PaintShop Pro — увеличение взаимодействия с программой фото и видео Corel! Импортируйте файлы Corel® PaintShop™ Pro PSPIMAGE (*.pspimage) непосредственно в Corel VideoStudio Pro X5! В качестве дополнительной функции программа автоматически определяет слои в каждом файле, которые могут использоваться как индивидуальные медиаклипы в видео, фоновых и дорожках с наложением.
Дополнительные сведения: см. «Добавление фотографий» на стр. 67.
• Вставить дополнительные атрибуты — чтобы импортировать настройку медиаклипа в видео можно выбрать атрибуты медиаклипа, которые необходимо применить к другим клипам на монтажной ленте.
Дополнительные сведения: см. «Копирование и вставка атрибутов медиаклипа» на стр. 107.
• Вывод HTML5 для Интернета — Corel VideoStudio Pro X5 теперь поддерживает HTML 5! Вы можете создавать больше интерактивных видео с поддержкой новейших технологий при обмене видео через Интернет. Встройте гиперссылки в видео и выберите доступные готовые размеры проекта.
Дополнительные сведения см. «Создание видеофайлов HTML5» на стр. 161 и «Добавление монтажных меток и глав» на стр. 121.
4 Руководство пользователя Corel VideoStudio Pro

• Больше дорожек с наложением — изучите возможности видеоредактирования с общим количеством дорожек редактирования 21, объединенных для медиаклипов!
Дополнительные сведения: «Добавление нескольких дорожек» на стр. 125.
• Больше параметров записи — благодаря улучшенной интегрированной записи и возможности авторизации теперь можно создавать несколько копий дисков из файлов образа дисков ISO!
Дополнительные сведения: «Создание дисков» на стр. 162.
Системные требования
Для оптимальной производительности Corel VideoStudio Pro убедитесь, что система соответствует рекомендуемым спецификациям.
Минимальные системные требования
• Процессор Intel® Core™ Duo 1,83 ГГц или AMD® Dual Core 2,0 ГГц
• Microsoft Windows® 7 SP1 (32-или 64-разрядная версия), Windows Vista® SP1 или SP2 (32-или 64-разрядные версии) либо операционная система Windows® XP SP3
• 2 Гбайт ОЗУ
• Минимальное разрешение дисплея: 1024 x 768
• Совместимая с Windows® звуковая карта
• Совместимый с Windows DVD-ROM (для установки программы)
• Совместимое с Windows устройство записи DVD (для записи DVD-дисков)
Добро пожаловать 5

Рекомендуемые системные спецификации
• Процессор Intel® Core™ i5 или i7 или AMD Phenom™ II X4 или X6
• Microsoft Windows 7 (32-или 64-разрядная версия), Windows Vista SP2 (32- или 64-разрядные версии) либо операционная система Windows XP SP3
• 4 ГБ ОЗУ или выше
• 1 ГБ VRAM или выше
• Минимальное разрешение дисплея: 1024 x 768
• Совместимая с Windows звуковая карта
• Совместимое с устройством записи дисков Blu-ray ™ (для дисков Blu-ray и DVD-дисков)
Поддерживаемые устройства ввода/вывода
• Платы 1394 FireWire®, совместимые с камерами DV, D8 или HDV™
• USB Video Class (UVC) DV
• Поддержка OHCI-совместимых контроллеров IEEE-1394
• Аналоговые карты захвата для аналоговых камер (поддержка VFW и WDM для Windows XP и поддержка Broadcast Driver Architecture для Windows Vista и Windows 7)
• Устройства захвата аналогового и цифрового ТВ-сигнала (поддержка Broadcast Driver Architecture)
• Устройства захвата с записью во внутреннюю память, на карту памяти, DVD-диск или жесткий диск
• USB-устройства захвата, ПК-камеры, веб-камеры
• Совместимый с Windows дисковод Blu-ray Disc, DVD-R/RW, DVD+R/RW, DVD-RAM и CD-R/RW
6 Руководство пользователя Corel VideoStudio Pro

• iPhone®, iPad®, iPod Classic® с видео, iPod touch®, Sony® PSP®, КПК, смартфон и мобильные телефоны Nokia®
Аппаратное ускорение
В зависимости от возможностей оборудования в Corel VideoStudio Pro можно оптимизировать производительность системы с помощью оптимизации аппаратного ускорения.
Аппаратное ускорение декодера и кодера поддерживается только в Windows Vista или более поздних версиях ОС Windows и требует минимум 512 Мбайт VRAM.
Изменение параметров аппаратного ускорения
1 Выберите Параметры > Предпочтения [F6].
2 Нажмите вкладку Производительность и выберите следующие параметры в меню Процесс редактирования и Создание файла:
• Включить аппаратное ускорение декодера — улучшает производительность редактирования, качество воспроизведения клипа и проекта благодаря использованию технологий ускорения видеографики с помощью доступного компьютерного оборудования
• Включить аппаратное ускорение кодера — сокращает время рендеринга, необходимое для создания фильмов
Примечание. Для обеспечения оптимальной производительности карты VGA должны поддерживать режим DXVA2 VLD с Vertex и Pixel Shader 2.0 или более поздней версии.
Добро пожаловать 7

При необходимости автоматического определения программой возможности аппаратного ускорения системы и оптимальных параметров выберите все параметры аппаратного ускорения в разделе Оптимизация производительности, включая Включить оптимизацию аппаратного ускорения.
Если эта функция не поддерживается системой, некоторые параметры аппаратного ускорения могут быть недоступны.
Установка и удаление приложения
Установочный диск Corel VideoStudio Pro имеет функцию автоматического запуска, которая позволяет начать установку приложения автоматически.
Чтобы установить Corel VideoStudio Pro, выполните следующие действия.
1 Вставьте установочный диск Corel VideoStudio Pro в DVD-ROM.
2 При появлении экрана установки следуйте инструкциям по установке Corel VideoStudio Pro на свой компьютер.
Примечание. Если экран установки не появляется после загрузки DVD-диска, вы можете вручную запустить установку, дважды щелкнув значок «Мой компьютер» на своем рабочем столе, затем дважды щелкнув значок дисковода DVD-ROM, в который вставлен установочный диск. Когда откроется окно DVD-ROM, дважды щелкните значок Setup.
8 Руководство пользователя Corel VideoStudio Pro

3 Кроме Corel VideoStudio Pro также будут автоматически установлены следующие программы:
• DirectX® 2007
• Microsoft® Visual C++® 2005 Redistributable Package
• Microsoft Visual C++ 2008 Redistributable Package
• SmartSound®
• Adobe® Flash® Player
Чтобы удалить Corel VideoStudio Pro, выполните следующие действия.
1 На панели задач Windows нажмите Пуск > Панель управления.
2 Нажмите значок Установка или удаление программ.
Отобразится диалоговое окно Установка и удаление программ.
3 В списке Последние установленные программы выберите Corel VideoStudio Pro X5 и нажмите Удалить.
4 Следуйте инструкциям по удалению Corel VideoStudio Pro с вашего компьютера.
Запуск и выход из приложения
Запустить Corel VideoStudio Pro можно с рабочего стола Windows или меню Пуск, а выйти – из окна приложения.
Чтобы запустить приложение, выполните следующие действия.
• Дважды щелкните значок Corel VideoStudio Pro X5 на рабочем столе Windows.Примечание. Запустить Corel VideoStudio Pro также можно из списка программ в меню Пуск.
Добро пожаловать 9

Чтобы выйти из приложения, выполните следующие действия.
• Нажмите кнопку Закрыть в правом верхнем углу окна приложения.
Доступ к руководству Corel
Руководство Corel содержит самую последнюю информацию и описание приложения. Вы можете найти полезные советы и рекомендации, загрузить новые стили и содержимое для проектов, узнать о новых способах обмена фотографиями и видео, а также получить доступ к последним обновления приложения.
Чтобы получить доступ к руководству Corel, выполните следующие действия.
• В правом верхнем углу окна приложения нажмите кнопку
Справка и сведения о продукте . Отобразится окно Руководство Corel.
Обучение работе с приложением
Научиться работать с Corel VideoStudio Pro можно различными способами: используя Справку, с помощью советов и рекомендаций в руководстве Corel или веб-сайта Corel (www.corel.com).
Чтобы воспользоваться Справкой, выполните следующие действия.
1 В окне приложения нажмите кнопку Справка и сведения о
продукте .
2 На вкладке Обучение Руководство Corel нажмите Открыть Справку.
10 Руководство пользователя Corel VideoStudio Pro

3 В окне Справка нажмите одну из следующих вкладок:
• Содержимое — позволяет просмотреть темы Справки
• Указатель — позволяет использовать ключевые слова из индекса для поиска необходимой темы.
• Поиск — позволяет выполнять поиск полного текста Справки, содержащего определенное слово или фразу. Если вам необходима информация об определенном инструменте или команде, вы можете ввести ключевые слова для отображения списка соответствующих тем.
Для запуска справки также можно нажать F1.
Подготовка к захвату и монтажу видео
Задачи захвата и монтажа видео требуют большого объема ресурсов компьютера. Для обеспечения успешного захвата и гладкого монтажа компьютер должен быть корректно настроен. Ниже приведены некоторые советы по тому, как подготовить и оптимизировать компьютер для захвата и монтажа.
• При работе с Corel VideoStudio Pro рекомендуется закрыть все остальные приложения. Чтобы избежать возможных прерываний во время захвата, рекомендуется отключить все автоматически запускаемые программы, например экранную заставку.
• Если в вашей системе два жестких диска, рекомендуется установить Corel VideoStudio Pro на системный диск (обычно C:) и захваченные видеоролики хранить на другом (обычно D:).
• Файлы рекомендуется хранить на отдельном жестком диске.
• Увеличьте размер файла подкачки так, чтобы он в два раза превышал объем оперативной памяти.
Добро пожаловать 11

Регистрация продуктов Corel
Регистрация продуктов Corel очень важна для своевременного доступа к последним обновлениям продукта, а также информации о новых выпусках продукта. Регистрация также обеспечивает доступ к бесплатным загрузкам, статьям, советам и рекомендациям, а также специальным предложениям.
Руководство Corel предоставляет информацию о регистрации продуктов Corel. Также статьи о регистрации продуктов Corel можно найти в базе знаний.
Чтобы получить доступ к информации о регистрации в руководстве Corel, выполните следующие действия.
1 Нажмите кнопку Справка и сведения о продукте .
2 В руководство Corel нажмите кнопку Информация по
продукту и настройки и выберите в меню
Зарегистрироваться.
12 Руководство пользователя Corel VideoStudio Pro

Обновление приложения
Вы можете выполнить поиск и установить обновления продукта. Обновления предоставляют новую информацию о приложении.
Чтобы обновить приложение, выполните следующие действия.
1 Нажмите кнопку Справка и сведения о продукте .
2 В руководство Corel нажмите кнопку Информация по
продукту и настройки и выберите Поиск обновлений.
Вы можете включить или отключить автоматическое обновление программы, нажав Настройки сообщений в меню Информация по продукту и настройки и выбрав соответствующие параметры в диалоговом окне.
Информацию о версии и серийный номер приложения можно узнать, выбрав пункт О программе Corel VideoStudio X5 в меню Информация по продукту и настройки.
Служба поддержки Corel
Служба поддержки Corel поможет вам быстро получить точную информацию о функциях продукта, спецификациях, ценах, доступности, службах и технической поддержке. Для получения последней информации о доступных службах поддержки и обслуживания продукта Corel посетите страницу поддержки программного обеспечения Corel для соответствующего региона.
Добро пожаловать 13

О программе Corel
Corel является одной из ведущих мировых компаний по созданию программного обеспечения, которому доверяют более 100 миллионов пользователей в 75 странах мира. Мы разрабатываем программное обеспечение, которое помогает пользователям реализовывать свои идеи и обмениваться опытом наиболее удобным, творческим и эффективным способом. За все годы существования компании наши продукты завоевали всеобщее признание не только благодаря инновационным функциям и надежности, но и удобства в использовании и помощи пользователям в достижении новых горизонтов производительности. Мы получили множество наград за инновационное программное обеспечение, дизайн и вклад в развитие.
Среди наших отмеченных наградами продуктов — узнаваемые и популярные программы, в том числе Corel® Digital Studio™, CorelDRAW® Graphics Suite, Corel® Painter™, Corel DESIGNER® Technical Suite, Corel PaintShop Pro, Corel® VideoStudio® Pro, Corel® WinDVD®, Corel® WordPerfect® Office, and WinZip®. Всемирная штаб-квартира находится в Оттаве (Канада); крупные офисы работают в США, Великобритании, Германии, Китае, Тайване и Японии.
14 Руководство пользователя Corel VideoStudio Pro

Редактор Corel VideoStudio ProCorel VideoStudio Pro обеспечивает возможность создания видео вручную для получения фильмов профессионального качества и позволяет настраивать все элементы в видеопроекте по усмотрению пользователя.
Данный раздел описывает окно приложения Corel VideoStudio Pro и инструменты рабочей области, и кратко объясняет этапы создания фильма.
Данный раздел содержит следующие темы.
• Рабочая область
• Панель этапов
• Панель меню
• Окно предварительного просмотра и панель навигации
• Панель инструментов
• Монтажная лента проекта
• Панель параметров
• Библиотека
Редактор Corel VideoStudio Pro 15

Рабочая область
Новая рабочая область устроена таким образом, чтобы облегчить процесс редактирования. Теперь можно настроить размер окна программы и изменить размер и положение элементов на экране для полного управления средой редактирования.
Каждая панель ведет себя как независимое окно, которое можно изменить в соответствии с пользовательскими предпочтениями редактирования. Это очень полезная функция при использовании больших экранов или двух мониторов.
Часть Описание
1 — Панель этапов
Содержит кнопки Захват, Правка и Выпуск, соответствующие различным этапам видеомонтажа.
2 — Панель меню
Содержит меню Файл, Правка, Инструменты и Параметры, предлагающие различные наборы команд.
2
34
1
5
16 Руководство пользователя Corel VideoStudio Pro

Перемещение панели
• Дважды щелкните в левом верхнем углу панели воспроизведения, панели монтажной ленты или панели библиотеки.
Если панель активна, ее можно свернуть, развернуть или изменить ее размер.
Можно также перетащить панель за пределы главного окна приложения на второй дисплей при его наличии.
Настройка размера окна программы
• Выполните одно из следующих действий.
• Нажмите кнопку Восстановить и перетащите концы окна программы до необходимого размера.
• Для редактирования в полноэкранном режиме нажмите
кнопку Развернуть.
3 — Панель воспроизведения
Содержит Окно предварительного просмотра и Панель навигации.
4 — Панель библиотеки
Содержит панели Библиотека носителей, Фильтры мультимедиа и Компоненты.
5 — Панель монтажной ленты
Содержит Панель инструментов и Монтажную ленту проекта.
Часть Описание
Редактор Corel VideoStudio Pro 17

Закрепление панели
1 На активной панели щелкните и удерживайте кнопку мыши.
Появятся направляющие закрепления.
2 Перетащите указатель на направляющие и выберите положение, в котором требуется зафиксировать панель.
Сохранение пользовательского макета рабочей области
• Щелкните Параметры > Параметры макета > Сохранить на и выберите «Пользовательский».
Загрузка пользовательского макета рабочей области
• Щелкните Параметры > Параметры макета > Переключиться на и выберите По умолчанию или один из сохраненных пользовательских макетов.
Дополнительные сведения о назначении сочетаний клавиш для сохраненных установок: см. «Сочетания клавиш для параметров макета» на стр. 197.
Изменить параметры макета можно также на вкладке Макет пользовательского интерфейса в разделе Параметры > Предпочтения.
18 Руководство пользователя Corel VideoStudio Pro

Панель этапов
Corel VideoStudio Pro упрощает процесс создания фильмов до трех простых этапов. Для переключения между этапами нажимайте кнопки на панели этапов.
Панель меню
На панели меню содержатся различные команды, с помощью которых можно изменить настройки Corel VideoStudio Pro, открыть и сохранить кинопроект, поработать с отдельными клипами и так далее.
Медиаклипы можно записать или импортировать напрямую на жесткий диск компьютера на этапе Этап захвата. На данном этапе можно захватить и импортировать видео, фотографии и аудиоклипы.
Этап правки и монтажная лента являются центральными инструментами Corel VideoStudio Pro, позволяющими упорядочивать, редактировать, обрезать и добавлять эффекты в видеоклипы.
Этап выпуска позволяет экспортировать готовые фильмы на ленту, на DVD-диск или размещать их в Интернете.
Редактор Corel VideoStudio Pro 19

Окно предварительного просмотра и панель навигации
На панели навигации находятся кнопки для воспроизведения и точной обрезки клипов. Используйте навигация для перемещения по выбранному клипу или всему проекту. Используйте Маркеры обрезки и толчковый ползунок для редактирования клипов.
На этапе Этап захвата эта панель также действует как средство управления камерой DV или HDV.
Часть Описание
1 — Окно предварительного просмотра
Отображает текущий проект или воспроизводимый клип.
8765 9
13
11 12
43
14
15
1
2
10
20 Руководство пользователя Corel VideoStudio Pro

2 — Толчковый ползунок
Позволяет перемещаться по проекту или клипу.
3 — Маркеры обрезки
Позволяют установить диапазон предварительного просмотра проекта или обрезать клип.
4 — Режим проекта/клипа
Определяет предварительный просмотр всего проекта или выбранного клипа.
5 — Воспроизвести Воспроизводит, приостанавливает и возобновляет воспроизведение текущего проекта или выбранного клипа.
6 — Начало Возвращает к начальному сегменту или метке.
7 — Предыдущий Перемещение к предыдущему кадру.
8 — Следующий Перемещение к следующему кадру.
9 — Конец Возвращает к конечному сегменту или метке.
10 — Повтор Закольцовка воспроизведения.
11 — Системный уровень громкости
Позволяет изменить громкость колонок компьютера путем перетаскивания ползунка.
12 — Временной код Позволяет перейти к части проекта или выбранного клипа путем указания точного временного кода.
13 — Увеличить окно предварительного просмотра
Позволяет увеличить размер окна предварительного просмотра.
Часть Описание
Редактор Corel VideoStudio Pro 21

Панель инструментов
Панель инструментов предоставляет простой доступ ко многим командам редактирования. Вы можете изменить вид проекта, увеличить или уменьшить масштаб на монтажной ленте проекта, а также запустить различные средства, позволяющие эффективно выполнять монтаж.
14 — Разрезать клип Позволяет разрезать выбранный клип. Разместите толчковый ползунок в пункте желаемого разреза клипа и нажмите данную кнопку.
15 — Начальный/конечный маркеры
Позволяют установить диапазон предварительного просмотра проекта или выбрать начальную и конечную точки для обрезки клипа.
Часть Описание
1 — Просмотр сценария
Отображает эскизы мультимедиа в хронологическом порядке.
2 — Вид монтажной линейки
Позволяет выполнять редактирование клипов с точностью до кадра на отдельных дорожках, размещать другие элементы, например, титры, наложения, голос и музыку.
3 — Отменить Отмена последнего действия.
Часть Описание
1 2 3 4 9 1075 6 8
22 Руководство пользователя Corel VideoStudio Pro

4 — Повторить Повтор последнего отмененного действия.
5 — Параметры записи/захвата
Отображает панель параметров записи/захвата, на которой можно выполнить захват видео, импортировать файлы, наложить голос и сделать снимки.
6 — Микшер Запускает микшер объемного звука и многодорожечную монтажную ленту звука, что позволяет изменять параметры звука.
7 — Музыка (авто) Открытие панели параметров музыки (авто) для добавления фоновой музыки SmartSound в проект. Музыка может быть в различных стилях и тональностях, а длительность звучания можно установить равной длительности проекта.
8 — Управление масштабом
Позволяют регулировать вид монтажной ленты проекта с помощью ползунка и кнопок масштаба.
9 — Уместить проект в окне монтажной линейки
Позволяет изменять вид проекта для подгонки под монтажную ленту.
10 — Длительность проекта
Отображает длительность проекта.
Часть Описание
Редактор Corel VideoStudio Pro 23

Монтажная лента проекта
Монтажная лента проекта – это область, в которую добавляются медиаклипы для видеопроекта.
На монтажной лента проекта отображаются два режима просмотра: Просмотр сценария и Вид монтажной линейки. Для переключения режимов нажимайте кнопки в левой части панели инструментов.
Просмотр сценария
Использование режима «Просмотр сценария» является самым быстрым и простым способом упорядочить фотографии и видеоклипы в проекте. Каждый эскиз в сценарии представляет собой фотографию, видеоклип или переход. Эскизы отображаются в том порядке, в котором они находятся в проекте; вы можете изменить порядок эскизов путем перетаскивания. Длительность каждого клипа показана в нижней части эскиза. Кроме того, вы можете вставить переходы между видеоклипами и обрезать выбранные видеоклипы в окне предварительного просмотра.
24 Руководство пользователя Corel VideoStudio Pro

Вид монтажной линейки
Вид монтажной линейки предоставляет самый детальный обзор элементов вашего проекта. В ней проект делится на дорожки видео, перекрытия, титров, голоса и музыки.
Монтажная лента Corel VideoStudio Pro
Монтажная лента Corel VideoStudio Pro в режиме HTML5
5
6
7 8
3
9
10a
12
13
14
1
4
2
11a
5
6
7 8
3
9
12
13
14
1
4
2
10b
11b
Редактор Corel VideoStudio Pro 25

Часть Описание
1 — Показать все видимые дорожки
Отображает все дорожки в проекте.
2 — Диспетчер дорожек
Позволяет управлять дорожками, отображающимися на монтажной ленте проекта.
3 — Выбранный диапазон
Отображает цветовую полосу, которая обозначает обрезанную или выбранную часть проекта.
4 — Добавить/Удалить главу или монтажную метку
Позволяет установить метку главы или монтажную метку в фильме.
5 — Включить/Отключить сдвиг
Устанавливает и снимает блокировку смещения дорожки при вставке клипов.
6 — Кнопки дорожек
Позволяет выбрать отдельные дорожки.
7 — Автоматически прокручивать монтажную линейку
Включает или отключает автоматическую прокрутку монтажной ленты проекта при просмотре клипа, выходящего за пределы текущего экрана.
8 — Управление масштабом
Позволяет перемещаться по проекту с помощью кнопок «вправо» и «влево» или путем перетаскивания полосы прокрутки.
9 — Монтажная линейка
Помогает определить длину клипа и проекта благодаря отображению временной разметки проекта в формате часы:секунды:кадры.
10a — Дорожка видео
Содержит видео, фото, клипы цветов и переходы.
26 Руководство пользователя Corel VideoStudio Pro

Для перемещения между дорожками нажимайте кнопки дорожки. Для прокрутки монтажной ленты проекта можно использовать колесо мыши.
Щелкните правой кнопкой мыши на кнопку дорожки и выберите Выберите все носители, чтобы выбрать все медиаклипы на дорожке.
10b — Фон (режим HTML5)
Содержит видео, фото, клипы цветов и переходы в создании проектов HTML5.
11a — Дорожки с наложением
Содержит накладываемые клипы, которые могут быть видеоклипами, фотографиями, графикой или цветовыми клипами.
11b — Дорожки с наложением (режим HTML5)
Содержит накладываемые клипы, которые могут быть фотографиями, графикой или цветовыми клипами.
12 — Дорожка титров
Содержит клипы с титрами.
13 — Голосовая дорожка
Содержит клипы с наложением голоса.
14 — Музыкальная дорожка
Содержит музыкальные клипы из аудиофайлов.
Часть Описание
Редактор Corel VideoStudio Pro 27

Если указатель находится над Управление масштабом или монтажной линейкой, то можно использовать колесо мыши для увеличения или уменьшения масштаба монтажной линейки проекта.
Можно отобразить или скрыть дорожки из воспроизведения или после рендеринга видео. Дополнительные сведения: см. «Включение и отключение дорожек» на стр. 111.
Панель параметров
Панель параметров меняется в зависимости от режима программы, этапа и дорожки, на которой вы работаете. Панель параметров может содержать одну или две вкладки. Настройки и параметры в каждой вкладке зависят от выбранного клипа.
При запуске Corel VideoStudio Pro отображается этап правки, а в библиотеке отображаются эскизы видеоклипов. Открыть панель параметров можно дважды щелкнув клип или нажав кнопку Компоненты.
Библиотека
Библиотека является хранилищем всего, что необходимо для создания фильма: видеоклипов, фотографий, шаблонов быстрого создания проекта, переходов, титров, фильтров, клипов цвета и аудиофайлов.
28 Руководство пользователя Corel VideoStudio Pro

Правой кнопкой щелкните клип в библиотеке для просмотра свойств клипа, а также копирования, удаления или разрезания клипа по эпизодам.
Кроме того, при помощи маркеров обрезки можно обрезать клип в библиотеке.
Чтобы выбрать несколько клипов, удерживайте [Ctrl] или [Shift].
Редактор Corel VideoStudio Pro 29

Добавление или удаление медиаклипов в библиотеку
Упорядочьте медиаклипы в библиотеке для быстрого и простого доступа к ресурсам для своих проектов. Кроме того, можно выполнить импорт библиотеки для восстановления медиафайлов и другой информации библиотеки.
Чтобы добавить медикалипы в библиотеку, выполните следующие действия.
1 Щелкните Добавить, чтобы создать новую папку библиотеки для сохранения медиаклипов.
Примечание. С помощью пользовательских папок можно отделить персональные клипы от образцов медиаклипов и управлять ресурсами более эффективно или хранить все клипы, которые принадлежат проекту, в одной папке.
2 Чтобы выбрать файлы, щелкните Импорт файлов мультимедиа.
3 Выберите файлы для импорта.
4 Щелкните Открыть.
Щелкните Обзор, чтобы открыть Проводник, в котором можно напрямую перетащить файлы в библиотеку или на монтажную ленту.
30 Руководство пользователя Corel VideoStudio Pro

Чтобы удалить медиаклипы из библиотеки, выполните следующие действия.
1 В библиотеке выберите клип и нажмите [Delete].
Или щелкните правой кнопкой клип в библиотеке и выберите Удалить.
Примечание. В библиотеке существуют лишь ссылки на видеоклипы, на самом деле они остаются в своем исходном местоположении, поэтому при удалении из библиотеки того или иного клипа удаляется только его экземпляр в библиотеке. Сам файл будет по-прежнему доступен в папке, в которой он хранится.
2 При появлении запроса подтвердите, что вы хотите удалить эскиз из библиотеки.
Автоматическое расположение и восстановление связи файлов в библиотеке
• Щелкните Файл > Восстановить связь.
Отображается сообщение с уведомлением о количестве клипов, для которых была успешно восстановлена связь.
Примечание. Для тех клипов, ссылки на которые восстановить не удалось, можно выполнить восстановление вручную. Для этого с помощью функции обзора перейдите к соответствующему файлу на компьютере.
Экспорт библиотеки
1 Щелкните параметры > Диспетчер библиотек > Экспорт библиотеки и укажите папку для сохранения библиотеки.
2 Щелкните OK.
Редактор Corel VideoStudio Pro 31

Рекомендуется выполнить резервное копирование библиотеки, чтобы не потерять важную информацию и медиаклипы в библиотеке. Данное действие приведет к созданию резервной копии медиафайлов текущей библиотеки в указанном каталоге.
Импорт библиотеки
1 Выберите Параметры > Диспетчер библиотек > Импорт библиотеки и найдите путь к папке каталога для импорта.
2 Щелкните OK.
Чтобы вернуть настройки библиотеки по умолчанию, выберите Параметры > Диспетчер библиотек > Сброс библиотеки.
Маркировка файлов в качестве 3D
В приложении Corel VideoStudio Pro поддерживаются 3D-медиаклипы. Медиаклипы с тегом 3D отмечены значком 3D для удобства их идентификации и запуска с целью 3D-редактирования.
Установка тега 3D для видео и фотоклипов
1 Щелкните правой кнопкой мыши 3D-файлы, импортированные в библиотеку или на монтажную ленту, и выберите Тег в качестве 3D из контекстного меню. Отобразится диалоговое окно Параметры 3D.
32 Руководство пользователя Corel VideoStudio Pro

2 Выберите один из следующих параметров для настройки правильного формата для содержимого 3D.
• 2D — параметр по умолчанию, если выбранный клип распознается в качестве 3D.
• Рядом — передача содержимого 3D благодаря разрезанию горизонтального разрешения каждого кадра для левого и правого глаза. Стереопары горизонтальные 3D широко используются кабельными каналами для передачи содержимого на рассчитанных для 3D телевизионных установках из-за более низкой загрузки канала. Выберите форматы Слева-направо и Справа-налево.
Редактор Corel VideoStudio Pro 33

• Увеличение-уменьшение — передача содержимого 3D благодаря разрезанию вертикального разрешения каждого кадра для левого и правого глаза. Чем выше число пикселей по горизонтали, тем более подходящим является этот параметр для отображения съемки перемещения. Выберите форматы Слева-направо и Справа-налево.
• Кодирование многоракурсного видео (MVC) — создание двух-потокового (стереоскопического) видео высокого разрешения или видео 3D с несколькими изображениями.
• Многоракурсное изображение — передача стереоскопических изображений высокого разрешения, например, файлов Multi-Picture Object (MPO), которые снимаются с помощью камер 3D.
3 Щелкните OK.
Эскиз медиаклипа в библиотеке и на монтажной линейке имеет сейчас 3D-тег.
В приложении Corel VideoStudio Pro клипы MVC и MPO автоматически определяются и маркируются как 3D во время импорта.
Формат Слева-направо для Рядом 3D является популярным выбором для передачи содержимого и используется, в основном, в медиаклипах, импортированных или взятых из видеокамеры 3D. Параметр Справа-налево используется, главным образом, в медиаклипах, полученных из Интернета.
Пометка видео и фотоклипов в качестве 3D необходима для редактирования в 3D-режиме.
Чтобы сохранить атрибуты 3D, 3D-медиаклипы можно только обрезать или нарезать. Применение эффектов 2D или фильтров для клипа 3D преобразует клип 3D в 2D.
34 Руководство пользователя Corel VideoStudio Pro

Сохранение титров в библиотеке
При создании клипов с несколькими полями титров, имеющих одинаковые атрибуты, такие как тип и стиль шрифта, полезно хранить одну копию своего клипа с титрами в библиотеке.
Сохранение титров как стандартного набора
• Нажмите правой кнопкой мыши клип с титрами на монтажной ленте и выберите Добавить к Избранное. После этого текст из раздела Избранное на панели библиотеки можно перетащить на дорожку титров и изменить его, при этом атрибуты текста будут сохранены.
Сортировка клипов в библиотеке с помощью фильтров мультимедиа
Существуют различные способы сортировки медиаклипов по классификации или представлению.
Сортировка медиаклипов по имени, дате или рейтингу
• Нажмите кнопку Сортировать клипы в Библиотеке , затем выберите Сортировать по имени, Сортировать по типу или Сортировать по дате.
Изменение режима просмотра медиаклипов
• Нажмите кнопку Список для отображения медиаклипов списком со свойствами файлов или нажмите кнопку
Просмотр миниатюр для вывода эскизов.
Отображение и скрытие медиаклипов
• Нажмите одну или несколько из следующих кнопок.
• Показать/Скрыть видео
• Показать/Скрыть фото
Редактор Corel VideoStudio Pro 35

• Показать/Скрыть аудиофайлы
Кроме того, для отображения медиаклипов, переходов, титров, изображений и фильтров можно использовать значки в библиотеке носителей.
Вид эскиза
Corel VideoStudio Pro позволяет настраивать размер эскизов для более удобного доступа к различным медиаклипам в библиотеке.
Чтобы изменить размер эскиза, выполните следующие действия.
• Перемещайте ползунок влево или вправо, чтобы уменьшить или увеличить размер эскиза.
Ползунок размера эскиза
36 Руководство пользователя Corel VideoStudio Pro

Начало нового проектаСовмещение видео, титров, звуков и эффектов в программе Corel VideoStudio Pro происходит в процессе, который называется рендеринг. Параметры проекта определяют способ рендеринга проекта при его предварительном просмотре. После этого полученную запись можно воспроизвести на компьютере, записать на диск или передать в Интернет.
Данный раздел содержит следующие темы.
• Создание новых проектов
• Использование шаблонов быстрого создания проекта
• Установка предпочтений
• Установка свойств проекта
• Добавление клипов
• Предварительный просмотр
• Отмена и повтор действий
• Отображение и скрытие линий сетки
• Сохранение проектов
• Сохранение проекта с помощью Smart Package
Начало нового проекта 37

Создание новых проектов
При запуске Corel VideoStudio Pro программа автоматически открывает новый проект, позволяя вам начать создавать фильм. В новых проектах используются параметры приложения по умолчанию. Можно также создавать проекты HTML5 для размещения в Интернете.
Создание нового проекта
• Щелкните Файл > Создать проект [Ctrl + N].
Создание нового проекта HTML5
• Щелкнит Файл > Новый проект HTML5 [Ctrl + M].
Чтобы открыть существующий проект выполните следующие действия.
• Щелкните Файл > Открыть проект [Ctrl + O].
Использование шаблонов быстрого создания проекта
В программе Corel VideoStudio Pro присутствуют образцы шаблонов проектов, с помощью которых можно ознакомиться с задачами и функциями приложения. Кроме того, шаблоны быстрого создания проекта можно использовать для создания видеопроекта или пользовательских шаблонов.
Открытие шаблона быстрого создания проекта
1 В библиотеке носителей нажмите кнопку Быстрое создание
проекта .
Примечание. Категория Пользовательский – это путь по умолчанию, который содержит шаблоны, созданные пользователем.
38 Руководство пользователя Corel VideoStudio Pro

2 В открывшейся папке выберите категорию шаблонов и щелкните эскиз проекта для предварительного просмотра выбранного шаблона.
3 Щелкните правой кнопкой мыши эскиз шаблона и выберите точку вставки на монтажной ленте между границами Добавить в начале и Добавить в конце.
Выбранный шаблон будет автоматически импортирован на монтажную ленту.
Примечание. Также на монтажную ленту можно перетащить эскиз шаблона.
Создание шаблона быстрого создания проекта
1 Откройте видеопроект, который требуется сохранить как шаблон.
2 Выберите Файл > Экспорт в качестве шаблона.
3 При выводе запроса на сохранение нажмите Да.
4 Введите имя файла, тему и описание.
5 Перейдите в папку, в которой требуется сохранить этот шаблон и щелкните Сохранить.
6 В диалоговом окне Экспортировать проект в качестве шаблона перемещайте ползунок для вывода эскиза, который требуется использовать для шаблона.
7 Укажите путь и имя папки. В раскрывающемся меню выберите категорию для сохранения шаблона.
Также будут выведены сведения о шаблоне.
8 Щелкните OK.
Импорт шаблона проекта
1 Щелкните Импорт шаблона проекта и выберите файл *.vpt для импорта.
2 Щелкните Открыть.
Начало нового проекта 39

Установка предпочтений
Настройте рабочую среду с помощью диалогового окна Предпочтения. В нем можно указать рабочую папку для сохранения файлов, установить количество возможных отмен действий, выбрать предпочтительные параметры поведения программы, выбрать эффект перехода по умолчанию для проекта, использовать прокси-файлы и пр.
Настройка предпочтений программы
• Выберите Параметры > Предпочтения или нажмите F6, чтобы открыть диалоговое окно Предпочтения.
С помощью монтажной ленты Corel VideoStudio Pro можно редактировать 30P (30 кадров в секунду) по умолчанию. Чтобы не допустить обрезки видеоклипов с высокой частотой кадров, рекомендуется выбрать Включить редактирование 60P/50P в меню Параметры.
Установка свойств проекта
Свойства проекта служат шаблоном предварительного просмотра ваших кинопроектов. Параметры проекта в диалоговом окне Свойства проекта влияют на вид и качество проекта при его предварительном просмотре.
Изменение свойств проекта
1 Выберите Параметры > Свойства проекта.
2 Выберите требуемые параметры в диалоговом окне Свойства проекта.
3 Щелкните OK.
40 Руководство пользователя Corel VideoStudio Pro

При настройке параметров проекта рекомендуется делать их идентичными атрибутам захватываемого видеопотока, чтобы избежать искажения видеоизображения и добиться плавного воспроизведения без прыгающих кадров.
Добавление клипов
Добавить клипы в проект можно несколькими способами.
Добавление клипов
• Выполните одно из следующих действий.
• Произвести захват видеоклипов из источника видео. Видеоклипы вставляются на видеодорожку.
• Перетащить клипы на подходящую дорожку из библиотеки.
• Перетащить клипы на подходящую дорожку из проводника.
• В библиотеке щелкните эскиз правой кнопкой мыши, нажмите Вставить в: и выберите дорожку для вставки медиафайла.
• Нажмите монтажную ленту правой кнопкой мыши и выберите тип медиа, который необходимо добавить.
Предварительный просмотр
Кнопка Воспроизвести на панели навигации применяется для двух целей: для воспроизведения всего проекта или выбранного клипа.
Предварительный просмотр проектов и клипов
• Щелкните Проект или Клип, затем нажмите Воспроизвести.
Начало нового проекта 41

При работе над проектом требуется частый предварительный просмотр, позволяющий следить за изменениями. Экспресс-воспроизведение позволяет быстро выполнять предварительный просмотр изменений в проекте. Качество воспроизведения будет зависеть от ресурсов компьютера.
Установка диапазона предварительного просмотра
Можно просматривать только часть проекта. Выбранный для просмотра диапазон кадров называется Выделенный диапазон и помечается цветной полосой на линейке.
Чтобы воспроизвести только область предварительного просмотра, выполните следующие действия.
1 Воспользуйтесь маркерами обрезки или кнопками начальный/конечный маркер для выбора диапазона предварительного просмотра.
2 Для предварительного просмотра выбранного диапазона выберите, что вы хотите просмотреть (Проект или Клип), после чего щелкните Воспроизвести. Чтобы просмотреть весь клип, удерживая клавишу [Shift], нажмите Воспроизвести.
42 Руководство пользователя Corel VideoStudio Pro

Отмена и повтор действий
Последний набор действий, выполненных при работе над фильмом, можно отменить или повторить.
Отмена последнего действия
• На панели инструментов нажмите кнопку Отменить .
Повтор последнего отмененного действия
• На панели инструментов нажмите кнопку Повторить .
Вы можете изменять количество возможных отмен действий в диалоговом окне Предпочтения.
Также можно использовать сочетания клавиш клавиатуры [Ctrl] + Z и [Ctrl] + Y, чтобы отменить или повторить действия.
Отображение и скрытие линий сетки
Линии сетки можно использовать в качестве вспомогательного средства при перемещении или изменении размера фото или видео. Можно использовать линии сетки для подчеркивания заголовков в фильме.
Отображение линий сетки
1 На этапе Правка дважды щелкните клип для отображения в панели параметров.
2 Щелкните на вкладке Параметр и выберите Деформировать клип.
3 Установите флажок Отобразить линии сетки.
Начало нового проекта 43

Щелкните , чтобы настроить параметры линий сетки.
Сохранение проектов
Чтобы сохранить проект, выполните следующие действия.
• Щелкните Файл > Сохранить [Ctrl + S]. Примечание. Проектные файлы Corel VideoStudio Pro сохраняются в формате *.vsp. Видеопроекты HTML5 сохранены в формате файла *.vsh.
Чтобы включить автоматическое сохранение проекта, выполните следующие действия.
1 Щелкните Параметры > Предпочтения и выберите вкладку Общие.
2 Выберите Автоматически сохранять интервал: и укажите интервал между сохранениями.
Примечание. По умолчанию выбрано каждые 10 минут.
Регулярно выполняйте сохранение, чтобы не потерять выполненную работу.
44 Руководство пользователя Corel VideoStudio Pro

Сохранение проекта с помощью Smart Package
Упаковка проекта может быть полезна в случаях, когда вы хотите создать резервную копию своей работы, передать файл для размещения в Интернете или редактирования на ноутбуке или другом компьютере. Можно также сохранить проект как сжатую ZIP-папку или подготовить его для передачи в Интернет с помощью технологии сжатия файлов WinZip, которая интегрирована в функцию Smart Package.
Чтобы сохранить проект с помощью функции Smart Package, выполните следующие действия.
1 Выберите Файл > Smart Package и выберите архивирование проекта в папку или в ZIP-файл.
2 Укажите Путь к папке, Имя папки проекта и Имя файла проекта.
3 Щелкните OK.
Для использования функции Smart Package необходимо сохранить проект.
Начало нового проекта 45


ЗахватCorel VideoStudio Pro позволяет захватывать или импортировать видео с дисков DVD-video, DVD-VR, AVCHD™ и BDMV, в том числе камеры с записью во внутреннюю память, на карты памяти или диски, камеры DV и HDV, мобильные устройства, а также аналоговые и цифровые устройства захвата с ТВ.
Данный раздел содержит следующие темы.
• Панель параметров этапа захвата
• Захват видео
• Быстрый поиск DV
• Импорт с цифрового носителя
• Создание покадровых анимационных роликов
• Создание видео снимков экрана
Захват 47

Панель параметров этапа захвата
На этапе захвата Corel VideoStudio Pro отображает библиотеку и панель параметров захвата, где доступны различные способы захвата и импортирования медиа.
В приведенной ниже таблице описываются параметры этапа захвата.
Захват видео
Этапы захвата видео схожи для всех типов камер. Исключение составляют доступные параметры захвата на панели параметров.
Нажмите Захват видео, чтобы выполнить захват видео и фото с камеры на компьютер.
Нажмите Быстрый поиск DV, чтобы найти ленту DV и выбрать сцены, которые необходимо добавить в фильм.
Нажмите Импорт с цифровой носитель, чтобы добавить медиаклипы с дисков формата DVD-Video/DVD-VR, AVCHD, BDMV или с жесткого диска. Данная функция также позволяет импортировать видео непосредственно с камер AVCHD, диска Blu-ray или DVD.
Щелкните Покадровая съемка для быстрого создания покадровой анимации с использовании изображений с фотографий или из устройств захвата видео.
Нажмите Снимок экрана для создания видео захвата экрана, на котором будут захвачены все выполняемые действия на компьютере и элементы на экране.
48 Руководство пользователя Corel VideoStudio Pro

Чтобы выполнить захват видео и фото с камеры, выполните следующие действия.
1 Подключите камеру к компьютеру и включите ее. Переключите ее в режим Воспроизвести (или VTR / VCR).
2 На панели параметров захвата нажмите Захват видео.
3 Выберите устройство захвата из раскрывающегося списка Источник.
4 Выберите формат файла для сохранения захваченного видео из раскрывающегося списка Формат. Выберите папку, в которую будут сохранены файлы, в параметре Папка захвата.
Примечание. Щелкните Параметры, чтобы изменить параметры захвата, доступные на вашем видеоустройстве.
5 Промотайте ваше видео и найдите часть, которую вы хотите перенести на компьютер.
Примечание. При захвате видео с камеры DV или HDV воспользуйтесь панелью навигации для воспроизведения видеопленки.
6 После отметки видео для захвата нажмите Захват видео. Чтобы остановить захват, щелкните Остановить захват или нажмите [Esc].
7 Для захвата фото с видеопленки, поставьте видео на паузу и щелкните Создать снимок.
Примечание. Если камера находится в режиме записи (обычно называется CAMERA или MOVIE), можно выполнять захват снимаемого видео в режиме реального времени. Примечание. Доступные параметры в диалоговом окне Свойства видео зависят от выбранного формата файла захвата.
Захват 49

Панель параметров захвата видео
• Длительность — установка продолжительности захвата.
• Источник — отображает обнаруженное устройство захвата и список остальных устройств захвата, установленных на компьютере.
• Формат — предлагает список параметров, где выбирается формат файла, в который будет сохранено захваченное видео.
• Папка захвата — позволяет указать папку, в которую необходимо сохранить захваченные файлы.
• Разрезать по эпизодам — автоматическое разрезание захваченного видео на несколько файлов на основании изменений даты и времени съемки при захвате видео с камеры DV.
• Захват в библиотеку — выберите или создайте папку библиотеки, в которой требуется сохранить видео.
• Параметры — показывает меню, в котором можно менять параметры захвата.
• Захват видео — переносит видео с источника на ваш жесткий диск.
• Создать снимок — захватывает отображаемый кадр в виде фото.
Прямой захват в формат MPEG
Corel VideoStudio Pro позволяет в режиме реального времени осуществлять захват из любого видеоисточника (DV, аналоговый и др.) сразу в формат MPEG-2.
50 Руководство пользователя Corel VideoStudio Pro

Чтобы выполнить захват видео в формате MPEG-2, выполните следующие действия.
1 В параметре Источник выберите источник видео.
2 Укажите или перейдите в параметре Папка захвата к целевой папке, в которую необходимо сохранить клипы.
3 Щелкните Параметры и выберите Свойства видео. В открывшемся диалоговом окне выберите профиль в раскрывающемся меню Текущий профиль.
4 Щелкните OK.
5 Нажмите Захват видео, чтобы начать захват, и Остановить захват, чтобы остановить процесс захвата. Медиаклип будет автоматически сохранен в формате MPEG-2 в указанной папке.
Разрезать по эпизодам
Одна пленка DV может содержать различные видео, созданные в разное время. Corel VideoStudio Pro автоматически обнаруживает эти фрагменты и сохраняет их как отдельные файлы.
Использование функции «Разрезать по эпизодам» на этапе захвата
1 Выберите команду Разрезать по эпизодам на Панели параметров.
2 Щелкните Захват видео. Corel VideoStudio Pro автоматически найдет эпизоды в соответствии с датой и временем их съемки и произведет их захват в виде отдельных файлов.
Захват 51

Цифровое видео (DV)
Для захвата цифрового видео (DV) в его родном формате, выберите DV из списка Формат на панели параметров. Захваченное видео будет сохранено в виде файла DV AVI (.avi).
Можно также использовать функцию Быстрый поиск DV для захвата видео DV DV AVI Type-1 и Type-2
При захвате DV щелкните Параметры на панели параметров и выберите Свойства видео, чтобы открыть меню. В поле «Текущий профиль» выберите тип DV Type-1 или DV Type-2 для захвата DV.
Управление DV-камерой при помощи панели навигации
При захвате с камеры DV используйте панель навигации для перемещения по отснятому материалу и поиска сцен, которые вы хотите захватить.
Чтобы найти эпизоды в видео, выполните следующие действия.
• Перемещайте Регулятор скорости для перемещения вперед и назад по отснятому материалу на различных скоростях.
регулятор скорости
52 Руководство пользователя Corel VideoStudio Pro

Видео высокой четкости (HDV)
Выполнить захват видео высокой четкости можно с помощью следующих методов:
• Для камер HDV используйте функцию Захват видео.
• Для устройств AVCHD и диска Blu-ray используйте Импорт с цифровой носитель.
Чтобы захватить видео с камеры HDV, выполните следующие действия.
1 Подключите камеру HDV к порту IEEE-1394 при помощи кабеля IEEE-1394.
2 Включите камеру, переключите ее в режим Play/Edit и убедитесь, что камера находится в режиме HDV.
Примечание. При использовании камер Sony HDV, откройте ЖК-экран и проверьте наличие на нем надписи HDVout I-Link. Если отображается надпись DVout I-Link, нажмите P-MENU в правом нижнем углу экрана. В меню нажмите MENU > STANDARD SET > VCR HDV/DV, затем нажмите HDV.
3 Нажмите этап Захват и выберите , чтобы захватить видео.
Цифровое ТВ или видео DVB-T
Перед захватом подключите источник DVB-T через предварительно установленную совместимую плату захвата.
Чтобы захватить видео DVB-T, выполните следующие действия.
1 Нажмите этап Захват и выберите Захват видео.
2 Выберите Источник цифрового ТВ из раскрывающегося списка Источник.
3 Щелкните Параметры и выберите Свойства видео. Отобразится диалоговое окно Свойства видео.
Захват 53

4 На вкладке Источник сигнала выберите ТВ в раскрывающемся списке Источник сигнала. Щелкните OK.
5 В Список каналов, щелкните Начать сканирование, чтобы начать поиск каналов.
Примечание. Автоматическое сканирование каналов DVB-T не осуществляется. Не забудьте вручную провести поиск каналов перед началом захвата.
6 Щелкните Захват видео.
7 При появлении запроса о начале захвата и автоматического восстановления видео DVB-T нажмите Да.
8 Выполните остальные этапы, описанные в процедуре захвата видео.
Аналоговое видео
При захвате материала из аналоговых источников, таких как видеомагнитофоны и камеры VHS, S-VHS, Video-8 и Hi8, он преобразуется в цифровой формат, который может быть прочитан и сохранен компьютером. Перед захватом выберите предпочтительный формат сохранения захваченного видео из списка Формат на панели параметров.
Чтобы задать тип видеоисточника, с которого выполняется захват, выполните следующие действия.
1 Щелкните Параметры и выберите Свойства видео.
2 В открывшемся диалоговом окне можно настроить следующие параметры захвата:
• На вкладке Источник сигнала выберите видео NTSC, PAL или SECAM, после чего выберите Источник сигнала (ТВ, S-видео или Композитный).
54 Руководство пользователя Corel VideoStudio Pro

• На вкладке Диспетчер цветов можно произвести тонкую настройку видеоисточника для обеспечения высокого качества захвата.
• На вкладке Шаблон выберите размер кадра и метод сжатия, который нужно использовать для сохранения захваченного видео.
Телепередачи
Corel VideoStudio Pro позволяет выполнять захват телепередач при помощи платы ТВ-тюнера. Произведите захват своего любимого телешоу с обычного телевизора или через кабель, после чего сохраните его на жесткий диск в формате AVI или MPEG.
Чтобы выполнить захват телепередачи, выполните следующие действия.
1 Выберите ТВ-тюнер в раскрывающемся списке Источник.
2 Выберите Параметры > Свойства видео, чтобы открыть диалоговое окно Свойства видео. При необходимости измените параметры.
Щелкните вкладку Информация о тюнере, чтобы выбрать пункт Антенна или Кабель, найти доступные в вашем регионе каналы и пр.
3 В поле Канал введите номер канала, который нужно захватить.
Захват 55

Быстрый поиск DV
Используйте эту команду для поиска импортируемых эпизодов на устройстве DV. Можно добавлять дату и время видео.
Дополнительные сведения об этой функции см. «Приложение B: Мастер DV-to-DVD» на стр. 199.
Чтобы добавить дату и время видео, выполните следующие действия.
1 После поиска пленки DV щелкните Далее.
После этого будет выведено диалоговое окно Параметры импорта.
2 Выберите Вставить на монтажную линейку и выберите Добавить дату съемки в виде титра.
Примечание. Если вы хотите, чтобы дата съемки показывалась на протяжении всего ролика, выберите Все видео или укажите время отображения.
Импорт с цифрового носителя
Импорт видео и фото DVD/DVD-VR, AVCHD, BDMV в Corel VideoStudio Pro можно выполнять с диска, жесткого диска, карты памяти, цифровых и зеркальных камер.
Чтобы Импорт с цифрового носителя, выполните следующие действия.
1 Нажмите этап Захват и выберите Импорт с цифровой носитель.
2 Нажмите Выбрать исходные папки для импорта, найдите папки, содержащие цифровые носители, и нажмите OK.
3 Нажмите Начало; откроется диалоговое окно Импорт с цифрового носителя.
56 Руководство пользователя Corel VideoStudio Pro

4 Выберите медиаклипы, которые необходимо импортировать, и нажмите Начать импорт. Все импортированные видеоролики будут добавлены в список эскизов в библиотеке.
Чтобы включить временной код для AVCHD, выполните следующие действия.
1 На Панель параметров этапа захвата щелкните Импорт с цифровой носитель.
2 Выберите эскиз видеофайла. Нажмите Начать импорт, чтобы запустить Параметры импорта.
3 В пункте Назначение для импорта выберите Вставить на монтажную линейку или нажмите Добавить дату съемки в виде титра.
4 Выберите Все видео, чтобы в видеофайле в течение всей видеозаписи отображался временной код в формате титров. Выберите Длительность, чтобы импортировать временной код в качестве титра в указанных рамках. Чтобы применить настройки, щелкните OK.
Захват 57

Примечание. Вы можете применить эти же параметры ко всем видеофайлам для импорта. Нажмите Применить этот параметр и больше не спрашивать или нажмите [F6], чтобы включить параметры.
Создание покадровых анимационных роликов
С помощью изображений с камер DV/HDV или с веб-камеры либо фотографий, импортированных с зеркального фотоаппарата, можно создавать покадровые анимационные ролики непосредственно в Corel VideoStudio Pro и добавлять их в свои проекты видео.
Для достижения наилучших результатов при съемке фотографий и видеозаписей для проекта покадровой анимации используйте штатив.
Открытие окна «Покадровая съемка»
• Чтобы открыть окно Покадровая съемка, на панели параметров этапа Панель параметров этапа захвата нажмите Покадровая съемка.Примечание. Также панель инструментов Покадровая
съемка можно открыть, нажав Покадровая съемка в
меню Параметры записи/захвата .
Создание проекта покадровой анимации
1 Чтобы создать проект покадровой съемки, нажмите Создать.
Примечание. Если в программе открыт какой-либо проект, будет выведен запрос на его сохранение.
2 В поле Имя проекта введите имя проекта покадровой съемки.
58 Руководство пользователя Corel VideoStudio Pro

3 В поле Папка захвата укажите или перейдите к целевой папке, в которой следует сохранять клипы.
4 Выберите место хранения проекта покадровой съемки. Для этого выберите существующую папку библиотеки в раскрывающемся меню в разделе Сохранить в библиотеке.
Примечание. Если необходимо создать новую папку библиотеки, щелкните Добавить новую папку.
Захват изображений
1 Подключите устройство захвата (веб-камеру, камеру DV/HDV) к компьютеру.
Если используется камера DV/HDV, переключите ее в режим Play/Edit и убедитесь, что камера DV/HDV находится в режиме DV/HDV.
2 В поле Длительность изображения выберите время экспозиции изображения.
Примечание. Высокая частота кадров приводит к сокращению времени экспозиции изображений.
3 В поле Разрешение захвата выберите качество захвата.
Примечание. Доступные варианты зависят от возможностей устройства захвата.
4 В поле Слои перемещайте ползунок слева направо, чтобы установить уровень непрозрачности нового захваченного изображения и предыдущего кадра.
5 Щелкните Захват изображения для захвата кадра, который требуется включить в проект.
Захваченные кадры автоматически добавляются в монтажную ленту покадровой съемки.Примечание. Если видеокамера или веб-камера используется в режиме записи, перемещайте объект в промежутке между захватами, чтобы показать движение на изображениях. Если используется отснятый материал с камеры DV/HDV, можно делать снимки экрана во время воспроизведения видео.
Захват 59

Можно также настроить программу на автоматический захват изображений с предустановленным интервалом. В разделе Автозахват щелкните Включить автозахват и установите частоту захвата и общую длительность захвата в поле Установить время.
Открытие существующего проекта покадровой анимации
1 Щелкните открыть Открыть и найдите требуемый проект.
Примечание. Проекты покадровой анимации, созданные в программе Corel VideoStudio Pro, сохраняют в формате последовательности изображений Ulead (*.uisx).
2 Щелкните Открыть, чтобы открыть проект.
Импорт изображений в проект покадровой анимации
1 Подсоедините зеркальный фотоаппарат к компьютеру.
2 Щелкните Импорт и найдите фотографии, которые требуется включать в проекты покадровой анимации.
3 Щелкните Открыть.
Фотографии будут включены в проект покадровой анимации автоматически.
Хорошим материалом для проектов покадровой анимации станет последовательность фотографий, выполненных в автоматическом режиме непрерывной съемки.
Воспроизведение проекта покадровой анимации
• Щелкните Воспроизвести.
Сохранение проекта покадровой анимации
• Щелкните Сохранить. Проект автоматически сохраняется в выбранных папках захвата и библиотеки.
Выход из покадровой съемки
• Щелкните Выход для возврата в видеопроект.
60 Руководство пользователя Corel VideoStudio Pro

Создание видео снимков экрана
Запишите действия на компьютере и движение мыши с помощью функции снимка экрана в Corel VideoStudio Pro. Данная функция позволяет создавать видео, требующее визуализации, всего за несколько простых шагов. Вы можете определить область захвата для дополнительного выделения и фокусировки или интеграции наложения голоса.
Открытие окна запуска снимка экрана
• Нажмите Снимок экрана на панели параметров этапа панели параметров этапа захвата для запуска панели инструментов Снимок экрана.
Главное окно программы Corel VideoStudio Pro сворачивается в фоновом режиме и отображается панель инструментов «Снимок экрана».
Примечание. Также панель инструментов Снимок экрана
можно открыть, нажав Снимок экрана в меню
Параметры записи/захвата .
Примечание. Рамка захвата автоматически отображается вместе с панелью инструментов «Снимок экрана».
Захват 61

Основные элементы панели инструментов
Запись экрана
Перед выполнением фактического захвата экрана сначала убедитесь, что настроены параметры видео.
Часть Описание
1 — Рамка области захвата
Выбор области отображения для захвата.
2 — Управление записью
Содержит кнопки, которые управляют захватом экрана.
3 — Размеры рамки области захвата
Выбор активной программы для захвата и размеров области захвата в полях ширины и высоты.
4 — Параметры (по умолчанию)
Возможность выбора параметров файлов, аудио, дисплея и сочетания клавиш.
1
2
3
4
62 Руководство пользователя Corel VideoStudio Pro

Настройка видео
1 Щелкните Параметры.
2 IВ меню Параметры файла укажите следующие сведения.
• Имя файла — введите имя файла для проекта.
• Сохранить на — позволяет указывать местоположение, куда необходимо сохранить видеофайл.
• Захват в библиотеку — позволяет автоматически импортировать снимок экрана в библиотеку.
Примечание. По умолчанию снимки экрана сохраняются в библиотеке в папку Образцы в библиотеке по умолчанию.
Щелкните , чтобы добавить папку и изменить место сохранения файл.
3 В раскрывающемся меню Формат выберите параметр из доступных форматов.
4 В меню Параметры звука > Голос выполните следующие действия.
• Щелкните Включить запись голоса для записи наложения голоса. Нажмите кнопку Проверка звука для проверки ввода голоса.
• Щелкните Отключить запись голоса для отключения записи наложения голоса.
5 Включите или отключите Аудиосистему и отрегулируйте ползунок по своему желанию.
6 В меню Параметры монитора выберите устройство отображения.
Примечание. Программа автоматически обнаруживает количество устройств отображения, доступных в системе. Основной монитор выбран по умолчанию.
7 Щелкните Включить сочетание клавиш F10/F11, чтобы включить или выключить сочетания клавиш клавиатуры для захвата экрана.
Захват 63

Примечание. При конфликте сочетания клавиш захвата экрана с программой, необходимой для захвата, рекомендуется отключить эту функцию, чтобы избежать случайных остановок или пауз во время записи.
Запись захвата экрана
1 Выберите один из следующих параметров.
• Во весь экран — позволяет выполнить снимок всего экрана. При запуске панели инструментов «Снимок экрана» этот параметр включается по умолчанию.
• Пользовательский — позволяет указать область для захвата. Размеры области захвата отображаются в соответствии с указанными. Вы также можете указать окно приложения для захвата, выбрав параметр из списка активных программ.
2 Щелкните Параметры для доступа к дополнительным параметрам.
Примечание. Чтобы добавить наложение голоса и аудиосистему, необходимо включить и настроить соответствующие параметры перед началом записи.
3 Чтобы начать захват экрана, щелкните Начать / восстановить запись.
Все действия внутри указанной области захвата записываются. Захват экрана начинается после отсчета.
Примечание. Нажмите клавишу F10 для остановки и F11 для паузы или восстановления захвата экрана.
4 Чтобы завершить захват экрана, щелкните Остановить запись.
Снимок экрана добавляется в библиотеку в указанную пользователем папку, которую можно импортировать на монтажную ленту Corel VideoStudio Pro.
64 Руководство пользователя Corel VideoStudio Pro

ПравкаНа этапа правки объединяются все элементы проекта. Вы можете выбирать видео, шаблоны быстрого создания проекта, переходы, титры, графику, эффекты и аудиоклипы из библиотеки и добавлять их на монтажную ленту. С помощью панели параметров можно изменить атрибуты каждого используемого элемента.
Данный раздел содержит следующие темы.
• Работа с клипами
• Панель параметров этапа правки
• Ресурсы и эффекты
• Копирование и вставка атрибутов медиаклипа
• Создание снимков на этапе правки
• Сдвиг
• Включение и отключение дорожек
• Редактирование с помощью диспетчера прокси-файлов
• Преобразование нескольких файлов
• Модификация клипов
• Добавление монтажных меток и глав
• Работа с перекрытиями
• Создание изображений и анимаций с помощью модуля создания изображений
• Работа со звуком
Правка 65

Работа с клипами
Видео, фото и аудиоклипы являются основой вашего проекта, и работа с ними является самым важным навыком, которым вы можете овладеть.
Добавление видеоклипов
Существует несколько способов вставки видеоклипов на монтажную ленту:
• Выберите клип в библиотеке и перетащите его на видеодорожку или перекрытие дорожки. Можно выбрать несколько клипов, удерживая [Shift].
• Правой кнопкой мыши щелкните клип в библиотеке и выберите Вставить в: Дорожка видео или Вставить в: Дорожка с наложением.
• Выберите один или несколько видеофайлов в Проводнике Windows и перетащите их на видеодорожку или перекрытие дорожки.
• Чтобы вставить клип из папки файла непосредственно на видеодорожку или перекрытие дорожки, нажмите монтажную ленту правой кнопкой мыши, выберите Вставить видео и найдите видео для использования.
В приложении Corel VideoStudio Pro поддерживаются 3D-медиаклипы. Вы можете выбрать тег 3D-медиаклипов, поэтому их легко идентифицировать и редактировать с помощью функций 3D-редактирования. Дополнительные сведения: см. «Маркировка файлов в качестве 3D» на стр. 32.
66 Руководство пользователя Corel VideoStudio Pro

Помимо видеофайлов также можно добавлять видео с дисков формата DVD и DVD-VR.
Добавление фотографий
Фотографии добавляются в дорожку видео так же, как и видео. Перед добавлением фотографий в проект определите размер, который необходимо назначить всем фотографиям. По умолчанию Corel VideoStudio Pro корректирует размер с сохранением пропорций фотографии.
Теперь файлы Corel PaintShop Pro PSPIMAGE (*.pspimage) поддерживаются в приложении Corel VideoStudio Pro. Файлы PSPIMAGE, которые импортируются в библиотеку, имеют индикатор нескольких слоев, поэтому их можно выделить из других типов медиаклипов.
Правка 67

Чтобы все вставленные фотографии подгонялись под размер кадра вашего проекта, выполните следующие действия
1 Щелкните Параметры > Предпочтения > Монтаж.
2 Измените значение Изменение разрешения изображений на По размеру проекта.
Импорт файлов PSPIMAGE на монтажную ленту
1 Дважды щелкните клип в библиотеке.
2 Щелкните Вставить в и выберите дорожку, на которую вы хотите добавить медаиклип.
3 Выберите один из следующих параметров.
• Слои - позволяют накладывать слои файла на отдельные дорожки
• Изменить структуру - позволяет вставить сглаженное изображение на одну дорожку
Также можно перетащить файл непосредственно на монтажную ленту и программа автоматически добавит слои на отдельные дорожки. Чтобы вставить сглаженное изображение, зажмите клавишу [Shift] и перетащите файл.
Цвет
Клипы цвета обычно добавляются в качестве фона и применяются для титров. Добавление клипов цвета на дорожку видео выполняется так же, как добавление видео и изображений. Для получения дополнительной информации о добавлении клипов цвета см. «Добавление клипов цвета» на стр. 100.
68 Руководство пользователя Corel VideoStudio Pro

Скорость и разрыв времени
Вы можете менять скорость воспроизведения своих видеоклипов. Замедлите видео, чтобы акцентировать внимание на движении, или прокрутите его на большой скорости, чтобы придать эпизоду комичность. Эту функцию можно использовать для достижения разрыва времени и эффектов стробирования на видео или фото.
Чтобы изменить атрибуты скорости и разрыва времени видеоклипа, выполните следующие действия.
1 Нажмите Скорость/разрыв времени на панели параметров этапа правки.
2 В поле Создание продолжительности клипа укажите фиксированную продолжительность видеоклипа.
Примечание. Если необходимо сохранить первоначальную длительность клипа, не меняйте исходное значение.
3 В поле Частота кадра укажите необходимое количество кадров для удаления через регулярные интервалы во время воспроизведения видео.
Правка 69

Примечание. Более высокое значение, введенное в поле частоты кадра, создаст более заметный эффект разрыва времени на видео. В противном случае сохраните значение 0 для сохранения всех кадров в видеоклипе.
4 Перетащите ползунок Скорость по своему усмотрению (медленно, нормально или быстро) или введите значение.
Примечание. Чем большее значение вы введете, тем быстрее будет воспроизводиться клип (значения должны находиться в диапазоне 10-1000%).
5 Щелкните Просмотр, чтобы увидеть результаты сделанных настроек.
6 Щелкните OK.
Чтобы применить эффекты разрыва времени или стробирования на фотографиях, выполните следующие действия.
1 Щелкните Файл > Вставить файл на монтажную линейку > Вставка фото для разрыва времени/стробирования.
2 Найдите фотографии, которые вы хотите включить в проект, и щелкните Открыть.
Примечание. Рекомендуется выбрать серию фотографий, взятых последовательно с DSLR (однообъективная цифровая зеркальная фотокамера).
3 Укажите количество кадров для сохранения и удаления в Сохранить и Удалить.
70 Руководство пользователя Corel VideoStudio Pro

Примечание. Например, введите значение 1 в Сохранить и 3 в Удалить. Это значит, что один кадр будет сохранен и три кадра будет удалено для всего видеоклипа.
4 В поле Длительность кадра укажите время выдержки для каждого кадра.
5 Используйте настройки воспроизведения для предварительного просмотра эффекта параметров кадров на фотографиях.
6 Щелкните OK.
Правка 71

Если значение частоты кадра больше 1 и продолжительность клипа имеет такое же значение, эффект стробирования будет обеспечен. Если значение частоты кадра больше 1, а продолжительность клипа короче, эффект разрыва времени будет обеспечен.
Чтобы изменить скорость воспроизведения, перетащите окончание клипа на монтажной линейке, удерживая клавишу [Shift].
Черная стрелка означает, что вы обрезаете или расширяете клип, белая стрелка означает, что вы меняете скорость воспроизведения.
72 Руководство пользователя Corel VideoStudio Pro

Обратное воспроизведение видео
Можно задать воспроизведение видеоклипов в обратном направлении.
Чтобы задать обратное воспроизведение видео, выполните следующие действия.
• Щелкните Обратный видеорежим на панели параметров.
Замена медиаклипов
Текущее положение медиаклипов на монтажной линейке можно изменить. При замене клипа атрибуты исходного клипа будут применены к новому клипу.
Чтобы заменить клип, выполните следующие действия.
1 На монтажной линейке щелкните правой кнопкой мыши медиаклипы, которые необходимо заменить.
2 Выберите в контекстном меню Заменить клип.
Отобразится диалоговое окно Заменить/восстановить связи файла.
3 Найдите медиаклипы для замены и щелкните Открыть.
Клип в монтажной линейке будет автоматически заменен.
Длительность замены клипа должна быть равна или более длительности оригинального клипа.
Удерживая [Shift], щелкните несколько клипов для выбора двух или более клипов на монтажной ленте и повторите процесс для замены нескольких клипов. Количество замененных клипов должно совпадать с количеством клипов, выбранных на монтажной линейке.
Правка 73

Также можно перетащить видеоклип из библиотеки на монтажную линейку и удержать клавишу [Ctrl] для автоматического захвата клипа, который необходимо заменить.
Обрезка клипа
Удобство видеомонтажа на компьютере объясняется, прежде всего, простотой обрезки и обработки клипов с точностью до кадра.
Чтобы разрезать клип на две части, выполните следующие действия.
1 В режиме просмотра сценария или вида монтажной линейки выберите клип, который необходимо разделить.
2 Перетащите толчковый ползунок в пункт желаемого разреза клипа.
Примечание. Щелкните или , чтобы задать точку разреза более точно.
3 Щелкните , чтобы разрезать клип на две части. Чтобы удалить один из этих клипов, выберите ненужный клип и нажмите [Delete].
Чтобы обрезать клип с помощью маркеров обрезки, выполните следующие действия.
1 Дважды щелкните видеоклип в библиотеке или нажмите его правой кнопкой мыши и выберите Нарезка одного клипа, чтобы открыть диалоговое окно Нарезка одного клипа.
2 Перетащите маркеры обрезки для установки начального и конечного маркеров на клипе.
74 Руководство пользователя Corel VideoStudio Pro

3 Для более точной обрезки щелкните на маркере обрезки, удерживайте его и нажмите левую или правую стрелку на клавиатуре для обрезки одного кадра. Начальный и конечный маркеры такsже можно установить нажатием кнопок [F3] и [F4] соответственно.
4 Чтобы выполнить предварительный просмотр только обрезанного клипа, нажмите [Shift + Space], или удерживая [Shift], нажмите кнопку Воспроизвести.
Примечание. Вы также можете использовать функцию масштаба для вывода кадров видеоклипа на монтажную линейку и выполнения покадровой обрезки. Полоса прокрутки делает перемещение по вашему проекту быстрым и простым занятием. Для прокрутки также используется колесико мыши. Удерживайте [Ctrl] и вращайте колесико для изменения масштаба.
Чтобы обрезать клип непосредственно на монтажной линейке, выполните следующие действия.
1 Щелкните клип на Монтажная лента, чтобы выбрать его.
2 Перетащите маркеры обрезки с любой из сторон клипа, чтобы поменять его длину. Окно предварительного просмотра показывает положение маркера обрезки в клипе.
Маркеры обрезки Начальный/
конечный маркеры
Правка 75

Примечание. Быстрый временной код является функцией Corel VideoStudio Pro, которая позволяет добавлять клипы с определенным временным кодом. Она отображается при обрезке и вставке перекрывающихся клипов на монтажной ленте, позволяя вносить изменения на основе отображенного временного кода. Например, быстрый временной код отображается в формате 00:00:00.00 (00 – 04.25). 00:00:00.00 обозначает текущий временной код, где расположен выбранный клип. Диапазон от начальной до конечной точки (00 – 04.25) обозначает длительность одного перекрывающегося клипа с предыдущим клипом и другого перекрывающегося клипа со следующим.
Чтобы обрезать клип с помощью поля «Длительность», выполните следующие действия.
1 Щелкните клип на Монтажная лента, чтобы выбрать его.
2 Или щелкните временной код в поле Длительность на панели параметров и введите желаемую продолжительность клипа.
Быстрый временной код
76 Руководство пользователя Corel VideoStudio Pro

Примечание. Изменения, внесенные в поле Длительность, влияют только на конечный маркер. Начальный маркер не меняется.
Разрезать по эпизодам
Используйте функцию «Разрезать по эпизодам» на этапе правки, чтобы найти эпизоды в видеофайле и автоматически разрезать его на несколько клипов.
Способ, которым Corel VideoStudio Pro находит эпизоды, зависит от типа видеофайла. В захваченном файле DV AVI эпизоды находятся двумя способами:
• Функция Сканирование времени записи DV находит эпизоды в соответствии с датой и временем их съемки.
• Функция Содержимое кадра обнаруживает изменения содержимого видео: движение, смещение камеры, изменение яркости и т.д. и разделяет эти фрагменты в виде отдельных файлов.
Длительность
Маркеры обрезки
Правка 77

Эпизоды в файлах MPEG-1 и MPEG-2 могут быть найдены только на основании изменения содержимого (т.е. при помощи функции Содержимое кадра)
Чтобы применить функцию «Разрезать по эпизодам» к файлу DV AVI или MPEG, выполните следующие действия.
1 Перейдите на этап Правка и на монтажной ленте выберите захваченный файл DV-AVI или MPEG.
2 На панели параметров щелкните Разрезать по эпизодам
. Откроется диалоговое окно Эпизоды.
3 Выберите предпочтительный метод поиска (Сканирование времени записи DV или Содержимое кадра).
4 Щелкните Параметры. В диалоговом окне Чувствительность поиска эпизодов перетащите ползунок, чтобы задать уровень Чувствительности. Более высокое значение означает более высокую точность нахождения эпизодов.
5 Щелкните OK.
6 Щелкните Сканировать. Corel VideoStudio Pro сканирует видеофайл и выводит список всех найденных эпизодов.
Можно объединить некоторые из найденных эпизодов в один клип. Просто выберите все эпизоды, которые вы хотите объединить, и щелкните Склеить. Значок плюса (+) и число показывают, сколько эпизодов склеено в определенном клипе. Щелкните Разрезать, чтобы отменить любые действия по склеиванию.
7 Щелкните OK, чтобы разделить видео.
78 Руководство пользователя Corel VideoStudio Pro

Нарезка видео
Функция Нарезка видео является еще одним методом разрезания клипа на несколько сегментов. В то время как функция Разрезать по эпизодам выполняется автоматически, Нарезка видео дает вам полный контроль над извлекаемыми клипами, что еще больше упрощает процесс добавления необходимых сцен.
Часть Описание
1 — Масштаб монтажной ленты
Перетащите вверх и вниз, чтобы разделить видеоклип на кадры в секунду.
2 — Монтажная лента нарезки
Перемещайтесь по видеоклипу с точностью до кадра для установки точных начальных и конечных маркеров.
12
3
4
Правка 79

Чтобы разрезать видеофайл на несколько клипов, выполните следующие действия.
1 Перейдите на этап правки и выберите клип, который необходимо обрезать.
2 Дважды щелкните клип, чтобы открыть панель параметров.
3 Нажмите Нарезка видео на панели параметров.
4 Сначала просмотрите весь клип, нажав Воспроизвести, чтобы определить, как вы хотите отметить сегменты в диалоговом окне Нарезка видео.
5 Выберите количество отображаемых кадров, перетаскивая ползунок масштаба монтажной ленты. Масштабирование возможно до каждого кадра в секунде.
6 Перетащите толчковый ползунок до точки, которую вы хотите использовать в качестве начального кадра первого
сегмента. Нажмите кнопку Задать начальный маркер .
7 Перетащите толчковый ползунок снова, на этот раз в пункт желаемого окончания сегмента. Нажмите кнопку Задать
конечный маркер .
3 — Регулирующее колесико
Используйте его для перемотки на различные части клипа.
4 — Управление скоростью воспроизведения
Просмотр клипа на разных скоростях воспроизведения.
Часть Описание
80 Руководство пользователя Corel VideoStudio Pro

8 Повторите шаги 4 и 5 несколько раз, пока не отметите все сегменты, которые вы хотите сохранить или удалить.
Примечание. Также для отметки начала и конца сегментов можно нажимать кнопки [F3] и [F4] во время воспроизведения видео. Также щелкните кнопку Инвертировать выбранную область или нажмите [Alt+B] для переключения между режимами отметки сегментов, которые нужно сохранить, и отметки сегментов, которые нужно вырезать из клипа.
Функция Интервал быстрого поиска позволяет установить фиксированный интервал между кадрами и выполнять перемещение по фильму с использованием заданного значения.
9 По завершении щелкните OK. Оставленные видеосегменты будут помещены на монтажную ленту.
Навигационные регуляторы в диалоговом окне «Нарезка видео»
Перемещение вперед и назад по ролику фиксированными шагами. По умолчанию эти кнопки выполняют перемещение вперед/назад шагами по 15 секунд.
Воспроизводит результат нарезки видео.
Воспроизводит видеофайл. Удерживайте [Shift], чтобы воспроизвести только выбранные сегменты.
Перемещение на начальный или конечный кадр обрезанного сегмента.
Перемещение на предыдущий или следующий кадр видео.
Повтор воспроизведения видео.
[F5] [F6]
Правка 81

Сохранение обрезанных клипов
После внесения изменений (например после автоматического разрезания клипов функцией «Разрезать по эпизодам», извлечения клипов функцией «Нарезка видео» или ручной обрезки клипов), вам может понадобиться внести постоянное изменение в клип и сохранить отредактированный файл. Corel VideoStudio Pro обеспечивает вам определенную надежность, поскольку обрезанное видео сохраняется в новый файл, а оригинальный файл остается неизменным.
Чтобы сохранить обрезанный клип, выполните следующие действия.
1 На панели «Просмотр сценария», «Вид монтажной ленты» или «Библиотека» выберите обрезанный клип.
• Щелкните Файл > Сохранить обрезанное видео.
Панель параметров этапа правки
Панель параметров этапа правки позволяет изменить медиа, переходы, титры, графику, анимацию и фильтры, которые добавлены на монтажную ленту.
Используемые в проекте элементы или эффекты, которые были применены к клипам, можно изменить или настроить на вкладке Параметр.
82 Руководство пользователя Corel VideoStudio Pro

Видео: Вкладка «Видео»
• Длительность видео — отображает продолжительность выбранного клипа в формате часы:минуты:секунды:кадры. Вы можете обрезать выбранный клип, изменив продолжительность клипа.
• Громкость клипа — позволяет регулировать громкость аудиосегмента видео.
• Без звука — отключает аудиосегмент видео, не удаляя его.
• Появление/исчезновение — постепенно увеличивает или уменьшает громкость клипа для создания плавного перехода. Выберите Параметры > Предпочтения > Монтаж для установки длительности появления/затухания звука.
• Поворот — поворачивает видеоклип.
• Коррекция цвета — позволяет менять оттенок, насыщенность, яркость, контраст и гамму видеоклипа. Кроме того, в видеоклипе или фотографии можно отрегулировать баланс белого, а также применить авторегулировку тона.
Правка 83

• Скорость/разрыв времени — позволяет регулировать скорость воспроизведения клипа и применять эффекты разрыва времени и стробирования.
• Обратный видеорежим — воспроизводит видео в обратном направлении.
• Создать снимок — сохраняет текущий кадр в виде нового файла рисунка и помещает его в библиотеку фотографий. Перед сохранением все эффекты, наложенные на файл, снимаются.
• Отделить звук — отделяет звук от видеофайла и помещает его на голосовую дорожку.
• Разрезать по эпизодам — разделяет захваченный файл DV AVI на основании даты и времени съемки или изменений в содержимом видео (т.е. изменение движения, смещение камеры, изменение яркости и т.д.).
• Нарезка видео — позволяет выбрать и извлечь нужные сегменты из видеофайла.
Фотографии: вкладка «Фотографии»
• Длительность — установка длительности показа выбранного изображения.
• Поворот — поворачивает изображение.
• Коррекция цвета — позволяет менять оттенок, насыщенность, яркость, контраст и гамму изображения. Кроме того, в видеоклипе или изображении можно отрегулировать баланс белого, а также применить авторегулировку тона.
• Изменение разрешения изображений — позволяют изменять пропорции фотографии при применении эффекта или перехода.
84 Руководство пользователя Corel VideoStudio Pro

• Масштаб и панорамирование — применяет к текущему изображению эффект масштаба и панорамирования.
• Предустановки — содержит различные предустановки эффекта масштаба и панорамирования. Выберите предустановку из раскрывающегося списка.
• Настройка — позволяет настроить панорамирование и масштабирование текущего изображения.
Цвет: вкладка «Цвет»
• Длительность — установка длительности показа выбранного цветового клипа.
• Селектор цвета — щелкните ячейку цвета для изменения цвета.
Вкладка Параметр
• Маска и разделение по цветовому тону — позволяет применять параметры наложения, например маску, разделение по цветовому тону и прозрачность.
• Параметры выравнивания — позволяет изменять положение объекта в окне предварительного просмотра. Установите параметр во всплывающем меню «Параметры выравнивания».
• Заменить последний фильтр — в случае установки этого флажка предыдущий фильтр замещается новым при перетаскивании нового фильтра на клип с уже наложенным фильтром. Снимите этот флажок, чтобы наложить на клипы сразу несколько фильтров.
• Примененные фильтры — список видеофильтров, наложенных на клип. Щелкните или , чтобы поменять порядок фильтров; щелкните , чтобы удалить фильтр.
Правка 85

• Предустановки — содержит различные предустановки фильтров. Выберите предустановку из раскрывающегося списка.
• Настроить фильтр — позволяет задать поведение фильтра на протяжении клипа.
• Направление/Стиль — позволяет задать направление и стиль начала и конца клипа. Направление может быть статическим, верхним/нижним, левым/правым, левым верхним/правым верхним, левым нижним/правым нижним.
Что касается стиля, вы можете установить направление начала и конца клипа с помощью следующих функций: Повернуть до/после паузы и эффекта постепенного появления/исчезновения.
• Деформировать клип — позволяет изменять размеры и пропорции клипа.
• Отобразить линии сетки — выберите для отображения линий сетки. Щелкните , чтобы открыть диалоговое окно с параметрами линий сетки.
86 Руководство пользователя Corel VideoStudio Pro

Ресурсы и эффекты
Видео и фото, переходы, титры, графика, фильтры и аудиофайлы являются стандартными элементами при создании фильма. С помощью панели библиотеки можно получить быстрый доступ к данным элементам. При нажатии кнопки на панели библиотеки отображается определенный тип носителя или эффекта в библиотеке.
Носитель
В библиотеке носителей отображаются выбранные фотографии, видео и аудио в библиотеке. Данные элементы можно добавить на соответствующие дорожки.
Правка 87

Поддерживаемый формат видео:
Ввод: AVI, MPEG-1, MPEG-2, HDV, AVCHD, M2T, MPEG-4, M4V, H.264, QuickTime®, формат Windows Media®, MOD (формат файла JVC MOD), M2TS, TOD, BDMV, 3GPP, 3GPP2, DVR-MS, FLI, FLC, FLX, SWF, DivX®*, RM*, UIS, UISX, WebM
Вывод: DVAVI, MPEG-2, MPEG-4, H.264, QuickTime, формат Windows Media, 3GP, 3GP2, AVCHD, BDMV, FLI, FLC, FLX, RM*, DivX*, UIS, UISX, WebM
*Чтобы включить этот параметр, необходимо установить драйверы.
Поддерживаемый формат изображений:
Ввод: BMP, CLP, CUR, EPS, FAX, FPX, GIF87a, IFF, IMG, JP2, JPC, JPG, MAC, MPO, PCD, PCT, PIC, PNG, PSD, PXR, RAS, SCT, SHG, TGA, TIF/TIFF, UFO, UFP, WMF, PSPImage, Camera RAW (RAW/CRW/CR2/BAY/RAF/DCR/MRW/NEF/ORF/PEF/X3F/SRF/ERF/DNG/KDC/D25/HDR/SR2/ARW/NRW/OUT/TIF/MOS/FFF), 001, DCS, DCX, ICO, MSP, PBM, PCX, PGM, PPM, SCI, WBM, WBMP
Вывод: BMP, JPG
Поддерживаемый формат звука:
Ввод: Dolby Digital® Stereo, Dolby Digital®5.1, MP3, MPA, QuickTime, WAV, Windows Media® Audio, MP4, M4a, Aiff, AU, CDA, RM, AMR, AAC, OGG
Вывод: Dolby Digital Stereo, Dolby Digital 5.1, WAV, M4a, WMA, OGG
88 Руководство пользователя Corel VideoStudio Pro

Переходы
Эффекты перехода помогают вашему фильму плавно переходить от одной сцены к другой. Их можно применять к одиночным клипам или между клипами на всех дорожках на монтажной ленте. Эффективное применение этой функции добавляет профессиональный вид вашему фильму.
В библиотеке доступно 16 типов переходов. Для каждого типа вы выбираете определенный готовый эффект с помощью эскизов.
Чтобы добавить переход, выполните следующие действия.
• В редакторе Corel VideoStudio Pro выполните одно из следующих действий.
• Нажмите Переход в библиотеке и выберите одну из категорий переходов в раскрывающемся списке. Просмотрите переходы в библиотеке. Выберите и перетащите эффект на монтажную ленту между двумя видеоклипами. Отпустите эффект и он сам встанет на нужное место. За один раз можно перетаскивать только один переход.
Правка 89

• Если дважды щелкнуть переход в библиотеке, он автоматически вставится в первое незанятое место перехода между двумя клипами. Повторите данный процесс, чтобы вставить переход в следующее место отреза. Чтобы заменить переход в проекте, перетащите новый вариант перехода на эскиз заменяемого перехода в режиме «Вид монтажной ленты» или «Просмотр сценария».
• Перекройте два клипа на монтажной ленте.
Чтобы автоматически добавить переход, выполните следующие действия.
1 Выберите Параметры > Предпочтения > Монтаж, а затем выберите Автоматически добавлять эффект перехода.
2 Выберите эффект перехода из раскрывающегося меню Эффект перехода по умолчанию.
3 Эффект перехода по умолчанию добавляется между клипами автоматически.
Примечание. Однако эффект перехода всегда добавляется автоматически между перекрывающимися клипами, независимо от того, включена функция Автоматически добавлять эффект перехода в меню Предпочтения или нет.
Чтобы добавить выбранный эффект перехода ко всем дорожкам видео, выполните следующие действия.
1 Выберите эскиз перехода.
2 Нажмите кнопку Применить текущий эффект к
видеодорожке или щелкните переход правой кнопкой мыши и выберите Применить текущий эффект к видеодорожке.
90 Руководство пользователя Corel VideoStudio Pro

Чтобы добавить случайный эффект перехода ко всем дорожкам видео, выполните следующие действия.
• Нажмите кнопку Применить случайные эффекты к
видеодорожке .
Чтобы настроить готовый переход, выполните следующие действия.
1 Дважды щелкните эффект перехода на монтажной ленте.
2 Измените атрибуты или поведение перехода на панели параметров.
Чтобы удалить переход, выполните следующие действия.
• Щелкните переход, который необходимо удалить, и нажмите [Delete].
• Нажмите переход правой кнопкой мыши и выберите Удалить.
• Перетащите, чтобы разделить два клипа эффектом перехода.
Добавление переходов в папку «Избранное»
Вы можете собрать свои любимые переходы из различных категорий в папке Избранное. Таким образом можно упростить доступ к часто используемым эффектам перехода.
Правка 91

Чтобы сохранить переход в папке «Избранное», выполните следующие действия.
1 Выберите эскиз перехода.
2 Чтобы добавить переход в список Избранное в библиотеке,
нажмите кнопку Добавить в Избранное .
Титры
Corel VideoStudio Pro позволяет создавать титры профессионального качества, включая спецэффекты, за считанные минуты. В то время как изображение может быть выразительнее тысячи слов, текст в вашем фильме (т.е. субтитры, вступительные и финальные титры и т.д.) сделает его более понятным.
Corel VideoStudio Pro позволяет вводить текст в одном или нескольких текстовых полях. Использование нескольких текстовых полей дает вам возможность размещать слова текста в любых точках видеокадра, а также задавать порядок укладки слоев текста. При создании вступительных и завершающих титров используйте одно текстовое поле.
Чтобы добавить несколько титров непосредственно в окно предварительного просмотра, выполните следующие действия.
1 Щелкните Титр на панели библиотеки.
2 Дважды щелкните окно предварительного просмотра.
3 На вкладке Изменить выберите Несколько титров.
4 Используйте кнопки на панели навигации для того, чтобы перемещаться по фильму и выбрать кадр, на который нужно наложить титры.
92 Руководство пользователя Corel VideoStudio Pro

5 Дважды щелкните в окне предварительного просмотра и введите текст.
Закончив ввод, щелкните снаружи текстового поля. Чтобы добавить другое поле текста, снова дважды щелкните окно предварительного просмотра.
Вы также можете добавлять стандартный титр из библиотеки и изменить текст в окне предварительного просмотра, перетаскивая эскиз стандартного титра из библиотеки на дорожку титров и изменяя текст в окне предварительного просмотра.
Вы можете добавлять несколько титров и изменять атрибуты каждого титра.
Клипы с титрами можно поместить на дорожки титров или видео.
Чтобы добавить в проект стандартный титр, выполните следующие действия.
1 Щелкните Титр на панели библиотеки.
2 Перетащите готовый текст на дорожку титров.
Примечание. Вы можете изменить стандартный титр, дважды щелкнув его в окне предварительного просмотра и введя новый текст. Откройте панель параметров для редактирования атрибутов титра.
Правка 93

Сохранение титров в папке избранное в библиотеке
Если вы намереваетесь использовать созданные титры для других проектов, рекомендуется сохранить их в папке Избранное в библиотеке. Чтобы сохранить титр, перетащите его в библиотеку или щелкните клип с титрами правой кнопкой мыши на монтажной ленте и нажмите Добавить к Избранное.
Безопасная область титров
Рекомендуется не выносить текст за пределы безопасной области титров. Безопасная область титров – это прямоугольная белая рамка в окне предварительного просмотра. Следите, чтобы текст оставался в пределах этой зоны, иначе титры будут обрезаны по краям.
Чтобы отобразить или скрыть безопасную область титров, выполните следующие действия.
1 Щелкните Параметры > Предпочтения.
2 На вкладке Общие выберите Область безопасного размещения титров в окне предварительного просмотра.
94 Руководство пользователя Corel VideoStudio Pro

Редактирование титров
Чтобы редактировать титры, выполните следующие действия.
1 Выберите клип с титрами на дорожке титров и щелкните Окно предварительного просмотра для включения редактирования титров.
2 Измените свойства клипа с титрами с помощью различных параметров на вкладках Изменить и Параметр панели параметров.
Чтобы настроить длительность клипов с титрами, выполните следующие действия.
• Выполните одно из следующих действий.
• Перетащите маркеры клипа
• На вкладке Правка введите Длительность.
Чтобы увидеть, как титр накладывается на видеоклип, выберите клип с титрами, а затем щелкните Воспроизвести обрезанный клип и перетащите толчковый ползунок.
Изменение атрибутов текста
Изменяйте атрибуты текста, такие как вид шрифта, стиль, размер и пр., используя доступные настройки на вкладке «Правка» библиотеки титров. Нажмите Титр в библиотеке и перейдите на вкладку «Изменить», чтобы применить параметры, доступные для изменения атрибутов текста.
Правка 95

Функция «Доп. параметры» позволяет устанавливать стиль и выравнивание, накладывать Граница, Тень и Прозрачность, а также добавлять Фон текста.
Вы можете применить готовые стили к титру, нажав кнопку «Предустановленный стиль титра».
При использовании фона текста текст накладывается на эллипсовидную, вида округлого прямоугольника, прямоугольную с изогнутыми гранями и обычную прямоугольную цветную полосу.
Чтобы добавить фон текста, выполните следующие действия.
1 Нажмите кнопку Настройка атрибутов фона текста , чтобы открыть диалоговое окно Фон текста.
2 Выберите сплошной фон или формы, которые соответствуют тексту.
3 Выберите цвет фона. Выберите сплошной цвет или градиент и установите прозрачность.
96 Руководство пользователя Corel VideoStudio Pro

Чтобы изменить границу текста, прозрачность и добавить тени, выполните следующие действия.
• На панели параметров нажмите кнопку Граница/Тень/Прозрачность и установите атрибуты с помощью диалогового окна Граница/Тень/Прозрачность.
Чтобы повернуть текст в окне предварительного просмотра, выполните следующие действия.
1 Выберите текст, чтобы отобразились желтые и фиолетовые ручки в окне предварительного просмотра.
2 Нажмите и перетащите фиолетовую ручку в необходимое местоположение.
Примечание. Текст также можно повернуть с помощью панели параметров. На вкладке Изменить укажите значение в поле Повернуть на угол, чтобы применить более точное значение угла вращения.
Правка 97

Применение анимации
Заставьте свой текст двигаться при помощи встроенных функций анимации текста, таких как «Перетекание», «Эффект движения» и «Падение».
Чтобы применить анимацию к текущему тексту, выполните следующие действия.
1 На вкладке Параметр выберите Анимация и Применить.
2 Выберите категорию анимации из раскрывающегося списка Тип и выберите готовую анимацию в поле Тип.
3 Нажмите кнопку Настроить атрибуты анимации для
открытия диалогового окна, в котором можно указать атрибуты анимации.
4 В некоторых эффектах анимации можно перетащить ручки длительности паузы, чтобы указать время показа текста после входа и перед выходом с экрана.
Ручки длительности паузы
Применение эффектов титров
Примените фильтры к тексту с помощью готовых эффектов титра, например пузырьков, мозаики и ряби. Фильтры титров находятся в отдельной категории Эффект титров.
98 Руководство пользователя Corel VideoStudio Pro

Чтобы применить фильтры титров к текущему тексту, выполните следующие действия.
1 Нажмите Фильтр и выберите Эффект титров в раскрывающемся меню «Галерея». В библиотеке в категории «Эффект титров» отображаются эскизы различных фильтров.
2 Выберите клип на монтажной ленте, а затем выберите фильтр титра из отображенных эскизов в библиотеке.
3 Перетащите фильтр титра на клип дорожки титров.
Примечание. По умолчанию наложенный на клип фильтр всегда замещается новым фильтром, который перетаскивается на клип. На вкладке Параметр на панели параметров снимите флажок Заменить последний фильтр, чтобы применить несколько фильтров к одному титру.
4 Чтобы изменить атрибуты фильтра титра, щелкните Настроить фильтр на панели параметров на вкладке Параметр. Доступные параметры зависят от выбранного фильтра.
5 Проверьте, как выглядит ваш клип с наложенным на него видеофильтром при помощи Навигатора.
Примечание. Если на клип наложено несколько фильтров
титров, их порядок можно менять с помощью кнопки или
. Изменение порядка фильтров титров оказывает различное влияние на клип.
Графика
Библиотека графики содержит клипы цвета, объекты, рамки и флэш-анимацию.
Правка 99

Добавление клипов цвета
Клипы цвета являются однотонным фоном. Вы можете использовать готовые клипы цвета или создать новые в библиотеке. К примеру, для размещения финальных титров можно вставить клип черного цвета.
Чтобы выбрать клип цвета в библиотеке цветов, выполните следующие действия.
1 Выберите Графика на панели библиотеки и нажмите Цвет в раскрывающемся списке.
2 Выберите желаемый цвет в библиотеке и перетащите его на видеодорожку или перекрытие дорожки.
3 Чтобы добавить цвет, отсутствующий в библиотеке, щелкните цветовую ячейку рядом с селектором цвета. Далее вы можете выбрать цвет из палитры Corel или Windows.
4 Установите Длительность клипа цвета в панели параметров.
100 Руководство пользователя Corel VideoStudio Pro

Добавление объектов и рамки
Добавить в свои ролики декоративные объекты или рамки можно при помощи наложенных клипов.
Чтобы добавить объект или рамка, выполните следующие действия.
1 В библиотеке выберите Графика.
2 В раскрывающемся списке выберите Объект или Рамка для добавления.
3 Выберите объект или рамка, затем перетащите их на Дорожка с наложением на Монтажная лента.
4 Щелкните вкладку Параметр, чтобы изменить размер и положение объекта или рамка.
Примечание. Вы также можете изменить размер объекта, дважды щелкнув его в окне предварительного просмотра и перетащив желтые ручки.
Объект Рамка
Правка 101

Добавление флэш-анимации
Придайте своим роликам динамичности — добавьте к ним флэш-анимацию в виде наложенных клипов.
Чтобы добавить флэш-анимацию, выполните следующие действия.
1 Из раскрывающегося списка в библиотеке графики выберите Флэш-анимация.
2 Выберите флэш-анимацию, затем перетащите ее на Дорожка с наложением.
3 Щелкните кнопку Компоненты.
4 На вкладке Параметр настройте флэш-анимацию.
Настройка объектов, рамки и анимации
Для настройки объектов и рамки используйте доступные параметры на вкладках Изменить и Параметр. Вы можете добавлять анимацию, накладывать прозрачность, изменять размер объекта и рамка и многое другое.
102 Руководство пользователя Corel VideoStudio Pro

Фильтры
Видеофильтры являются эффектами, которые накладываются на клипы для их стилизации или изменения внешнего вида. Фильтры помогают улучшить клипы или исправить различные недостатки в видео. К примеру, можно улучшить цветовой баланс клипа, или сделать так, чтобы он выглядел как рисунок красками.
Фильтры можно применить как отдельно, так и в сочетании с дорожками видео, переходов, титров и аудиодорожек.
Чтобы наложить видеофильтр на фото или видеоклип на дорожке видео, выполните следующие действия.
1 В библиотеке нажмите Фильтр, чтобы отобразить эскизы различных образцов фильтров.
2 Выберите клип на монтажной ленте, а затем выберите фильтр видео из отображенных эскизов в библиотеке.
3 Перетащите видеофильтр на клип на дорожке видео.
4 Чтобы изменить атрибуты видеофильтра, щелкните Настроить фильтр на вкладке Параметр панели параметров. Доступные параметры зависят от выбранного фильтра.
5 Проверьте, как выглядит ваш клип с наложенным на него видеофильтром при помощи Навигатора.
Правка 103

Наложение нескольких фильтров
По умолчанию наложенный на клип фильтр всегда замещается новым фильтром, который перетаскивается на клип. Чтобы наложить несколько фильтров на один клип, снимите флажок Заменить последний фильтр. Corel VideoStudio Pro позволяет накладывать до пяти фильтров на один клип.
Вы можете выбрать фильтр для предварительного просмотра, выделив его в области переключения режима. В событии, выбранном для рендеринга проекта, только активные фильтры будут включены в фильм.
Если на клип наложено несколько видеофильтров, их порядок можно менять с помощью кнопки или . Изменение порядка видеофильтров оказывает различное влияние на клип.
Параметры ключевых кадров
Corel VideoStudio Pro позволяет настроить видеофильтры различными способами, например добавляя ключевые кадры к клипам. Ключевые кадры позволяют указывать различные атрибуты или поведение видеофильтра. Это дает возможность определить, как будет выглядеть видеофильтр в любой точке клипа, а также изменять интенсивность эффекта во времени.
Чтобы вставить ключевые кадры в клип, выполните следующие действия.
1 Перетащите видеофильтр из библиотеки на клип на монтажной ленте.
2 Щелкните Настроить фильтр. Откроется диалоговое окно видеофильтра.
Примечание. Доступные параметры будут отличаться в зависимости от видеофильтра.
104 Руководство пользователя Corel VideoStudio Pro

3 В разделе Управление ключевыми кадрами перетащите толчковый ползунок или воспользуйтесь стрелками, чтобы перейти к кадру, на котором следует поменять атрибут видеофильтра.
Примечание. Используйте колесико мыши для увеличения или уменьшения масштаба монтажной ленты для точного размещения ключевых кадров.
4 Щелкните Добавить ключевой кадр , чтобы сделать данный кадр ключевым. Вы можете менять параметры видеофильтра для этого отдельного кадра.
Примечание. На монтажной ленте отобразится ромбовидный значок , обозначающий ключевой кадр клипа.
Управление ключевыми кадрами
Правка 105

5 Повторите шаги 3 и 4, чтобы добавить другие ключевые кадры.
6 Используйте кнопки монтажной ленте для изменения или перехода к ключевому кадру клипа.
• Чтобы удалить ключевой кадр, щелкните Удалить
ключевой кадр .
• Щелкните Обратить ключевые кадры , чтобы обратить последовательность ключевых кадров на монтажной ленте так, чтобы она начиналась с последнего ключевого кадра и заканчивалась первым.
• Чтобы перейти к следующему ключевому кадру, щелкните
К следующему ключевому кадру .
• Чтобы перейти к ключевому кадру, предшествующему выбранному, щелкните К предыдущему ключевому кадру
.
7 Чтобы установить точки перетекания в фильтре, щелкните
Плавное появление и Плавное исчезновение .
8 Скорректируйте параметры видеофильтра по своему усмотрению.
9 Просмотрите внесенные изменения, нажав Воспроизвести
в окне предварительного просмотра.
10 По завершении щелкните OK.
Примечание. Клип с наложенным видеофильтром можно просматривать в окне предварительного просмотра или на внешнем устройстве, таком как телевизор или DV-камера.
Чтобы выбрать средство просмотра, нажмите и выберите
, чтобы открыть диалоговое окно Параметры предварительного просмотра.
106 Руководство пользователя Corel VideoStudio Pro

Звук
Звуки являются одним из элементов, от которых зависит успех вашего фильма. Этап обработки звука в Corel VideoStudio Pro позволяет вам добавлять в проект комментарии диктора и музыку.
Звук в Corel VideoStudio Pro состоит из двух дорожек: Голос и Музыка. Вы можете вставить речь диктора на голосовую дорожку, а фоновую музыку и звуковые эффекты – на музыкальную дорожку.
Для получения дополнительной информации о работе с аудиофайлами см. Добавление аудиофайлов, Добавление комментариев диктора и Добавление фоновой музыки.
Копирование и вставка атрибутов медиаклипа
Вы можете применить атрибуты одного клипа к другому в проекте фильма. При работе со звуком можно также добавлять фильтры к аудиоклипам на вкладке Музыка и голос панели параметров этапа Правка.
Копирование и вставка атрибутов медиаклипа
1 Нажмите правой кнопкой мыши исходный клип и выберите Копировать атрибуты.
2 Нажмите правой кнопкой мыши целевой клип и выберите Вставить все атрибуты.
Вы также можете выбрать атрибуты для вставки в другой медиаклип. Нажмите правой кнопкой мыши целевой клип и выберите Вставить дополнительные атрибуты. Выберите атрибуты, которые необходимо вставить в целевой клип, и щелкните ОК.
Правка 107

Создание снимков на этапе правки
Снимок можно сделать на этапе правки путем выбора определенного кадра на монтажной ленте и сохранения его как файла изображения.
Чтобы захватить фотографии, выполните следующие действия.
1 Щелкните Параметры > Предпочтения > Захват.
Выберите Bitmap или JPEG в качестве Формата снимка.
Примечание. При выборе JPEG установите параметр Качество снимка.
2 Щелкните OK.
3 Выберите видеоклип из своего проекта.
4 Перетащите толчковый ползунок на кадр, который нужно захватить.
5 Щелкните Правка > Создать снимок. Фотография автоматически добавляется в библиотеку и сохраняется в рабочей папке.
Также можно сделать снимки текущей позиции толчкового ползунка, выбрав Снимок в меню Параметры записи/захвата.
108 Руководство пользователя Corel VideoStudio Pro

Сдвиг
Функция Сдвиг позволяет вам вставлять или удалять клип, при этом автоматически сдвигая остальные клипы (включая пустые пространства) для освобождения места на монтажной ленте. Монтаж со сдвигом начинается после точки вставки. Используйте этот режим, чтобы сохранять изначальную синхронизацию дорожек при добавлении или удалении клипов.
Данная функция удобна для воспроизведения других титров или дорожек вместе с определенным моментом на видео. Это позволяет сделать редактирование более эффективным благодаря синхронизации всех дорожек с использованием дорожки видео в качестве основы.
Исходная монтажная лента
Правка 109

Монтажная лента после клипа вставляется в дорожку видео с отключенным сдвигом. При вставке нового клипа перемещаются только клипы на дорожке видео.
Монтажная лента после клипа вставляется в дорожку видео с отключенным сдвигом на некоторых дорожках. Клипы на дорожках с включенным сдвигом смещаются при вставке нового клипа для поддержания исходной синхронизации.
110 Руководство пользователя Corel VideoStudio Pro

Чтобы вставить клипы в режиме сдвига, выполните следующие действия.
1 Щелкните Включить/отключить сдвиг, чтобы активировать панель, затем установите флажки рядом с дорожками, к которым нужно применить режим сдвига.
2 Перетащите клип из библиотеки в нужную позицию на монтажной ленте. Как только новый клип займет свое место, все клипы, к которым применен режим сдвига, переместятся, сохраняя свои позиции на дорожках относительно друг друга.Примечание. Сдвиг также работает при удалении клипов.
Включение и отключение дорожек
Можно отобразить или скрыть дорожки из воспроизведения или после рендеринга видео. Также можно несколько раз просматривать эффект каждой дорожки в проекте без удаления и повторного импорта медиаклипов.
Глаз на кнопках дорожек отображает состояние каждой дорожки. После включения отображается открытый глаз. После отключения отображается закрытый глаз и выбранная дорожка становится недоступна.
Включение дорожек
• Щелкните кнопку Дорожка той дорожки, которую необходимо отобразить.Дорожка включается и добавляется при рендеринге или воспроизведении проекта.
Отключение дорожек
• Щелкните кнопку Дорожка той дорожки, которую необходимо скрыть.
Дорожка отключается при рендеринге или воспроизведении проекта.
Правка 111

Редактирование с помощью диспетчера прокси-файлов
Основной целью функции создания прокси-файлов является упрощение редактирования при работе с большими видеофайлами высокого разрешения.
При редактировании и предварительном просмотре проекта прокси-файлы используются в качестве замены для своих крупных исходных аналогов. Эта функция особенно работает для обработки видеосъемки в HD, которая может занять большое количество ресурсов компьютера для обработки. При рендеренге видеофайла будут использованы исходные видеофайлы.
Прокси-файлы являются рабочими копиями видеофайлов, имеющими более низкое разрешение. Они обладают пониженным разрешением или битрейтом сжатия по одной причине – с целью ускорить монтаж крупных исходных видеофайлов, например HDV и AVCHD. Прокси-файлы зависят от источника, а не от проекта. Другими словами, прокси-файлы можно совместно использовать в различных проектах. Прокси-файлы можно также использовать не только с файлами HD, но и с другими форматами видео.
Чтобы включить создание прокси-файлов, выполните следующие действия.
• Щелкните Параметры > Диспетчер прокси-файлов > Включить прокси-файлы.Примечание. Функция создания прокси-файлов включается по умолчанию, если компьютер может поддерживать эту функцию. Однако можно принудительно включить создание прокси-файлов в любое время, щелкнув необходимый файл правой кнопкой мыши или несколько файлов на монтажной ленте, и выбрать Создать прокси-файл.
112 Руководство пользователя Corel VideoStudio Pro

Чтобы задать условия создания прокси-файлов, выполните следующие действия.
1 Выберите Параметры > Диспетчер прокси-файлов > Параметры.
2 На вкладке Производительность диалогового окна «Предпочтения» можно настроить параметры прокси-файлов.
Диспетчер прокси-файлов содержит исходные и прокси-файлы. Данный диспетчер позволяет удалять ненужные прокси-файлы.
Диспетчер очереди прокси-файлов отображает файлы, для которых будут созданы прокси.
В случае с файлами HDV и AVCHD функция записи прокси-файлов автоматически активируется при захвате и использует эти файлы в проекте.
После включения функции записи прокси-файлов прокси-файлы будут автоматически создаваться и использоваться при вставке видеофайлов на монтажную ленту.
Чтобы просмотреть список видеофайлов, которые будут созданы как прокси-файлы, выполните следующие действия.
1 Перейдите в раздел Параметры > Диспетчер прокси-файлов > Диспетчер очереди прокси-файлов.
2 Выберите файлы, которые вы хотите включить в свою очередь.
3 Щелкните OK.
Правка 113

Преобразование нескольких файлов
Функция пакетного преобразования позволяет одновременно преобразовывать большое количество файлов в другой формат.
Чтобы запустить пакетное преобразование, выполните следующие действия.
1 Выберите Файл > Пакетное преобразование.
2 Щелкните Добавить, а затем выберите файлы, которые необходимо преобразовать.
3 В поле Сохранить в папке выберите папку для записи файлов.
4 В поле Сохранить как выберите формат записываемых файлов.
5 Щелкните Преобразовать.
Результат показан в диалоговом окне Отчет о задаче. Для завершения щелкните OK.
Модификация клипов
Corel VideoStudio Pro позволяет вам улучшать качество видеоклипа или изображения путем изменения его текущих свойств, таких как параметры цвета, в окне Коррекция цвета.
Коррекция цвета и яркости
Измените параметры яркости и цвета фотографий и видео, размещенных на монтажной ленте, щелкнув Коррекция цвета на панели параметров.
114 Руководство пользователя Corel VideoStudio Pro

Чтобы отрегулировать цвет и яркость, выполните следующие действия.
1 На монтажной ленте выберите видеоклип или изображение, которое необходимо улучшить.
2 Перетащите ползунки, чтобы изменить Оттенок, Насыщение, Яркость, Контраст или Гамма клипа.
3 Наблюдайте за окном предварительного просмотра, чтобы видеть, как новые настройки влияют на изображение.
Примечание. Дважды щелкните соответствующий ползунок, чтобы сбросить исходный цвет клипа.
Коррекция баланса белого
Функция баланса белого восстанавливает естественную температуру цвета изображения, устраняя нежелательные оттенки цвета, вызванные конфликтующим источником света или неверными настройками камеры.
Например, освещенный лампой накаливания объект может казаться неестественно красноватым или желтоватым. Чтобы восстановить его естественный цвет, необходимо указать точку изображения, обозначающую белый цвет. Corel VideoStudio Pro предлагает вам несколько способов выбора белой точки:
• Авто — осуществляет автоматический расчет белой точки, совпадающей с общим цветом вашего изображения.
• Выбрать цвет — позволяет вручную выбрать белую точку на изображении. Используйте пипетку, чтобы выбрать область, которая должна быть белой или нейтрально-серой.
• Предустановки баланса белого — автоматически выбирает белую точку, совмещая определенные условия или сценарии освещенности.
Правка 115

• Температура — позволяет указать теплоту цвета источников света в кельвинах (K). Низкие значения воссоздают сценарии «Лампа накаливания», «Лампа дневного света» и «Дневное освещение», в то время как сценарии «Облачность», «Полумрак» и «Пасмурно» характеризуются высокой температурой цвета.
Для коррекции баланса белого выполните следующие действия.
1 Выберите видео или фото на монтажной ленте или в библиотеке.
2 На панели параметров этапа правки на вкладке Видео или Фотографии щелкните Коррекция цвета.
3 Нажмите Баланс белого.
4 Укажите метод определения белой точки. Выберите один из параметров(Авто, Выбрать цвет, Предустановки баланса белого или Температура).
5 При выборе варианта Выбрать цвет, установите флажок Окно просмотра, чтобы показать область предварительного просмотра на панели параметров.
6 При перемещении курсора на область предварительного просмотра он меняется на значок пипетки.
116 Руководство пользователя Corel VideoStudio Pro

7 Щелчком укажите точку на изображении, представляющую собой белый цвет.
8 Наблюдайте за окном предварительного просмотра, чтобы видеть, как новые настройки влияют на изображение.
Примечание. Щелкните раскрывающую стрелку рядом с пунктом Баланс белого, чтобы отобразить дополнительные параметры цвета. Выберите интенсивность цвета из вариантов Яркий цвет или Нормальный цвет. Для уровня чувствительности баланса белого можно выбрать следующие параметры: Слабее, Нормальный и Сильнее.
Коррекция тонов
Чтобы изменить качество видео или изображения, выполните следующие действия.
• Щелкните Коррекция цвета на панели параметров этапа правки и выберите Автокоррекция тона. Примечание. Выберите способ отображения клипа из вариантов Самый яркий, Ярче, Нормальный, Темнее или Самый темный, щелкнув раскрывающееся меню Автокоррекция тона.
Применение эффекта панорамирования и масштабирования
Эффект Масштаб и панорамирование применяется к фотографиям и эмулирует эффект масштаба и панорамирования на видеокамере. Это называется эффектом «Кена Бернса».
Чтобы применить панорамирование и масштаб к фотографиям, выполните следующие действия.
• Щелкните правой кнопкой мыши на монтажной ленте и выберите Автоматический масштаб и панорамирование. Примечание. Вы также можете применить масштаб и панорамирование к фотографии, нажав Масштаб и
Правка 117

панорамирование на вкладке Фотографии на панели параметров.
Вы можете настроить эффект панорамирования и масштабирования. Приведенная ниже процедура является примером того, как приблизиться к объекту, а затем выполнить его панорамирование и масштабирование с показом всего изображения.
Чтобы настроить эффект панорамирования и масштабирования, выполните следующие действия.
1 На вкладке Фотографии выберите Настройка в меню Масштаб и панорамирование.
2 В диалоговом окне Масштаб и панорама перекрестия в исходном окне обозначают ключевые кадры изображения, в которых можно изменять параметры для создания эффекта изменения масштаба и панорамы.
118 Руководство пользователя Corel VideoStudio Pro

3 Перетащите ключевой кадр Начало, обозначенный перекрестием в окне изображения на область, к которой необходимо привлечь внимание.
4 Выполните приближение области, уменьшив выделяющую рамку, или увеличив значение параметра Масштаб.
5 Перетащите перекрестие ключевого кадра Конец на предпочтительную финальную точку.
Изображение Просмотр
Источник Просмотр
ПросмотрИсточник
Правка 119

6 Нажмите кнопку Воспроизведение для предварительного просмотра эффекта.
7 Чтобы наложить эффект на изображение, щелкните OK.
Дополнительные параметры в диалоговом окне «Масштаб и панорама» позволяют настроить данный эффект по своему усмотрению. Щелкните ячейки Якорь для перемещения выделяющей рамки на фиксированные позиции в исходном окне.
Для приближения/удаления от фиксированной области без сдвига изображения выберите Без панорамы.
Чтобы наложить эффект появления/исчезновения, увеличьте значение параметра Прозрачность. Изображение растворится до Цвет фона. Щелкните ячейку цвета, чтобы выбрать цвет фона или используйте пипетку для выбора цвета в окне изображения.
Изменение размеров и пропорций клипа
Чтобы изменить размеры или пропорции клипа, выполните следующие действия.
1 Выберите клип на дорожке видео, затем выберите вкладку Параметр на панели параметров.
2 Нажмите Деформировать клип. Отобразятся желтые ручки. Выполните следующие действия.
• Перетащите желтые ручки по углам для изменения размера клипа с сохранением пропорций (A).
120 Руководство пользователя Corel VideoStudio Pro

• Перетащите желтые ручки по бокам для изменения размера клипа без сохранения пропорций (B).
• Перетащите зеленые ручки по углам для наклона клипа (C).
Добавление монтажных меток и глав
Добавление монтажных меток и глав помогает перемещаться по проекту и размещать комментарии на монтажной ленте. Данные монтажные метки и главы используются главным образом в качестве руководств проектов или глав меню дисков и интерактивных ссылок в проектах HTML5.
Монтажные метки служат в качестве маркеров, которые помогают в выравнивании медиаклипов в проекте. Метки глав указывают главы меню дисков или гиперссылки.
Добавление монтажных меток в проект
1 Щелкните Меню глав/меток.
2 Щелкните Монтажная метка.
A B C
Правка 121

3 Переместите курсор на область, в которую вы хотите добавить монтажные метки, и щелкните панель под монтажной линейкой. Обратите внимание на появившийся значок синей стрелки.
4 Чтобы добавить другие монтажные метки, повторите шаг 3.
Примечание. Кроме того, при расстановке монтажных меток вы можете использовать Диспетчер монтажных меток. Выберите Добавить и укажите временной код и имя монтажной метки для упрощения ее идентификации. Щелкните OK, а затем Закрыть.
Кроме того, можно добавить монтажные метки, перетащив ползунок монтажной линейки на желаемую позицию монтажной метки в проекте и щелкнув Добавить/Удалить Монтажная метка.
Монтажные метки
Монтажные метки
Добавить/удалить монтажную метку
122 Руководство пользователя Corel VideoStudio Pro

Чтобы добавить главы, выполните следующие действия.
1 Выберите Метка главы в Меню глав/меток.
2 Переместите курсор на область, в которую вы хотите добавить главу, и щелкните строку под монтажной линейкой. Обратите внимание на появившуюся зеленую стрелку, которая является маркером в фильме.
3 Чтобы изменить положение главы, щелкните метку главы и перетащите ее на новое место.
4 Для переименования главы дважды щелкните метку главы и введите новое имя главы. Щелкните OK.
Чтобы удалить главы и монтажные метки, просто перетащите маркеры за пределы монтажной линейки и отпустите кнопку мыши. Вы также можете перетащить монтажную линейку на главу или монтажную метку и щелкнуть Добавить/Удалить Метка главы или Добавить/Удалить Монтажная метка.
Кроме того, вы можете перетащить ползунок монтажной ленты на желаемую позицию главы. Щелкните Добавить/Удалить Метка главы.
Метки глав
Правка 123

Работа с перекрытиями
Другой функцией, которую можно выполнять на этапе правки, является применение эффектов перекрытия. Это позволяет добавлять клипы и накладывать их на видеоролики на дорожке видео. Вы также можете использовать наложенный клип для создания эффекта картинки в картинке. Используйте наложенные клипы для создания эффекта картинки в картинке, или замещения нижней трети экрана, чтобы придать своему фильму профессиональный вид. Перекрытие дорожки также используются для вставки видео при сохранении звука основной дорожки.
Для создания наложенных клипов с прозрачным фоном можно использовать 32-битный видеофайл или изображение AVI с альфа-каналом. Для создания подобных видео и изображений можно использовать программы Corel PaintShop Pro и CorelDRAW.
В качестве альтернативы можно использовать встроенную в Corel VideoStudio Pro функцию «Маска и разделение по цветовому тону» для «стирания» определенного цвета изображения.
Добавление клипов на перекрытие дорожки
Чтобы добавить в проект файлы накладываемых клипов, перетащите их на перекрытие дорожки на монтажной ленте.
124 Руководство пользователя Corel VideoStudio Pro

Чтобы добавить клип на перекрытие дорожки, выполните следующие действия.
1 В библиотеке выберите папку с клипом, который необходимо наложить на проект.
2 Перетащите файл из библиотеки на Дорожка с наложением на Монтажная лента.
Примечание. В качестве наложенных клипов можно также использовать клипы цвета. Добавление дополнительных дорожек см. «Добавление нескольких дорожек» на стр. 125.
3 Чтобы настроить накладываемый клип, нажмите вкладку Параметр. Наложенный клип подгоняется до стандартного размера и помещается в центр. Используйте параметры вкладки Параметр, чтобы применить к наложенному клипу направление/стиль, добавить фильтры, изменить размер, положение клипа и пр.
Добавление нескольких дорожек
Для создания более сложных эффектов вы можете добавлять медиафайлы на несколько перекрытий дорожек. Отображение перекрытий дорожек в проекте можно включить или выключить.
Правка 125

Добавление нескольких дорожек
1 На панели инструментов нажмите Диспетчер дорожек.
2 В раскрывающемся списке для каждой дорожки укажите необходимое количество дорожек для отображения.
Щелкните Установить по умолчанию для сохранения текущих параметров по умолчанию для всех новых проектов.
Можно добавить одну дорожку видео, 20 дорожек с наложением, две дорожки титров, одну голосовую дорожку и три музыкальные дорожки.
В проекте HTML5 можно добавить до трех фоновых дорожек, 18 дорожек с наложением, две дорожки титров, одну голосовую дорожку и три музыкальные дорожки.
126 Руководство пользователя Corel VideoStudio Pro

Работа с наложенными клипами
Несколько перекрытий дорожек предоставляют вам дополнительные творческие возможности в создании вашего фильма. Вы можете накладывать клипы на фоновое видео таким образом, чтобы области наложенных клипов были прозрачными, а также добавлять в видеоролик предметы или кадры. Умение применять наложенные клипы и дорожки перекрытия позволит вам реализовывать в своих проектах различные спецэффекты.
Обрезка наложенных клипов
Вы можете изменить длину клипа на перекрытие дорожки таким же образом, как на дорожке видео.
Чтобы разделить клипы одновременно на видеодорожках и перекрытиях дорожек, выполните следующие действия.
1 Выберите режим изображения Проект после чего перетащите ползунок на место желаемого отреза.
2 Нажмите кнопку Разрезать клип .
Изменение позиции текущего наложенного клипа
Изменение положения клипа с перекрытием
• Выполните одно из следующих действий.
• Перетащите наложенный клип на необходимую область в окне предварительного просмотра. Рекомендуется не выносить наложенный клип за пределы области безопасного размещения титров.
Правка 127

• На Вид монтажной линейки щелкните наложенный клип и выберите «Параметры». На вкладке Параметр нажмите Параметры выравнивания и выберите в меню параметров позиции.
Изменение размера наложенного клипа
Изменение размера клипа с перекрытием
• В окне предварительного просмотра перетащите маркеры на клип с перекрытием, чтобы изменить его размер. Примечание. При перетаскивании угловой желтой ручки размер клипа будет меняться с сохранением пропорций.
Чтобы задать выравнивание и размер клипа с перекрытием, выполните следующие действия.
• Щелкните Параметры выравнивания на вкладке Параметр и выберите необходимый параметр для достижения желаемого эффекта.
Это позволит изменить размер и настроить положение клипа с перекрытием.
128 Руководство пользователя Corel VideoStudio Pro

деформация наложенного клипа
Чтобы деформировать клип с перекрытием, выполните следующие действия.
• Перетащите зеленые точки по углам поля выделения, которое окружает наложенный клип.
Перетаскивание зеленых точек приводит к деформации наложенного клипа.
При выборе зеленой точки курсор превращается в небольшую стрелку с черным квадратиком.
Удерживайте [Shift] при перетаскивании зеленых точек, чтобы сохранить деформацию в границах выделяющей рамки клипа.
Применение движения к наложенному клипу
Чтобы применить движение к наложенному клипу, выполните следующие действия.
1 На вкладке Параметр выберите направление и стиль для перемещения наложенного клипа по экрану в параметре Направление/стиль.
2 Щелкните стрелку для установки направления входа и выхода клипа.
Вы можете вращать клип, использовать плавное появление и исчезновение клипа.
Правка 129

Длительность паузы определяет, сколько клип будет оставаться в заданном месте, прежде чем он покинет экран. Если вы применили движение к наложенному клипу, перетащите маркеры обрезки, чтобы установить Длительность паузы.
Модификация наложенных клипов
К наложенным клипам можно применить атрибут прозрачности, границу, разделение по цветовому тону и фильтры.
Чтобы применить прозрачность к наложенному клипу, выполните следующие действия.
1 На вкладке Параметр нажмите Маска и разделение по цветовому тону.
2 Перетащите ползунок Прозрачность, чтобы установить уровень прозрачности наложенного клипа.
Чтобы добавить границу к наложенному клипу, выполните следующие действия.
1 На вкладке Параметр нажмите Маска и разделение по цветовому тону.
130 Руководство пользователя Corel VideoStudio Pro

2 Нажмите стрелки Граница, чтобы установить толщину границы наложенного клипа.
3 Нажмите цветовую ячейку Граница, расположенную рядом со стрелками, чтобы установить цвет границы.
Разделение наложенного клипа по цветовому тону
Разделение по цветовому тону позволяет сделать определенный цвет в клипе прозрачным, а клип в дорожке видео – фоновым.
Чтобы задать параметры разделения по цветовому тону для текущего наложенного клипа, выполните следующие действия.
1 Нажмите Маска и разделение по цветовому тону на вкладке Параметр.
2 Нажмите Параметры наложения, затем выберите Разделение по цветовому тону в раскрывающемся списке Тип.
Правка 131

3 В параметре «Схожесть» используйте пипетку , чтобы выбрать цвет, который необходимо сделать прозрачным в окне предварительного просмотра. При использовании пипетки для выбора цвета маски вы можете видеть, как разделение по цветовому тону влияет на изображение.
4 Перемещайте ползунок схожести цвета, чтобы изменить цветовой диапазон, который необходимо сделать прозрачным.
Примечание. Вы также можете обрезать наложенный клип, установив значения ширины и высоты.
Добавление кадра маски
Добавление маски к наложенному клипу создает вокруг него форму, которую можно сделать прозрачной или непрозрачной.
Без разделения по С разделением по цветовому тону
132 Руководство пользователя Corel VideoStudio Pro

Чтобы добавить обрамление маски, выполните следующие действия.
1 Нажмите Маска и разделение по цветовому тону на вкладке Параметр.
2 Нажмите Параметры наложения, затем выберите Обрамление маски в раскрывающемся списке Тип.
3 Выберите обрамление маски.
4 Наблюдайте за окном предварительного просмотра, чтобы видеть, как новые настройки влияют на изображение.
5 Чтобы импортировать обрамление маски, сначала создайте
маску для своего проекта. Щелкните и найдите файл изображения.
Примечание. Для маски можно использовать любой файл изображения. Если маска имеет формат, отличный от 8-битного, Corel VideoStudio Pro выполнит автоматическое преобразование маски. Для создания маски изображения можно использовать программы Corel PaintShop Pro и CorelDRAW.
Правка 133

Создание изображений и анимаций с помощью модуля создания изображений
Модуль создания изображений является функцией Corel VideoStudio Pro, позволяющей создавать из рисунков, изображений или надписей анимации, которые можно использовать в качестве эффекта перекрытия.
Чтобы запустить диалоговое окно модуля создания изображений, выполните следующие действия.
• Щелкните Инструменты > Модуль создания изображений.
Основные элементы интерфейса модуля создания изображений
1
4
2
3
5
134 Руководство пользователя Corel VideoStudio Pro

Кнопки управления и ползунки модуля создания изображений
Часть Описание
1 — Толщина кисти
позволяет регулировать толщину кисти с помощью двух ползунков и окна предварительного просмотра
2 — Холст/Окно предварительного просмотра
область рисования
3 — Панель кистей
широкий выбор инструментов для рисования, кисти и эффект прозрачности
4 — Цветовая палитра
позволяет выбрать или указать цвет с помощью палитры Windows или Corel Выбрать цвет можно также с помощью пипетки
5 – Библиотека макроса/статических изображений
содержит записанные ранее клипы
Кнопка Создать/Очистить — открывает новый холст или окно предварительного просмотра.
Кнопки увеличения и уменьшения масштаба — позволяют увеличивать или уменьшать масштаб рисунка.
Настоящий размер — возвращает холсту или окну предварительного просмотра настоящий размер.
Правка 135

Кнопка фонового изображения и ползунок — нажатие кнопки фонового изображения позволяет использовать изображения в качестве основы для рисунка и управлять его прозрачностью с помощью ползунка.
Кнопка параметра текстуры — позволяет выбирать и применять текстуры к кистям.
Инструмент «Пипетка» — позволяет выбирать цвет из цветовой палитры цветов или окружающих объектов.
Режим ластика — позволяет записывать или стирать рисунок/анимацию.
Кнопка «Отменить» — позволяет отменить или вернуть действия в режиме «Анимация» или «Неподвижный».
Кнопка «Повторить» — позволяет отменить или вернуть действия в режиме «Анимация» или «Неподвижный».
Начать запись/снимок — записывает сеанс создания рисунка или добавляет рисунок в библиотеку изображений. Кнопка Снимок отображается только в режиме «Неподвижный».
136 Руководство пользователя Corel VideoStudio Pro

Кнопка «Воспроизвести/Остановить» — воспроизводит или останавливает анимацию. Доступно только в режиме анимации.
Кнопка «Удалить» — удаляет анимацию или изображение из библиотеки.
Изменить длительность — изменяет длительность выбранного клипа.
Параметры предпочтения — запускает диалоговое окно «Предпочтения».
Перейти в режим «Анимация» или «Неподвижный» — позволяет переключаться между режимами «Анимация» и «Неподвижный».
Кнопка OK — закрывает модуль создания изображений, вставляет анимации и изображения в библиотеку видео и сохраняет файлы в формате *.uvp в библиотеке Corel VideoStudio Pro.
Кнопка «Закрыть» — закрывает диалоговое окно модуля создания изображений.
Правка 137

Режимы модуля создания изображений
В модуле создания изображений существует два режима.
Чтобы сделать выбор между режимами модуля создания изображений, выполните следующие действия.
• Щелкните одну из следующих кнопок.
• Режим анимации — позволяет записать весь сеанс создания рисунка и встроить результат на монтажную ленту.
• Неподвижный режим — позволяет создавать
изображения с помощью различных инструментов, как в любой программе для создания цифровых рисунков.
Примечание. По умолчанию модуль создания изображений запускается в режиме «Анимация».
Чтобы изменить длительность клипа по умолчанию, выполните следующие действия.
1 Нажмите кнопку Параметры предпочтения .
Отобразится окно Предпочтения.
2 На вкладке Общие уменьшите или увеличьте Длительность макроса по умолчанию.
3 Щелкните OK.
Чтобы использовать эталонное изображение, выполните следующие действия.
• Нажмите кнопку Фоновое изображение и отобразится диалоговое окно Фоновое изображение. Установите следующие параметры:
• Ссылаться на цвет фона по умолчанию — позволяет выбирать сплошной цвет фона для рисунка или анимации.
138 Руководство пользователя Corel VideoStudio Pro

• Изображение на текущей монтажной линейке — использует кадр видео, отображаемый на монтажной линейке.
• Настройка изображения — позволяет открыть изображение и использовать его в качестве фона для рисунка или анимации.
Чтобы нарисовать неподвижное изображение, выполните следующие действия.
• С помощью различных кистей и цветов создайте неподвижное изображение на холсте или в окне предварительного просмотра и нажмите Снимок. Примечание. Рисунок будет автоматически сохранен в библиотеке модуля создания изображений.
Чтобы записать анимацию, выполните следующие действия.
1 Щелкните Начать запись.
2 С помощью различных кистей и цветов создайте неподвижное изображение на холсте или в окне предварительного просмотра и нажмите Остановить запись по завершении.
Примечание. Анимация будет автоматически сохранена в библиотеке модуля создания изображений.
Чтобы воспроизвести анимацию, выполните следующие действия.
• Выберите анимацию из библиотеки макроса/статических
изображений и нажмите кнопку Воспроизведение для
воспроизведения выбранного элемента галереи.
Правка 139

Чтобы преобразовать анимацию в неподвижное изображение, выполните следующие действия.
• Нажмите эскиз анимации правой кнопкой мыши и выберите. Перевод анимированного элемента в неподвижный режим.Примечание. Вы можете использовать неподвижные изображения в качестве заставки или завершения к анимации.
Чтобы импортировать анимацию и изображения в библиотеку Corel VideoStudio Pro, выполните следующие действия.
• Выберите необходимую анимацию и изображения в Галерее и нажмите OK. Corel VideoStudio Pro автоматически вставит анимацию и изображения в папку библиотеки видео и папку изображений в формате *.uvp.
Чтобы задать настройки кисти, выполните следующие действия.
1 Нажмите кнопку Параметры .
2 Измените свойства кисти для достижения желаемого эффекта штриха кисти.
Примечание. Доступные параметры могут различаться в зависимости от выбранного инструмента.
3 Щелкните OK.
140 Руководство пользователя Corel VideoStudio Pro

Работа со звуком
Звуки являются одним из элементов, от которых зависит успех вашего фильма. Этап обработки звука в Corel VideoStudio Pro позволяет вам добавлять в проект музыку, комментарии диктора и звуковые эффекты.
Звук в Corel VideoStudio Pro состоит из четырех дорожек. Вы можете вставить речь диктора на голосовую дорожку, а фоновую музыку и звуковые эффекты – на музыкальную дорожку.
Добавление аудиофайлов
Добавить файлы в проект можно одним из следующих способов.
• Добавить аудиофайлы в библиотеку с локального или сетевого диска.
• Копировать содержимое аудио-CD
• Записать наложение голоса
• Использовать музыку (авто)
Примечание. Звук также можно извлечь из видеофайла.
Чтобы добавить аудиофайл в библиотеку, выполните следующие действия.
• Нажмите кнопку Импорт файлов мультимедиа для просмотра аудиофайлов в компьютере.
Добавление комментариев диктора
В документальных фильмах, сводках новостей и передачах о путешествиях часто используются комментарии диктора, помогающие зрителям понять, что происходит на экране. Corel VideoStudio Pro позволяет записать собственные комментарии.
Правка 141

Чтобы добавить комментарии диктора, выполните следующие действия.
1 Переместите толчковый ползунок в часть видео, куда необходимо вставить комментарии.
2 На виде монтажной ленты нажмите кнопку Параметры
записи/захвата и выберите Наложение голоса. Отобразится диалоговое окно Настройка громкости.
Примечание. Запись поверх существующего клипа невозможна. При выборе клипа функция записи отключается. Убедитесь, что клип не выбран, щелкнув в пустой области монтажной ленты.
3 Скажите что-нибудь в микрофон и проверьте, реагирует ли датчик на звук. Для настройки уровня микрофона воспользуйтесь микшером Windows.
4 Щелкните Начать и начните говорить в микрофон.
5 Нажмите [Esc] или [Space], чтобы остановить запись.
Примечание. При записи сопроводительного текста записывайте его в виде 10-15 секундных отрывков. Это упростит вам задачу удаления неудачных отрывков и их повторной записи. Чтобы удалить, выберите ненужный клип на монтажной ленте и нажмите [Delete].
Добавление фоновой музыки
Corel VideoStudio Pro может преобразовывать звуковые дорожки с вашего компакт-диска в WAV-файлы, а затем вставлять их на монтажную ленту.
Corel VideoStudio Pro также поддерживает WMA, AVI и другие популярные форматы аудиофайлов, которые можно напрямую вставлять на музыкальную дорожку.
142 Руководство пользователя Corel VideoStudio Pro

Импорт музыки с аудио компакт-диска
Можно импортировать музыкальные дорожки с аудио компакт-диска. Corel VideoStudio Pro копирует аудиофайл CDA, после чего сохраняет его на жестком диске в виде файла WAV.
Чтобы импортировать музыку с аудио компакт-диска, выполните следующие действия.
1 На виде монтажной ленты нажмите кнопку Параметры
записи/захвата и выберите Импорт с аудио компакт-диска.
Отобразится диалоговое окно Копировать содержимое аудио-CD.
2 Выберите дорожку для импорта в списке дорожек.
3 Щелкните Обзор и выберите целевую папку для сохранения импортированных файлов.
4 Чтобы начать импорт звуковых дорожек, щелкните Копировать.
Музыка (авто)
Функция Музыка (авто) позволяет вам с легкостью создавать высококачественные саундтреки из не требующей авторских выплат музыки, и использовать их в своем проекте в виде фоновой музыки. Каждая музыка может иметь различные темпы и вариации музыкальных инструментов.
Утилита автоматического создания музыки использует запатентованную технологию SmartSound® для создания саундтреков и содержит коллекцию необлагаемой авторскими отчислениями музыки SmartSound.
Правка 143

С помощью SmartSound вы можете добавить в фильм фоновую музыку и создать нужное настроение. Задать настроение позволяет настроить параметры для изменения настроения или восприятия песни. Для одной песни можно создать несколько настроений.
Чтобы добавить стороннюю музыку, выполните следующие действия.
1 На панели инструментов нажмите Музыка (авто).
2 Укажите, как программа должна находить файлы музыки в поле Диапазон.
3 Выберите Фильтр и Подфильтр для определения классификации жанра и музыки, используемых в проекте.
4 Выберите необходимую музыку в разделе Музыка.
5 Выберите Вариацию выбранной музыки. Щелкните Воспроизвести выбранное, чтобы воспроизводить музыку с примененной вариацией.
6 Щелкните Добавить на монтажную линейку и настройте уровень звука аудиоклипа.
Примечание. Выберите Автообрезка, чтобы автоматически обрезать аудиоклип или сократить до необходимой длительности.
144 Руководство пользователя Corel VideoStudio Pro

Использование регулятора громкости клипа
Регулятор громкости находится на вкладке Музыка и голос. Громкость клипа выражается в процентах от громкости оригинальной записи. Можно вводить значения от 0 до 500%; 0% полностью обеззвучивает клип, а 100% устанавливает громкость оригинальной записи.
Обрезка и вырезание аудиоклипов
Записав голос и музыку, вы можете с легкостью обрезать свои аудиоклипы на монтажной ленте.
Обрезка аудиоклипов
• Выполните одно из следующих действий.
• Щелкните начальную или конечную границу, чтобы укоротить клип.
Примечание. На монтажной ленте у выбранного аудиоклипа есть две границы, которые можно использовать для обрезки.
Правка 145

• Перетащите маркеры обрезки.
• Переместите Толчковый ползунок и используйте кнопки Начальный маркер / конечный маркер.
Чтобы разрезать аудиоклип, выполните следующие действия.
• Нажмите кнопку Разрезать клип , чтобы разрезать клип.
растягивание продолжительности звука
Функция растягивания времени позволяет растянуть звуковой клип до длительности видео, не исказив высоту его тона. Обычно растягивание аудиоклипов приводит к искажению звука. Функция растяжения времени заставит аудиоклип звучать так, будто он просто воспроизводится в более медленном темпе.
При растяжении аудиоклипа в пределах 50-150% искажений звука не происходит, однако если растянуть клип за пределы этого диапазона, звук может быть искажен.
Чтобы растянуть длительность аудиоклипа, выполните следующие действия.
1 Нажмите аудиоклип на монтажной ленте или библиотеку и откройте Панель параметров.
146 Руководство пользователя Corel VideoStudio Pro

2 На панели Музыка и голос нажмите Скорость/разрыв времени, чтобы открыть диалоговое окно Скорость/разрыв времени.
3 Введите значение в поле Скорость или перетащите ползунок, чтобы изменить скорость аудиоклипа. Низкая скорость увеличивает длительность клипа, в то время как высокая делает его короче. Примечание. Можно указать необходимое время воспроизведения клипа в поле Длительность растяжения времени. Скорость клипа будет автоматически подогнана под указанную длительность. Данная функция не выполняет обрезку клипа при указании более короткого времени.
Можно растянуть продолжительность аудиоклипа на монтажной ленте. Для этого удерживая клавишу [Shift], перетащите границы выбранного клипа.
Появление/исчезновение
Для плавных переходов повсеместно используется исчезающая и нарастающая фоновая музыка.
Чтобы применить эффект перетекания, выполните следующие действия.
• Нажмите кнопки Плавное появление и Плавное исчезновение .
Правка 147

Визуализация звука
Для успешного сведения речи диктора, фоновой музыки и «родного» звука видеоролика необходимо грамотно управлять громкостью клипов.
Чтобы свести различные звуковые дорожки проекта, выполните следующие действия.
• На панели инструментов нажмите кнопку Микшер .
Примечание. При использовании режима 5.1 отобразится микшер объемного звука. В стереорежиме отображается 2-канальный микшер.
Использование микшера объемного звука
В отличие от стереопотока, содержащего только два аудиоканала, в режиме объемного звука используются пять различных звуковых каналов и один канал низких частот, которые передаются на пять колонок и один низкочастотный громкоговоритель.
Микшер объемного звука имеет все необходимые переключатели для позиционирования звука вокруг слушателя, выводя его на многоколоночную конфигурацию 5.1. Кроме того, данный микшер можно использовать для регулировки звука стереофайла, создавая впечатление того, что звук перемещается из одной колонки в другую.
148 Руководство пользователя Corel VideoStudio Pro

Регулировка стереоканалов
В стереофайлах (двухканальных) один звуковой сигнал представляет собой правый и левый каналы.
Чтобы использовать стереорежим, выполните следующие действия.
1 Перейдите в Параметры и снимите флажок Включить объемный звук 5.1.
2 На панели инструментов нажмите кнопку Микшер .
3 Нажмите музыкальную дорожку.
4 Щелкните Воспроизвести на панели параметров.
5 Щелкните значок музыкальной ноты в центре микшера объемного звука и выполните настройку в соответствии с требуемым положением звука.
Примечание. Перетаскивание значка ноты повлияет на звук, идущий в заданном направлении.
6 Перетащите Громкость, чтобы изменить громкость звука.
Микширование объемного звука
Все аудиоканалы в панели объемного звука имеют набор одинаковых регуляторов, знакомых вам по конфигурации стерео, плюс несколько дополнительных регуляторов.
• Шестиканальный VU-индикатор – передний левый, передний правый, центральный, сабвуфер, задний левый, задний правый.
• Центр – управляет силой звука центральной колонки.
• Сабвуфер – управляет силой низкочастотного звукового сигнала.
Правка 149

Чтобы использовать режим объемного звука, выполните следующие действия.
1 Перейдите в Параметры и снимите флажок Включить объемный звук 5.1.
2 На панели инструментов нажмите кнопку Микшер .
3 Щелкните значок музыкальной ноты в центре микшера объемного звука. Перетащите ее к любому из шести каналов по своему желанию. Повторите шаги 1 и 2 из инструкций по стереорежиму.
4 Для регулировки звука перетащите ползунки Громкость, Центр и Сабвуфер.
Примечание. Также вы можете настроить объемный звук дорожек Видео, Наложение и Голос. Для этого щелкните кнопку нужной дорожки и повторите шаги со 2 по 3.
150 Руководство пользователя Corel VideoStudio Pro

Удвоение звукового канала
В некоторых аудиофайлах канал голоса отделен от канала фонового звука. Создание второго аудиоканала позволяет вам отключать первый.
Чтобы создать второй аудиоканал, нажмите кнопку Микшер на панели управления. Нажмите вкладку Параметр и выберите Дублирующий звуковой канал. Выберите аудиоканал для дублирования: Слева или Справа.
Во время записи наложений голосов с помощью микрофона, голоса будут записываться только на одном канале. Можно улучшить аудиозвук с помощью этой функции для дублирования по каналам.
Правка 151

Наложение аудиофильтров
Corel VideoStudio Pro позволяет наложить фильтры на аудиоклипы в дорожках Музыка и Голос.
Чтобы наложить аудиофильтры, выполните следующие действия.
1 Нажмите аудиоклип и откройте Панель параметров.
2 На вкладке Музыка и голос щелкните Аудиофильтр.
Отобразится диалоговое окно Аудиофильтр.
3 В списке Доступные фильтры выберите нужные аудиофильтры и щелкните Добавить.
Примечание. Аудиофильтр можно настроить, если для него доступна кнопка Параметры. Щелкните «Параметры», чтобы открыть диалоговое окно, в котором можно настроить параметры определенного аудиофильтра.
4 Щелкните OK.
152 Руководство пользователя Corel VideoStudio Pro

ВыпускОбеспечьте общий доступ к своему проекту в формате, наиболее подходящем для вашей аудитории или целей. Можно экспортировать преобразованный фильм как видеофайл, записать проект на AVCHD-, DVD- или BDMV-диск, создать меню, экспортировать на мобильные устройства или загрузить непосредственно в учетные записи Vimeo®, YouTube™, Facebook® или Flickr®.
Данный раздел содержит следующие темы.
• Панель параметров этапа выпуска
• Создание шаблонов фильмов
Панель параметров этапа выпуска
На вкладке Выпуск Corel VideoStudio Pro отображает библиотеку медиаклипов и панель параметров выпуска. На панели параметров выпуска можно выполнять следующие задачи.
• Создать видеофайл — создать видеофайл проекта с указанными настройками.
• Создать файл HTML5 — создать видеопапку HTML5 проекта с указанными параметрами.
• Создать звуковой файл — сохранить аудиосегмент проекта в виде звукового файла.
Выпуск 153

• Создать диск — вызов мастера авторинга дисков, в котором проект можно записать в формате AVCHD, DVD или BDMV.
• Экспорт на мобильное устройство — создать видеофайл в формате, который может использоваться на внешних устройствах, например, iPhone, iPad, iPod Classic, iPod touch, Sony PSP, КПК, смартфоне, мобильном телефоне Nokia, устройстве с Windows Mobile или карте SD (Secure Digital).
• Воспроизведение проекта — очистка экрана и вывод всего проекта или выбранного сегмента на черном фоне. Возможен также вывод на пленку при наличии подключенного к системе конвертера VGA-TV, видеокамеры или видеомагнитофона. Кроме того, с помощью этой функции можно вручную выбрать устройство вывода при записи.
• Запись DV — запись выбранного видеофайла на пленку DV при помощи камеры DV.
• Запись HDV — запись выбранного видеофайла на пленку DV при помощи камеры HDV.
• Выгрузить в сеть Интернет — обмен видеозаписями с помощью учетных записей Vimeo, YouTube, Facebook и Flickr.
Создание видеофайлов
Corel VideoStudio Pro позволяет создавать видеофайлы проекта. Можно выбрать из широкого разнообразия форматов файлов и видео параметров. Также можно вывести проекты в 3D-формат.
154 Руководство пользователя Corel VideoStudio Pro

Перед рендерингом проекта в видеофайл предварительно сохраните его как файл проекта Corel VideoStudio Pro (*.VSP). Для этого выберите Файл > Сохранить или Сохранить как. Тогда в дальнейшем проект можно будет открыть в любое время и внести требуемые изменения.
Чтобы создать видеофайл из всего проекта, выполните следующие действия.
1 Нажмите кнопку Создать видеофайл на панели параметров выпуска.
Отобразится всплывающее меню с несколькими параметрами создания видеофайла.
2 Выберите предустановленный шаблон фильма.
Можно выбрать формат вывода или один из следующих параметров:
• С параметрами первого видеоклипа — применяет параметры первого видеоклипа на дорожке видео.
• С параметрами проекта — применяет параметры текущего проекта. Вы можете получить доступ к текущим параметрам проекта, щелкнув Параметры > Свойства проекта.
• Оптимизатор MPEG — позволяет оптимизировать рендеринг фильмов MPEG.
Выпуск 155

• Пользовательский — позволяет выбрать собственные параметры для создания фильма.
Примечание. Чтобы создать шаблон фильма, щелкните Параметры > Диспетчер шаблонов фильмов.
3 Введите имя файла и щелкните Сохранить. Файл фильма сохраняется в текущей библиотеке.
Нажмите клавишу Esc, чтобы прервать процесс рендеринга.
Нажмите кнопку Воспроизведение/пауза на полосе хода выполнения, чтобы приостановить или восстановить процесс рендеринга.
Вы также можете включить воспроизведение при преобразовании или остановить предварительный просмотр для сокращения времени рендеринга.
Чтобы создать видеофайл из выбранного диапазона, выполните следующие действия.
1 Убедитесь, что ни один клип не выбран, нажав монтажную ленту или выбрав Проект в окне предварительного просмотра.
2 Выберите диапазон предварительного просмотра маркерами обрезки. Можно также перетащить треугольник вдоль линейки, нажав [F3] и [F4] для отметки соответственно начальной и конечной точек.
156 Руководство пользователя Corel VideoStudio Pro

Примечание. На монтажной линейке должна появиться оранжевая линия, обозначающая выбранный диапазон.
3 Нажмите кнопку Создать видеофайл на панели параметров.
4 Выберите шаблон фильма.
5 В диалоговом окне Создать видеофайл щелкните Параметры.
6 В диалоговом окне Параметры выберите Выбранный диапазон и нажмите OK.
7 Введите имя файла и щелкните Сохранить.
Маркеры обрезки
Выпуск 157

Оптимизация настроек видео MPEG
Оптимизатор MPEG значительно ускоряет процесс создания и преобразования фильмов формата MPEG. Оно анализирует и рассчитывает наилучшие параметры MPEG или Профиль оптимальных параметров проекта для сохранения качества вашего проекта. В качестве дополнительной функции вы можете указать размер целевого файла фильма для соответствия требуемым ограничениям размера файла.
Оптимизатор MPEG автоматически находит изменения в проекте и преобразует только измененные сегменты, значительно сокращая время рендеринга.
Чтобы запустить оптимизатор MPEG, выполните следующие действия.
• Нажмите Создать видеофайл и выберите в раскрывающемся меню Оптимизатор MPEG.
Corel VideoStudio Pro отображает диалоговое окно Оптимизатор MPEG, где показан итоговый размер файла проекта при применении оптимизации.
158 Руководство пользователя Corel VideoStudio Pro

Чтобы воспользоваться оптимизатором MPEG, выполните следующие действия.
1 На панели параметров этапа выпуска нажмите кнопку
Создать видеофайл и выберите Оптимизатор MPEG.
Примечание. Оптимизатор MPEG автоматически включается при выборе шаблона фильма MPEG. Чтобы скрыть окно Оптимизатор MPEG при выборе шаблонов MPEG, снимите флажок Показать диалоговое окно оптимизатора MPEG на вкладке Общие окна Предпочтения.
2 Отобразится диалоговое окно Оптимизатор MPEG.
3 Выберите один из следующих параметров.
• Профиль оптимальных параметров проекта — программа самостоятельно определяет оптимальные параметры проекта для выходного файла.
• Размер настроенного преобразованного файла результата — указать требуемый размер файла результата. Параметры аудио и видео автоматически настраиваются в соответствии с указанным размером файла.
4 Щелкните Принять.
Создание 3D-видеофайлов
Corel VideoStudio Pro позволяет создавать 3D-фильмы или преобразовывать обычные 2D-видео в 3D-видеофайлы. С помощью этой функции и совместимых 3D-гаджетов вы сможете наслаждаться 3D-видео на экране всего за несколько простых шагов.
Выпуск 159

Создание 3D-видеофайлов
1 На панели параметров этапа выпуска нажмите кнопку
Создать видеофайл и выберите 3D.
2 Выберите формат видео в подменю.
Отображается диалоговое окно Создать видеофайл.
3 Щелкните Параметры для указания дополнительных параметров видеофайла.
4 В зависимости от свойств медиаклипов, используемых в 3D-проекте, включите один из следующих параметров.
• Создать файл 3D — этот параметр доступен, если используется медиаклип с тегом 3D без применения каких-либо 2D-фильтров или эффектов.
• Симулятор 3D — этот параметр доступен после расположения 2D-медиаклипов на монтажной ленте, которую вы смоделировали в качестве 3D. Введите значение Глубина для настройки глубины 3D-видеофайла.
5 Выберите режим 3D-преобразования из следующих параметров.
• Анаглиф — требуются только красные и синие общие стереоскопические 3D-очки для просмотра 3D-видео без специальных мониторов.
• Рядом — требуются поляризованные 3D-очки и совместимый поляризованный монитор для просмотра 3D-видео.
Примечание. Для воспроизведения 3D-видеофайлов необходимо программное обеспечение, которое поддерживает одновременное воспроизведение 3D-видео на одном экране.
6 Введите имя файла и щелкните Сохранить.
Файл фильма сохраняется в текущей библиотеке.
160 Руководство пользователя Corel VideoStudio Pro

Создание видеофайлов HTML5
Вывод проектов в формат HTML5, включающих гиперссылки и главы. Этот видеоформат совместим с браузерами, которые поддерживают технологию HTML5, например, Google Chrome 12, Internet Explorer 9 и Mozilla Firefox 7 или более поздние версии. Также поддерживается браузерами сенсорных устройств Safari для iPhone, iPad и iPod.
Можно только создавать видео HTML5 при работе на проекте HTML5. Дополнительные сведения: см. «Создание новых проектов» на стр. 38.
Создание видеопапки HTML5
1 Нажмите кнопку Создать файл HTML5 на панели
параметров этапа выпуска. Отображается диалоговое окно Создать файлы HTML5.
2 В Путь к папке перейдите в папку для сохранения видеопапки HTML5.
3 Введите имя в Имя папки проекта.
4 В раскрывающемся списке меню Размеры проекта выберите разрешение экрана и формат изображения.
Примечание. Включите Изменить структуру аудио и видео дорожки, если браузерами может только поддерживать одну дорожку для аудио видео.
5 Щелкните OK. Программа преобразует проект и автоматически открывает указанную папку.
Откройте Index.html в обозревателе для просмотра проекта.
Выпуск 161

Создание звуковых файлов
В программе Corel VideoStudio Pro есть возможность сохранения звуковой дорожки видеопроекта как отдельного звукового файла. Это особенно полезно, если нужно использовать тот же звук с другим набором изображений, или когда необходимо преобразовать звук записанных живых выступлений в звуковые файлы. Corel VideoStudio Pro делает задачу создания аудиофайла проекта в форматах M4A, OGG, WAV или WMA легким и простым занятием.
Чтобы создать аудиофайл, выполните следующие действия.
1 Нажмите кнопку Создать звуковой файл на этапе «Выпуск» панели параметров.
Примечание. Кроме того, вы можете создать звуковой файл из существующего видеофайла, выбрав его в библиотеке.
2 В списке Сохранить как выберите нужный формат звука и выберите Параметры для открытия диалогового окна Параметры сохранения звука.
3 Настройте атрибуты звука и щелкните OK.
4 Введите имя файла и щелкните Сохранить.
Создание дисков
С помощью Corel VideoStudio Pro можно записать проекты на DVD, AVCHD, Blu-ray или BD-J.
Чтобы записать проект на диск, выполните следующие действия.
1 Щелкните Создать диск на панели параметров.
2 В отображающемся меню выберите формат вывода.
162 Руководство пользователя Corel VideoStudio Pro

Откроется новое окно, в котором можно настроить запись диска.
Даже если проект VideoStudio Proне был сохранен как файл *.vsp его можно перенести в диалоговое окно «Создать диск» для записи.
Толчковый ползунок Конечный маркер
Панель навигации
Параметры проекта
Настройки и параметры
Список медиаклипов
Изменить соотношение сторон дисплея
Начальный маркер
Выпуск 163

Для импортированных видеозаписей автоматически устанавливается требуемое соотношение пропорции (указывается в диалоговом окне «Диспетчер шаблонов дисков»), при этом для достижения нужных пропорций изображение сжимается или растягивается по вертикали.
Объединение файлов
Видеофайлы или файлы проектов VideoStudio Pro (*.vsp), которые требуется включить в фильм, можно импортировать.
Добавление видео
1 Щелкните Добавить видео файлы. Перейдите в папку, в которой находятся видеофайлы. Выберите один или несколько видеоклипов.
2 Щелкните Открыть.
Примечание. После добавления видеоклипа в список медиаклипов может отображаться эскиз черного цвета. Это может быть вызвано тем, что первый кадр видеоклипа является целиком черным. Чтобы изменить его, щелкните видеоклип и переместите толчковый ползунок на требуемую сцену. Нажмите эскиз правой кнопкой мыши и выберите Изменить эскиз.
164 Руководство пользователя Corel VideoStudio Pro

Добавление проектов VideoStudio Pro
1 Щелкните Добавить файлы проекта VideoStudio. Перейдите в папку, в которой находятся проекты.
Выберите один или несколько проектов, которые требуется добавить.
2 Щелкните Открыть.
Можно также добавить видео с дисков DVD/DVD-VR, AVCHD и BDMV.
Для обрезки видеоклипов и проекта VideoStudio Pro используйте толчковый ползунок, начальный и конечный маркеры, а также элементы управления переходом. С помощью обрезки видео можно легко достигнуть требуемой длительности видео.
Добавление и редактирование глав
Эта функция доступна только в том случае, если используется пункт Создать меню. Путем добавления глав можно создать подменю, ссылающиеся на соответствующий видеоклип.
Для одного видеоклипа можно создать до 99 глав.
Выпуск 165

Каждая глава, отображаемая в подменю как эскиз видео, является закладкой в видеоклипе. Если при просмотре щелкнуть какую-либо главу, воспроизведение видео начнется с выбранной главы.
Если параметр Создать меню не выбран, по нажатию Далее будет выполнен переход к этапу предварительного просмотра без создания меню.
Если при создании диска из одного проекта VideoStudio Pro или одного видеоклипа требуется создать меню, не устанавливайте флажок «Использовать первый клип как вводное видео».
166 Руководство пользователя Corel VideoStudio Pro

Создание и редактирование глав, связанных с видеоклипом
1 Выберите видео в списке медиаклипов.
2 Щелкните Добавить/Изменить главу.
3 Перетаскивайте толчковый ползунок, чтобы перейти к эпизоду, который необходимо выбрать как метку главы, и щелкните Добавить главу. Или щелкните Автодобавление глав, чтобы в программе VideoStudio Pro главы были определены автоматически.
Примечание. Чтобы использовать функцию Автодобавление глав, длительность видео должна составлять не менее одной минуты либо содержать информацию о смене сцен.
4 Чтобы добавить метки глав, повторите шаг 3.
5 Щелкните OK.
Также для удаления ненужных глав можно использовать функции Удалить главу и Удалить все главы.
Если видео представляет собой файл AVI в формате DV, то при выборе функции Автодобавление глав программа автоматически определяет изменение сцен и соответствующим образом добавляет главы. В файлах MPEG-2 программа автоматически создает главы на основе информации о смене сцен.
Выпуск 167

Создание меню дисков
При просмотре меню дисков можно легко перемещаться по содержимому и выбирать определенные части видео для просмотра.
В приложении Corel VideoStudio Pro можно создавать меню дисков, применяя шаблоны меню и редактируя их в соответствии с требованиями проектов.
Чтобы отредактировать шаблон меню, выберите параметры на вкладке Правка или щелкните объекты меню в окне предварительного просмотра. Также можно добавлять новые тексты, оформление и меню примечаний. Настроенные шаблоны можно затем сохранять как новые шаблоны меню.
При авторизации дисков Blu-ray можно создавать расширенные меню, которые можно использовать, не прерывая воспроизведение. Это значит, что перемещаться по содержимому диска можно при просмотре фильма.
Расширенные шаблоны меню состоят из отдельных слоев для параметров фона, меню заголовков и меню глав. Объекты меню можно редактировать в текущем выбранном меню.
На иллюстрации ниже показана структура меню диска.
168 Руководство пользователя Corel VideoStudio Pro

В данном примере клип 1 содержит три главы, поэтому при щелчке по эскизу видео клипа 1 откроется подменю №1. В клипе 2 главы не определены, поэтому при щелчке по клипу 2 начнется воспроизведение видео с начала.
Применение шаблона меню
1 Выберите Создать меню на странице 1 Добавить мультимедиа и щелкните Далее. Это приведет вас на страницу 2 Меню и предварительный просмотр.
2 На вкладке Галерея щелкните эскиз шаблона меню для применения.
Добавление фоновой музыки в меню
1 Нажмите кнопку Задать фоновую музыку на вкладке
Изменить и выберите в меню параметры для выбора аудиофайла, используемого в качестве фоновой музыки.
2 В диалоговом окне Открыть звуковой файл выберите аудио файл для использования.
Клип 1
Главное меню
Подменю №1
Клип 2
Выпуск 169

Примечание. Нажмите кнопку Задать свойства звука ,
чтобы настроить длительность аудио и применить наплыв и растворение эффектов.
Добавление видеоменю
1 Выберите Видеоменю на вкладке Изменить.
2 Отрегулируйте длительность эскиза видео, выбрав количество секунд в разделе Длительность.
Примечание. Использование видеоменю увеличивает размер файла. Проверьте индикатор используемого места на диске и значение Нужное пространство для меню, чтобы убедиться, что размер файла остается в пределах выбранного вывода.
Добавление фонового изображения или видео в меню
1 Нажмите кнопку Задать фон на вкладке Изменить и
выберите в меню параметры изображение или видеофайл, используемый в качестве фонового изображения или видео.
2 В диалоговом окне Открыть файл изображения или Открыть файл видео выберите файл изображения или видео для использования.
Редактирование стиля текста в меню
1 Щелкните правой кнопкой мыши текстовый объект в окне предварительного просмотра и выберите Атрибуты шрифта.
2 Измените атрибуты шрифта в диалоговом объекте Шрифт.
При нажатии пункта Настройки шрифта на вкладке Изменить,также откроется диалоговое окно Шрифт.
170 Руководство пользователя Corel VideoStudio Pro

Добавление фильтров меню и эффектов перехода
1 Щелкните объект меню в окне предварительного просмотра.
2 Выберите фильтр или эффекты для применения на вкладке Изменить.
• Эффект движения — применяет заранее определенный путь движения к объектам меню, таким как титры, кнопки эскизов и кнопки перемещения.
• Меню вкл/выкл — открывает выбранные фильтры и эффекты перехода. Если шаблон меню имеет эффект «Меню вкл.», его длительность по умолчанию составляет 20 секунд.
В некоторых меню шаблонов есть звуковые эффекты для переходов меню вкл. и Меню выкл. Однако эти звуковые эффекты нельзя изменить или удалить.
Эффекты перехода Меню выкл. не поддерживаются в проектах DVD+VR.
Изменение размера, вращение и деформация объектов меню
• Щелкните объект меню в окне предварительного просмотра и перетащите ручки или зеленые точки.
Чтобы вернуть объекты в предыдущее состояние, щелкните правой кнопкой мыши окно предварительного просмотра и выберите Установить угол 0 градусов или Удалить искажение объекта.
Выпуск 171

Выравнивание одного объекта меню
• Щелкните объект меню в окне предварительного просмотра и перетащите его в необходимое положение.
Чтобы использовать линии сетки в качестве основы при перетаскивании объектов меню, щелкните правой кнопкой мыши окно предварительно просмотра и выберите Показать линии сетки. Чтобы автоматически выровнять объект по ближайшей линии сетки, перетаскивая его, выберите Захват на линии сетки.
Убедитесь, что объекты находятся в пределах безопасной области ТВ (определено границей с пунктирными линиями).
Выравнивание нескольких объектов меню
1 Выберите объекты в окне предварительного просмотра, нажав клавишу Ctrl.
2 Щелкните правой кнопкой мыши, выберите Выравнивание и установите один из следующих параметров.
• Слева/Сверху/Справа/Снизу — перемещение всех выделенных объектов (кроме объекта модели) по горизонтали для выравнивания левой/верхней/правой/нижней стороны с помощью левой/верхней/правой/нижней стороны объекта модели.с помощью левой/верхней/правой/нижней стороны объекта модели.
• Центрировать по вертикали— перемещение всех выделенных объектов по центру сверху/снизу большинства объектов.
• Центрировать по горизонтали— перемещение всех выделенных объектов по горизонтали к центру слева/справа большинства объектов.
172 Руководство пользователя Corel VideoStudio Pro

• Центрировать в обоих направлениях— перемещение всех выделенных объектов по центру сверху/снизу/слева/справа большинства объектов.
• Распределить равномерно по вертикали — перемещает все выделенные объекты (кроме сверху/снизу большинства объектов) по вертикали к вертикальному пространству. Этот элемент меню доступен только после выбора более чем трех объектов.
• Распределить равномерно по горизонтали — перемещает все выделенные объекты (кроме слева/справа большинства объектов) по горизонтали к горизонтальному пространству. Этот элемент меню доступен только после выбора более чем трех объектов.
• Равная ширина/высота — позволяет изменить размер всех выбранных объектов (кроме объекта модели) для той же ширины/высоты, что и объект модели.
• Равная ширина и высота — изменение размера всех выбранных объектов (кроме объекта модели) до ширины и высоты объекта модели.
Изменение Z-последовательности меню объектов
• Щелкните правой кнопкой мыши объект меню в окне предварительного просмотра, выберите Упорядочить, и сделайте выбор из следующих параметров выравнивания.
• Переместить вперед — перемещение выбранного объекта на один слой вперед.
• Отправить назад — перемещение выбранного объекта на один слой назад.
• Переместить на передний план — перемещение выбранного объекта на передний план.
Выпуск 173

• Отправить на задний план — перемещение выбранного объекта на слой, расположенный немного выше объекта фона.
Копирование и вставка атрибутов формы объекта меню
• Щелкните правой кнопкой мыши объект в окне предварительного просмотра и выберите Копировать атрибуты формы или Вставить атрибуты формы.Примечание. Можно копировать и вставлять такие атрибуты, как ширина, высота, угол вращения, искажение, прозрачность, тени и подсветка. Однако границу текста нельзя копировать.
Применение параметров макета к другим страницам меню
• Щелкните Настройки макета на вкладке Изменить и выберите Применить ко всем страницам данного меню.
Добавление меню заголовков
• Щелкните Дополнительные параметры на вкладке Изменить и выберите Добавить меню заголовков
Добавление меню главы
• Щелкните Дополнительные параметры на вкладке Изменить и выберите Создать меню глав.
Отображение номера эскиза меню
• Щелкните Дополнительные параметры на вкладке Изменить и выберите Показать номер эскиза.
Создание шаблона меню
1 Щелкните Настройка на вкладке Изменить страницы 2 Меню и предварительный просмотр. Отобразится диалоговое окно Настройка меню.
2 Выберите один из следующих параметров.
174 Руководство пользователя Corel VideoStudio Pro

• Задать фоновую музыку — позволяет выбрать аудиофайл для использования в качестве фоновой музыки.
• Задать фон — позволяет выбрать изображение или видеофайл для использования в качестве фонового изображения или видео.
• Настройки шрифта — позволяет применить атрибуты текста.
• Масштаб и панорамирование — позволяет применить эффекты масштаба и панорамирования.
• Фильтр видео — позволяет применить эффекты видео.
• Меню вкл/выкл — позволяет применить эффекты меню видео.
3 В раскрывающемся меню выберите Кадр, Навигационная клавиша или Макет для отображения связанных готовых эскизов. Дважды щелкните правкой кнопкой мыши эскиз, чтобы применить его.
Примечание. Кроме того, в окне предварительного просмотра можно изменять размер объектов меню, искажать, вращать и перемещать их.
4 Щелкните Добавить в шаблон меню, чтобы добавить шаблон в папку Избранное.
Примечание. При работе в диалоговом окне «Настройка меню» используйте диалоговое окно Шрифт для точного изменения размера текста. Диалоговое окно шрифта также можно запустить, щелкнув правой кнопкой мыши текст и выбрав Атрибуты шрифта.
Добавление звуков кнопки для расширенного меню
• Нажмите кнопку Установить звук кнопки на вкладке
Изменить и выберите в меню параметры, чтобы выбрать или удалить аудиофайлы.
Выпуск 175

Предварительный просмотр
Теперь посмотрим, как выглядит фильм перед записью на диск. Просто щелкните Воспроизвести для просмотра фильма и проверки меню на компьютере. Элементы управления переходами используйте так же, как на стандартном пульте дистанционного управления проигрывателя дисков.
176 Руководство пользователя Corel VideoStudio Pro

Запись проекта на диск
Это завершающий этап процесса создания диска. Можно записать фильм на диск, сохранить его в папке на жестком диске или создать файл образа диска для последующей записи фильма.
Параметры записи
• Записывающее устройство — выбор параметров записывающего устройства.
• Метка — позволяет вводить имя тома для диска Blu-ray/DVD. Метка может содержать до 32 глав.
• Дисковод — выбор записывающего устройства для записи видеофайла на диск.
• Число копий — количество записываемых копий диска.
• Тип диска — вывод формата диска для текущего проекта.
Выпуск 177

• Создать на диске — непосредственная запись видеопроекта на диск.
• Формат записи — выбор формата DVD-Video для использования стандарта DVD. Чтобы быстро отредактировать диск без копирования файла на жесткий диск, выберите диск DVD-Video (с быстрым редактированием), соответствующий стандарту и имеющий высокий показатель совместимости при работе с домашними DVD-проигрывателями и дисководом DVD-ROM компьютера. Для DVD-проигрывателей, поддерживающих такой формат, выберите DVD+VR.
• Создать папки DVD — этот параметр доступен только в случае, если видео создается в формате DVD-Video. Файлы создаются при подготовке к записи видеофайла на DVD+VR, AVCHD, BD-J или диск Blu-ray. Также при этом пользователь может просмотреть полученный файл DVD на компьютере с помощью программы воспроизведения Corel WinDVD.
• Создать образ диска — этот параметр следует выбрать в случае, если видеодиск необходимо записать несколько раз. При выборе этого параметра не требуется повторно создавать файл для записи того же видеодиска. Этот параметр доступен только для DVD-Video и отключен для проектов дисков AVCHD, BD-J и Blu-ray.
• Нормализация звука — при создании различные видеоклипы могут иметь различные уровни записи звука. В случае объединения таких видеоклипов уровень звука может сильно варьироваться. Функция Нормализация звука замеряет и изменяет звуковую волну таким образом, чтобы во всем проекте поддерживался сбалансированный уровень звука.
• Стереть — удалить все данные с перезаписываемого диска.
178 Руководство пользователя Corel VideoStudio Pro

• Параметры записи — изменение дополнительных параметров записи проекта.
• Удалить временные файлы во временной папке — удаление всех ненужных файлов из рабочей папки.
• Запись — начать запись.
• Необходимое пространство — точка отсчета при записи проектов. С помощью этих указателей можно определить, достаточно ли места для успешной записи проекта на диск.
• Необходимое/доступное место на жестком диске — вывод сведений об объеме места, требуемого для проекта, и о доступном месте на жестком диске.
• Необходимое/доступное место на диске — вывод сведений о требуемом и доступном на диске месте для размещения видеофайла.
Запись фильма на диск
1 Нажмите Далее, чтобы открыть предварительный просмотр проекта.
2 Щелкните Показать дополнительные параметры вывода и выберите один или несколько из следующих параметров.
• Создать папки DVD — создание папок DVD по указанному расположению.
• Создать образ диска — создание ISO-файла образа DVD-диска.
• Нормализация звука — выравнивание уровней звука при воспроизведении.
Примечание. Параметр Создать образ диска недоступен для проектов дисков AVCHD, BD-J и Blu-ray.
Выпуск 179

3 Щелкните Дополнительные настройки записи.
Отобразится диалоговое окно Параметры записи. Укажите дополнительные параметры записи и вывода и нажмите OK.
4 Чтобы начать запись, щелкните Запись.
Нажмите OK после вывода запроса о завершении выполнения задачи.
5 Щелкните Закрыть для автоматического сохранения работы и возвращения к редактору Corel VideoStudio Pro.
Копирование файла образа диска
Файл образа диска представляет собой один файл, в котором заключено все содержимое и файловая структура диска. Создание файла образа диска на компьютере позволяет архивировать содержимое исходного диска для создания резервной копии и последующего копирования. Для хранения файла образа диска вам понадобится достаточно места на диске.
Копирование файла образа диска.
1 Вставьте чистый диск в записывающее устройство.
2 Щелкните Инструменты > Прожиг с использованием образа диска (ISO).
Отображается диалоговое окно копирования диска.
180 Руководство пользователя Corel VideoStudio Pro

3 В Исходный файл образа диска просмотрите и выберите исходный файл образа диска (*.iso).
4 Выберите дисковод для записи в меню Назначение.
5 Чтобы начать копирование, щелкните Копировать.
Щелкните для установки предпочтений записи.
Создание меток дисков
Создавайте и распечатывайте в Corel VideoStudio Pro метки, обложки и вкладыши для дисков. Можно добавлять или редактировать изображения, тексты и значки для выполнения макета.
Запуск диалогового окна создания метки диска
• Щелкните значок Распечатать метку диска в левой нижней части диалогового окна «Создать диск».
Выпуск 181

Вкладка «Общие»
Вкладка Общие можно выбрать метку диска или шаблон обложки диска. Затем можно изменить по своему усмотрению общий дизайн данной метки диска, обложки, вставки или буклета. Для удобства фактический размер медиа или метки отображается относительно размера выбранной папки.
Вкладка «Изображение»
Вкладка Изображение позволяет настраивать свойства изображения.
Вкладка «Текст»
Вкладка Текст позволяет формировать и настраивать свойства текста.
Параметры создания метки диска
При создании метки диска можно сделать одно из следующих заданий.
• Файлы
• Загрузить метку диска— открывает ранее сохраненный проект метки диска.
• Сохранить метку диска— сохраняет проект метки диска.
• Добавить изображение — выбирает рисунок для добавления на метку.
• Добавить текст — добавляет объект текста на метку.
• Добавить значок — добавляет значок на метку.
182 Руководство пользователя Corel VideoStudio Pro

• Список воспроизведения — открывает диалоговое окно Добавить/изменить информацию о списке воспроизведения, чтобы разрешить добавить информацию на метку, например, название альбома, имя исполнителя, а также дату.
• Очистить содержимое- удаляет все объекты и фон из метки диска. Эта функция полезна при создании своего дизайна.
Другие параметры
• Показать/скрыть диск — показывает/скрывает выделение диска для наилучшего выравнивания изображений или текста.
• Показать/скрыть сетку - показывает/скрывает линии сетки для симметричного расположения изображений и текста.
Экспорт на мобильное устройство
Видеофайл можно экспортировать в формат файла, совместимый с другими внешними устройствами, например, iPod, iPhone, iPod touch, Sony PSP, мобильные телефоны и мобильные устройства Windows Mobile, например смартфоны и КПК.
Экспортировать проект можно только после создания видеофайла.
Чтобы произвести экспорт на мобильное устройство, выполните следующие действия.
1 Выберите видеоклип в библиотеке.
2 Нажмите кнопку Экспорт на мобильное устройство и выберите свойство видео.
Выпуск 183

3 В диалоговом окне Сохранить введите имя файла и щелкните устройство, на которое нужно экспортировать фильм.
4 Щелкните OK.
Воспроизведение проекта
Команда Воспроизведение проекта используется для вывода всего проекта или его части на камеру DV. Она также дает вам возможность предварительного просмотра вашего фильма, используя весь экран компьютера или ТВ-монитора. Вывод проекта на камеру DV возможен только при использовании проектом шаблона DV AVI. Способ воспроизведения видео зависит от параметра Метод воспроизведения, установленного в окне Предпочтения.
Воспроизведение проекта в фактических пропорциях
1 На панели параметров этапа выпуска нажмите кнопку
Воспроизведение проекта .
2 В диалоговом окне Воспроизведение проекта - Параметры выберите Весь проект или Выбранный диапазон, затем нажмите Готово, чтобы начать просмотр проекта в полноэкранном режиме.
3 Чтобы остановить воспроизведение, нажмите [Esc].
Примечание. Если вы хотите вывести только диапазон предварительного просмотра, выберите Выбранный диапазон.
184 Руководство пользователя Corel VideoStudio Pro

Запись на камеру DV
После монтажа проекта и создания видеофайла Corel VideoStudio Pro позволяет записать видео на свою камеру DV. Таким образом можно записать только видео в формате DV AVI.
Чтобы записать фильм на камеру DV, выполните следующие действия.
1 Включите камеру и переключите ее в режим Воспроизвести (или VTR/VCR). За подробными инструкциями обратитесь к руководству камеры.
2 В библиотеке выберите файл DV AVI.
3 На панели параметров этапа выпуска нажмите кнопку
Запись DV .
4 Откроется окно Запись DV – предварительный просмотр. Здесь можно произвести предварительный просмотр видеофайла. Завершив просмотр, щелкните Далее.
5 В окне Воспроизведение проекта – окно записи воспользуйтесь панель навигации, чтобы перейти к области DV-пленки, с которой надо начать запись.
Примечание. Щелкните Передача устройству для предварительного просмотра, чтобы просмотреть свой проект на ЖК-дисплее DV-камеры.
6 Щелкните Запись. По завершении записи проекта на DV-видеокамеру нажмите Готово.
Примечание. Прежде, чем записывать видеофайл на камеру DV, убедитесь, что видео сохранено с использованием верного кодека. К примеру, кодек Кодировщик видео DV обычно хорошо работает с большинством камер DV стандарта NTSC. Вы можете выбрать его на вкладке Сжатие в окне Параметры сохранения видео.
Выпуск 185

Запись на камеру HDV
Чтобы записать оконченный проект на камеру HDV/HD, сначала его необходимо преобразовать в кодированный в формате HDV/HD файл MPEG-2 TS.
Чтобы записать фильм на камеру HDV, выполните следующие действия.
1 Включите свою камеру и переключите ее в режим Воспроизведение/правка. За подробными инструкциями обратитесь к руководству камеры.
2 На панели параметров этапа выпуска нажмите кнопку
Запись HDV и выберите шаблон транспортного потока.
Отображается диалоговое окно Создать видеофайл.
3 Введите имя файла для видео.
4 Corel VideoStudio Pro выполняет преобразование проекта. По завершении откроется окно Запись HDV – предварительный просмотр. Здесь можно произвести предварительный просмотр видеофайла.
5 Чтобы начать запись, щелкните Далее.
6 В окне Воспроизведение проекта – окно записи воспользуйтесь панель навигации, чтобы перейти к области DV-пленки, с которой надо начать запись.
Примечание. Щелкните Передача устройству для предварительного просмотра, чтобы просмотреть свой проект на ЖК-дисплее камеры HDV.
7 Щелкните Запись. По завершении записи проекта на камеру HDV нажмите Готово.

Выгрузка в сеть Интернет
Для публикации видеопроектов в Интернете, выгрузите их на службу Vimeo, YouTube (в форматах 2D и 3D), Facebook или Flickr. В программе Corel VideoStudio Pro можно открывать свои учетные записи на этих службах.
Придерживайтесь условий использования относительно авторского права на видео и музыку, установленных в службах Vimeo, YouTube, Facebook и Flickr.
Чтобы передать видео на Vimeo, выполните следующие действия.
1 Выберите видеофайл или клип в библиотеке.
2 На этапе выпуска нажмите кнопку Выгрузить в сеть
Интернет и щелкните Vimeo. Отобразится всплывающее меню.
3 Если видеофайл уже сохранен, щелкните Поиск файла для выгрузки, чтобы найти видео из каталога файлов. Если видео не сохранено, выберите в списке качество видео. При сохранении будет использовано выбранное качество видео.
4 Введите адрес электронной почты и пароль.Примечание. Если у вас нет учетной записи Vimeo нажмите Регистрация на Vimeo, чтобы создать учетную запись, и следуйте инструкциям на экране.
5 Нажмите Вход. Отобразится окно авторизации.
6 Введите необходимую информацию, например название видео, описание, личные настройки и дополнительные теги.
7 Нажмите Передать, чтобы передать видео. На панели хода выполнения отображается процесс передачи видео.
8 После завершения передачи нажмите Готово. При этом будет запущена веб-страница Vimeo, где можно просмотреть последние загруженные видеофайлы.
Выпуск 187

Чтобы передать 2D и 3D-видео на YouTube, выполните следующие действия.
1 Выберите видеофайл или клип в библиотеке.
2 На этапе выпуска нажмите кнопку Выгрузить в сеть
Интернет и щелкните YouTube или YouTube 3D. Отобразится всплывающее меню.
3 Если видеофайл уже сохранен, выберите Поиск файла для выгрузки, чтобы найти видео из каталога файлов. Если видео не сохранено, выберите в списке качество видео. При сохранении будет использовано выбранное качество видео.
Примечание. Для увеличения 3D-потенциала на YouTube убедитесь, что 3D-видеофайлы в формате стереопар горизонтальных.
4 Выберите видеофайл или клип из папки и нажмите Открыть. Откроется окно Войдите на YouTube.
5 Если у вас есть учетная запись, введите имя пользователя и пароль.
Примечание. Если у вас нет учетной записи YouTube нажмите Регистрация на YouTube, чтобы создать учетную запись, и следуйте инструкциям на экране.
6 Щелкните Далее. Отобразится страница уведомления об авторских правах. Установите флажок, что вы согласны с правилами и нажмите Далее.
7 Введите необходимую информацию о видео в диалоговом окне метаданных.
8 Щелкните Передать. На панели хода выполнения отображается процесс передачи видео.
9 Щелкните Готово после успешного завершения передачи видео. При этом будет запущена веб-страница YouTube, где можно просмотреть последние загруженные видеофайлы.
188 Руководство пользователя Corel VideoStudio Pro

Передача видео на Facebook
1 На этапе выпуска нажмите кнопку Выгрузить в сеть
Интернет и щелкните Facebook. Отобразится всплывающее меню.
2 Если видеофайл уже сохранен, выберите Поиск файла для выгрузки, чтобы найти видео из каталога файлов. Если видео не сохранено, выберите в списке качество видео. При сохранении будет использовано выбранное качество видео.
3 Выберите видеофайл или клип из папки и нажмите Открыть. Откроется окно Войдите на Facebook.
4 Введите адрес электронной почты и пароль учетной записи Facebook и щелкните Войти.
При отсутствии учетной записи Facebook ее можно создать. Для этого щелкните ссылку Зарегистрироваться на Facebook.
Примечание. Можно также установить флажок Не выходить из Corel VideoStudio, чтобы сохранить сведения об учетной записи в программе. Тогда при следующем входе этот этап будет пропущен.
5 Щелкните Разрешить в профиле, чтобы разрешить программе отправлять видео.
6 Введите Титр и Описание в соответствующих текстовых полях и выберите параметры конфиденциальности для видео.
Можно также щелкнуть Войти под другим именем, чтобы использовать другую учетную запись Facebook.
7 Щелкните Передать и следите за процессом отправки.
8 Щелкните Готово. Для просмотра видео, загруженного в профиль Facebook, откроется выбранный браузер по умолчанию.
Выпуск 189

Передача видео на Flickr
1 На этапе выпуска нажмите кнопку Выгрузить в сеть
Интернет и щелкните Flickr. Отобразится всплывающее меню.
2 Если видеофайл уже сохранен, выберите Поиск файла для выгрузки, чтобы найти видео из каталога файлов. Если видео не сохранено, выберите в списке качество видео. При сохранении будет использовано выбранное качество видео.
3 Выберите видеофайл или клип из папки и нажмите Открыть. Откроется окно Войдите на Flickr.
4 Введите адрес электронной почты и пароль учетной записи Yahoo! Mail и щелкните Войти.
5 Введите имя пользователя учетной записи Flickr и щелкните OK, I’LL AUTHORIZE IT.
Если выбрать NO THANKS, откроется домашняя страница пользователя Flickr. Передача видео выполнена не будет.
Если связанная учетная запись Flickr отсутствует, будет выполнено перенаправление на регистрацию в службе Flickr.
6 Введите требуемые Заголовок, Описание и Теги в соответствующих текстовых полях и выберите альбом, в который следует добавить видео.
Выберите требуемые параметры конфиденциальности в разделе Установить конфиденциальность.
7 Выберите уровень безопасности и тип содержимого для видео в разделах Установить уровень безопасности и Установить типы содержимого.
8 Щелкните Передать и следите за процессом отправки.
9 Щелкните Готово. Для просмотра видео, загруженного в профиль Flickr, откроется выбранный браузер по умолчанию.
190 Руководство пользователя Corel VideoStudio Pro

Создание шаблонов фильмов
Шаблоны фильмов содержат параметры, определяющие способ создания конечного файла фильма. Используя готовые шаблоны фильмов в Corel VideoStudio Pro, вы можете получить различные варианты своего фильма. Кроме готовых шаблонов вы также можете создать собственные при помощи Диспетчера шаблонов фильмов. К примеру, вы можете создать шаблоны фильмов, обеспечивающие высокое качество для записи на DVD и видеопленку, а также шаблоны, обеспечивающие более низкое качество, но приемлемые для других целей, таких как потоковое Интернет-вещание и рассылка по электронной почте.
Чтобы создать шаблоны фильмов, выполните следующие действия.
1 Выберите Параметры > Диспетчер шаблонов фильмов. Откроется диалоговое окно Диспетчер шаблонов фильмов.
2 Щелкните Создать. В окне Создание шаблона выберите Формат файла и введите Имя шаблона. Щелкните OK.
3 В окне Параметры шаблона установите нужные параметры на вкладках Общие и Сжатие.
Примечание. Доступные на вкладках параметры зависят от формата файла шаблона.
4 Щелкните OK.
Примечание. Шаблоны фильмов отображаются в меню
выбора при выборе команды Создать видеофайл на
этапе выпуска. Если вы не хотите использовать шаблон фильма, вы можете выбрать во всплывающем меню пункт Пользовательский. Это позволяет выбрать собственные параметры для создания финального фильма или использовать текущие параметры проекта.Примечание. Чтобы изменить параметры шаблона фильма, щелкните Изменить в окне Диспетчер шаблонов фильмов.
Выпуск 191


Приложение А: сочетания клавиш
Данный раздел содержит следующие темы.
• Комбинации для вызова команд меню
• Сочетания клавиш панели этапов
• Сочетания клавиш панели навигации
• Сочетания клавиш для монтажной ленты
• Сочетания клавиш для окна «Нарезка видео»
• Сочетания клавиш для параметров макета
• Сочетания клавиш захвата экрана
• Другие
Комбинации для вызова команд меню
Ctrl + N Создать новый проект
Ctrl + M Создать новый проект HTML5
Ctrl + O Открыть проект
Ctrl + S Сохранить проект
Alt + Enter Свойства проекта
F6 Предпочтения
Ctrl + Z Отменить
Ctrl + Y Повторить
Ctrl + C Копировать
Ctrl + V Вставить
Приложение А: сочетания клавиш 193

Сочетания клавиш панели этапов
Сочетания клавиш панели навигации
Del Удалить
F1 Справка
Alt + C К этапу захвата
Alt + E К этапу правки
Alt + F Переход к пункту «Эффект» в списке «Галерея»
Alt + O Выбор пункта «Медиа» в списке «Галерея»
Alt + T Выбор пункта «Титр» в списке «Галерея»
Alt + S Выбор этапа выпуска
F3 Начальный маркер
F4 Конечный маркер
Ctrl + P Воспроизведение/пауза
пробел Воспроизведение/пауза
Shift + кнопка «Воспроизведение»
Воспроизвести выбранный клип
Home Возврат к начальному сегменту или метке
Ctrl + H Начало
End Переход к конечному сегменту или метке
Ctrl + E Конец
B Предыдущий кадр
194 Руководство пользователя Corel VideoStudio Pro

F Следующий кадр
Ctrl + R Повтор
Ctrl + L Системный уровень громкости
Ctrl + I Разрезать видео
Tab Переключиться между ручками триммера и ползунком.
Enter При активной левой ручке триммера, нажмите [Tab] или [Enter] для переключения на правую ручку.
Стрелка влево Если вы нажали [Tab] или [Enter] для того, чтобы сделать ручки триммера или толчковый ползунок активными, воспользуйтесь клавишей стрелка влево для перехода к предыдущему кадру.
Стрелка вправо Если вы нажали [Tab] или [Enter] для того, чтобы сделать ручки триммера или толчковый ползунок активными, воспользуйтесь клавишей стрелка вправо для перехода к следующему кадру.
ESC При нажатии [Tab] или [Enter] для активации и переключения между ручками триммера и толчковым ползунком, можно нажать [Esc], чтобы отключить ручки триммера/ползунок.
Приложение А: сочетания клавиш 195

Сочетания клавиш для монтажной ленты
Ctrl + A Выбор всех клипов на монтажной ленте.Один титр: Выбор всех символов в режиме экранной правки.
Ctrl + X Один титр: Вырезание выбранных символов в режиме экранной правки.
Shift + щелчок Выбор нескольких клипов на одной дорожке. (Чтобы выбрать несколько клипов в библиотеке, нажмите [Shift] + [щелчок] или [Ctrl] + [щелчок] по требуемому клипу.)
Стрелка влево Выбор предыдущего клипа на монтажной ленте.
Стрелка вправо Выбор следующего клипа на монтажной ленте.
+ / - Приблизиться/удалиться.
Ctrl + стрелка вправо Прокрутка вперед.
Ctrl + стрелка влево Прокрутка назад.
Ctrl + стрелка вверх / Page Up
Прокрутка вверх.
Ctrl + стрелка вниз / Page Down
Прокрутка вниз.
Home Перейти к началу монтажной ленты.
End Переход к концу монтажной ленты.
Ctrl + H Предыдущий сегмент.
Ctrl + E Следующий сегмент.
196 Руководство пользователя Corel VideoStudio Pro

Сочетания клавиш для окна «Нарезка видео»
Сочетания клавиш для параметров макета
Del Удалить
F3 Начальный маркер
F4 Конечный маркер
F5 Перемещение назад по клипу
F6 Перемещение вперед по клипу
Esc Отмена
F7 Переключиться в параметры по умолчанию
Ctrl + 1 Переключиться в пользовательский набор №1
Ctrl + 2 Переключиться в пользовательский набор №2
Ctrl + 3 Переключиться в пользовательский набор №3
Alt + 1 Сохранить в пользовательский набор №1
Alt + 2 Сохранить в пользовательский набор №2
Alt + 3 Сохранить в пользовательский набор №3
Приложение А: сочетания клавиш 197

Сочетания клавиш захвата экрана
Другие
F10 Остановить захват экрана
F11 Пауза / восстановить захват экрана
ESC Остановка захвата, записи, рендеринга или закрытие диалогового окна без изменений.При переходе в полноэкранный режим просмотра, нажмите [Esc], чтобы вернуться в рабочую область Corel VideoStudio Pro.
Дважды щелкните эффект перехода в библиотеке эффектов.
Если дважды щелкнуть переход в библиотеке, он автоматически вставится в первое незанятое место перехода между двумя клипами. При повторении этого процесса переход будет вставлен в следующий незанятый пробел между клипами.
198 Руководство пользователя Corel VideoStudio Pro

Приложение B: Мастер DV-to-DVDС помощью мастера DV-to-DVD можно захватить видео из пленочных камер DV/HDV с функцией FireWire, добавить шаблон темы и выполнить запись на DVD-диск. Данный режим видеомонтажа обеспечивает быстрый и прямой способ записи видео на DVD-диск.
Для запуска мастера DV-to-DVD выберите Инструменты > Мастер DV-to-DVD.
Данный раздел содержит следующие темы.
• Поиск эпизодов
• Применение шаблонов и запись на DVD-диски
Поиск эпизодов
Выполните сканирование пленки DV и выберите эпизоды, которые нужно добавить в ваш фильм.
Чтобы осуществить поиск эпизодов, выполните следующие действия.
1 Подключите свою камеру к компьютеру и включите ее. Переведите камеру в режим Воспроизвести (или VTR/VCR).
2 Выберите записывающее устройство в списке Устройство.
3 Щелкните стрелку Формат захвата, чтобы выбрать формат файла для захваченных видеороликов.
Приложение B: Мастер DV-to-DVD 199

4 Укажите, нужно ли записать все видеоролики с пленки (Записать всю ленту) или сканировать пленку DV (Поиск эпизодов).
Чтобы записать всю ленту, выполните следующие действия.
1 Выберите Записать всю ленту, после чего укажите длительность пленки в поле Длительность.
2 Щелкните Далее, чтобы применить шаблон и записать на DVD-диск.
Чтобы воспользоваться функцией поиска эпизодов, выполните следующие действия.
1 Выбрав Поиск эпизодов, укажите, откуда начинать поиск – Начало или Текущее положение.
• Начало — поиск эпизодов с начала ленты. Если лента не стоит на начальном положении, она будет автоматически перемотана.
• Текущее положение — поиск эпизодов с текущего положения ленты.
2 Укажите скорость сканирования, затем щелкните Начать сканирование, чтобы начать поиск эпизодов на DV-устройстве. Эпизоды являются видеосегментами с разным временем и датой съемки на пленке DV.
200 Руководство пользователя Corel VideoStudio

Мастер DV-to-DVD
3 В режиме просмотра сценария выберите эпизоды, которые необходимо добавить в фильм, и нажмите Отметить эпизод.
4 Щелкните Далее.
Примечание. Чтобы сохранить и импортировать просканированный файл без повторного сканирования,
нажмите кнопку Параметры и выберите Сохранить данные сканирования DV. Для работы с большим числом лент нажмите Сохранить данные быстрого поиска DV как HTML. Данная функция позволяет печатать HTML-файл и прикреплять его к лентам.
Приложение B: Мастер DV-to-DVD 201

Применение шаблонов и запись на DVD-диски
Выберите шаблон стиля, укажите параметры и запишите фильмы на DVD-диск.
Чтобы применить шаблон стиля и записать на DVD-диск, выполните следующие действия.
1 Укажите имя тома и формат записи для вашего фильма.
Примечание. Если на вашем компьютере установлено несколько записывающих устройств, или устройство по умолчанию не является записывающим, выберите устройство записи, которое нужно использовать, в диалоговом окне Дополнительные параметры.
2 Выберите один из готовых шаблонов стиля для фильма, затем выберите уровень качества записываемого видео.
3 Чтобы изменить текст шаблона темы, щелкните Изменить заголовок.
4 Во вкладке Начало диалогового окна Изменение заголовка шаблона дважды щелкните текст, который нужно изменить. Кроме того, вы можете изменять его атрибуты, такие как шрифт, цвет и параметры тени.
5 Щелкните вкладку Конец, чтобы изменить текст. Щелкните OK.
6 Чтобы вставить в видеоклипы дату их съемки, щелкните Добавить в виде заголовка в разделе Информация о дате записи видео. Выберите Все видео, если вы хотите, чтобы видео отображалось на протяжении всего ролика, либо укажите длительность.
7 Нажмите кнопку Прожиг для записи файла фильма на
диск.
Примечание. Если фильм не помещается на DVD-диск, нажмите Подогнать и записать.
202 Руководство пользователя Corel VideoStudio

ГлоссарийAVI
AVI (запись с чередованием видео и звука) является цифровым форматом видеофайлов, специально разработанным для среды Microsoft Windows. Он часто используется как контейнер для ряда аудио- и видео-кодеков.
AVCHD
Advanced Video Codec High Definition – это формат видео для использования с камерой. В нем используется структура диска, разработанная для Blu-ray/видео высокой четкости, которую можно записать на обычные DVD-диски.
DNLE
Цифровой нелинейный монтаж (Digital Non-Linear Editing) – это метод совмещения и монтажа нескольких видеоклипов для создания законченного продукта. DNLE обеспечивает произвольный доступ ко всем исходным материалам в течение всего процесса монтажа.
DV
Digital Video (цифровое видео) с заглавными «D» и «V» обозначает определенный формат видео, как VHS или High-8. Этот формат может быть использован (воспроизведен, записан) видеокамерой DV, а также компьютером, при условии наличия надлежащего оборудования и программного обеспечения. Видео в формате DV можно копировать с камеры на компьютер, а затем назад на камеру (после монтажа), абсолютно без потери качества.
Глоссарий 203

DVD
DVD (Digital Versatile Disc) – это стандарт, ставший популярным благодаря качеству видео и широкой доступности. При этом обеспечивается не только качество звука и видео. В дисках DVD используется формат MPEG-2. Диски DVD могут быть одно- и двусторонними, а также одно- и двухслойными. Их можно воспроизводить отдельно на проигрывателях DVD или с помощью дисковода DVD-ROM компьютера.
FireWire
Стандартный интерфейс, используемый для подключения цифровых аудио/видеоустройств, таких как DV-видеокамеры, к компьютеру. Это товарный знак Apple для стандарта IEEE-1394.
HDV
HDV – это формат для записи и воспроизведения видео высокой четкости на пленке DV. Созданный в 2003 году как доступный формат высокой четкости, видео HDV поддерживает разрешение до 1440 1080 и сжимается с помощью MPEG-2. Аудио HDV сжимается с помощью MPEG-1 Layer 2.
IEEE-1394
Стандартные платы 1394, также известные как Firewire, позволяющие осуществлять высокоскоростное серийное подключение компьютера к камерам HDV/DV и другим высокоскоростным периферийным устройствам. Устройства, соответствующие последним обновлениям данного стандарта, способны передавать цифровые данные со скоростью до 400 мегабит в секунду.
MP3
Сокращение от MPEG Audio Layer-3. MP3 является технологией сжатия звука, предлагающей сравнимое с компакт-диском качество звука при очень малом размере файла, который можно быстро передать через Интернет.
204 Руководство пользователя Corel VideoStudio Pro

MPEG-2
Стандарт сжатия видео и звука, используемый в таких продуктах как DVD.
MPEG-4
Формат сжатия видео и звука, который часто используется в мобильных устройствах и при потоковой трансляции через Интернет и обеспечивает видео высокой четкости при низкой скорости передачи данных. s
NLE
Non Linear Editing – нелинейный монтаж. Раньше обыкновенный монтаж на VCR был линейным из-за необходимости доступа к клипам на видеопленке в определенном порядке. Компьютерный монтаж может осуществляться в любом удобном порядке.
NTSC/PAL
NTSC является видеостандартом Северной Америки, Японии, Тайваня и еще некоторых регионов. Частота кадров равна 29,97 кадров/c. Система PAL распространена в Европе, Австралии, Новой Зеландии, Китае, Таиланде и некоторых других азиатских странах. PAL использует частоту 25 кадров/c. Есть другие отличия. В мире DV и DVD NTSC имеет разрешение видео 720 480 пикселей, а PAL — 720 576 пикселей.
Быстрое преобразование
Технология «Быстрое преобразование» экономит время при создании изображений для предварительного просмотра, выполняя преобразование только тех частей, которые были изменены в последний раз.
Библиотека (Corel VideoStudio Pro)
Библиотека является хранилищем всех ваших медиаклипов. В библиотеке можно хранить видео, аудиоклипы, титры, клипы цвета и моментально извлекать их для использования в проекте.
Глоссарий 205

Временной код
Временной код видеофайла является цифровым способом разметки видео. Временные коды можно использовать для высокоточного монтажа.
Диск Blu-ray
Диск Blu-ray представляет собой формат оптических дисков, в котором используется синий лазер для записи и воспроизведения видео высокой четкости. На однослойный диск можно записать до 25 Гбайт информации и до 50 Гбайт на двухслойный, что в пять раз больше по сравнению с обычными DVD.
Драйвер
Программа, управляющая связь между определенным устройством и компьютером.
Захват
Запись видео или изображений на жесткий диск компьютера.
Клип
Короткий отрывок или часть фильма. Клип может состоять из аудио/видеоданных, неподвижного изображения или титров.
Кодек
Особый алгоритм или программа для обработки видео. Происхождением слово обязано терминам компрессия/декомпрессия или кодер/декодер.
Клип цвета
Простой фоновый цвет, используемый в фильме. Часто используется для субтитров и финальных титров, поскольку они четче видны на сплошном цвете.
Кадр
Отдельное изображение из фильма.
206 Руководство пользователя Corel VideoStudio Pro

Ключевой кадр
Определенный кадр в клипе, отмеченный для специального редактирования или прочих действий для контроля потока, воспроизведения и прочих характеристик готовой анимации. Например, наложение видеофильтра с назначением разных уровней эффекта начальному и конечному кадру позволяет менять внешний вид ролика на протяжении его воспроизведения. При создании видео установка ключевых кадров в участки большого объема передачи данных помогает контролировать гладкость воспроизведения видео.
Модули захвата
Это средства, интегрированные в Corel VideoStudio Pro, позволяют программе опознавать устройства захвата и автоматически обнаруживать их при подключении к компьютеру.
Монтажная лента
Монтажная лента является графическим представлением вашего фильма в хронологическом порядке. Относительный размер клипов на монтажной ленте дает точное представление о длительности медиаклипов и относительном положении титров, наложений и звука.
Монтаж
Процесс редактирования или обрезки видеоклипа. Видео можно обрезать с точностью до кадра.
Начальный/конечный маркер
Точки клипа, помеченные для обрезки или монтажа. Выбрать отрывок из клипа можно путем установки начала отрывка (начальный маркер) и его конца (конечный маркер).
Наложение
Клипы видео или изображений, наложенные поверх других клипов проекта.
Глоссарий 207

Наложение голоса
Наложение голоса обычно используется для добавления комментариев диктора или перевода. Часто присутствует в документальных передачах.
Название
Титр может быть отключаемым, неотключаемым, а также завершающим. Любой текст, наложенный на видео, можно считать титром.
Соотношение сторон
Отношение ширины определенного изображения к его высоте. Сохранение или поддержание соотношения сторон означает сохранение взаимосвязи длин при изменении ширины или высоты изображения. Наиболее распространенными соотношениями сторон среди видеозаписей являются 4:3 и 16:9 для видеоформатов стандартного (SD) и высокого (HD) широкоэкранного разрешения.
Отснятый материал
Видеозапись, предназначенная для использования в более крупном проекте.
Перетекание
Эффект перехода, при котором клип постепенно появляется или исчезает. Видеоизображение постепенно переходит от или к сплошному цвету либо от одного изображения к другому. Для звука переход заключается в изменении громкости от полной тишины к предельному уровню или наоборот.
208 Руководство пользователя Corel VideoStudio Pro

Подключаемые модули
Подключаемые модули являются средствами, добавляющими в программу дополнительные функции и эффекты. В Corel VideoStudio Pro модули позволяют программе автоматически опознавать устройства захвата, а также записывать видеоролики различного назначения для отправки по электронной почте, помещения на веб-страницу, создания видеооткрытки, а также записи на пленку DV.
Профиль
Профилем называется ряд атрибутов в файле Windows Media Format, таких как битовая скорость передачи данных, число и тип потоков, качество сжатия, размер кадра и т.д.
Потоковая трансляция
Позволяет воспроизводить большие файлы при их загрузке. Потоковая трансляция используется для видео большого размера и аудиофайлов, которые доступны в Интернете с помощью функции обмена видео на веб-сайтах.
Размер кадра
Размер изображений, отображаемых в видео- и анимационной последовательности. Если предназначаемое для последовательности изображение больше или меньше, чем текущий размер кадра, его следует обрезать или масштабировать.
Рендеринг
Рендеринг является процессом создания законченного фильма из исходных файлов проекта.
Глоссарий 209

Разрезать по эпизодам
Эта функция автоматически разрезает различающиеся эпизоды в отдельные файлы. В Corel VideoStudio Pro способ обнаружения эпизодов зависит от того, на каком этапе вы находитесь. На этапе захвата, функция «Разрезать по эпизодам» находит отдельные сцены на основании даты и времени оригинального видеоматериала. На этапе правки в случае применения функции «Разрезать по эпизодам» к файлу DV AVI, эпизоды могут быть найдены двумя способами: по времени и дате записи и по изменениям в содержимом видеокадра. Однако в файле MPEG эпизоды находятся только на основании изменений содержимого кадра.
Сжатие
Сжатие выполняется кодеком посредством удаления избыточных данных или описания их в таком формате, для которого можно выполнить разжатие. Почти все цифровые видеоролики используют тот или иной вид сжатия, но различаются степенью сжатия. Чем выше уровень сжатия, тем больше ресурсов требуется для воспроизведения.
Скорость передачи данных
Объем данных в секунду, передаваемых из одной части компьютера в другую. Скорость передачи данных может отличаться в зависимости от носителя.
Связь
Способ хранения ранее сохраненной информации в другой программе без значительного влияния на размер результирующего файла. Связывание предлагает дополнительное преимущество того, что оригинальный файл можно изменять в его оригинальной программе, а изменения будут автоматически отражены в программе, с которой он связан.
210 Руководство пользователя Corel VideoStudio Pro

Сценарий
Панель Сценарий является визуальным представлением вашего фильма. Отдельные клипы представлены в виде эскизов рисунков на монтажной ленте.
Управление устройством
Программный драйвер, позволяющий программам управлять источниками видео, такими как видеокамеры или VCR.
Файл проекта
Файл проекта Corel VideoStudio Pro (*.VSP) содержит информацию, необходимую для связывания всех файлов видео, звука и изображений. Перед монтажом видео необходимо открыть файл проекта с помощью Corel VideoStudio Pro.
Фильтры видео
При помощи видеофильтров можно изменять внешний вид видеоклипа, например заставить его дрожать (рябь) или придать ему вид мозаики. Эту функцию можно использовать для компенсации ошибок при съемке, а также в творческих целях для достижения определенного эффекта.
Частота кадров
В видеоролике это количество кадров, воспроизводимых в секунду. Видео NTSC обычно имеет частоту 29,97 кадров в секунду, а PAL – 25 кадров в секунду, но на компьютере можно создавать файлы меньшего размера с меньшей частотой кадров.
Шумы
Шум может быть звуковым или визуальным. В звуке он проявляется в нежелательном остаточном шипении, в видео — в виде случайных пятен и точек в видеоизображении. Эти электронные помехи свойственны в основном аналоговому аудио и видео.
Глоссарий 211

Шаблон
Рабочий шаблон в программном обеспечении. Такие шаблоны имеют предварительно установленные форматы и настройки, которые помогают при создании проектов.
Эффект
В программе Corel VideoStudio Pro эффект представляет собой особый созданный компьютером атрибут, изменяющий внешний вид и качество видео для обеспечения определенного изображения.
Экспортировать
Процесс обмена файлами. При экспорте файла данные преобразуются в формат, который может распознать приложение-получатель. Оригинальный файл остается неизменным.
Экспресс-воспроизведение
Функция, позволяющая просмотреть весь проект без выполнения рендеринга. Моментально воспроизводит все клипы в окне просмотра, не создавая временный файл предварительного просмотра в системе. Качество воспроизведения зависит от конфигурации оборудования.
Если функция Экспресс-воспроизведение приводит к утере кадров, используйте режим Воспроизведение высокого качества для просмотра проекта.
Эпизоды
Эпизодом называется серия последовательных кадров. В Corel VideoStudio Pro каждый эпизод, захваченный при помощи функции «Разрезать по эпизодам», вычисляется на основании даты и времени съемки. В захваченном файле DV AVI эпизоды можно разделить на несколько файлов на основании даты и времени съемки или по изменениям в содержимом видео. В файле MPEG-2 изменения содержимого используются для разделения эпизодов по файлам.
Эффект перехода
Переход является способом состыковки двух видеоклипов, например, когда один затухает и плавно появляется другой.
212 Руководство пользователя Corel VideoStudio Pro

Указатель
Числовые
2D в 3D 159
3D
3D-мультимедиа 66
создание 159
D
DV 52
H
HTML5
Фон 27
I
ISO 180
M
MPEG-2 51
А
Автоматически добавлять главы 167
Аналоговое видео 54
Аппаратное ускорение 7
декодер 7
кодер 7
оптимизация 8
Б
безопасная область титров 94
Библиотека 28
Быстрое создание проекта 38
шаблоны 38
Быстрый временной код 76
Быстрый поиск DV 56
В
Вид монтажной линейки 25
Видео
Вкладка «Правка» 83
видео DVB-T 53
видео высокой четкости 53
Вкладка Атрибуты 85
Воспроизведение проекта 154
Указатель 213

выход из приложения 9
Г
Глоссарий 203
Голосовая дорожка 27
готовый текст 93
Граница 130
Графика 99
Д
деформация наложенного клипа 129
диапазон предварительного просмотра 42
диск
прожиг 162
создание 162
Диск Blu-ray 206
диспетчер монтажных меток 122
Диспетчер шаблонов фильмов 191
Длительность паузы 130
Добавить/Удалить главу или монтажную метку 26
добавление
аудиофайлов 141
клипов в проект 41
сторонней музыки 143
Добавление переходов в папку «Избранное» 91
Добавление/редактирование глав 165
Дорожка видео 26, 41
Дорожка титров 27
Дорожки c наложением 27
З
Записать всю ленту 200
Запись
Запись проекта на диск 177
Запись DV 154
Запись HDV 154
запуск приложения 9
Захват видео 48
Панель параметров захвата видео 50
звуковые фильтры 152
214 Руководство пользователя Corel VideoStudio Pro

И
Изменение атрибутов текста 95
Изменение позиции текущего наложенного клипа 127
Изменение размера наложенного клипа 128
Изменение размеров и пропорций клипа 120
изменить заголовок 202
Информация о дате записи видео 202
К
клипы цвета 100
Ключевой кадр 104
копирование дисков 180
Копировать содержимое аудио-CD 143
корпорация Corel 14
Коррекция цвета и яркости 114
М
Маркеры обрезки 21
маска и разделение по
цветовому тону 130
Меню глав/меток 121
Метка главы 123
микширование звуковых дорожек 148
Модификация наложенных клипов 130
Модуль создания изображений
режимы 138
Монтажная лента проекта 24
Монтажная метка 121
Музыкальная дорожка 27
Н
наложение выбранного эффекта перехода на все клипы 90
Нарезка видео... 79
Настроить фильтр 99, 103
начальный/конечный маркер 22
несколько дорожек 125
Новый проект HTML5 38
Нормализация звука 178
Указатель 215

О
обновление приложения 13
Обрамление маски 132
Обрезка клипа 74
Обрезка наложенных клипов 127
Окно предварительного просмотра 20
Оптимизатор MPEG 158
Отделить звук 84
открытие существующего проекта 38
П
Пакетное преобразование 114
Панель инструментов 22
Панель меню 19
Панель навигации 20
Панель параметров 28
Панель этапов 19
панорамирование и масштабирование 117
переходы с маской 91
повернуть на угол 97
поворот текста 97
поддержка клиентов 13
подогнать и записать 202
Поиск эпизодов 200
покадровая съемка 58
импорт изображений 60
настройкапараметры захвата
59параметры проекта
58
открытие 60
создание 58
Появление/исчезновение 147
правка текста 95
Предварительный просмотр 176
применение движения к наложенному клипу 129
Прозрачность 130
Просмотр сценария 24
216 Руководство пользователя Corel VideoStudio Pro

Р
Работа с наложенными клипами 127
работа с приложением 10
справочная система 10
рабочая область 16
Разделение по цветовому тону 131
Разрезать по эпизодам 50, 51
Разрыв времени 69
растягивание продолжительности звука 146
регистрация продуктов Corel 12
регулятор скорости 52
Редактирование 60P/50P 40
режим воспроизведения 21
рендеринг 37
Руководство Corel 10
С
Свойства проекта 40
Системный уровень громкости 21
Скорость воспроизведения 69
создание 38
видеопроекта 38
меню выбора 168
Проект HTML 38
Создать видеофайл 153
Создать диск 154
Создать звуковой файл 153
Создать проект 38
Создать файл HTML5 153
сохранение
Smart Package 45
обрезанных клипов 82
Сохранить данные сканирования DV 201
Сохранить данные сканирования DV как HTML 201
сочетания клавиш 193
справочная система 10
Т
Телепередачи 55
техническая поддержка 13
Указатель 217

У
удвоение звукового канала 151
Управление DV-камерой при помощи панели навигации 52
Ф
файлы образа диска 180
Фильтр 103
флэш-анимация 102
Фон 27
Фон текста 96
Фотографии
вкладка «Фотографии» 84
фотографии 67
Ц
Цвет
вкладка «Цвет» 85
Цифровое ТВ 53
Ш
шаблоны
импорт 39
открытие 38
создание 39
Э
Экспресс-воспроизведение 42
218 Руководство пользователя Corel VideoStudio Pro

Руководство пользователя Corel® VideoStudio® Pro X5
© Corel Corporation, 2012 г. Все права защищены. Corel, CorelDRAW, DESIGNER, Digital Studio, Painter, PaintShop Pro, Ulead, VideoStudio Pro, WinDVD, WinZip, WordPerfect Office и логотип Corel и логотип Corel balloon являются товарными знаками или зарегистрированными товарными знаками корпорации Corel и/или ее филиалов. Все другие используемые товарные знаки являются собственностью соответствующих владельцев и используются только в целях идентификации.
Спецификации продукта, цена, упаковка, техническая поддержка и информация («спецификации») см. только в версии для розничной торговли на английском языке. Спецификации для всех других версий (включая другие языковые версии) могут отличаться.
ПРИВЕДЕННАЯ В ЭТОМ ДОКУМЕНТЕ ИНФОРМАЦИЯ ПРЕДОСТАВЛЯЕТСЯ НА УСЛОВИИ «КАК ЕСТЬ» БЕЗ КАКИХ-ЛИБО ГАРАНТИЙ ИЛИ УСЛОВИЙ, КАК ЯВНЫХ, ТАК И ПОДРАЗУМЕВАЕМЫХ, ВКЛЮЧАЯ, НО НЕ ОГРАНИЧИВАЯСЬ, ГАРАНТИИ ТОВАРНОГО СОСТОЯНИЯ, ПРИГОДНОСТИ ДЛЯ КАКОЙ-ЛИБО КОНКРЕТНОЙ ЦЕЛИ И НЕНАРУШЕНИЯ ПРАВ, ИЛИ ВОЗНИКШИХ СОГЛАСНО ЗАКОНУ, ЗАКОНОДАТЕЛЬНЫМ АКТАМ, ТОРГОВОМУ УЗАНСУ, ЗАВЕДЕННЫХ ПОРЯДКОВ ИЛИ И ЛЮБЫХ ДРУГИХ ЮРИДИЧЕСКИХ ОСНОВАНИЙ. ВЕСЬ РИСК ЗА РЕЗУЛЬТАТЫ ПРЕДОСТАВЛЕННОЙ ИНФОРМАЦИИ ИЛИ ЕЕ ИСПОЛЬЗОВАНИЯ ЛОЖИТСЯ НА ВАС. КОРПОРАЦИЯ COREL НЕ НЕСЕТ НИКАКОЙ ОТВЕТСТВЕННОСТИ ЗА ВАС ИЛИ ЛЮБОГО ДРУГОГО ЧЕЛОВЕКА ИЛИ СУБЪЕКТ ЗА КАКОЙ-ЛИБО ПРЯМОЙ, КОСВЕННЫЙ, ПОБОЧНЫЙ И СПЕЦИАЛЬНЫЙ УЩЕРБ, ВКЛЮЧАЯ, НО НЕ ОГРАНИЧЕВАЯСЬ ПОТЕРЕЙ ДОХОДА ИЛИ ПРИБЫЛИ, ПОТЕРЕЙ ИЛИ ПОВРЕЖДЕНИЕМ ДАННЫХ ИЛИ ДРУГИХ КОММЕРЧЕСКИХ ИЛИ ЭКОНОМИЧЕСКИХ ПОТЕРЬ, ДАЖЕ ЕСЛИ КОРПОРАЦИЯ COREL БЫЛА ЗАРАНЕЕ ИЗВЕЩЕНА О ВОЗМОЖНОСТИ ТАКОГО УЩЕРБА ИЛИ ПРИ ИХ ПРЕДСКАЗУЕМОСТИ. CORELНЕ НЕСЕТ ОТВЕТСТВЕННОСТИ ЗА ЛЮБЫЕ ПРЕТЕНЗИИ, ПРЕДЪЯВЛЕННЫЕ ТРЕТЬИМИ ЛИЦАМИ. МАКСИМАЛЬНАЯ ОТВЕТСТВЕННОСТЬ COREL ПЕРЕД ВАМИ НЕ ДОЛЖНА ПРЕВЫШАТЬ СТОИМОСТИ ПРИОБРЕТЕННЫХ МАТЕРИАЛОВ. В НЕКОТОРЫХ СТРАНАХ НЕ ДОПУСКАЕТСЯ ОГРАНИЧЕНИЯ ИЛИ ИСКЛЮЧЕНИЯ ОТНОСИТЕЛЬНО СЛУЧАЙНОГО ИЛИ КОСВЕННОГО УЩЕРБА, ПОЭТОМУ УКАЗАННЫЕ ВЫШЕ ОГРАНИЧЕНИЯ И ИСКЛЮЧЕНИЯ МОГУТ БЫТЬ НЕПРИМЕНИМЫ К ВАМ.

Запрещено полное или частичное копирование этого руководства, фотокопирование, воспроизведение, перевод или уменьшение на любой электронный носитель или автоматическое считывание без предварительного согласия или разрешения корпорации Corel.



![Wildview X2, X4, X5[1]](https://static.fdocuments.nl/doc/165x107/577d21961a28ab4e1e958cf6/wildview-x2-x4-x51.jpg)
![International Scientific Journal · В проекте учтены также зарубежные достижения в подготовке учителей [11]. В русле](https://static.fdocuments.nl/doc/165x107/5f3717894341ab233555d3a1/international-scientific-journal-f-f.jpg)