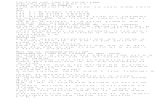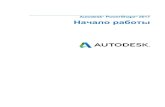ユーザガイド -...
Transcript of ユーザガイド -...

Autodesk Navisworks Freedom 2012
ユーザガイド
2011年 4月

©2011 Autodesk, Inc. All Rights Reserved. Except as otherwise permitted by Autodesk, Inc., this publication, or parts thereof, may not bereproduced in any form, by any method, for any purpose.Certain materials included in this publication are reprinted with the permission of the copyright holder.TrademarksThe following are registered trademarks or trademarks of Autodesk, Inc., and/or its subsidiaries and/or affiliates in the USA and other countries:3DEC (design/logo), 3December, 3December.com, 3ds Max, Algor, Alias, Alias (swirl design/logo), AliasStudio, Alias|Wavefront (design/logo),ATC, AUGI, AutoCAD, AutoCAD Learning Assistance, AutoCAD LT, AutoCAD Simulator, AutoCAD SQL Extension, AutoCAD SQL Interface,Autodesk, Autodesk Envision, Autodesk Intent, Autodesk Inventor, Autodesk Map, Autodesk MapGuide, Autodesk Streamline, AutoLISP,AutoSnap, AutoSketch, AutoTrack, Backburner, Backdraft, Built with ObjectARX (logo), Burn, Buzzsaw, CAiCE, Civil 3D, Cleaner, CleanerCentral, ClearScale, Colour Warper, Combustion, Communication Specification, Constructware, Content Explorer, Dancing Baby (image),DesignCenter, Design Doctor, Designer's Toolkit, DesignKids, DesignProf, DesignServer, DesignStudio, Design Web Format, Discreet, DWF,DWG, DWG (logo), DWG Extreme, DWG TrueConvert, DWG TrueView, DXF, Ecotect, Exposure, Extending the Design Team, Face Robot,FBX, Fempro, Fire, Flame, Flare, Flint, FMDesktop, Freewheel, GDX Driver, Green Building Studio, Heads-up Design, Heidi, HumanIK, IDEAServer, i-drop, ImageModeler, iMOUT, Incinerator, Inferno, Inventor, Inventor LT, Kaydara, Kaydara (design/logo), Kynapse, Kynogon, LandXplorer,Lustre, MatchMover, Maya, Mechanical Desktop, Moldflow, Moonbox, MotionBuilder, Movimento, MPA, MPA (design/logo), Moldflow PlasticsAdvisers, MPI, Moldflow Plastics Insight, MPX, MPX (design/logo), Moldflow Plastics Xpert, Mudbox, Multi-Master Editing, Navisworks, ObjectARX,ObjectDBX, Open Reality, Opticore, Opticore Opus, Pipeplus, PolarSnap, PortfolioWall, Powered with Autodesk Technology, Productstream,ProjectPoint, ProMaterials, RasterDWG, RealDWG, Real-time Roto, Recognize, Render Queue, Retimer,Reveal, Revit, Showcase, ShowMotion,SketchBook, Smoke, Softimage, Softimage|XSI (design/logo), Sparks, SteeringWheels, Stitcher, Stone, StudioTools, ToolClip, Topobase, Toxik,TrustedDWG, ViewCube, Visual, Visual LISP, Volo, Vtour, Wire, Wiretap, WiretapCentral, XSI, and XSI (design/logo).LightWorks, the LightWorks logo, LWA and LWA-Enabled are registered trademarks of LightWork Design Ltd. The LWA-Enabled logo, InteractiveImage Regeneration, IIR, A-Cubed, Feature-Following Anti-Aliasing and FFAA are all trademarks of LightWork Design Ltd. All other trademarks,images and logos remain the property of their respective owners. Copyright of LightWork Design Ltd. 1990-2007, 2008.This software is based in part on the work of the Independent JPEG Group.DisclaimerTHIS PUBLICATION AND THE INFORMATION CONTAINED HEREIN IS MADE AVAILABLE BY AUTODESK, INC. "AS IS." AUTODESK, INC.DISCLAIMS ALL WARRANTIES, EITHER EXPRESS OR IMPLIED, INCLUDING BUT NOT LIMITED TO ANY IMPLIED WARRANTIES OFMERCHANTABILITY OR FITNESS FOR A PARTICULAR PURPOSE REGARDING THESE MATERIALS.
このユーザガイドの最新更新日は 2011年 4月 11日です。

目次
第 1章 Autodesk Navisworks Freedom 2012 へようこそ . . . . . . . . . 1このリリースの新機能 . . . . . . . . . . . . . . . . . . . . . . . . . . . . 1サポート情報の入手方法 . . . . . . . . . . . . . . . . . . . . . . . . . . . 4
情報センターを使用して情報を検索する . . . . . . . . . . . . . . . 4情報センターの概要 . . . . . . . . . . . . . . . . . . . . . . . 5情報を検索する . . . . . . . . . . . . . . . . . . . . . . . . . 6Subscription センターにアクセスする . . . . . . . . . . . . . 7コミュニケーション センターを使用する . . . . . . . . . . . . 9お気に入りトピックの保存とアクセス . . . . . . . . . . . . . 11ヘルプ システムを使用する . . . . . . . . . . . . . . . . . . 12情報センターの設定を指定する . . . . . . . . . . . . . . . . 18
他のヘルプを表示する . . . . . . . . . . . . . . . . . . . . . . . . 20製品の Readme を読む . . . . . . . . . . . . . . . . . . . . . . . . 21品質向上プログラムへの参加 . . . . . . . . . . . . . . . . . . . . 21
第 2章 インストレーション . . . . . . . . . . . . . . . . . . . . . . . . . 23クイック スタート: スタンドアロン インストレーション . . . . . . . . . 23
インストールの準備 . . . . . . . . . . . . . . . . . . . . . . . . . 23スタンドアロン インストレーションの動作環境 . . . . . . . . 24Microsoft .NET Framework をインストールする . . . . . . . 25管理者の権限が必要なことを理解する . . . . . . . . . . . . . 26
iii

インストール中のデータ損失を避ける . . . . . . . . . . . . . 26言語を選択する . . . . . . . . . . . . . . . . . . . . . . . . 27環境設定 . . . . . . . . . . . . . . . . . . . . . . . . . . . . 28複数の製品またはバンドルされた製品をインストールす
る . . . . . . . . . . . . . . . . . . . . . . . . . . . . . . 2 9Autodesk Navisworks Freedom 2012 をインストールして起動する . . . . . . . . . . . . . . . . . . . . . . . . . . . . . . . . . 2 9
Autodesk Navisworks をインストールする . . . . . . . . . . 30Autodesk Navisworks を起動する . . . . . . . . . . . . . . . 32Autodesk Navisworks を別の言語で起動する . . . . . . . . . 33Autodesk Navisworks Freedom 2012 の修復 . . . . . . . . . 34Autodesk Navisworks Freedom 2012 をアンインストールする . . . . . . . . . . . . . . . . . . . . . . . . . . . . . 3 5
インストールのトラブルシューティング . . . . . . . . . . . . . . . . . . 36インストールに関する一般的な問題 . . . . . . . . . . . . . . . . . 36
グラフィックカードドライバを更新する必要があるかどう
かを確認するには、どうしたらよろしいですか? . . . . . . . 36スタンドアロンからネットワークにライセンスを切り替え
るための方法 . . . . . . . . . . . . . . . . . . . . . . . . . 37標準インストールを実行すると、何がインストールされま
すか? . . . . . . . . . . . . . . . . . . . . . . . . . . . . . 38なぜプロジェクトフォルダとサイトフォルダを指定する必
要があるのでしょうか? . . . . . . . . . . . . . . . . . . . 38Autodesk Navisworks の設定をサイトおよびプロジェクト単位で共有する方法 . . . . . . . . . . . . . . . . . . . . . 38製品を修復するのではなく再インストールするのはどんな
ときですか? . . . . . . . . . . . . . . . . . . . . . . . . . 40ソフトウェアをアンインストールするとき、システムには
どのようなファイルが残りますか? . . . . . . . . . . . . . . 40アンインストールとメンテナンスに関する問題 . . . . . . . . . . . 41
製品を修復するのではなく再インストールするのはどんな
ときですか? . . . . . . . . . . . . . . . . . . . . . . . . . 41ソフトウェアをアンインストールするとき、システムには
どのようなファイルが残りますか? . . . . . . . . . . . . . . 41
第 3章 クイックスタート<so>くいっくすたーと . . . . . . . . . . . . . . 43Autodesk Navisworks の起動および終了 . . . . . . . . . . . . . . . . . 43ユーザ インタフェース . . . . . . . . . . . . . . . . . . . . . . . . . . . 43
Autodesk Navisworks インタフェースの各部 . . . . . . . . . . . . 44アプリケーション ボタンとアプリケーション メニュー . . . . 45クイック アクセス ツールバー . . . . . . . . . . . . . . . . . 49
iv |目次

リボン . . . . . . . . . . . . . . . . . . . . . . . . . . . . . 51ツールチップ . . . . . . . . . . . . . . . . . . . . . . . . . . 57キーチップ . . . . . . . . . . . . . . . . . . . . . . . . . . . 58ナビゲーションツール . . . . . . . . . . . . . . . . . . . . . 59クラシック ユーザ インタフェース . . . . . . . . . . . . . . 59シーン ビュー . . . . . . . . . . . . . . . . . . . . . . . . . 74ドッキング可能ウィンドウ . . . . . . . . . . . . . . . . . . . 78[ステータス バー] . . . . . . . . . . . . . . . . . . . . . . . 84
元に戻す/やり直しコマンド . . . . . . . . . . . . . . . . . . . . . 85Autodesk Navisworks ワークスペース . . . . . . . . . . . . . . . . 86既定のキーボード ショートカット . . . . . . . . . . . . . . . . . . 88
マウスのホイールを使用してナビゲートする . . . . . . . . . . . . . . . 93Autodesk Navisworks オプション . . . . . . . . . . . . . . . . . . . . . 95場所のオプション . . . . . . . . . . . . . . . . . . . . . . . . . . . . . 100表示単位 . . . . . . . . . . . . . . . . . . . . . . . . . . . . . . . . . 102プロファイル . . . . . . . . . . . . . . . . . . . . . . . . . . . . . . . 103検索フォルダ . . . . . . . . . . . . . . . . . . . . . . . . . . . . . . . 104ギズモ . . . . . . . . . . . . . . . . . . . . . . . . . . . . . . . . . . 105
第 4章 ファイルを操作する . . . . . . . . . . . . . . . . . . . . . . . . 107ファイル リーダの使用 . . . . . . . . . . . . . . . . . . . . . . . . . . 107
NWD ファイル . . . . . . . . . . . . . . . . . . . . . . . . . . . 107DWF/DWFx ファイル . . . . . . . . . . . . . . . . . . . . . . . 107
ファイルの管理 . . . . . . . . . . . . . . . . . . . . . . . . . . . . . . 108ファイルを開く . . . . . . . . . . . . . . . . . . . . . . . . . . . 108ファイルの作成 . . . . . . . . . . . . . . . . . . . . . . . . . . . 1102D および マルチシート ファイル . . . . . . . . . . . . . . . . . 110
プロジェクト ブラウザ ウィンドウ . . . . . . . . . . . . . . 111
第 5章 モデルを調べる . . . . . . . . . . . . . . . . . . . . . . . . . . . 115シーン内をナビゲートする . . . . . . . . . . . . . . . . . . . . . . . . 115
3D ワークスペース内での方向 . . . . . . . . . . . . . . . . . . . 116製品固有のナビゲーション ツール . . . . . . . . . . . . . . . . . 117
ナビゲーション バー上のツール . . . . . . . . . . . . . . . 119SteeringWheels ツール . . . . . . . . . . . . . . . . . . . . 124クラシックナビゲーションモードおよびクラシックナビ
ゲーション ツール . . . . . . . . . . . . . . . . . . . . . 142ViewCube . . . . . . . . . . . . . . . . . . . . . . . . . . . . . 153
ViewCube の概要 . . . . . . . . . . . . . . . . . . . . . . . 153ViewCube メニュー . . . . . . . . . . . . . . . . . . . . . 156
目次 | v

ViewCube を使用してモデルのビューの方向を変更する . . . . . . . . . . . . . . . . . . . . . . . . . . . . . . 157ビューの投影モードを設定する . . . . . . . . . . . . . . . . 161ホームビュー . . . . . . . . . . . . . . . . . . . . . . . . . 162ViewCube を使用して個々のオブジェクトを調べる . . . . . 163
ナビゲーション バー(Navigation Bar) . . . . . . . . . . . . . . . 164ナビゲーションバーの概要 . . . . . . . . . . . . . . . . . . 164ナビゲーション バーの位置と方向を変更する . . . . . . . . 165ナビゲーションバーのナビゲーションツールの表示をコン
トロールする . . . . . . . . . . . . . . . . . . . . . . . . 167SteeringWheels . . . . . . . . . . . . . . . . . . . . . . . . . . . 168
SteeringWheels の概要 . . . . . . . . . . . . . . . . . . . . 168ホイール メニュー . . . . . . . . . . . . . . . . . . . . . . 172オブジェクト表示ホイール . . . . . . . . . . . . . . . . . . 173ビルディング ツアー ホイール . . . . . . . . . . . . . . . . 175フル ナビゲーション ホイール . . . . . . . . . . . . . . . . 1772D ナビゲーション ホイール . . . . . . . . . . . . . . . . . 180
3Dconnexion 3D マウス . . . . . . . . . . . . . . . . . . . . . . 180[カメラ(CA)] . . . . . . . . . . . . . . . . . . . . . . . . . . . . 183
カメラの投影の設定 . . . . . . . . . . . . . . . . . . . . . 183視野のコントロール . . . . . . . . . . . . . . . . . . . . . 184カメラの位置とフォーカスの設定 . . . . . . . . . . . . . . 184
Navigation Aids . . . . . . . . . . . . . . . . . . . . . . . . . . 189ヘッドアップディスプレイ . . . . . . . . . . . . . . . . . . 189参照ビュー . . . . . . . . . . . . . . . . . . . . . . . . . . 190
フォーカス . . . . . . . . . . . . . . . . . . . . . . . . . . . . . 192ホールド . . . . . . . . . . . . . . . . . . . . . . . . . . . . . . 193
ナビゲーション時の現実感をコントロールする . . . . . . . . . . . . . . 194重力 . . . . . . . . . . . . . . . . . . . . . . . . . . . . . . . . . 194しゃがむ . . . . . . . . . . . . . . . . . . . . . . . . . . . . . . 195衝突 . . . . . . . . . . . . . . . . . . . . . . . . . . . . . . . . . 195第三者ビュー . . . . . . . . . . . . . . . . . . . . . . . . . . . . 196
第 6章 モデルの外観とレンダリングの品質をコントロールする . . . . . 199モデルの外観をコントロールする . . . . . . . . . . . . . . . . . . . . . 199
レンダリング モードを選択する . . . . . . . . . . . . . . . . . . 199フル レンダリング . . . . . . . . . . . . . . . . . . . . . . 200シェーディング . . . . . . . . . . . . . . . . . . . . . . . . 200ワイヤフレーム . . . . . . . . . . . . . . . . . . . . . . . . 201隠線 . . . . . . . . . . . . . . . . . . . . . . . . . . . . . . 201
照明を追加する . . . . . . . . . . . . . . . . . . . . . . . . . . . 201
vi |目次

フルライト . . . . . . . . . . . . . . . . . . . . . . . . . . 202シーンライト . . . . . . . . . . . . . . . . . . . . . . . . . 202ヘッドライト . . . . . . . . . . . . . . . . . . . . . . . . . 203ライトなし . . . . . . . . . . . . . . . . . . . . . . . . . . 204
背景エフェクトを選択する . . . . . . . . . . . . . . . . . . . . . 205プリミティブの表示を調整する . . . . . . . . . . . . . . . . . . . 207
サーフェス . . . . . . . . . . . . . . . . . . . . . . . . . . 207線分 . . . . . . . . . . . . . . . . . . . . . . . . . . . . . . 208点 . . . . . . . . . . . . . . . . . . . . . . . . . . . . . . . 208スナップ点 . . . . . . . . . . . . . . . . . . . . . . . . . . 209テキスト . . . . . . . . . . . . . . . . . . . . . . . . . . . 210
レンダリング品質をコントロールする . . . . . . . . . . . . . . . . . . 210カリングを使用する . . . . . . . . . . . . . . . . . . . . . . . . 210
オブジェクトを必要に指定する . . . . . . . . . . . . . . . . 213オブジェクトのレンダリングをコントロールする . . . . . . . . . 214
ナビゲーション中のシーン レンダリングを調整する . . . . . 214表示パフォーマンスを高速化する . . . . . . . . . . . . . . 216
Presenter のマテリアルを調整する . . . . . . . . . . . . . . . . . 217ステレオ レンダリング . . . . . . . . . . . . . . . . . . . . . . . 218
第 7章 モデルをレビューする . . . . . . . . . . . . . . . . . . . . . . . 221オブジェクトを選択 . . . . . . . . . . . . . . . . . . . . . . . . . . . . 221
対話形式でのジオメトリの選択 . . . . . . . . . . . . . . . . . . . 221[選択ツリー]ウィンドウ . . . . . . . . . . . . . . . . . . . 222選択ツール . . . . . . . . . . . . . . . . . . . . . . . . . . 225選択コマンド . . . . . . . . . . . . . . . . . . . . . . . . . 227
ハイライト表示の方法を設定する . . . . . . . . . . . . . . . . . 229オブジェクトを非表示にする . . . . . . . . . . . . . . . . . . . . 230
オブジェクトを検索する . . . . . . . . . . . . . . . . . . . . . . . . . 232クイック検索 . . . . . . . . . . . . . . . . . . . . . . . . . . . . 232
選択したオブジェクトを含むすべてのシートおよびモデルを検索す
る . . . . . . . . . . . . . . . . . . . . . . . . . . . . . . . . . . . . 233[他のシートおよびモデルで項目を検索]ウィンドウ . . . . . . . . . 233
オブジェクトのセットを使用する . . . . . . . . . . . . . . . . . . . . 237オブジェクトのプロパティ . . . . . . . . . . . . . . . . . . . . . . . . 238
[プロパティ]ウィンドウ . . . . . . . . . . . . . . . . . . . . . . . 238オブジェクト属性をリセットする . . . . . . . . . . . . . . . . . . . . 239
元の値にリセットする . . . . . . . . . . . . . . . . . . . . . . . 239測定ツール . . . . . . . . . . . . . . . . . . . . . . . . . . . . . . . . 240
[測定ツール]ウィンドウ . . . . . . . . . . . . . . . . . . . . . . . 240測定する . . . . . . . . . . . . . . . . . . . . . . . . . . . . . . 242
目次 | vii

コメントと注釈 . . . . . . . . . . . . . . . . . . . . . . . . . . . . . 250コメントと注釈の表示 . . . . . . . . . . . . . . . . . . . . . . . 250
[コメント]ウィンドウ . . . . . . . . . . . . . . . . . . . . . 250朱書きとタグの表示 . . . . . . . . . . . . . . . . . . . . . 252
リンク . . . . . . . . . . . . . . . . . . . . . . . . . . . . . . . . . . 253リンクのカテゴリ . . . . . . . . . . . . . . . . . . . . . . . . . . 253リンクを表示する . . . . . . . . . . . . . . . . . . . . . . . . . . 254リンクをカスタマイズする . . . . . . . . . . . . . . . . . . . . . 256リンクの検索およびリンク先の表示を実行する . . . . . . . . . . . 258リンクをリセット . . . . . . . . . . . . . . . . . . . . . . . . . 259
[クイック プロパティ] . . . . . . . . . . . . . . . . . . . . . . . . . . 259
第 8章 ビューポイントを使用する . . . . . . . . . . . . . . . . . . . . 263ビューポイントを変更する . . . . . . . . . . . . . . . . . . . . . . . . 263
保存されたビュー ポイント ウィンドウ . . . . . . . . . . . . . . 263ビューポイントを呼び出す . . . . . . . . . . . . . . . . . . . . . 267ビューポイントを整理する . . . . . . . . . . . . . . . . . . . . . 268ビューポイントを編集する . . . . . . . . . . . . . . . . . . . . . 269
第 9章 アニメーションの再生 . . . . . . . . . . . . . . . . . . . . . . . 271アニメーションの再生とスクリプト . . . . . . . . . . . . . . . . . . . 271
第 10章 チームと連携して作業する . . . . . . . . . . . . . . . . . . . . . 275[コラボレート]パネル . . . . . . . . . . . . . . . . . . . . . . . . . . . 275コラボレーションセッション . . . . . . . . . . . . . . . . . . . . . . . 276
第 11章 データを共有する . . . . . . . . . . . . . . . . . . . . . . . . . . 281印刷 . . . . . . . . . . . . . . . . . . . . . . . . . . . . . . . . . . . . 281
印刷プレビュー . . . . . . . . . . . . . . . . . . . . . . . . . . . 281印刷設定 . . . . . . . . . . . . . . . . . . . . . . . . . . . . . . 281現在のビューポイントを印刷する . . . . . . . . . . . . . . . . . 282
第 12章 TimeLiner プレイバック . . . . . . . . . . . . . . . . . . . . . . 283TimeLiner ツールの概要 . . . . . . . . . . . . . . . . . . . . . . . . . 283
[TimeLiner プレイバック]ウィンドウ . . . . . . . . . . . . . . . 283[シミュレート]タブ . . . . . . . . . . . . . . . . . . . . . . 284
シミュレーションを再生 . . . . . . . . . . . . . . . . . . . . . . 287[シミュレーションの設定]ダイアログボックス . . . . . . . . . . . 287[オーバーレイ テキスト]ダイアログ ボックス . . . . . . . . . . . 293
viii |目次

第 13章 [参照(R)] . . . . . . . . . . . . . . . . . . . . . . . . . . . . . . 297[背景設定]ダイアログ ボックス . . . . . . . . . . . . . . . . . . . . . . 297[衝突]ダイアログ ボックス . . . . . . . . . . . . . . . . . . . . . . . . 298[デフォルトの衝突]ダイアログ ボックス . . . . . . . . . . . . . . . . . 299[ビューポイントを編集]ダイアログ ボックス . . . . . . . . . . . . . . . 301[ファイルオプション]ダイアログ ボックス . . . . . . . . . . . . . . . . 302
[カリング]タブ . . . . . . . . . . . . . . . . . . . . . . . . . . . 303[方向]タブ . . . . . . . . . . . . . . . . . . . . . . . . . . . . . 305[速度]タブ . . . . . . . . . . . . . . . . . . . . . . . . . . . . . 305[ヘッドライト]タブ . . . . . . . . . . . . . . . . . . . . . . . . . 306シーン ライト タブ . . . . . . . . . . . . . . . . . . . . . . . . . 306
[情報センター設定]ダイアログ ボックス . . . . . . . . . . . . . . . . . 306[一般]ノード . . . . . . . . . . . . . . . . . . . . . . . . . . . . 307[コミュニケーション センター]ノード . . . . . . . . . . . . . . . 307
[Autodesk チャンネル]ページ . . . . . . . . . . . . . . . . 308[バルーン通知]ページ . . . . . . . . . . . . . . . . . . . . . 308[RSS Feeds]ページ . . . . . . . . . . . . . . . . . . . . . . 309
[オプションエディタ]ダイアログボックス . . . . . . . . . . . . . . . . 309[一般]ノード . . . . . . . . . . . . . . . . . . . . . . . . . . . . 310
[元に戻す]ページ . . . . . . . . . . . . . . . . . . . . . . . 310[場所]ページ . . . . . . . . . . . . . . . . . . . . . . . . . 310
インタフェース ノード . . . . . . . . . . . . . . . . . . . . . . . 311[表示単位]ページ . . . . . . . . . . . . . . . . . . . . . . . 311[選択]ページ . . . . . . . . . . . . . . . . . . . . . . . . . 312[測定]ページ . . . . . . . . . . . . . . . . . . . . . . . . . 313[スナップ]ページ . . . . . . . . . . . . . . . . . . . . . . . 314[ビューポイントの既定値]ページ . . . . . . . . . . . . . . . 314[リンク]ページ . . . . . . . . . . . . . . . . . . . . . . . . 315[クイック プロパティ]ページ . . . . . . . . . . . . . . . . . 317[開発者]ページ . . . . . . . . . . . . . . . . . . . . . . . . 318[表示]ページ . . . . . . . . . . . . . . . . . . . . . . . . . 3183Dconnexion ページ . . . . . . . . . . . . . . . . . . . . . 323[ナビゲーション バー]ページ . . . . . . . . . . . . . . . . . 324[ViewCube]ページ . . . . . . . . . . . . . . . . . . . . . . 325SteeringWheels . . . . . . . . . . . . . . . . . . . . . . . . 327[ユーザインタフェース]ページ . . . . . . . . . . . . . . . . 330
モデル ノード . . . . . . . . . . . . . . . . . . . . . . . . . . . . 330[パフォーマンス]ページ . . . . . . . . . . . . . . . . . . . 330NWD ページ . . . . . . . . . . . . . . . . . . . . . . . . . 333NWC ページ . . . . . . . . . . . . . . . . . . . . . . . . . 333
目次 | ix

第 14章 用語集 . . . . . . . . . . . . . . . . . . . . . . . . . . . . . . . . 335
索引 . . . . . . . . . . . . . . . . . . . . . . . . . . . . . . . . . 339
x |目次

Autodesk NavisworksFreedom 2012へようこそ
Autodesk Navisworks Freedom 2012ソフトウェアは NWD および DWF ファイル用
のフリービューアです。Navisworks Freedomには使いやすいインタフェースが提供されており、テクスチャ、マテリアル、アニメーションの再生、ハイパーリンク、保存
されたビューポイントの機能を備えた大容量の3Dモデルでも、リアルタイムナビゲーションが可能です。Autodesk NavisworksManage または Autodesk Navisworksソフトウェアを使用すると、ビルディングインフォメーションモデリング(BIM)、デジタルプロトタイプ(DP)、およびプロセスプラント設計などの、複数の専門分野のアプリケーションで作成されたモデルを単一の統合プロジェクトモデルに結合して、NWD形式でパブリッシュできます。パブリッシュされたファイルは、モデル階層、オブジェ
クトプロパティ、およびビューポイント、アニメーション、朱書き、コメントなどの
埋め込まれたレビューデータにアクセスできます。
このリリースの新機能
Autodesk Navisworks Freedom 2012には、多くの新しい機能および拡張が含まれます。
ユーザインタフェース
よく使用されるレビューおよびナビゲーションツールへのアクセスが簡単になり、
レビュー作業の生産性が向上しました。
■ [ビューポイント]タブには、[ナビゲーション]ペインが含まれ、ウォーク、画面移動、ズーム、オービットなどのツールや、[SteeringWheels]トラッキン
1
1

グメニュー、[3Dconnexion] 3D マウス、およびリアリズム設定へのアクセスを可能にしています。
Autodeskファイル形式のサポート
Autodesk Navisworksは、2D DWF およびマルチシート DWF をサポートしており、2D データセットを3D モデルとともに開いてレビューしたり検査することが可能です。なお、2D シートは 3D 環境に統合されているため、3D モデルのコンポーネントを選択し、その同じコンポーネントを平面図や断面などの 2D表示でレビューすることが可能です。これにより、現在作業中のタスクにおいて
最適なデータの表示を得ることができます。FBX 視覚化ファイル形式を使用して作業する場合の Autodesk Navisworksと FBX 互換のアプリケーションとの間のデータのやり取りにおいて、マテリアル、テクスチャ、およびライトを正確に
転送して反映させることが可能になりました。
■ 2D/3D DWF および 3D DWFx ファイルをサポートしています。詳細については、「DWF ファイルリーダ」を参照してください。
■ 3D DWF および DWFx ファイルの書き出しをサポートしています。詳細については、「3D DWF/DWFx ファイルを書き出す」を参照してください。
■ マルチシートファイルの使用をサポートしています。詳細については、「2Dおよびマルチシートファイル (110ページ)」を参照してください。
■ 2D/3D オブジェクトの関連付けをサポートしています。詳細については、「選択したオブジェクトを含むすべてのシートおよびモデルを検索する(233ページ)」を参照してください。
■ ライト、マテリアル、およびテクスチャなどの FBX コンシステントマテリアルをサポートしています。詳細については、「FBX ファイルリーダ」を参照してください。
Autodesk Navisworks Freedom 2012の機能強化
■ [レビュー]タブに、寸法設定や面積計算が可能なフィールドにアクセスできる、[測定]ツールが追加されました。
2 |第 1章 Autodesk Navisworks Freedom 2012へようこそ

■ 2D DWF、マルチシート DWF ファイル、および NWD ファイルを開けるようになりました。
■ 4D [TimeLiner]シミュレーションの間、ガントビューが使用できるようになりました。
その他の強化機能
■ インタフェース拡張による、
このリリースの新機能 | 3

■ に対する 3D マウスのサポートが強化されました。この操作の詳細については、「3Dconnexion 3D マウス (180ページ)」を参照してください。
■ コミュニケーションセンターが、ライブアップデートをサポートするよう
になりました。
■ 現場の建設労働者から安全責任者、および内勤社員などのさまざまな職能に
使用できるアバタが新たに用意されています。アバタはビューポイントごと
に変更することができるため、プロジェクトの各関係者が、プロジェクトの
特定のフェーズにどのような形で関与するかを簡単に示すことができます。
サポート情報の入手方法
このプログラムの使い方に関する情報は、さまざまな方法で検索できます。また
多数のリソースも利用できます。
情報センターを使用して情報を検索する
情報センターを使用して、Autodesk Navisworksヘルプファイルで情報を検索することができます。製品のアップデートやアナウンスにも簡単にアクセスでき
ます。
4 |第 1章 Autodesk Navisworks Freedom 2012へようこそ

情報センターの概要
情報センターを使用して製品関連のヘルプを検索したり、Subscription サービスを利用するために Subscription パネルを表示したり、製品に関する情報やアップデートを得るために[コミュニケーションセンター]パネルを表示したり、保存したトピックにアクセスするために[お気に入り]パネルを表示することができます。
情報センターを使用して、次のことができます。
■ メイン製品のヘルプでキーワード(または語句の入力)によって情報を検索
■ [Subscription センター]パネルから、Subscription サービスにアクセス
■ [コミュニケーションセンター]パネルから、製品のアップデートやお知らせにアクセス
■ [お気に入り]パネルから、保存したトピックにアクセス
折りたたまれているときに情報センターボックスを表示するには、その左横の
矢印をクリックします。
パネルに表示されるトピックを再配置するには
1 次のいずれかの操作を行って、パネルを表示します。
■ 情報センターボックスの[Subscription センター]ボタンをクリックします。
■ 情報センターボックスの[コミュニケーションセンター]ボタンをクリックします。
■ 情報センターボックスの[お気に入り]ボタンをクリックします。
2 分類またはグループのヘッダを希望の位置にクリックアンドドラッグし
ます。
サポート情報の入手方法 | 5

ヒント: Subscription センター、コミュニケーションセンター、お気に入りなどのパネルを開いたままにしておくには、パネルの右下コーナーの押
しピンアイコンをクリックします。
注: グループ内で分類を再編成することができます。ただし、分類を他のグループに移動することはできません。
情報を検索する
[情報センター]ボックスにキーワードまたは語句を入力し、情報を検索することができます。
[情報センター]ボックスにキーワードまたは語句を入力すると、複数のAutodeskNavisworksヘルプファイルの内容が検索されます。
キーワードによる検索は、より良好な結果を得ることができます。検索結果はヘ
ルプの[検索]タブに一覧表示されます。ヘルプ内に表示したいトピックをクリックします。
情報センターを使用して情報を検索するときは、質問に次の特殊記号を使用し
て、質問の検索範囲を絞ったり広げることができます。これらの記号は、単独で
も組み合わせても使用できます。
説明記号
単語の最初、途中、または最後に使用すると、1つまたは複数の文字に置き換わります。たとえば、*lish、p*lish、pub*とすると、
*
publishが検索されます。また、anno*とすると annotative、annotation、annoupdate、annoresetなどが検索されます。
1文字に置き換わります。たとえば、cop?と入力すると、copyは検索されますが、copybaseは検索されません。
?
単語の最初または最後に追加すると、キーワードに文法上の変化
形が追加されます。たとえば、plotting~と入力すると、plots、
~
6 |第 1章 Autodesk Navisworks Freedom 2012へようこそ

説明記号
plottedなどが検索されます。また、~plotと入力すると、preplot、replotなどが検索されます。
短文をダブルクォーテーションマーク(" ")で囲むと、まったく同じ短文を含むトピックが検索されます。ただし、英数字やスペースはすべて半角で入力する必
要があります。たとえば、"オブジェクトスナップトラッキング"と入力すると、「オブジェクトスナップトラッキング」という熟語を含むトピックのみが
検索されます。前述の記号は、ダブルクォーテーションマーク(" ")で囲んだ文字列でも使用できます。
情報をメインのヘルプで検索するには
1 [情報センターボックス]にキーワードまたは語句を入力します。
2 [検索]ボタンをクリックします。
メインのヘルプファイルが開き、検索結果はヘルプの[検索]タブに一覧表示されます。
Subscriptionセンターにアクセスする
Subscription センターには、サブスクリプションサービスに関する各種の情報へのリンクが表示されます。これらの情報としては、製品の強化内容、オートデ
スクの技術者による Web 上での個別サポート、マイペースで学べる e-Learningなどがあります。
サブスクリプションメンバーの方がサブスクリプションサービスを利用するに
は、[情報センター]ボックスの[コミュニケーション センター] ボタンをク
リックし、[Subscription センター]リンクをクリックします。オートデスクSubscription サービスの詳細は、http://www.autodesk.com/subscriptioncenterを参照してください。
Subscriptionセンターについて
オートデスクの Subscription を利用すると、オートデスクソフトウェアの最新版、製品の追加機能、オートデスクのテクニカルエキスパートによる個別の
サポート情報の入手方法 | 7

Web サポート、各自のペースに合わせて利用できる e-Learning を受けることができます。Subscription サービスは、Subscription メンバーの方のみご利用いただけます。
メンバーは、[情報センター] ボックス[コミュニケーションセンター]ボタンをクリックすると、[Subscription センター]領域にある次のオプションを利用できます。
■ 購読のステータスを確認: 自分の購読のステータスを確認します。
■ 新しいサポートリクエストを作成:オートデスクのサポート技術者との直接の 1 対 1 の交信ができます。インストレーション、環境設定、トラブルシューティングについての質問事項に迅速で詳細な回答が返されます。
■ サポートリクエストを表示: 質問およびオートデスクのサポートシステムからの回答を追跡および管理します。
■ Subscriptionセンターのプロファイルを編集: Subscription アカウントを設定し、保持できます。
■ e-Learningカタログを表示: 製品カタログごとに構成された対話型のレッスンを特徴としています。
■ e-Learningレッスン: (Subscription メンバー専用)各レッスンは 15~30 分程度で終了でき、ソフトウェアアプリケーションを使用せずにシミュレー
ションによるオプションを使用して実践的な演習を行います。オンラインの
評価ツールを使用すれば、各自の技術的な理解度を認識したり、最も有用な
レッスンを決定したり、学習進度を評価することができます。
Subscriptionリソースとプライバシー
Subscription リソースにより、インターネット上にある対話型の製品の機能が提供されます。オートデスク製品の[コミュニケーション センター]からSubscription リソース(e-Learning や[サポートリクエストを作成]など)にアクセスするたびに、製品情報(シリアル番号、バージョン、言語、SubscriptionContract ID など)がオートデスクに送信され、ご使用の製品が Subscription 上にあるかが確認されます。
オートデスクは Subscription リソースの使用状況と更新状況のモニタリングを行うために、Subscription リソース宛てに送信された情報を収集します。オートデスクは、http://www.autodesk.co.jp/privacyで公示されているオートデスクのプライバシーポリシーに従って、ユーザから提供された情報や収集した情報を
取り扱います。
8 |第 1章 Autodesk Navisworks Freedom 2012へようこそ

Subscriptionセンターを開くには
1 [情報センター] ボックスの[コミュニケーション センター]ボタンをクリックします。
2 [コミュニケーション センター]パネルの[Subscription センター]領域で、アクセスする Subscription リソースを選択します。
注: 製品ユーザによっては、Subscription センターを利用できない場合があります。ご使用の製品に Subscription リソースが表示されない場合は、その製品には Subscription を利用する権限が設定されていません。
Autodesk Vaultを使用したファイルの管理
Subscription メンバーは、ドキュメントやファイルを格納、管理する場所であるリポジトリを提供するファイル管理ツール Autodesk Vault にアクセスできます。
Autodesk Vault は、ファイルを管理し、変更履歴を追跡する強力な機能を提供します。マスターファイルのバージョンごとのコピーが保持され、簡単にファ
イルを以前のバージョンに戻すことができます。ファイルをチェックアウトし、
編集し、その後にそれらをチェックインすることができます。マスターコピー
を直接編集することは決してできません。
Autodesk Vault は、必要な 2 つのコンポーネント、Autodesk Data ManagementServer と Vault Client から構成されます。必要に応じて、Vault Office Add-inをインストールすることもできます。
Vault の使用方法については、Vault のヘルプシステムを参照してください。
ヒント: Autodesk Vault のメインコンポーネントは、Autodesk Subscriptionサイトからダウンロードすることができます。
コミュニケーションセンターを使用する
コミュニケーションセンターを使用すると、製品の最新情報、ソフトウェアの
アップデート、製品サポートのアナウンス、および製品関連のその他のアナウン
スを自動的に画面に表示できます。
サポート情報の入手方法 | 9

コミュニケーションセンターの概要
[コミュニケーションセンター]ボタンをクリックすると、製品のアップデートとアナウンスについての情報へのリンクが表示されます。RSS フィードへのリンクが表示されることもあります。
コミュニケーションセンターで新しい情報が公開されると、[情報センター]ボックスの[コミュニケーション センター]ボタンの下にバルーンメッセージが表示されます。
コミュニケーションセンターは、次の情報を直接ご案内する情報チャネルです。
■ オートデスクチャネル:サポート情報、製品のアップデート、およびその他のアナウンス(ニュース記事やヒントを含む)を受け取ります。
■ RSSフィード:購読している RSS フィードからの情報を受け取ります。RSSフィードでは、通常、新しいコンテンツがポストされると通知が届きます。
プログラムをインストールしたときに、いくつかの既定の RSS フィードが自動的に購読されます。
■ 製品サポート情報:オートデスクの製品サポートチームからの緊急情報(LiveUpdate メンテナンスパッチがリリースされたときを含む)をご案内します。
■ Subscriptionに関するお知らせ:オートデスクの Subscription メンバーの方には、Subscription に関するお知らせや Subscription Program ニュース、さらに e-Learning レッスンへのリンクをご案内します(オートデスクのSubscription が提供されている国または地域でご利用いただけます)。
■ 関連記事とステップアップ:オートデスクの Web サイトで公開される最新記事やステップアップ情報をご案内します。
■ Live Updateメンテナンスパッチ:オートデスクから新しいメンテナンスパッチがリリースされたときに、自動的に通知を受け取ります。
■ テクノロジとコンテンツ:サードパーティの開発者のアプリケーションやコンテンツに関する情報をお届けします。
[コミュニケーション センター]パネルに表示される項目はカスタマイズできます。詳細は、「情報センターの設定を指定する (18ページ)」を参照してください。
コミュニケーションセンターのオンラインポリシー
コミュニケーションセンターはオンラインで提供する機能です。したがって、
コンテンツや関連情報を入手するためには、インターネットへの接続が必要で
10 |第 1章 Autodesk Navisworks Freedom 2012へようこそ

す。オートデスクから適切な情報をご案内するために、コミュニケーションセ
ンターに接続するたびにユーザの情報が転送されます。すべての情報は、プライ
バシーを保護するために匿名で送信されます。
コミュニケーションセンターは、次の情報をオートデスクに送信します。
■ 製品名(コミュニケーションセンターを使用している製品の名前)
■ 製品のリリース番号
■ 製品の言語
■ 国/地域(コミュニケーションセンターの設定で指定した国/地域)
■ 品質向上プログラムに参加している場合は、品質向上プログラムの一意のユー
ザ ID
オートデスクはコミュニケーション センターから送信された情報から統計をと
り、その使用状況と改善の可能性を監視しています。オートデスクは、
http://www.autodesk.co.jp/privacyで公示されているプライバシーポリシーに従って、ユーザから提供された情報や収集した情報を取り扱います。
コミュニケーションセンターを開くには
■ [情報センター]ボックスの[コミュニケーションセンター] ボタンをクリッ
クします。
新しい情報に関する通知を受信するには
■ ニュース記事またはアナウンスを開くには、バルーンメッセージ内のリンク
をクリックします。
お気に入りトピックの保存とアクセス
[お気に入り]ボタンをクリックすると、保存されているトピックや Web 上の場所へのリンクが表示されます。
[Subscription センター]パネル、[コミュニケーション センター]パネルに表示されたリンクが、お気に入りとして設定できます。
サポート情報の入手方法 | 11

お気に入りとしてマークされたリンクには、[Subscription センター]パネルや[コミュニケーション センター]パネルに星形アイコンが表示されます。
情報センターの[お気に入り]パネルを表示するには
■ 情報センターボックスの[お気に入り]ボタンをクリックします。
注: [お気に入り]パネルに表示されるリンクは、追加元のグループまたは分類ごとに編成されます。
情報センターのリンクをお気に入りとして保存するには
1 次のいずれかの操作を行って、パネルを表示します。
■ 情報センターボックスの[Subscription センター]ボタンをクリックします。
■ 情報センターボックスの[コミュニケーションセンター]ボタンをクリックします。
2 お気に入りとして保存するリンクの横に表示されている星形アイコンをク
リックします。
情報センターの[お気に入り]パネルからお気に入りリンクを除去するには
1 情報センターボックスの[お気に入り]ボタンをクリックし、[お気に入り]パネルを表示します。
2 [お気に入り]パネルから削除するリンクの横に表示されている星形アイコンをクリックします。
ヘルプシステムを使用する
[ヘルプ]ボタンをクリックすると、ヘルプのトピックが表示されます。
ヘルプシステムを効率よく使用する方法を学習すると、ヘルプシステムからよ
り多くのメリットを得ることができます。一般的な説明、操作方法、ダイアログ
12 |第 1章 Autodesk Navisworks Freedom 2012へようこそ

ボックスやパレットの詳細、用語の定義などをすばやく見つけることができるよ
うになります。
ヘルプシステムには、このプログラムの使用方法に関するすべての情報があり
ます。[ヘルプ]ウィンドウの左ペインで情報を探します。左ペインの上部のタ
ブには、表示するトピックを検索するためのいくつかの方法が用意されていま
す。右ペインには、選択したトピックが表示されます。
ヘルプのトピックを表示するには
■ 情報センターボックスの[ヘルプ]ボタンをクリックします。
ヘルプトピックの構成
ヘルプシステムのほとんどのトピックでは、ヘルプウィンドウの右ペインの上
部に 3 つのタブがあります。これらのタブには、異なる種類の情報が表示されます。
■ [コンセプト]タブ: 機能または関数の説明が表示されます。[コンセプト]タブを選択すると、ヘルプウィンドウの左ペインの[目次]リストが展開し、現在のトピックがハイライト表示されます。[目次]タブには、そのトピックのヘルプ構造が表示されます。リストでトピックをクリックして、近くのトピッ
クを簡単に表示できます。
■ [操作方法]タブ: 現在のトピックに関連する一般的な操作方法の手順が表示されます。操作方法を表示した後は、[操作方法]タブを選択することで、操作方法の現在のリストを再表示できます。
■ [クイックリファレンス]タブ:選択しているトピックに関連する参考情報がリストされます。
他のタブを選択しても、トピックは変わりません。表示される情報の種類(コン
セプト、操作方法、クイックリファレンス)のみが変わります。
ヘルプ内を検索する
ヘルプの[検索]タブを使用して、入力したキーワードに関連するトピックを検索できます。
サポート情報の入手方法 | 13

基本的な検索規則は、次のとおりです。
■ キーワードは大文字または小文字で入力できます。検索では大文字と小文字
は区別されません。
■ 文字(a~z)と数字 (0~9)を組み合わせて検索できます。
■ ピリオド、コロン、セミコロン、カンマ、ハイフン、シングルクォーテー
ションマークなどの句読点は使用できません。これらは検索時に無視されま
す。
■ ダブルクォーテーションマークや括弧を使用して各検索項目を個別に指定
することで、検索項目をグループ化できます。
ワイルドカード文字を使用する
キーワード内で次のワイルドカード文字を使用することができます。
説明記号
単語の最初、途中、または最後に使用する
と、1つまたは複数の文字に置き換わりま
*
す。たとえば、*lish、p*lish、pub*とすると、どの場合も publishが検索されます。また、anno*とすると annotative、annotation、annoupdate、annoresetなどが検索されます。
1文字に置き換わります。たとえば、cop?と入力すると、copyは検索されますが、copybaseは検索されません。
?
単語の最初または終わりで、単語の時制を
広げます。たとえば、plotting~と入力する
~
と、plots、plottedなどが検索されます。また、~plotと入力すると、preplot、replotなどが検索されます。
短文を検索する
短文をダブルクォーテーションマーク(" ")で囲むと、これとまったく同じ短文を含むトピックが検索されます。ただし、英数字やスペースはすべて半角で入力
14 |第 1章 Autodesk Navisworks Freedom 2012へようこそ

する必要があります。たとえば、"オブジェクトスナップトラッキング" と入力すると、「オブジェクトスナップトラッキング」という熟語を含むトピックの
みが検索されます。文字列をダブルクォーテーションマークで囲まずに、各単
語を半角スペースで区切ると、入力したすべての単語を含むトピックが検索され
ます。つまり、「オブジェクト」、「スナップ」、「トラッキング」のすべての
単語を含むトピックが検索されます(次に示す AND に相当)。
ヒント: 検索で必要な情報が見つからない場合は、ヘルプの[目次]タブを使用してみてください。
ブール演算子を使用する
AND、OR、NOT、NEAR 演算子を使用して、検索する項目間の関係を指定することで、検索を厳密に定義できます。次の表に、各演算子の使用法を示します。
演算子を指定しない場合は、AND が使用されます。たとえば、「オブジェクトスナップトラッキング」というクエリは「オブジェクト AND スナップ AND トラッキング」に相当します。
結果例検索条件
「ツリー表示」と「コンテンツ領
域」の両方の単語を含むトピック
「ツリー表示」AND「コンテンツ領域」
同じトピック内に両方
の用語がある
「ビューポイント」と「アニメー
ション」という単語の片方または
両方を含むトピック
ビューポイント ORアニメーション
トピック内にどちらか
の単語(または語句)があ
る
単語「nwd」は含むが、単語「nwc」は含まないトピック
nwd NOT nwc最初の単語(または語句)
だけがあり、2番目の単語(または語句)はない
「メニュー」という単語から 8文字以内に「ユーザ」という単語
を含むトピック
ユーザ NEARメニュー両方の単語が同じト
ピックの中の近い場所
にある
注: 文字 |、&、! は、ブール演算子として機能しません。AND(または +)、OR、NOT(または -) を使用してください。
サポート情報の入手方法 | 15

ヘルプトピック内の情報を探す
ヘルプウィンドウの左側のタブに、情報を検索するためのいくつかの方法が用
意されています。
[目次]タブ
■ トピックまたはサブトピックのリストに、利用可能なドキュメントの概要が
表示されます。
■ トピックを参照するには、トピックを選択して展開します。
■ [目次]タブは、ヘルプ内で現在どのトピックを表示しているかを常に確認できる構造になっており、他のトピックに素早くジャンプすることができます。
[キーワード]タブ
■ [目次]タブにリストされているトピックに関連するキーワードのリストが文字コード順に表示されます。
■ 機能名、コマンド名、または操作の名前があらかじめ分かっているときや、
プログラムで実行する操作が分かっているときは、それらの情報を素早く表
示できます。
[検索]タブ
■ [目次]タブにリストされているすべてのトピックについてキーワード検索を実行できます。
■ ブール演算子 AND(+)、OR、NOT(-)、NEAR を使用できます。
■ ワイルドカード *、?、~ を使用できます。
■ 短文をダブルクォーテションで囲むと、短文を検索することができます。
■ [探したい語句を入力してください]フィールドに入力した 1 つ以上の単語を含む、ランク付けされたトピックのリストが表示されます。
■ [タイトル]および[場所]見出しをクリックすると、検索結果を文字コード順または場所順に並べ替えることができます。
現在表示されているヘルプトピック内で特定の単語またはフレーズを探すには
1 ヘルプトピック内のテキストをクリックし、[Ctrl]+[F]を押します。
2 [検索]ボックスに単語またはフレーズを入力します。
16 |第 1章 Autodesk Navisworks Freedom 2012へようこそ

3 [次へ]をクリックします。入力した単語またはフレーズが見つかった場合、その場所までスクロールされます。
ヘルプトピックを印刷する
現在のトピックを印刷するには、トピック内で右クリックして[印刷]を選択するのが最も早い方法です。
ヘルプのツールバーの[印刷]ボタンを使用すると、次の印刷オプションを選択できます。
■ 選択されたトピックの印刷(推奨)
■ 選択された見出しおよびすべてのサブトピックを印刷
注: 2 番目のオプションを選択した場合は、現在選択しているトピックに含まれているサブトピックの数によっては、膨大なページ数が印刷されることがありま
す。
ヘルプトピックを印刷するには
1 印刷するトピックを表示します。
2 トピックが表示されているペインを右クリックします。[印刷]をクリックします。
3 [印刷]ダイアログボックスで[印刷]をクリックします。
選択した見出しとすべてのサブトピックを印刷するには
1 印刷するトピックを表示し、[目次]タブが表示されていることを確認します。
2 ヘルプのツールバーの[印刷]ボタンをクリックします。
3 [トピックの印刷]ダイアログボックスで、[選択された見出しおよびすべてのサブトピックを印刷]を選択します。
4 [OK]をクリックします。
[目次]ペインの表示/非表示を切り替える
ヘルプのウィンドウのサイズをコントロールできます。
サポート情報の入手方法 | 17

[ヘルプ]ツールバーの[非表示] ボタンを使用して、[目次]、[キーワード]、[検索]の各タブを含むペインを非表示にすることで、ヘルプウィンドウを小さくできます。作業中に操作方法を表示する場合は、ウィンドウを小さくする
と作業しやすくなります。
[表示] ボタンを使用してヘルプウィンドウを大きくすると、ヘルプの
[目次]、[キーワード]、[検索]の各タブを含むペインが表示されます。コンセプトや関連情報を検索したり表示するには、ウィンドウを大きくするとよいでしょ
う。
情報センターの設定を指定する
全般的な設定および[コミュニケーション センター]の設定を、[情報センター設定]ダイアログボックスで行うことができます。
[情報センター設定]ダイアログボックスでは、次の設定を指定できます。
■ [一般]:お住まいの場所、新しいオンラインコンテンツの確認、および情報センターパネルにアニメーション効果を使用するかどうかを指定します。
■ コミュニケーションセンター。[コミュニケーションセンター]パネルに表示される情報の最長表示期間を設定します。
■ [オートデスクチャネル]: [コミュニケーションセンター]パネルに表示するチャネル、およびチャネルごとに表示する記事の数を指定します。
■ [バルーン通知]:新製品情報、ソフトウェアのアップデート、および製品サポートアナウンスの通知を指定します。バルーンの透明度と表示時間をカス
タマイズすることもできます。
■ [RSSフィード]:購読する RSS フィードを指定します。RSS フィードを追加または除去することもできます。RSS フィードでは、通常、新しいコンテンツがポストされると通知が届きます。
[コミュニケーションセンター]パネルに表示するチャネルを指定するには
1 次のいずれかの操作を行って、パネルを表示します。
■ 情報センターボックスの[Subscription センター]ボタンをクリックします。
■ 情報センターボックスの[コミュニケーションセンター]ボタンをクリックします。
18 |第 1章 Autodesk Navisworks Freedom 2012へようこそ

■ 情報センターボックスの[お気に入り]ボタンをクリックします。
2 [情報センター設定] ボタンをクリックします。
3 [情報センター設定]ダイアログボックスの左ペインで、[オートデスクチャネル]を選択します。
4 右ペインで、[コミュニケーションセンター]パネルに表示するチャネルのチェックボックスをオンまたはオフにします。
5 [OK]をクリックします。
情報センターのバルーン通知の設定を指定するには
1 次のいずれかの操作を行って、パネルを表示します。
■ 情報センターボックスの[Subscription センター]ボタンをクリックします。
■ 情報センターボックスの[コミュニケーションセンター]ボタンをクリックします。
■ 情報センターボックスの[お気に入り]ボタンをクリックします。
2 [情報センター設定] ボタンをクリックします。
3 [情報センター設定]ダイアログボックスの左ペインで、[バルーン通知]を選択します。
4 右ペインで、チェックボックスをオンまたはオフにして、バルーン通知の
表示/非表示を切り替えます。
5 秒数を入力して、バルーン通知の表示時間を設定します。
6 バルーン通知の透過性の値を入力するか、スライダで値を設定します。
7 [OK]をクリックします。
[コミュニケーションセンター]に RSSフィードを追加するには
1 次のいずれかの操作を行って、パネルを表示します。
■ 情報センターボックスの[Subscription センター]ボタンをクリックします。
■ 情報センターボックスの[コミュニケーションセンター]ボタンをクリックします。
2 [情報センター設定]ボタン をクリックします。
3 [情報センター設定]ダイアログボックスの左ペインで、[RSS フィード]を選択します。
サポート情報の入手方法 | 19

4 右ペインで、次のいずれかの操作を行います。
■ [追加]ボタンをクリックします。
■ 右ペインの任意の場所で右クリックします。[追加]を選択します。
5 [RSS フィードを追加]ダイアログボックスで、追加する RSS フィードの場所を入力します。[追加]をクリックします。
6 [情報センター - RSS フィードの確認]ダイアログボックスで、[閉じる]をクリックします。
7 [OK]をクリックします。
[コミュニケーションセンター]から RSSフィードを除去するには
1 次のいずれかの操作を行って、パネルを表示します。
■ 情報センターボックスの[Subscription センター]ボタンをクリックします。
■ 情報センターボックスの[コミュニケーションセンター]ボタンをクリックします。
■ 情報センターボックスの[お気に入り]ボタンをクリックします。
2 [情報センター設定] ボタンをクリックします。
3 [情報センター設定]ダイアログボックスの左ペインで、[RSS フィード]を選択します。
4 右ペインで、次のいずれかの操作を行います。
■ [除去]をクリックします。
■ RSS フィードを右クリックします。[除去]を選択します。
5 [情報センター - RSS フィードを除去]ダイアログボックスで、[はい]をクリックします。
6 [OK]をクリックします。
他のヘルプを表示する
その他にもさまざまなヘルプを表示することができます。
■ コミュニケーションセンターを使用します。製品のアップデートやアナウン
スのための[コミュニケーション センター]パネルが表示されます。
■ [F1]を押す。文脈依存の参考情報が表示されます。
20 |第 1章 Autodesk Navisworks Freedom 2012へようこそ

■ 多くのダイアログボックスにある[ヘルプ]ボタンをクリックする。ダイアログボックスに関連した情報が表示されます。
■ 製品の Readmeを読む。本製品に関する最新情報が表示されます。
その他にも、オートデスク製品に関する情報を入手したり、このプログラムにつ
いて問い合わせることができます。
■ オートデスクのWebサイト: http://www.autodesk.co.jpにアクセスしてください。
■ サポートサービス:認定リセラーまたはオートデスクにお問い合わせください。
製品の Readmeを読むReadme には、このソフトウェアに関する最新情報が記載されています。
推奨されるハードウェアや、インストール手順の更新情報、ソフトウェアの既知
の問題に関する情報について、Autodesk Navisworks Readme を読むことをお勧めします。Readme ファイルは、Windows の[スタート]メニューで製品のプログラムグループから読むことができます。
品質向上プログラムへの参加
オートデスク設計ソフトウェアの開発方針の決定に役立つプログラムに参加でき
ます。
品質向上プログラム(CIP)に参加していただくと、Autodesk Navisworksの使用状況に関する特定の情報がオートデスクに送信されます。この情報には、最も頻
繁に使用する機能、発生した問題、および製品の今後の開発指針の決定に役立つ
その他の情報があります。
詳細は、次のリンクを参照してください。
■ オートデスク品質向上プログラムの詳細: http://www.autodesk.com/cip (英語ページ)
■ オートデスク個人情報保護方針: http://www.autodesk.com/cipprivacy
ご参加いただくと、Autodesk Navisworksの使用の最適化に役立つレポートを参照できるようになります。
サポート情報の入手方法 | 21

品質向上プログラムへの参加/不参加を切り替えるには
1 情報センターツールバーの[ヘルプ]ボタンの右側の下向き矢印をクリックします。
2 [品質向上プログラム]を選択します。
3 [品質向上プログラム]ダイアログボックスで、参加するかしないかを選択します。
4 [OK]をクリックします。
22 |第 1章 Autodesk Navisworks Freedom 2012へようこそ

インストレーション
クイックスタート:スタンドアロンインストレーション
このセクションでは、Autodesk Navisworksを準備してインストールする手順について段階を追って説明します。
個人のユーザや小グループの場合にはスタンドアロンインストールが推奨されま
す。重要な点は、インストールプロセスを各コンピュータそれぞれに対して繰り
返し行うということです。スタンドアロンライセンスでは、有効なインストール
の種類はこれだけになりますが、マルチシートのスタンドアロンまたはネットワー
クライセンスを使用することも可能です。
インストールの準備
インストレーションの準備として、インストレーションに必要なシステム環境を
確認し、管理者からの許可が必要なことを理解し、実行中のすべてのアプリケー
ションを終了する必要があります。
これらの作業を完了すると、Autodesk Navisworks Freedom 2012のインストールを開始できる状態になります。
注: 製品をインストールする前に、Microsoft .Net Framework 4.0 をインストールすることをお勧めします。詳細は、「Microsoft .NET Framework をインストールする (25ページ)」を参照してください。
2
23

スタンドアロンインストレーションの動作環境
最初に行わなければならない作業は、ご使用のコンピュータが最低限の動作環境
を満たしていることの確認です。動作環境を満たしていない場合は、AutodeskNavisworksおよびオペレーティングシステムレベルで問題が発生する可能性があります。
Windows オペレーティングシステムが、32 ビットバージョンか 64 ビットバージョンかは、インストール時に自動的に検出されます。
ハードウェアとソフトウェアの動作環境は、次の表を参照してください。
クライアントコンピュータのハードウェアとソフトウェア要件
要件ハードウェア/ソフトウェア
Microsoft Windows 7 (32ビットまたは 64ビット)Home Basic、Home Premium、Professional、Enterprise、または Ultimate (推奨)
オペレーティングシステム (各日
本語版)
Microsoft Windows Vista SP2 (32ビットまたは64ビット) Home Premium、Business、Enterprise、または Ultimate
Microsoft Windows XP SP3 (32ビット) Homeまたは Professional
Microsoft Windows XP SP2 (64ビット)Professional
Microsoft Internet Explorer 7.0以降Webブラウザ
AMD Athlon 3.0 GHz以上(最低)、Intel Pentium
4 3.0 GHz以上(推奨) - SSE2テクノロジ対応プロセッサ
512 MB (最低)、2 GB以上(推奨)メモリ(RAM)
True Color対応 1024 × 768 VGA (最低)VGAディスプレイ
24 |第 2章 インストレーション

クライアントコンピュータのハードウェアとソフトウェア要件
True Color対応 1280 × 1024 32ビットカラービデオディスプレイアダプタ(推奨)
Direct3D 9 およびOpenGL 対応の、ShaderModel2をサポートするグラフィックスカード(最小)
グラフィックスカード
インストール用として 11 GB以上のハードディスク空き容量
ハードディスク
Microsoft 2マウスボタン互換のポインティングデバイス
ポインティングデバイス
任意の速度(インストール時のみ使用)DVD-ROM
プリンタまたはプロッタオプションのハードウェア
モデム、またはインターネットへアクセスするた
めのその他のデバイス
ネットワークインタフェースカード
Microsoft .NET Frameworkをインストールする
Autodesk Navisworks Freedom 2012は、製品のインストールを行う前に、Microsoft .Net 4.0 のインストールが必要です。
多くの場合、Windows アップデートに Windows Microsoft .NET Frameworkが含まれていますが、旧バージョンの Windows を使用している場合には、Microsoft .NET Framework 再頒布可能パッケージをhttp://www.microsoft.com/downloads/details.aspx?FamilyID=0a391abd-25c1-4fc0-919f-b21f31ab88b7&displayLang=jaからダウンロードしてインストールすることが可能です。またはインストールメディアの
¥rdParty¥NET¥4¥wcu¥dotNetFramework¥フォルダからインストールすることも可能です。
クイックスタート:スタンドアロンインストレーション | 25

[インストール]ウィザードは、必要な更新内容がインストールされていないことを検出すると、Microsoft .Net Framework 4 をインストールします。
注: [インストール]ウィザードで Microsoft .NET Framework 4 をインストールするよう求められた場合は、.NET Framework 4 のインストーラで最初にWindows Imaging Component (WIC)をインストールするよう求められることがあります。これは、最新の Microsoft Windows Update またはサービスパックを適用していない場合に起こることがあります。WIC が必要になる可能性が最も高いのは、特定の Windows Update をインストールしないで Windows XPSP2 を実行している場合です。必要な場合は、次の場所にある Microsoft WICインストーラを使用できます。
■ 32 ビット版のインストーラ:http://www.microsoft.com/downloads/details.aspx?familyid=8E011506-6307-445B-B950-215DEF45DDD8&displaylang=ja
■ 64 ビット版のインストーラ:http://www.microsoft.com/downloads/details.aspx?familyid=F64654AC-6E26-41D9-A90A-0E7783B864EE&displaylang=ja
管理者の権限が必要なことを理解する
Autodesk Navisworksをインストールするには、管理者の権限が必要です。
ドメインの管理者の権限は必要ありません。管理者の権限に関する詳細は、シス
テム管理者に問い合わせてください。
Autodesk Navisworksを実行するために、管理者の権限は必要ありません。権利が制限されたユーザでもプログラムを実行できます。
インストール中のデータ損失を避ける
Microsoft Outlook やウィルスチェックプログラムなどのアプリケーションが実行されていると、Autodesk Navisworksのインストールが正常に終了しない可能性があります。
データが失われるのを防ぐために、すべての実行中のアプリケーションを終了し
てください。
26 |第 2章 インストレーション

言語を選択する
インストール手順に表示される言語、および同じインストール処理での個々の製
品のインストールで表示される言語に対して、異なる言語を選択することができ
ます。
インストールを開始したときに、ご使用のオペレーティングシステムの言語が
インストーラによって自動的に決定されます。サポートされている言語が検出さ
れた場合は、インストールページは、その言語で表示されます。言語を変更し
たい場合は、[インストレーション]ウィザードの最初のページの[インストレーションで表示する言語]リストから別の言語を選択します。
注: 製品によっては、製品のリリース時点で、複数言語に対応していない場合があります。追加の言語サポートが、後で使用可能になる場合があります。利用可
能な追加の言語パックについては、http://support.autodesk.comを参照してください。
言語パックを使用する
言語パックは、エクスポータなどの各 Autodesk Navisworks製品で異なる言語を使用できるようにするものです。パック名の先頭は、それぞれNAVFREE_、NAVSIM_、NAVMAN_、exporters_です。
注: 各製品に対して少なくとも 1 つずつの言語パックをインストールする必要があります。
Autodesk Navisworks製品に後で追加の言語パックをインストールすることもできます。必要な言語パックを手動でインストールするには、言語パックの MSIファイルをダブルクリックします。
言語パックは、インストレーション DVD および展開されたダウンロードメディアの x86(32 ビット製品)および x64フォルダ(64 ビット製品)にあります。
■ 各製品向けの言語パックは、x86フォルダおよび x64フォルダの下のNAVFREEサブフォルダ、NAVSIMサブフォルダ、NAVMANサブフォルダ、および NWEXPORTサブフォルダにあります。
■ 特定言語の言語パックは、製品フォルダの下の en-US(英語)、de-DE(ドイツ語)、es-ES(スペイン語)、fr-FR(フランス語)、it-IT(イタリア語)、ja-JP(日
クイックスタート:スタンドアロンインストレーション | 27

本語)、ko-KR(韓国語)、pt-BR(ブラジルポルトガル語)、ru-RU(ロシア語)、zh-CN(簡体字中国語)の各サブフォルダにあります。
Autodesk Navisworks Freedomの 32 ビット版フランス語言語パックをインストールするには、x86/NAVFREE/fr-FR/NAVFREE_LP.msiをダブルクリックします。
環境設定
インストール時に、標準インストール(既定の設定でインストール)、またはカス
タムインストールのいずれかを選択できます。 ➤ [インストールを設定]ページで、インストール対象として選択した製品の隣に、三角形のボタンが表示されて
います。このボタンを使用すると、設定パネルに移動できます。
製品ボックス内の任意の場所をクリックして、[設定]パネルを開きます。
■ [インストールの種類][標準]インストール(既定の設定)を選択した場合は、最も一般的なアプリケーション機能がインストールされます。[カスタム]: [インストールする機能を選択]リストから選択したアプリケーションの機能のみがインストールされます。利用可能な機能はインストールしている製品によっ
て変わります。
Autodesk Navisworks ActiveX Liteコントロールが含まれています。
[再頒布可能 Active Xコントロール]
AutodeskNavisworksのファイル一式が含まれています。
[プログラム]
■ デスクトップ ショートカットを作成Autodesk Navisworksへのデスクトップショートカットを作成するには、このチェックボックスをオンにします。
■ [プロジェクト フォルダとサイト フォルダ]: [参照]ボタンを使用して、Autodesk Navisworksの設定が含まれているフォルダを選択します。これらの設定は、プロジェクトサイト全体で共有することも、特定のプロジェクト
28 |第 2章 インストレーション

グループにわたって共有することもできます(「プロジェクトフォルダとサ
イトフォルダを選択」を参照)。
■ Service PackService Pack がインストール可能な場合は、Service Pack をインストールに含めることができます。
必要に応じて設定を調整した後、製品名をクリックして設定パネルを閉じます。
複数の製品またはバンドルされた製品をインストー
ルする
オートデスクの製品パッケージには、複数の製品で構成されているものや、バン
ドルされた複数製品の一部である場合があります。
複数の製品から構成されるパッケージのインストレーションウィザードでは、
インストールする製品を選択できます。
複数の製品が含まれたパッケージのインストレーションウィザードでは、イン
ストールする製品と言語を選択することができます。インストール処理中、ソフ
トウェアが既にインストールされている場合は、メッセージが表示されます。ご
使用のシステムが製品の最低限の動作環境を満たしていない場合にも、メッセー
ジが表示されます。それぞれの製品名は、それぞれ独自のタブパネルに表示さ
れ、それらを個々に環境設定することができます。
教育向けパッケージまたは企業向けパッケージなど、複数の製品がバンドルされ
たパッケージを購入した場合は、そのパッケージには複数のオートデスク製品が
含まれていることがあります。これらのバンドルされたパッケージでは、パッ
ケージ内のすべての製品の情報が、インストーラディスクに含まれています。
インストーラディスクは、どの製品をインストールする場合にも役立ちます。
Autodesk Navisworks Freedom 2012をインストールして起動する
Autodesk Navisworksをインストールするには、管理者の権限が必要です。
このセクションでは、スタンドアロンコンピュータのシングルユーザ向けの
Autodesk Navisworksのインストールとアクティベーションの手順について説明します。
クイックスタート:スタンドアロンインストレーション | 29

注: オートデスクは、ディスクイメージ作成ソフトウェアを使用したオートデスク製品の配布をお勧めしません(サポートの対象ではありません)。
Autodesk Navisworksをインストールする
Autodesk Navisworks インストレーションウィザードには、インストールに必要なすべてのものが含まれています。
インストレーションウィザードからユーザドキュメントにアクセスしたり、イ
ンストーラの言語を変更したり、言語固有の製品を選択したり、補足ツールをイ
ンストールしたり、サポート情報を確認したり、製品のネットワーク上の配置に
ついて学習することができます。
■ インストールする前に、インストレーションに関するドキュメントを確
認:Autodesk Navisworksをインストールする前に、インストレーション過程全体に習熟することをお勧めします。関連ドキュメントはインストーラの
左下コーナーのリンクからアクセスできます。
■ Autodesk Navisworks Freedom 2012をインストールします。[インストレーション]ウィザードで、[インストール]をクリックします。画面に表示される指示に従って、インストールを完了します。
既定値を使用して Autodesk Navisworksをインストールする
次に、システムに Autodesk Navisworksをインストールする最速の方法について説明します。
既定値のみを使用し、C:¥Program Files¥AutodeskNavisworks Freedom 2012.
30 |第 2章 インストレーション

環境設定された値を使用してスタンドアロンのコンピュータに AutodeskNavisworksをインストールするには
1 コンピュータ上で実行中のアプリケーションをすべて閉じて、[インストール]ウィザードを開始します。
2 [インストール]ウィザード上で、必要に応じて、[インストレーションの手引き]ドロップダウンから、[インストール]ウィザードの代わりの言語を選択して[インストール]をクリックします。
3 オートデスクソフトウェア使用許諾契約をお読みください。インストール
を続けるには、使用許諾契約に同意する必要があります。国/地域を選択し、[同意する]を選択し、[次へ]をクリックします。
注: 使用許諾契約の内容に同意しない場合は、[キャンセル]をクリックしてインストールを終了します。
4 [インストールを設定]ページで、インストールする製品を選択し、必要に応じて Language pack を[製品の言語]ドロップダウンから追加します(「言語を選択する (27ページ)」を参照してください)。
5 [参照]ボタンを使用して、製品をインストールするドライブと場所を選択します。
6 [インストール]をクリックします。ウィザードによって、選択した製品が[標準]インストールでインストールされます。最も一般的なアプリケーション機能がインストールされます。[標準]インストールにどのような機能があるのかを確認するには、「標準インストールの機能(38ページ)」を参照してください。
注: 既定では、[インストレーション]ウィザードにおいて、ご使用のコンピュータにインストールされているすべてのサードパーティ製品用のエク
スポータプラグインが自動的に有効になります。
7 [完了]をクリックします。
設定値を使用して Autodesk Navisworksをインストールする
[環境設定]オプションを使用することによって、インストール内容を調整できます。
クイックスタート:スタンドアロンインストレーション | 31

インストールの種類、インストール先、ライセンスの種類を選択し、プロジェク
トフォルダおよびサイトフォルダの場所を指定することができます。
環境設定された値を使用してスタンドアロンのコンピュータに AutodeskNavisworksをインストールするには
1 コンピュータ上で実行中のアプリケーションをすべて閉じて、[インストール]ウィザードを開始します。
2 [インストール]ウィザード上で、必要に応じて、[インストレーションの手引き]ドロップダウンから、[インストール]ウィザードの代わりの言語を選択して[インストール]をクリックします。
3 オートデスクソフトウェア使用許諾契約をお読みください。インストール
を続けるには、使用許諾契約に同意する必要があります。国/地域を選択し、[同意する]を選択し、[次へ]をクリックします。
注: 使用許諾契約の内容に同意しない場合は、[キャンセル]をクリックしてインストールを終了します。
4 [インストールを設定]ページで、インストールする製品を選択し、必要に応じて Language pack を[製品の言語]ドロップダウンから追加します(「言語を選択する (27ページ)」を参照してください)。
5 製品の設定を行う必要がある場合は、製品名をクリックして設定の確認と
変更を行える設定パネルを開きます。詳細は、「環境設定(28ページ)」を参照してください。必要に応じて設定を調整した後、製品名をクリックし
て設定パネルを閉じます。
6 [参照]ボタンを使用して、製品をインストールするドライブと場所を選択します。
7 [インストール]をクリックします。[カスタム]インストール設定を使用して、ウィザードは選択した製品をインストールします。
8 [完了]をクリックします。
Autodesk Navisworksを起動する
この「クイックスタート」セクションでこれまで説明した手順をすべて完了す
ると、新機能や改良機能が追加された Autodesk Navisworksを起動できる状態になります。
32 |第 2章 インストレーション

次のいずれかの方法で、Autodesk Navisworksを起動することができます。
■ デスクトップショートカットアイコン: Autodesk Navisworksをインストールすると、デスクトップにショートカットアイコンが作成されます。AutodeskNavisworksアイコンをダブルクリックすると、プログラムが起動します。
■ [スタート]ボタン[スタート] ➤ [すべてのプログラム] ➤
[Autodesk] ➤ Navisworks Freedom 2012 ➤ Autodesk Navisworks Freedom2012を選択します。
■ Autodesk Navisworksがインストールされた場所:管理者の権限を持っている場合は、インストールした場所からAutodesk Navisworksを実行することができます。権限が制限されたユーザは、Autodesk Navisworksを[スタート]ボタンまたは、デスクトップショートカットアイコンから起動しなければなりません。カスタムショートカットを作成する場合は、ショートカット
の[作業フォルダ]として、書き込みの権限があるフォルダを指定してください。
注: 既定では、ご使用のコンピュータの設定に最も適した言語で製品が起動します。Autodesk Navisworksを、サポートされている別の言語で起動することもできます。
Autodesk Navisworksを別の言語で起動する
インストールされている他の言語で Autodesk Navisworksを実行するには、デスクトップショートカットに言語選択用の引数を追加する必要があります。
Autodesk Navisworksを別の言語で実行するには
1 Autodesk Navisworksのデスクトップショートカットを右クリックし、ショートカットメニューの[プロパティ]を選択して Autodesk Navisworksの[プロパティ]ダイアログボックスを開きます。
2 [ショートカット]タブで、[ターゲット]フィールドの ¥roamer.exeの後にスペースを入力し、次の引数のいずれかを入力してください。
■ -lang en-US: 英語表示にする場合
■ -lang de-DE: ドイツ語表示にする場合
■ -lang es-ES: スペイン語表示にする場合
■ -lang fr-FR: フランス語表示にする場合
■ -lang it-IT: イタリア語表示にする場合
クイックスタート:スタンドアロンインストレーション | 33

■ -lang ja-JP: 日本語表示にする場合
■ -lang ko-KR: 韓国語表示にする場合
■ -lang pt-BR: ブラジルポルトガル語表示にする場合
■ -lang ru-RU: ロシア語表示にする場合
■ -lang zh-CN: 中国語(簡体字)表示にする場合
3 [OK]をクリックして変更を保存します。
Autodesk Navisworks Freedom 2012の修復
Autodesk Navisworks Freedom 2012が必要とするファイルを誤って削除したり、変更した場合には、Autodesk Navisworksは正常に動作しなくなり、コマンドを実行したり、ファイルを検索するときに、エラーメッセージが表示され
ます。Autodesk Navisworks Freedom 2012を修復することで、この問題を解決することができます。
修復には、最初にプログラムをインストールしたときに選択したインストールの
種類の機能の一部が使用されます。
Autodesk Navisworks Freedom 2012を修復するには
1 次のいずれかの操作を行います。
■ (Windows XP) [スタート] ➤ メニュー [設定] ➤ [コントロール パネル] ➤ [プログラムの追加と削除]を選択します。
■ (Windows Vista と Windows 7) [スタート] ➤ [コントロールパネル] ➤ [プログラムと機能]を選択します。
2 プログラムの一覧の[Autodesk Navisworks Freedom 2012]をクリックし、[変更と削除](Windows XP)または[アンインストールと変更](WindowsVista と Windows 7)をクリックします。
Autodesk Navisworks Freedom 2012 [インストレーション]ウィザードが、メンテナンス モードで再度開きます。
3 [Repair or Reinstall]をクリックします。
4 [修復または再インストールを選択]ページで、[Autodesk NavisworksFreedom 2012を修復]をクリックします。このオプションは、AutodeskNavisworksを最初にインストールしたときのレジストリエントリをすべて既定の状態に置換して、Autodesk Navisworks Freedom 2012を復元します。[修復]をクリックします。
34 |第 2章 インストレーション

注: [Autodesk Navisworks Freedom 2012を再インストール]では、レジストリを修復して元のインストール環境からすべてのファイルを再インストー
ルします。[Autodesk Navisworks Freedom 2012を修復]オプションを使用しても問題が解決しない場合に、このオプションを使用してください。
5 [修復の完了]ページで[完了]をクリックします。
Autodesk Navisworks Freedom 2012をアンインストールする
Autodesk Navisworks Freedom 2012のアンインストールを実行すると、すべてのコンポーネントが削除されます。つまり、コンポーネントを追加、削除した
り、Autodesk Navisworks Freedom 2012の再インストールや修復を行っていても、アンインストールすると、Autodesk Navisworksのすべてのコンポーネントがコンピュータから削除されます。
重要: レジストリクリーニングプログラムを使用したり、レジストリエントリを独自に変更して、Autodesk Navisworks Freedom 2012をアンインストールしないでください。正式なアンインストール手順に従わないと、ソフトウェアを
再インストールできなくなることがあります。
Autodesk Navisworks Freedom 2012をアンインストールするには
1 次のいずれかの操作を行います。
■ (Windows XP) [スタート] ➤ メニュー [設定] ➤ [コントロール パネル] ➤ [プログラムの追加と削除]を選択します。
■ (Windows Vista と Windows 7) [スタート] ➤ [コントロールパネル] ➤ [プログラムと機能]を選択します。
2 プログラムの一覧の[Autodesk Navisworks Freedom 2012]をクリックし、[変更と削除](Windows XP)または[アンインストールと変更](WindowsVista と Windows 7)をクリックします。
Autodesk Navisworks Freedom 2012 [インストレーション]ウィザードが、メンテナンス モードで再度開きます。
3 [アンインストール]をクリックします。
4 製品が正常にアンインストールされたら、[完了]をクリックします。
クイックスタート:スタンドアロンインストレーション | 35

注: システムから Autodesk Navisworks Freedom 2012を削除してもソフトウェアライセンスはそのまま残ります。今後、Autodesk NavisworksFreedom 2012を再インストールする場合は、プログラムを登録および再有効化する必要はありません。
インストールのトラブルシューティング
このセクションでは、インストールに関する問題の解決策と、製品のインストー
ル中に発生する可能性のあるよくある質問の答えについて説明します。
トラブルシューティングの詳細およびサポート情報については、
http://support.autodesk.comも参照してください。
インストールに関する一般的な問題
このセクションでは、インストールに関する問題の解決策と、製品のインストー
ル中に発生する可能性のあるよくある質問の答えについて説明します。
グラフィックカードドライバを更新する必要があ
るかどうかを確認するには、どうしたらよろしいで
すか?
表示処理のパフォーマンスを最大にするため、最新バージョンのグラフィック
カードドライバを使用することを推奨します。
グラフィックスカードドライバを確認するには
1 Autodesk Navisworks Freedom 2012を起動します。
2 [InfoCenter]ボックスで、[ヘルプ]の横の下向き矢印 ➤ [システム情報]をクリックします。
Autodesk Navisworks Freedom 2012の情報を示すダイアログボックスが開きます。
3 グラフィックカードおよびドライバのバージョンを含むシステム情報を確
認し、[OK]をクリックしてダイアログを閉じます。
36 |第 2章 インストレーション

新しいバージョンのグラフィックカードドライバがWeb上で公開されているかどうかを確認するには
■ Windows Update を使用します。新しいバージョンのグラフィックカードドライバが公開されている場合、そのドライバを選択し、Windows Updateでそのドライバをダウンロードしてインストールします。
■ グラフィックカード製造元の Web サイトで、PC に搭載されているグラフィックカードのタイプを検索します。新しいバージョンのグラフィック
カードドライバが公開されている場合、製造元の指示に従ってそのドライバ
をインストールします。
新しいバージョンのグラフィックカードドライバをインストールするには
1 Web で、新しいバージョンのグラフィックカードドライバが公開されているかどうかを確認します。
■ Windows Update を使用します。
■ グラフィックカード製造元の Web サイトで、PC に搭載されているグラフィックカードのタイプを検索します。
2 最新のグラフィックカードドライバが公開されている場合は、Web サイトに記載されている指示に従って、ダウンロードおよびインストールしま
す。
スタンドアロンからネットワークにライセンスを切
り替えるための方法
単純に間違ったライセンスを入力した状態で、インストーラを実行してしまって
いる場合は、[戻る]ボタンを使用して[製品情報]ページに戻り、[ライセンス タイプ]を変更します。
インストールされた製品のライセンスタイプを変更する場合は、オートデスク
認定リセラーまたはライセンスサプライヤに問い合わせて、新しいライセンス
およびシリアル番号を取得してください。その後、製品をアンインストールし、
新たにインストールを実行して、ライセンスタイプを変更してシリアル番号を
入力します。
インストールのトラブルシューティング | 37

標準インストールを実行すると、何がインストール
されますか?
標準インストレーションには、次の機能が含まれます。
Autodesk Navisworks ActiveX Liteコントロールが含まれています。
[再頒布可能 Active Xコントロール]
Autodesk Navisworksのファイル一式が含まれています。
[プログラム]
なぜプロジェクトフォルダとサイトフォルダを指
定する必要があるのでしょうか?
Autodesk Navisworksの設定、アバター、Presenter アーカイブ、オブジェクトアニメーションスクリプト等を他のユーザと共有することができます。
これらの設定は、プロジェクトサイト全体で共有することも、必要な粒度レベ
ルに応じて特定のプロジェクトグループにわたって共有することもできます。
Autodesk Navisworksによって現在のユーザのプロファイルとローカルコンピュータ上のすべてのユーザのプロファイルが検査され、続いて、プロジェクト
フォルダ内およびサイトフォルダ内の設定情報が検査されます。[プロジェクト]フォルダ内のファイルの方が優先されます。
Autodesk Navisworksの設定をサイトおよびプロジェクト単位で共有する方法
Autodesk Navisworksの設定情報を共有するには、共有したい設定情報を、適切なサイトフォルダまたはプロジェクトフォルダの下の global_optionsフォルダに XML ファイル形式でエクスポートします。XML ファイルの名前は何でもかまいません。ただし、必ず global_optionsフォルダに配置する必要があります。
38 |第 2章 インストレーション

ヒント: グローバルオプションを設定する場合、ユーザが後でローカルコンピュータで編集できないように、いくつかのオプションをロックすることもでき
ます。ロックされたグローバルオプションファイルを作成するには、コマンド
ラインで "drive:pathname¥OptionsEditor.exe" -lと入力し、スタンドアロ
ンのオプション エディタを起動します。ロック機能を持つ[オプション エディタ]が開きます。
サイト単位およびプロジェクト単位で設定情報を共有するには
1 中央場所にサイトフォルダ、プロジェクトフォルダ、およびそれぞれの
サブフォルダを作成し、他の Navisworks ユーザからアクセスできるようにします。
2 Autodesk Navisworksで、アプリケーションボタン ➤ [オプション エディタ]をクリックします。
3 [エクスポート]をクリックします。
4 [エクスポートのオプションを選択]ダイアログボックスで、エクスポートするオプションのチェックボックスをすべてオンにし、[OK]をクリックします。
5 [名前を付けて保存]ダイアログボックスで、XML ファイルの名前を入力し、適切なサイトフォルダまたはプロジェクトフォルダの下の
global_optionsフォルダに保存します。
インストールのトラブルシューティング | 39

関連事項:
場所のオプション (100ページ)
Autodesk Navisworks オプション (95ページ)
NO LABEL
オリジナルメディアから再びインストーラを実行します。最初の画面で[ツールおよびユーティリティをインストールする]をクリックします。インストーラによって、ツールおよびユーティリティの選択、インストールおよび環境設定の手
順がユーザに指示されます。
製品を修復するのではなく再インストールするのは
どんなときですか?
プログラムで必要なファイルを誤って削除したり変更した場合に、製品を再イン
ストールします。
失われたファイルや変更されたファイルは、製品のパフォーマンスに悪影響を与
えます。また、コマンドの実行やファイルの検索を試みたときにエラーメッセー
ジが表示される原因になります。
インストールの修復に失敗した場合は、次善の策として再インストールがありま
す。
ソフトウェアをアンインストールするとき、システ
ムにはどのようなファイルが残りますか?
製品をアンインストールする場合、作成したり編集したファイル(図面やカスタ
ムメニュー)など、一部のファイルがコンピュータに残ります。
製品をアンインストールしても、ライセンスファイルはご使用のワークステー
ションに残ります。同じコンピュータに再インストールする場合は、ライセンス
情報は有効なままなので、再度製品のアクティベーションを行う必要はありませ
ん。
40 |第 2章 インストレーション

アンインストールとメンテナンスに関する問
題
このセクションでは、機能の追加と削除、再インストールとインストールの修
復、製品のアンインストールに関する一般的な問題とその解決策について概要を
説明します。
重要: レジストリクリーニングプログラムを使用したり、レジストリエントリを独自に変更して、Autodesk Navisworks Freedom 2012をアンインストールしないでください。正式なアンインストール手順に従わないと、ソフトウェアを
再インストールできなくなることがあります。
製品を修復するのではなく再インストールするのは
どんなときですか?
プログラムで必要なファイルを誤って削除したり変更した場合に、製品を再イン
ストールします。失われたファイルや変更されたファイルは、製品のパフォーマ
ンスに悪影響を与えます。また、コマンドの実行やファイルの検索を試みたとき
にエラーメッセージが表示される原因になります。
インストールの修復に失敗した場合は、次善の策として再インストールがありま
す。
インストールデータはご使用のドライブにローカルにキャッシュされ、再イン
ストールのときにはそのデータを再利用します。製品の再インストール時にファ
イルの場所を特定できない場合は、元のインストールメディアを使用するよう
求めるメッセージが表示されます。製品がネットワーク配置からインストールさ
れた場合は、その後のサービスパックの追加などの変更の影響を受けていない、
オリジナルの配置にアクセスする必要があります。
ソフトウェアをアンインストールするとき、システ
ムにはどのようなファイルが残りますか?
製品をアンインストールする場合は、作成したり編集したファイルなど、一部の
ファイルがシステムに残ります。
インストールのトラブルシューティング | 41

製品をアンインストールするとき、ライセンスファイルもご使用のワークステー
ションに残ります。同じワークステーションに再インストールする場合は、ライ
センス情報は有効なままなので、再度製品のアクティベーションを行う必要はあ
りません。
42 |第 2章 インストレーション

クイックスタート
Autodesk Navisworksの起動および終了インストレーション (23ページ)Autodesk Navisworks Freedom 2012をインストールすると、Windows デスクトップまたはコマンドラインから起動できます。
Autodesk Navisworksを開始するには、Windows デスクトップで次のいずれかを実行します。
■ Autodesk Navisworksアイコンをダブルクリックするか、
■ [スタート] ➤ [すべてのプログラム] ➤ [Autodesk] ➤ Navisworks Freedom2012 ➤ Freedom 2012を選択します。
コンピュータの設定環境に最適な言語で Autodesk Navisworksが起動します。インストールされている別の言語で (33ページ)Autodesk Navisworksを起動することもできます。
Autodesk Navisworksを終了するには、アプリケーションボタン をクリッ
クします。アプリケーションメニューの下部にある[Autodesk Navisworksを終了]をクリックします。
ユーザインタフェース
Autodesk Navisworksのユーザインタフェースでは、Windows のユーザインタフェース要素が多数使用されています。たとえば、アプリケーションメニュー、
クイックアクセスツールバー、リボン、ドッキング可能ウィンドウ、ダイアログ
ボックス、ショートカットメニューなどです。ユーザは、これらのユーザインタ
フェース要素を使用して作業を行います。
3
43

Autodesk Navisworksインタフェースの各部
このセクションでは、標準的な Autodesk Navisworksユーザインタフェースの主要コンポーネントについて概説します。
Autodesk Navisworksインタフェースは、理解しやすく、簡単に使用することができます。ユーザの作業方法に合わせてアプリケーションインタフェースを
調整することができます。たとえば、使用頻度の低いドッキング可能ウィンドウ
を非表示にし、画面をすっきりさせることができます。リボン上およびクイック
アクセスツールバー上のボタンを追加または削除することもできます。
標準のユーザインタフェースに別のテーマを適用することもできます。古いス
タイルのメニューとツールバーを備えた Autodesk Navisworksクラシックユーザインタフェースに切り替えることもできます。
5. [シーンビュー]1.アプリケーションボタンとアプリケーションメニュー
44 |第 3章 クイックスタート<so>くいっくすたーと

6.ナビゲーションバー2. [クイックアクセス]ツールバー
7.ドッキング可能ウィンドウ3. [情報センター]
8.ステータスバー4.リボン
関連事項:
情報センターの概要 (5ページ)
標準のユーザインタフェースのテーマを変更するには
1 アプリケーションボタン ➤ [オプション]の順にクリックします。
2 [オプション エディタ]で[インタフェース]ノードを展開し、[ユーザ インタフェース]オプションをクリックします。
3 [ユーザインタフェース]ページの[テーマ]ドロップダウンリストでテーマタイプを選択します。
4 [OK]をクリックします。
アプリケーションボタンとアプリケーションメ
ニュー
アプリケーションメニューを使用して、よく使うツールを起動することができ
ます。
アプリケーションメニューでは、よく使う多くのファイル処理を実行できます。
また、インポート、エクスポート、パブリッシュなどの拡張ツールを使用して
ファイルを管理することができます。アプリケーションメニューの一部のコマ
ンドをクリックすると、サブメニューが表示されます。
アプリケーションメニューを開くには、アプリケーションボタン( )をク
リックします。アプリケーションボタンをもう一度クリックすると、アプリケー
ションメニューが閉じます。
ユーザインタフェース | 45

説明オプション
現在開いているファイルを閉じ、新しい
ファイルを作成します。[新規]
ファイルを開きます。[開く]
シーンを印刷します。[印刷]
ドキュメントの印刷プレビューを表示しま
す。[印刷プレビュー]
印刷に関する設定を行います。[印刷設定]
[オプションエディタ]を開きます。オプション
プログラムを終了します。Navisworksを終了する
46 |第 3章 クイックスタート<so>くいっくすたーと

[Recent Documents]リスト
最近開いたファイルを表示すること、ソートすること、および開くことができま
す。
最近使用したファイルは、[Recent Documents]リストに表示されます。最も最近開いたファイルが、このリストの先頭に表示されます。
既定では、最大 4 つのファイルが表示されます。表示されるファイルの数を増やすには、[オプション エディタ]を使用します。
右側にあるピンボタンを使用すると、ファイルをピンで固定することができま
す。ピンで固定したファイルは、ピンボタンを無効にするまでの間、リストに
表示され続けます。
ファイルをソートおよびグループ化する
[Recent Documents]リストの先頭にある[By Ordered List]ドロップダウンリストを使用すれば、各種の値を基準にして、ファイルをソートおよびグループ化
することができます。
■ [By Ordered List]
■ [By Access Date]
■ [By Size]
■ [By Type]
ドキュメントをプレビューする
[Recent Documents]リスト内のファイル上にマウスポインタを置くと、次の情報が表示されます。
■ ファイルの保存パス
■ ファイルの最終更新日時
■ そのファイルを現在使用している人の名前
一覧表示される最近使用したドキュメントの数を変更するには
1 アプリケーションボタン ➤ [オプション]の順にクリックします。
ユーザインタフェース | 47

2 [オプションエディタ]で[一般]ノードを展開し、[環境]オプションをクリックします。
3 [環境]ページの[最近使用したファイルの最大数]ボックスに、リストする最近使用したファイルの最大数を入力します。
4 [OK]をクリックします。
[最近使用したドキュメント]一覧にドキュメントを表示しておくには
■ ドキュメントの右にある押しピンボタンをクリックします。
[最近使用したドキュメント]一覧を日付順に表示するには
■ [Recent Documents]リストの左上にある[By Ordered List]ドロップダウンリストで、[By Access Date]を選択します。
[最近使用したドキュメント]一覧をサイズ順に表示するには
■ [Recent Documents]リストの左上にある[By Ordered List]ドロップダウンリストで、[By Size]を選択します。
[最近使用したドキュメント]一覧を種類別に表示するには
■ [Recent Documents]リストの左上にある[By Ordered List]ドロップダウンリストで、[By Type]を選択します。
48 |第 3章 クイックスタート<so>くいっくすたーと

クイックアクセスツールバー
アプリケーションウィンドウの上端にあるクイックアクセスツールバーには、
よく使うコマンドが表示されます。
クイック アクセスツールバーには、ボタンを好きなだけ追加できます。ボタン
は、既定のコマンドの右側に追加されます。ボタンどうしの間に区切り線を追加
できます。ツールバーの長さに収まりきらないコマンドは、フライアウトボタ
ン( )をクリックすると表示されます。
注: クイック アクセスツールバーに追加できるのは、リボンコマンドのみです。
クイック アクセスツールバーは、リボンの上または下に移動できます。
クイックアクセスツールバーにリボンボタンを追加するには
1 クイック アクセスツールバーに追加したいボタンが含まれている、タブ
およびパネルを表示します。
2 リボンのボタンを右クリックし、[クイックアクセスツールバーに追加]をクリックします。
クイックアクセスツールバーからリボンボタンを除去するには
1 クイック アクセスツールバーから除去するボタンを右クリックします。
2 [クイック アクセス ツールバーから除去]をクリックします。
クイックアクセスツールバーをリボンの下に表示するには
■ [Customize Quick Access Toolbar]ドロップダウンボタンをクリックし、[Show Below the Ribbon]をクリックします。
ユーザインタフェース | 49

ショートカット メニュー: クイック アクセスツールバー上の任意のボタンを右クリックします。[Show Quick Access Toolbar below the Ribbon]をクリックします。
クイックアクセスツールバーをリボンの上に表示するには
■ [Customize Quick Access Toolbar]ドロップダウンボタンをクリックし、[Show Above the Ribbon]をクリックします。
ショートカット メニュー: クイック アクセスツールバー上の任意のボタンを右クリックします。[Show Quick Access Toolbar above the Ribbon]をクリックします。
既定で表示されるボタンは次のとおりです。
説明オプション
現在開いているファイルを閉じ、新しい
ファイルを作成します。
[新規]
ファイルを開きます。[開く]
現在のビューポイントを印刷します。[印刷]
直前の操作を取り消します。[元に戻す]
直前の操作をやり直します。[やり直す]
マウスをクリックして項目を選択します。[選択]
[クイックアクセス]ツールバーに表示する項目をカスタマイズします。項目の表示/
[Customize Quick Access Toolbar]
非表示を切り替えるには、[CustomizeQuick Access Toolbar]ドロップダウンリストでその項目の横をクリックします。
50 |第 3章 クイックスタート<so>くいっくすたーと

リボン
リボンは、タスクベースのツールおよびコントロールを表示するパレットです。
リボンは複数のタブで構成されており、各タブには特定の作業で使用するツール
とコントロールが表示されています。それぞれのタブは特定作業用の複数のパネ
ルで構成されており、ツールとコントロールが各パネルに配置されています。
表示するリボンタブまたはパネルを指定するには、リボンを右クリックし、
ショートカットメニューでタブ名またはパネル名にチェックマークを付けるか
外します。
次のようにして必要に応じてリボンをカスタマイズできます。
■ リボンタブの並び順を変更します。移動したいタブをクリックして希望の位
置にドラッグし、ボタンを放します。
■ タブ内のリボンパネルの順序を変更します。移動するパネルをクリックし、
希望の位置にドラッグして放します。
アプリケーションウィンドウ内でのリボンの表示スペースを調整できます。リ
ボンの各タブの右側にはボタンが 2 つあります。1 つはリボンの状態を切り替えるためのボタン、もう 1 つはリボンを最小化するためのボタンです。
■ 1 つ目のボタンは、リボンの表示状態(最大化( )と最小化( ))を切り替え
るものです。
■ 2 つ目のドロップダウンボタン( )は、4 種類のリボン最小化状態のいずれかを選択するものです。
■ タブのみを表示:タブのタイトルのみが表示されるようにリボンを最小化します。
■ パネルタイトルのみを表示:タブとパネルのタイトルのみが表示されるようにリボンを最小化します。
■ パネルボタンのみを表示:タブのタイトルとパネルボタンのみが表示されるようにリボンを最小化します。
■ すべてを循環:リボンの 4 つの状態が、リボン全体を表示、パネルボタンのみを表示、パネルタイトルのみを表示、タブのみを表示の順に循環
します。
ユーザインタフェース | 51

コンテキストタブ
一部のタブは状況に応じて表示されます。コマンドの中には、実行すると、ツー
ルバーやダイアログボックスではなく、特殊なコンテキストリボンタブが表示
されるものがあります。たとえば、[シーンビュー]で項目の選択を開始すると、非表示になっていた[項目ツール]タブが表示されます。何も選択しなければ、再び非表示になります。
スライドアウトパネル
パネルタイトルの右にある下向き矢印アイコン( )は、パネルを展開してツール
とコントロールを追加表示できることを意味します。既定では、別のパネルをク
リックすると、展開したパネルが自動的に閉じます。パネルを展開したままにす
るには、そのパネルの左下隅にあるピンアイコン( )をクリックします。
浮動パネル
リボンのタブにあるパネルを引き出して、アプリケーションウィンドウ内また
はデスクトップ上の別の領域に配置する場合、そのパネルは配置場所で浮動状態
になります。浮動パネルは、たとえリボンタブを切り替えても、リボンに戻さ
ない限り開いたままになります。
ツールランチャ
リボン上の一部のパネルでは、そのパネルに関連するダイアログボックスまた
はドッキング可能ウィンドウが開きます。パネルの右下隅にあるツールランチャ
矢印アイコン( )は、関連ツールを表示できることを意味します。このアイコン
をクリックすると、そのパネルに関連するダイアログボックスまたはドッキン
グ可能ウィンドウが開きます。
チェックボックス
チェックボックスを使用して、オプションの有効/無効を切り替えることができます。
スライダ
オプションをさまざまな強度で実行できる場合、スライダを使用して、設定の強
度の高低を制御したり、逆転させることができます。
52 |第 3章 クイックスタート<so>くいっくすたーと

リボンを表示するには
クラシックユーザインタフェースを使用している場合は、リボンを表示するス
タイルに戻すことができます。
1 アプリケーションボタン ➤ [オプション]の順にクリックします。
2 [オプション エディタ]で[インタフェース]ノードを展開し、[ユーザ インタフェース]オプションをクリックします。
3 [ユーザインタフェース]ページの[ユーザインタフェース]ドロップダウンリストで[標準](推奨)を選択します。
4 [OK]をクリックします。
リボンのタブの表示/非表示を切り替えるには
1 リボン内の任意の場所を右クリックします。
2 [タブを表示]の下で目的のタブをクリックし、チェックマークを付けるかまたは外します。
リボンのパネルの表示/非表示を切り替えるには
1 表示/非表示を切り替えたいパネルが配置されているタブをクリックします。
2 そのタブを右クリックします。
3 [パネルを表示]の下でパネルの名前をクリックまたはクリアします。
リボンパネルのテキストラベルを表示または非表示にするには
■ リボンのタブを右クリックし、[Show Panel Titles]をクリックしてチェックマークを付けるかまたは外します。
浮動パネルをリボンに戻すには
■ 浮動パネルの右部にマウスポインタを置き、[パネルをリボンへ戻す]アイコンをクリックします。
リボンのサイズを切り替えるには
1 リボンのタブバーにある下向き矢印アイコンをクリックし、リボン最小化
状態を選択します。
ユーザインタフェース | 53

2 アクティブなリボンタブの名前、またはリボンタブバー上の任意の場所
をダブルクリックします。
選択されたリボン最小化状態と、リボン最大化状態の間で、リボンの表示
が切り替わります。
リボンとクイックアクセスツールバーをリセットするには
1 リボン内の任意の場所を右クリックします。
2 [既定のリボンを復元]をクリックします。
[ホーム]タブ
配置されているツールを使用して行うこと
パネル
シーン全体をコントロールします。[プロジェクト]
検索など、さまざまな方法を使用してシー
ン内の項目を選択および保存します。
[選択と検索]
モデルジオメトリの項目の表示/非表示を切り替えます。
[可視性]
プロパティやリンクなどの情報の表示/非表示を切り替えます。
[表示]
TimeLiner Playbackツールを起動します。[ツール]
54 |第 3章 クイックスタート<so>くいっくすたーと

[ビューポイント]タブ
配置されているツールを使用して行うこと
パネル
ビューポイントをロードおよび再生しま
す。また、ビューポイントアニメーショ
ンを再生します。
[保存、ロード、再生]
カメラに各種の設定を適用します。[カメラ]
移動の直線速度と角速度を設定し、ナビ
ゲーション用のツールおよび 3Dマウスの[ナビゲーション]
設定を選択します。また、重力や衝突など
の現実感設定を適用します。
ライティングとレンダリングの設定をコン
トロールします。
[レンダリングスタイル]
[レビュー]タブ
配置されているツールを使用して行うこと
パネル
距離、角度、および面積を測定します。[測定]
シーン内のコメントを表示します。また、
シーン内にコメントを配置します。
コメント
[アニメーション]タブ
配置されているツールを使用して行うこと
パネル
アニメーションを選択して再生します。[再生]
スクリプトを有効にします。[スクリプト]
ユーザインタフェース | 55

[表示]タブ
配置されているツールを使用して行うこと
パネル
適切なハードウェアを使用できる場合、ス
テレオ表示を有効にします。
[ステレオ]
移動の直線速度と角速度を設定し、ナビ
ゲーション用のツールおよび 3Dマウスの[ナビゲーション]
設定を選択します。また、重力や衝突など
の現実感設定を適用します。このパネルは
既定で非表示になっています。
ナビゲーションバー、ViewCube、HUD要素、参照ビューなどのナビゲーション用
コントロールを切り替えます。
[ナビゲーション支援]
[シーンビュー]ウィンドウをコントロールします。たとえば、フルスクリーン表示
[シーンビュー]
にする、ウィンドウを分割する、背景スタ
イルと背景色を設定する、などの作業を行
います。
表示する浮動ウィンドウをコントロールし
ます。また、ワークスペース環境設定情報
をロードおよび保存します。
[ワークスペース]
[出力]タブ
配置されているツールを使用して行うこと
パネル
現在のビューポイントを印刷およびプレ
ビューと、印刷設定を行います。
[印刷]
56 |第 3章 クイックスタート<so>くいっくすたーと

配置されているツールを使用して行うこと
パネル
新しい電子メールメッセージを作成し、
現在のファイルを添付して送信します。
[送信]
[項目ツール]タブ
配置されているツールを使用して行うこと
パネル
選択されている項目をホールドし、シーン
をナビゲートするとき一緒に移動します。
[ホールド]
選択されている項目に対する現在のビュー
にフォーカスし、ズームします。
注視点
選択されている項目の表示をコントロール
します。
[可視性]
選択されている項目の位置、回転、および
尺度を元の値にリセットします。
[変換]
選択されている項目の色と透明度を元の値
にリセットします。
[外観]
選択されている項目に設定されているリン
クを元の値にリセットします。
[リンク]
ツールチップ
メニュー項目上またはボタン上にマウスカーソルを置くと、ツールチップが表
示されます。ツールチップには、ツールの名前、キーボードショートカット(設
定されている場合)、およびツールの簡単な説明が表示されます。
ユーザインタフェース | 57

アプリケーションメニュー、クイック アクセスツールバー、およびリボンの
ツールチップの一部は拡張ツールチップです。メニュー項目上またはボタン上に
マウスカーソルを置いたままにすると、ツールチップが展開され、詳細情報が
表示されることがあります。
ツールチップが表示されているときに[F1]を押すと、状況依存ヘルプが開き、そのツールに関する詳細情報が表示されます。
キーチップ
Autodesk Navisworksにはアクセラレータキー(キーチップ)があるので、マウスではなくキーボードを使用して、アプリケーションウィンドウで作業を行うこ
とができます。
キーチップは、アプリケーションメニュー、クイックアクセスツールバー、お
よびリボンに設定されています。古いスタイルのキーボードショートカットを
使用することもできます。たとえば、[Ctrl]+[N]を押すと新しいファイルが開き、[Ctrl]+[P]を押すと現在のファイルが印刷されます。
キーチップを表示するには[Alt]を押します。キーチップ(文字または数字)は、対応するコマンドまたはユーザインタフェース要素の横に表示されます。表示さ
れているキーチップを押すと、コマンドがすぐに実行されるか、または、ユーザ
インタフェース要素がすぐに表示されます。たとえば、[Alt]を押してから[1]を押すと、新しいファイルが作成されます。
キーチップを非表示にするには、もう一度[Alt]を押します。
58 |第 3章 クイックスタート<so>くいっくすたーと

関連事項:
既定のキーボードショートカット (88ページ)
ナビゲーションツール
ナビゲーションバーでは、モデル内でのインタラクティブナビゲーションおよ
び方向設定に関するツール(Autodesk® ViewCube®、SteeringWheels、3Dconnexion®および 3D マウスを含む)を利用できます。
ナビゲーションバーは、ユーザの好みに合わせてカスタマイズできます。また、
[シーン ビュー]内でナビゲーションバーをドッキングする位置を変更することもできます。
クラシックユーザインタフェース
クラシックユーザインタフェースに戻すこともできます。クラシックユーザ
インタフェースではリボンの代わりに、ツールバー、およびメニューバーのプ
ルダウンメニューが使用されます。
注: クラシックユーザインタフェースは、Autodesk Navisworksの機能強化を使用できるよう更新されることはありません。標準の Autodesk Navisworksインタフェースを使用して作業を行うことをお勧めします。
クラシックユーザインタフェースに切り替えるには
1 アプリケーションボタン ➤ [オプション]の順にクリックします。
2 [オプション エディタ]で[インタフェース]ノードを展開し、[ユーザ インタフェース]オプションをクリックします。
3 [ユーザインタフェース]ページの[ユーザインタフェース]ドロップダウンリストで[クラシック]を選択します。
4 [OK]をクリックします。
ユーザインタフェース | 59

メニューバー
メニューバーには、同様な機能でグループ分けされた、Autodesk Navisworksで使用できるすべてのコマンドが含まれています。
たとえば、レビュー機能に関連したコマンドはすべて[レビュー]メニューの下に配置され、ユーザサポートに関連したコマンドはすべて[ヘルプ]メニューの下に配置されています。
メニューに、 のような右向き矢印がある場合、その
選択肢に関連付けられたサブメニューが存在します。
メニュー項目に、 のように一連の点が続く場合、そ
の選択肢に関連付けられたダイアログボックスが存在します。
[ファイル]メニュー
このメニューには、ファイルを管理するためのコマンドが含まれています。
説明オプション
プログラムをリセットし、現在開いている
Autodesk Navisworksファイルを閉じます。[新規作成]
[開く]ダイアログボックスを表示します。[開く]
[URLから開く]ダイアログボックスを表示します。
[URLから開く]
[印刷]ダイアログボックスを表示します。[印刷]
印刷プレビューモードを有効にします。[印刷プレビュー]
[印刷設定]ダイアログボックスを表示します。[印刷設定]
現在開いている Autodesk Navisworksファイルを保存して、電子メールプログラムにアクセス
[電子メールで送信]
60 |第 3章 クイックスタート<so>くいっくすたーと

説明オプション
し、保存されたファイルを電子メールの添付ファ
イルとして追加します。
最近開いたファイルへのショートカットを表示
します。
[最近使用したファイル]
プログラムを終了します。[終了]
[編集]メニュー
このメニューには、モデルのジオメトリを選択するためのコマンドが含まれてい
ます。
説明オプション
最後に行った操作を取り消します。[元に戻す]
[元に戻す]コマンドにより実行された最後の操作をやり直します。
[やり直す]
選択機能へアクセスすることができます。[選択]
[クイック検索]ダイアログボックスを表示します。
[クイック検索]
前に実行したクイック検索を繰り返します。[次をクイック検索]
選択された項目の非表示モードを切り替えます。[非表示]
選択された項目の必要モードを切り替えます。[必要]
選択されていない項目の非表示モードを切り替
えます。
[選択されていない項目を非表示]
ユーザインタフェース | 61

説明オプション
選択された項目を元の状態にリセットすること
が可能になります。
[項目をリセット]
変更されたすべての項目を元の状態にリセット
することが可能になります。
[すべてをリセット]
[選択ツリー]で項目をアルファベット順に並べ替えることが可能になります。
[ソート]
[ファイル単位と変換]ダイアログボックスを表示します。
[ファイル単位と変換]
[表示]メニュー
このメニューには、Autodesk Navisworksのインタフェースをコントロールするコマンドが含まれています。
説明オプション
コントロールバーの表示の切り替えが可能にな
ります。
[コントロールバー]
ワークスペースのコントロールが可能になりま
す。
[ワークスペース]
[シーンビュー]内のビューをコントロールします。
[シーンビュー]
ViewCube、ナビゲーションバー、HUD要素などのナビゲーション用コントロールを切り替え
ます。
[ヘッドアップディスプレイ]
SteeringWheelsのコントロールが可能になります。
[SteeringWheels]
62 |第 3章 クイックスタート<so>くいっくすたーと

説明オプション
ビデオ出力をステレオモードにします。[ステレオを有効]
[ステレオオプション]ダイアログボックスを表示します。
[ステレオオプション]
有用なシーン統計値を表示します。[シーン統計値]
[ビューポイント]メニュー
このメニューには、モデルの外観、ナビゲーションなど、現在のビューポイント
に適用される一連のコマンドが含まれています。
説明オプション
事前に設定されたビューポイントから見ること
が可能になります。
[視点を変更]
選択した方向に位置を合わせるためにビューポ
イント上方向ベクトルを設定します。
[ビューポイント上方向を設定]
レンダリングモードの選択が可能になります。[レンダリング]
照明モードの選択が可能になります。[ライティング]
プリミティブの表示が可能になります。[表示]
ナビゲーションモードの選択が可能になりま
す。
ナビゲーションモード
対話型ナビゲーション中のカメラのコントロー
ルが可能になります。
[ナビゲーションツール]
現在のビューポイントに対して、[ビューポイントを編集]ダイアログボックスを表示します。
[現在のビューポイントを編集]
ユーザインタフェース | 63

[ツール]メニュー
このメニューには、高度なモデル分析および確認のコマンド、さらに AutodeskNavisworksをカスタマイズするためのコマンドが含まれています。
説明オプション
[TimeLinerプレイバック]ウィンドウを切り替えます。
[TimeLinerプレイバック]
リンクの表示/非表示を切り替えます。[リンク]
クイックプロパティの表示/非表示を切り替えます。
[クイックプロパティ]
アニメーションの再生をコントロールします。ま
た、スクリプトを切り替えます。
アニメーション
[シーンビュー]の背景色を選択します。[背景]
[ファイルオプション]ダイアログボックスを表示します。
[ファイルオプション]
[オプションエディタ]を表示します。[グローバルオプション]
ツールバー
Autodesk Navisworksツールバーから、よく使用されるコマンドに間単にアクセスできます。
ツールバー上のすべてのボタンには、そのボタンによってアクティブになる機能
を説明するツールチップが含まれています。ボタンの上にマウスを置くと、この
機能の使用方法に関する簡単な説明が[ステータス]バーに表示されます。
ツールバーを再配置したり、表示 非表示にすることができます。
■ ツールバーを移動するには、ツールバーの端にある点線をクリックして別の
場所にドラッグします。
64 |第 3章 クイックスタート<so>くいっくすたーと

■ ツールバーを表示 非表示にするには、画面上の最後のツールバーの横にある空き領域を右クリックし、ショートカットメニューの使用可能なツールバー
のリストから選択します。
Autodesk Navisworksのツールバーのボタンに のような下向き矢印がある
場合、サブメニューツールバーがその選択肢に関連付けられています。その三
角形をクリックしてメニューを開き、特定のオプションを選択します。メニュー
上を移動しているときは、[ステータス]バーに追加のヘルプが表示されます。オプションを選択すると、そのオプションが現在のコマンドになり、ツールバーの
ボタンとして表示されます。このコマンドを繰り返すには、ツールバーのボタン
をクリックします。別のコマンドを選択するには、三角形を再度クリックしま
す。
ツールバーボタンによっては、プログラムモードを選択できるものがあります。
たとえば、モデルを見回すには、見回すモードの状態である必要があります。モ
デルを回転させるには、自由オービットモードなどである必要があります。別
の指示がされるまでは、Autodesk Navisworksは選択されたモードのままです。現在のモードを識別するには、ボタンを参照します。ボタンがハイライト表示さ
れ、その周りに濃い青の境界がある場合は、対応するモードが現在アクティブに
なっています。
このモードから抜けるには、同じボタンを再度クリックするか、別のモードを選
択します。
いくつかのボタンは、ダイアログボックスやドッキング可能なウィンドウの表
示の切り替えに使用されます。この場合も、ボタンがハイライト表示され、その
周りに濃い青の境界がある場合は、対応する表示要素が現在開かれていることを
示しています。
画面上で複数のツールバーを開いたり、Autodesk Navisworksウィンドウのサイズを変更するときに、画面をすっきりさせるためにツールバーが互いに重なる
ことがあります。この状態になると、一部のボタンが重なりの下に隠されます。
ツールバーのすべてのコマンドに簡単にアクセスするには、ツールバーの右端に
あるシェブロン ボタンをクリックします。そのツールバーで使用可能な残り
のコマンドが表示されます。
このセクションでは、Autodesk Navisworksツールバーとボタンの完全なリストを記載します。
ユーザインタフェース | 65

注: 実際のツールバーのコンテンツは、使用するワークスペースによってこのリファレンスと異なる場合があります。
[標準]ツールバー
このツールバーを使用すると、ファイル管理コマンドに簡単にアクセスできま
す。また、操作を元に戻す/やり直すこと、およびヘルプシステムを開くことができます。
説明ボタン
プログラムをリセットし、現在開いている
Autodesk Navisworksファイルを閉じます。
現在読み込んでいるモデルファイルの最
新バージョンでシーンをリフレッシュしま
す。
[開く]ダイアログボックスを表示します。
[追加]ダイアログボックスを表示します。
[マージ]ダイアログボックスを表示します。
現在開いているAutodesk Navisworksファイルを保存します。
[パブリッシュ]ダイアログボックスを表示します。
現在開いているAutodesk Navisworksファイルを保存して、電子メールプログラム
66 |第 3章 クイックスタート<so>くいっくすたーと

説明ボタン
にアクセスし、保存されたファイルを電子
メールの添付ファイルとして追加します。
最後に行った操作を取り消します。
[元に戻す]コマンドにより実行された最後の操作をやり直します。
[印刷]ダイアログボックスを表示します。
Autodesk Navisworksの著作権およびライセンス情報を表示します。
ヘルプシステムを開きます。
[選択ツール]ツールバー
このツールバーを使用すると、選択コマンドにアクセスすることができ、ジオメ
トリオブジェクトの非表示も可能になります。
説明ボタン
[選択]モードをオンにします。
ボックス選択モードにします。
選択された項目の必要モードを切り替えま
す。
選択された項目の非表示モードを切り替え
ます。
ユーザインタフェース | 67

説明ボタン
選択されていない項目の非表示モードを切
り替えます。
[ナビゲーションモード]ツールバー
このツールバーには、3D モデルの周りを対話的に移動するための 9 つのモードおよび 6 つの[SteeringWheels]が含まれています。
説明ボタン
ホイールを選択します。
[ウォーク]モードをオンにします。
[見回す]モードをオンにします。
[ズーム]モードをオンにします。
ボックスズームモードにします。
[画面移動]モードをオンにします。
[オービット]モードをオンにします。
自由オービットモードにします。
[フライ]モードをオンにします。
拘束オービットモードにします。
68 |第 3章 クイックスタート<so>くいっくすたーと

[レンダリングスタイル]ツールバー
このツールバーでは Autodesk Navisworksのモデルの外観をコントロールします。
説明ボタン
ライティングモードを選択します。
レンダリングモードを選択します。
サーフェスのレンダリングを切り替えま
す。
線のレンダリングを切り替えます。
点のレンダリングを切り替えます。
スナップ点のレンダリングを切り替えま
す。
3Dテキストのレンダリングを切り替えます。
[ワークスペース]ツールバー
ユーザインタフェース | 69

このツールバーを使用すると、簡単に Autodesk Navisworksレビューおよび分析ツールにアクセスできます。
説明ボタン
[朱書きツール]ツールウィンドウを切り替えます。
リンクの表示/非表示を切り替えます。
クイックプロパティの表示/非表示を切り替えます。
[測定ツール]ツールウィンドウを切り替えます。
[ビューポイント]コントロールバーを切り替えます。
[断面化]ツールバーを切り替えます。
[平面ビュー]コントロールバーを切り替えます。
[断面ビュー]コントロールバーを切り替えます。
[選択ツリー]コントロールバーを切り替えます。
[セット]コントロールバーを切り替えます。
[コメント]コントロールバーを切り替えます。
70 |第 3章 クイックスタート<so>くいっくすたーと

説明ボタン
[コメントを検索]ダイアログボックスを切り替えます。
[項目を検索]コントロールバーを切り替えます。
[プロパティ]コントロールバーを切り替えます。
[Clash Detective]ツールウィンドウを切り替えます。
[Presenter]ツールウィンドウを切り替えます。
[TimeLiner]ツールウィンドウを切り替えます。
[TimeLinerプレイバック]ウィンドウを切り替えます。
[Animator]ツールウィンドウを切り替えます。
[Scripter]ツールウィンドウを切り替えます。
ワークスペースをコンロトールします。
[アニメーション]ツールバー
ユーザインタフェース | 71

このツールバーを使用すると、オブジェクトおよびビューポイントアニメーショ
ンの再生、およびスクリプト機能の切り替えを行うことができます。
説明ボタン
現在のアニメーションを先頭に巻き戻しま
す。
アニメーションフレームまたはキーフレー
ムを逆方向に 1つ戻します。
現在のア二メーションを逆再生します。
ビューポイントアニメーションを記録しま
す。
アニメーションを一時停止します。
現在のアニメーションの再生を停止し、先
頭に巻き戻します。
現在選択されているアニメーションを再生
します。
フレームまたはキーフレームを1つ前に進めます。
現在のアニメーションを高速で最後まで前
進します。
Autodesk NavisworksファイルでAutodeskNavisworksエンジンをオン/オフにします。
72 |第 3章 クイックスタート<so>くいっくすたーと

[ナビゲーションツール]ツールバー
このツールバーを使用すると、対話型ナビゲーション中のカメラのコントロール
が可能になります。
説明ボタン
シーンビューにモデル全体が入るように
カメラのドリーや画面移動を行います。
選択した項目がシーンビューに表示され
るようにカメラをズームします。
シーンビューをフォーカスモードにしま
す。
選択した項目を保持します。モデルを移動
させると、これらのオブジェクトが一緒に
移動します。
パースカメラを使用します。
直交投影カメラを使用します。
衝突検知に切り替えます。
重力を切り替えます。
しゃがむ動作を切り替えます。
第三人称ビューを切り替えます。
ユーザインタフェース | 73

説明ボタン
現在のビューポイントをX軸に位置合わせします。
現在のビューポイントをY軸に位置合わせします。
現在のビューポイントをZ軸に位置合わせします。
シーンビュー
これは、3D モデルを表示したり、操作する領域です。
Autodesk Navisworks起動時には[シーンビュー]にはシーンビューが 1 つしか表示されませんが、必要に応じてシーンビューを追加できます。カスタムのシー
ンビューは「ViewX」という名前になっています。ここで「X」は次に利用できる番号です。既定のシーンビューを移動することはできません。
74 |第 3章 クイックスタート<so>くいっくすたーと

モデルの複数のビューを同時に見ると、照明やレンダリングスタイルを比較し
たり、モデルのさまざまな部分をアニメーションで表示する場合などに便利で
す。
一度にアクティブにできるのは、1 つのシーンビューのみです。シーンビューがアクティブになるのは、そこで作業するときです。シーンビューを左クリッ
クすると、シーンビューがアクティベートされてクリックするものはすべて選
択されます。空き領域をクリックすると、すべてが選択解除されます。シーン
ビューを右クリックするとアクティベートされ、ショートカットメニューが開
きます。
各シーンビューでは、使用中のナビゲーションモードを記憶しています。アニ
メーションの記録および再生が行われるのは、現在アクティブなビュー上のみで
す。
ユーザインタフェース | 75

各シーンビューのサイズは変更することができます。シーンビューのサイズの
変更は、シーンビューが交わっている部分にカーソルを移動し、分割バー
をドラッグします。
カスタムのシーンビューをドッキング可能にすることができます。ドッキング
可能なシーンビューにはタイトルバーがあり、ドッキング可能ウィンドウ (78ページ)と同じように移動、ドッキング、並べて表示、および自動非表示するこ
とができます。複数のカスタムシーンビューを使用したいが、[シーンビュー]内を分割したくない場合は、それらのカスタムシーンビューを別の場所に移動
することができます。例として、[ビューポイント]コントロールバー上でシーンビューを並べて表示することができます。
注: 既定のシーンビューはドッキング解除できません。
フルスクリーンモード
フル スクリーンモードでは、現在のシーンビューがフルスクリーン表示にな
ります。
シーンビュー内のモデルに対する作業を行う際、ViewCube、ナビゲーションバー、キーボードショートカット、およびショートカットメニューを使用でき
ます。
ヒント: 2 つのモニタを使用する場合、既定値のシーンビューが自動的にプライマリディスプレイに配置され、インタフェースがセカンダリディスプレイに配
置されて操作をコントロールすることができます。
カスタムのシーンビューを作成するには
■ アクティブなシーンビューを横分割するには、[ビュー]タブ ➤ [シーン
ビュー]パネル ➤ [ビューを分割] ➤ [横分割] をクリックします。
■ アクティブなシーンビューを縦分割するには、[ビュー]タブ ➤ [シーン
ビュー]パネル ➤ [ビューを分割] ➤ [縦分割] をクリックします。
ツールバー: クラシックユーザインタフェース: [モデルビュー] ➤ [横分割]
、および[モデル ビュー] ➤ [縦分割]
76 |第 3章 クイックスタート<so>くいっくすたーと

カスタムのシーンビューをドッキング可能にするには
■ [ビュー]タブ ➤ [シーンビュー]パネル ➤ [タイトルバーを表示]をクリックします。
カスタムのシーンビューすべてにタイトルバーが表示されるようになりま
した。
ツールバー: クラシックユーザインタフェース: [モデル ビュー] ➤ [Toggle
Title Bars]
カスタムのシーンビューを削除するには
1 シーンビューがドッキング可能でない場合は、[ビュー]タブ ➤ [シーンビュー]パネル ➤ [タイトル バーを表示]をクリックします。
2 をクリックしてシーンビューを閉じます。
注: 既定のシーンビューを削除することはできません。
フルスクリーンモードに切り替えるには
■ [ビュー]タブ ➤ [シーンビュー]パネル ➤ [フルスクリーン] をクリッ
クします。
コマンド入力: [F11]ショートカット メニュー: [ビューポイント] ➤ [フル スクリーン]
アクティブなシーンビューのコンテンツのサイズを変更するには
1 [ビュー]タブ ➤ [シーンビュー]パネル ➤ [ウィンドウサイズ] をク
リックします。
2 [ウィンドウサイズ]ダイアログボックスの[タイプ]ドロップダウンリストから, サイズ変更タイプを選択します。
ユーザインタフェース | 77

■ ビューを使用 - 現在のアクティブなシーンビューにコンテンツが表示されるようにします。
■ 明示的 - コンテンツの正確な幅と高さを定義します。
■ 縦横比を使用 - 現在のシーンビューのアスペクト比を使用して、コンテンツの高さを入力するとその幅を、またコンテンツの幅を入力すると
その高さを自動的に計算します。
3 [明示的]オプションを選択した場合、ピクセル単位でコンテンツの幅と高さを入力します。
[縦横比を使用]オプションを選択した場合、ピクセル単位でコンテンツの幅または高さを入力します。
4 [OK]をクリックします。
ドッキング可能ウィンドウ
Autodesk Navisworksの大半の機能は、ドッキング可能ウィンドウで利用できます。
選択できるウィンドウはいくつかあります。これらのウィンドウは、いくつかの
機能領域にグループ化されています。
メインツールウィンドウ
これらのウィンドウでは、Autodesk Navisworksの中核機能を利用できます。
■ [TimeLiner プレイバック]
78 |第 3章 クイックスタート<so>くいっくすたーと

[レビュー]ウィンドウ
これらのウィンドウには、選択、検索、およびレビューに必要なツールがありま
す。
■ [選択ツリー]
■ [プロパティ]
■ [コメント]
■ [測定ツール]
[ビューポイント]ウィンドウ
これらのウィンドウには、ビューポイントの作成と使用に必要なツールがありま
す。
■ [保存されたビューポイント]
■ [傾斜] - 3D ワークスペースのみ。
■ [平面ビュー] - 3D ワークスペースのみ。
■ [断面ビュー] - 3D ワークスペースのみ。
[マルチシート]ウィンドウ
これらのウィンドウにより、複数シートのファイルで作業することが可能になり
ます。
■ [プロジェクト ブラウザ]
■ [他のシートおよびモデルで項目を検索]
ウィンドウは、移動、サイズの変更、[シーン ビュー]内での浮動、およびドッキング(ピンで固定または自動的に非表示)が可能です。
ヒント: ウィンドウのタイトルバーをダブルクリックすることにより、ウィンドウを簡単にドッキングおよびドッキング解除することができます。
ドッキングしたウィンドウは、隣接したウィンドウやツールバーと 1 つまたは複数のエッジを共有します。共有のエッジを移動すると、それに合わせてウィン
ドウの形が変更されます。また、必要であれば、画面上の任意の場所にウィンド
ウを移動できます。
ユーザインタフェース | 79

注: [傾斜]ウィンドウは、左端または右端に縦長の形でドッキングするか、または、浮動させることしかできません。ドッキングした場合、キャンバスの高さ全
体に表示されます。
既定では、ドッキングされたウィンドウはピンで固定されます。つまり、ウィン
ドウは現在のサイズのまま表示され、また、移動させることができます。ウィン
ドウを自動的に非表示にし、マウスカーソルをウィンドウから離すと、ウィン
ドウがタブに縮小され、そのタブにウィンドウ名が表示されます。マウスカー
ソルをそのタブの上に置くと、キャンバス上にウィンドウが一時的に表示されま
す。ウィンドウを自動的に非表示にした場合、キャンバス内の使用可能領域が広
くなるとともに、そのウィンドウを引き続き使用することができます。また、
ウィンドウを自動的に非表示にすると、ドッキング解除、グループ化、およびグ
ループ化解除できなくなります。
注: 既定のシーンビュー内でウィンドウをドッキングする場合、ピン機能および自動非表示機能は使用できません。
ドッキングされていないウィンドウとは、プログラムウィンドウから分離して
いるウィンドウのことです。ドッキングされていないウィンドウは、1 つまたは複数の画面上のあちこちに移動することができます。ドッキングされていない
ウィンドウは、ピンで固定することはできませんが、サイズ変更およびグループ
化することはできます。
ウィンドウのグループ化とは、画面上で複数のウィンドウの広さを同じにする手
段のことです。ウィンドウをグループ化した場合、各ウィンドウはウィンドウ
グループの下端にタブとして表示されます。ウィンドウグループ内のタブをク
リックすると、そのウィンドウが開きます。必要に応じてウィンドウをグループ
化およびグループ化解除できます。また、カスタムワークスペースを保存でき
ます。ウィンドウの位置を変更した場合、その設定内容をカスタムワークスペー
スとして保存できます。
自動非表示位置
ウィンドウを自動非表示にした場合、そのウィンドウはキャンバスの特定の端
(上端、下端、左端、または右端)に折りたたまれます。ウィンドウの折りたたみ
先となる端は、ドッキング位置によって決まります。たとえば、ウィンドウを
キャンバスの左端にドッキングした場合、ウィンドウは左端に折りたたまれま
す。
80 |第 3章 クイックスタート<so>くいっくすたーと

ショートカットメニュー
ドッキング可能なウィンドウを右クリックすると、利用できるコマンドのショー
トカットメニューが表示されます。1 つの項目を右クリックするか、1 つまたは複数の項目を選択して右クリックすると、それらの項目に関連したコマンドがメ
ニューに含まれています。項目やデータが含まれていない領域を右クリックする
と、必要に応じてドッキング可能なウィンドウに関連したコマンドがメニューに
含まれます。
ドッキング可能ウィンドウを開くには
1 [ビュー]タブ ➤ [ワークスペース]パネル ➤ [ウィンドウ] をクリッ
クします。
2 ドロップダウンリストで、開きたいウィンドウのチェックボックスをオ
ンにします。
ドッキング可能ウィンドウを移動するには
1 ウィンドウの上端、左端、または右端にあるタイトルバーをクリックして
ドラッグします。
2 任意: ドラッグ中にウィンドウが自動的にドッキングしないようにするには、[Ctrl]を押し続けます。
ヒント: ドッキングツールを使用すれば、ウィンドウをキャンバス領域の特定位置に配置できます。
ドッキング可能ウィンドウをグループ化するには
1 別のウィンドウまたはウィンドウグループに追加したいウィンドウのタイ
トルバーをクリックしてドラッグします。
2 追加するウィンドウを、追加先のウィンドウまたはウィンドウグループの
タイトルバーにドロップします。ドラッグしたウィンドウの名前のタブ
が、追加先ウィンドウの下端に追加されます。
ドッキング可能ウィンドウをグループ化解除するには
1 ウィンドウグループ内で、ウィンドウグループから除去したいウィンド
ウのタブをクリックします。
ユーザインタフェース | 81

2 そのウィンドウのタブをクリックし、ウィンドウグループの外にドラッグ
します。
3 そのウィンドウをドロップし、グループ化解除します。
ドッキング可能ウィンドウを自動的に非表示にするには
1 ウィンドウのタイトルバーの をクリックします。
そのウィンドウからマウスカーソルを離すまで、そのウィンドウは表示さ
れ続けます。マウスカーソルを動かすと、ウィンドウが折りたたまれ、
キャンバスの端にタブとして表示されます。そのタブ上にマウスカーソル
を置くと、ウィンドウが再び開きます。
注: ウィンドウを移動またはグループ化するには、事前にそのウィンドウをピンで固定しておく必要があります。
ドッキング可能ウィンドウをピンで固定するには
1 タイトルバー上にマウスカーソルを置き、非表示になっていたウィンド
ウを開きます。
2 タイトルバーの をクリックします。ウィンドウがピンで固定されるの
で、移動およびグループ化できるようになります。
ドッキング可能ウィンドウまたはウィンドウグループのサイズを変更するには
1 ウィンドウの境界線上にマウスカーソルを置きます。マウスカーソルの
形状が両方向矢印( )に変わります。
2 境界線をクリックし、目的のサイズになるまでドラッグします。
ヒント: ピンで固定されたウィンドウおよび自動的に非表示になっているウィンドウのサイズも変更できます。自動的に非表示になっているウィンドウグルー
プでは、各ウィンドウのサイズを個別に変更できます。ピンで固定されている
ウィンドウグループでは、あるウィンドウのサイズを変更すると、他のウィン
ドウのサイズも変更されます。
82 |第 3章 クイックスタート<so>くいっくすたーと

ドッキングツール
ドッキングツールは、ドラッグされるウィンドウとキャンバス上のその他の部
分との関係を表すものです。ドッキングツールを使用すれば、ドラッグアンド
ドロップ先を正確に指定できます。
ドッキングツールには、内部ゾーンと外部ゾーンがあります。各ゾーンには、
ドロップ先を表すコントロールがあります。内部ゾーンにある 5 つのスティッカは、キャンバス上の最も近い最適な領域を基準にしてウィンドウをドッキング
する際に使用されます。一方、外部ゾーンにある 4 つのスティッカは、キャンバス自体を基準にしてウィンドウをドッキングする際に使用されます。
ドッキングツールでは、ウィンドウに占有されるスペースをプレビューするこ
ともできます。プレビューが表示されるのは、ウィンドウを移動している最中、
およびマウスカーソルをいずれかのスティッカ上に置いているときです。
ヒント: ウィンドウグループをすぐに作成するには、ウィンドウをドラッグする際に、ドッキングツールの中央部にあるスティッカを使用します。この機能は、
既定のシーンビューおよび[傾斜]ウィンドウを除く、キャンバス上のあらゆる場所で利用できます。カスタムシーンビューは、他のウィンドウとグループ化
できます。
ドッキングツールを使用してウィンドウを移動するには
1 ウィンドウの上端、左端、または右端にあるタイトルバーをクリックし、
ドッキングしたい位置にドラッグします。このとき、ドッキングツールが
開きます。
2 ドッキングツール上の、ウィンドウを配置したい領域を表すスティッカ
に、ウィンドウをドラッグします。
ユーザインタフェース | 83

3 マウスのボタンを離し、その領域にウィンドウをドッキングします。その
領域にぴったり収まるように、ウィンドウのサイズが自動変更されます。
[ステータスバー]
[ステータス]バーは、Autodesk Navisworks画面の下部に表示されます。ステータスバーは、カスタマイズすることも移動することもできません。
[ステータス]バーの左隅には、Autodesk Navisworksの各機能の利用方法に関する短い指示が表示されます(クラシックユーザインタフェース使用時のみ)。
ステータスバーの右隅には、コンピュータ上での Autodesk Navisworksの動作状態を常時通知する 4 個のパフォーマンスインジケータ、[プロジェクト ブラウザ]ウィンドウ、マルチシートファイル内の複数のシートおよびモデルをナビ
ゲートするためのコントロールがあります。
マルチシートナビゲーションコントロール
前へ/次へおよび最初へ/最後への矢印をクリックして、目的のシートやモデルを[シーンビュー]で開くことができます。これは、シートやモデルを[プロジェクトブラウザ]ウィンドウでダブルクリックした場合の機能と同等です。必要な場合に、Autodesk Navisworksにおいて、シートやモデルが自動的に準備状態になります。
注: これらのコントロールが使用できるのは、マルチシートファイルに対してのみです。
[プロジェクトブラウザ]ボタン
[プロジェクト ブラウザ] ボタンをクリックして、[プロジェクトブラウザ] (111ページ)ウィンドウの表示を切り替えます。
[鉛筆プログレス]バー
左側のアイコン(鉛筆)の下のプログレスバーは、現在のビューの描画量を示しま
す。つまり、現在のビューポイントでの対象から外す量を示します。プログレス
バーが 100% の場合、シーンは完全に描画され、対象から外されることは発生していません。再描画の処理中は、このアイコンの色が変わります。シーンが描
画されている間、鉛筆は黄色に変化します。処理するデータ量が多すぎて、
84 |第 3章 クイックスタート<so>くいっくすたーと

Autodesk Navisworksに必要な速度でマシンが処理できない場合、鉛筆の色が赤に変わり、障害があることを示します。
[ディスクプログレス]バー
中央のアイコン(ディスク)の下のプログレスバーは、現在のモデルがディスクか
らロードされている量を示します。つまり、メモリにロードされている容量で
す。プログレスバーが 100% の場合は、ジオメトリやプロパティ情報を含むモデル全体がメモリにロードされています。ファイルロードの処理中は、このア
イコンの色が変わります。データが読み込まれている間、ディスクの色が黄色に
変化します。処理するデータ量が多すぎて、Autodesk Navisworksに必要な速度でマシンが処理できない場合、ディスクの色が赤に変わり、障害があることを
示します。
[Webサーバプログレス]バー
右側のアイコン(Web サーバ)の下のプログレスバーは、現在のモデルがダウンロードされている量を示します。つまり、Web サーバからダウンロードされている量を示します。プログレスバーが 100% の場合は、モデル全体がダウンロードされています。ファイルロードの処理中は、このアイコンの色が変わります。
データがダウンロード中の場合は、Web サーバの色が黄色に変化します。処理するデータ量が多すぎて、Autodesk Navisworksに必要な速度でマシンが処理できない場合、Web サーバの色が赤に変わり、障害があることを示します。
[メモリ]バー
アイコンの右にあるフィールドは、Autodesk Navisworksによって現在使用されているメモリ容量を報告します。この値は MB 単位で報告されます。
元に戻す/やり直しコマンドAutodesk Navisworksでの操作を元に戻したり、やり直すことができます。
Autodesk Navisworksの通常の使用では既定の設定値で適切ですが、必要に応じて元に戻す/やり直しバッファに割り当てる領域の大きさを調整する(310ページ)ことができます。
操作を元に戻すには
■ [クイック アクセス] ツールバーの[元に戻す]ボタンをクリックします。
ユーザインタフェース | 85

コマンド入力: [Ctrl]+[Z]
ツールバー: クラシックユーザインタフェース: [標準] ➤ [元に戻す]
操作をやり直すには
■ クイック アクセス ツールバーの[やり直す]ボタンをクリックします。
コマンド入力: [Ctrl]+[Y]
ツールバー: クラシックユーザインタフェース: [標準] ➤ [やり直す]
Autodesk Navisworksワークスペースワークスペースには、開いているウィンドウの種類、およびアプリケーション
ウィンドウのサイズに関する情報が保持されます。
リボンに対する変更内容は保持しますが、[クイック アクセス]ツールバーに対する変更内容は保持されません。
注: (リボンが無効になっている)クラシックユーザインタフェースでは、ドッキング可能ウィンドウとツールバーに関する情報が保持されます。
ワークスペースは、他のユーザと共有できます。たとえば、Autodesk Navisworksを時々使用するユーザとパワーユーザ用に別々のワークスペースを作成したり、
自分専用のコーポレート標準を設定することが可能です。
Autodesk Navisworksには、いくつかの事前に設定されたワークスペースが同梱されています。
■ セーフモード: 最小限の機能を備えた設計レビューレイアウト。
■ Navisworks標準: よく使うウィンドウをタブとして自動的に非表示にしているレイアウト。
■ Navisworks最小: ほとんどのスペースが[シーン ビュー]になっているレイアウト。
これらのワークスペースをそのまま使用することも、要件に応じて変更すること
もできます。Autodesk Navisworksの初回起動時は、Navisworks 最小ワークスペースが使用されます。別のワークスペースを選択するには、[ビュー]タブ ➤ [ワークスペース]パネル ➤ [ワークスペースをロード] をクリックし、リ
ストでワークスペースを選択します。
86 |第 3章 クイックスタート<so>くいっくすたーと

ツールバー: クラシックユーザインタフェース: [ワークスペース] ➤ [ワーク
スペース]
現在のレイアウトを新しいワークスペースに保存するには
1 デザインレビューレイアウトをセットアップします。たとえば、[プロパティ]ウィンドウと[保存されたビューポイント]ウィンドウをグループ化することができます。
[クラシック]ユーザインタフェースモードを使用している場合は、たとえば、[標準]、[選択ツール]、[ナビゲーションモード]、[ワークスペース]の各ツールバーを除くすべてのツールバーを閉じることができます。
2 [ビュー]タブ ➤ [ワークスペース]パネル ➤ [ワークスペースを保存]をクリックします。
3 [現在のワークスペースを保存]ダイアログボックスで、新しいワークスペースの名前を入力します。また、変更された環境設定で上書きする既存
のワークスペースの名前を選択することもできます。
4 [保存]をクリックします。
ユーザインタフェース | 87

保存したワークスペースを Autodesk Navisworksにロードするには
1 [ビュー]タブ ➤ [ワークスペース]パネル ➤ [ワークスペースをロード]をクリックします。
2 [ワークスペースのロード]ダイアログボックスで、目的のワークスペースを含むフォルダを参照してそれを選択します。
3 [開く]をクリックします。
既定のキーボードショートカット
キーボードショートカットは、通常マウスからアクセスするコマンドをキーボー
ドから開始するために使用する代替方法です。
たとえば、[選択ツリー]ウィンドウを開くには[Ctrl]+[F12]を押します。[コメント]ウィンドウを開くには、[Shift]+[F6]を押します。キーボードショートカットは、より速く効率的に作業できる手段を提供します。ダイアログボックスまた
はドッキング可能なウィンドウの中には、それを開くために使用した同じコマン
ドで閉じることができるものがあります。
88 |第 3章 クイックスタート<so>くいっくすたーと

既に多くのキーボードショートカットが、最も一般的に使用される操作用に設
定されています。必要に応じて既定のショートカットを変更したり、新しいショー
トカットを追加することができます。
説明既定のキーボードショートカット
縮小ズームし、[シーンビュー]内のすべてのオブジェクトを表示します。[PageUp]
拡大ズームし、[シーンビュー]内で選択されているオブジェクトを拡大表示します。
[PageDown]
ホームビューを開きます。このキーボードショートカットは、[シーンビュー]ウィンドウでのみ使用できます。すなわち、このウィンドウにフォーカスがある場合のみ使用できます。
[Home]
すべて選択解除します。[Esc]
マウスのホイールを使用したときの動作を変更します。[Shift]
マウスのホイールを使用したときの動作を変更します。[Ctrl]
キーチップの有効/無効を切り替えます。[Alt]
現在アクティブなドッキング可能ウィンドウがドッキング解除されている
場合はそのウィンドウを閉じ、メインアプリケーションウィンドウがア
クティブな場合はアプリケーションを終了します。
[Alt]+[F4]
[ターンテーブル]モードをオンにします。[Ctrl]+[0]
[選択]モードをオンにします。[Ctrl]+[1]
[ウォーク]モードをオンにします。[Ctrl]+[2]
[見回す]モードをオンにします。[Ctrl]+[3]
[ズーム]モードをオンにします。[Ctrl]+[4]
ユーザインタフェース | 89

説明既定のキーボードショートカット
[ボックスズーム]モードをオンにします。[Ctrl]+[5]
[画面移動]モードをオンにします。[Ctrl]+[6]
[オービット]モードをオンにします。[Ctrl]+[7]
自由オービットモードにします。[Ctrl]+[8]
[フライ]モードをオンにします。[Ctrl]+[9]
[衝突]モードを切り替えます。このキーボードショートカットを使用するには、適切なナビゲーションモード([ウォーク]または[フライ])が設定されている必要があります。
[Ctrl]+[D]
[クイック検索]ダイアログボックスを表示します。[Ctrl]+[F]
[重力]モードを切り替えます。[Ctrl]+[G]
選択された項目の[非表示]モードを切り替えます。[Ctrl]+[H]
[ファイルを挿入]ダイアログボックスを表示します。[Ctrl]+[I]
プログラムをリセットし、現在開いているAutodeskNavisworksファイルを閉じ、新しいファイルを作成します。
[Ctrl]+[N]
[開く]ダイアログボックスを表示します。[Ctrl]+[O]
[印刷]ダイアログボックスを表示します。[Ctrl]+[P]
選択された項目の[必須]モードを切り替えます。[Ctrl]+[R]
[第三者]モードを切り替えます。[Ctrl]+[T]
90 |第 3章 クイックスタート<so>くいっくすたーと

説明既定のキーボードショートカット
[元に戻す]コマンドにより実行された最後の操作をやり直します。[Ctrl]+[Y]
最後に行った操作を取り消します。[Ctrl]+[Z]
前のシートが表示されます。[Ctrl]+[PageUp]
次のシートが表示されます。[Ctrl]+[PgDn]
[ヘルプ]システムを開きます。[Ctrl]+[F1]
[TimeLinerプレイバック]ウィンドウを切り替えます。[Ctrl]+[F3]
[傾斜]ウィンドウを切り替えます。[Ctrl]+[F7]
[平面ビュー]ウィンドウを切り替えます。[Ctrl]+[F9]
[断面ビュー]ウィンドウを切り替えます。[Ctrl]+[F10]
[保存されたビューポイント]ウィンドウを切り替えます。[Ctrl]+[F11]
[選択ツリー]ウィンドウを切り替えます。[Ctrl]+[F12]
ビューにモデル全体が入るようにカメラのドリーや画面移動を行います。[Ctrl]+[Home]
選択されているアニメーションを再生します。[CTRL]+右矢印
選択されているアニメーションを逆再生します。[CTRL]+左矢印
現在のビューをホームビューとして設定します。[Ctrl]+[Shift]+[Home]
現在のビューを前面ビューとして設定します。[Ctrl]+[Shift]+[End]
ユーザインタフェース | 91

説明既定のキーボードショートカット
前の朱書きタグに移動します。[Ctrl]+[Shift]+左矢印
次の朱書きタグに移動します。[Ctrl]+[Shift]+右矢印
先頭の朱書きタグに移動します。[Ctrl]+[Shift]+上矢印
末尾の朱書きタグに移動します。[Ctrl]+[Shift]+下矢印
[ヘルプ]システムを開きます。[F1]
選択した項目の名前を必要に応じて変更します。[F2]
前に実行した[クイック検索]を繰り返します。[F3]
[フルスクリーン]モードを切り替えます。[F11]
[オプションエディタ]を開きます。[F12]
最後に使用した SteeringWheelを開きます。[Shift]+[W]
状況依存のヘルプの取得が可能になります。[Shift]+[F1]
[コメント]ウィンドウを切り替えます。[Shift]+[F6]
[プロパティ]ウィンドウを切り替えます。[Shift]+[F7]
ショートカットメニューを開きます。[Shift]+[F10]
[ファイルオプション]ダイアログボックスを開きます。[Shift]+[F11]
92 |第 3章 クイックスタート<so>くいっくすたーと

マウスのホイールを使用してナビゲートする
ホイールマウスを使用している場合、ホイールを使用してズーム、画面移動、
およびオービットを行うことができます。
操作方法操作
ホイールを前方向に回します。拡大ズーム
ホイールを後ろ方向に回します。縮小ズーム
ホイールを押したままマウスを動かしま
す。
[画面移動]
[Shift]とホイールを押したままマウスを動かします。現在定義されているピボット
[オービット]
ポイントの周囲でカメラがオービットしま
す。この機能は 2Dワークスペースでは使用できません。
[Ctrl] + [Shift]キーとホイールを押したまま、モデル上の、ピボットポイントとし
ピボットポイントの変更
て使用したい位置にドラッグします。この
機能は 2Dワークスペースでは使用できません。
注: この機能は、ウォーク/フライツールまたはクラシックナビゲーションモードの使用時には利用できません。これらのツールおよびモードのホイール使用時
の動作は独特です。
マウスのホイールを使用したナビゲーション
マウスのホイールを使用してナビゲートする | 93

注: 2D ワークスペースでは、画面移動とズームのみが可能です。また、[Shift]キーとマウスホイールを同時に使用する操作は、3D ワークスペースのみで可能です。
[Shift]+ホイールホイールホイール
ナビゲーション用以外のツール
[オービット][画面移動][拡大ズーム]/[縮小ズーム]
[選択]
クラシックナビゲーションモード
[Glide Camera(Faster)]
[Glide Camera][Look Up]/[LookDown]
[ウォーク]
[オービット][画面移動][拡大ズーム]/[縮小ズーム]
[見回す]
-[Zoom (Drag)][Zoom (Roll)][ズーム]:
-[Zoom (Drag)][Zoom (Roll)][ボックスズーム]
-[Zoom (Drag)][Zoom (Roll)][画面移動]
-[Glide Camera][Zoom (Roll)][オービット]
-[画面移動][Zoom (Roll)][検査]
-[ロール角]-[フライ]
-[画面移動][Tilt Up]/[TiltDown]
[ターンテーブル]
標準ナビゲーションモード
94 |第 3章 クイックスタート<so>くいっくすたーと

[Shift]+ホイールホイールホイール
[オービット][画面移動][拡大ズーム]/[縮小ズーム]
[画面移動]
[オービット][画面移動][拡大ズーム]/[縮小ズーム]
[ボックスズーム]
[オービット][画面移動][拡大ズーム]/[縮小ズーム]
[ズーム]:
[オービット][画面移動][拡大ズーム]/[縮小ズーム]
[オービット]
[オービット][画面移動][拡大ズーム]/[縮小ズーム]
[自由オービット]
[オービット][画面移動][拡大ズーム]/[縮小ズーム]
[拘束オービット]
[オービット][画面移動][拡大ズーム]/[縮小ズーム]
注視点
[オービット][画面移動][拡大ズーム]/[縮小ズーム]
[SteeringWheels]
Autodesk Navisworksオプション[ファイルオプション]と[グローバルオプション]の 2 種類のオプションがあります。
ファイルオプション
Autodesk Navisworksファイル(NWF および NWD)ごとに、モデルの外観とその周辺のナビゲーション速度を調整できます。表示オプションは、Autodesk
Autodesk Navisworksオプション | 95

Navisworksファイル(NWF または NWD)に保存され、ファイルを開くたびにロードし直されます。
[ファイルオプション]ダイアログボックスでは各種のファイルオプションをカスタマイズできます。このダイアログボックスを開くには、[ホーム]タブ ➤
[プロジェクト]パネル ➤ [ファイル オプション] をクリックします。
グローバルオプション
もう 1 つのグローバルオプションは、Autodesk Navisworksのすべてのセッションに対して設定されます。[オプション エディタ]を開くには、アプリケーショ
ンボタン ➤ [オプション]をクリックします。また、別のアプリケーションとして起動することもできます。それには、[スタート] ➤ [すべてのプログラム] ➤ Autodesk ➤ Navisworks Freedom 2012 ➤ [オプションエディタ]を選択します。オプションはグループ化され、ツリー構造で表示されるため、目的の
オプションを素早く見つけて変更することができます。
96 |第 3章 クイックスタート<so>くいっくすたーと

グローバルオプションはエクスポートやインポートが可能なため、プロジェクト
管理者やシステム管理者は、すべてのマシン上の Autodesk Navisworks設定が同一であることを素早く、簡単に保証できます。
ファイルオプションを設定するには
1 [ホーム]タブ ➤ [プロジェクト]パネル ➤ [ファイルオプション] をク
リックします。
2 [ファイルオプション]ダイアログボックスを使用して、さまざまなファイル設定をカスタマイズします。
3 [OK]をクリックして変更を保存します。
メニュー: クラシックユーザインタフェース: [ツール] ➤ [ファイルオプション]
関連事項:
[ファイルオプション]ダイアログボックス (302ページ)
グローバルオプションを設定するには
1 アプリケーションボタン ➤ [オプション]の順にクリックします。
2 [オプションエディタ]で目的のノードを展開し、設定するオプションをクリックします。
Autodesk Navisworksオプション | 97

3 [OK]をクリックして変更を保存します。
メニュー: クラシックユーザインタフェース: [ツール] ➤ [グローバル オプション]
関連事項:
[オプションエディタ]ダイアログボックス (309ページ)
グローバルオプションをエクスポートするには
1 アプリケーションボタン ➤ [オプション]の順にクリックします。
2 [オプション エディタ]で、[エクスポート]ボタンをクリックします。
3 [エクスポートのオプションを選択]ダイアログボックスで、エクスポート(または「シリアライズ」)するすべてのオプションのチェックボックスを
オンにします。エクスポートすることができないオプションは灰色で表示
されます。
ヒント: 特定のカテゴリのすべてのオプションを素早く選択/選択解除するには、トップレベルのチェックボックスを使用します。たとえば、[一般]チェックボックスをオンにすると、このノードの下にあるすべてのオプ
ションが直ちに選択されます。
4 [OK]をクリックして、選択した設定をエクスポートします。
98 |第 3章 クイックスタート<so>くいっくすたーと

5 [名前を付けて保存]ダイアログボックスで、設定ファイルの名前を入力します。また、変更された設定で上書きする既存の設定ファイルの名前を選
択することもできます。
6 [保存]をクリックします。
7 [OK]をクリックして、[オプション エディタ]を閉じます。
メニュー: クラシックユーザインタフェース: [ツール] ➤ [グローバル オプション]
グローバルオプションをインポートするには
1 アプリケーションボタン ➤ [オプション]の順にクリックします。
2 [オプション エディタ]で、[インポート]ボタンをクリックします。
3 [ファイルを開く]ダイアログボックスで、設定ファイルを含むフォルダに移動してそのファイルを選択し、[開く]をクリックします。
Autodesk Navisworksオプション | 99

4 [OK]をクリックして、[オプション エディタ]を閉じます。
メニュー: クラシックユーザインタフェース: [ツール] ➤ [グローバル オプション]
場所のオプション
このオプションを使用すると、Autodesk Navisworks設定、ワークスペース、DataTools、アバタ、Clash Detective のルール、Presenter アーカイブス、カスタム Clash Detective テスト、オブジェクトアニメーションスクリプト等を一元化して他のユーザと共有することができます。
これらの設定は、プロジェクトサイト全体で共有することも、必要な粒度レベ
ルに応じて特定のプロジェクトグループにわたって共有することもできます。
関連事項:
Autodesk Navisworks の設定をサイトおよびプロジェクト単位で共有する方法 (38ページ)
100 |第 3章 クイックスタート<so>くいっくすたーと

場所のオプションを設定するには
1 アプリケーションボタン ➤ [オプション]の順にクリックします。
2 [オプションエディタ]で[一般]ノードを展開し、[場所]オプションをクリックします。
3 [プロジェクト フォルダ]ボックスで、プロジェクトグループに固有のAutodesk Navisworks設定を含むフォルダを指定します。
4 [サイト フォルダ]ボックスで、プロジェクトサイト全体にわたる標準のAutodesk Navisworks設定を含むフォルダを指定します。
5 [OK]をクリックします。
メニュー: クラシックユーザインタフェース: [ツール] ➤ [グローバル オプション]
注: Autodesk Navisworksを初めて実行した場合は、設定がインストール先フォルダから取得されます。その後、Autodesk Navisworksによって現在のユーザのプロファイルとローカルコンピュータ上のすべてのユーザのプロファイルが
検査され、続いて、プロジェクトフォルダ内およびサイトフォルダ内の設定情
報が検査されます。[プロジェクト]フォルダ内のファイルの方が優先されます。
場所のオプション | 101

表示単位
表示単位は、Autodesk Navisworksのモデルのスケールを決定します。
表示単位を使用して、シーンでのジオメトリの測定、追加モデルの位置合わせ、
クラッシュ検出の許容差の設定、テクスチャサイズの設定などを行います。
CAD やレーザースキャンファイルを開くときに、Autodesk Navisworksでは単位をファイルから直接読み込みます。それができない場合(例: ファイルに単位が存在しない場合)、Autodesk Navisworksでそのファイルタイプに対して既定の単位が設定されていれば、Autodesk Navisworksによってその単位が使用されます。ロードされたファイルは、設定された表示単位に合うようにスケール
されます。
ファイルの単位がシーンに対して適切でない場合、それらを再スケールすること
が可能です。
表示単位をカスタマイズするには
1 アプリケーションボタン ➤ [オプション]の順にクリックします。
2 [オプション エディタ]で[インタフェース]ノードを展開し、[表示単位]オプションをクリックします。
3 ドロップダウンリストから[線形単位]を選択します。必要な形式を正確に選択してください。
4 ドロップダウンリストから[角度単位]を選択します。
102 |第 3章 クイックスタート<so>くいっくすたーと

5 インタフェース全体で表示する単位の小数点以下桁数を[小数点以下の桁数]ボックスに入力します。選択した単位が小数単位ではなく分数単位の場合、[分数表示精度]ドロップダウンリストから単位を表示する分数のレベルを選択することができます。
6 [OK]をクリックします。
メニュー: クラシックユーザインタフェース: [ツール] ➤ [グローバル オプション]
プロファイル
Autodesk Navisworksは、CAD の技術的知識についてのユーザのレベルに合わせて調整できます。
既定では、標準のプロファイルが使用されます。必要な場合は、開発者プロファ
イルを使用して、追加のオブジェクトプロパティを表示できます。
開発者プロファイルを使用するには
1 アプリケーションボタン ➤ [オプション]の順にクリックします。
2 [インタフェース]ノードを展開し、[開発者]オプションをクリックします。
3 [内部プロパティを表示]チェックボックスをオンにし、オブジェクトプロパティを[プロパティ]ウィンドウに追加します。
4 [OK]をクリックします。
プロファイル | 103

メニュー: クラシックユーザインタフェース: [ツール] ➤ [グローバル オプション]
検索フォルダ
Autodesk Navisworksは、次の 3 つの標準フォルダのサブフォルダでさまざまな設定ファイルを検索します。
これらのファイルをユーザ、すべてのユーザ、またはインストレーション単位で
変更することができます。検索フォルダ:
■ 現在のユーザプロファイル用のフォルダの下の Application Data¥AutodeskNavisworks Freedom 2012。例: C:¥Documents and Settings¥user¥ApplicationData¥Autodesk Navisworks Freedom 2012 (userは現在のユーザの名前)。
■ すべてのユーザの既定プロファイル用のフォルダの下の ApplicationData¥Autodesk Navisworks Freedom 2012。例: C:¥Documents and Settings¥AllUsers¥Application Data¥Autodesk Navisworks Freedom 2012。
■ Autodesk Navisworksのインストールフォルダ内。例: C:¥ProgramFiles¥Autodesk Navisworks Freedom 2012。
注: Windows 7 を使用している場合、検索フォルダパスは異なります。パスは¥Users¥Application Data¥Autodesk Navisworks Freedom 2012ではなく、¥Users¥AppData¥Roaming¥Autodesk Navisworks Freedom 2012になります。
サイトフォルダおよびプロジェクトフォルダを使用して、各種の設定情報を他
のユーザと共有することもできます。Autodesk Navisworksを初めて実行した場合は、設定がインストール先フォルダから取得されます。その後、AutodeskNavisworksによって現在のユーザのプロファイルとローカルコンピュータ上のすべてのユーザのプロファイルが検査され、続いて、プロジェクトフォルダ内
およびサイトフォルダ内の設定情報が検査されます。サイトフォルダ内のファ
イルよりもプロジェクトフォルダ内のファイルの方が優先されます。
関連事項:
場所のオプション (100ページ)
104 |第 3章 クイックスタート<so>くいっくすたーと

ギズモ
Autodesk Navisworksには、3D オブジェクトを操作するためのギズモを使用するツールが備わっています。使用されているギズモの種類は次のとおりです。
■ 変換ギズモ: オブジェクトのさまざまな変換操作(移動、回転、および尺度変更)を行うことができます。オブジェクトは、元の CAD モデル内で変換されているように見えます。
■ アニメーションギズモ: アニメーション用にオブジェクトの一時的な変換操作を行うことができます。
■ 断面化ギズモ: 断面および断面ボックスの操作を行うことができます。
ギズモにより、現在のカメラ位置に対して適切な正しい角度で、色分けされた
X 軸、Y 軸、Z 軸が表示されます。ギズモは 3D オブジェクトのように動作し、軸がビューポイントとともに回転します。ただしこれらのツールは、3D シーンの上にオーバーレイ表示されるため、他のオブジェクトで隠すことはできませ
ん。ギズモのつかむことができる部分にマウスポインタを置くと、カーソルが
手の アイコンに変化します。
尺度変更ギズモ回転ギズモ移動ギズモ
ギズモを使用する場合は、スナップを調整して操作の精度をコントロールできま
す(アプリケーションボタン( ➤ ) [オプション] ➤ [インタフェース]ノード ➤ [スナップ]ページをクリックします)。
ギズモ | 105

106

ファイルを操作する
ファイルリーダの使用
NWDファイルNWD ファイルは、Autodesk Navisworksパブリッシャツールで作成されます。このファイルには、すべてのモデルジオメトリがレビューマークアップとともに
含まれています。NWD ファイルは、モデルの現在の状態のスナップショットとみなすことができます。
NWD ファイルは、CAD データを元のサイズの 80% まで圧縮するので、非常に小さいです。
DWF/DWFxファイルAutodesk DWF は、建築家、エンジニア、GIS プロフェッショナルが 2D および3D の設計データを共有するためのファイル形式として、Autodesk によって開発されました。DWF は高率圧縮されながらも、詳細な設計情報と尺度を保持するファイルです。DWF ファイル形式の最新バージョンである DWFx は、マイクロソフトの XML Paper Specification(XPS)に準拠しています。DWFx ファイルは、無償の Microsoft XPS Viewer を使用して開いたり、印刷することができます。Microsoft XPS Viewer は、Microsoft Windows Vista オペレーティングシステ
ムを使用したコンピュータにはインストール済みです(Windows XP オペレーティングシステムの場合は、マイクロソフトの Web サイトから直接ダウンロードできます)。DWF ファイルと違い、DWFx ファイルには Microsoft XPS Viewer に設
4
107

計データを表示するための追加情報が含まれています。そのため、DWFx ファイルは同じ内容の DWF ファイルに比べて大きくなります。
サポートされるエンティティ
■ すべての 3D ジオメトリ
■ テクスチャマップ
■ テクスチャの座標
■ 色(頂点ごと、面ごと)
■ プロパティフィールド
■ カテゴリ
■ 2D の線分およびプロットのセクション
■ サムネール(2012のファイル以降)
■ シートプロパティ(2012のファイル以降)
■ 1 つのファイルでの複数の 3D 断面(マルチシートファイルのサポート)
サポートされないエンティティ
■ マークアップされたスケッチ
■ NURBS表面
■ カメラ
関連事項:
DWF ファイルリーダのオプション
ファイルの管理
ファイルを開く
Autodesk Navisworksでファイルを開くには、標準の[開く]ダイアログボックスを使用するか、または[選択ツリー]ウィンドウにファイルを直接ドラッグアンドドロップします。
108 |第 4章 ファイルを操作する

注: 選択したファイルが CAD またはレーザスキャンファイルの場合は、Autodesk Navisworksでは、このファイル形式がサポートされていれば、ファイルを開くために適切なファイルリーダが自動的に使用されます。
Autodesk Navisworksでは、最近開いたファイルのリストが保持されます(既定
で最大 4 ファイルが表示されます)。アプリケーションボタン( )をクリッ
クすると、任意のファイルを開くことができます。表示されるファイルの数を増
やすには、[オプションエディタ]を使用します([一般]ノード ➤ [環境]ページ)。
[Shift]キーおよび[Ctrl]キーを使用して、同時に複数のファイルを開くことができます。このため、自動的に新しく無題の Autodesk Navisworksファイルが作成されて選択したファイルがまとめられます。
NWD ファイルの場合、それらを Web サーバにパブリッシュしてから、AutodeskNavisworks内部から直接開くことができます。ファイルが完全にダウンロードされる前でも、モデルのナビゲートを開始できます。この場合は、通常 10~50%で十分です。モデルの階層構造が大きくなると、50% のダウンロードが必要になります。同様に、モデルの階層構造が小さくなると、ナビゲーションを早く開
始できます。
注: パスワード保護されたファイルや印刷や計測ができないファイルなどの、暗号化された DWF ファイルは現在サポートされていません。
ファイルを開くには
1 アプリケーションボタンをクリックし、 ➤ [開く] ➤ [開く] を
クリックします。
2 [開く]ダイアログボックスで、[ファイルの種類]ボックスを使用して適切なファイルの種類を選択し、ファイルがあるフォルダにナビゲートします。
3 ファイルを選択して[開く]をクリックします。
ツールバー: クラシックユーザインタフェース: [標準] ➤ [開く]コマンド入力: [Ctrl]+[O]
Webサーバ上にある NWDファイルを開くには
1 アプリケーションボタン( ➤ )をクリックし、[URL から開く]をクリックします。
ファイルの管理 | 109

2 ファイルアドレスを入力して、[OK]をクリックします。
ファイルの作成
Autodesk Navisworksを開始すると、無題の Autodesk Navisworksファイルが自動的に作成されます。新しいファイルは、[オプション エディタ]および[ファイルオプション]ダイアログボックスで定義された既定の設定を使用します。必要に応じて、これらの設定をカスタマイズできます。
Autodesk Navisworksファイルを既に開いている場合にそれを閉じて別のファイルを作成する場合は、[クイック アクセス] ツールバーの[新規]をクリックします。
ツールバー: クラシックユーザインタフェース: [標準] ➤ [新規]
2Dおよびマルチシートファイル2D ファイルおよび複数のシート/モデルを含んでいるファイルで作業することができます。
複数の専門分野のモデルが完成したプロジェクトがどのような外観になるか現実
世界に近い形で提示していますが、プロジェクトの関係者や現場作業者の多く
は、2D の平面図や立面図の方により慣れ親しんでいるものです。AutodeskNavisworks Freedom 2012はレビュー可能で、モデルと連携して使用可能な 2Dファイルおよびマルチシートファイルをサポートしており、プロジェクトデー
タの表示形態を複数提供します。
サポートされている 2D およびマルチシートファイル形式は、DWF、DWF(x)、および NWD です。
複数のシート/モデルを含んでいる、サポートされているファイルを開くと、既定のシート/モデルが[シーンビュー]に表示され、ファイル内のすべてのシート/モデルの一覧が[プロジェクト ブラウザ]ウィンドウに表示されます。ファイルに 3D モデルと 2D シートの両方が含まれる場合、既定では、3D モデルがロードされて[シーンビュー]に表示されます。2D の機能が不要な場合は、そのまま[プロジェクトブラウザ]ウィンドウを閉じて、3D ワークスペースでの作業を続行してください。
110 |第 4章 ファイルを操作する

プロジェクトブラウザウィンドウ
[プロジェクト ブラウザ]はドッキング可能なウィンドウで、現在開かれているファイル内のすべてのシート/モデルの一覧を表示します。
[シート/モデル]パレットは、マルチシートファイル内のすべてのシートおよびモデルを一覧表示します。パレットの最上部のラベルはAutodesk Navisworksで現在開かれているファイルを表します。シート/モデルはリストビューまたはサムネールビューで表示することができます。既定では、表示順序は元のファイ
ルと同じになります。現在選択されているモデル/シートはグレーの背景色で表され、[シーン ビュー]で現在開かれているモデル/シートは黒い境界線のグラフィックスで表されます。マルチシートファイルを開いたときに、シート/モデルがすべて Autodesk Navisworksで使用可能な状態に用意されるということではありません用意が必要なシート/モデルに対しては、[用意] アイコンが表示されます。
複数のシート/モデルを同時に選択するには、[Shift]キーと[Ctrl]キーを使用します。ただし、[シーンビュー]内で複数のシート/モデルを開くことはできません。
ファイルの管理 | 111

[プロパティ]パレットは[シート/モデル]パレットで選択されたシート/モデルのプロパティを検査する場合に使用されます。現在開いているファイルの名前をク
リックして、プロパティを表示することもできます。プロパティはカテゴリ別に
グループ化され、読み取り専用で、展開および折りたたみできます。
注: 選択されているシート/モデルが複数ある場合は、選択されているシート/モデルの数のみが[プロパティ]パレットに表示され、プロパティ情報は何も表示されません。
プロジェクトブラウザウィンドウを切り替えるには
■ [表示]タブ ➤ [ワークスペース]パネル ➤ [ウィンドウ]ドロップダウンをクリックし、[プロジェクトブラウザ]チェックボックスをオンまたはオフにします。
ポインティング デバイス: ステータスバー ➤ [プロジェクト ブラウザ]
シート/モデルをリストとして表示するには
■ [プロジェクト ブラウザ]ウィンドウの右上角にある[リスト ビュー] ボタ
ンをクリックします。
シート/モデルをサムネールとして表示するには
■ [プロジェクト ブラウザ] ウィンドウの右上角にある[サムネール ビュー]ボタンをクリックします。
シート/モデルプロパティを確認するには
1 マルチシートファイルを開きます。
2 [プロジェクト ブラウザ]内で 2D シートまたは 3D モデルをクリックします。[プロパティ]パレットに確認可能な情報が表示されます。
注: 選択されているシート/モデルが複数ある場合は、選択されているシート/モデルの数のみが[プロパティ]パレットに表示され、プロパティ情報は何も表示されません。
[シーンビュー]でシート/モデルを開くには
1 [プロジェクト ブラウザ]ウィンドウを開きます。
2 開くシートまたはモデルをダブルクリックします。
112 |第 4章 ファイルを操作する

ヒント: [ステータス]バーのマルチシートナビゲーションコントロールを使用して素早くシート/モデルを開くこともできます。
使用するシート/モデルを用意するには
1 [プロジェクト ブラウザ]ウィンドウを開きます。
2 用意するシートまたはモデルを右クリックし、ショートカットメニュー上
で[シート/モデルを用意]をクリックします。
使用対象のすべてのシート/モデルを用意するには
1 [プロジェクト ブラウザ]ウィンドウを開きます。
2 用意するシートまたはモデルを右クリックし、ショートカットメニュー上
で[すべてのシート/モデルを用意]をクリックします。
シート/モデルを印刷するには
注: 現在のビューポイントのみを印刷できます。
1 [プロジェクト ブラウザ]ウィンドウを開きます。
2 印刷するシートまたはモデルをダブルクリックし、現在の表示、すなわち
[シーン ビュー]で開かれる状態にします。
3 [出力]タブ ➤ [印刷] ➤ パネル [印刷]をクリックします。
4 プリンタの設定が希望どおりになっていることを確認し、[OK]をクリックします。
注: イメージの最大サイズは、2048x2048 ピクセルです。
[プロパティ]ボタンを使用すると、プリンタ固有の設定(インクと用紙)をコントロールできます。
シート/モデルパレットショートカットメニュー
[開く] [シーン ビュー]で選択したシート/モデルを開きます。
[シート/モデルを用意]リスト内で選択されたすべてのシート/モデルをAutodeskNavisworksで使用できるように用意します。複数のシート/モデルを選択するには、[Shift]および[Ctrl]キーを使用します。選択したシート/モデルが使用可能な状態にある場合、このオプションは無効になります。
ファイルの管理 | 113

[すべてのシート/モデルを用意]マルチシートファイル内のすべてのシート/モデルをAutodesk Navisworksで使用できるように用意します。シート/モデルが使用可能な状態にある場合、このオプションは無効になります。
[印刷]現在[シーン ビュー]に開かれているシート/モデルを印刷します。
ボタン
[サムネールビュー] シート/モデルをサムネール画像としてシート/モデルパレットに表示します。
[リストビュー] シート/モデルをリストの項目としてシート/モデルパレットに表示します。
114 |第 4章 ファイルを操作する

モデルを調べる
シーン内をナビゲートする
Autodesk Navisworksには、シーン内をナビゲートするためのさまざまなオプションが用意されています。
ナビゲーションバー上の各種のナビゲーションツールを使用して[シーンビュー]内の位置を直接操作することができます。また、カーソルの近くに表示される
StreeringWheels®を使用することもできます。これは、よく使うナビゲーショ
ンツールを 1 つのインタフェースにまとめたものであり、作業時間を節約する効果があります。
ViewCube®という 3D ナビゲーションツールを使用することもできます。このツールでは、キューブ上の定義済み領域をクリックして、モデルのビューの方向
を変更することができます。たとえば、ViewCube の前面をクリックすると、カメラがシーンの前面に向くまでビューが回転します。また、ViewCube をクリックしてドラッグすることで、ビューを自由に回転させることもできます。ViewCubeは 2D ワークスペースでは使用できません。
ヒント: 3D ワークスペース内でモデルを動かしたり方向を変更する場合に、3Dconnexion 3D マウスを通常のマウスの代わりに使用します。2D ワークスペースでナビゲートする場合には 2D モードを使用できます。
3D モデルをナビゲーションする場合は、 [ビューポイント]タブ ➤ [ナビゲート]パネルをクリックし、各種のツールを使用して、ナビゲーションの速度と現実感
をコントロールすることができます。たとえば、階段を下りる、地表に沿って進
む、物体の下でしゃがむ、アバターを使用して 3D モデル内で自分自身を表すなどの操作を実行できます。2D ワークスペースでは、現実感をコントロールするツールは使用できません。
5
115

ナビゲーションをアニメートする
Autodesk Navisworksのナビゲーションでは、ビューポイントをアニメーションし、後で再生することができます。詳細については、「Play Back Animations(271ページ)」を参照してください。
3Dワークスペース内での方向Autodesk Navisworksでは X、Y、Z 座標系が使用されますが、それぞれの軸が実際にどの向きを指すかについての絶対的な規則はありません。
Autodesk Navisworksは、どの方向が「上」でどの方向が「北」であるかをマップするために必要なデータを、シーンにロードしたファイルから直接読み取りま
す。その処理ができない場合は、既定では Z が「上」、Y が「北」として扱われます。
「上」と「北」の方向は、モデル全体に対して変更できます(ワールド方向)。ま
た、「上」方向は現在のビューポイントに対して変更できます(ビューポイント
の上方向ベクトル)。
注: ビューポイントの上方向ベクトルを変更すると、現在のビューポイントの「上」方向に依存するモード(例: ウォーク、拘束オービット、オービット)でのナビゲーションに影響します。また、側面ビューにも影響します。
ビューポイントの上方向ベクトルを現在のビューに合わせるには
■ [シーン ビュー]で右クリックし、ショートカットメニューから[ビューポイント] ➤ [ビューポイント上方向を設定] ➤ [ワールド上方向を設定]を選択します。
ビューポイントの上方向ベクトルを、プリセットされたいずれかの軸に合わせる
には
1 [シーン ビュー]で右クリックし、[ビューポイント] ➤ [ビューポイント上方向を設定]を選択します。
2 プリセットされたいずれかの軸をクリックします。次の中から選択します。
■ +Xを設定
■ -Xを設定
■ +Yを設定
116 |第 5章 モデルを調べる

■ -Yを設定
■ +Zを設定
■ -Zを設定
ワールド方向を変更するには
1 [ホーム]タブ ➤ [プロジェクト]パネル ➤ [ファイルオプション] をク
リックします。
2 [ファイルオプション]ダイアログボックスの[方向]タブで、モデルの方向調整に必要な値を入力します。
3 [OK]をクリックします。
製品固有のナビゲーションツール
ナビゲーションバー上および SteeringWheels 上には、2D および 3D ワークスペースでの製品固有のナビゲーションツールがあります。
シーン内をナビゲートする | 117

Autodesk Navisworks Freedom 2012では、一部のクラシックナビゲーションツールが新しいナビゲーションツールに置き換わりました。詳細については、
次の表を参照してください。
クラシックツールに切り替え可能か
2D?新しいツールクラシックツール
[いいえ(N)]はい[画面移動][画面移動]
[いいえ(N)]はいズームズーム
[いいえ(N)]はい[全体表示]全体表示
[いいえ(N)]はい[選択表示]選択表示
[いいえ(N)]はい[ボックスズーム][ボックスズーム]
[はい(Y)][いいえ(N)][オービット][オービット]
[はい(Y)][いいえ(N)]自由オービット[検査]
[はい(Y)][いいえ(N)]拘束オービット[ターンテーブル]
[いいえ(N)][いいえ(N)]見回す[見回す]
---フォーカス
[はい(Y)][いいえ(N)][ウォーク][ウォーク]
-[いいえ(N)]-フライスルー
ツールの挙動をカスタマイズする
[オプション エディタ]を使用して、ナビゲーションバー上の[オービット]ツールおよび[ウォーク]ツールを標準モードとクラシックモードの間で切り替えることができます。
118 |第 5章 モデルを調べる

ナビゲーションの現実感をコントロールする
衝突(195ページ)、重力(194ページ)、しゃがむ(195ページ)、および第三者ビュー(196ページ)を使用して、3D ワークスペースでの優れたナビゲーションを体験できます。
ヒント: [衝突]、[重力]、および[しゃがむ]は、[ウォーク]ツールと組み合わせて使用できます。これにより、たとえば、階段を昇降したり、低いオブジェクトの
下を歩くことができるようになります。
ナビゲーションバー上のツール
ナビゲーションバー上には製品固有のナビゲーションツールがあります。
画面移動ツール
画面移動ツールは、ビューを画面に平行に動かすものです。
このツールをアクティブにするには、ナビゲーションバーの[画面移動] を
クリックします。[画面移動]の挙動は、SteeringWheels 上の画面移動ツールと同じです。
ズームツール
モデルの現在のビューの表示倍率を調整するためのナビゲーションツール群。
用意されているズームツールは次のとおりです。
■ [ボックス ズーム] ボックスを描画し、その領域に拡大ズームします。
■ [ズーム] : 標準的なクリック操作とドラッグ操作でズームします。
■ [選択表示] 拡大ズームまたは縮小ズームして、選択されたジオメトリを
表示します。
■ [全体表示] 縮小ズームしてシーン全体を表示します。
シーン内をナビゲートする | 119

[ボックスズーム]
このツールをアクティブにするには、ナビゲーションバーの[ズーム]ドロップダウンリストで[ボックス ズーム]をクリックします。このツールの挙動は、従来の[ボックス ズーム]モードと同じです。
ズーム
このツールをアクティブにするには、ナビゲーションバーの[ズーム]ドロップダウンリストで[ズーム]をクリックします。このツールの挙動は、SteeringWheels上の[ズーム]ツールと同じです。
[選択表示]
このツールをアクティブにするには、ナビゲーションバーの[ズーム]ドロップダウンリストで[選択表示]をクリックします。または、リボンで[項目ツール]タ
ブ ➤ [注視点]パネル ➤ [ズーム] をクリックします。このツールの挙動
は、従来の[選択表示]ツールと同じです。
[全体表示]
このツールをアクティブにするには、ナビゲーションバーの[ズーム]ドロップダウンリストで[全体表示]をクリックします。このツールの挙動は、従来の[全体表示]ツールと同じです。
オービットツール
ビューを固定したままピボットポイントを中心にしてモデルを回転させるため
のナビゲーションツール群。これら機能は 2D ワークスペースでは使用できません。
用意されているオービットツールは次のとおりです。
■ [オービット] : モデルの焦点位置を中心にしてカメラを動かします。上方向は常に維持されます。また、カメラを回転させることはできません。
■ [自由オービット] : 焦点位置を中心にしてモデルを任意の方向に回転させます。
120 |第 5章 モデルを調べる

■ [拘束オービット] : モデルがターンテーブル上に置かれているかのように、上方向ベクトルを中心にしてモデルを回転させます。上方向は常に維持
されます。
[オービット]
このツールをアクティブにするには、ナビゲーションバーの[オービット]ドロップダウンリストで[オービット]をクリックします。このツールの挙動は、SteeringWheels 上の[オービット]ツールと同じです。[オプション エディタ]を使用して、従来の[オービット]モードに切り替えることができます。
自由オービット
このツールをアクティブにするには、ナビゲーションバーの[オービット]ドロップダウンリストで[自由オービット]をクリックします。このツールの挙動は、従来の[調査]モードに似ています。[オプション エディタ]を使用して、従来の[調査]モードに切り替えることができます。
拘束オービット
このツールをアクティブにするには、ナビゲーションバーの[オービット]ドロップダウンリストで[拘束オービット]をクリックします。このツールの挙動は、クラシックターンテーブルモードに似ています。[オプションエディタ]を使用して、従来の[ターンテーブル]モードに切り替えることができます。
ナビゲーションバーで従来の[オービット]ツールを使用するには
1 ナビゲーションバーで、[カスタマイズ] ➤ [ナビゲーション バーのオプション]をクリックします。
2 [オプション エディタ]の[インタフェース]ノードの[ナビゲーション バー]ページで、[オービットツール]領域の[クラシックオービットを使用]チェックボックスをオンにします。
3 [OK]をクリックします。
ナビゲーションバーで従来の[調査]ツールを使用するには
1 ナビゲーションバーで、[カスタマイズ] ➤ [ナビゲーション バーのオプション]をクリックします。
シーン内をナビゲートする | 121

2 [オプション エディタ]の[インタフェース]ノードの[ナビゲーション バー]ページで、[オービット ツール]領域の[クラシック自由オービットを使用(検査)]チェックボックスをオンにします。
3 [OK]をクリックします。
ナビゲーションバーで従来の[ターンテーブル]ツールを使用するには
1 ナビゲーションバーで、[カスタマイズ] ➤ [ナビゲーション バーのオプション]をクリックします。
2 [オプション エディタ]の[インタフェース]ノードの[ナビゲーション バー]ページで、[オービット ツール]領域の[クラシック拘束オービットを使用(ターンテーブル)]チェックボックスをオンにします。
3 [OK]をクリックします。
見回すツール
現在のビューを縦方向および横方向に回転させるためのナビゲーションツール
群。これらのツールは、2D ワークスペースでは、使用できません。
用意されている見回すツールは次のとおりです。
■ [見回す] : 現在のカメラ位置からシーンを見回します。
■ [注視点] シーン内の特定の点を眺めます。カメラはその点に沿って移動
します。
■ [フォーカス] シーン内の特定の点を眺めます。カメラは同じ場所にとど
まります。
[見回す]
このツールをアクティブにするには、ナビゲーションバーの[ルック]ドロップダウンリストで[見回す]をクリックします。このツールの挙動は、SteeringWheels上の[見回す]ツールと同じです。
122 |第 5章 モデルを調べる

注視点
このツールをアクティブにするには、ナビゲーションバーの[ルック]ドロップダウンリストで[注視点]をクリックします。このツールの挙動は、[Shift]を押し続けたときの SteeringWheels 上の[見回す]ツールと同じです。
フォーカス
このツールをアクティブにするには、ナビゲーションバーの[ルック]ドロップダウンリストで[フォーカス]をクリックします。この操作の詳細については、「フォーカス (192ページ)」を参照してください。
ウォーク/フライツール
モデル上をあちこち移動し、また、現実感をコントロールするためのナビゲー
ションツール群。これらのツールは、2D ワークスペースでは、使用できません。
用意されているツールは次のとおりです。
■ [ウォーク] : モデルの中を通るかのように、モデル内を移動します。
■ [フライ] : フライトシミュレータのようにモデル内を移動します。
[ウォーク]
このツールをアクティブにするには、ナビゲーションバーの[ウォーク/フライ]ドロップダウンリストで[ウォーク]をクリックします。既定では、このツールの挙動は SteeringWheels 上の[ウォーク]ツールに似ています。[オプション エディタ]を使用して、このツールのオプションをカスタマイズすることができます。また、クラシックウォークモードに切り替えることができます。
フライスルー
このツールをアクティブにするには、ナビゲーションバーの[ウォーク/フライ]ドロップダウンリストで[フライ]をクリックします。このツールの挙動は、従来の[フライ]モードと同じです。
関連事項:
ナビゲーション時の現実感をコントロールする (194ページ)
シーン内をナビゲートする | 123

ナビゲーションバーでクラシックウォークツールを使用するには
1 ナビゲーションバーで、[カスタマイズ] ➤ [ナビゲーション バーのオプション]をクリックします。
2 [オプション エディタ]の[インタフェース]ノードの[ナビゲーション バー]ページで、[ウォークツール]領域の[クラシックウォークを使用]チェックボックスをオンにします。
3 [OK]をクリックします。
SteeringWheelsツール
各ホイールは、さまざまな扇形ボタンに分割されています。各扇形ボタンには、
モデルの現在のビューの方向を変更するために使用されるナビゲーションツー
ルが含まれています。使用可能なナビゲーションツールは、どのホイールがア
クティブかによって異なります。
中心点ツール
中心点ツールを使用すると、モデルの現在のビューの中心点を定義することがで
きます。中心点を定義するには、モデルの上にカーソルをドラッグします。カー
ソルに加え、球(ピボット点)が表示されます。この球は、モデル内でマウスボタ
ンを放したときに、カーソルの下の位置が現在のビューの中心になることを示し
ています。この球がモデルの中心になります。
注: カーソルがモデルの上にない場合、中心を設定することができず、禁止カーソルが表示されます。
124 |第 5章 モデルを調べる

中心点ツールで定義した点は、ズームツールの焦点や、オービットツールでの
ピボット点として使用されます。
注: 定義した中心点からフルナビゲーションホイールを使用してズームするには、[Ctrl]を押しながらズームします。
ビューの中心にする点をモデル上で指定するには
1 いずれかのフルナビゲーションホイールまたは大きいオブジェクト表示
ホイールを表示します。
2 [中心点]ボタンを押したままにします。
3 カーソルを、モデルの希望の位置にドラッグします。
4 球が表示されているときに、ポインティングデバイスのボタンを放しま
す。
球が中心に来るように、モデルが画面移動します。
ズームツールとオービットツールでの目標点を指定するには
1 いずれかのフルナビゲーションホイールまたは大きいオブジェクト表示
ホイールを表示します。
2 [中心点]ボタンを押したままにします。
3 カーソルを、モデルの希望の位置にドラッグします。
4 球が表示されているときに、ポインティングデバイスのボタンを放しま
す。
球が中心に来るように、モデルが画面移動します。
5 ズームツールまたはオービットツールを使用して、モデルのビューの方
向を変更します。
いずれかのフルナビゲーションホイールを使用している場合は、[Ctrl]キーを押しながらズームツールを使用する必要があります。
前進ツール
前進ツールを使用すると、現在の視点とピボット点の間の距離を増減させること
で、モデルの表示倍率を変更できます。前後に移動できる距離は、ピボット点の
位置によって制限されます。
シーン内をナビゲートする | 125

注: 直交投影ビューでは、前進ツールによる移動は、現在の位置とピボット点の間に制限されます。パースビューでは、制限はありません。ピボット点を通っ
てカーソルを移動することができます。
現在の視点とピボット点間の距離を調整するには、ドラッグ距離インジケータを
使用します。ドラッグ距離インジケータには、現在の視点からの距離の開始点と
目的点を示す 2 つのマークがあります。現在の前進距離は、オレンジ色の位置インジケータで示されます。インジケータを前方または後方に移動すると、ピ
ボット点までの距離が増減されます。
モデルに近づいたり離れることでビューの方向を変更するには
1 大きいビルディングツアーホイールを表示します。
2 [前進]ボタンを押したままにします。
ドラッグ距離インジケータが表示されます。
注: [前進]ボタンを一回クリックすると、現在の位置とピボット点との間の距離の 50% モデルが前進します。
3 カーソルを上または下にドラッグすると、モデルを見ている位置からの距
離が変更されます。
4 ポインティングデバイスのボタンを放して、ホイールに戻ります。
見回すツール
見回すツールを使用すると、現在のビューを垂直方向および水平方向に回転でき
ます。ビューを回転させている間、頭を回転させたときのように、現在の視点を
126 |第 5章 モデルを調べる

中心にして視線が回転します。見回すツールは、固定された位置に立って上下左
右を見回すように操作できるツールです。
見回すツールを使用するときは、カーソルをドラッグしてモデルのビューを調整
します。カーソルをドラッグすると、カーソルが見回すカーソルに変わり、現在
のビューの位置を基点にしてモデルが回転します。
見回すツールを使用すると、モデルを見回すだけでなく、現在のビューをモデル
上の特定の面に置換することもできます。[Shift]キーを押したままにしてから、いずれかのフルナビゲーションホイールで見回すツールを選択します。
モデルをウォークスルーする
[見回す]ツールを大きい[フルナビゲーションホイール]から使用すると、
キーボードの矢印キーを使用してモデルをウォークスルーできます。ウォーク速
度を変更するには、[オプション エディタ]を使用します。
垂直軸を反転させる
カーソルを上方向にドラッグすると、ビューの目標点が上方になり、下方向にド
ラッグするとビューの目標点が下方になります。[見回す]ツールの垂直軸を反
転するには、[オプション エディタ]を使用します。
見回すツールを使用してビューを見回すには
1 いずれかのフルナビゲーションホイールまたはミニビルディングツアー
ホイールを表示します。
2 [見回す]ボタンを押したままにします。
カーソルが、見回すカーソルに変わります。
3 ポインティングデバイスをドラッグし、見る方向を変更します。
シーン内をナビゲートする | 127

4 ポインティングデバイスのボタンを放して、ホイールに戻ります。
見回すツールを使用してモデルの面を見るには
1 いずれかのフルナビゲーションホイールを表示します。
2 [Shift]キーを押したままにします。
3 [見回す]ボタンを押したままにします。
カーソルが、見回すカーソルに変わります。
4 見たい面がハイライト表示されるまで、モデル内のオブジェクト上でドラッ
グします。
5 ポインティングデバイスのボタンを放して、ホイールに戻ります。
見回すツールを使用してモデルを見回したり、ウォークスルーするには
1 大きいフルナビゲーションホイールを表示します。
2 [見回す]ボタンを押したままにします。
カーソルが、見回すカーソルに変わります。
3 ドラッグし、見る方向を変更します。
4 ポインティングデバイスのボタンを押したまま、矢印キーを押してモデル
内をウォークします。
5 ポインティングデバイスのボタンを放して、ホイールに戻ります。
6 閉じるボタンをクリックして、ホイールを閉じます。
見回すツールの垂直軸を反転させるには
1 ホイールを表示します。
2 ホイールを右クリックし、[SteeringWheels オプション]を選択します。
3 [オプション エディタ]の[インタフェース]ノードの
[SteeringWheels]ページで、[見回すツール]領域の[垂直軸を反転]チェックボックスをオンにします。
下方向または上方向にドラッグすると、現在のビューの目標点が下または
上に移動します。
4 [OK]をクリックします。
128 |第 5章 モデルを調べる

オービットツール
モデルの方向を変更するには、オービットツールを使用します。カーソルが、
オービットカーソルに変わります。カーソルをドラッグすると、ビューが固定
されたまま、ピボット点を基点にしてモデルが回転します。
ピボット点を指定する
ピボット点は、オービットツールでモデルを回転するときに使用される基点で
す。ピボット点は、次の方法で指定できます。
■ 既定のピボット点: モデルを初めて開くと、現在のビューの目標点が、モデルをオービットするときのピボット点として使用されます。
■ オブジェクトを選択:オービットツールを使用する前に、ピボット点の計算に使用されるオブジェクトを選択することができます。ピボット点は、選択
したオブジェクト範囲の中心に基づいて計算されます。
■ 中心点ツール: 中心点ツール(124ページ)を使用すると、オービットのピボット点として使用する点をモデル上で指定できます。
■ [Ctrl]を押しながらクリックしてドラッグします。[Ctrl]キーを押しながら[オービット]ボタンを押し、またはオービットツールがアクティブのときに[Ctrl]キーを押しながら、ピボット点にしたいモデル上の点にドラッグします。このオプションは、いずれかのフルナビゲーションホイールを使用し
ているか、ミニオブジェクト表示ホイールを使用しているときにのみ使用で
きます。
注: オービットツールがアクティブのときに[Ctrl]キーを押したままにして、オービットツールで使用するピボット点を移動することができます。このピ
ボット点は、移動されるまで、それ以降のナビゲーションで使用されます。
シーン内をナビゲートする | 129

垂直軸を保持する
モデルの垂直軸を保持するよう設定することで、ピボット点を基点にしてモデル
をオービットする方法をコントロールできます。垂直軸を保持すると、オービッ
トは XY軸と Z軸方向に拘束されます。水平方向にドラッグすると、カメラはXY平面に平行に移動します。垂直方向にドラッグすると、カメラは Z軸に沿って移動します。
垂直軸が保持されていない場合、ピボット点を中心に表示されている回転リング
を使用してモデルを回転することができます。オービットツールに対して垂直
軸を保持するかどうかは、SteeringWheels のプロパティダイアログボックスを使用してコントロールします。
オービットツールを使用してモデルを回転させるには
1 いずれかのオブジェクト表示ナビゲーションホイール、またはいずれかの
フルナビゲーションホイールを表示します。
2 [オービット]ボタンを押したままにします。
カーソルが、オービットカーソルに変わります。
3 ドラッグしてモデルを回転します。
注: フルナビゲーションホイールまたはオブジェクト表示ホイールのいずれかを使用している場合、現在のビューのモデルを中心に置き直すには、
中心点ツールを使用します。
4 ポインティングデバイスのボタンを放して、ホイールに戻ります。
130 |第 5章 モデルを調べる

オービットツールを使用してオブジェクトの周囲を回転するには
1 [Esc]を押して、どのコマンドも実行されていない状態にし、またオブジェクトの選択をすべて解除します。
2 ピボット点を定義するモデル内のオブジェクトを選択します。
3 いずれかのオブジェクト表示ナビゲーションホイール、またはいずれかの
フルナビゲーションホイールを表示します。
4 [オービット]ボタンを押したままにします。
カーソルが、オービットカーソルに変わります。
5 ドラッグしてモデルを回転します。
6 ポインティングデバイスのボタンを放して、ホイールに戻ります。
オービットツールでの選択セット内の基点の配置を有効にするには
1 いずれかの[オブジェクト表示ホイール]または[フルナビゲーションホイール]を表示します。
2 ホイールを右クリックし、[SteeringWheels オプション]を選択します。
3 [オプション エディタ]の[インタフェース]ノードの[SteeringWheels]ページで、[オービット ツール]領域の[選択時にピボットをセンタリング]チェックボックスをオンにします。
4 [OK]をクリックします。
ホイールを表示する前に選択していたオブジェクトの範囲が、オービット
ツールのピボット点の定義に使用されます。オブジェクトを選択していな
い場合は、中心点ツールで定義したピボット点が使用されます。
オービットツールでシーンの垂直軸を保持するには
1 [オブジェクト表示ホイール(ミニ)]、またはいずれかの[フルナビゲーション ホイール]を表示します。
2 ホイールを右クリックし、[SteeringWheels オプション]を選択します。
3 [オプション エディタ]の[インタフェース]ノードの[SteeringWheels]ページで、[オービット ツール]領域の[シーンの垂直軸を保持]チェックボックスをオンにします。
4 [OK]をクリックします。
モデルをオービットすると、XY 平面と Z 方向に沿って拘束されます。
シーン内をナビゲートする | 131

オービットツールを使用してピボット点を中心にモデルを回転させるには
1 [オブジェクト表示ホイール(ミニ)]、またはいずれかの[フル ナビゲー
ション ホイール]を表示します。
2 ホイールを右クリックし、[SteeringWheels オプション]を選択します。
3 [オプション エディタ]に表示された[インタフェース]ノードの下の[SteeringWheels]ページで、[シーンの垂直軸を保持]チェックボックスをオフにします。
4 [OK]をクリックします。
5 [オービット]ボタンを押したままにします。
カーソルが、オービットカーソルに変わります。
6 回転リングを表示するには、[Shift]キーを押したままにします。ドラッグしてモデルを回転します。
7 ポインティングデバイスのボタンを放して、ホイールに戻ります。
マウスの中央ボタンを使用してオービットツールを開始するには
1 大きいオブジェクト表示ホイールおよびビルディングツアーホイール以
外のいずれかのホイールを表示します。
2 [Shift]キーを押したままにします。
3 ポインティングデバイスのスクロールホイールまたは中央ボタンを押し
ながらドラッグし、モデルを回転させます。
4 ポインティングデバイスのボタンを放して、ホイールに戻ります。
画面移動ツール
画面移動ツールがアクティブの場合、画面移動カーソル(4 方向矢印)が表示されます。ポインティングデバイスをドラッグすると、モデルが同じ方向に移動し
ます。たとえば、上方向にドラッグすると、モデルは上方向に移動し、下方向に
ドラッグすると、モデルは下方向に移動します。
132 |第 5章 モデルを調べる

ヒント: カーソルが画面の端に達しても、さらにドラッグすると、画面の反対側の端にカーソルが表れ、画面移動を継続できます。
画面移動ツールを使用してビューを移動するには
1 いずれかの[フル ナビゲーション ホイール]、または[オブジェクト表示ホイール(ミニ)]を表示します。
2 [画面移動]ボタンをクリックしたままにします。
カーソルが、[画面移動]カーソルに変わります。
3 ドラッグしてモデルの位置を変更します。
4 ポインティングデバイスのボタンを放して、ホイールに戻ります。
マウスの中央ボタンを使用して画面移動ツールを開始するには
1 いずれかの[フル ナビゲーション ホイール]、または[オブジェクト表示ホイール(ミニ)]を表示します。
2 スクロールホイールまたは中央ボタンを押したままにします。
カーソルが、[画面移動]カーソルに変わります。
3 ドラッグしてモデルの位置を変更します。
4 ポインティングデバイスのホイールまたはボタンを放して、ホイールに戻
ります。
シーン内をナビゲートする | 133

戻るツール
ナビゲーションツールを使用してモデルのビューの方向を変更すると、以前の
ビューはナビゲーション履歴に保存されます。ナビゲーション履歴には、モデル
の以前のビューの表示がサムネイルとともに保持されます。個々のナビゲーショ
ン履歴は、それぞれのウィンドウごとに保持されます。ウィンドウを閉じると、
保持されなくなります。戻るナビゲーション履歴は、ビュー固有のものです。
戻るツールを使用すると、ナビゲーション履歴から以前のビューを取り出すこと
ができます。ナビゲーション履歴から、以前のビューを呼び出したり、保存され
ているすべてのビューを順に見ることができます。
注: 以前のビューに戻り、新しいナビゲーション履歴を記録する場合、戻されたビューは新しいビューと置き換えられます。ナビゲーション履歴はセッション間
で保存されません。
直前のビューを呼び出すには
1 ホイールを表示します。
2 [巻戻し]ボタンをクリックします。
戻るツールの履歴パネルを使用して、以前のビューを呼び出すには
1 ホイールを表示します。
2 [戻る]ボタンをクリックして押したままにします。
戻るツールの履歴パネルが表示されます。
134 |第 5章 モデルを調べる

3 ポインティングデバイスのボタンを押したまま、左または右にドラッグし
て以前のビューを呼び出します。
左にドラッグすると、さらに以前のビューが呼び出されます。右にドラッ
グすると、現在表示しているビューより最近のビューが呼び出されます。
右側にビューが表示されるようにするには、以前に戻るツールを使用して
いる必要があります。ナビゲーション履歴の現在位置は、戻るツールの履
歴パネルに沿ってドラッグされるオレンジ色の四角形の枠で示されます。
上/下ツール
画面移動ツールとは異なり、モデルの Z 軸で現在の視点の高さを調整するには、上/下ツールを使用します。現在のビューの垂直方向の高度を調整するには、上下にドラッグします。ドラッグすると、垂直距離インジケータと呼ばれるグラ
フィカル要素に、現在の高度と可動範囲が表示されます。
垂直距離インジケータには、表示可能な最も高い([上])高度と最も低い([下])高度を示す 2 つのマークがあります。垂直距離インジケータを使用して高度を変更している間、現在の高度は明るいオレンジ色のインジケータで示され、直前の高
度は暗いオレンジ色のインジケータで示されます。
ビューの高度を変更するには
1 いずれかのフルナビゲーションホイールまたはビルディングツアーホ
イールを表示します。
シーン内をナビゲートする | 135

2 [上/下]ボタンを押したままにします。
垂直距離インジケータが表示されます。
3 上または下にドラッグし、ビューの高度を変更します。
4 ポインティングデバイスのボタンを放して、ホイールに戻ります。
ウォークツール
ウォークツールを使用すると、モデルをウォークスルーするようにモデル内を
ナビゲートできます。ウォークツールを起動すると、ビューの底辺近くに中心
円アイコンが表示され、カーソルは一連の矢印の表示に変わります。モデルを
ウォークスルーするには、移動する方向にドラッグします。
ウォークの移動角度を制限する
モデルをウォークスルーするときに、移動角度をワールド上方向ベクトルに制
限することができます。[ウォーク角度を拘束]オプションをオンにすると、カメラのビューポイントの高度を一定に保ちながら、自由にウォークスルーできま
す。ウォークの移動角度が制限されていない場合は、見ている方向にフライス
ルーします。移動角度を[ウォーク]ツールのワールド上方向ベクトルに制限するには、[オプション エディタ]を使用してください。
ビューポイントの直線速度を使用する
既定では、ビューポイントの直線ナビゲーション速度は、モデルのサイズに直接
関係します。すべてのビューポイントの移動速度を設定するには、[オプションエディタ] ➤ [インタフェース] ➤ [ビューポイントの既定値]をクリックしま
136 |第 5章 モデルを調べる

す。現在のビューポイントの移動速度を設定するには、[ビューポイント]タブ ➤ [保存、ロード、再生]パネル ➤ [現在のビューポイントを編集]をクリックします。ビューポイントの直線速度を[ウォーク]ツールで使用するには、[オプションエディタ]で[ビューポイントの直線速度を使用]チェックボックスをオンにします。
移動速度
モデルをウォークスルーまたはフライスルーするときに、移動速度をコントロー
ルできます。移動速度は、[中心円]アイコンからカーソルを動かす距離と、現在の移動速度の設定によって決まります。[ウォーク]ツールを使用すると、移動速度の設定を永続的または一時的に調整できます。移動速度を永続的に変更するに
は、[オプションエディタ]を使用するか、[ウォーク]ツールがアクティブなときに[<]および[>]キーを使用します。一時的に移動速度を速くするには、[+]キーを押しながら[ウォーク]ツールを使用します。
高度を変更する
[Shift]キーを押しながらウォークツールを使用すると、カメラの高度を調整できます。一時的に上/下ツールがアクティブになります。上/下ツールをアクティブにし、上または下にドラッグすることにより、カメラの高度を調整することが
できます。ウォーク時に [ ] (上向き矢印)および [ ] (下向き矢印)キーを使用して、ビューの高さを調整することもできます。
ウォークツールを使用してモデル内を移動するには
1 いずれかのフルナビゲーションホイールまたはミニビルディングツアー
ホイールを表示します。
2 [ウォーク]ボタンを押したままにします。
カーソルがウォークカーソルに変わるとともに、中心円アイコンが表示さ
れます。
3 ウォークしたい方向にドラッグします。
注: ウォーク中に移動速度を上げるには、[+] (プラス)キーを押したままにします。
4 ポインティングデバイスのボタンを放して、ホイールに戻ります。
シーン内をナビゲートする | 137

ウォークツールの移動速度を変更するには
1 ホイールを表示します。
2 ホイールを右クリックし、[SteeringWheels オプション]を選択します。
3 [オプション エディタ]の[インタフェース]ノードの
[SteeringWheels]ページで、[ウォーク ツール]領域の[ウォーク速度]スライダを使用します。
スライダを左方向にドラッグするとウォーク速度が遅くなり、右方向にド
ラッグするとウォーク速度が速くなります。
4 [OK]をクリックします。
ウォークツールをワールド上方向ベクトルに拘束するには
1 ホイールを表示します。
2 ホイールを右クリックし、[SteeringWheels オプション]を選択します。
3 [オプション エディタ]の[インタフェース]ノードの[SteeringWheels]ページで、[ウォークツール]領域の[ウォーク角度を拘束]チェックボックスをオンにします。
4 [OK]をクリックします。
ウォークすると、モデルのワールド上方向に平行に移動します。
ビューポイントの直線速度をウォークツールで使用するには
1 ホイールを表示します。
2 ホイールを右クリックし、[SteeringWheels オプション]を選択します。
3 [オプション エディタ]の[インタフェース]ノードの[SteeringWheels]ページで、[ウォーク ツール]領域の[ビューポイントの直線速度を使用]チェックボックスをオンにします。
4 [OK]をクリックします。
ウォークツールから現在のビューの高さを調整するには
1 いずれかのフルナビゲーションホイールまたはミニビルディングツアー
ホイールを表示します。
2 [ウォーク]ボタンを押したままにします。
カーソルがウォークカーソルに変わるとともに、中心円アイコンが表示さ
れます。
138 |第 5章 モデルを調べる

3 次のいずれかの操作を行います。
■ [Shift]キーを押したままにして上/下ツールを有効にし、上または下にドラッグします。
■ [ ] (上向き矢印)または [ ] (下向き矢印)キーを押したままにします。
4 ポインティングデバイスのボタンを放して、ホイールに戻ります。
ズームツール
モデルの表示倍率を変更するには、[ズーム]ツールを使用します。
注: [フルナビゲーションホイール]から[ズーム]ツールを開始する場合は、[オプション エディタ]で増分ズーム機能がオンに設定されていなければ、
[Ctrl]+クリックと[Shift]+クリックは使用できません。
ズームの制限
ズームツールを使用してモデルの表示倍率を変更するときは、ズームの焦点域
より大きく拡大ズームしたり、モデルの範囲を越えて縮小ズームすることはでき
ません。拡大ズームおよび縮小ズームする方向は、中心点ツールで設定した中心
点でコントロールされます。
注: 大きいオブジェクト表示ホイールのズームツールと異なり、ミニオブジェクト表示ホイールおよびフルナビゲーションホイールのズームツールには、制
限はありません。
シーン内をナビゲートする | 139

シングルクリックでビューをズームするには
注: [フル ナビゲーション ホイール]または[オブジェクト表示ホイール(ミニ)]を使用する場合は、増分ズーム機能を有効にする必要があります。[オブジェクト表示ホイール](標準)の場合は、増分ズームが常に有効になっています。
1 次の手順を実行し、[シングルクリックによるズーム操作を有効にする]チェックボックスをオンにします。
1 [フル ナビゲーション ホイール]を表示します。
2 ホイールを右クリックし、[ステアリング ホイール オプション]を選択します。
3 [オプションエディタ]の[インタフェース]ノードの[SteeringWheels]ページで、[ズーム ツール]領域の[シングルクリックによるズーム操作を有効にする]チェックボックスをオンにします。
4 [OK]をクリックします。
2 [ズーム]ツールがあるホイールを表示します。
3 [ズーム]ボタンをクリックします。
モデルの表示倍率が大きくなり、モデルが拡大ズームします。[Shift]キーを押しながら[ズーム]ボタンをクリックすると、モデルが縮小ズームされます。[Ctrl]キーを押しながら[ズーム]ボタンをクリックすると、拡大ズームされます。
ドラッグしてビューを拡大ズーム、縮小ズームするには
1 いずれかの[フル ナビゲーション ホイール]か、いずれかの[オブジェクト表示ホイール]を表示します。
2 [ズーム]ボタンをクリックして押したままにします。
カーソルが、ズームカーソルに変わります。
3 垂直方向にドラッグし、拡大ズームまたは縮小ズームします。
4 ポインティングデバイスのボタンを放して、ホイールに戻ります。
ウィンドウを指定してモデルの一部を拡大ズームするには
1 いずれかのフルナビゲーションホイールまたはオブジェクト表示ホイー
ル(ミニ)を表示します。
2 [Shift]キーを押したままにします。
140 |第 5章 モデルを調べる

3 [ズーム]ボタンをクリックして押したままにします。
カーソルが、ズームカーソルに変わります。
4 ポインティングデバイスをドラッグして、ズームする領域を定義するため
の窓の対角コーナーを定義します。
注: [Ctrl]キーを押しながら窓の 2 番目の点を定義するかどうかによって、窓をドラッグするときに 1 番目の点が窓のコーナーとして使用されるか、それとも中心として使用されるかが決まります。[Ctrl]キーを押しながら操作すると、1 番目の点によって窓の中心が定義されます。
5 ポインティングデバイスのボタンを放して、ホイールに戻ります。
SteeringWheelsの表示時にマウスホイールをスクロールさせて拡大ズームまたは縮小ズームするには
1 大きいビルディングツアーホイール以外のホイールを表示します。
2 ホイールを前方または後方にスクロールし、拡大ズームまたは縮小ズーム
します。
3 ポインティングデバイスのボタンを放して、ホイールに戻ります。
モデルの表示倍率を変更するには、ズームツールを使用します。次に示すクリッ
クおよびキーの組み合わせを使用して、ズームツールの動作をコントロールす
ることができます。
■ クリック:ホイールの[ズーム]ツールをクリックすると、現在のビューが 25パーセント拡大ズームされます。[フルナビゲーションホイール]を使用する場合は、[オプションエディタ]で増分ズームを有効にしておく必要があります。
■ [Shift]を押したままクリック:[Shift]キーを押しながらホイールの[ズーム]ツールをクリックすると、現在のビューが 25 パーセント縮小ズームされます。ズームは、現在のピボット点から行われるのではなく、カーソルの位置
から行われます。
■ [Ctrl]+クリック:[Ctrl]キーを押しながらホイールのズームツールをクリックすると、現在のビューが 25 パーセント拡大ズームされます。ズームは、現在のピボット点から行われるのではなく、カーソルの位置から行われます。
■ クリックアンドドラッグ:ズームツールをクリックし、ポインティングデバイスのボタンを押したまま上下にドラッグすると、モデルの表示倍率を調
整できます。
シーン内をナビゲートする | 141

■ [Ctrl]+クリックアンドドラッグ:フルナビゲーションホイールまたはミニオブジェクト表示ホイールを使用している場合、ズームツールを使用して目
標点をコントロールすることができます。[Ctrl]キーを押したままにすると、ズームツールは、ズームツール、オービットツール、または中心点ツール
で定義された以前のピボット点の位置を使用します。
■ [Shift]+クリックアンドドラッグ:フルナビゲーションホイールまたはミニオブジェクト表示ホイールを使用している場合、ウィンドウいっぱいに表示
したい領域を囲む矩形の窓を描くようにドラッグすることによって、モデル
の一部を拡大ズームすることができます。[Shift]キーを押しながら、拡大ズームしたい領域を囲む窓をクリックアンドドラッグします。
注: [Shift]キーと[Ctrl]キーを同時に押しながら操作すると、対角コーナーを定義するのではなく、中心合わせされた窓を使用してモデルの一部を拡大ズー
ムすることができます。
■ マウスホイール:ホイールが表示されている場合、マウスホイールを上または下にスクロールすることによって、モデルのビューを拡大ズームまたは縮
小ズームすることができます。
注: フルナビゲーションホイールまたはオブジェクト表示ホイールのズームツールを使用した場合、ズームのためにクリックしたビュー内の点が、以降の
オービット操作の中心点になり、もう一度ズームツールを使用するか、中心点
ツールを使用するまで解除されません。[ズーム]ボタンをクリックする前に[Ctrl]を押すと、中心点は変更されません。
クラシックナビゲーションモードおよびクラシッ
クナビゲーションツール
クラシックユーザインタフェースのナビゲーションモードツールバーでは、9種類のナビゲーションモードを使用できます。その内訳は、カメラ中心モード
が 6 種類、モデル中心モードが 3 種類です。選択したナビゲーションモードによって、[シーン ビュー]のナビゲート方法が決まります。
142 |第 5章 モデルを調べる

ヒント: これらのクラシックナビゲーションモードの一部は、標準のユーザインタフェース(リボン)と併用できます。[オプションエディタ]では、古いモードと新しいモードの中から好きなモードを選択できます。
カメラ中心モードでは、カメラがシーン内を移動しますが、モデル中心モードで
は、モデルがシーン内を移動します。たとえば、オービットモードと検査モー
ドの動作は基本的に同じですが、オービットモードは、焦点の位置の周りでカ
メラを移動させ、検査モードは、焦点の位置の周りでモデルを移動させます。
注: ナビゲーションモードと SteeringWheels (168ページ) は同時に使用することができません。したがって、ナビゲーションモードを有効にすると、現在の
SteeringWheel メニューは無効になります。
各モードでの動きは、キーボードの矢印キー、[Shift]キー、[Ctrl]キー、およびマウスのドラッグ操作に基づいて行われます。また、マウスホイールもサポー
トされており、現在のナビゲーションモードに応じて、ズーム操作や傾斜操作
を素速く簡単に実行できます。
ヒント: [Ctrl]キーを押したままマウスの左ボタンをドラッグすると、マウスの中央ボタンを使用してドラッグする場合と同じ操作を実行できます(これは、2ボタン式のマウスしかない場合に便利です)。
[Shift]キーと[Ctrl]キーを押すと、動作が修正されます。たとえば、ウォークモードで[Shift]キーを押すと動きが速くなり、同じモードで[Ctrl]キーを押すとカメラが上下左右に滑らかに移動(滑走)します。
注: カメラの滑走は、モデルの画面移動とちょうど反対です。滑走はカメラを中心とした動きであり、画面移動はモデルを中心とした動きです。
説明モード
[ウォーク]:モデル内の水平面上を歩くことができます。「上方向」は常に「上方向」
です。
[見回す]:現在のカメラ位置からモデルを見回すことができます。これは、自分の顔を
動かしているような効果があります。
シーン内をナビゲートする | 143

説明モード
[ズーム]:モデルを拡大ズームおよび縮小ズームすることができます。カーソルを上
に動かすと拡大ズームし、下に動かすと縮
小ズームします。
[ボックスズーム]:ボックスをドラッグして、ボックスの内容をビュー全体に表示で
きます。
[画面移動]:カメラではなく、モデルを画面移動することができます。
[オービット]:モデルを中心として、カメラを軌道旋回させることができます。「上方
向」は常に「上方向」です。カメラは、常
に、モデルの焦点の位置を中心として旋回
します。
[調査]:モデルを自由に回転させることができます。
[フライ]:フライトシミュレータのように、モデルの周りを飛ぶ動きを実現できます。
[ターンテーブル]:上方向ベクトルを軸として、モデルを回転させることができます。
このナビゲーションモードでは、モデル
がターンテーブルに載せられているように
動きます。「上方向」は常に「上方向」で
す。
144 |第 5章 モデルを調べる

ウォークモード
ウォークモードでは、モデル内を歩くようにナビゲートできます。このモード
では、上方向が常に保たれます。
ウォークモードを開始すると、カーソルがウォークカーソルに変化します。モ
デル内を移動するには、進む方向にマウスポインタをドラッグします。
ウォークモードを使用してモデル内を移動するには
1 [ナビゲーション モード] ツールバーの[ウォーク]をクリックします。
2 移動するには、マウスの左ボタンを押したまま、進む方向にドラッグする
か、カーソルキーを使用します。カメラは左と右に回転し、前方と後方に
移動します。
注: [Shift]キーを押し続けると、この動作が加速されます。
3 滑走するには、[Ctrl]キーを押しながらマウスをドラッグします。カメラは、上下左右に滑走します。
ウォークモードはカメラを中心としており、モデルではなくカメラが移動
するという点が、通常の画面移動モードと異なります。
4 カメラを上下に傾けるには、マウスホイールを回します。
メニュー: クラシックユーザインタフェース: [ビューポイント] ➤ [ナビゲーション モード] ➤ [ウォーク]コマンド入力: [Ctrl]+[2]
シーン内をナビゲートする | 145

見回すモード
見回すモードでは、現在のビューを垂直と水平に回転させることができます。
ビューを回転させると、顔を回転させたときのように、現在の目の位置を中心に
して視線が回転します。
ビューを見回すには
1 [ナビゲーション モード] ツールバーの[見回す]をクリックします。
2 見回す操作を行うには、左マウスボタンをドラッグするか、カーソルキー
を使用します。カメラは、上下左右を向きます。
注: [Shift]キーを押し続けると、この動作が加速されます。
3 カメラをそのビュー軸の周りで回転させるには、[Ctrl]キーを押したままにします。
メニュー: クラシックユーザインタフェース: [ビューポイント] ➤ [ナビゲーション モード] ➤ [見回す]コマンド入力: [Ctrl]+[3]
ズームモード
[ズーム]モードでは、モデルの拡大ズームと縮小ズームを実行できます。
146 |第 5章 モデルを調べる

ビューをズームするには
1 [ナビゲーション モード] ツールバーの[ズーム]をクリックします。
2 左マウスボタンを上または下にドラッグするか、上または下のカーソル
キーを使用して、それぞれ拡大ズームまたは縮小ズームします。
メニュー: クラシックユーザインタフェース: [ビューポイント] ➤ [ナビゲーション モード] ➤ [ズーム]コマンド入力: [Ctrl]+[4]
ボックスズームモード
[ボックス ズーム]モードでは、モデルの特定の領域の周りに長方形のボックスをドラッグすることで、その領域を拡大して[シーン ビュー]全体に表示できます。
ボックスを指定してモデルの一部を拡大ズームするには
1 [ナビゲーション モード]ツールバーの[ボックス ズーム] をクリックし
ます。
2 左マウスボタンを使用して[シーンビュー]でボックスをドラッグし、そのボックスの内容をビュー全体に表示します。
シーン内をナビゲートする | 147

注: [Shift]または[Ctrl]キーを押したままにするか、マウスホイールを回転すると、通常の[ズーム]モードが一時的に有効になります。
メニュー: クラシックユーザインタフェース: [ビューポイント] ➤ [ナビゲーション モード] ➤ [ボックス ズーム]コマンド入力: [Ctrl]+[5]
画面移動モード
画面移動モードでは、カメラではなく、モデルを動かすことができます。たとえ
ば、上方向にドラッグするとモデルは上方向に移動し、下方向にドラッグすると
下方向に移動します。
モデルを画面移動するには
1 [ナビゲーション モード]ツールバーの[画面移動] をクリックします。
2 左マウスボタンをドラッグすると、モデルが上下左右に画面移動します。
注: [Shift]または[Ctrl]キーを押したままにするか、マウスホイールを回転すると、通常の[ズーム]モードが一時的に有効になります。
メニュー: クラシックユーザインタフェース: [ビューポイント] ➤ [ナビゲーション モード] ➤ [画面移動]コマンド入力: [Ctrl]+[6]
オービットモード
オービットモードでは、モデルの焦点の位置の周りをカメラが移動します。こ
のモードでは、上方向が常に保たれます。
148 |第 5章 モデルを調べる

モデルの周囲を旋回するには
1 [ナビゲーションモード]ツールバーの[オービット] をクリックします。
2 モデルを中心としてカメラを旋回させるには、左マウスボタンをドラッグ
するか、カーソルキーを使用します。
注: [Shift]キーを押したままにするか、マウスホイールを回転すると、通常の[ズーム]モードが一時的に有効になります。
3 カメラを滑らかに移動するには、[Ctrl]キーを押しながらマウスをドラッグします。カメラは、上下左右に滑走します。
オービットモードはカメラ中心であり、モデルではなくカメラが移動する
という点が、通常の画面移動モードと異なります。
メニュー: クラシックユーザインタフェース: [ビューポイント] ➤ [ナビゲーション モード] ➤ [オービット]コマンド入力: [Ctrl]+[7]
検査モード
自由オービットモードでは、焦点の位置を中心としてモデルを回転させること
ができます。
シーン内をナビゲートする | 149

モデルを検査するには
1 [ナビゲーション モード]ツールバーの[検査] をクリックします。
2 焦点の位置を中心としてモデルを回転させるには、左マウスボタンをド
ラッグするか、カーソルキーを使用します。マウスを動かしているときに
ボタンを離すと、モデルは回転を続けます。モデルをクリックすると、回
転が止まります。
注: [Shift]キーを押したままにするか、マウスホイールを回転すると、通常の[ズーム]モードが一時的に有効になります。[Ctrl]キーを押すと、通常の画面移動モードを一時的に使用できます。
メニュー: クラシックユーザインタフェース: [ビューポイント] ➤ [ナビゲーション モード] ➤ [検査]コマンド入力: [Ctrl]+[8]
フライモード
フライモードでは、フライトシミュレータのように、モデルの周りを移動でき
ます。
フライモードを使用してモデル内を移動するには
1 [ナビゲーション モード] ツールバーの[フライ]をクリックします。
2 左マウスボタンを押すと、カメラが前方に進みます。フライトシミュレー
タのように、左マウスボタンを押しながら、左右にドラッグすると左右に
傾斜し、上下にドラッグすると上下に傾きます。
注: [Shift]キーを押し続けると、この動作が加速されます。
150 |第 5章 モデルを調べる

3 上下のカーソルキーを使用すると、それぞれカメラが拡大ズームまたは縮
小ズームします。左右のカーソルキーを使用すると、それぞれカメラが左
または右に回転します。
注: [Ctrl]キーを押し続けると、前方に移動しながら、カメラがビュー軸の周りを回転します。
メニュー: クラシックユーザインタフェース: [ビューポイント] ➤ [ナビゲーション モード] ➤ [フライ]コマンド入力: [Ctrl]+[9]
ターンテーブルモード
ターンテーブルモードでは、モデルがターンテーブルに載せられているときの
ように、上方向ベクトルの周りにモデルを回転させることができます。このモー
ドでは、上方向が常に保たれます。
ターンテーブル上でモデルを回転させるには
1 ナビゲーションバーで、ナビゲーションモードツールバーの[ターンテー
ブル] をクリックします。
2 マウスボタンを左または右にドラッグするか、左または右のカーソルキー
を使用すると、それぞれターンテーブルが左または右に回転します。
注: [Shift]キーを押したままにするか、マウスホイールを回転すると、通常の[ズーム]モードが一時的に有効になります。[Ctrl]キーを押すと、通常の画面移動モードを一時的に使用できます。
3 ターンテーブルを上方向または下方向に傾けるには、マウスホイールを回
すか、上下のカーソルキーを使用します。
シーン内をナビゲートする | 151

メニュー: クラシックユーザインタフェース: [ビューポイント] ➤ [ナビゲーション モード] ➤ [ターンテーブル]コマンド入力: [Ctrl]+[0]
全体表示ツール
モデル全体を[シーンビュー]全体に表示します。
この機能を使用すると、カメラスタンドを移動し、カメラを移動して、現在の
ビューにモデル全体を表示できます。これは、モデル内での現在位置がわからな
くなったり、モデルを完全に見失った場合に便利です。
場合によっては、空白のビューが表示されることがあります。このような表示に
なるのは、一般に、メインのモデルと比べて非常に小さなアイテムが存在する
か、メインのモデルから遠く離れたところにアイテムが存在する場合です。その
場合は、[選択ツリー]でアイテムを右クリックし、[選択表示]をクリックして、モデルに戻る方法を確保しておいてから、見失っているアイテムを割り出しま
す。
すべてを表示するには
1 [ナビゲーション ツール] ツールバーの[全体表示]をクリックします。
メニュー: クラシックユーザインタフェース: [ビューポイント] ➤ [ナビゲーション ツール] ➤ [全体表示]ショートカット メニュー: [シーン] ➤ [全体表示]
[選択表示]ツール
カメラをズームし、選択されている項目を[シーンビュー]全体に表示します。
選択したアイテムを表示するには
1 [ナビゲーション ツール]ツールバーの[選択表示] をクリックします。
メニュー: クラシックユーザインタフェース: [ビューポイント] ➤ [ナビゲーション ツール] ➤ [選択表示]ショートカット メニュー: [シーン] ➤ [選択表示]
152 |第 5章 モデルを調べる

ViewCubeAutodesk ViewCube ナビゲーションツールにはモデルの現在の方向に関する
情報が視覚的に示されます。ViewCube ツールを使用すると、モデルのビューポイントを調整できます。ViewCube は 2D ワークスペースでは使用できません。
ViewCubeの概要
ViewCube ツールは、モデルのビューを切り替えるために使用する永続的なインタフェースで、クリックとドラッグが可能です。
ViewCube ツールは、既定では[シーンビュー]のモデルの右上隅に非アクティブな状態で表示されます。ViewCube ツールでは、ビューの変更が生じると、モデルの現在の視点が視覚的に示されます。カーソルを ViewCube ツール上に置くと、ツールがアクティブになります。ViewCube をドラッグまたはクリックしたり、使用可能なプリセットビューのいずれかに切り替えたり、モデルのホー
ムビューに変更することができます。
ヒント: ナビゲーションバーが ViewCube にリンクされている場合は、[シーン ビュー]内でその両方を動かすことができます。詳細については、「ナビ
ゲーションバーの位置と方向を変更する (165ページ)」を参照してください。
ViewCubeの外観をコントロールする
ViewCube ツールは、2 つの状態(非アクティブとアクティブ)のいずれかで表示されます。ViewCube ツールが非アクティブの場合、モデルのビューを隠してしまうことがないように、既定では半透明で表示されます。アクティブの場合は不
透明で、モデルの現在のビュー内のオブジェクトのビューを隠してしまうことが
あります。
ViewCube は、非アクティブなときの透明度レベルをコントロールできるだけでなく、そのサイズと羅針盤の表示もコントロールできます。ViewCube の外観をコントロールするには、[オプション エディタ]ダイアログボックスを使用します。
シーン内をナビゲートする | 153

羅針盤を使用する
羅針盤が ViewCube ツールの下に表示され、モデルに対して定義された北方向が示されます。モデルを回転するには、羅針盤上の基本的な方向文字をクリック
することができます。ピボット点を中心にしてモデルを対話的に回転するには、
基本的な方向文字のいずれか、または羅針盤の輪をクリックしてドラッグするこ
とができます。
ViewCubeをドラッグまたはクリックする
ViewCube ツールをドラッグまたはクリックすると、ピボット点を中心にしてモデルのビューの向きが変更されます。ピボット点は、ViewCube ツールを使用する前に最後に選択されたオブジェクトの中心に表示されます。
ViewCubeを表示または非表示にするには
■ [ビュー]タブ ➤ [ナビゲーション支援]パネル ➤ [ViewCube] をク
リックします。
ViewCubeのサイズをコントロールするには
1 ViewCube ツールを右クリックし、[ViewCube オプション]を選択します。
2 [オプション エディタ]に表示された[インタフェース]ノードの下の[ViewCube]ページで、[サイズ]ドロップダウンリストからオプションを選択します。
154 |第 5章 モデルを調べる

3 [OK]をクリックします。
ViewCubeが非アクティブなときの透過性をコントロールするには
1 ViewCube ツールを右クリックし、[ViewCube オプション]を選択します。
2 [オプション エディタ]に表示された[インタフェース]ノードの下の[ViewCube]ページで、[非アクティブ時の透過性]ドロップダウンリストからオプションを選択します。
3 [OK]をクリックします。
シーン内をナビゲートする | 155

ViewCubeの羅針盤を表示するには
1 ViewCube ツールを右クリックし、[ViewCube オプション]を選択します。
2 [オプション エディタ]に表示された[インタフェース]ノードの下の[ViewCube]ページで、[ViewCube の下に羅針盤を表示]を選択します。
3 [OK]をクリックします。
羅針盤は ViewCube ツールの下に表示され、モデルの北方向を示します。
ViewCubeメニュー
ViewCube メニューを使用して、モデルのホームビューの呼び出しや定義を行ったり、ビューの投影モードを切り替えたり、ViewCube ツールの対話型動作や外観を変更します。
ViewCubeメニューを表示するには
ViewCube メニューを表示するには、次のいずれかを行います。
■ 羅針盤、ホームアイコン、または ViewCube ツールのメイン領域を右クリックします。
■ ViewCube ツールの下に表示されるコンテキストメニューボタンをクリックします。
ViewCube メニューには、次のオプションがあります。
■ ホーム:モデルに保存されているホームビューを呼び出します。このビューは、 SteeringWheels メニューの[ホームビューに移動]オプションと同期しています。
■ [パースビュー]:現在のビューをパース投影に切り替えます。
■ 直交投影ビュー:現在のビューを直交投影ビューに切り替えます。
■ 選択セットにロック: ViewCube ツールを使用してビューの方向が変更されたときに、選択したオブジェクトを使用して、ビューの中心を定義します。
注: [現在の選択セットにロック]を選択していても、ViewCube ツールの[ホームビュー]をクリックするとホームビューに戻ります。
■ [現在のビューをホームビューに設定]:現在のビューに基づいて、モデルのホームビューを定義します。
156 |第 5章 モデルを調べる

■ [現在のビューを前面ビューに設定]:モデルの前面ビューを定義します。
■ [前面をリセット]:モデルの前面ビューを既定の方向にリセットします。
■ ViewCubeオプション:[オプション エディタ]ダイアログボックスが表示され、ViewCube ツールの外観と動作を調整できます。
■ ヘルプ:オンラインヘルプシステムが呼び出され、ViewCube ツールのトピックが表示されます。
ViewCubeを使用してモデルのビューの方向を変更する
ViewCube を使用して、モデルの現在のビューの方向を変更することができます。定義済み領域をクリックしてプリセットビューを現在のビューにしたり、
クリックアンドドラッグしてモデルのビューの角度を自由に変更したり、ホー
ムビューを定義および呼び出すことによって、ViewCube でモデルのビューの方向を変更することができます。
現在のビューの方向を変更する
ViewCube ツールには、クリックしてモデルの現在のビューを変更するための26 の定義済み領域があります。26 の定義済み領域は、コーナー、エッジ、および面という 3 つのグループに分類されます。26 の定義済み領域のうち、6 つの領域はモデルの標準の直交投影ビューである上面、下面、前面、後面、左面、お
よび右面を表します。直交投影ビューを設定するには、ViewCube ツールのいずれかの面をクリックします。
注: カーソルを ViewCube ツールのクリック可能領域の 1 つに移動すると、カーソルは小さな正方形付きの矢印に変わり、カーソルが ViewCube ツール上にあることを示します。ツールチップも表示されます。ツールチップには、ViewCubeツール上のカーソルの位置に応じて実行される動作が表示されます。
モデルの角度付きビューにアクセスするには、その他の 20 の定義済み領域を使用します。ViewCube ツールのいずれかのコーナーをクリックすると、モデルの3 面で定義される視点に基づいて、モデルの現在のビューが斜め方向から見たビューに変更されます。いずれかのエッジをクリックすると、モデルの 2 面に基づいて、モデルのビューが斜め方向から見たビューに変更されます。
シーン内をナビゲートする | 157

ViewCube ツールをクリックアンドドラッグして、モデルのビューの視線方向を、26 の定義済み領域以外のカスタムビューに変更することもできます。ドラッグするときにカーソルの形が変わり、モデルの現在のビューの方向が変更さ
れることを示します。[最接近ビューにスナップ]がオンに設定されているときにViewCube ツールを定義済み方向のいずれか付近にドラッグすると、ViewCubeツールは最も近い定義済み方向に回転します。
ViewCube ツールの輪郭線によって、方向の形式が標準または固定のどちらであるかを識別できます。ViewCube ツールが、26 の定義済み領域のいずれかではなく標準の方向である場合、輪郭線は破線で表示されます。ViewCube ツールが定義済みビューのいずれかに拘束されている場合、輪郭線は実線です。
面ビューを回転する
面ビューのいずれかからモデルを見ている場合、ViewCube ツールの近くに 2つの回転矢印ボタンが表示されます。回転矢印を使用すると、ビューの中央を中
心にして、時計回りまたは反時計回りに 90 度、現在のビューを回転することができます。
158 |第 5章 モデルを調べる

隣接面に切り替える
ViewCube ツールがアクティブで、面ビューのいずれかが表示されている場合、ViewCube ツールの近くに 4 つの直角三角形が表示されます。それらの三角形を使用すると、隣接面ビューのいずれかに切り替えることができます。
前面ビュー
モデルの前面ビューを定義することにより、ViewCube ツールのそれぞれの面ビューの方向を定義することができます。前面ビューに加え、モデルの上方向
も、ViewCube ツールの面ビューの方向を定義するのに使用されます。
注: 前面ビューはグローバルな設定であり、複数のビューポイントに共通します。
現在のビューの方向をプリセット方向に変更するには
■ ViewCube ツールのいずれかの面、エッジ、またはコーナーをクリックします。
隣接する面を表示するには
注:面ビューが現在のビューであることを確認します。■ ViewCube ツールのエッジの近くに表示されている三角形のいずれかをクリックします。
シーン内をナビゲートする | 159

対話形式でビューの視線方向を変更するには
■ ViewCube ツールをクリックし、マウスの左ボタンを押しながら、モデルをオービットする方向にドラッグします。
ビューの視線方向をプリセット方向に変更するときにアニメーション効果を使用
するには
1 ViewCube ツールを右クリックし、[ViewCube オプション]を選択します。
2 [オプション エディタ]に表示された[インタフェース]ノードの下の[ViewCube]ページで、[ビューを切り替えるときに[切替をアニメーション表示]を使用]を選択します。
このオプションをオンにすると、ViewCube ツールの定義済み領域をクリックしたときに、あるビューから別のビューにアニメーションのように遷移
して表示されます。
3 [OK]をクリックします。
160 |第 5章 モデルを調べる

ビューの視線方向を変更した後にモデルを自動的にフィットさせるには
1 ViewCube ツールを右クリックし、[ViewCube オプション]を選択します。
2 [オプション エディタ]に表示された[インタフェース]ノードの下の[ViewCube]ページで、[変更されたビューに合わせる]を選択します。
3 [OK]をクリックします。
面ビューを回転するには
注:面ビューが表示されていることを確認します。■ ViewCube ツールの右上に表示されているいずれかの回転矢印をクリックします。
左向き矢印はビューを反時計回りに 90 度回転させ、右向き矢印は時計回りに 90 度回転させます。
前面ビューを定義するには
■ ViewCube を右クリックし、[現在のビューを前面ビューに設定]を選択します。
前面ビューを呼び出すには
■ ViewCube ツールを右クリックし、[前面をリセット]を選択します。
ビューの投影モードを設定する
ViewCube では 2 種類のビュー投影モード([パース]モードと[直交投影]モード)を使用できます。[直交投影]投影は、平行投影とも呼ばれます。[パース]投影ビューは、理論上のカメラ位置と目標点との距離に基づいて計算されます。カメ
ラ位置と目標点間の距離を短くするほどパース効果が大きくなり、距離を長くす
るほどモデルのパース効果が小さくなります。[直交投影]投影ビューは、モデルのすべての点が画面に平行に投影されて表示されます。
直交投影モードにすると、カメラからの距離に関係なく、モデルのすべてのエッ
ジが同じサイズで表示されるので、モデルでの作業が容易になります。しかし、
直交投影モードでは、実世界で普通に見られるオブジェクトとは視覚的に異なり
ます。実世界のオブジェクトは、パース投影で表現されます。そのため、レンダ
シーン内をナビゲートする | 161

リングビューや隠線処理ビューを生成する場合は、モデルがリアルに見えるよ
うに、パース投影を使用します。
次の図は、同じ方向から見た同じモデルを示していますが、ビュー投影法が異な
ります。
パース直交投影
ビューの投影モードを変更するには
■ ViewCubeツールを右クリックし、次のいずれかのオプションを選択します。
■ [直交投影]
■ [パース]
ホームビュー
ホームビューは、モデルとともに保存された特殊なビューで、モデルを既知の
見慣れたビューに簡単に戻すことができます。モデルの任意のビューを、ホーム
ビューとして定義することができます。ViewCube ツールの上に表示されているホームボタンをクリックするか、ViewCube メニューから選択することにより、保存されたホームビューを現在のビューに適用することができます。
ホームビューを定義するには
■ ViewCube ツールを右クリックし、[現在のビューをホームビューに設定]を選択します。
コマンド入力: [Ctrl]+[Shift]+[Home]
162 |第 5章 モデルを調べる

モデルの方向をホームビューに変更するには
■ ViewCube ツールの近くに表示されているホームビューボタン ( ) をク
リックします。
■ ViewCube ツールを右クリックし、[ホーム]を選択します。
ViewCubeを使用して個々のオブジェクトを調べる
ViewCube ツールを、選択したオブジェクトのセットにロックすることができます。オブジェクトの選択セットを ViewCube ツールにロックすると、現在のビューの中心と、選択されたオブジェクトに基づくビューの中心からの距離が定
義されます。[選択で固定]を無効にするには、[ホームビュー]ボタンの横にある[選択で固定] ボタン()をクリックします。
[選択セットにロック]をオンにした後にオブジェクトを選択したり選択解除した場合、ビューの視線方向を変更しても、ビューの中心およびビューの中心からの
距離は変更されません。[選択セットにロック]がオンになっている場合、ViewCube が各ビューの方向の変更後にビューに合わせてズームするように設定されていても、モデルが表示されるようにズームできません。
現在の選択セットにロックするには
■ ViewCube ツールを右クリックし、[選択セットにロック]を選択します。
[選択セットにロック]にチェックマークが付いているときに、ビューの方向を変更すると、選択されているオブジェクトを使用してビューの中心が計算
され、選択されているオブジェクトの範囲にズームされます。チェックマー
クをはずすと、選択されているオブジェクトを使用してビューの中心が計算
され、ビューはモデルの範囲にズームされます。
ViewCubeを使用して個々のオブジェクトを検討するには
1 モデルで、ビューの中心点を定義するために 1 つまたは複数のオブジェクトを選択します。
2 ViewCube ツールのいずれかのプリセット位置をクリックするか、ViewCube ツールをクリックアンドドラッグしてモデルのビューの方向を変更します。
ViewCube ツールは、選択されたオブジェクトの中心点に基づいて、モデルのビューの方向を変更します。
シーン内をナビゲートする | 163

ナビゲーションバー(Navigation Bar)ナビゲーションツールバーから、共通ナビゲーションツール、および製品固有
のナビゲーションツールにアクセスすることができます。
ナビゲーションバーの概要
ナビゲーションバーは、共通ナビゲーションツールおよび製品固有のナビゲー
ションツールへのアクセスを可能にするユーザインタフェース要素です。
共通ナビゲーションツール(Autodesk 、ViewCube 、3Dconnexion 、および
SteeringWheels など)は、多くの Autodesk 製品に見られます。特定の製品に固有のナビゲーションツールもあります。ナビゲーションバーは、浮動状態にす
ることも、[シーン ビュー]のいずれかの端に沿って配置することもできます。
ナビゲーションツールは、ナビゲーションバーのボタンの 1 つをクリックするか、分割ボタンの小さい部分をクリックすると表示される一覧からツールの 1つを選択することによって表示します。
5.オービットツール (120ページ):ビューを固定したままピボットポイントを中心
1. ViewCube (153ページ):モデルの現在の方向が表示されます。また、モデルの現在
にしてモデルを回転させるためのナビゲー
ションツール群。
のビューの方向を変更する際に使用しま
す。[シーンビュー]に ViewCubeが表示されていない場合、このボタンをクリックす
ると ViewCubeが表示されます。
6.見回すツール(122ページ):現在のビューを縦方向および横方向に回転させるための
ナビゲーションツール群。
2. SteeringWheels (168ページ)目的に応じた個々のナビゲーションツールをすばや
く切り替えるための一連のホイール。
164 |第 5章 モデルを調べる

7.ウォーク/フライツール (123ページ):モデル上をあちこち移動し、また、現実感を
3.画面移動ツール (119ページ):画面移動ツールをアクティブにし、ビューを画面に
平行に動かします。 コントロールするためのナビゲーション
ツール群。
8. 3Dconnextion 3D (180ページ)マウスでモデルの現在のビューの方向を変更するの
に使用するナビゲーションツールセット。
4.ズームツール (119ページ):モデルの現在のビューの表示倍率を調整するためのナ
ビゲーションツール群。
注: 2D ワークスペースでは、2D ナビゲーションツール(2D SteeringWheels、画面移動、ズーム、2D モード 3Dconnexion ツールなど)にアクセスできます。
ナビゲーションバーを表示または非表示にするには
■ ナビゲーションバーを表示するには、[ビュー]タブ ➤ [ナビゲーション支
援]パネル ➤ [ナビゲーション バー] をクリックします。
ナビゲーションバーの位置と方向を変更する
ViewCube ツールにリンクしたり、ViewCube ツールが表示されていないときにドッキングしたり、現在のウィンドウのいずれかのエッジに自由に配置するな
ど、ナビゲーションバーの位置と方向を調整することができます。
ナビゲーションバーが ViewCube にリンクしている場合、ナビゲーションバーは ViewCube の下に縦長に配置されます。ナビゲーションバーがリンクもドッキングもしていない場合は、[シーン ビュー]のいずれかの端に沿って自由に配置できます。
ナビゲーションバーを[カスタマイズ]メニューから再配置する方法を指定できます。ナビゲーションバーは、ViewCube ツールにリンクされるか、ドッキングされていない場合、グリップハンドルが表示されます。ナビゲーションバー
のグリップハンドルをドラッグすることによって、[シーン ビュー]のいずれかの端にナビゲーションバーを配置し直すことができます。
ナビゲーションバーが配置されている[シーンビュー]の端が短いためにナビゲーションバー全体を表示できない場合、ナビゲーションバーは端の長さに切り詰
シーン内をナビゲートする | 165

められます。切り詰められた場合、[カスタマイズ] ボタンの代わりに[その他のコントロール] ボタンが表示されます。[その他のコントロール]ボタンをクリックすると、現在表示されていないナビゲーションツールが含まれたメ
ニューが表示されます。
ナビゲーションバーと ViewCubeの位置を変更するには
1 ナビゲーションバーの[カスタマイズ]をクリックします。
2 [カスタマイズ]メニュー ➤ [ドッキング位置] ➤ をクリックし、[ViewCubeにリンク]チェックボックスをオンにします。
[ViewCube にリンク]にチェックマークが付いている場合、ナビゲーションバーと ViewCube は、現在のウィンドウの周囲に一緒に再配置されます。ViewCube が表示されていない場合、ナビゲーションバーは、ViewCube が表示されるべき位置にドッキングされます。
3 [カスタマイズ]メニュー ➤ [ドッキング位置] ➤ をクリックし、ドッキン
グ位置をクリックします。
ナビゲーションバーと ViewCube の位置が変更されます。
ナビゲーションバーの位置を ViewCubeにリンクするには
1 ナビゲーションバーの[カスタマイズ]をクリックします。
2 [カスタマイズ]メニュー ➤ [ドッキング位置] ➤ をクリックし、[ViewCubeにリンク]チェックボックスをオンにします。
[ViewCube にリンク]にチェックマークが付いている場合、ナビゲーションバーと ViewCube は、現在のウィンドウの周囲に一緒に再配置されます。
ナビゲーションバーを、現在のウィンドウのエッジに沿って再配置するには
ヒント: 2D ワークスペースでは、グリップハンドルをクリックし、ナビゲーションバーをドラッグして、位置を変更できます。
1 ナビゲーションバーの[カスタマイズ]をクリックします。
2 [カスタマイズ]メニュー ➤ [ドッキング位置] ➤ をクリックし、[ViewCubeにリンク]チェックボックスをオフにします。
ナビゲーションバーのグリップハンドルが、ナビゲーションバーの上辺
に表示されます。
166 |第 5章 モデルを調べる

3 グリップハンドルをクリックし、表示したいウィンドウのエッジまでナビ
ゲーションバーをドラッグします。ポインティングデバイスのボタンを放
して、ウィンドウの端に沿ってナビゲーションバーを配置します。
4 ウィンドウの端に沿ってナビゲーションバーの位置を調整するには、ナビ
ゲーションバーをウィンドウの端に沿ってドラッグします。
ナビゲーションバーのナビゲーションツールの表
示をコントロールする
[カスタマイズ]メニューを使用して、ナビゲーションバーに表示する共通ナビゲーションツールおよび製品固有のナビゲーションツールをコントロールする
ことができます。
ナビゲーションバーの右下側にある[カスタマイズ]ボタンをクリックすると、[カスタマイズ]メニューが表示されます。[カスタマイズ]メニューから、ナビゲーションバーに表示するナビゲーションツールをクリックします。ナビゲーショ
ンバーのナビゲーションツールの位置は事前に定義されており、変更すること
はできません。
注: 3D ワークスペースでは、[ViewCube]ボタンがナビゲーションバーに表示されるのは、[シーンビュー]で ViewCube が非表示になっている場合のみです。2D ワークスペースでは、[ViewCube]ボタンは使用できません。
ナビゲーションバーをカスタマイズするには
1 ナビゲーションバーの[カスタマイズ]をクリックします。
2 [カスタマイズ]メニューで、ナビゲーションバーに表示するナビゲーションツールを選択します。
ナビゲーションツールの名前の横のチェックマークは、ナビゲーション
バーに表示されていることを示します。ナビゲーションバーから削除する
には、ナビゲーションツールのチェックボックスをオフにします。
シーン内をナビゲートする | 167

ナビゲーションバー上のツールを右クリックすると、ショートカットメニュー
が開きます。一部のコマンドは、ショートカットメニューからも使用できます。
用途コマンド
ナビゲーションバーからツールを除去し
ます。このコマンドは、[カスタマイズ]メ[ナビゲーションバーから削除]
ニューで関連チェックボックスをオフに
するのと同じ意味です。
ナビゲーションバーを非表示にします。[ナビゲーションバーを閉じる]
SteeringWheelsSteeringWheels™は、1 つのツールから各種の 2D および 3D ナビゲーションツールにアクセスできる(カーソルに追随する)トラッキングメニューです。
SteeringWheelsの概要
SteeringWheels はホイールとも呼ばれ、多くの一般的なナビゲーションツールが 1 つのインタフェースに統合されているため、作業時間を節約することができます。ホイールは、モデルの表示状況に応じて変化します。
168 |第 5章 モデルを調べる

次の図に、各種のホイールを示します。
2Dナビゲーションホイール
ビルディングツアーホイール(基本ホイール)
オブジェクト表示ホイール(基本ホイール)
フルナビゲーションホイール
ミニビルディングツアーホイールミニオブジェクト表示ホイールミニフルナビゲーションホイール
注: SteeringWheels とクラシックナビゲーションモード (142ページ)を同時に使用することはできません。したがって、クラシックナビゲーションモードが
有効になっている状態で SteeringWheels を有効にすると、クラシックナビゲーションモードが無効になります。
ホイールを表示して使用する
ホイールのボタンを押しながらドラッグすることが、操作の基本モードです。ホ
イールが表示されたら、いずれかのボタンをクリックし、ポインティングデバ
イスのボタンを押したままにすると、ナビゲーションツールがアクティブにな
ります。ドラッグして現在のビューの方向を変更します。ボタンを放すと、ホ
イールに戻ります。
シーン内をナビゲートする | 169

ホイールの外観をコントロールする
使用可能な異なる形状のホイールを切り替えることによって、またはサイズと透
過性を調整することによって、ホイールの外観をコントロールすることができま
す。ホイールには、大きいホイールとミニホイールの 2 つのスタイルがあります。大きいホイールはカーソルより大きく、ホイールのボタンにはラベルが表示
されています。ミニホイールはカーソルと同程度の大きさで、ホイールのボタ
ンにラベルは表示されません。
ミニフルナビゲーションホイール
フルナビゲーションホイール(標準)
ホイールのサイズで、ボタンの大きさと、ホイールにラベルを表示するかどうか
をコントロールし、透過性レベルで、ホイールの背後にあるモデルのオブジェク
トの可視性をコントロールします。
ホイールのツールチップとツールメッセージをコントロールする
カーソルをホイールのボタン上に移動すると、それぞれのボタンに応じたツール
チップが表示されます。ツールチップはホイールの下に表示され、ボタンをク
リックしたときに実行される動作を示します。
ツールチップと同様に、ツールメッセージとカーソルテキストが、ホイールの
いずれかのナビゲーションツールを使用するときに表示されます。ツールメッ
セージはナビゲーションツールがアクティブなときに表示され、ツールの基本
的な使用方法を示します。ツールカーソルテキストとして、カーソルの近くに、
アクティブなナビゲーションツールの名前が表示されます。ツールメッセージ
とカーソルテキストを無効にすると、それは、ミニホイールまたは大きいフル
ナビゲーションホイールを使用しているときに表示されるメッセージにのみ影
響します。
ホイールを表示するには
1 ナビゲーションバーで、[SteeringWheels]ボタンの下の矢印をクリックします。
170 |第 5章 モデルを調べる

2 表示するホイール(たとえば、[フル ナビゲーション ホイール])をクリックします。
リボン: [ビューポイント]タブ ➤ [ナビゲーション]パネル ➤
[SteeringWheels]ツールバー: クラシックユーザインタフェース: [ナビゲーションモード] ➤
[SteeringWheels]( )
ホイールを閉じるには
■ [Shift]+[W]を押します。
ホイールのサイズを変更するには
1 ホイールを表示します。
2 ホイールを右クリックし、[SteeringWheels オプション]を選択します。
3 [オプション エディタ]に表示された Interface ノードの下のSteeringWheelsページで、[大きいホイール]または[ミニ ホイール]領域の[サイズ]ドロップダウンリストからオプションを選択します。
4 [OK]をクリックします。
ホイールの透過性を変更するには
1 ホイールを表示します。
2 ホイールを右クリックし、[SteeringWheels オプション]を選択します。
3 [オプション エディタ]に表示された[インタフェース]ノードの下の[SteeringWheels]ページで、[大きいホイール]または[ミニホイール]領域の[透過性]ドロップダウンリストからオプションを選択します。
4 [OK]をクリックします。
ホイールのツールチップを表示するには
1 ホイールを表示します。
2 ホイールを右クリックし、[SteeringWheels オプション]を選択します。
3 [オプション エディタ]の[インタフェース]ノードの[SteeringWheels]ページで、[画面上のメッセージ]領域の[ツールチップを表示]チェックボックスをオンにします。
シーン内をナビゲートする | 171

カーソルをホイールの上に移動すると、ホイールの各ボタンに関するツー
ルチップが表示されます。
4 [OK]をクリックします。
ホイールのツールメッセージを表示するには
1 ホイールを表示します。
2 ホイールを右クリックし、[SteeringWheels オプション]を選択します。
3 [オプション エディタ]の[インタフェース]ノードの[SteeringWheels]ページで、[画面上のメッセージ]領域の[ツールメッセージを表示]チェックボックスをオンにします。
ナビゲーションツールを使用するときに、メッセージが表示されます。
4 [OK]をクリックします。
ホイールのツールカーソルテキストを表示するには
1 ホイールを表示します。
2 ホイールを右クリックし、[SteeringWheels オプション]を選択します。
3 [オプション エディタ]の[インタフェース]ノードの[SteeringWheels]ページで、[画面上のメッセージ]領域の[ツールカーソルの文字を表示]チェックボックスをオンにします。
ツールを使用しているときに、アクティブなツールの名前が、カーソルの
近くに表示されます。
4 [OK]をクリックします。
ホイールメニュー
ホイールメニューを使用して、別のホイールに切り替えたり、現在のホイール
の一部のナビゲーションツールの動作を変更できます。
ホイールメニューを使用して、使用可能な大きいホイールとミニホイールを切
り替えたり、ホームビューに移動したり、現在のホイールの基本設定を変更し
たり、オービット、見回す、ウォーク 3D ナビゲーションツールの動作をコントロールします。ホイールメニューで使用できるメニュー項目は、現在のホイー
ルとプログラムによって異なります。
172 |第 5章 モデルを調べる

ホイールメニューを表示するには
■ ホイールの右下コーナーの下向き矢印をクリックするか、ホイールを右クリッ
クします。
ホイールメニューには、次のオプションがあります。
■ 基本オブジェクト表示ホイール: 大きいオブジェクト表示ホイールが表示されます。
■ 基本ビルディングツアーホイール: 大きいビルディングツアーホイールが表示されます。
■ フルナビゲーションホイール:大きいフルナビゲーションホイールが表示されます。
■ 上級ホイール:オブジェクト表示ホイール(ミニ)、ビルディングツアーホイール、またはフルナビゲーションホイールを表示します。
■ ホーム:モデルとともに保存されているホームビューが呼び出されます。
注: これは、ViewCube を使用して設定されたホームビューです。
■ ウィンドウにフィット:現在のビューのサイズを変更して中央に揃え、すべてのオブジェクトを[シーンビュー]に表示します。これは、クラシックユーザ
インタフェースのナビゲーション ツールツールバーの[全体表示] をク
リックするのと同じ意味です。
■ [元の中心点を復元]:ビューの中心点をモデルの範囲に復元します。
■ カメラを水平化:現在のビューが XY 地表面を基準に回転します。
■ SteeringWheelsオプション:[オプション エディタ]を表示します。このエディタで、SteeringWheels の外観と動作を調整できます。
■ ヘルプ:オンラインヘルプシステムが呼び出され、SteeringWheels ツールのトピックが表示されます。
■ ホイールを閉じる:ホイールを閉じます。
オブジェクト表示ホイール
オブジェクト表示ホイール(大きいホイールとミニホイール)を使用すると、モデ
ルの個々のオブジェクトやフィーチャを表示することができます。大きいオブ
シーン内をナビゲートする | 173

ジェクト表示ホイールは、新規の 3D ユーザ用に最適化されています。ミニオブジェクト表示ホイールは、経験豊富な 3D ユーザ用に最適化されています。
オブジェクト表示ホイール(標準)
大きいオブジェクト表示ホイールには、次のボタンがあります。
■ [中心点] (124ページ):モデル上で点を指定して、現在のビューの中心を調整したり、一部のナビゲーションツールで使用される目標点を変更します。
■ [ズーム] (139ページ):現在のビューの表示倍率を調整します。
■ [戻る] (134ページ):最近表示したビューの方向を呼び出します。クリックしたり左右にドラッグすることにより、後方または前方に移動することができ
ます。
■ [オービット] (129ページ):ビューの中心で固定ピボット点を軸にして、現在のビューを回転します。
ミニオブジェクト表示ホイール
ミニオブジェクト表示ホイールには、次のボタンがあります。
■ [ズーム] (上のボタン) (139ページ):現在のビューの表示倍率を調整します。
■ [戻る] (右のボタン) (134ページ):最近表示したビューを呼び出します。クリックしたり左右にドラッグすることにより、後方または前方に移動することが
できます。
■ [画面移動] (下のボタン) (119ページ):画面表示を移動することにより、現在のビューを再配置します。
■ [オービット] (左のボタン) (129ページ):固定のピボット点を基点にして、現在のビューを回転します。
174 |第 5章 モデルを調べる

注: ミニホイールが表示されているときには、マウスの中央ボタンを押し続けることによって画面移動したり、ホイールボタンを回転することによって拡大ズー
ムや縮小ズームしたり、[Shift]キーを押しながらマウスの中央ボタンを押し続けることによってモデルをオービットすることができます。
オブジェクト表示ホイール(ミニ)に切り替えるには
■ ホイールを右クリックし、[上級ホイール] ➤ [オブジェクト表示ホイール(ミニ)]を選択します。
ツールバー: ナビゲーションバー ➤ [SteeringWheels] ➤ [オブジェクト表示ホイール(ミニ)]リボン: [表示]タブ ➤ [ナビゲーション]パネル ➤ [SteeringWheels] [オブ
ジェクト表示ホイール(ミニ)] をクリックします。
メニュー: クラシックユーザインタフェース: [表示] ➤ [SteeringWheels] ➤ [オブジェクト表示ホイール(ミニ)]ツールバー: クラシックユーザインタフェース: [ナビゲーションモード] ➤
[オブジェクト表示ホイール(ミニ)]( )
オブジェクト表示ホイール(標準)に切り替えるには
■ ホイールを右クリックし、[基本オブジェクト表示ホイール]をクリックします。
ツールバー: ナビゲーションバー ➤ [SteeringWheels] ➤ [基本オブジェクト表示ホイール]リボン: [ビューポイント]タブ ➤ [ナビゲーション]パネル ➤ SteeringWheels
[基本オブジェクト表示]メニュー: クラシックユーザインタフェース: [表示] ➤ [SteeringWheels]
➤ [View Object Wheel]ツールバー: クラシックユーザインタフェース: [ナビゲーションモード] ➤
[View Object Wheel]( )
ビルディングツアーホイール
ビルディングツアーホイール(大きいホイールとミニホイール)を使用すると、
ビルディング、組み立てライン、船舶、石油施設などのモデル内を移動すること
シーン内をナビゲートする | 175

ができます。ウォークスルーを行ったり、モデルを見ながら周囲を移動すること
もできます。大きいビルディングツアーホイールは、新規の 3D ユーザ用に最適化されています。ミニビルディングツアーホイールは、経験豊かな 3D ユーザ用に最適化されています。
ビルディングツアーホイール(標準)
大きいビルディングツアーホイールには、次のボタンがあります。
■ [前進] (125ページ):現在の視点とモデル上で定義したピボット点間の距離を調整します。1 回クリックすると、クリックしたオブジェクトまでの半分の距離だけ前進します。
■ [見回す]:現在のビューを旋回します。
■ [戻る]:最近表示したビューを呼び出します。クリックしたり左右にドラッグすることにより、後方または前方に移動することができます。
■ [上/下]ツール:モデルの現在のビューをモデルの Z軸に沿ってスライドします。
ミニビルディングツアーホイール
ミニビルディングツアーホイールには、次のボタンがあります。
■ [ウォーク] (上のボタン):モデルのウォークスルーをシミュレートします。
■ [戻る] (右のボタン):最近表示したビューを呼び出します。クリックしたり左右にドラッグすることにより、後方または前方に移動することができます。
■ [上/下] (下のボタン):モデルの現在のビューをモデルの Z軸に沿ってスライドします。
■ [見回す] (左のボタン):現在のビューを旋回します。
176 |第 5章 モデルを調べる

注: ミニホイールが表示されているときには、マウスの中央ボタンを押し続けることによって画面移動したり、ホイールボタンを回転することによって拡大ズー
ムや縮小ズームしたり、[Shift]キーを押しながらマウスの中央ボタンを押し続けることによってモデルをオービットすることができます。
ミニビルディングツアーホイールに切り替えるには
■ ホイールを右クリックし、[上級ホイール] ➤ [ビルディングツアーホイール(ミニ)]を選択します。
ツールバー: ナビゲーションバー ➤ [SteeringWheels] ➤ [ビルディングツアーホイール(ミニ)]リボン: [ビューポイント]タブ ➤ [ナビゲーション]パネル ➤ SteeringWheels
[ビルディング ツアー ホイール(ミニ)]メニュー: クラシックユーザインタフェース: [表示] ➤ [SteeringWheels]
➤ [ビルディングツアーホイール(ミニ)]ツールバー: クラシックユーザインタフェース: [ナビゲーションモード] ➤
[ビルディングツアーホイール(ミニ)]( )
大きいビルディングツアーホイールに切り替えるには
■ ホイールを右クリックし、[基本ビルディングツアーホイール]をクリックします。
ツールバー: ナビゲーションバー ➤ [SteeringWheels] ➤ [基本ビルディングツアーホイール]リボン: [ビューポイント]タブ ➤ [ナビゲーション]パネル ➤ SteeringWheels
[基本ビルディング ツアー ホイール]メニュー: クラシックユーザインタフェース: [表示] ➤ [SteeringWheels]
➤ [ビルディングツアーホイール]ツールバー: クラシックユーザインタフェース: [ナビゲーションモード] ➤
[ビルディングツアーホイール]( )
フルナビゲーションホイール
フルナビゲーションホイール(大きいホイールとミニホイール)には、オブジェ
クトの表示とビルディングツアーの両方で使用する共通の 3D ナビゲーション
シーン内をナビゲートする | 177

ツールが含まれます。大きいフルナビゲーションホイールおよびミニフルナ
ビゲーションホイールは、経験豊かな 3D ユーザ用に最適化されています。
注: いずれかのフルナビゲーションホイールが表示されているときには、マウスの中央ボタンを押し続けることによって画面移動したり、ホイールボタンを
回転することによって拡大ズームや縮小ズームしたり、[Shift]キーを押しながらマウスの中央ボタンを押し続けることによってモデルをオービットすることがで
きます。
フルナビゲーションホイール(標準)
大きいフルナビゲーションホイールには、次のボタンがあります。
■ [ズーム]:現在のビューの表示倍率を調整します。
■ [戻る]:最近表示したビューを呼び出します。クリックしたり左右にドラッグすることにより、後方または前方に移動することができます。
■ [画面移動]:画面表示を移動することにより、現在のビューを再配置します。
■ [オービット]:固定のピボット点を基点にして、現在のビューを回転します。
■ [中心点]:モデル上で点を指定して、現在のビューの中心を調整したり、一部のナビゲーションツールで使用される目標点を変更します。
■ [ウォーク]:モデルのウォークスルーをシミュレートします。
■ [見回す]:現在のビューを旋回します。
■ [上/下]:モデルの現在のビューをモデルの Z 軸に沿ってスライドします。
ミニフルナビゲーションホイール
ミニフルナビゲーションホイールには、次のボタンがあります。
■ [ズーム] (上のボタン):現在のビューの表示倍率を調整します。
■ [ウォーク] (右上のボタン):モデルのウォークスルーをシミュレートします。
178 |第 5章 モデルを調べる

■ [戻る] (右のボタン):最近表示したビューを呼び出します。クリックしたり左右にドラッグすることにより、後方または前方に移動することができます。
■ [上/下] (右下のボタン):モデルの現在のビューをモデルの Z 軸に沿ってスライドします。
■ [画面移動] (下のボタン):画面表示を移動することにより、現在のビューを再配置します。
■ [見回す] (左下のボタン):現在のビューを旋回します。
■ [オービット] (左のボタン):固定のピボット点を基点にして、現在のビューを回転します。
■ [中心点] (左上のボタン):モデル上で点を指定して、現在のビューの中心を調整したり、一部のナビゲーションツールで使用される目標点を変更します。
ミニフルナビゲーションホイールに切り替えるには
■ ホイールを右クリックし、[上級ホイール] ➤ [フル ナビゲーション ホイール(ミニ)]を選択します。
ツールバー: ナビゲーションバー ➤ [SteeringWheels] ➤ [フルナビゲーションホイール(ミニ)]リボン: [表示]タブ ➤ [ナビゲーション]パネル ➤ [SteeringWheels][フルナ
ビゲーション ホイール(ミニ)] をクリックします。
メニュー: クラシックユーザインタフェース: [表示] ➤ [SteeringWheels] ➤ [フルナビゲーションホイール(ミニ)]ツールバー: クラシックユーザインタフェース: [ナビゲーションモード] ➤
[フルナビゲーションホイール(ミニ)]( )
大きいフルナビゲーションホイールに切り替えるには
■ ホイールを右クリックし、[フル ナビゲーション ホイール]を選択します。
ツールバー: ナビゲーションバー ➤ [SteeringWheels] ➤ [フルナビゲーションホイール]リボン: [ビューポイント]タブ ➤ [ナビゲーション]パネル ➤
[SteeringWheels][フル ナビゲーション ホイール]メニュー: クラシックユーザインタフェース: [表示] ➤ [SteeringWheels]
➤ [フルナビゲーションホイール]
シーン内をナビゲートする | 179

ツールバー: クラシックユーザインタフェース: [ナビゲーションモード] ➤
[フルナビゲーションホイール]( )
2Dナビゲーションホイール
このホイールを使用して基本的な 2D ナビゲーションツールにアクセスすることができ、特にスクロールホイール付きのポインティングデバイスを使用して
いない場合に役立ちます。
2D ナビゲーションホイールには、次のボタンがあります。
■ [画面移動]:画面表示を移動することにより、現在のビューを再配置します。
■ [ズーム]:現在のビューの表示倍率を調整します。
■ [戻る]:最近表示したビューの方向を呼び出します。クリックしたり左右にドラッグすることにより、後方または前方に移動することができます。
3Dconnexion 3Dマウス3Dconnexion 3D マウスは、[シーン ビュー]内を移動する際に、マウスの代わりとして使用できます。
デバイスには、すべての方向に曲がるように設計された感圧コントローラキャッ
プが付いています。現在のビューの画面移動、ズーム、および回転を行うには、
キャップを押すか、引くか、ねじるか、傾けます。ナビゲーションの速度は、
3Dconnexion デバイスに加える力の強さに応じて変化します。デバイスの設定は、デバイス専用のコントロールパネルを使用して調整できます(このコントロー
ルパネルはデバイスの製造元から提供されたものをインストールしておきま
す)。
180 |第 5章 モデルを調べる

3Dconnexion 3D マウスによってビューの変更が生じた場合、ViewCube ツールは方向を変更して現在のビューを反映します。ナビゲーションバーから
3Dconnexion 3D マウスの動作を変更できます。
ナビゲーションバーの3Dconnexionオプション
例説明オプション
ビューを右に移動するには、コントロー
ラキャップを右に動かします。
コントローラキャップの方向
にビューをナビゲートし、方
向を変更します。
オブジェクト
モード
モデルに向かって移動するには、コン
トローラキャップを前方に動かします。
モデルのウォークスルーをシ
ミュレートします。モデルの
ビューがコントローラキャッ
ウォーク
モード
プの反対方向に移動されま
す。現在のビューの方向と高
さが保持されます。
ビューを上昇させるには、コントロー
ラキャップを上に移動します。これに
モデル内を飛び抜ける状況を
シミュレートします。モデル
フライモー
ド
より、モデルは下に移動したように見
えます。
のビューがコントローラ
キャップの反対方向に移動さ
れます。現在のビューの方向
と高さは保持されません。
シーン内をナビゲートする | 181

ナビゲーションバーの3Dconnexionオプション
例説明オプション
コントローラキャップを動かして、
ビューを移動およびズームします。
2Dナビゲーションオプションのみを使用してビューをナ
ビゲートします。ビューは、
2Dモード
コントローラキャップの方向
に移動します。
モデル内をクリックします。ビューは、
モデル上の指定した点が中心となるよ
うに変化します。
ピボット点を定義する点を指
定し、その点上のモデルを中
心に配置します。このピボッ
ト点は、移動されるまで、そ
中心点ツール
れ以降ナビゲーションツール
で使用されます。
移動速度と回転速度を調整します。既定のナビゲーションモード
や、3Dconnexion 3Dマウス
3Dconnexionの設定
の移動速度と回転速度は、オ
プションエディタ (323ページ)で調整できます。
クラシックユーザインタフェースを使用している場合、3Dconnexion デバイスの挙動は、現在選択されているナビゲーションバーツール(119ページ)またはナビゲーションモード(142ページ)によって異なります。これにより、ユーザは3Dconnexion デバイスで他の操作を実行しながら、SpaceBall でナビゲートすることができます。ナビゲーションツールまたはナビゲーションモードが選択
されていない場合、あるいは、選択されているナビゲーションツールまたはナ
ビゲーションモードが 3Dconnexion デバイスに対して有効でない場合、既定のナビゲーションモードが使用されます。
3Dconnexion 3Dマウスの表示管理キーを使用する
一部の 3Dconnexion 3D マウスモデルで使用可能なボタンでは、さまざまなビュー(上、前面、左、右、またはホーム)にアクセスできます。これらのボタン
の操作をカスタマイズするには、ボタン設定エディタを使用します。デバイス上
182 |第 5章 モデルを調べる

でこれらのボタンのいずれかをクリックすると、次の操作を行うことができま
す。
■ ビューをモデル範囲に合わせる。シーンの中心を軸にしてオブジェクトの
ビューを回転し、シーンをビューポートに合わせて縮小表示する。
■ 現在のビューの方向をプリセットビューに変更する。オブジェクトのビュー
を既定のビューに戻す。
■ 選択セット内に基点を保持する。現在の選択セットに基づいて定義されたピ
ボット点を中心にしてモデルの方向を変更する。
■ 現在の選択で固定する。ViewCube ツールで[選択で固定]オプションがアクティブになっている場合、選択されたオブジェクトの定義済みの中心を軸に
して、オブジェクトのビューの方向を変更します。
[カメラ(CA)]Autodesk Navisworksには、ナビゲーション時のカメラの投影、位置、およびを方向をコントロールするためのあらかじめ固定されたオプションがいくつか用
意されています。
カメラの投影の設定
3D ワークスペース内のみで、ナビゲーション時に使用するカメラをパースカメラまたは直交投影カメラから選択できます。2D ワークスペースでは、常に直交投影カメラが使用されます。
注: 直交投影カメラをウォークツールおよびフライツールと組み合わせて使用することはできません。
パースカメラを使用するには
■ [ビューポイント]タブ ➤ [カメラ]パネル ➤ [パース] をクリックしま
す。
メニュー: クラシックユーザインタフェース: [ビューポイント] ➤ [ナビゲーション ツール] ➤ [パース]
シーン内をナビゲートする | 183

直交投影カメラを使用するには
■ [ビューポイント]タブ ➤ [カメラ]パネル ➤ [直交投影] をクリックし
ます。
メニュー: クラシックユーザインタフェース: [ビューポイント] [ ➤ ナビゲー
ション ツール] [ ➤ 直交投影]
視野のコントロール
3D ワークスペース内のみで、カメラを通して見えるシーンの領域を定義できます。
現在のビューポイントの場合、リボンの視野スライダを移動して水平方向視野角
を調整できます。保存済みビューポイントの場合、[ビューポイントを編集]ダイアログボックス(301ページ)を使用して、垂直方向視野角と水平方向視野角の両方の値を調整できます。
注: [水平方向視野角]を変更すると、[垂直方向視野角]は Autodesk Navisworksの縦横比に応じて自動的に調整されます。逆の場合も同じことが起こります。
水平方向視野角をコントロールするには
■ [ビューポイント]タブ ➤ [カメラ]パネルをクリックし、視野スライダを移動してカメラの視野角をコントロールします。
スライダを右方向に移動すると、視野が広くなります。左方向に移動すると、
視野が狭くなり、フォーカスが厳密に設定されます。
カメラの位置とフォーカスの設定
シーン内のカメラの位置と方向を調整できます。
184 |第 5章 モデルを調べる

カメラの移動
現在のビューポイントの場合、リボンの[位置]入力ボックスを使用してカメラ位置を移動できます。保存済みビューポイントの場合、[ビューポイントを編集]ダイアログボックス (301ページ)を使用して、カメラの値を調整できます。
注: 2D ワークスペースでは、Z 座標値をコントロールするツールは使用できません。
数値を指定してカメラを移動するには
1 [ビューポイント]タブをクリックし、[カメラ]パネルを展開します。
2 [位置]入力ボックスに数値を入力して、カメラを入力した値だけ移動し
ます。
カメラの回転
3D ワークスペース内のみで、ナビゲーション中にカメラの角度を調整できます。
現在のビューポイントの場合、カメラを上下に回転させるには[傾斜]ウィンドウを使用し、カメラを左右に回転させるにはリボンの[回転]入力ボックスを使用します。保存済みビューポイントの場合、[ビューポイントを編集]ダイアログボックス (301ページ)を使用して、カメラの値を調整できます。
シーン内をナビゲートする | 185

[傾斜]ウィンドウ
傾斜角度は、ウィンドウの下端にシーンの単位で表示されます。水平が 0、水平より下が負数、水平より上が正数です。
[傾斜]ウィンドウと、ナビゲーションバー上の[ウォーク]ツールを使用することにより、見上げることや見下ろすことができます。マウスにホイールがある場合
は、ホイールを使用してチルト角を調整できます。
[傾斜]ウィンドウを切り替えるには
■ [ビューポイント]タブ ➤ [カメラ]パネル ➤ [傾斜バーを表示] をクリッ
クします。
コマンド入力: [Ctrl]+[F7]
カメラを上下に回転させるには
■ [傾斜]ウィンドウでスライダを上下にドラッグして、カメラを回転させます。
[傾斜]ウィンドウの下端にある入力ボックスに値を直接入力することもできます。正の値を指定するとカメラは上方向に回転し、負の値を指定すると下
方向に回転します。0 を入力すると、カメラは直列になります。
カメラを左右に回転させるには
■ [ビューポイント]タブをクリックし、[カメラ]パネルを展開します。
186 |第 5章 モデルを調べる

■ 前後軸を中心にカメラを回転させるには、[回転]入力ボックスに値を入力します。
正の値を指定するとカメラは反時計回りに回転し、負の値を指定すると時計
回りに回転します。
注: この値は、ビューポイント上方向ベクトルが垂直になっている場合(つまり、[ウォーク]、[オービット]、および[拘束オービット]を使用している場合)は編集できません。
焦点の位置の移動
カメラの焦点の位置を変更できます。現在のビューポイントの場合、リボンの
[注視点]入力ボックスを使用します。保存済みビューポイントの場合、[ビューポイントを編集]ダイアログボックス(301ページ)を使用して、カメラの値を調整できます。
注: 2D ワークスペースでは、Z 座標値をコントロールするツールは使用できません。
3D ワークスペースでは、[シーンビュー]をフォーカスモードにして、クリックした点がビューの中心になるようにカメラを効果的に旋回させることもできま
す。この操作の詳細については、「フォーカス (192ページ).
カメラの焦点の位置を移動するには
1 [ビューポイント]タブをクリックし、[カメラ]パネルを展開します。
2 [注視点]入力ボックスに数値を入力して、カメラの焦点の位置を入力した値だけ移動します。
カメラを合わせる
3D ワークスペース内でのみ、カメラを調節して、ビューポイントの上方向ベクトルに合わせることができます。
カメラの位置がビューポイントの上方向ベクトルに近い(13 度以内)場合に、この機能を使用して、カメラを適切な軸に合わせることができます。
シーン内をナビゲートする | 187

ヒント: [傾斜]ウィンドウの下端に 0 (ゼロ)と入力した場合も、同じ効果が得られます。
カメラを合わせるには
■ [ビューポイント]タブ ➤ [カメラ]パネル ➤ [カメラの位置合わせ]ドロップダウン ➤ [直列] をクリックします。
定義済みのカメラビュー
Autodesk Navisworksでは、いずれかの軸にカメラを合わせたり、いずれかの定義済みのフェースビューを選択して、シーン内でのカメラの位置と方向を簡
単に変更できます。この機能は 3D ワークスペース内のみで使用できます。
カメラの位置をいずれかの軸に沿って合わせる場合:
■ X 軸に合わせる場合は、正面ビューと裏面ビューが切り替わります。
■ Y 軸に合わせる場合は、左面ビューと右面ビューが切り替わります。
■ Z 軸に合わせる場合は、上面ビューと底面ビューが切り替わります。
注: 前面の場所をカスタマイズするには、ViewCube を使用します。この変更はグローバルに適用され、すべてのビューポイントに影響します。
X軸に合わせるには
■ [ビューポイント]タブ ➤ [カメラ]パネル ➤ [カメラの位置合わせ]ドロップダウンリスト ➤ [X に整列] をクリックします。
メニュー: クラシックユーザインタフェース: [ビューポイント] ➤ [ナビゲーションツール] ➤ [X に整列]
Y軸に合わせるには
■ [ビューポイント]タブ ➤ [カメラ] ➤ パネル [カメラの位置合わせ] ➤ ドロッ
プダウン リスト [Y に整列] をクリックします。
メニュー: クラシックユーザインタフェース: [ビューポイント] ➤ [ナビゲーションツール] ➤ [Y に整列]
188 |第 5章 モデルを調べる

Z軸に合わせるには
■ [ビューポイント]タブ ➤ [カメラ]パネル ➤ [カメラの位置合わせ]ドロップダウンリスト ➤ [Z に整列] をクリックします。
メニュー: クラシックユーザインタフェース: [ビューポイント] ➤ [ナビゲーションツール] ➤ [Z に整列]
プリセットされた面ビューから見るには
■ [シーンビュー]を右クリックし、[ビューポイント] ➤ [視点を変更]をクリックします。
■ いずれかの面ビューをクリックします。次の中から選択します。
■ 上から
■ 下から
■ 前から
■ 後から
■ 左から
■ 右から
Navigation Aids
ヘッドアップディスプレイ
ヘッドアップディスプレイ要素は、3D ワークスペースでのユーザの位置と方向に関する情報を提供する画面表示です。この機能は 2D ワークスペースでは使用できません。
Autodesk Navisworksでは、次のヘッドアップディスプレイ(HUD)要素を使用できます。
■ [XYZ軸]カメラ(アバターが表示されている場合はアバターの目)の XYZ 方向を表示します。[XYZ 軸]インジケータは、[シーン ビュー]の左下に表示されます。
シーン内をナビゲートする | 189

■ [位置読み出し]カメラ(アバターが表示されている場合はアバターの目)の XYZ絶対位置を表示します。[位置読み出し]は、[シーン ビュー]の左下に表示されます。
XYZ軸を切り替えるには
1 [ビュー]タブ ➤ [ナビゲーション支援]パネル ➤ [HUD]ドロップダウンリストをクリックします。
2 [XYZ 軸]チェックボックスのオン/オフを切り替えます。
位置の読みを切り替えるには
1 [ビュー]タブ ➤ [ナビゲーション支援]パネル ➤ [HUD]ドロップダウンリストをクリックします。
2 [位置読み出し]チェックボックスのオン/オフを切り替えます。
参照ビュー
参照ビューは、シーン全体における現在位置を大まかに把握する場合、および大
規模モデル内の特定位置にカメラをすばやく移動する場合に便利です。この機能
は 3D ワークスペースで使用できます。
Autodesk Navisworksで使用できる参照ビューは次の 2 種類です。
■ 断面ビュー
■ 平面ビュー
参照ビューには、モデルの固定ビューが表示されます。既定では、断面ビューは
モデルを前から見たもの、平面ビューはモデルを上から見たものです。
参照ビューは、ドッキング可能ウィンドウ内に表示されます。三角形のマーカー
は、現在のビューポイントを表します。このマーカーは、ビューの方向を示しな
190 |第 5章 モデルを調べる

がら、ユーザのナビゲーションどおりに移動します。マーカー上にマウスカー
ソルを置き、マウスの左ボタンを押したままドラッグすると、[シーン ビュー]内でカメラを移動できます。
注: 参照ビューがカメラビューと同じ平面にある場合、マーカーが小さい点に変わります。
平面ビューを使用するには
1 [ビュー]タブ ➤ [ナビゲーション支援]パネル ➤ [Reference Views]ドロップダウン ➤ [平面ビュー]チェックボックスををクリックしてオンにします。
[平面ビュー]ウィンドウが開き、モデルの参照ビューが表示されます。
2 参照ビュー上の三角形マーカーを別の場所にドラッグします。[シーンビュー]内のカメラ位置が、参照ビュー内のマーカー位置に合わせて変更されます。
反対に、[シーンビュー]内で別の場所にナビゲートすると、参照ビュー内の三角形マーカー位置が、[シーンビュー]内のカメラ位置に合わせて変更されます。
3 参照ビューを操作するには、[平面ビュー]ウィンドウ内の任意の場所を右クリックします。ショートカットメニューを使用して、必要に応じてビュー
を調整してください。
コマンド入力: [Ctrl]+[F9]
シーン内をナビゲートする | 191

断面ビューを使用するには
1 [ビュー]タブ ➤ [ナビゲーション支援]パネル ➤ [Reference Views]ドロップダウン ➤ [断面ビュー]チェックボックスをクリックしてオンにします。
[断面ビュー]ウィンドウが開き、モデルの参照ビューが表示されます。
2 参照ビュー上の三角形マーカーを別の場所にドラッグします。[シーンビュー]内のカメラ位置が、参照ビュー内のマーカー位置に合わせて変更されます。
反対に、[シーンビュー]内で別の場所にナビゲートすると、参照ビュー内の三角形マーカー位置が、[シーンビュー]内のカメラ位置に合わせて変更されます。
3 参照ビューを操作するには、[断面ビュー]ウィンドウ内の任意の場所を右クリックします。ショートカットメニューを使用して、必要に応じてビュー
を調整してください。
コマンド入力: [Ctrl]+[F10]
フォーカス
ボタンをもう一度クリックするまで、シーンビューをフォーカスモードにする
ことができます。
フォーカスモードのときアイテムをクリックすると、クリックした点がビュー
の中心になるようにカメラが回転します。3D ワークスペース内のみで、この点は、SteeringWheels 上およびナビゲーションバー上のオービットツールにおける焦点位置になります。
192 |第 5章 モデルを調べる

クラシックユーザインタフェースの場合、この点は 3D ワークスペースで、検査、オービット、およびターンテーブルの各クラシックナビゲーションモード
(142ページ)における焦点位置になります。
2D ワークスペースでは、Z 座標値はそのままで、カメラがフォーカスされた項目のボックスの中央に移動されます。
項目にフォーカスするには
■ [項目ツール]タブ ➤ [注視点]パネル ➤ [項目にフォーカス] をクリッ
クします。
ツールバー: ナビゲーションバー ➤ 見回すツール ➤ [フォーカス]メニュー: クラシックユーザインタフェース: [ビューポイント] ➤ [ナビゲー
ションツール] ➤ [フォーカス]ショートカット メニュー: [シーン] ➤ [フォーカス]
ホールド
Autodesk Navisworksでモデル内をナビゲートしているときは、選択したアイテムを保持したままモデル内を移動することができます。
たとえば、工場のプランを表示し、機械レイアウトをさまざまに変化させて見る
こともできます。
オブジェクトと保持と解放を行うには
1 [シーン ビュー]または[選択ツリー]で、ホールドするオブジェクトを選択します。
2 [項目ツール]タブ ➤ [ホールド]パネル ➤ [ホールド] をクリックし
ます。
選択したオブジェクトがホールドされ、ナビゲーションツール([ウォーク]、[画面移動]など)の使用時に、そのオブジェクトを伴ってモデル内を移動できるようになります。
3 ホールドしているオブジェクトを離すには、リボン上の[ホールド] を
もう一度クリックします。
シーン内をナビゲートする | 193

4 オブジェクトを元の位置にリセットするには、[項目ツール]タブ ➤ [変換]
パネル ➤ [変換をリセット] をクリックします。
メニュー: クラシックユーザインタフェース: [ビューポイント] ➤ [ナビゲーションツール] ➤ [ホールド]
ナビゲーション時の現実感をコントロールする
3D モデルをナビゲーションする場合は、 [ビューポイント]タブ ➤ [ナビゲート]パネルをクリックし、各種のツールを使用して、ナビゲーションの速度と現実感をコントロールすることができます。2D ワークスペースでは、現実感をコントロールするツールは使用できません。
重力
注: この機能は、衝突が有効になっている場合にのみ動作します。
衝突ではユーザの大きさが定義されますが、重力ではユーザ重量が定義されま
す。したがって、シーンをウォークスルーしているユーザは、衝突ボリューム
として下向きに引っ張られます。
注: 重力機能は、ウォークツールの使用時にのみ利用できます。
これにより、たとえば、階段を下りたり、地表に沿って進むことができます。
重力を切り替えるには
■ [ウォーク]ツールの使用時に、[ビューポイント]タブ ➤ [移動設定]パネル
➤ [リアリズム]ドロップダウン ➤ をクリックし、[重力]チェックボックスのオン/オフを切り替えます。
メニュー: クラシックユーザインタフェース: [ビューポイント] ➤ [ナビゲーションツール] ➤ [重力]コマンド入力: [Ctrl]+[G]
194 |第 5章 モデルを調べる

しゃがむ
注: この機能は、衝突が有効になっている場合にのみ動作します。
衝突を有効にした状態でモデル内のウォークやフライを実行するときに、オブ
ジェクトが低すぎてその下を歩けない場合があります(たとえば、低い位置にパ
イプがある場合などです)。この機能を使用すると、そうしたオブジェクトの下
ではしゃがむことができます。
しゃがむ動作が有効になっていると、設定した高さでは下を通ることができない
オブジェクトがあれば、そのオブジェクトの下で自動的にしゃがむようになるの
で、モデルの周りをナビゲーションする際の障害になりません。
ヒント: 低いオブジェクトの下で一時的にしゃがむ場合は、[Spacebar]を押したまま、ナビゲーションを進めることができます。
しゃがむ動作を切り替えるには
1 [ウォーク]ツールまたは[フライ]ツールの使用時に、[ビューポイント]タブ
➤ [ナビゲート]パネル ➤ [リアリズム]ドロップダウン ➤ [しゃがむ]チェックボックスのオン/オフを切り替えます。
メニュー: クラシックユーザインタフェース: [ビューポイント] ➤ [ナビゲーションツール] ➤ [しゃがむ]
衝突
この機能では、ユーザが衝突ボリュームとして定義されます。衝突ボリューム
は、モデル内をナビゲートしモデルを操作することができる 3D オブジェクトですが、一定の物理的なルールに従うため、ユーザはモデル自体の中に拘束されま
す。つまり、ユーザには大きさがあるため、シーン内の他のオブジェクト、点、
線などを通り抜けることができません。
シーン内のオブジェクトの高さが衝突ボリュームの半分までであれば、そのオブ
ジェクトを越えたり登ることができ、階段を上ることができます。
この衝突ボリュームは、基本的には球(半径 = r)ですが、引き延ばして高さ(高さ= h >= r)を設定できます。下図を参照してください。
ナビゲーション時の現実感をコントロールする | 195

衝突ボリュームの寸法は、現在のビューポイント用にまたはグローバルオプショ
ンとしてカスタマイズできます。
注: 衝突機能は、ウォークツールおよびフライツールの使用時にのみ利用できます。
衝突がオンになっていると、カメラやアバターの周囲のオブジェクトが通常より
詳細に表示されるようにレンダリングの優先順序が変更されます。詳細に表示さ
れる領域の大きさは、衝突ボリュームの半径と、(ウォークの対象を把握する必
要がある)移動の速度に基づいて決まります。
衝突を切り替えるには
1 [ウォーク]ツールまたは[フライ]ツールの使用時に、[ビューポイント]タブ
➤ [ナビゲーション]パネル ➤ [リアリズム]ドロップダウン ➤ [衝突]チェックボックスのオン/オフを切り替えます。
メニュー: クラシックユーザインタフェース: [ビューポイント] ➤ [ナビゲーションツール] ➤ [衝突]コマンド入力: [Ctrl]+[D]
第三者ビュー
この機能を利用すると、第三者のビューポイントでシーン内をナビゲートできま
す。
196 |第 5章 モデルを調べる

第三者が有効になっている場合は、ユーザ自身を表すアバターを 3D モデル内に表示できます。ユーザは、ナビゲートしながら、アバターと現在シーンとの相互
作用をコントロールすることになります。
衝突および重力と連携させると、第三者は強力なツールとなり、人が実際の設計
物とどのように相互作用を行うかを正確に視覚化できます。
アバタの選択、寸法、位置などの設定をカスタマイズできます。カスタマイズ
は、現在のビューポイントに対して行うことも、全体に対して行うこともできま
す。
第三者ビューがオンになっていると、カメラやアバターの周囲のオブジェクトが
通常より詳細に表示されるようにレンダリングの優先順序が変更されます。詳細
に表示される領域の大きさは、衝突ボリュームの半径、(ウォークの対象を把握
する必要があるため)移動の速度、およびアバターの後ろのカメラの距離(アバ
ターが相互作用を行うアイテムを把握する必要があるため)に基づいて決まりま
す。
第三者ビューを切り替えるには
1 [ビューポイント]タブ ➤ [移動設定]パネル ➤ [リアリズム]ドロップダ
ウン ➤ [第三者]チェックボックスをクリックします。
メニュー: クラシックユーザインタフェース: [ビューポイント] ➤ [ナビゲーション ツール] ➤ [第三者]
ナビゲーション時の現実感をコントロールする | 197

コマンド入力: [Ctrl]+[T]
既定のアバターを変更するには
1 Autodesk Navisworksで、アプリケーションボタン ➤ [オプション]をクリックします。
2 [オプションエディタ]で[インタフェース]ノードを展開し、[ビューポイントの既定値]オプションをクリックします。
3 [衝突]領域の[設定]ボタンをクリックします。
4 [デフォルトの衝突]ダイアログボックスで、[第三者]領域の[有効]チェックボックスをオンにします。
5 [OK]をクリックして、[オプション エディタ]に戻ります。
6 [OK]をクリックします。
7 Autodesk Navisworksを再起動します。
現在のビューポイントのアバターを変更するには
1 Autodesk Navisworksで、リボンの[ビューポイント]タブ ➤ [保存、ロー
ド、再生]パネル ➤ [現在のビューポイントを編集] をクリックしま
す。
2 [ビューポイントを編集]ダイアログボックスで、[衝突]領域の[設定]ボタンをクリックします。
3 [衝突]ダイアログボックスで、[第三者]領域の[有効]チェックボックスをオンにします。
4 [アバター]ドロップダウンリストから新しいアバターを選択します。
5 [OK]をクリックして、[ビューポイントを編集]ダイアログボックスに戻ります。
6 [OK]をクリックします。
198 |第 5章 モデルを調べる

モデルの外観とレンダリングの品質をコントロールする
モデルの外観をコントロールする
[ビューポイント]タブの[レンダリング スタイル]パネルにある各種ツールを使用して、モデルを[シーン ビュー]に表示する方法をコントロールすることができます。
4 つの対話型のライティングモード([フルライト]、[シーン ライト]、[ヘッド ライト]、[ライトなし])と、4 つのレンダリングモード([フルレンダリング]、[シェーディング]、[ワイヤフレーム]、[隠線])のいずれかを選択することができます。また、5 種類のプリミティブ([サーフェス]、[線分]、[点]、[スナップポイント]、[文字])のそれぞれを個別にオンまたはオフにすることができます。
注: 2D ワークスペースでは、レンダリングおよびライティングモードは使用できません。
レンダリングモードを選択する
レンダリングを行うと、セットアップ済みのライティングと、適用済みのマテリ
アルおよび環境の設定(背景など)を使用して、シーンのジオメトリがシェーディン
グされます。
Autodesk Navisworksでは 4 種類のレンダリングモードを使用して、[シーンビュー]内でアイテムをレンダリングする方法をコントロールできます。下図の球
6
199

は、レンダリングモードがモデルの外観に与えた効果を示しています。モード
は、左から順に、[フルレンダリング]、[シェーディング]、[ワイヤフレーム]、[隠線]です。
フルレンダリング
[フルレンダリング]モードでは、[Presenter]ツールを使用して適用されたマテリアルや、ネィティブ CAD ファイルから取り込まれたマテリアルを含むスムーズシェーディングでモデルがレンダリングされます。
[フルレンダリング]モードを選択するには
■ [ビューポイント]タブ ➤ [レンダリングスタイル]パネル ➤ [モード]ドロッ
プダウンリストをクリックし、[フル レンダリング] を選択します。
メニュー: クラシックユーザインタフェース: [ビューポイント] ➤ [レンダリング] ➤ [フル レンダリング]
シェーディング
[シェーディング]モードでは、スムーズシェーディングでモデルがレンダリングされます。テクスチャは含まれません。
[シェーディング]モードを選択するには
■ [ビューポイント]タブ ➤ [レンダリングスタイル]パネル ➤ [モード]ドロッ
プダウンをクリックし、[シェーディング] を選択します。
メニュー: クラシックユーザインタフェース: [ビューポイント] ➤ [レンダリング] ➤ [シェーディング]
200 |第 6章 モデルの外観とレンダリングの品質をコントロールする

ワイヤフレーム
[ワイヤフレーム]モードでは、ワイヤフレームでモデルがレンダリングされま
す。Autodesk Navisworksでは、三角形を使用してサーフェスとソリッドを表現しているため、このモードでは三角形のエッジがすべて表示されます。
[ワイヤフレーム]モードを選択するには
■ [ビューポイント]タブ ➤ [レンダリングスタイル]パネル ➤ [モード]ドロッ
プダウンをクリックし、[ワイヤフレーム] を選択します。
メニュー: クラシックユーザインタフェース: [ビューポイント] ➤ [レンダリング] ➤ [ワイヤフレーム]
隠線
[隠線]モードでは、モデルはワイヤフレームでレンダリングされますが、サーフェスのアウトラインと面分割のエッジはカメラから見えるもののみが表示され
ます。
注: 隠線モードは、サーフェスが透明にレンダリングされるワイヤフレームモードとは異なり、サーフェスは不透明にレンダリングされます。
[隠線]モードを選択するには
■ [ビューポイント]タブ ➤ [レンダリングスタイル]パネル ➤ [モード]ドロッ
プダウンリストをクリックし、[隠線] を選択します。
メニュー: クラシックユーザインタフェース: [ビューポイント] ➤ [レンダリング] ➤ [隠線]
照明を追加する
Autodesk Navisworksでは、4 種類のライティングモードを使用して、3D シーンの照明をコントロールできます。
モデルの外観をコントロールする | 201

下図の球は、ライティングのスタイルが球の外観に与えた効果を示しています。
ライティングは、左から順に、[フルライト]、[シーン ライト]、[ヘッド ライト]、[ライトなし]です。
フルライト
このモードでは、[Presenter]ツールを使って定義されたライトが使用されます。
[Presenter]ツールで定義されたライトを使用するには
■ [ビューポイント]タブ ➤ [レンダリング スタイル]パネル ➤ [ライティン
グ]ドロップダウンリストをクリックし、[フルライト] を選択します。
メニュー: クラシックユーザインタフェース: [ビューポイント] ➤ [ライティング] ➤ [フルライト]
シーンライト
このモードでは、ネイティブ CAD ファイルから取り込まれたライトが使用されます。使用可能なライトがない場合は、対向する 2 つの既定のライトが代わりに使用されます。
シーンライトの強度は、[ファイルオプション]ダイアログボックスでカスタマイズできます。
モデルで定義されているライトを使用するには
■ [ビューポイント]タブ ➤ [レンダリング スタイル]パネル ➤ [ライティン
グ]ドロップダウンリストをクリックし、[シーン ライト] を選択しま
す。
202 |第 6章 モデルの外観とレンダリングの品質をコントロールする

メニュー: クラシックユーザインタフェース: [ビューポイント] ➤ [ライティング] ➤ [シーン ライト]
シーンライトの強度を調整するには
1 [ホーム]タブ ➤ [プロジェクト]パネル ➤ [ファイルオプション] をク
リックします。
2 [ファイルオプション]ダイアログボックスで、[シーンライト]タブをクリックします。
3 [環境光]スライダを動かして、シーンの明るさを調整します。
ヒント: シーンライトモードをオンにしてからこの手順を実行すると、変更点がシーンのレンダリングにどのように効果を与えるかをすぐに確認で
きます。
4 [OK]をクリックします。
ヘッドライト
このモードでは、カメラ位置にある 1 つの指向性ライトが使用され、ライトの方向は、カメラの方向と常に同じです。
[ファイル オプション]ダイアログボックス([ホーム]タブ ➤ [プロジェクト]パネル)で、[ヘッド ライト]のプロパティ値をカスタマイズできます。
[ヘッドライト]モードを使用するには
■ [ビューポイント]タブ ➤ [レンダリング スタイル]パネル ➤ [ライティン
グ]ドロップダウンリストをクリックし、[ヘッド ライト] を選択しま
す。
メニュー: クラシックユーザインタフェース: [ビューポイント] ➤ [ライティング] ➤ [ヘッド ライト]
[ヘッドライト]の強度を調整するには
1 [ホーム]タブ ➤ [プロジェクト]パネル ➤ [ファイルオプション] をク
リックします。
モデルの外観をコントロールする | 203

2 [ファイルオプション]ダイアログボックスで、[ヘッド ライト]タブをクリックします。
3 [環境光]スライダを動かしてシーンの明るさを調整し、[ヘッド ライト]スライダを動かして指向性ライトの輝度を調整します。
ヒント: [ヘッド ライト]モードをオンにしてからこの手順を実行すると、変更点がシーンのレンダリングにどのような効果を与えるかをすぐに確認
できます。
4 [OK]をクリックします。
ライトなし
このモードでは、すべてのライトがオフになります。シーンは、フラットレン
ダリングを使用してシェーディングされます。
すべてのライトをオフにするには
■ [ビューポイント]タブ ➤ [レンダリング スタイル]パネル ➤ [ライティン
グ]ドロップダウンリストをクリックし、[ライトなし] を選択します。
204 |第 6章 モデルの外観とレンダリングの品質をコントロールする

メニュー: クラシックユーザインタフェース: [ビューポイント] ➤ [ライティング] ➤ [ライトなし]
背景エフェクトを選択する
Autodesk Navisworksでは、[シーン ビュー]で使用する背景エフェクトを選択できます。
現在は、次のオプションを使用できます。
■ 無地: シーンの背景全体が、選択した色で塗りつぶされます。これは、既定の背景スタイルです。 3D モデルおよび 2D シートで使用できます。
無地背景
■ グラデーション: シーンの背景全体が、選択した 2 色の滑らかなグラデーションで表示されます。この背景は3D モデルおよび 2D シートで使用できます。
グラデーション背景
■ 地平線: 3D シーンの背景が水平面で分割され、空と地面の効果が得られます。表示される人工地平線は、3D ワールドでのユーザの方向を示します。この人工地平線は、既定では、[ファイルオプション] ➤ [方向]で設定されたワールド上方向ベクトルに基づきます。この背景は 2D シートでは使用できません。
モデルの外観をコントロールする | 205

注: 人工地平線は背景の効果であり、物理的な地表面は含まれていません。したがって、たとえば「地下」をナビゲートしていて見上げたとしても、地
表面は見えません。見えるのは、下から見たモデルと空の色で塗りつぶされ
た背景です。
地平線背景
無地背景を設定するには
1 [ビュー]タブ ➤ [シーン ビュー]パネル ➤ [背景] をクリックしま
す。
2 [背景設定]ダイアログボックスの[モード]ドロップダウンリストで[無地]を選択します。
3 希望する色を[色]パレットから選択します。
4 新しい背景エフェクトをプレビューボックスで確認し、[OK]をクリックします。
グラデーション背景を設定するには
1 [ビュー]タブ ➤ [シーン ビュー]パネル ➤ [背景] をクリックしま
す。
2 [背景設定]ダイアログボックスの[モード]ドロップダウンリストで[グラデーション]を選択します。
3 1 つ目の色を[上側の色]パレットから選択します。
4 2 つ目の色を[下側の色]パレットから選択します。
5 新しい背景エフェクトをプレビューボックスで確認し、[OK]をクリックします。
206 |第 6章 モデルの外観とレンダリングの品質をコントロールする

3Dモデルに対して人工地平線の背景を設定するには
1 [ビュー]タブ ➤ [シーン ビュー]パネル ➤ [背景] をクリックしま
す。
2 [背景設定]ダイアログボックスの[モード]ドロップダウンリストで[地平線]を選択します。
3 空の色をグラデーション付きにするには、[空の色]および[地平線の空の色]パレットを使用します。
4 地表の色をグラデーション付きにするには、[地平線の地表の色]および[地表の色]パレットを使用します。
5 新しい背景エフェクトをプレビューボックスで確認し、[OK]をクリックします。
プリミティブの表示を調整する
[シーン ビュー]内の[サーフェス]、[線分]、[点]、[スナップポイント]、および3D [文字]の描画の有効/無効を切り替えることができます。
[点]は、モデル内に「実在する」点ですが、[スナップポイント]は、他のプリミティブ上の位置に印をつけるための点(たとえば、円の中心)であり、測定を行う
ときのスナップ先として使用できます。
サーフェス
サーフェスは、シーン内で 2D および 3D アイテムを構成する三角形です。モデル内のサーフェスは、レンダリングの有無を切り替えできます。
サーフェスのレンダリングの有無を切り替えるには
■ [ビューポイント]タブ ➤ [レンダリングスタイル]パネル ➤ [モード]ドロッ
プダウンリストをクリックし、[サーフェス] を選択します。
メニュー: クラシックユーザインタフェース: [ビューポイント] ➤ [表示] ➤
[サーフェス]
モデルの外観をコントロールする | 207

線分
モデル内の線分は、レンダリングの有無を切り替えできます。また、描画する線
幅も[オプション エディタ]を使用して変更できます。
線分のレンダリングの有無を切り替えるには
■ [ビューポイント]タブ ➤ [レンダリング スタイル]パネル ➤ [線分] を
クリックします。
メニュー: クラシックユーザインタフェース: [ビューポイント] ➤ [表示] ➤ [線分]
線幅を変更するには
1 アプリケーションボタン ➤ [オプション]の順にクリックします。
2 [オプション エディタ]に表示された[インタフェース]ノードを展開して、[表示]オプションをクリックします。
3 [表示]ページの[プリミティブ]領域にある[線分のサイズ]ボックスに 1~9の数値を入力します。
これで、[シーンビュー]に描画される線分の幅がピクセル単位で設定されます。
4 [OK]をクリックします。
点
点とは、モデル内に実在する点のことであり、たとえば、レーザースキャンファ
イル内の点群の点です。モデル内の点は、レンダリングの有無を切り替えできま
す。また、描画する点のサイズも[オプション エディタ]を使用して変更できます。
点のレンダリングの有無を切り替えるには
■ [ビューポイント]タブ ➤ [レンダリング スタイル]パネル ➤ [点] をク
リックします。
208 |第 6章 モデルの外観とレンダリングの品質をコントロールする

メニュー: クラシックユーザインタフェース: [ビューポイント] ➤ [表示] ➤ [点]
点のサイズを変更するには
1 アプリケーションボタン ➤ [オプション]の順にクリックします。
2 [オプション エディタ]に表示された[インタフェース]ノードを展開して、[表示]オプションをクリックします。
3 [表示]ページの[プリミティブ]領域にある[点のサイズ]ボックスに 1~9 の数値を入力します。
これで、[シーンビュー]に描画される点のサイズがピクセル単位で設定されます。
4 [OK]をクリックします。
スナップ点
スナップ点はモデル内に示される点です。たとえば、球の中心点、パイプの端点
などがスナップ点です。3D モデル内のスナップ点は、レンダリングの有無を切り替えできます。また、描画するスナップ点のサイズも、[オプションエディタ]を使用して変更できます。
注: 2D シートのスナップ点のレンダリングの有無を切り替えることはできません。
スナップ点のレンダリングの有無を切り替えるには
■ [ビューポイント]タブ ➤ [レンダリングスタイル]パネル ➤ [スナップポイ
ント] をクリックします。
スナップ点のサイズを変更するには
1 アプリケーションボタン ➤ [オプション]の順にクリックします。
2 [オプション エディタ]に表示された[インタフェース]ノードを展開して、[表示]オプションをクリックします。
モデルの外観をコントロールする | 209

3 [表示]ページの[プリミティブ]領域にある[スナップ サイズ]ボックスに 1~9 の数値を入力します。
これで、[シーンビュー]に描画されるスナップ点のサイズがピクセル単位で設定されます。
4 [OK]をクリックします。
テキスト
3D モデル内のテキストは、レンダリングの有無を切り替えできます。この機能は 2D シートでは使用できません。
3Dテキストのレンダリングの有無を切り替えるには
■ [ビューポイント]タブ ➤ [レンダリング スタイル]パネル ➤ [文字] を
クリックします。
メニュー: クラシックユーザインタフェース: [ビューポイント] ➤ [表示] ➤
[テキスト]
レンダリング品質をコントロールする
カリングを使用する
カリングを使用すると、大規模で複雑なシーンを対話操作が可能な速度でナビ
ゲートして操作できます。これは、作業にとって重要度の低いオブジェクトをイ
ンテリジェントに非表示にすることで実現されます。
Autodesk Navisworksでは、次の 3 種類の方法でオブジェクトのカリングを実行できます。
■ 領域: オブジェクトのサイズ(ピクセル単位)によって、オブジェクトがレンダリングされるかどうかが決まります。既定では、サイズが 1x1 ピクセルより小さいオブジェクトはすべて切り捨てられます。
■ 裏面: 既定では、あらゆるポリゴンの前面のみが Autodesk Navisworksで描画されます。時々、変換プロセス時にポリゴンの前面と裏面が取り違えられ
ることがあります。その場合は、裏面オプションの調整が必要になります。
210 |第 6章 モデルの外観とレンダリングの品質をコントロールする

■ 近接クリップ面と遠方クリップ面 (視野円錐カリング): カメラから見て、近接クリップ面より近くにあるオブジェクトと、遠方クリップ面より遠くにある
オブジェクトは描画されません。クリップ面の位置はAutodesk Navisworksで自動的に制限することができますが、手動で制限することもできます。
注: 2D ワークスペースでは、[裏面]および [クリップ面]は使用できません。
領域カリングを設定するには
1 [ホーム]タブ ➤ [プロジェクト]パネル ➤ [ファイルオプション] をク
リックします。
2 [ファイルオプション]ダイアログボックスの[カリング]タブの[領域]領域で、[有効]チェックボックスをオンにします。
3 画面領域のピクセル値を入力します(この値より小さいジオメトリオブジェ
クトがカリングの対象になります。たとえば、この値を 100 ピクセルに設定したとすると、本来は描画されるモデル内のオブジェクトでも、サイズ
が 10x10 に満たない場合は破棄されます。
4 [OK]をクリックします。
3Dワークスペース内のすべてのオブジェクトについて裏面カリングを有効にするには
1 [ホーム]タブ ➤ [プロジェクト]パネル ➤ [ファイルオプション] をク
リックします。
2 [ファイルオプション]ダイアログボックスの[カリング]タブの[裏面]領域で、[オン]を選択します。
3 [OK]をクリックします。
3Dワークスペース内のすべてのオブジェクトについて裏面カリングを無効にするには
1 [ホーム]タブ ➤ [プロジェクト]パネル ➤ [ファイルオプション] をク
リックします。
2 [ファイルオプション]ダイアログボックスの[カリング]タブの[裏面]領域で、[オフ]を選択します。
3 [OK]をクリックします。
レンダリング品質をコントロールする | 211

3Dワークスペース内のソリッドオブジェクトのみについて裏面カリングを有効にするには
1 [ホーム]タブ ➤ [プロジェクト]パネル ➤ [ファイルオプション] をク
リックします。
2 [ファイルオプション]ダイアログボックスの[カリング]タブの[裏面]領域で、[ソリッド]を選択します。
3 [OK]をクリックします。
3Dワークスペースでクリップ面の位置を自動で制限するには
1 [ホーム]タブ ➤ [プロジェクト]パネル ➤ [ファイルオプション] をク
リックします。
2 [ファイルオプション]ダイアログボックスで、[カリング]タブをクリックします。
3 [近接]クリップ面で[自動]を選択します。
4 [遠方]クリップ面で[自動]を選択します。
5 [OK]をクリックします。
Autodesk Navisworksが近接クリップ面と遠方クリップ面の位置を自動的にコントロールし、モデルビューを最適に表示します。
3Dワークスペースでクリップ面の位置を手動で制限するには
1 [ホーム]タブ ➤ [プロジェクト]パネル ➤ [ファイルオプション] をク
リックします。
2 [ファイルオプション]ダイアログボックスで、[カリング]タブをクリックします。
3 [近接]クリップ面に対して[拘束]を選択し、[距離]ボックスに希望する値を入力します。
4 [遠方]クリップ面に対して[拘束]を選択し、[距離]ボックスに希望する値を入力します。
5 [OK]をクリックします。
Autodesk Navisworksは、モデル全体が表示されなくなるなどのシステムパフォーマンスへの悪影響がない場合に限り、指定した値を適用します。
悪影響がある場合は、ProdName が必要に応じてクリップ面の位置を調整します。
212 |第 6章 モデルの外観とレンダリングの品質をコントロールする

3Dワークスペースでクリップ面の位置を手動で固定するには
1 [ホーム]タブ ➤ [プロジェクト]パネル ➤ [ファイルオプション] をク
リックします。
2 [ファイルオプション]ダイアログボックスで、[カリング]タブをクリックします。
3 [近接]クリップ面に対して[固定]を選択し、[距離]ボックスに希望する値を入力します。
4 [遠方]クリップ平面に対して[固定]を選択し、[距離]ボックスに希望する値を入力します。
5 [OK]をクリックします。
重要: Autodesk Navisworksは、モデル全体が表示されなくなるなどのシステムパフォーマンスへの悪影響がある場合でも、指定した値を適用しま
す。
オブジェクトを必要に指定する
カリング対象とするシーン内のオブジェクトは、Autodesk Navisworksによってインテリジェントに優先順位付けされますが、ナビゲート時に表示したままに
する必要のあるジオメトリが対象から外されることがあります。
対話型ナビゲーション時に、オブジェクトが常にレンダリングされるようにする
には、そのオブジェクトを必要として設定します。
オブジェクトを必要に設定するには
1 ナビゲーション中に表示したままにしておくジオメトリアイテムを[選択ツリー]で選択します。
2 [ホーム]タブ ➤ [可視性]パネル ➤ [必須] をクリックします。
必要のオブジェクトは、[選択ツリー]に赤色で表示されます。
ヒント: [必須] をもう一度クリックすると、選択されているオブジェク
トの必須設定が解除されます。
メニュー: クラシックユーザインタフェース: [編集] ➤ [必要]コマンド入力: [Ctrl]+[R]
レンダリング品質をコントロールする | 213

リボン: [項目ツール]タブ ➤ [可視性]パネル ➤ [必須]
すべてのオブジェクトで必要設定を解除するには
■ [ホーム]タブ ➤ [可視性]パネル ➤ [非表示をすべて解除]ドロップダウンリスト ➤ [すべて不要] をクリックします。
ショートカット メニュー: [シーン] ➤ [すべてをリセット] ➤ [すべて不要]
オブジェクトのレンダリングをコントロール
する
ナビゲーション中のシーンレンダリングを調整する
モデルには、サイズの小さいものから複雑な大容量のモデルまであります。シー
ン内をリアルタイムにナビゲートしているときに、Autodesk Navisworksは最初にレンダリングするアイテムを自動的に計算します(この計算は、アイテムの
サイズ、カメラからの距離、および指定されたフレームレートに基づいて行わ
れます)。このカスタマイズ可能なフレームレートは既定では保証されますが、
必要に応じて無効にすることもできます。Autodesk Navisworksがアイテムをレンダリングする時間がない場合、そのアイテムは対象から外されます。対象か
ら外されたアイテムは、ナビゲーションが停止するとレンダリングされます。
対象から外される回数は、ハードウェアのパフォーマンス(グラフィックスカー
ドとグラフィックスドライバ)、[シーンビュー]のサイズ、モデルのサイズなどの要因で決まります。したがって、実際に大きな大容量モデルを処理する場合
は、データをロードして確認できるだけの十分な RAM 容量が必要になります。Autodesk Navisworks
Autodesk Navisworksは、使用可能な RAM の使用率を最適化する JetStream テクノロジを採用しています。Autodesk Navisworksは、メモリ不足に陥る前に不必要なデータをハードディスクにページングしてロード用の領域を解放し、
処理を続行します。また、JetStream テクノロジでは、大容量モデルがメモリ内に完全にロードされる前にそのナビゲートを開始することもできます。AutodeskNavisworksは大規模アドレスに対応しており、追加のメモリ割り当てが必要になった場合はすべて、Windows XP システムで使用可能な 3GB スイッチに従って実行します。
214 |第 6章 モデルの外観とレンダリングの品質をコントロールする

ヒント: ナビゲーション中に対象から外される量は、フレームレートを小さくするか、[保証フレーム レート]オプションをオフにして減らすことができます。
フレームレートの目標値を設定するには
1 [ホーム]タブ ➤ [プロジェクト]パネル ➤ [ファイルオプション] をク
リックします。
2 [ファイルオプション]ダイアログボックスの[速度]タブで、レンダリングされるモデル表示に適用する 1 秒あたりのフレーム数を選択します。
3 [OK]をクリックします。
詳細レベルを設定するには
1 アプリケーションボタン ➤ [オプション]の順にクリックします。
2 [オプション エディタ]に表示された[インタフェース]ノードを展開して、[表示]オプションをクリックします。
3 [表示]ページの[詳細]領域で、[保証フレーム レート]チェックボックスをオンにして、ナビゲーション中のフレームレートを目標値に保ちます。こ
のチェックボックスがオフになっていると、どれだけ時間がかかる場合で
も、モデルが完全にレンダリングされます。
4 ナビゲーションが停止したときにモデルを完全にレンダリングする場合は、
[詳細を描画]チェックボックスをオンにします。このチェックボックスがオフになっていると、ナビゲーション中に対象から外されたアイテムは、
ナビゲーションが停止してもレンダリングされません。
5 [OK]をクリックします。
透明なアイテムをレンダリングするには
注:使用するビデオカードがハードウェアアクセラレータの OpenGL をサポートしている場合は、対話型ナビゲーション時に透明アイテムのレンダリングを有
効にすることができます。既定では、透明アイテムは対話型操作が停止したとき
にのみ描画され、表示パフォーマンスに問題が生じることを防いでいます。
1 アプリケーションボタン ➤ [オプション]の順にクリックします。
2 [オプション エディタ]に表示された[インタフェース]ノードを展開して、[表示]オプションをクリックします。
レンダリング品質をコントロールする | 215

3 [表示]ページの[透過性]で、[ナビゲーション透明]チェックボックスをオンにします。
4 [OK]をクリックします。
パラメトリックプリミティブをレンダリングするには
注:このオプションを変更した場合は、変更を有効にするために AutodeskNavisworksの再起動が必要です。
1 アプリケーションボタン ➤ [オプション]の順にクリックします。
2 [オプション エディタ]に表示された[インタフェース]ノードを展開して、[表示]オプションをクリックします。
3 [表示]ページの[プリミティブ]領域で、[パラメトリックプリミティブを有効化]チェックボックスをオンにします。ナビゲーション中に、カメラからの距離に応じて詳細レベルが変更されます。
プリミティブの既定の表現を使用する場合は、このチェックボックスをオ
フにします。詳細レベルが、ナビゲーションを通して同じに保たれます。
[OK]をクリックします。
表示パフォーマンスを高速化する
ビデオカードが OpenGL をサポートしている場合は、ハードウェアアクセラレータと閉塞カリングをオンにすることで、グラフィックスのパフォーマンスを
改善できます。
ハードウェアアクセラレータを使用すると、通常はレンダリング品質がよくな
り、処理が高速になります。ただし、グラフィックスカードの中にはこのモー
ドで適切に動作しないものもあります。その場合は、このオプションをオフにし
てください。
モデルのほとんどが表示されていないような状況では、閉塞カリングによってパ
フォーマンスを大きく改善できます。たとえば、建物の廊下を進む場合は、廊下
の外側のほとんどのジオメトリは、壁によって遮られます。他の部屋は、出入り
口または窓ごしにのみ見ることができます。このような場合に閉塞カリングをオ
ンにすると、レンダリング負荷が大幅に軽減されます。
216 |第 6章 モデルの外観とレンダリングの品質をコントロールする

ハードウェアアクセラレータを使用するには
注:ビデオカードが OpenGL ハードウェアアクセラレーションをサポートしない場合は、このオプションは使用できません。
1 アプリケーションボタン ➤ [オプション]の順にクリックします。
2 [オプション エディタ]に表示された[インタフェース]ノードを展開して、[表示]オプションをクリックします。
3 [表示]ページの[加速度]領域で、[ハードウェア アクセラレータ]チェックボックスをオンにします。これにより、ビデオカードに OpenGL ハードウェアアクセラレータ機能がある場合は、Autodesk Navisworksで利用できるようになります。
注: ビデオカードのドライバがAutodesk Navisworksでうまく動作しない場合は、このチェックボックスをオフにしてください。
4 [OK]をクリックします。
閉塞カリングを使用するには
1 アプリケーションボタン ➤ [オプション]の順にクリックします。
2 [オプション エディタ]に表示された[インタフェース]ノードを展開して、[表示]オプションをクリックします。
3 [表示]ページの[加速度]領域で、[閉塞カリング]チェックボックスをオンにします。
4 [OK]をクリックします。
注: 閉塞カリングは、OpenGL 1.5 準拠のグラフィックスカードを搭載したマシンでのみ使用できます。閉塞カリング 2D ワークスペースでは使用されません。
Presenterのマテリアルを調整する[シーンビュー]での[Presenter]のマテリアルの外観を調整すると、テクスチャが重いシーンをナビゲーションするときの、グラフィックスカードのパフォー
マンスが最適化されます。
レンダリング品質をコントロールする | 217

関連事項:
[Presenter]ページ
ステレオレンダリング
Autodesk Navisworksのステレスコープビューでは、ステレオスコープ対応ハードウェア(アクティブ/パッシブの立体めがねと CRT 画面/専用プロジェクターとの組み合わせなど)で 3D モデルを表示することができます。
重要: ステレオレンダリングを使用するには、ホストコンピュータにステレオ対応の OpenGL グラフィックスカードが搭載されている必要があります。さらに、ドライバによっては、ステレオがドライバで明示的に有効になっていること
が必要な場合もあります。また、色数と解像度の設定を下げないと、ステレオ
レンダリングが使用できないこともあります。
ビデオ出力がステレオモードの場合は、適切な立体めがねをかけていなければ
表示がぼやけます。カメラが直交投影モードになっている場合は、パースに設定
しなければ、この機能は正しく動作しません。
注: それぞれの目のビューが別々にレンダリングされるため、ステレオモードでは詳細を段階的に描画することができません。詳細は、レンダリングが終了した
ときに表示されます。レンダリングの進捗状況はステータス領域のバーに表示さ
れます。レンダリングは、任意の時点で中断し、再実行することができます。
焦点位置ベースのナビゲーションモード(例: オービット、自由オービット、拘束オービット)の場合は、焦点の位置より近いパートは画面の前面に表示され、
その他のパートは画面の後ろに表示されるようにモデルが配置されます。それ以
外のモード(ウォーク、フライなど)では、すべてのアバターが画面と同じ高さに
なるように焦点の位置が設定されます。画面を見ているビューポイントとアバ
ターの間にあるオブジェクトは画面の前面に表示されます。画面外効果は、[ステレオオプション]ダイアログボックスで調整できます。
ステレオレンダリングを有効にするには
■ [ビュー]タブ ➤ [ステレオ]パネル ➤ [ステレオ表示を有効] をクリッ
クします。
注: このオプションは、必要なハードウェアがあり、ドライバとディスプレイが正しく設定されている場合にのみ使用できます。
218 |第 6章 モデルの外観とレンダリングの品質をコントロールする

ステレオ効果を調整するには
1 [ビュー]タブ ➤ [ステレオ]パネル ➤ [ステレオ オプション]ツールランチャ をクリックします。
2 [ステレオオプション]ダイアログボックスで、[等級]スライダを動かして、効果の強さを変更します。
3 画面外効果を調整するには、[有効]チェックボックスをオンにしてから、スライダを動かして、ナビゲーション時に画面外に表示するシーンの量を
コントロールします。
4 左目と右目の位置を反対にする必要がある場合は、[視点の交換]チェックボックスをオンにします。これは、CRT スクリーンと大きなスクリーンプロジェクタを切り替える場合に便利なことがあります。
5 [OK]をクリックします。
レンダリング品質をコントロールする | 219

220

モデルをレビューする
オブジェクトを選択
Autodesk Navisworksには、対話形式で項目を選択する方法がいくつか用意されています。
対話形式でのジオメトリの選択
Autodesk Navisworksには、アクティブな選択セット(現在選択されている項目または現在の選択)と、保存された選択セットの概念があります。選択セットや検索
セットを自分で保存することはできませんが、モデル内に保存された選択セット
または検索セットを使用することは可能です([選択ツリー]の[セット]タブ)。
項目を選択すると、その項目が現在の選択の一部になり、その項目を非表示にし
たり、項目の色を変更することができます。
対話的に項目を選択して、現在の選択に追加する方法は、いくつかあります。[選択ツリー]内のタブを使用したり、[選択]ツールや[ボックス選択]ツールを使用して[シーン ビュー]で項目を直接選択したり、選択コマンドを使用して現在の選択項目に類似したプロパティを持つ他の項目を選択することができます。
注: [選択ツリー]または[シーンビュー]で任意の項目を右クリックすると、ショートカットメニューが開きます。
7
221

[選択ツリー]ウィンドウ
[選択ツリー]はドッキング可能なウィンドウで、モデルを作成した CAD アプリケーションで定義されたモデル構造のさまざまな階層ビューが表示されます。
Autodesk Navisworksでは、この階層構造に基づいて、オブジェクト固有のパス(ファイルから特定のオブジェクトまでのパス)が識別されます。
既定では、次の 4 つのタブがあります。
■ [標準]: すべてのインスタンスを含む既定のツリー階層が表示されます。
■ [コンパクト]: [標準]タブの階層を簡素化したバージョンが表示されます(各種項目が省略されています)。このツリーの詳細レベルは、[オプション エディタ]でカスタマイズできます。
■ [プロパティ]: 項目のプロパティに基づいた階層が表示されます。これにより、項目プロパティによるモデルの単純な手動検索が可能になります。
■ セット:選択セットと検索セットのリストが表示されます。選択セットおよび検索セットが作成されていない場合は、このタブは表示されません。
項目の名前は、可能であれば必ず、元の CAD アプリケーションでの名前を反映しています。[選択ツリー]から名前をコピーして貼り付けることができます。このためには、[選択ツリー]で項目を右クリックし、コンテキストメニューの[名前をコピー]をクリックします。あるいは、[選択ツリー]で項目クリックし、[Ctrl]+[C]を押してもかまいません。これで、名前がクリップボードにコピーされます。
222 |第 7章 モデルをレビューする

モデル構造を構成するジオメトリのタイプは、いくつかのツリーアイコンで表
されています。それぞれの項目タイプには、非表示(グレー)、表示(ダーク
ブルー)、必要(赤)のマークを付けることができます。
注: グループに非表示または必要のマークを付けた場合は、そのグループのすべてのインスタンスに非表示または必要のマークが付けられます。1 つの項目に対して 1 回だけ処理を行なわせる場合は、そのインスタンス化グループ(階層における上位すなわち親)を非表示または必要にマークしてください。
[選択ツリー]を切り替えるには
■ [ホーム]タブ ➤ [選択と検索]パネル ➤ [選択ツリー] をクリックしま
す。
メニュー: クラシックユーザインタフェース: [表示] ➤ [コントロールバー] ➤ [選択ツリー]コマンド入力: [Ctrl]+[F12]
[選択ツリー]を使用してオブジェクトを選択するには
1 [選択ツリー]を開いて、[標準]タブをクリックします。
2 [選択ツリー]内のオブジェクトをクリックすると、対応するジオメトリが[シーン ビュー]で選択されます。
注: ツリー内で項目を選択すると、選択されている選択レベルの応じて、個々のジオメトリまたはジオメトリグループが[シーンビュー]で選択されます。
3 複数の項目を同時に選択するには、[Shift]キーと[Ctrl]キーを使用します。[Ctrl]キーを使用すると、複数の項目を 1 つずつ選択できます。[Shift]キーを使用すると、最初と最後に選択した項目の間の複数の項目を選択できま
す。
4 [選択ツリー]内のオブジェクトから選択を削除するには、[Esc]を押します。
[コンパクト]タブの内容をカスタマイズするには
1 アプリケーションボタン ➤ [オプション]の順にクリックします。
2 [オプションエディタ]で[インタフェース]ノードを展開し、[選択]オプションをクリックします。
オブジェクトを選択 | 223

3 [選択]ページの[コンパクトなツリー]ボックスで、必要な詳細レベルを選択します。次のオプションから選択します。
■ モデル: ツリーはモデルファイルのみの表示に制限されます。
■ 画層: ツリーは画層レベルまで展開できます。
■ オブジェクト: オブジェクトレベルまで展開できますが、[標準]タブに表示されるインスタンスのレベルまでは展開されません。
4 [OK]をクリックします。
説明アイコン
モデル(図面ファイル、設計ファイルなど)。
画層またはレベル。
グループ(AutoCADのブロック定義、MicroStationのセル定義など)。
インスタンス化されたグループ(AutoCADの挿入ブロック、MicroStationのセルなど)。インポートしたファイル内でインス
タンスに名前が付けられていなかった場合
は、Autodesk Navisworksは、インスタンスに、その子の名前に一致する名前を付け
ます。
ジオメトリ項目(ポリゴンなど)。
ジオメトリのインスタンス項目(3D Studioのインスタンスなど)。
合成オブジェクト。Autodesk Navisworksでジオメトリ項目のグループによって表さ
れる 1つの CADオブジェクトです。
保存された選択セット。
224 |第 7章 モデルをレビューする

説明アイコン
保存された検索セット。
選択ツール
[ホーム]タブ ➤ [選択と検索]パネルには 2 種類の選択ツールがあります。1 つ
は選択( )、もう 1 つはボックス選択( )です。これらのツールを使用し
て、ジオメトリの選択方法をコントロールできます。
通常、選択ツールとナビゲーションツールは同時に使用できません(製品固有の
ナビゲーションツール(117ページ)を参照)。そのため、選択操作中はナビゲートできません。また、ナビゲート中は選択操作を行えません。
注: 3Dconnexion 3D マウスと標準のマウス制御を連携して使用する場合は、3Dconnexion デバイスをナビゲーション用に構成し、マウスを選択操作用に構成することができます。詳細については、「3Dconnexion 3D マウス (180ページ)」を参照してください。
[シーン ビュー]でジオメトリを選択すると、対応するオブジェクトが[選択ツリー]でも自動的に選択されます。
[Shift]を押したまま[シーンビュー]で項目を選択すると、選択レベルが順に切り替わるため、より詳細に項目を選択できます。
[オプション エディタ]を使用すると、項目を選択するときに近づくべき距離(半径を選択)をカスタマイズできます。これは、線と点を選択する場合に便利です。
選択ツール
選択ツールを使用すれば、[シーン ビュー]内の項目をクリックして選択することができます。このツールをアクティブにするには、[ホーム]タブ ➤ [選択と
検索]パネル ➤ [選択]ドロップダウン ➤ [選択] をクリックします。項目
を 1 つ選択すると、そのプロパティが[プロパティ]ウィンドウに表示されます。
オブジェクトを選択 | 225

ボックス選択ツール
ボックス選択モードでは、現在の選択にしたい領域の周りに四角形のボックスを
ドラッグすることで、モデル内の複数の項目を選択できます。
選択ツールを使用してジオメトリを選択するには
1 [ホーム]タブ ➤ [選択と検索]パネル ➤ [選択]ドロップダウン ➤ [選択]
をクリックします。
2 [シーン ビュー]で項目をクリックして、項目を選択します。
3 複数のジオメトリを選択するには、[Ctrl]キーを押したまま、シーン内で項目をクリックします。
4 現在の選択から項目を取り除くには、[Ctrl]キーを押したまま、もう一度その項目をクリックします。また、[Esc]を押すと、現在の選択からすべての項目が取り除かれます。
メニュー: クラシックユーザインタフェース: [編集] ➤ [選択] ➤ [選択]コマンド入力: [Ctrl]+[1]
ボックス選択ツールを使用してジオメトリを選択するには
1 [ホーム]タブ ➤ [選択と検索]パネル ➤ [選択]ドロップダウン ➤ [ボッ
クス選択] をクリックします。
2 [シーン ビュー]上でマウスの左ボタンを使用してボックスをドラッグして、ボックス内のすべての項目を選択します。
ヒント: [Shift]キーを押したままボックスをドラッグすると、ボックスの中のすべての項目と、ボックスと交差するすべての項目が選択されます。
3 複数のジオメトリを選択するには、[Ctrl]キーを押したまま、シーン内でボックスをドラッグします。
4 現在の選択内容から項目を削除するには、[Esc]キーを押します。
半径を選択を設定するには
1 アプリケーションボタン ➤ [オプション]の順にクリックします。
2 [オプションエディタ]で[インタフェース]ノードを展開し、[選択]オプションをクリックします。
226 |第 7章 モデルをレビューする

3 [選択]ページで、項目を選択するときに近づくべき範囲を示す半径をピクセル単位で入力します。有効な値は 1~9 です。
4 [OK]をクリックします。
選択コマンド
選択コマンドを使用すると、現在の選択を論理に基づいて素早く変更できます。
現在選択されている項目のプロパティに基づいて複数の項目を選択したり、選択
と非選択を反転することができます。また、すべて選択する、何も選択しないな
どの操作も実行できます。
モデル内のすべての項目を選択するには
■ [ホーム]タブ ➤ [選択と検索]パネル ➤ [すべてを選択]ドロップダウン ➤
[すべてを選択] をクリックします。
すべての項目を選択解除するには
■ [ホーム]タブ ➤ [選択と検索]パネル ➤ [すべてを選択]ドロップダウン ➤
[選択解除] をクリックします。
現在の選択を反転するには
■ [ホーム]タブ ➤ [選択と検索]パネル ➤ [すべてを選択]ドロップダウン ➤
[選択を反転] をクリックします。
現在選択されている項目が選択解除され、現在選択されていない項目が選択
されます。
選択されているジオメトリグループのインスタンスをすべて選択するには
■ [ホーム]タブ ➤ [選択と検索]パネル ➤ [同じ項目を選択]ドロップダウン ➤ [複数インスタンスを選択] をクリックします。
現在選択されている項目と同じ名前の項目をすべて選択するには
1 [ホーム]タブ ➤ [選択と検索]パネル ➤ [同じ項目を選択]ドロップダウン ➤ [同一名] をクリックします。
オブジェクトを選択 | 227

現在選択されている項目と同じタイプの項目をすべて選択するには
■ [ホーム]タブ ➤ [選択と検索]パネル ➤ [同じ項目を選択]ドロップダウン ➤ [同一タイプ] をクリックします。
現在選択されている項目と同じプロパティを持つ項目をすべて選択するには
■ [ホーム]タブ ➤ [選択と検索]パネル ➤ [同じ項目を選択]ドロップダウン ➤ [同じ]<プロパティ>をクリックします。
保存済みの選択セットまたは検索セットを使用するには
■ [選択ツリー]ウィンドウを開いて、[セット]タブをクリックします。
次の選択コマンドがあります。
■ [すべてを選択]: モデルに含まれるすべての項目を選択します。
■ [選択解除]: モデル内の選択をすべて解除します。
■ [選択を反転]: 現在選択されている項目を選択解除し、現在選択されていない項目を選択します。
■ [複数インスタンスを選択]: モデル内にあり現在選択されているジオメトリグループのすべてのインスタンスが選択されます。
■ [同一名を選択]: モデル内の項目で、現在選択されている項目と名前が同じものがすべて選択されます。
■ [同一タイプを選択]: モデル内の項目で、現在選択されている項目とタイプが同じものがすべて選択されます。
■ [同じ <プロパティ> を選択]: 現在選択されている項目と同じプロパティを持つすべての項目が選択されます。このプロパティには、項目に現在アタッチ
されている任意の検索可能プロパティ(例: マテリアル、リンク)を使用できます。
注: [同じ <プロパティ> を選択]コマンドは、項目のプロパティを比較することで機能します。同じ名前、同じタイプなどの選択コマンドを実行する際に、
選択済みの項目が複数ある場合は、現在選択されている項目のすべてのタイ
プ、名前、プロパティが、シーン内のすべての項目のプロパティと比較され
ます。現在選択されている項目のいずれかのプロパティに、プロパティが一
致する項目が選択されます。
228 |第 7章 モデルをレビューする

ハイライト表示の方法を設定する
[オプション エディタ]を使用すると、[シーン ビュー]で選択されているジオメトリをハイライト表示する色と方法をカスタマイズできます。
ハイライト表示には、次の 3 種類があります。
■ シェーディング
■ ワイヤフレーム
■ ティント
オブジェクトを選択 | 229

選択されているオブジェクトのハイライト表示を切り替えるには
1 アプリケーションボタン ➤ [オプション]の順にクリックします。
2 [オプションエディタ]で[インタフェース]ノードを展開し、[選択]オプションをクリックします。
3 選択されている項目を[シーン ビュー]でハイライト表示するには、[選択]ページの[ハイライト表示]領域で[有効]チェックボックスをオンにします。ハイライト表示が必要ない場合は、このチェックボックスをオフにしま
す。
4 [OK]をクリックします。
オブジェクトがハイライト表示される方法をカスタマイズするには
1 アプリケーションボタン ➤ [オプション]の順にクリックします。
2 [オプションエディタ]で[インタフェース]ノードを展開し、[選択]オプションをクリックします。
3 [有効]チェックボックスがオンになっていることを確認します。
4 [メソッド]ドロップダウンリストを使用して、必要なハイライト表示の種類([シェーディング]、[ワイヤフレーム]、または[ティント])を選択します。
5 [色]パレットをクリックして、ハイライト表示の色を選択します。
6 [メソッド]ボックスで[ティント]を選択した場合、スライダを使用して[ティント レベル]の値を調整します。
7 [OK]をクリックします。
オブジェクトを非表示にする
Autodesk Navisworksには、オブジェクトまたはオブジェクトグループを非表示/表示にするツールが用意されています。非表示のオブジェクトは、[シーンビュー]に描画されません。
選択されたオブジェクトを非表示にする
現在選択されているオブジェクトを非表示にすると、そのオブジェクトは[シーンビュー]に描画されません。これは、モデルの特定のパートを取り去る場合に
230 |第 7章 モデルをレビューする

便利です。たとえば、建物の廊下を進んでいるときは、隣の部屋への視界を遮っ
ている壁を非表示にした方が都合のよい場合もあります。
選択されていないオブジェクトを非表示にする
現在選択されていない項目をすべて非表示にすると、それらの項目は[シーンビュー]に描画されません。これは、モデルの特定のパートのみを表示する場合に便利です。
注: 非表示のマークが付けられた項目は、[選択ツリー]に灰色で表示されます。
選択されているオブジェクトを非表示にするには
1 [シーン ビュー]で、非表示にする項目を選択します。
2 [ホーム]タブ ➤ [可視性]パネル ➤ [非表示] をクリックします。
これで、選択したオブジェクトが非表示になります。
ヒント: [非表示] をもう一度クリックすると、非表示になっていたオ
ブジェクトが表示されます。
メニュー: クラシックユーザインタフェース: [編集] ➤ [非表示]コマンド入力: [Ctrl]+[H]
ショートカット メニュー: [非表示]
選択されていない項目を非表示にするには
1 [シーン ビュー]で、レビューする項目を選択します。
2 [ホーム]タブ ➤ [可視性]パネル ➤ [選択されていない項目を非表示]をクリックします。
選択したジオメトリのみが表示状態のままになります。
ヒント: [選択されていない項目を非表示] をもう一度クリックすると、
非表示になっていたオブジェクトが表示されます。
メニュー: クラシックユーザインタフェース: [編集] ➤ [選択されていない項目を非表示]ショートカット メニュー: [選択されていない項目を非表示]
オブジェクトを選択 | 231

すべての非表示オブジェクトを表示するには
■ [ホーム]タブ ➤ [可視性]パネル ➤ [非表示をすべて解除]ドロップダウン ➤ [非表示をすべて解除] をクリックします。
ショートカットメニュー: [シーン] ➤ [すべてをリセット] ➤ [非表示をすべて解除]
オブジェクトを検索する
項目プロパティによるモデルの単純な手動検索を実行できます。これを行うに
は、次の手順に従います。
■ [選択ツリー]で、[プロパティ]タブをクリックし、リストにある保存済みのプロパティ検索をクリックします。
対応するモデルジオメトリが[シーン ビュー]で選択されます。
クイック検索
オブジェクトを素早く探して選択するには、クイック検索機能を使用します。
項目を素早く検索するには
1 [ホーム]タブ ➤ [選択と検索]パネルをクリックします。
2 [クイック検索]テキストボックスに、すべての項目のプロパティから検索する文字列を入力します。このテキストには、1 つまたは複数の語を指定できます。この検索では、大文字と小文字は区別されません。
3 [クイック検索] をクリックします。Autodesk Navisworksは、入力したテキストに一致する最初の項目を検索し、[選択ツリー]で選択します。次に、同じ項目が[シーンビュー]でも選択されてから、検索が停止します。
4 さらに項目を検索するには、もう一度[クイック検索] をクリックしま
す。入力したテキストに一致する項目が他にもあった場合は、AutodeskNavisworksはすぐ次の項目を[選択ツリー]で選択し、[シーンビュー]でも選択して、検索を停止します。クリックを続けると、次々にインスタンス
が検索されます。
コマンド入力: [クイック検索]ダイアログボックスを開くには: [Ctrl] + [F]。次を検索するには: [F3]
232 |第 7章 モデルをレビューする

選択したオブジェクトを含むすべてのシートおよびモデルを検索する
プロジェクト ブラウザ内のすべての用意されたシート/モデルにわたり、オブジェクトを検索できます。
Autodesk Navisworksにエクスポートされたモデルは、同じ設計アプリケーションからエクスポートされた 2D シートと統合して、マルチシートファイルを形成することができます。たとえば、Autodesk Revit から NWC、DWF、DWF(x)ファイル形式に書き出されたモデルは、同じ Revit プロジェクトからDWF/DWF(x) ファイルに書き出された任意の 2D シートと統合できます。このため、3D 環境でモデルコンポーネントを選択し、同じコンポーネントを平面図や断面図などの 2D 表示で検索したり確認できます。同様に、2D シートの項目を選択して、3D モデルや他の 2D シートで検索することもできます。
検索対象のシート/モデルを用意する
マルチシートファイルを開いたときに、シート/モデルがすべて AutodeskNavisworksで使用可能な状態に用意されるということではありません用意が必要なシート/モデルに対してはすべて、[プロジェクトブラウザ]ウィンドウの[用意] アイコンが表示されます。[プロジェクトブラウザ]ショートカットメニューを使用して、1 つまたは複数のシート/モデルを用意することができます(プロジェクトブラウザウィンドウ (111ページ)を参照、または[他のシートおよびモデルで項目を検索]ですべてのシート/モデルを直接用意してください。AutodeskNavisworksは用意されたシート/モデルのみを検索対象とします。作業ファイル内に用意されていないシート/モデルが含まれている場合、それらは検索時には除外されます。
[他のシートおよびモデルで項目を検索]ウィンドウ
[他のシートおよびモデルで項目を検索]はドッキング可能なウィンドウで、[プロジェクトブラウザ]内で用意されたすべてのシート/モデルにわたってオブジェクトを検索することができます。
選択したオブジェクトを含むすべてのシートおよびモデルを検索する | 233

ウィンドウの最上部のラベルは[シーン ビュー]で現在選択されているオブジェクトを表します。ジオメトリタイプはオブジェクト名の隣のアイコン(224ページ)で示されます。このアイコンは、[選択ツリー]ウィンドウに表示されるアイコンと同じものです。検索結果は[シート/モデル]リストに表示され、オブジェクトが検出された現在開いているファイル内のすべてのシート/モデルを含みます。対象の列見出しをクリックすることによって、結果を並べ替えることができま
す。これによって、ソート順序が昇順と降順に切り替わります。
[他のシートおよびモデルで項目を検索]ウィンドウを切り替えるには
■ [表示]タブ ➤ [ワークスペース]パネル ➤ [ウィンドウ]ドロップダウンをクリックし、[他のシートおよびモデルで項目を検索]チェックボックスをオンまたはオフにします。
選択したオブジェクトを含むすべてのシートおよびモデルを検索するには
1 ステータスバーの をクリックして、[プロジェクト ブラウザ]ウィンドウを開きます。
2 他のシートやモデル内で検出しようとする対象のオブジェクトを持つシー
トまたはモデルをダブルクリックし、[シーン ビュー]で選択します
234 |第 7章 モデルをレビューする

3 オブジェクトを右クリックし、ショートカットメニューで[他のシートおよびモデルで項目を検索]をクリックします。
4 [他のシートおよびモデルで項目を検索]ウィンドウに警告ステータスアイ
コン が表示されている場合は、[すべて用意]ボタンをクリックします。すべてのシート/モデルが用意されると、オブジェクトを含んでいるすべてのシート/モデルのリストが表示されます。
5 リストのシート/モデルを選択し、[ビュー]をクリックして開きます。Autodesk Navisworksにより、選択したオブジェクトが拡大表示されます。
選択したオブジェクトを含むすべてのシートおよびモデルを検索する | 235

ボタン
[すべて用意]現在開かれているマルチシートファイル内で用意されていないシートおよびモデルをすべて用意します。
[ビュー] [シーンビュー]で現在選択されているシートまたはモデルを開きます。
ステータスアイコン
現在開いているマルチシートファイル内のすべてのシート/モデルを検索することはできません。少なくとも 1 つのシートまたはモデルが用意されていない状態です。
現在開いているマルチシートファイル内のすべてのシート/モデルを検索済みで、検索結果は最新の状態です。
236 |第 7章 モデルをレビューする

オブジェクトのセットを使用する
Autodesk Navisworksでは、選択セットや検索セットを自分で保存することはできませんが、モデル内に保存された選択セットまたは検索セットを使用するこ
とは可能です。
選択セットでは、後の検索のために項目のグループが格納されます。このセット
の背後にインテリジェンスは存在しません。モデルが変更されたとしても、選択
セットを再度呼び出した場合は同じ項目が選択されます(これらの項目がモデル
内で引き続き使用可能であると仮定しています)。
検索セットも、選択の結果の代わりに検索条件が保存される点を除き、同様の方
法で機能します。そのため、モデル内に検索セットが保存されている場合は、
Autodesk Navisworksでそれらの検索セットを使用して検索を実行し、結果として得られるオブジェクトを選択します。
選択セットと検索セットには名前を付け、コメントを含めることができます。ま
た、シーンビューでアイコンを使ってハイライト表示し、いずれかの選択セッ
トをクリックしたときに、その選択セットをアクティブなセットに復元し、セッ
ト内のすべての項目を再選択することもできます。
選択セットまたは検索セットから項目を選択するには
1 [選択ツリー]ウィンドウを開いて、[セット]タブをクリックします。
2 リストに表示された、保存されている選択セットまたは検索セットをクリッ
クします。
選択セットを呼び出すと、その選択セットが保存されるときに選択されて
いたすべての項目が再選択され、現在の選択に追加されます。
検索セットを呼び出すと、その検索セットに保存された検索が再実行され、
指定値に一致するすべての項目が選択されて、現在の選択に追加されます。
オブジェクトのセットを使用する | 237

オブジェクトのプロパティ
[プロパティ]ウィンドウ[プロパティ]ウィンドウはドッキング可能なウィンドウで、現在選択されているオブジェクトに関連付けられているプロパティのカテゴリごとに専用のタブがあ
ります。
変換やジオメトリのプロパティなどの内部ファイルのプロパティは、既定では表
示されません。[オプション エディタ]を使用すると、表示できます。
[プロパティ]ウィンドウを切り替えるには
■ [表示]タブ ➤ [ワークスペース]パネル ➤ [ウィンドウ]ドロップダウンをクリックし、[プロパティ]チェックボックスをオンまたはオフにします。
メニュー: クラシックユーザインタフェース: [表示] ➤ [コントロールバー] ➤ [プロパティ]コマンド入力: [Shift]+[F7]
オブジェクトのプロパティを調べるには
1 対象とするオブジェクトを[選択ツリー]または[シーン ビュー]で選択します。
2 [プロパティ]ウィンドウを開き、タブを使用して、使用可能なプロパティカテゴリの表示を切り替えます。
238 |第 7章 モデルをレビューする

注: 選択されているオブジェクトが複数ある場合は、選択されている項目の数のみが[プロパティ]ウィンドウに表示され、プロパティ情報は何も表示されません。
内部プロパティのタブを[プロパティ]ウィンドウに追加するには
1 アプリケーションボタン ➤ [オプション]の順にクリックします。
2 [オプション エディタ]で[インタフェース]ノードを展開し、[開発者]オプションをクリックします。
3 [開発者]ページで、[内部プロパティを表示]チェックボックスをオンにします。
4 [OK]をクリックします。
オブジェクト属性をリセットする
Navisworks Freedom 2012では、オブジェクトの属性をリセットして、ネイティブ CAD ファイルからインポートされたときと同じ状態に戻すことができます。これにより、Navisworks Manage または Navisworks Simulate で適用されていた、色、透明度、および変換に対する変更が無効になります。
元の値にリセットする
Autodesk Navisworksでは、オブジェクト属性をリセットして、元の CAD ファイルの値に戻すことができます。
シーン内のオブジェクトまたはオブジェクトグループを元の外観に戻すには
注:色と透明度を別々に元に戻すことはできません。
1 目的のオブジェクトを[シーン ビュー]で選択します。
2 [項目ツール]タブ ➤ [外観]パネル ➤ [外観をリセット]( )をクリック
します。
オブジェクト属性をリセットする | 239

シーン内のすべてのオブジェクトの外観をリセットするには
注:色と透明度を別々に元に戻すことはできません。■ [ホーム]タブ ➤ [プロジェクト]パネル ➤ [すべてをリセット]ドロップダウ
ンリスト ➤ [外観]( )をクリックします。
シーン内のオブジェクトまたはオブジェクトグループの変換をリセットするに
は
1 目的のオブジェクトを[シーン ビュー]で選択します。
2 [項目ツール]タブ ➤ [変換]パネル ➤ [変換をリセット]( )を
クリックします。
シーン内のすべてのオブジェクトの変換をリセットするには
■ [ホーム]タブ ➤ [プロジェクト]パネル ➤ [すべてをリセット]ド
ロップダウンリスト ➤ [変換]( )をクリックします。
測定ツール
測定ツールを使用すると、モデル内のアイテム上の点間の測定を実行できます。
測定は、すべて表示単位 (102ページ)で行われます。
測定ツールの使用とナビゲーションツール(「製品固有のナビゲーションツール
(117ページ)」を参照)とは相互に両立しないため、測定の実行中にナビゲートすることはできません。また、その逆も同様です。
[測定ツール]ウィンドウ[測定ツール]ウィンドウは、ドッキング可能なウィンドウで、上部にあるボタンを使って、実行する測定の種類を選択できます。
240 |第 7章 モデルをレビューする

どの測定の場合も、[開始]点と[終了]点の X、Y、Z 座標が、[差]と絶対[距離]とともに、ボタンの下のテキストボックスに表示されます。累積的な測定(ポイン
トライン、累積など)を使用する場合は、その測定に登録されているすべての点
の累積距離が[距離]に表示されます。
注: Z 座標値は 2D シートでは使用できません。
[測定ツール]ウィンドウを切り替えるには
■ [レビュー]タブ ➤ [測定]パネル ➤ [Measure Options]ツールランチャー( )をクリックします。
メニュー: クラシックユーザインタフェース: [ツール] ➤ [測定]
説明ボタン
2点間の距離を測定します。
基準点と他のさまざまな点との距離を測定
します。
経路に沿って複数の点間の総距離を測定し
ます。
複数の点間測定の合計値を計算します。
測定ツール | 241

説明ボタン
2本の線分間の角度を計算します。
平面上の面積を計算します。
選択されている2つのオブジェクト間の最短距離を測定します。
[シーンビュー]内の測定線をすべて消去します。
オブジェクトを移動または回転させること
ができます。
測定する
測定ツールを使用すると、線分、角度、面積の測定を実行できます。また、選択
されている 2 つのオブジェクト間の最短距離を自動的に測定することもできます。
注: 測定を行うときは、アイテム上の点をクリックしてその点を登録する必要があります(背景をクリックしても、何も登録されません)。測定コマンドは、[シーン ビュー]を(左クリックではなく)右クリックすることで、いつでもリセットできます。この操作により、新しい測定タイプを選択するときと同じように、点が
登録されていない状態から測定コマンドが再度開始されます。
標準的な測定線の端点は、小さな十字記号で[シーン ビュー]に表示され、測定されるすべての線は、登録した点間の単純な線によって表されます。
242 |第 7章 モデルをレビューする

測定線の端点が中心線にスナップされている場合は、CL マーカー付きの十字記号で端点が示されます。
測定線の色と太さは変更できます。また、[シーン ビュー]での寸法ラベルの表示/非表示も切り替えできます。
寸法ラベル
距離に関する測定の場合は、線分ごとに寸法ラベルが描画されます。累積的な測
定では、合計を示す寸法ラベルが最後の線分に対して描画されます。テキスト
は、線分の中心点を基準として配置されます。
角度測定の場合は、角度の内側に円弧インジケータが表示されます。テキストの
中点の位置は、角度を二等分するライン上にあります(このラインは表示されま
せん)。角度が小さすぎる場合は、角度の外にラベルが描画されます。このラベ
ルは固定されており、ズーム(拡大/縮小)を実行してもラベルサイズは変化しません。ただし、画面上の測定線が短くなりすぎて円弧を描くことができない場合
は、調整されます。
測定ツール | 243

[オプション エディタ]を使用すると、寸法ラベルの表示と非表示を切り替えることができます。
面積を測定する場合は、測定する領域の中心に寸法ラベルが配置されます。
測定ツールを使用してオブジェクトを変換する
測定ツールを使用して、現在選択されているオブジェクトを移動および回転でき
ます。
測定線の色と太さを変更するには
1 [測定ツール]ウィンドウを開いて、[オプション]をクリックします。
2 [オプション エディタ]に表示された[インタフェース]ノードの下の[測定]ページで、[線分の太さ]ボックスに希望する値を入力します。
3 希望する色を[色]パレットから選択します。測定線は、既定では白です。
4 [OK]をクリックします。
寸法ラベルを切り替えるには
1 [測定ツール]ウィンドウを開いて、[オプション]をクリックします。
2 [オプション エディタ]に表示された[インタフェース]ノードの下の[測定]ページで、[測定値をシーンビューに表示]チェックボックスをオンにします。
3 [OK]をクリックします。
2点間の距離を測定するには
1 [レビュー]タブ ➤ [測定]パネル ➤ [測定]ドロップダウン ➤ [ポイントか
らポイント]( )をクリックします。
2 [シーン ビュー]で、測定する距離の始点と終点をクリックします。
オプションの寸法ラベルには、測定された距離が表示されます。
244 |第 7章 モデルをレビューする

メニュー: クラシックユーザインタフェース: [レビュー] ➤ [測定] ➤ [ポイントからポイント]
始点を同じ点に保ったまま 2点間の距離を測定するには
1 [レビュー]タブ ➤ [測定]パネル ➤ [測定]ドロップダウン ➤ [ポイントか
ら複数ポイント]( )をクリックします。
2 始点をクリックし、測定する最初の終点をクリックします。2 点間に測定線が表示されます。
3 測定する次の終点をクリックして登録します。
4 この操作を必要に応じて繰り返して、追加した終点を測定します。オプショ
ンの寸法ラベルには、常に最後に測定された距離が表示されます。始点は、
最後まで同じ位置に保たれます。
ヒント: 始点を変更するには、[シーン ビュー]内を右クリックし、新しい始点を選択します。
メニュー: クラシックユーザインタフェース: [レビュー] ➤ [測定] ➤ [ポイントから複数ポイント]
経路に沿って総距離を測定するには
1 [レビュー]タブ ➤ [測定]パネル ➤ [測定]ドロップダウン ➤ [ポイント
ライン]( )をクリックします。
2 測定する始点と 2 番目の点をクリックします。
3 経路に沿った次の点をクリックします。
4 同じ操作を繰り返して、経路全体を測定します。オプションの寸法ラベル
には、選択された経路に沿った総距離が表示されます。
測定ツール | 245

ヒント: 始点を変更するには、[シーン ビュー]内を右クリックし、新しい始点を選択します。
メニュー: クラシックユーザインタフェース: [レビュー] ➤ [測定] ➤ [ポイントライン]
2つの線分間の角度を計算するには
1 [レビュー]タブ ➤ [測定]パネル ➤ [測定]ドロップダウン ➤ [角度]()をクリックします。
2 最初の線上の点をクリックします。
3 最初の線が 2 番目の線と交差する位置をクリックします。
4 2 番目の線上の点をクリックします。オプションの寸法ラベルには、2 つの直線間の算出角度が表示されます。
メニュー: クラシックユーザインタフェース: [レビュー] ➤ [測定] ➤ [角度を測定]
複数の点間測定の合計値を計算するには
1 [レビュー]タブ ➤ [測定]パネル ➤ [測定]ドロップダウン ➤ [累積]をクリックします。
246 |第 7章 モデルをレビューする

2 最初に測定する距離の始点と終点をクリックします。
3 その次に測定する距離の始点と終点をクリックします。
4 必要に応じて同じ手順を繰り返して、さらに距離を測定します。オプショ
ンの寸法ラベルには、すべてのポイント間の測定値の合計が表示されます。
メニュー: クラシックユーザインタフェース: [レビュー] ➤ [測定] ➤ [累積]
平面上の面積を計算するには
1 [レビュー]タブ ➤ [測定]パネル ➤ [測定]ドロップダウン ➤ [領域]をクリックします。
2 計算領域の周囲を表す一連の点をクリックして登録します。オプションの
寸法ラベルには、最初の点以降で指定された境界線がビューポイントの平
面に投影されたときの面積が表示されます。
注: 計算を正確に行うには、同じ平面上の点を追加するようにしてください。
メニュー: クラシックユーザインタフェース: [レビュー] ➤ [測定] ➤ [面積を測定]
測定ツール | 247

2つのオブジェクト間の最短距離を測定するには
1 [Ctrl]キーを押したまま、[シーンビュー]で選択ツール( )を使用してオ
ブジェクトを 2 つ選択します。
2 [レビュー]タブ ➤ [測定]パネル ➤ [最短距離を測定]( )をクリックし
ます。
オプションの寸法ラベルには、選択されたオブジェクト間の最短距離が表
示されます。
メニュー: クラシックユーザインタフェース: [レビュー] ➤ [測定] ➤ [最短距離を測定]
2つのパラメトリックオブジェクト間の最短距離を測定するには
1 [Ctrl]キーを押したまま、[シーンビュー]で選択ツール( )を使用してパ
ラメトリックオブジェクトを 2 つ選択します。
2 [測定ツール]ウィンドウを開いて、[オプション]をクリックします。
3 [オプション エディタ]に表示された[インタフェース]ノードの下の[測定]ページで、[中心線を使用]チェックボックスをオンにし、[OK]をクリックします。
4 [レビュー]タブ ➤ [測定]パネル ➤ [最短距離を測定]( )をクリックし
ます。
[距離]ボックスとオプションの寸法ラベルに、選択したパラメトリックオブジェクトの中心線と中心線との間の最短距離が表示されます。
248 |第 7章 モデルをレビューする

メニュー: クラシックユーザインタフェース: [レビュー] ➤ [測定] ➤ [最短距離を測定]
測定線を消去するには
■ [レビュー]タブ ➤ [測定]パネル ➤ [測定]ドロップダウン ➤ [クリア]()をクリックします。
メニュー: クラシックユーザインタフェース: [レビュー] ➤ [測定] ➤ [クリア]
測定ツールを使用してオブジェクトを移動するには
1 移動するオブジェクトを選択します。
2 [レビュー]タブ ➤ [測定]パネル ➤ [測定]ドロップダウン ➤ [ポイント
ライン]( )をクリックします。
3 選択されているオブジェクトをクリックして、最初の点を作成します。こ
の点が始点となって、位置の変更が計算されます。
4 シーン内で 2 番目の点をクリックします。オブジェクトは、この点に移動することになります。これで、始点と終点とをつなぐ線が[シーンビュー]に表示されます。
5 オブジェクトを複数回移動できるようにするには、シーン内にさらに点を
作成します。
注: 選択できるのは、シーン内の別のオブジェクト上の点のみです。「空間」内の点は選択できません。オブジェクトの位置を「空間」内に変更す
るには、移動ギズモを使用するか、オブジェクトの移動距離が分かってい
る場合はオブジェクトの変換をオーバーライドします。
6 [測定]パネルを追加表示し、[選択された項目を変換] をクリックして、
オブジェクトを 2 番目の点に移動します。シーン内に点が複数ある場合は、選択されているオブジェクトが、[オブジェクトを変換]をクリックするたびにすぐ次のポイントに移動します。
測定ツール | 249

コメントと注釈
コメントと注釈の表示
Autodesk Navisworksではコメント、朱書き注釈、およびタグを追加することはできませんが、ビューポイントに付けられたコメント、朱書き、およびタグは
表示することができます。
[コメント]ウィンドウ
[コメント]ウィンドウは、コメントを表示することができるドッキング可能なウィンドウです。
250 |第 7章 モデルをレビューする

[コメント]ウィンドウには、各コメントの名前、日時、作者、ID、ステータス、および件名(または 1 行目)が表示されます。各コメントのソースが一目で分かるように、さまざまなアイコンがあります。
[コメント]ウィンドウを切り替えるには
■ [レビュー]タブ ➤ [コメント]パネル ➤ [コメントを表示] をクリック
します。
メニュー: クラシックユーザインタフェース: [表示] ➤ [コントロールバー] ➤ [コメント]
コメントを表示するには
1 [コメント]ウィンドウを開きます。
2 コメントのソースに移動します。たとえば、[保存されたビューポイント]ウィンドウを開きます。
3 ソースアイテム(ビューポイントなど)をクリックすると、関連付けられて
いるコメントが[コメント]ウィンドウに表示されます。
説明アイコン
ビューポイント(直交投影カメラ)
ビューポイント(パースカメラ)
ビューポイントアニメーション
コメントと注釈 | 251

説明アイコン
ビューポイントアニメーションのカット
タグ
朱書きとタグの表示
朱書きとタグを表示するには、それらが含まれているビューポイントを呼び出す
必要があります。
朱書きを表示するには
1 [ビューポイント]タブ ➤ [保存、ロード、再生]パネル ➤ [保存されたビューポイント]ツールランチャ( )をクリックします。
2 [保存されたビューポイント]ウィンドウで目的のビューポイントをクリックします。付随する朱書きがあれば、すべてが[シーンビュー]に表示されます。
朱書きとタグを表示するには
■ [ビューポイント]タブ ➤ [保存、ロード、再生]パネル ➤ [保存されたビューポイント]ドロップダウンをクリックし、呼び出すビューポイントを選択します。
ビューポイントが、朱書きの注釈およびタグとともに[シーンビュー]に表示されます。
252 |第 7章 モデルをレビューする

リンク
Autodesk Navisworksには、いろいろな方法で作成されたリンクがあります。たとえば、ネイティブ CAD ファイルから変換されたオリジナルのリンク、Autodesk Navisworksユーザによって追加されたリンク、ProdName によって自動生成されたリンク(ビューポイントリンクなど)があります。
ネイティブ CAD ファイルから変換されたリンクおよび Autodesk Navisworksユーザによって追加されたリンクは、オブジェクトのプロパティとして扱われま
す。つまり、このようなリンクは[プロパティ]ウィンドウで内容を確認できます。
リンクは、すべてAutodesk Navisworksファイルに保存されます。これにより、モデルが変更されてもリンクはファイル内に残り、他のユーザからも参照できる
ようになります。
リンクのカテゴリ
リンクには、標準とユーザ定義の 2 種類があります。
標準リンクは、次のカテゴリに分けられます。
■ ハイパーリンク
■ ラベル
■ ビューポイント
リンク | 253

■ 朱書きタグ
既定では、ラベルを除くすべてのリンクはアイコンとして[シーン ビュー]に描画されます。ラベルはテキストとして描画されます。
ユーザ定義リンクが使用可能な場合は、既定ではアイコンとして[シーンビュー]に表示されます。
[オプション エディタ]を使用すると、それぞれのリンクカテゴリの表示を切り替えることができます。また、リンクカテゴリの外観もコントロールできます。
リンクを表示する
[シーンビュー]内のリンクは、表示のオンとオフを切り替えることができます。また、それぞれのリンクカテゴリの表示も切り替えることができます。AutodeskNavisworksでは、セッションごとに選択した可視性についての設定が記憶されます。
リンクを表示している場合、[シーン ビュー]に表示可能なリンクの数を制限する、重なって表示されるアイコンを非表示にする、カリング機能を利用する、な
どの方法で、画面をすっきりさせることができます。また、一部の標準リンク
カテゴリにはコメントを設定できるので、コメントが付けられているリンクのみ
を描画するように設定することもできます。
リンクの表示を切り替えるには
■ [ホーム]タブ ➤ [表示]パネル ➤ [リンク] をクリックします。
メニュー: クラシックユーザインタフェース: [ツール] ➤ [リンク]
標準リンクの表示をコントロールするには
1 アプリケーションボタン ➤ [オプション]の順にクリックします。
2 [オプション エディタ]で[インタフェース]ノードを展開し、[リンク]ノードを展開し、[標準のカテゴリ]オプションをクリックします。
3 [標準のカテゴリ]ページで、[可視]チェックボックスをオンにすると、対応するリンクカテゴリが表示されます。このチェックボックスをオフにす
ると、対応するリンクカテゴリが[シーン ビュー]で非表示になります。
既定では、すべての標準リンクカテゴリが表示されます。
254 |第 7章 モデルをレビューする

4 [OK]をクリックします。
ユーザ定義リンクの表示をコントロールするには
1 アプリケーションボタン ➤ [オプション]の順にクリックします。
2 [オプション エディタ]で[インタフェース]ノードを展開し、[リンク]ノードを展開し、[ユーザ定義のカテゴリ]オプションをクリックします。
3 [ユーザ定義のカテゴリ]ページで、[可視]チェックボックスをオンにすると、対応するリンクカテゴリが表示されます。このチェックボックスをオ
フにすると、対応するリンクカテゴリが[シーンビュー]で非表示になります。
既定では、すべてのユーザ定義リンクカテゴリが表示されます。
注: ユーザ定義カテゴリが追加されていない場合、このページは空です。
4 [OK]をクリックします。
画面が乱雑にならないようにするには
1 アプリケーションボタン ➤ [オプション]の順にクリックします。
2 [オプション エディタ]で[インタフェース]ノードを展開し、[リンク]オプションをクリックします。
3 [リンク]ページで、リンクの数を[アイコンの最大数]ボックスに入力します。既定では、25 個のリンクを表示できます。
4 [シーンビュー]で重なって表示されるリンクを非表示にするには、[干渉アイコンを非表示]チェックボックスをオンにします。
5 [半径を非表示]ボックスに、希望する値を入力します。カメラから見て、指定した距離内にあるリンクのみが[シーンビュー]に描画されます。既定値は 0 (ゼロ)で、すべてのリンクが描かれます。
6 [OK]をクリックします。
コメントのないリンクを非表示にするには
1 アプリケーションボタン ➤ [オプション]の順にクリックします。
リンク | 255

2 [オプション エディタ]で[インタフェース]ノードを展開し、[リンク]ノードを展開し、[標準のカテゴリ]オプションをクリックします。
3 [標準のカテゴリ]ページで、希望するすべてのリンクカテゴリについて、[アイコンを非表示(コメントなし)]チェックボックスをオンにします。
既定では、コメントがないリンクも表示されます。
4 [OK]をクリックします。
リンクをカスタマイズする
Autodesk Navisworksでのリンクの外観について、その既定値をカスタマイズできます。具体的には、3D 内にリンクを描画し、アイテム上のアタッチポイントを指す引き出し線(矢印)を追加できます。また、各リンクカテゴリの表示方法
(アイコンで表すか、テキストで表すか)も選択できます。
リンクを 3Dモードで描くには
注: 3D モードでは、ナビゲート中に、シーン内の他のオブジェクトによってリンクが隠されることがあります。
1 アプリケーションボタン ➤ [オプション]の順にクリックします。
2 [オプション エディタ]で[インタフェース]ノードを展開し、[リンク]オプションをクリックします。
3 [リンク]ページで[3D]チェックボックスをオンにします。
これで、アイテムのアタッチポイントのすぐ前に浮かんだ状態で、リンク
が 3D 空間に表示されます。
4 [OK]をクリックします。
引き出し線を表示するには
1 アプリケーションボタン ➤ [オプション]の順にクリックします。
2 [オプション エディタ]で[インタフェース]ノードを展開し、[リンク]オプションをクリックします。
3 [リンク]ページの[引出線オフセット]に、引き出し線が描かれる右上方向の X と Y の長さをピクセル単位で入力します。既定の角度は 0 (ゼロ)です。推奨する角度は 45 度です。
256 |第 7章 モデルをレビューする

これで、アイテム上のアタッチポイントを指す引き出し線が[シーンビュー]内のリンクに描かれます。
4 [OK]をクリックします。
標準リンクの外観をカスタマイズするには
1 アプリケーションボタン ➤ [オプション]の順にクリックします。
2 [オプション エディタ]で[インタフェース]ノードを展開し、[リンク]ノードを展開し、[標準のカテゴリ]オプションをクリックします。
3 [標準のカテゴリ]ページの[アイコンの種類]ボックスで、使用可能なカテゴリごとに、リンクをどのように描くかを指定します。アイコンまたはテ
キストを選択できます。
既定では、ラベルリンクはテキストとして表示され、他のリンクカテゴ
リはアイコンとして表示されます。
4 [OK]をクリックします。
ユーザ定義リンクの外観をカスタマイズするには
1 アプリケーションボタン ➤ [オプション]の順にクリックします。
2 [オプション エディタ]で[インタフェース]ノードを展開し、[リンク]ノードを展開し、[ユーザ定義のカテゴリ]オプションをクリックします。
3 [ユーザ定義のカテゴリ]ページの[アイコンの種類]ボックスで、使用可能なカテゴリごとに、リンクをどのように描くかを指定します。アイコンま
たはテキストを選択できます。既定では、ユーザ定義カテゴリのリンクは
アイコンとして表示されます。
リンク | 257

注: ユーザ定義カテゴリが追加されていない場合、このページは空です。
4 [OK]をクリックします。
次の表に、[シーン ビュー]内でさまざまなリンクカテゴリを表すアイコンを示します。
説明アイコン
ハイパーリンク、ラベル、またはユーザ定義カテゴリのリンクを表します(Webアドレスを指します)。
ハイパーリンク、ラベル、またはユーザ定義カテゴリのリンクを表します(外部
ファイルを指します)。
ビューポイントカテゴリのリンクを表します(パースカメラモード)。
ビューポイントカテゴリのリンクを表します(直交投影カメラモード)。
タグカテゴリのリンクを表します。
リンクの検索およびリンク先の表示を実行す
る
リンクは、グラフィックス以外の情報に Autodesk Navisworksのグラフィカルインタフェースを通してアクセスできる、きわめて有効な確認ツールです。
ネイティブ CAD ファイルから変換されたリンクおよび Autodesk Navisworksユーザによって追加されたリンクは、オブジェクトのプロパティとして扱われま
す。つまり、このようなリンクは[プロパティ]ウィンドウで内容を確認できます。
リンクをたどるには
1 リンク表示がオンになっていることを確認します。オンになっていない場
合は、[ホーム]タブ ➤ [表示]パネル ➤ [リンク] をクリックします。
258 |第 7章 モデルをレビューする

2 たどるリンクを[シーン ビュー]で選択して、アタッチされているデータソースを開きます。
ショートカット メニュー: [リンクを追跡]
リンクをリセット
特定のオブジェクト上のすべてのリンクをリセットして、CAD ファイルから変換された元のリンクに戻すことができます。また、シーン内のすべてのオブジェ
クトのすべてのリンクをリセットして、元の状態に戻すこともできます。
オブジェクトのリンクをすべてリセットするには
注意:オブジェクトのリンクをリセットすると、Autodesk Navisworksユーザがそのオブジェクトに手動で追加したリンクも削除されます。操作を間違えた場合
は、[クイック アクセス] ツールバーの[元に戻す]ボタンを使用します。
1 [シーンビュー]で、リンクを元の状態にリセットするオブジェクトを選択します。
2 [項目ツール]タブ ➤ [リンク]パネル ➤ [リンクをリセット] をクリッ
クします。
シーン内のすべてのリンクをリセットするには
注:シーン内のリンクをリセットすると、Autodesk Navisworksユーザがシーンに手動で追加したリンクも削除されます。操作を間違えた場合は、[クイックアクセス] ツールバーの[元に戻す]ボタンを使用します。■ [ホーム]タブ ➤ [プロジェクト]パネル ➤ [すべてをリセット]ドロップダ
ウンリスト ➤ [リンク] をクリックします。
[クイックプロパティ][シーン ビュー]内のクイックプロパティは、表示のオンとオフを切り替えることができます。Autodesk Navisworksでは、セッションごとに選択した可視性についての設定が記憶されます。
[クイック プロパティ]の表示をオンにすると、[シーン ビュー]内のオブジェクト上にカーソルを置いたときに、ツールチップスタイルウィンドウでプロパティ
[クイックプロパティ] | 259

情報が表示されます。オブジェクトを先に選択する必要はありません。クイック
プロパティのツールチップは、数秒経過すると消えます。
クイックプロパティに既定で表示される情報は、オブジェクトの名前とタイプ
です。ただし、[オプション エディタ]を使用して、表示するプロパティを定義することができます。設定する定義ごとに、カテゴリとプロパティのペアをク
イックプロパティに追加表示できます。また、カテゴリ名をクイックプロパティ
に表示するかどうかを選択できます。
注: 必要なプロパティが、マウスを移動した先のオブジェクトになかった場合、Autodesk Navisworksでは、選択ツリーを上方向に検索して、その情報を持つ親オブジェクトを探し、代わりにその情報が表示されます。このため、有用な情
報が最大限に得られます。
クイックプロパティの表示/非表示を切り替えるには
■ [ホーム]タブ ➤ [表示]パネル ➤ [クイックプロパティ] をクリックしま
す。
メニュー: クラシックユーザインタフェース: [ツール] ➤ [クイック プロパティ]
クイックプロパティ定義を追加するには
1 アプリケーションボタン ➤ [オプション]の順にクリックします。
2 [オプション エディタ]で[インタフェース]ノードを展開し、[クイック プロパティ]ノードを展開して、[定義]オプションをクリックします。
260 |第 7章 モデルをレビューする

3 [定義]ページで、[グリッド ビュー] をクリックし、クイックプロパ
ティ定義を表形式で表示します。
4 [要素を追加] をクリックします。新しい行がテーブルの最上部に追加
されます。
5 [カテゴリ]列をクリックし、ドロップダウンリストから、プロパティのカテゴリ(たとえば、「項目」)を選択します。選択可能なオプションは、モ
デル内にあるプロパティカテゴリによります。
6 [プロパティ]列をクリックし、ドロップダウンリストからプロパティ名(たとえば、マテリアル)を選択します。選択可能なオプションは、選択したプ
ロパティカテゴリによります。
7 [OK]をクリックします。
注: クイックプロパティに追加できる定義の数に制限はありません。
クイックプロパティ定義を削除するには
1 アプリケーションボタン ➤ [オプション]の順にクリックします。
2 [オプション エディタ]で[インタフェース]ノードを展開し、[クイック プロパティ]ノードを展開して、[定義]オプションをクリックします。
3 [定義]ページで、[グリッド ビュー] をクリックし、クイックプロパ
ティ定義を表形式で表示します。
4 削除する定義の[カテゴリ]または[プロパティ]をクリックします。
5 [要素を削除] をクリックします。
6 [OK]をクリックします。
カテゴリ名を非表示にするには
1 アプリケーションボタン ➤ [オプション]の順にクリックします。
2 [オプション エディタ]で[インタフェース]ノードを展開し、[クイック プロパティ]オプションをクリックします。
3 [カテゴリを非表示]チェックボックスをオンにします。
[クイックプロパティ] | 261

4 [OK]をクリックします。
262 |第 7章 モデルをレビューする

ビューポイントを使用する
ビューポイントは、[シーン ビュー]内に表示されているモデルから作成されたスナップショットです。ビューポイントには、以前にビューポイントに追加された、さまざま
なコメントや朱書きタグが含まれている可能性があります。Autodesk Navisworksでビューポイントを作成することはできませんが、モデル内に保存されている任意のビュー
ポイントやビューポイントアニメーションを使用することは可能です。ビューポイン
トアニメーションには通常、モデルを通したユーザの移動とモデルのビューの両方が
含まれています。
ビューポイントを変更する
保存されたビューポイントウィンドウ
[保存されたビューポイント]ウィンドウはドッキング可能ウィンドウであり、プリセットされているビューポイントにジャンプできます。毎回ナビゲートして項目
にアクセスする必要はありません。
8
263

ビューポイントアニメーションは単に、キーフレームとして処理されたビュー
ポイントのリストであるため、ビューポイントアニメーションもビューポイン
トとともに保存できます。
それぞれ要素を表示するために、次のアイコンが使用されています。
: フォルダを表します。ここには、他のすべての要素(他のフォルダも含む)を格納しています。
: 直交投影モードで保存されたビューポイントを表します。
: パースモードで保存されたビューポイントを表します。
: ビューポイントアニメーションクリップを表します。
: ビューポイントアニメーションクリップに挿入されたカットを表します。
[Ctrl]を押したまま左クリックするか、最初の項目を左クリックした後に[Shift]を押したまま最後の項目をクリックすることによって、複数のビューポイントを
選択できます。
ビューポイントを[保存されたビューポイント]ウィンドウの周囲にドラッグできますが、変更を保存することはできません。
このウィンドウにはボタンが存在せず、コマンドはショートカットメニューか
ら起動されます。
264 |第 8章 ビューポイントを使用する

[保存されたビューポイント]ウィンドウを切り替えるには
■ [ビューポイント]タブ ➤ [保存、ロード、再生]パネル ➤ [保存されたビューポイント]ツールランチャ( )をクリックします。
メニュー: クラシックユーザインタフェース: [表示] ➤ [コントロールバー] ➤ [保存されたビューポイント]コマンド入力: [Ctrl]+[F11]
[保存されたビューポイント]ウィンドウで右クリックする要素によって、表示されるショートカットメニューが異なります。ショートカットメニューにはすべ
て[ソート]オプションが表示されます。このオプションを使用すると、フォルダやその内容などのウィンドウの内容をアルファベット順にソートできます。
重要: 加えた変更は保存できません。変更内容は実行中のAutodesk Navisworksセッションが継続している間のみ適用されます。
空白のスペース
[ソート] [保存されたビュー ポイント]ウィンドウの内容をアルファベット順にソートします。
[ヘルプ]ヘルプシステムを開きます。
保存されたビューポイント
[コピーを追加] [保存されたビューポイント]ウィンドウで選択したビューポイントのコピーを作成します。このコピーには、選択したビューポイントと同じ名前
が付いていますが、括弧で囲まれたバージョン番号が追加されています。たとえ
ば、「View(1)」、「View(2)」のような名前が付いています。
編集 [ビューポイントを編集]ダイアログボックスが開きます。ここで、ビューポイントの属性を手動で編集できます。
[更新]選択したビューポイントを、[シーン ビュー]内の現在のビューポイントと同じものにします。
[変換] [変換]ダイアログボックスが開きます。ここで、カメラの位置を変換できます。このオプションは 2D ワークスペースでは使用できません。
削除選択したビューポイントを、[保存されたビューポイント]ウィンドウから削除します。
名前変更選択したビューポイントの名前を変更できます。
ビューポイントを変更する | 265

[名前をコピー]選択されているビューポイントの名前をクリップボードにコピーします。
[ソート] [保存されたビュー ポイント]ウィンドウの内容をアルファベット順にソートします。
[ヘルプ]ヘルプシステムを開きます。
ビューポイントアニメーション
[コピーを追加] [保存されたビューポイント]ウィンドウで選択したビューポイントアニメーションのコピーを作成します。このコピーには、選択したビューポ
イントアニメーションと同じ名前が付いていますが、括弧で囲まれたバージョ
ン番号が追加されています。たとえば、「View(1)」、「View(2)」のような名前が付いています。
編集 [アニメーションを編集]ダイアログボックスが開きます。ここで、選択したビューポイントの長さ、スムージングの種類、およびループするかどうかを指
定できます。
注: アニメーションキーフレーム上で[編集]をクリックすると、[ビューポイントを編集]ダイアログボックスが開き、アニメーションカット上で[編集]をクリックすると、[アニメーションカットを編集]ダイアログボックスが開きます。
[更新]ビューポイントアニメーション内のすべてのキーフレームを、現在のレンダリングスタイル、ライティングモード、およびナビゲーションツール(ま
たはナビゲーションモード)で更新します。
注: 1 つのキーフレームで[更新]をクリックすると、そのフレームだけが現在のモードを使用して更新されます。
[変換] [変換]ダイアログボックスが開きます。ここで、カメラの位置を変換できます。このオプションは 2D ワークスペースでは使用できません。
削除選択したビューポイントアニメーションを、[保存されたビューポイント]ウィンドウから削除します。
注: キーフレームまたはカット上で[削除]をクリックすると、ビューポイントアニメーションからキーフレームまたはカットが削除されます。
名前変更選択したビューポイントアニメーション、キーフレーム、またはカッ
トの名前を変更できます。
[名前をコピー]選択されているビューポイントアニメーション、キーフレーム、またはカットの名前をクリップボードにコピーします。
266 |第 8章 ビューポイントを使用する

[ソート] [保存されたビュー ポイント]ウィンドウの内容をアルファベット順にソートします。
[ヘルプ]ヘルプシステムを開きます。
フォルダ
[コピーを追加] [保存されたビューポイント]ウィンドウで選択したフォルダのコピーを作成します。このコピーには、選択されたフォルダと同じ名前が付いてい
ますが、括弧で囲まれたバージョン番号が追加されています。たとえば、
Folder1(1)、Folder1(2) です。
[更新]フォルダ内のすべてのビューポイントを、現在のレンダリングスタイル、ライティング、およびナビゲーションツールまたはナビゲーションモードで更
新します。1 つのビューポイントで[更新]を選択すると、そのビューポイントだけが現在のモードで更新されます。
[変換] [変換]ダイアログボックスが開きます。ここで、カメラの位置を変換できます。このオプションは 2D ワークスペースでは使用できません。
削除選択したフォルダとそのすべての内容を[保存されたビューポイント]ウィンドウから削除します。
名前変更選択したフォルダの名前を変更できます。
[名前をコピー]選択されているフォルダの名前をクリップボードにコピーします。
[ソート] [保存されたビュー ポイント]ウィンドウの内容をアルファベット順にソートします。
[ヘルプ]ヘルプシステムを開きます。
ビューポイントを呼び出す
前に保存したビューポイントを呼び出すことができます。ビューポイントを呼び
出す際には、ビューポイントの作成時にアクティブであったナビゲーションモー
ドが再度選択されます。また、目的のビューポイントに関連付けられている朱書
きやコメントも呼び出されます。
ビューポイントを変更する | 267

[保存されたビューポイント]ウィンドウからビューポイントを呼び出すには
1 [保存されたビューポイント]ウィンドウが開いていない場合は、[ビューポイント]タブ ➤ [保存、ロード、再生]パネル ➤ [保存されたビューポイント]ツールランチャ をクリックします。
2 リスト内の希望のビューポイントをクリックします。これで、選択した
ビューポイントが[シーン ビュー]に表示されます。
ビューポイントを整理する
必要に応じて、ビューポイントをフォルダに整理できます。
ビューポイントをフォルダに整理するには
1 [ビューポイント]タブ ➤ [保存、ロード、再生]パネル ➤ [現在のビューポイント]ドロップダウンリスト ➤ [保存されたビューポイントを管理]をクリックします。
[保存されたビューポイント]ウィンドウが開き、アクティブウィンドウになります。
2 [保存されたビューポイント]ウィンドウの空のスペースを右クリックし、[新規フォルダを追加]をクリックします。
3 新しい名前を入力して、[Enter]を押します。
4 新しいフォルダに目的のビューポイントをドラッグします。
268 |第 8章 ビューポイントを使用する

ビューポイントを編集する
2D または 3D ワークスペースのどちらで作業しているかによって、カメラの位置、ビューのフィールド、モーション速度、保存属性などのビューポイントの属
性を編集することができます。すべてのエントリは表示単位(102ページ)で測定されます。
ヒント: [ビューポイント]タブをクリックして [ナビゲート]パネルを展開し、現在のビューポイントの移動の線形速度と角速度を素早く調整します。
現在のビューポイントを編集するには
1 [ビューポイント]タブ ➤ [保存、ロード、再生]パネル ➤ [現在のビュー
ポイントを編集] をクリックします。
2 [ビューポイントを編集] (301ページ)ダイアログボックスで、ビューポイントの属性を変更します。
3 [OK]をクリックします。
ビューポイントを変更する | 269

ビューポイントを編集するには
1 [ビューポイント]タブ ➤ [保存、ロード、再生]パネル ➤ [現在のビューポイント]ドロップダウンリスト ➤ [保存されたビューポイントを管理]をクリックします。
2 [保存されたビューポイント]ウィンドウで、編集したいビューポイントを右クリックし、[編集]をクリックします。
3 [ビューポイントを編集] (301ページ)ダイアログボックスで、ビューポイントの属性を変更します。
4 [OK]をクリックします。
ビューポイントを削除するには
1 [ビューポイント]タブ ➤ [保存、ロード、再生]パネル ➤ [現在のビューポイント]ドロップダウンリスト ➤ [保存されたビューポイントを管理]をクリックします。
2 [保存されたビューポイント]ウィンドウで、削除したいビューポイントを右クリックし、[削除]を選択します。
270 |第 8章 ビューポイントを使用する

アニメーションの再生
Autodesk Navisworksには、2 種類のアニメーション(ビューポイントアニメーションとオブジェクトアニメーション)があります。
ビューポイントアニメーションでは、事前に記録されたユーザやカメラの移動がモデ
ル内に含まれます。オブジェクトアニメーションでは、事前に記録されたオブジェク
トの移動がモデル内に含まれます。Autodesk Navisworksではアニメーションを記録できませんが、モデルとともに保存されたアニメーションを再生することができます。
アニメーションスクリプトが存在する場合は、それらのスクリプトを有効にして、ア
ニメーション化されたオブジェクトを操作することができます。
アニメーションの再生とスクリプト
[シーン ビュー]では、記録済みのオブジェクトアニメーションとビューポイントアニメーションの両方を再生できます。
ビューポイントアニメーションはリアルタイムに再生されます。つまり、AutodeskNavisworksエンジンは保証されたフレームレートを引き続き維持しようとするため、リアルタイムナビゲーションと同様に、ある程度のドロップアウトが発生す
る可能性があります。
用途コントロール
現在のアニメーションを先頭に巻き戻します。
アニメーションフレームまたはキーフレームを
逆方向に 1つ戻します。
現在のア二メーションを逆再生します。
9
271

用途コントロール
アニメーションの再生を停止します。
アニメーションの再生を一時停止します。
現在選択されているアニメーションを再生しま
す。
アニメーションのフレームまたはキーフレーム
を 1フレーム分進めます。
アニメーションを末尾まで早送りします。
再生タイムスライダ。
再生タイムスピナー。
アニメーションを再生するには
1 [アニメーション]タブ ➤ [再生]パネル ➤ [使用 アニメーション]ドロップダウンリストをクリックし、再生するアニメーションを選択します。
2 [再生]パネルで、[再生] をクリックします。
アニメーションをコントロールするには、[再生]パネルにある各種の VCRボタンを使用します。[Playback Position]スライダを使用すると、アニメーション内を前後にすばやく移動できます。左端はシミュレーション
の先頭で、右端はシミュレーションの最後です。
[Playback Position]スライダの右に、アニメーション進行状況インジケータが 2 つあります。一つは再生された割合、もう一つは再生された時間(単位: 秒)を意味します。いずれかのボックスに数値を入力し、カメラを特定の位置に設定することができます。
3 ビューポイントアニメーションで、アニメーションの再生中に[保存されたビューポイント]ウィンドウ([ビュー]タブ ➤ [ワークスペース]パネル ➤ [ウィンドウ]ドロップダウン ➤ [保存されたビューポイント]をクリック)内のアニメーションのフレームがハイライトされていることに気付く場
272 |第 9章 アニメーションの再生

合があります。任意のフレームをクリックすることにより、カメラをビュー
ポイントアニメーションのその時点に設定し、その時点から再生を続行す
ることができます。
アニメーションスクリプトを有効にするには
■ [アニメーション]タブ ➤ [スクリプト]パネル ➤ [スクリプトを有効]をクリックします。
これで、作成したモデルをインタラクティブにすることができます。たとえ
ば、キーボード上の特定のキーが押されたらドアを開くスクリプトが存在す
る場合は、そのキーを押すとドアが開きます。
アニメーションの再生とスクリプト | 273

274

チームと連携して作業する
Autodesk Navisworks Freedom 2012では、複数のユーザがローカルエリアネットワークを通じて 1 つのデザインレビューセッションに参加できます。
コラボレートツールには注意すべき制約事項が 2 つあります。■ Autodesk Navisworksの異なるバージョン間でのコラボレーションは、サポートされていません。
■ この機能は Windows XP でのみ利用できます。それは、この機能で Windows NetMeetingのプログラム共有機能が使われているからです。Windows NetMeeting は、Windows Vistaおよび Windows 7 では利用できません。
[コラボレート]パネルコラボレーションセッションを実行するのに必要なコラボレーションツールは、
[レビュー]タブ ➤ [コラボレート]パネルにあります。
既定では、[コラボレート]パネルは表示されません。このパネルを表示するには、[レビュー]タブを右クリックし、ショートカットメニューから[パネルを表示] ➤
[コラボレート]を選択します。
10
275

コラボレーションセッション
すべての会議参加者が、共有された場所にある Autodesk Navisworksの NWFまたは NWD ファイルにアクセスできる必要があります。参加者のうちの一人が会議をホストし、他のメンバーに会議への参加を依頼する電話を掛けます。会
議に参加した参加者は、誰でもセッションをコントロールし、リードすることが
できます。そのドライバ(リードする参加者)が画面上で行うすべての動きが、そ
れぞれの参加者のマシンの[シーン ビュー]に表示されます。セッション中に追加されたビューポイントや朱書きなどはすべて、ボタンを 1 つクリックするだけで、すべての参加者のコンピュータ上で更新することができます。
注: ここで概要を説明するレビューコラボレーションセッションが 1 つの部屋の中で実行されない場合は、別途、電話会議の用意が必要になることがありま
す。その場合は、NetMeeting のホワイトボードや自社独自の電話システムを使用できます。
コラボレーションセッションを開始するには
1 コラボレーションの対象とするAutodesk Navisworksファイルを共有フォルダから開きます。
2 [レビュー]タブ ➤ [コラボレート]パネル ➤ [コラボレート] をクリッ
クします。
これで、Windows® NetMeeting®が初期化されます。
276 |第 10章 チームと連携して作業する

注: Windows NetMeeting を初めて初期化するときは、設定ウィザードに従って、順番に設定手順を実行できます。自分の名前と電子メールアドレ
スの入力が必要になります。NetMeeting を LAN で使用する場合は、ディレクトリサーバにログオンする必要はありません(ディレクトリサーバは
使用できません)。
通話を行って、参加者に参加を呼びかけるには
1 Windows NetMeeting の初期化が終了したら、[NetMeeting]ダイアログ
ボックスの[Call]ボタン( )をクリックします。
2 [Place a Call]ダイアログボックスで、ミーティングに参加させるマシンのマシン名または IP アドレスを[To]ボックスに入力します。
コラボレーションセッション | 277

3 [Call]ボタンをクリックして、参加依頼を送信します。
参加依頼の受信者が依頼を承諾すると、そのユーザの名前と自分の名前が
[NetMeeting]ダイアログボックスに表示されます。
4 この手順を繰り返して、必要なすべての参加者を招待します。
参加依頼を承諾するには
1 ミーティングに参加するよう依頼されると、[Incoming Call]ダイアログボックスが表示されます。
2 [Accept]ボタンをクリックしてミーティングに参加するか、または[Ignore]をクリックして参加依頼を断ります。
注: 依頼を承諾したら、[レビュー]タブ ➤ [コラボレート]パネル ➤ [コラボ
レート] をクリックし、独自にコラボレーションセッションを開始する必要
があります。
ドライバになるには
コラボレーションミーティングでは、ミーティングに参加している任意のユー
ザがセッションをコントロールし、ドライバになることができます。ドライバ
は、ミーティングに参加しているすべてのマシン上での、共有モデルのナビゲー
ションをコントロールします。
1 [レビュー]タブ ➤ [コラボレート]パネル ➤ [ドライブ] をクリックし
ます。
2 ドライブボタンをクリックすると、ミーティングに参加している他のすべ
てのユーザは、制御が要求しているユーザがいることを知らせるメッセー
278 |第 10章 チームと連携して作業する

ジを受け取ります。このメッセージを受け取ったユーザが、そのメッセー
ジに[はい]と回答しない場合、そのユーザのマシン上の AutodeskNavisworksは制御できません。
すべての参加者のマシンをリフレッシュするには
ミーティングに参加しているすべてのマシン上での Autodesk Navisworksのリアルタイムナビゲーションは 1 人のユーザが実行できますが、保存されたビューポイント、コメント、朱書きなどのレビューデータを、すべてのユーザのマシ
ン上で自動的に更新することはできません。ただし、そうしたマシン上の情報
は、モデルをリフレッシュすることによって、更新できます。このリフレッシュ
プロセスは 1 人のマシン上で実行して、ミーティングに参加しているすべてのマシンをリフレッシュすることができます。
■ [レビュー]タブ ➤ [コラボレート]パネル ➤ [リフレッシュ] をクリック
します。
コラボレーションセッション | 279

280

データを共有する
印刷
現在のビューポイントのハードコピーを任意のプリンタやプロッタに印刷できま
す。
印刷プレビュー
作業中のモデルまたはシートのコピーを印刷する前に、それがどのように表示さ
れるか確認できます。
印刷の前にモデル/シートをプレビューするには
1 [出力]タブ ➤ [印刷]パネル ➤ [印刷プレビュー] をクリックします。
2 プレビューイメージを拡大表示または縮小表示するには、[拡大表示]と[縮小表示]ボタンを使用します。
3 [印刷]をクリックします。
4 [印刷]ダイアログボックスで、[OK]をクリックします。
印刷設定
このオプションを使用すると、用紙サイズと方向のオプションを設定できます。
11
281

印刷の設定を変更するには
1 [出力]タブ ➤ [印刷]パネル ➤ [印刷の設定] をクリックします。
2 [印刷の設定]ダイアログボックスで、用紙と方向を必要に応じて変更します。
3 プリンタ固有の設定を変更する場合は、[プロパティ]ボタンをクリックします。
4 [印刷]ダイアログボックスに戻り、[OK]をクリックします。
現在のビューポイントを印刷する
印刷オプションが選択されると、Autodesk Navisworksは、ページの中央に収まるように縮尺を調整して、現在のビューポイントを印刷します。
現在のビューポイントを印刷するには
1 [出力]タブ ➤ [印刷]パネル ➤ [印刷] をクリックします。
2 プリンタの設定が希望どおりになっていることを確認し、[OK]をクリックします。
注: イメージの最大サイズは、2048x2048 ピクセルです。
[プロパティ]ボタンを使用すると、プリンタ固有の設定(インクと用紙)をコントロールできます。
ツールバー: クラシックユーザインタフェース: [標準] ➤ [印刷]
282 |第 11章 データを共有する

TimeLinerプレイバック
[TimeLiner プレイバック]ウィンドウで、TimeLinerの構築シーケンスを表示できます。このセクションでは、プロジェクトスケジュール全体にわたって TimeLinerシーケンスの処理をシミュレートする方法について説明します。
TimeLinerツールの概要TimeLinerツールは、4D スケジュールシミュレーションをAutodesk Navisworksファイルに追加します。
Autodesk Navisworks Freedom 2012では、TimeLinerに再生専用のオプションがあります。これにより、外部で作成されたプロジェクトデータをシミュレー
トできますが、そのデータに変更を加えることはできません。
[TimeLinerプレイバック]ウィンドウ[TimeLiner プレイバック]ドッキング可能ウィンドウで、シミュレーションを設定および再生できます。
[TimeLinerプレイバック]ウィンドウを切り替えるには
■ [ホーム]タブ ➤ [ツール]パネル ➤ [TimeLiner プレイバック] をク
リックします。
メニュー: クラシックユーザインタフェース: [ツール] ➤ [TimeLiner プレイバック]
12
283

[シミュレート]タブ
[Timeliner プレイバック]ウィンドウの[シミュレート]タブで、プロジェクトスケジュールの期間全体にわたってTimeLinerシーケンスの処理をシミュレートできます。
再生コントロール
標準的なビデオコントロールボタンを使用して、シミュレーションを前方向お
よび後方向に再生します。
[巻戻し] はシミュレーションを先頭まで巻戻します。
[ステップ戻し] は 1 つのステップサイズの分だけ戻します。
[リバース] はシミュレーションを逆方向に再生します。
[一時停止] は、押したときにシミュレーションを一時停止します。一時停止
することで、モデルを詳細に確認できます。また、シミュレーションを進めた
り、戻すことができます。一時停止した時点から再生を続行するには、再度ク
リックします。
[停止] は、シミュレーションの再生を停止し、先頭まで巻戻します。
[再生] は、現在選択されている時点からシミュレーションを再生します。
284 |第 12章 TimeLinerプレイバック

[ステップ送り] は 1 つのステップサイズの分だけ進めます。
[早送り] はシミュレーションを最後まで早送りします。
[シミュレーション位置]スライダを使用して、シミュレーションを素早く進めたり、戻すことができます。左端はシミュレーションの先頭で、右端はシミュレー
ションの最後です。
ビデオコントロールボタンの隣にある[日付/時刻]ボックスには、シミュレーション内の特定の時点が示されます。日付の右側にあるドロップダウンアイコンを
クリックすると、カレンダーが表示されます。ここから、ジャンプ先の特定の日
付を選択できます。
[設定]ボタン
[設定]ボタンを押すと、[シミュレーションの設定]ダイアログボックス(287ページ)が開きます。ここから、スケジュールをシミュレートする方法を定義できま
す。
タスクビュー
すべてのアクティブタスクは複数列の表形式で表示されます。必要に応じて、
表の列を移動したり、サイズを変更することができます。
各アクティブタスクについて、現在のシミュレーション時間と、完了までの進
行状況を確認できます([進行]がパーセント表示されます)。各アクティブタスクの[ステータス]もアイコンとして表示されます。[計画]と[実際]の日付が存在するシミュレーションでは、計画された日付と実際の日付の相違があるかどうか
が、ステータスで視覚的に表示されます。詳細については、「ステータスアイ
コン」を参照してください。
ステータスアイコン
各タスクにはステータスがあり、アイコンで示されます。各タスクに対して 2つのバーが表示されます。1 つは計画スケジュール、もう 1 つは実際のスケジュールを表します。バーは、タスクの状況に応じて色分け表示されます。実際のスケ
ジュールを示すバーは、予定より進んでいる場合は青、予定どおりの場合は緑、
TimeLinerツールの概要 | 285

予定より遅れている場合は赤で表示されます。計画スケジュールを示すバーは灰
色で表示されます。計画開始日と計画終了日は点で示されます。
ステータスアイコンの上にマウスポインタを置くと、タスクのステータスを説
明するツールチップが表示されます。
計画開始日より前に終了しました。
計画開始日より前に開始し、計画終了日より前に終了しました。
計画開始日より前に開始し、計画終了日に終了しました。
計画開始日より前に開始し、計画終了日より後に終了しました。
計画開始日に開始し、計画終了日より前に終了しました。
計画開始日に開始し、計画終了日に終了しました。
計画開始日に開始し、計画終了日より後に終了しました。
計画開始日より後に開始し、計画終了日より前に終了しました。
計画開始日より後に開始し、計画終了日に終了しました。
計画開始日より後に開始し、計画終了日より後に終了しました。
計画終了日より後に開始しました。
比較できません。
ガントチャートビュー
ガントチャートには、プロジェクトのステータスを示す色分けされたバーが表
示されます。1 つの行に 1 つのタスクが表示されます。横軸はプロジェクトの期間を表し、日、週、月、年などで区切られています。縦軸はプロジェクトのタス
クを表します。タスクを 1 つずつ順に実行すること、複数のタスクを並行して実行すること、複数のタスクの実行期間をオーバーラップさせることなどができ
ます。
286 |第 12章 TimeLinerプレイバック

シミュレーションを再生
シミュレーションを再生するには
1 [TimeLiner プレイバック]ウィンドウが開いていない場合は、[ホーム]
タブ ➤ [ツール]パネル ➤ [TimeLiner プレイバック] をクリック
します。
2 [シミュレート]タブの[再生]ボタン( )をクリックします。
実行されると、タスクが[TimeLiner プレイバック]ウィンドウに表示されます。また、タスクタイプに従って、当該期間に追加または削除された
モデルのセクションが[シーン ビュー]に表示されます。
シミュレーションの再生を調整するには
1 [TimeLiner]ウィンドウが開いていない場合は、[ホーム]タブ ➤ [ツー
ル] ➤ パネル [TimeLiner]をクリックします。
2 [シミュレーション]タブをクリックし、[設定]ボタンをクリックします。
3 この [シミュレーションの設定]ダイアログボックス (287ページ)が開いたら、再生の設定を変更し、[OK]をクリックします。
[シミュレーションの設定]ダイアログボックス
[シミュレート]タブの[設定]ボタンを使うと、[シミュレーションの設定]ダイアログボックスにアクセスできます。
TimeLinerツールの概要 | 287

シミュレーションを実行する開始日と終了日をオーバーライドできます。[開始 終了日を上書き]チェックボックスをオンにすることで日付ボックスが有効になり、開始日と終了日を選択できます。これにより、プロジェクト全体のうち、特
定範囲のサブセクションをシミュレートできます。日付は[シミュレート]タブに表示されます。アニメーションを書き出すときにも、これらの日付が使用されま
す。
再生コントロールを使用してシミュレーションをステップごとに進めたり戻す場
合に使用する[間隔のサイズ]を定義できます。間隔のサイズは、シミュレーション期間全体のパーセントとして、または日数や週数などの絶対値で設定できま
す。
ドロップダウンリストを使用して間隔単位を選択し、上矢印と下矢印のボタン
を使用して間隔のサイズを増減します。
288 |第 12章 TimeLinerプレイバック

また、特定の間隔において処理されているすべてのタスクをハイライト表示する
こともできます。[ステップの長さをタスクに表示]チェックボックスをオンにして、たとえば[間隔のサイズ]を 5 日間に設定すると、その 5 日間で処理されているすべてのタスク(間隔の境界内で開始および終了するタスクを含む)は、
[シーンビュー]の[開始表現]に設定されます。これは、[シミュレーション]スライダの下に青色の線で示されます。チェックボックスをオフにすると、特定間
隔の境界内で開始および終了するタスクは前述のようにハイライト表示されませ
ん。[シーン ビュー]でハイライト表示されるには、現在の日付とオーバーラップしている必要があります。
完全なシミュレーションについて全体の[再生時間](開始から終了までの再生が必要な時間)を定義できます。[Up]矢印と[Down]矢印のボタンを使用して、期間を増減します(秒単位)。また、このフィールドに期間を直接入力することもでき
ます。
現在のシミュレーション日付を[シーン ビュー]にオーバーレイするかどうかを定義できます。オーバーレイする場合は、画面の上部と下部のどちらに表示する
かを指定できます。ドロップダウンリストで、[なし](オーバーレイテキストを表示しない)、[上面](テキストをウィンドウ上部に表示する)、または[ボトム](テキストをウィンドウ下部に表示する)のいずれかを選択します。
オーバーレイテキスト内に表示される情報を[編集]([オーバーレイテキスト]ダイアログボックス (293ページ)を使用して編集)できます。このダイアログボックスでは、[フォント]ボタンをクリックすることで、フォントの[タイプ]、[スタイル]、および[サイズ]を変更することもできます。
スケジュール全体にアニメーションを追加できます。これにより、TimeLinerシーケンスの再生中に、Autodesk Navisworksは指定のビューポイントアニメーションまたはカメラの再生も行います。
TimeLinerツールの概要 | 289

[アニメーション]フィールドでは、次のオプションを選択できます。
■ リンクなし: ビューポイントアニメーション、カメラアニメーションは再生されません。
■ 保存されたビューポイント アニメーション: スケジュールを、現在選択されているビューポイント、ビューポイントアニメーションにリンクします。
■ シーン X - ➤ [カメラ]: スケジュールを、選択されているアニメーションシーン内のカメラアニメーションにリンクします。
TimeLinerシミュレーションで事前に記録されたアニメーションを表示できます(「アニメーションの再生とスクリプト (271ページ)」を参照)。
[ビュー]領域: 各ビューは、[計画]と[実際]の関係として表示されたスケジュールを再生します。
■ 実際: [実際]スケジュールのみをシミュレートする場合は、このビューを選択します([実際の開始日]と[実際の終了日]の日付のみを使用する場合)。
■ 実際(計画との相違): [計画]スケジュールに対して[実際]スケジュールをシミュレートする場合は、このビューを選択します。このビューでは、[実際]の日付範囲([実際の開始日]から[実際の終了日]まで)でタスクにアタッチされた項目のみがハイライト表示されます。下の図で視覚的に示しています。[実際]の日付が[計画]の日付の期間内である(スケジュールどおり)場合は、タスクにアタッチされている項目は、[タスクタイプ]の[開始表現]で表示されます。[実際]の日付が[計画]の日付より早い、または遅い(差異がある)場合は、タスクにアタッチされている項目は、それぞれ[タスクタイプ]の[早期表現]または[遅延表現]で表示されます。
290 |第 12章 TimeLinerプレイバック

■ 計画: [計画]スケジュールのみをシミュレートする場合は、このビューを選択します([計画開始]と[計画終了]の日付のみを使用する場合)。
■ 計画(実際との相違): [計画]スケジュールに対して[実際]スケジュールをシミュレートする場合は、このビューを選択します。このビューでは、[計画]の日付範囲([計画開始日]から[計画終了日]まで)でタスクにアタッチされた項目のみがハイライト表示されます。下の図で視覚的に示しています。[実際]の日付が[計画]の日付の期間内である場合(スケジュールどおり)、タスクにアタッチされている項目は、[タスクタイプ]の[開始表現]で表示されます。[実際]の日付が[計画]の日付より早い、または遅い(差異がある)場合は、タスクにアタッチされている項目は、それぞれ[タスクタイプ]の[早期表現]または[遅延表現]で表示されます。
TimeLinerツールの概要 | 291

■ [実際と計画の比較][計画]スケジュールに対して[実際]スケジュールをシミュレートする場合は、このビューを選択します。このビューでは、[計画]と[実際]の日付範囲の全体([実際]と[計画]の[開始]日付のうち早いほうから、[実際]と[計画]の[終了]日付のうち遅い方まで)でタスクにアタッチされている項目がハイライト表示されます。下の図で視覚的に示しています。[実際]の日付が[計画]の日付の期間内である場合(スケジュールどおり)、タスクにアタッチされている項目は、[タスクタイプ]の[開始表現]で表示されます。[実際]の日付が[計画]の日付より早い、または遅い(差異がある)場合は、タスクにアタッチされている項目は、それぞれ[タスクタイプ]の[早期表現]または[遅延表現]で表示されます。
292 |第 12章 TimeLinerプレイバック

[オーバーレイテキスト]ダイアログボックス[編集]をクリックすることにより、シミュレーション中に[シーンビュー]にオーバーレイされるテキストを定義できます([シミュレーションの設定]ダイアログボックス (287ページ))。
既定では、[コントロールパネル] ➤ [地域の設定]で指定された形式を使用して日時が表示されます。テキストボックスにテキストを入力することで、正確な
形式を指定できます。ほとんどのテキストは入力したとおりに表示されますが、
先頭に % または $ が付く語はキーワードの働きをし、さまざまな値によって置き換えられます。[日付/時刻]および[その他]ボタンを使用して、使用可能なすべてのキーワードを選択および挿入することができます。[色]ボタンは、オーバーレイテキストの色の定義に使用できます。
[フォント]ボタンを押すと、標準的な Microsoft Windows フォントピッカーダイアログが開きます。正しいフォント、フォントスタイル、およびポイント
TimeLinerツールの概要 | 293

サイズを選択したら、[OK]をクリックして[オーバーレイ テキスト]ダイアログボックスに戻ります。現在選択されているフォントは[フォント]ボタンの横に示されます。TimeLinerのシミュレーション中は、すべてのオーバーレイテキストがこのフォントを使用して表示されます。
日付/時刻のキーワード
%a 曜日の短縮名。
%A 曜日の完全名。
%b 月の短縮名。
%B 月の完全名。
%c 国や地域に応じた日時表記。
%d 10 進数の月間の日付(01~31)。
%H 24 時間表記の時間(00~23)。
%I 12 時間表記の時間(01~12)。
%j 10 進数の年間の日付(001~366)。
%m 10 進数の月(01~12)。
%M 10 進数の分(00~59)。
%p 現在の国や地域での 12 時間表記の午前/午後を示す表示。
%S 10 進数の秒(00~59)。
%U 日曜を週の始めとする、10 進数の年間の週(00~53)。
%w 10 進数の曜日(0~6、日曜は 0)。
%W 月曜を週の始めとする、10 進数の年間の週(00~53)。
%x 現在の国や地域の日付表記。
%X 現在の国や地域の時刻表記。
%y 10 進数の下 2 桁の年(00~99)。
%Y 10 進数の 4 桁の年。
%z 時間帯の短縮表記(時間帯が不明な場合は文字なし)。
%Z 時間帯の名前(時間帯が不明な場合は文字なし)。
294 |第 12章 TimeLinerプレイバック

色のキーワード
$COLOR_RED オーバーレイ表示テキストを赤色に設定します。
$COLOR_BLUE オーバーレイ表示テキストを青色に設定します。
$COLOR_GREEN オーバーレイ表示テキストを緑色に設定します。
$COLOR_WHITE オーバーレイ表示テキストを白色に設定します。
$COLOR_BLACK オーバーレイ表示テキストを黒色に設定します。
$RGBr,g,b$RGB オーバーレイ表示テキストを、0~255 の明示的な RGB 値で指定される色に設定します。たとえば、「$RGB127,127,127$RGB」では色がグレーに設定されます。
その他のキーワード
$TASKS 現在アクティブな各タスクの名前をオーバーレイ表示テキストに追加します。それぞれのタスクは、新しい行に表示されます。
$DAY プロジェクト内の最初のタスクが開始されてからの日数(1 から開始)。
$WEEK プロジェクト内の最初のタスクが開始されてからの週数(1 から開始)。
[Ctrl]+[Enter] オーバーレイ表示テキストに改行を挿入するには、[Ctrl]+[Enter]を押します。
%% パーセント記号。
TimeLinerツールの概要 | 295

296

[参照(R)]
[背景設定]ダイアログボックスこのダイアログボックスでは、[シーン ビュー]で使用する背景エフェクトを選択します。
モード背景エフェクトの種類を選択します。次の中から選択します。
■ 無地
■ グラデーション
■ 地平線
注: [水平線]モードおよびその関連色は 3D モデルの場合にのみ使用できます。
[色]無地の背景の色を設定します。
上方の色グラデーション背景の上方の色を設定します。
下方の色グラデーション背景の下方の色を設定します。
空の色地平線背景の空の色(上部)を設定します。このオプションは 3D モデルの場合にのみ使用できます。
地平線の空の色地平線背景の空の色(下部)を設定します。このオプションは 3D モデルの場合にのみ使用できます。
地平線の地表の色地平線背景の地表の色(上部)を設定します。このオプションは
3D モデルの場合にのみ使用できます。
地表の色地平線背景の地表の色(下部)を設定します。このオプションは 3D モデルの場合にのみ使用できます。
13
297

リボン: [ビュー]タブ ➤ [シーン ビュー]パネル ➤ [背景]ショートカット メニュー: シーンの空の領域を右クリックし、ショートカットメニューの[背景]をクリックします。メニュー: クラシックユーザインタフェース: [ツール] ➤ [背景]
[衝突]ダイアログボックスこのダイアログボックスは、3D ワークスペースで選択されているビューポイントの衝突設定を調整するために使用します。
既定では、[衝突]、[重力]、[自動でしゃがむ]、および第三者ビューはオフになります。
注: このダイアログボックスは、3D モデルの場合にのみ使用可能です。
衝突このチェックボックスをオンにすると、ウォークおよびフライモードで
ビューアが衝突ボリュームとして定義されます。これにより、ビューアは質量を
獲得し、[シーン ビュー]の他のオブジェクト、点、線分を通過できなくなります。
注: このチェックボックスをオンにすると、レンダリングの優先順位が変わり、ビューアの周辺のオブジェクトが通常よりもはるかに詳細に表示されるようにな
ります。詳細に表示される領域のサイズは、衝突ボリュームの半径と移動速度に
基づいて決まります。
重力このチェックボックスをオンにすると、ウォークモードでビューアが重み
を獲得します。このオプションは、[衝突]と組み合わせて使用します。
自動でしゃがむこのチェックボックスをオンにすると、ウォークモードでビュー
アが低い位置のオブジェクトの下を通過できないときに、しゃがんで通るように
なります。このオプションは、[衝突]と組み合わせて使用します。
ビューア
半径衝突ボリュームの半径を指定します。
高さ衝突ボリュームの高さを指定します。
視点オフセット [自動ズーム]チェックボックスがオンのときにカメラが焦点を合わせる位置の、衝突ボリュームの上部からの距離を指定します。
298 |第 13章 [参照(R)]

第三者
有効このチェックボックスをオンにすると、第三者ビューを使用できます。第
三者ビューでは、ビューアを表すアバターが[シーン ビュー]に表示されます。
このチェックボックスをオンにすると、レンダリングの優先順位が変わり、ア
バターの周辺のオブジェクトが通常よりもはるかに詳細に表示されるようになり
ます。詳細に表示される領域のサイズは、衝突ボリュームの半径、移動の速度、
アバターの背後のカメラの距離によって決まります。
自動ズームこのチェックボックスをオンにすると、視線がアイテムによって遮
られたときに、第三者ビューから第一者ビューに自動的に切り替わります。
アバター第三者ビューで使用されるアバターを指定します。
[角度]カメラがアバターを見る角度を指定します。
たとえば、0 度を指定すると、カメラはアバターのすぐ後ろに配置されます。0度を指定すると、カメラは 15 度の角度でアバターを見下ろすようになります。
距離カメラとアバターの間の距離を指定します。
ヒント: 既定値に戻す場合は、[既定値]ボタンをクリックします。
ポインティング デバイス: [ビューポイントを編集]ダイアログボックス ➤ [設定]
[デフォルトの衝突]ダイアログボックスこのダイアログボックスは、3D ワークスペースでの衝突設定を指定して保存するために使用します。
既定では、[衝突]、[重力]、[自動でしゃがむ]、および第三者ビューはオフになります。既定の衝突設定を変更した場合は、現在開かれている AutodeskNavisworksファイルには変更は影響しません。新しい Autodesk Navisworksファイルを開くか、新しい Autodesk Navisworksセッションを開始したときに使用されます。
衝突このチェックボックスをオンにすると、ウォークおよびフライモードで
ビューアが衝突ボリュームとして定義されます。これにより、ビューアは質量を
獲得し、[シーン ビュー]の他のオブジェクト、点、線分を通過できなくなります。
[デフォルトの衝突]ダイアログボックス | 299

注: このチェックボックスをオンにすると、レンダリングの優先順位が変わり、ビューアの周辺のオブジェクトが通常よりもはるかに詳細に表示されるようにな
ります。詳細に表示される領域のサイズは、衝突ボリュームの半径と移動速度に
基づいて決まります。
重力このチェックボックスをオンにすると、ウォークモードでビューアが重み
を獲得します。このオプションは、[衝突]と組み合わせて使用します。
自動でしゃがむこのチェックボックスをオンにすると、ウォークモードでビュー
アが低い位置のオブジェクトの下を通過できないときに、しゃがんで通るように
なります。このオプションは、[衝突]と組み合わせて使用します。
ビューア
半径衝突ボリュームの半径を指定します。
高さ衝突ボリュームの高さを指定します。
視点オフセット [自動ズーム]チェックボックスがオンのときにカメラが焦点を合わせる位置の、衝突ボリュームの上部からの距離を指定します。
第三者
有効このチェックボックスをオンにすると、第三者ビューを使用できます。第
三者ビューでは、ビューアを表すアバターが[シーン ビュー]に表示されます。
このチェックボックスをオンにすると、レンダリングの優先順位が変わり、ア
バターの周辺のオブジェクトが通常よりもはるかに詳細に表示されるようになり
ます。詳細に表示される領域のサイズは、衝突ボリュームの半径、移動の速度、
アバターの背後のカメラの距離によって決まります。
自動ズームこのチェックボックスをオンにすると、視線がアイテムによって遮
られたときに、第三者ビューから第一者ビューに自動的に切り替わります。
アバター第三者ビューで使用されるアバターを指定します。
[角度]カメラがアバターを見る角度を指定します。
たとえば、0 度を指定すると、カメラはアバターのすぐ後ろに配置されます。0度を指定すると、カメラは 15 度の角度でアバターを見下ろすようになります。
距離カメラとアバターの間の距離を指定します。
ヒント: 既定値に戻す場合は、[既定値]ボタンをクリックします。
300 |第 13章 [参照(R)]

ポインティングデバイス: [オプションエディタ]ダイアログボックス ➤ [インタフェース]ノード ➤ [ビューポイントの既定値]ページ ➤ [設定]
[ビューポイントを編集]ダイアログボックスこのダイアログボックスは、ビューポイントの属性を編集するために使用しま
す。
カメラ
位置カメラをこの位置に移動するための X、Y、Z座標値を入力します。2Dワークスペースでは、Z 座標値をコントロールするツールは使用できません。
注視点カメラの焦点の位置を変更するための X、Y、Z座標値を入力します。2D ワークスペースでは、Z 座標値をコントロールするツールは使用できません。
垂直方向視野角、水平方向視野角 3D ワークスペース内のみでの、カメラを通して見えるシーンの領域を定義します。垂直と水平の視野角を調整する値を入力し
ます。
値が大きいと視野が広くなり、小さいと視野が狭くなって、より小さい範囲に焦
点が合います。
注: [垂直方向視野角]を変更すると、[水平方向視野角]は Autodesk Navisworksの縦横比に応じて自動的に調整されます。逆の場合も同じことが起こります。
[回転]カメラを前後軸の周りに回転させます。正の値を指定するとカメラは反時計回りに回転し、負の値を指定すると時計回りに回転します。
注: この値は、ビューポイント上方向ベクトルが垂直になっている場合(つまり、[ウォーク]、[オービット]、および[拘束オービット]を使用している場合)は編集できません。
モーション
[直線速度] 3D ワークスペース内でのビューポイントの直線のモーション速度です。最小値は 0 (ゼロ)で、最大値はシーンの境界ボックスのサイズによります。
[角速度] 3D ワークスペース内での、カメラが回転する速度です。
[ビューポイントを編集]ダイアログボックス | 301

保存属性
この領域は、保存されたビューポイントのみに適用されます。現在のビューポイ
ントを編集する場合、この領域は灰色表示されます。
非表示/必要このチェックボックスをオンにすると、モデル内のオブジェクトに関する非表示/必要マークアップ情報がビューポイントとともに保存されます。ビューポイントを再使用した場合は、ビューポイントを保存したときに設定され
ていた非表示/必要マークアップが再適用されます。
注: この状態情報を各ビューポイントとともに保存するには、かなり大量のメモリが必要です。
マテリアルをオーバーライドこのチェックボックスをオンにすると、マテリア
ルのオーバーライド情報がビューポイントとともに保存されます。ビューポイン
トを再使用した場合は、ビューポイントを保存したときに設定されていたマテリ
アル上書きが再適用されます。
注: この状態情報を各ビューポイントとともに保存するには、かなり大量のメモリが必要です。
衝突
[設定] [衝突] (298ページ)ダイアログボックスが開きます。この機能は 3D ワークスペースのみで使用できます。
リボン: [ビューポイント]タブ ➤ [保存、ロード、再生]パネル ➤ [現在のビュー
ポイントを編集]メニュー: クラシックユーザインタフェース: [ビューポイント] ➤ [現在の
ビューポイントを編集]
[ファイルオプション]ダイアログボックスこのダイアログボックスは、モデルの外観とその周辺のナビゲーションの速度
をコントロールするために使用します。
注: 一部のタブは、3D モデルを使用した作業の場合に表示されます。
このダイアログボックスのオプションを変更した場合は、変更は現在開かれて
いる Autodesk Navisworksファイルに保存され、このファイルだけに適用されます。
302 |第 13章 [参照(R)]

リボン: [ホーム]パネル ➤ [プロジェクト]タブ ➤ [ファイル オプション] ()
メニュー: クラシックユーザインタフェース: [ツール] ➤ [ファイルオプション]
[カリング]タブこのタブは、開かれている Autodesk Navisworksファイルでのジオメトリカリングを調整するために使用します。
注: [クリップ面]および[裏面]のオプションは 3D モデルの場合にのみ使用できます。
領域
有効領域カリングを使用するかどうかを指定します。
オブジェクトがカリングされる基準ピクセル数これより小さい場合にオブジェ
クトが淘汰される画面領域のピクセル数を指定します。たとえば、この値を 100ピクセルに設定すると、モデル内のオブジェクトのうち描画サイズが 10x10 ピクセルより小さいものはすべて破棄されます。
クリップ面
近接自動このラジオボタンをオンにすると、Autodesk Navisworksが自動的に近接クリップ平面の位置をコントロールして、モデルの最適な表示が得られるように
します。[距離]ボックスは使用不可になります。
拘束このラジオボタンをオンにすると、近接クリッピング平面が[距離]ボックスに設定された値に拘束されます。
指定された値を使用するとパフォーマンスに影響する(たとえば、モデル全体が
表示されなくなるなど)場合は、Autodesk Navisworksはその値を使用せず、近接クリッピング平面の位置を必要に応じて調整します。
固定このラジオボタンをオンにすると、近接クリッピング平面が[距離]ボックスに入力された値に設定されます。
距離拘束モードでは、カメラと近接クリッピング平面位置との間の最大距離を
指定します。
[ファイルオプション]ダイアログボックス | 303

固定モードでは、カメラと近接クリッピング平面位置との間の正確な距離を指定
します。
注: カメラと近接クリッピング平面の間には何も描画されません。自動モードを無効にする場合は、この値を、データが表示されるように十分小さく設定してく
ださい。また、1 より小さい値を使って自動モードを無効にすると、予測できない結果が生じるおそれがあります。
遠方自動このラジオボタンをオンにすると、Autodesk Navisworksが自動的に遠方クリップ平面の位置をコントロールして、モデルの最適な表示が得られるように
します。[距離]ボックスは使用不可になります。
拘束このラジオボタンをオンにすると、遠方クリッピング平面が[距離]ボックスに設定された値に拘束されます。
指定された値を使用するとパフォーマンスに影響する(たとえば、モデル全体が
表示されなくなるなど)場合は、Autodesk Navisworksはその値を使用せず、遠方クリッピング平面の位置を必要に応じて調整します。
固定このラジオボタンをオンにすると、遠方クリッピング平面が[距離]ボックスに入力された値に設定されます。
距離拘束モードでは、カメラと遠方クリッピング平面位置との間の最大距離を
指定します。
固定モードでは、カメラと遠方クリッピング平面位置との間の正確な距離を指定
します。
注: この平面より遠くには何も描画されません。自動モードを無効にする場合は、データが含まれるようにこの値を十分大きくしてください。また、遠方ク
リッピング平面と近接クリッピング平面の比を 10000 より大きくすると、望ましくない結果が生じることがあります。
裏面
すべてのオブジェクトに対して裏面カリングをオンにします。次のオプションか
ら選択します。
■ オフ: 裏面カリングをオフにします。
■ 実線: ソリッドオブジェクトに対してだけ裏面カリングをオンにします。これが既定のオプションです。
■ オン: すべてのオブジェクトに対して裏面カリングをオンにします。
304 |第 13章 [参照(R)]

ヒント: 一部のオブジェクトが透過して見える場合、または一部のオブジェクト部分が欠落している場合は、裏面カリングをオフにします。
ヒント: 既定値に戻す場合は、[既定にリセット]ボタンをクリックします。
[方向]タブこのタブは、モデルのリアルワールドでの方向を調整するために使用します。
注: このタブは 3D モデルの場合にのみ使用できます。
上(U)
X、Y、Z X、Y、Z座標の値を指定します。既定では、Autodesk Navisworksは Z 軸の正の方向を上として使用します。
北
X、Y、Z X、Y、Z座標の値を指定します。既定では、Autodesk Navisworksは Y 軸の正の方向を北として使用します。
ヒント: 既定値に戻す場合は、[既定値]ボタンをクリックします。
[速度]タブこのタブは、フレームレート速度を調整し、ナビゲーション中の対象から外さ
れる量を減らすために使用します。
ヒント: これによってナビゲーションが改善されない場合は、[保証フレームレート]オプションをオフにしてみてください。
フレームレート [シーンビュー]でレンダリングされる秒毎のフレーム数(FPS)を指定します。
既定の設定は 6 です。フレームレートは、1 秒あたり 1~60 フレームの範囲内で設定できます。値を小さくすると対象から外される量は減りますが、ナビゲー
ション中の動きが不安定になる場合があります。値を大きくするとナビゲーショ
ンはスムーズになりますが、対象から外される量が増えます。
[ファイルオプション]ダイアログボックス | 305

ヒント: 既定値に戻す場合は、[既定値]ボタンをクリックします。
[ヘッドライト]タブこのタブは、ヘッドライトモードでのシーンの周囲光およびヘッドライトの強
度を変更するために使用します。
注: このタブは 3D モデルの場合にのみ使用できます。
環境光スライダを使って、シーン全体の明るさをコントロールします。
ヘッドライトスライダを使って、カメラ位置のライトの明るさをコントロール
します。
注: この変更によって[シーンビュー]のモデルがどのように変わるかを確認するには、リボン内の[ヘッド ライト]モードを適用します。
シーンライトタブ
このタブは、シーンライトモードでのシーンの周囲光の強度を変更するために
使用します。
注: このタブは 3D モデルの場合にのみ使用できます。
環境光スライダを使って、シーン全体の明るさをコントロールします。
注: この変更によって[シーンビュー]のモデルがどのように変わるかを確認するには、リボンで[シーン ライト]モードを適用します。
[情報センター設定]ダイアログボックスこのダイアログボックスでは、[情報センター]および[コミュニケーションセンター]に関する設定を行います。
306 |第 13章 [参照(R)]

ボタン
[OK]変更内容を保存し、[InfoCenter Settings]ダイアログボックスを閉じます。
[キャンセル]変更内容を破棄し、[InfoCenter Settings]ダイアログボックスを閉じます。
[ヘルプ]コンテキスト依存ヘルプを表示します。
ポインティング デバイス: [情報センター]ボックスの[Subscription センター]ボタン、[コミュニケーションセンター]ボタン、[お気に入り]ボタン ➤ [情報センター設定] ボタンをクリックします。
[一般]ノード[一般]ノードでは、現在お住まいの場所、新しいオンラインコンテンツを確認する頻度、および情報センターパネルの切り替えに対してアニメーション表示
エフェクトを使用するかどうか、を指定します。
[現在いらっしゃる場所に最も近い国または地域を選択してください] AutodeskNavisworksユーザがいる国を設定します。これは、コミュニケーション センターの地域独自のコンテンツを表示するために使用されます。
[新しいオンラインコンテンツをチェック]コミュニケーション センターが新しいコンテンツをチェックする頻度を指定します。
[Use Animated Transition Effects for Panels]パネルの切り替えに対してアニメーション表示エフェクトを使用するには、このチェックボックスをオンにし
ます。
ポインティングデバイス: [InfoCenter Settings]ダイアログボックス ➤ [一般]ノード
[コミュニケーションセンター]ノード[コミュニケーションセンター]ノードでは、コミュニケーションセンターパネル上の記事の最長表示期間を設定します。
[Hide Results Which Are More Than X Days Old]指定した日数より古い検索結果をコミュニケーションセンターに表示しないようにするには、このチェッ
クボックスをオンにします。
[情報センター設定]ダイアログボックス | 307

[CAD Manager Channel]他のオートデスク製品において、CAD マネージャによってパブリッシュされる RSS フィードを指定する際に使用されます。[CADManager Channel]は、Autodesk Navisworksでは無効です。
[表示名]検索結果パネルに表示する名前を入力します。
ポインティングデバイス: [InfoCenter Settings]ダイアログボックス ➤ [コミュニケーション センター]ノード
[Autodeskチャンネル]ページ
このページの設定は、コミュニケーション センターの設定を調整するために使
用します。
既定では、使用可能なすべてのチャンネルが選択されます。グリッドからチャン
ネルを追加または削除することはできず、グリッドでデータを編集することはで
きません。
[Select Channels to Display in the Communication Center Panel]コミュニケーション センターパネルに表示するチャネルと記事数を選択します。
ポインティングデバイス: [InfoCenter Settings]ダイアログボックス ➤ [コミュニケーション センター]ノード ➤ [Autodesk チャンネル]ページ
[バルーン通知]ページ
このページの設定は、バルーン通知を調整するために使用します。
[Enable Balloon Notification for These Sources]製品内でバルーン通知を有効にするには、このチェックボックスをオンにします。バルーン通知は、選択
したソースで新しい情報が発生したときに、[InfoCenter]ボックス上に表示されます。
[Live Update Channel (New Software Updates)]ソフトウェア更新情報に関するバルーン通知を表示するには、このチェックボックスをオンにします。
[Product Support Information Channel]新製品情報に関するバルーン通知を表示するには、このチェックボックスをオンにします。
[CAD Manager Channel] [CAD Manager Channel]は、Autodesk Navisworksでは無効です。
308 |第 13章 [参照(R)]

[RSS Feeds]新しい RSS フィードに関するバルーン通知を表示するには、このチェックボックスをオンにします。
[Number of Seconds Balloon Notification Displays]バルーン通知を表示する秒数を入力します。
[% Transparency of Balloon Notification]バルーン通知の透明度を入力します。
スライダを使用して透明度を指定することもできます。スライダを[不透明]の方向にドラッグすると、バルーン通知の透明度が下がります。スライダを[透明]の方向にドラッグすると、バルーン通知の透明度が上がります。
ポインティングデバイス: [InfoCenter Settings]ダイアログボックス ➤ [コミュニケーション センター]ノード ➤ [バルーン通知]ページ
[RSS Feeds]ページ
RSS フィードを有効にするには、このページで設定を行います。[RSS Subscription] [追加]追加したい RSS フィードへのパスを指定します。RSSフィードが[RSS Subscription]リストに追加されたら、[Items to Display]の下で、表示する項目数を入力します。
[除去]選択された RSS フィードを[RSS Subscription]リストから除外します。
ポインティングデバイス: [InfoCenter Settings]ダイアログボックス ➤ [コミュニケーション センター]ノード ➤ [RSS フィード]ページ
[オプションエディタ]ダイアログボックスオプションエディタは、Autodesk Navisworksセッションのプログラム設定を調整するために使用します。
[オプション エディタ]での設定は、すべての Autodesk Navisworksセッションで共通に使用されます。変更した設定は、チームの他のメンバーとも共有されま
す。
オプションは階層的なツリー構造で示されます。 をクリックするとノードが展
開され、 をクリックすると折りたたまれます。
リボン: アプリケーションボタン ➤ [オプション]
[オプションエディタ]ダイアログボックス | 309

ボタン
[エクスポート] [エクスポートのオプションを選択]ダイアログボックスを表示します。ここでは、エクスポート(シリアル化)するグローバルオプションを選択
できます。エクスポートできないオプションは、選択できません。
[インポート] [開く]ダイアログボックスを表示します。ここでは、必要なグローバルオプション設定を記録したファイルを探すことができます。
[OK]変更を保存して[オプション エディタ]を閉じます。
[キャンセル]変更を破棄して[オプション エディタ]を閉じます。
[ヘルプ]コンテキスト依存ヘルプを表示します。
[一般]ノード
ヒント: 既定値に戻す場合は、[既定値]ボタンをクリックします。
ポインティングデバイス: [オプションエディタ]ダイアログボックス ➤ [一般]ノード
[元に戻す]ページ
このページの設定は、バッファサイズを調整するために使用します。
ポインティングデバイス: [オプションエディタ]ダイアログボックス ➤ [一般]ノード ➤ [元に戻す]ページバッファサイズ(KB)元に戻す/やり直す操作のために Autodesk Navisworksが割り当てるスペースの大きさを指定します。
[場所]ページ
このページのオプションは、グローバル Autodesk Navisworks設定、ワークスペース、アバター、オブジェクトアニメーションスクリプトなどを、他のユー
ザと共有するために使用します。
これらの設定は、プロジェクトサイト全体で共有することも、必要な粒度レベ
ルに応じて特定のプロジェクトグループにわたって共有することもできます。
310 |第 13章 [参照(R)]

Autodesk Navisworksを初めて実行した場合は、設定がインストール先フォルダから取得されます。その後、Autodesk Navisworksによって現在のユーザのプロファイルとローカルコンピュータ上のすべてのユーザのプロファイルが検
査され、続いて、プロジェクトフォルダ内およびサイトフォルダ内の設定情報
が検査されます。[プロジェクト]フォルダ内のファイルの方が優先されます。
プロジェクトフォルダ をクリックして[フォルダを参照]ダイアログボックスを開き、特定のプロジェクトグループ専用の Autodesk Navisworks設定を記録したフォルダを探します。
サイトフォルダ をクリックして[フォルダを参照]ダイアログボックスを開き、プロジェクトサイト全体に共通した標準の Autodesk Navisworks設定を記録したフォルダを探します。
インタフェースノード
このノードの設定は、Autodesk Navisworksインタフェースをカスタマイズするために使用します。
ヒント: 既定値に戻す場合は、[既定値]ボタンをクリックします。
[表示単位]ページ
このページは、Autodesk Navisworksが使用する単位をカスタマイズするために使用します。
線形単位ドロップダウンリストを使って、線形値を選択します。既定では[メートル]が用いられます。
角度単位ドロップダウンリストを使って、角度値を選択します。既定では[度]が用いられます。
小数点以下の桁数単位で使用される小数点以下の桁数を指定します。
分数表示精度単位で使用される分数のレベルを指定します。このボックスは、
分数単位だけで使用できます。
[オプションエディタ]ダイアログボックス | 311

[選択]ページ
このページのオプションは、ジオメトリオブジェクトの選択とハイライトの方
法を設定するために使用します。
半径を選択アイテムが選択されるために、その半径が収まる必要があるピクセ
ル数を指定します。
解像度既定で使用される選択のレベルを指定します。
[シーン ビュー]をクリックした場合、選択したアイテムを識別するために、Autodesk Navisworksは[選択ツリー]ボックスでのオブジェクトパスの開始点を必要とします。次のオプションのいずれかを選択できます。
■ モデル: オブジェクトパスはモデルノードから始まります。これにより、モデルのすべてのオブジェクトが選択されます。
■ 画層: オブジェクトパスは画層ノードから始まります。これにより、画層内のすべてのオブジェクトが選択されます。
■ 第一オブジェクト: オブジェクトパスは画層ノードより下の最高レベルのオブジェクト(該当する場合)から始まります。
■ 最終オブジェクト: オブジェクトパスは[選択ツリー]内のオブジェクトの最低レベルから始まります。Autodesk Navisworksは、最初に合成オブジェクトを検索し、何も見つからなかった場合は、代わりにジオメトリレベルを使
用します。これが既定のオプションです。
■ 最終固有: オブジェクトパスは、[選択ツリー]の最初の固有レベルのオブジェクト(複数のインスタンスが作成されていないもの)から始まります。
■ ジオメトリ: オブジェクトパスは、[選択ツリー]のジオメトリレベルから始まります。
コンパクトなツリー [選択ツリー]の[コンパクト]タブに表示される詳細のレベルを指定します。
次のいずれかのオプションを使用します。
■ モデル: ツリーはモデルファイルのみの表示に制限されます。
■ 画層: ツリーは画層レベルまで展開できます。
■ オブジェクト: オブジェクトレベルまで展開できますが、[標準]タブに表示されるインスタンスのレベルまでは展開されません。
312 |第 13章 [参照(R)]

ハイライト
有効 [シーンビュー]で選択したアイテムを Autodesk Navisworksがハイライトするかどうかを示します。
このチェックボックスをオフにすると、選択したアイテムはハイライト表示さ
れません。
方法オブジェクトのハイライト表示の方法を指定します。次のいずれかのオプ
ションを選択します。
■ シェーディング
■ ワイヤフレーム
■ ティント
[色] をクリックしてハイライト色を選択します。
ティントレベル(%)スライダを使って色の明るさを調整します。
[測定]ページ
このページのオプションは、測定線の外観とスタイルを調整するために使用しま
す。
線分の太さ測定線の太さを指定します。
[色] をクリックして測定線の色を指定します。
3Dこのチェックボックスをオンにすると、測定線が 3D で描画されます。
測定線が他のジオメトリによって隠される場合は、このチェックボックスをオ
フにして、線をジオメトリの上に 2D で描画します。
測定値をシーンビューに表示このチェックボックスをオンにすると、[シーンビュー]に寸法ラベルが表示されます。
中心線を使用このチェックボックスをオンにした場合は、最短距離測定がパラ
メトリックオブジェクトの中心線にスナップします。
このチェックボックスをオフにした場合は、パラメトリックオブジェクトのサー
フェスが最短距離測定に用いられます。
注: このオプションを変更しても、現在示されている測定には影響しません。変更を反映するには、測定をクリアし、もう一度やり直します。
[オプションエディタ]ダイアログボックス | 313

[スナップ]ページ
このページのオプションは、カーソルのスナップを調整するために使用します。
選択
頂点にスナップこのチェックボックスをオンにすると、カーソルが最も近い頂
点にスナップします。
エッジにスナップこのチェックボックスをオンにすると、カーソルが最も近い
三角エッジにスナップします。
線分の頂点にスナップこのチェックボックスをオンにすると、カーソルが最も
近い線分の終点にスナップします。
許容差スナップ許容差を定義します。値が小さいほど、カーソルがモデル中の
フィーチャの近くにないとスナップしません。
回転
角度スナップ角度の乗数を指定します。
角度の感度スナップ許容差を定義します。ここに入力した値は、スナップが実
行されるためにカーソルがスナップ角度にどれだけ近くなければならないかを決
定します。
[ビューポイントの既定値]ページ
このページのオプションは、ビューポイントを作成したときに保存される属性を
定義するために使用します。
既定のビューポイント設定を変更した場合は、現在開かれている AutodeskNavisworksファイルには変更は影響しません。新しい Autodesk Navisworksファイルを開くか、新しい Autodesk Navisworksセッションを開始したときに使用されます。
非表示/必要属性を保存このチェックボックスをオンにすると、モデル中のオブジェクトに関する非表示/必要マークアップ情報がビューポイントとともに保存されます。ビューポイントを再使用した場合は、ビューポイントを保存したとき
に設定されていた非表示/必要マークアップが再適用されます。
314 |第 13章 [参照(R)]

既定では、このチェックボックスはオフになっています。これは、それぞれの
ビューポイントとともにステータス情報を保存するとかなり多くのメモリを必要
とするからです。
マテリアルをオーバーライドこのチェックボックスをオンにすると、マテリア
ル上書き情報がビューポイントとともに保存されます。ビューポイントを再使用
した場合は、ビューポイントを保存したときに設定されていたマテリアル上書き
が再適用されます。
既定では、このチェックボックスはオフになっています。これは、それぞれの
ビューポイントとともにステータス情報を保存するとかなり多くのメモリを必要
とするからです。
線速度をオーバーライド既定では、直線ナビゲーション速度はモデルのサイズ
に直接関係します。このチェックボックスをオンにすると、特定のナビゲーショ
ン速度を手動で設定できます。このオプションは、3D ワークスペースにのみ存在します。
既定の線速度既定の線速度値を指定します。このオプションは、3D ワークスペースにのみ存在します。
既定の角速度カメラが回転する既定の速度を指定します。このオプションは、
3D ワークスペースにのみ存在します。
[リンク]ページ
このページのオプションは、[シーン ビュー]でのリンクの表示方法をカスタマイズするために使用します。
ヒント: 既定値に戻す場合は、[既定値]ボタンをクリックします。
リンクの表示 [シーンビュー]内のリンクの表示/非表示を切り替えます。
3D [シーンビュー]でリンクアイコンが 3D で描画されるかどうかを示します。
このチェックボックスをオンにすると、リンクはジオメトリへのアタッチポイ
ントの前に 3D 空間で浮動した状態で表示されます。
リンクが他のジオメトリによって隠される場合は、このチェックボックスをオ
フにして、リンクアイコンをジオメトリの上に 2D で描画します。
アイコンの最大数 [シーン ビュー]に描画するアイコンの最大数を指定します。
[オプションエディタ]ダイアログボックス | 315

干渉アイコンを非表示このチェックボックスをオンにすると、[シーンビュー]でオーバラップするリンクアイコンは非表示になります。
半径を非表示 [シーン ビュー]でリンクが描画されるためにカメラにどれだけ近くなければならないかを指定します。この距離より離れているリンクは描画され
ません。既定値は 0 (ゼロ)で、すべてのリンクが描かれます。
X 引出線オフセット、Y 引出線オフセット [リンク]には引出線(矢印)を付けることができます。引出線は、リンクがアタッチされるジオメトリ上のアタッチポ
イントを指します。引出線が使用する右方向と上方向のピクセル数を指定する
X と Y の値を入力します。
[標準のカテゴリ]ページ
このページの設定は、リンクの表示をそのカテゴリに基づいて切り替えるために
使用します。
ハイパーリンク
アイコンの種類このリンクカテゴリを表示する方法を指定します。
次のいずれかのオプションを選択します。
■ アイコン: リンクは既定のアイコン と で[シーン ビュー]に表示されます。
■ テキスト: リンクは説明を表示したテキストボックスで[シーン ビュー]に表示されます。
表示このチェックボックスをオンにすると、このリンクカテゴリが[シーンビュー]に表示されます。
ラベル
アイコンの種類このリンクカテゴリを表示する方法を指定します。
次のいずれかのオプションを選択します。
■ アイコン: リンクは既定のアイコン と で[シーン ビュー]に表示されます。
■ テキスト: リンクは説明を表示したテキストボックスで[シーン ビュー]に表示されます。
316 |第 13章 [参照(R)]

表示このチェックボックスをオンにすると、このリンクカテゴリが[シーンビュー]に表示されます。
TimeLinerプレイバック
アイコンの種類このリンクカテゴリを表示する方法を指定します。
次のいずれかのオプションを選択します。
■ アイコン: リンクは既定のアイコンで[シーン ビュー]に表示されます。
■ : 手動で作成されたタスクへのリンク
■ : 有効なリンクを持つタスクへのリンク
■ : 破損したリンクを持つタスクへのリンク
■ テキスト: リンクは説明を表示したテキストボックスで[シーン ビュー]に表示されます。
表示このチェックボックスをオンにすると、このリンクカテゴリが[シーンビュー]に表示されます。
アイコンを非表示(コメントなし)このチェックボックスをオンにすると、コメ
ントを持つリンクだけが[シーン ビュー]に表示されます。
[ユーザ定義のカテゴリ]ページ
このページは、カスタムリンクカテゴリを表示するために使用します。
南京錠 アイコンは、カテゴリをここに直接追加したり、ここから直接削除す
ることはできないことを示しています。
[クイックプロパティ]ページ
このページのオプションは、[シーン ビュー]でのクイックプロパティの表示方法をカスタマイズするために使用します。
ヒント: 既定値に戻す場合は、[既定値]ボタンをクリックします。
クイックプロパティを表示 [シーンビュー]内のクイックプロパティの表示/非表示を切り替えます。
[オプションエディタ]ダイアログボックス | 317

カテゴリを非表示このチェックボックスをオフにすると、クイックプロパティ
のツールチップにカテゴリ名が表示されます。
クイックプロパティのツールチップにカテゴリ名を表示させたくない場合は、
このチェックボックスをオンにします。
[定義]ページ
[開発者]ページ
このページのオプションは、オブジェクトプロパティの表示を調整するために
使用します。
内部プロパティを表示 Autodesk Navisworksで追加のオブジェクトプロパティが表示されるかを示します。
このチェックボックスをオンにすると、[プロパティ]コントロールバーの[ジオメトリ]タブと[変換]タブにアクセスできるようになります。
[表示]ページ
このページのオプションは、表示のパフォーマンスを調整するために使用しま
す。
2Dグラフィックス
[詳細レベル] 2D グラフィックスの詳細レベルを調整することができます。その際、レンダリングのパフォーマンスと 2D データの忠実度はトレードオフの関係になります。次のオプションから選択します。
■ [低] - 2D の忠実度は低くなりますが、レンダリングのパフォーマンスは高くなります。
■ [中] - 2D の忠実度は中程度で、レンダリングのパフォーマンスも普通です。これが既定の設定です。
■ [高] - 2D の忠実度は高くなりますが、レンダリングのパフォーマンスは低くなります。
318 |第 13章 [参照(R)]

詳細
保証フレームレート既定ではこのチェックボックスはオンになっており、移動
中には目標のレートが維持されます。移動が停止すると、完全なモデルがレンダ
リングされます。
このチェックボックスがオフになっている場合は、ナビゲーション中に、どれ
だけ時間がかかろうと常に完全なモデルがレンダリングされます。
詳細を描画ナビゲーションが停止したときに、破棄された詳細を AutodeskNavisworksが補完するかどうかを示します。
グラフィックスシステム
[自動選択] Autodesk Navisworksは、Presenter グラフィックスおよび Autodeskグラフィックスの 2 つのグラフィックスシステムをサポートしています。既定では、このチェックボックスはオンの状態で、Autodesk Navisworksがどのグラフィックスシステムを使用するかをコントロールします。使用するシステム
を独自に選択する場合は、このチェックボックスをオフにします。これにより、
[システム]ドロップダウンボックスが有効になります。
ハードウェアアクセラレーションこのチェックボックスをオンにすると、ビデ
オカードで使用可能な OpenGL ハードウェアアクセラレーションを利用できます。
ビデオカードのドライバが Autodesk Navisworksでうまく動作しない場合は、このチェックボックスをオフにしてください。
注: ビデオカードが OpenGL ハードウェアアクセラレーションをサポートしない場合は、このチェックボックスは使用できません。
[システム] このドロップダウンボックスは、[自動選択]チェックボックスをオンにしている場合にのみ使用可能になります。次のオプションから選択します。
■ [Presenter] - Presenter マテリアルの表示をサポートし、ハードウェアまたはソフトウェアの OpenGL を使用します。
■ [Autodesk] - Autodesk マテリアルの表示をサポートし、Direct3D またはハードウェアの OpenGL を使用します。
注: 3D モデルはどちらかのグラフィックスシステムを使用できます。既定では、Presenter システムが設定されています。2D シートは Autodesk グラフィックスのみを使用できます。ただし、Direct 3D/OpenGL をサポートしているグラフィックスカードがないとレンダリングを実行できません。
[オプションエディタ]ダイアログボックス | 319

閉塞カリングこのチェックボックスをオンにすると、閉塞カリングが有効にな
ります。すなわち、Autodesk Navisworksは見えるオブジェクトだけを描画し、他のオブジェクトの後ろにあるオブジェクトは無視します。
このチェックボックスをオンにすると、モデルの多くの部分が見えない場合に
表示パフォーマンスが向上します。たとえば、建物の廊下に沿って移動している
場合などです。
重要: 閉塞カリングは、OpenGL 1.5 準拠のグラフィックスカードを搭載したマシンでのみ使用できます。閉塞カリング 2D ワークスペースでは使用されません。
[ヘッドアップ]
[XYZ 軸を切り替えるには] XYZ 軸の指標を[シーンビュー]に表示するかどうかを指定します。
[位置の表示] 位置読み出しを[シーンビュー]に表示するかどうかを指定します。
プリミティブ
点サイズ 1~9 の数を入力して、[シーン ビュー]に描画される点のサイズ(ピクセル単位)を設定します。
線分のサイズ [シーンビュー]に描画される線の幅(ピクセル単位)を設定する 1~9 の数を入力します。
スナップサイズ [シーン ビュー]に描画されるスナップ点のサイズ(ピクセル単位)を設定する 1~9 の数を入力します。
パラメトリックプリミティブを有効化対話型ナビゲーション中に、AutodeskNavisworksがパラメトリックプリミティブを動的にレンダリングするかどうかを示します。
このチェックボックスをオンにすると、ナビゲーション中にカメラからの距離
に応じて詳細のレベルが変化します。
このチェックボックスをオフにすると、プリミティブの既定の表現が用いられ、
詳細のレベルはナビゲーション中に変わりません。
透過性
ナビゲーション透明このチェックボックスをオンにすると、対話型ナビゲーショ
ン中に透明なアイテムが動的にレンダリングされます。
320 |第 13章 [参照(R)]

既定ではこのチェックボックスはオフになっているので、透明なアイテムはイ
ンタラクションが停止しているときにだけ描画されます。
注: ビデオカードが OpenGL ハードウェアアクセラレーションをサポートしない場合は、このチェックボックスをオンにすると表示パフォーマンスが低下
する可能性があります。
[ドライバ]ページ
このページのオプションを使用して、使用可能な表示ドライバを有効にしたり無
効にできます。
[使用可能なドライバ]
Autodesk Navisworksがサポートするすべてのドライバのリストです。既定では、すべてのドライバが選択されています。
[ソフトウェア(OpenGL)] 3D ジオメトリに対してのみ機能する、レガシーのドライバです。チェックボックスがオフの場合、Autodesk Navisworksはレンダリング時にこのドライバを無視します。
[Presenter (OpenGL)]このドライバは Presenter グラフィックスシステムをサポートし、3D ジオメトリに対してのみ機能します。チェックボックスがオフの場合、Autodesk Navisworksはレンダリング時にこのドライバを無視します。
[Autodesk (DirectX 9)]このドライバは Autodesk グラフィックスシステムをサポートし、2D ジオメトリと 3D ジオメトリの両方に対して機能します。チェックボックスがオフの場合、Autodesk Navisworksはレンダリング時にこのドライバを無視します。
[Autodesk (DirectX 10)]このドライバは Autodesk グラフィックスシステムをサポートし、2D ジオメトリと 3D ジオメトリの両方に対して機能します。チェックボックスがオフの場合、Autodesk Navisworksはレンダリング時にこのドライバを無視します。
[Autodesk (DirectX 11)]このドライバは Autodesk グラフィックスシステムをサポートし、2D ジオメトリと 3D ジオメトリの両方に対して機能します。チェックボックスがオフの場合、Autodesk Navisworksはレンダリング時にこのドライバを無視します。
[Autodesk (OpenGL)]このドライバは Autodesk グラフィックスシステムをサポートし、2D ジオメトリと 3D ジオメトリの両方に対して機能します。チェッ
[オプションエディタ]ダイアログボックス | 321

クボックスがオフの場合、Autodesk Navisworksはレンダリング時にこのドライバを無視します。
Autodeskページ
このページのオプションを使用して、Autodesk グラフィックスモードで使用されるエフェクトとマテリアルを調整できます。
Autodeskエフェクト
[シェーダースタイル]面の Autodesk シェーディングスタイルを定義します。次のオプションから選択します。
■ [基本マテリアル]: 面を現実世界に近いリアルな状態で表示します。これが既定のオプションです。
■ [Gooch]: 暗い色と明るい色の代わりに暖色と寒色を使用して、リアルな表示では影になって見えにくい面をはっきり表示します。
Autodeskマテリアル
[フォールバックを使用] このオプションによって、Autodesk のコンシステントマテリアルではなく基本マテリアルを強制的に使用するよう設定できます。
使用しているグラフィックスカードが Autodesk コンシステントマテリアルに対して十分機能しない場合に、このオプションが自動的に使用されます。
[Lod テクスチャを使用] Lod テクスチャを使用する場合は、このチェックボックスをオンにします。
[反射を有効] Autodesk コンシステントマテリアルに対して反射色を有効にする場合は、このチェックボックスをオンにします。
[ハイライトを有効] Autodesk コンシステントマテリアルに対して鏡面反射光色を有効にする場合は、このチェックボックスをオンにします。
[バンプを有効] バンプマッピングを使用する場合は、このオプションを選択します。これにより、レンダリングされたオブジェクトを平らでない不規則なサー
フェスを持つようにすることができます。たとえば、バンプマッピングしたマ
テリアルをオブジェクトに適用してレンダリングすると、マップの明るい(白い)
部分が盛り上がり、暗い(黒い)部分がへこんでいるように見えます。イメージに
色がある場合は、各色のグレースケール値が使用されます。バンプマッピング
はレンダリングに時間を要しますが、現実感を与えることができます。
322 |第 13章 [参照(R)]

[イメージライブラリ] テクスチャの解像度に基づいて、Autodesk コンシステントマテリアルライブラリを選択します。次のオプションから選択します。
■ [基本解像度]: 約 256 × 256 ピクセルの解像度の、基本マテリアルライブラリです。このライブラリは、Autodesk Navisworksが完全な表示スタイルおよびカラースタイル機能をサポートするために必要で、既定でインストール
されます。
■ [低解像度]: 約 512 × 512 ピクセルの解像度の、低解像度のイメージです。
■ [中解像度]: 約 1024 × 1024 ピクセルの解像度の、中解像度のイメージです。
■ [高解像度]: 高解像度のイメージです。このオプションは現在サポートされていません。
[最大テクスチャサイズ] このオプションは、ジオメトリに適用されるテクスチャの視覚的詳細に影響します。希望の値をピクセル単位で入力します。たとえば、
値を 128 にすると、最大テクスチャサイズは 128 ピクセル × 128 ピクセルになります。値が大きいほど、テクスチャのレンダリングに必要なメモリが増えるた
め、グラフィックスカードの負荷が大きくなります。
[手続き型テクスチャサイズ] このオプションは、手続き型マップから生成されたテクスチャのサイズを提示します。たとえば、値を 256 にすると、手続き型マップから 256 ピクセル × 256 ピクセルのテクスチャサイズが生成されることになります。値が大きいほど、テクスチャのレンダリングに必要なメモリが増え
るため、グラフィックスカードの負荷が大きくなります。
Multi Sample Anti Aliasing
[MSAA Level] Autodesk グラフィックスモードでレンダリングする場合のアンチエイリアシングの値を定義します。アンチエイリアシングは、ジオメトリの
エッジを滑らかにするのに使用されます。この数字が大きくなると、ジオメトリ
の滑らかさは上がりますが、レンダリングにかかる時間は長くなります。[2x]は既定のオプションです。
注: 使用しているビデオカードが高レベルの MSAA をサポートしていない場合は、ビデオカードが自動的にサポートすることが可能な低いレベルの MSAA を使用します。
3Dconnexionページ
3Dconnexion デバイスの動作をカスタマイズするにはこのページにあるオプションを使用します。
[オプションエディタ]ダイアログボックス | 323

注: 既定では、すべてのオプションが選択されている状態です。オプションの設定に対して変更を行った場合、[デフォルト]ボタンをクリックすると元の設定に戻ります。
これらのオプションは、当該デバイスの製造元からインストール時に提供される
デバイスのコントロール パネルを使用して実行できる調整に加えて提供されて
います。
[速度]スライダを使用してコントローラの感度を調整します。
[シーンの垂直軸を保持]軸回転を無効にする場合にこのこのチェックボックスを選択します。選択すると、モデルを横に回転できなくなります。
[選択時にピボットをセンタリング]ピボットポイントを選択項目の中心に移動する場合にこのチェックボックスを選択します。
[画面移動/ズーム] 3Dconnexion デバイスの画面移動およびズーム機能を有効にする場合にこのチェックボックスを選択します。
[傾斜/スピン/ロール] 3Dconnexion デバイスの傾斜、スピン、ローの機能を有効にする場合にこのチェックボックスを選択します。
[ナビゲーションバー]ページ
ナビゲーションバー上のツールの挙動をカスタマイズするには、このページの
オプションを使用します。
オービットツール
クラシックオービットを使用ナビゲーションバー上の標準のオービットツー
ルをクラシック Autodesk Navisworksオービットモードに切り替えるには、このチェックボックスをオンにします。
クラシック自由オービットを使用(検査)ナビゲーションバー上の標準の自由オー
ビットツールをクラシック Autodesk Navisworks検査モードに切り替えるには、このチェックボックスをオンにします。
クラシック拘束オービットを使用(ターンテーブル)ナビゲーションバー上の標
準の拘束オービットツールをクラシック Autodesk Navisworksターンテーブルモードに切り替えるには、このチェックボックスをオンにします。
324 |第 13章 [参照(R)]

ウォークツール
クラシックウォークを使用ナビゲーションバー上の標準のウォークツールを
クラシックAutodesk Navisworksウォークモードに切り替えるには、このチェックボックスをオンにします。
ウォーク角度を拘束このチェックボックスをオンにした場合、ナビゲート時に
カメラが垂直に維持されます。このチェックボックスをオフにした場合、ナビ
ゲート時にカメラを回転させることができます。その結果、フライツールによ
く似た挙動になります。
ビューポイントの直線速度を使用するこのチェックボックスをオンにした場合、
ウォークツールは、ビューポイント直線速度の設定値に基づいて動作します。
この場合、ウォーク速度スライダは乗数のように働きます。
このチェックボックスをオフにした場合、ウォークツールは、ビューポイント
直線速度の設定値ではなく、スライダで設定された固定値に基づいて動作しま
す。
歩行速度ウォークツールの速度を、0.1(非常に遅い)から 10(非常に速い)までの範囲で設定します。
[ViewCube]ページ
このページのオプションは、ViewCube の動作をカスタマイズするために使用します。
ViewCube を表示 ViewCube を[シーンビュー]に表示するかどうかを指定します。
ヒント: ViewCube の表示/非表示を切り替える手段としては、[ビュー]タブ ➤
[ナビゲーション支援]パネル ➤ [ViewCube]( )をクリックする方法もありま
す。
サイズ ViewCube のサイズを指定します。次のオプションから選択することができます。
■ 自動
■ 極小
■ 小さい
■ 中
[オプションエディタ]ダイアログボックス | 325

■ 大きい
注: 自動モードでは、ViewCube のサイズは[シーンビュー]のサイズに応じて変化し、中サイズから極小サイズまでの範囲内になります。
[非アクティブ時の透過性] ViewCube が非アクティブの場合は、すなわちカーソルが ViewCube から離れている場合は、透明に表示されます。透過性のレベルをコントロールするには、次のオプションのどれかを選択します。
■ 0%
■ 25%
■ 50%
■ 75%
■ 100%
シーンの垂直軸を保持 ViewCube を使用する際に、シーンの方向を上下逆にできるかどうかを示します。
このチェックボックスがオンになっている場合は、ViewCube をドラッグするとターンテーブルのような効果が生じます。
ViewCubeをドラッグする場合
[シーンの垂直軸を保持]チェックボックスがオンになっていない場合は、ViewCube をドラッグすると、ViewCube とシーンはアークボールのように回転します。
最近接ビューにスナップ ViewCube の角度が固定ビューの 1 つに近くなったときに、ViewCube が固定ビューにスナップするかどうかを示します。
ViewCubeをクリックする場合
変更されたビューに合わせるこのチェックボックスがオンになっている場合は、
ViewCube をクリックすると、シーンの中心を基点にして回転し、シーンが[シーンビュー]に収まるようにズーム縮小が行われます。ViewCube をドラッグする場合は、ドラッグ操作の前に、シーンの中心を見るようにビューが変更され(た
だし、ズームは行われません)、ドラッグ中はシーンの中心がピボット点として
使用されます。
このチェックボックスがオフになっている場合は、ViewCube をクリックまたはドラッグすると、現在のピボット点を基点に回転し、ズーム拡大もズーム縮小
も行われません。
326 |第 13章 [参照(R)]

ビューを切り替えるときに[切替をアニメーション表示]を使用このチェックボックスがオンになっている場合は、ViewCube のある部分をクリックすると、切替がアニメーション表示されるため、現在のビューポイントと選択したビューポイ
ント間の空間関係を視覚的に確認できます。
注: 膨大な数のジオメトリが含まれる 3D シーンをナビゲートしている場合は、アプリケーションのフレームレートが低下するため、ビューポイントの切替の
アニメーション表示が滑らかに行われないことがあります。
ViewCube の下に羅針盤を表示 ViewCube ツールの下に羅針盤を表示するかどうかを示します。
SteeringWheels
このページのオプションは、[SteeringWheels]メニューをカスタマイズするために使用します。
大きいホイール
サイズ大きいホイールのサイズを指定します。次のオプションから選択するこ
とができます。
■ 小 (64x64)
■ 標準 (128x128)
■ 大 (256x256)
既定のオプションは[標準]です。
不透明度大きいホイールの不透明度をコントロールします。既定値は 50% です。次のオプションから選択することができます。
■ 25%(ほとんど透明)
■ 50%
■ 75%
■ 90%(ほとんど不透明)
ミニホイール
サイズミニホイールのサイズを指定します。次のオプションから選択すること
ができます。
■ 小 (16x16)
[オプションエディタ]ダイアログボックス | 327

■ 標準 (32x32)
■ 大 (64x64)
■ 特大 (256x256)
既定のオプションは[標準]です。
不透明度ミニホイールの不透明度をコントロールします。既定値は 50% です。次のオプションから選択することができます。
■ 25%(ほとんど透明)
■ 50%
■ 75%
■ 90%(ほとんど不透明)
画面上のメッセージ
ツールメッセージを表示ナビゲーションツールのツールチップの表示を切り替
えます。このチェックボックスがオンになっている場合は、ツールを使用する
際にカーソルの下にツールチップが表示されます。
注: オブジェクト表示ホイールとビルディングツアーホイールに対しては、この設定は常にオンであり、オフにできません。
ツールチップを表示ホイールのツールチップの表示を切り替えます。このチェッ
クボックスがオンになっている場合は、ホイールのボタンの上にマウスを動か
すと、ツールチップが表示されます。
注: オブジェクト表示ホイールとビルディングツアーホイールに対しては、この設定は常にオンであり、オフにできません。
ツールカーソルの文字を表示カーソルの下のツールラベルの表示を切り替えま
す。
注: オブジェクト表示ホイールとビルディングツアーホイールに対しては、この設定は常にオンであり、オフにできません。
見回すツール
垂直軸を反転させるこのチェックボックスをオンにすると、見回すツールの上
下の軸が反転します。すなわち、マウスを前に動かすと下方向、後ろに動かすと
上方向を向きます。
328 |第 13章 [参照(R)]

ウォークツール
ウォーク角度を拘束このチェックボックスをオンにすると、ウォークツールが
ワールド上方向ベクトル([ファイルオプション] ➤ [方向]で設定)を考慮するようになります。これにより、ウォークツールを使用するとカメラが現在の上方向
ベクトルにスナップします。
このチェックボックスがオフになっている場合は、ウォークツールはワールド
上方向ベクトルを無視し、カメラは現在の上方向を維持したまま移動します。
ビューポイントの直線速度を使用するこのチェックボックスをオンにした場合、
ウォークツールは、ビューポイント直線速度の設定値に基づいて動作します。
この場合、ウォーク速度スライダは乗数のように働きます。
このチェックボックスをオフにした場合、ウォークツールは、ビューポイント
直線速度の設定値ではなく、スライダで設定された固定値に基づいて動作しま
す。
歩行速度ウォークツールの速度を、0.1(非常に遅い)から 10(非常に速い)までの範囲で設定します。
ズームツール
シングルクリックによるズーム操作を有効にするこのチェックボックスがオン
になっている場合は、ズームボタンをシングルクリックすると、モデルの拡大
率が大きくなります。このチェックボックスがオフになっている場合は、ズー
ムボタンをシングルクリックしても何も起こりません。
オービットツール
シーンの垂直軸を保持このチェックボックスがオンになっている場合、オービッ
トツールはクラシックオービットモードと同じように動作し、オービットは
XY 軸上と Z 方向に拘束されます。
このチェックボックスがオフになっている場合、オービットツールはクラシッ
ク検査モードと同じように動作します。ユーザは、ピボット点の周囲でモデルを
回転させることができます。
[選択時にピボットをセンタリング]このチェックボックスがオンになっている場合は、オービットに使用するピボット点の計算に、[オービット]ツールを使用する前に選択したオブジェクトが使用されます。ピボット点は、選択したオブ
ジェクト範囲の中心に基づいて計算されます。
[オプションエディタ]ダイアログボックス | 329

[ユーザインタフェース]ページ
このページの各種のオプションを使用して、ユーザインタフェースの種類(標準
またはクラシック)および色テーマを選択します。
ユーザインタフェース次のオプションのいずれかを選択します。
■ [クラシック]: 古いスタイルのメニューとツールバーを備えたクラシックAutodesk Navisworksユーザインタフェースに切り替えます。
■ [標準](推奨): リボンツールパレットを備えた新しいユーザインタフェースに切り替えます。これが既定のオプションです。
テーマこのドロップダウンリストで、プリセットされているインタフェース
テーマをいずれか 1 つ選択して適用します。
モデルノード
このノードの設定は、Autodesk Navisworksのパフォーマンスを最適化し、NWDおよび NWC ファイルのパラメータをカスタマイズするために使用します。
ヒント: 既定値に戻す場合は、[既定値]ボタンをクリックします。
[パフォーマンス]ページ
このページのオプションは、Autodesk Navisworksのパフォーマンスを最適化するために使用します。
メモリの制限
自動使用可能な最大メモリを Autodesk Navisworksが自動的に決定するかどうかを示します。このチェックボックスをオンにすると、メモリの上限が、使用
可能な物理メモリまたはアドレス空間の最小値から、オペレーティングシステ
ムに必要な分を引いた値に設定されます。
制限(MB) Autodesk Navisworksが使用できる最大メモリを指定します。
330 |第 13章 [参照(R)]

重複項目のマージ
これらのオプションは、一致する項目のインスタンスを重複して作成することに
より、パフォーマンスを改善します。Autodesk Navisworksはすべてのアイテムをメモリに保存するのではなく、同じアイテムがあった場合はそのうちの 1つのインスタンスだけを保存し、そのインスタンスを他の場所にコピーします。
これは特に、大規模なモデルで、重複するジオメトリが多数存在する場合に有利
です。
変換時このチェックボックスをオンにすると、CAD ファイルが AutodeskNavisworksフォーマットに変換されるときに重複がマージされます。
追加時このチェックボックスをオンにすると、現在開かれている AutodeskNavisworksファイルに新しいファイルが追加されたときに重複がマージされます。
ロード時このチェックボックスをオンにすると、ファイルが AutodeskNavisworksにロードされたときに重複がマージされます。
NWF 保存時このチェックボックスをオンにすると、現在のシーンが NWF ファイルフォーマットで保存されたときに重複がマージされます。
ロード時
変換時に省略ネイティブ CAD ファイルが Autodesk Navisworksに変換されるときに、Autodesk Navisworksのツリー構造が指定されたレベルまで折りたたまれます。次のオプションから選択します。
■ なし: ツリーは完全に展開されます。このオプションを使用すると、DWG とDGN をインポートして複数のクラッシュ交差をサポートする際に、ポリラインを個々のセグメントに分割できます。DGN ファイルに対しては、[ファイルリーダー] ➤ [DGN] ➤ [線分を分割]チェックボックスもオンにし、[ファイル リーダー] ➤ [DGN] ➤ [線分と円弧をマージ]チェックボックスをオフにします。DWG ファイルに対しては、[ファイル リーダー] ➤
[DWG/DXF] ➤ [線分処理]ドロップダウンを[すべての線分を分離]に設定する必要もあります。
■ 合成オブジェクト: ツリーは合成オブジェクトのレベルまで折りたたまれます。
■ すべてのオブジェクト: ツリーはオブジェクトのレベルまで折りたたまれます。
■ 画層: ツリーは画層のレベルまで折りたたまれます。
■ ファイル: ツリーはファイルのレベルまで折りたたまれます。
[オプションエディタ]ダイアログボックス | 331

これは構造/プロパティよりもパフォーマンスを優先したい場合に使用でき、論理構造を切り詰めることでストリーミングを改善できるという利点もあります。
注: Autodesk Navisworksはできるだけ少ない数にアイテムを折りたたもうとしますが、場合によってはモデルの正確性を維持するために折りたたみができない
こともあります。たとえば、アイテムが独自のプロパティやマテリアルを持つ場
合は、折りたたむとその情報が失われるため、折りたたみは行われません。
読込中の NWC/NWD ファイルを閉じる NWC および NWD ファイルがメモリにロードされた後で閉じられるかどうかを示します。
NWC/NWD ファイルを開くと、Autodesk Navisworksはファイルを編集用にロックします。このチェックボックスをオンにすると、Autodesk Navisworksは NWC または NWD ファイルのロードが終わるとすぐにファイルを閉じます。このため、ファイルを表示していても他のユーザがそのファイルを開いて編集で
きます。
パラメトリックプリミティブを作成このチェックボックスをオンにすると、パ
ラメトリックモデル(頂点でなく数式で記述されたモデル)を作成できるようにな
ります。
このオプションを使用すると、見栄えの向上、レンダリングの高速化、メモリの
使用量の削減(特に、大量のパラメトリックデータが含まれる DGN ファイルやRVM ファイルをロードする場合は、Autodesk Navisworksで頂点に変換する必要がなくなるため)が可能になります。
注: このオプションの変更は、次にファイルをロードまたはリフレッシュしたときに有効になります。
Presenter マテリアルを作成このチェックボックスをオンにすると、NWC ファイルをロードする際に[Presenter]マテリアルを作成できるようになります。
このチェックボックスをオフにすると、[Presenter]マテリアルの作成がオフになります。
テンポラリファイルの場所
自動 Autodesk Navisworksがユーザのテンポラリフォルダを自動的に選択するかどうかを示します。
位置 をクリックして[フォルダを参照]ダイアログボックスを開き、使用するテンポラリフォルダを選択します。
332 |第 13章 [参照(R)]

NWDページ
このページのオプションは、ジオメトリの圧縮を有効または無効にし、NWDファイルの保存またはパブリッシュの際に一部のオプションの精度が削減される
かどうかを選択するために使用します。
ジオメトリの圧縮
有効このチェックボックスをオンにすると、NWD ファイルが保存されるときにジオメトリの圧縮が有効になります。
ジオメトリを圧縮すると、必要なメモリが減り、NWD ファイルが小さくなります。
精度を削減
座標このチェックボックスをオンにすると、座標の精度が削減されます。
精度座標の精度の値を指定します。値が大きいほど、座標の精度は下がります。
法線このチェックボックスをオンにすると、法線の精度が削減されます。
色このチェックボックスをオンにすると、色の精度が削減されます。
テクスチャの座標このチェックボックスをオンにすると、テクスチャ座標の精
度が削減されます。
NWCページ
このページのオプションは、キャッシュファイル(NWC)の読み取りと書き込みを管理するために使用します。
既定では、ネイティブ CAD ファイル(AutoCAD や MicroStation など)を開くときに、Autodesk Navisworksはまず CAD ファイルと同じ名前で拡張子 .nwc を持つキャッシュファイルが同じフォルダに存在するかどうかを調べます。キャッ
シュファイルが存在し、ネイティブ CAD ファイルよりも新しい場合は、Autodesk Navisworksはこのファイルを開きます。このファイルは既にAutodeskNavisworksフォーマットに変換されているので高速に開けるからです。一方、キャッシュファイルが存在しないか、ネイティブ CAD ファイルよりも古い場合は、Autodesk Navisworksは CAD ファイルを開いて変換します。既定では、キャッシュファイルは、CAD ファイルと同じフォルダに同じ名前で、.nwc と
[オプションエディタ]ダイアログボックス | 333

いう拡張子で書き込まれます。これは、将来このファイルを素早く開けるように
するためです。
キャッシュ
キャッシュの読み取りこのチェックボックスをオンにすると、AutodeskNavisworksはネイティブ CAD ファイルが開くときにキャッシュファイルを使用します。
このチェックボックスをオフにすると、キャッシュファイルは使用されません。
この場合、Autodesk Navisworksはネイティブ CAD ファイルを開くときに常にネイティブ CAD ファイルを変換します。
キャッシュへ書き込みこのチェックボックスをオンにすると、ネイティブ CADファイルが変換されるときにキャッシュファイルが保存されます。一般的に、
キャッシュファイルは元の CAD ファイルよりもはるかに小さいので、このオプションをオンにしてもディスクスペースはそれほど多く消費されません。
このチェックボックスをオフにすると、キャッシュファイルは保存されません。
ジオメトリの圧縮
有効このチェックボックスをオンにすると、NWC ファイルが保存されるときにジオメトリの圧縮が有効になります。
ジオメトリを圧縮すると、必要なメモリが減り、NWC ファイルが小さくなります。
精度を削減
座標このチェックボックスをオンにすると、座標の精度が削減されます。
精度座標の精度の値を指定します。値が大きいほど、座標の精度は下がります。
法線このチェックボックスをオンにすると、法線の精度が削減されます。
色このチェックボックスをオンにすると、色の精度が削減されます。
テクスチャの座標このチェックボックスをオンにすると、テクスチャ座標の精
度が削減されます。
334 |第 13章 [参照(R)]

用語集
Autodesk Navisworks Freedom 2012に関する専門用語の用語集です。
表示関連の用語
平均フレームレート現在測定されているフレームレートを直前の 1 秒間の平均で示します。
平均フレーム時間最後のフレームをレンダリングするのに要した時間を示します。
平均三角率三角形がレンダリングされているレートを示します。これは、使用しているグラフィッ
クカードのパフォーマンスの目安になります。
カリングカリングは、シーンのレンダリング中に描画しない項目を決定するプロセスです。
Autodesk Navisworksは、対象から外す (335ページ)方法を使用して、優先順位が付いたカリングを実行して、インタラクティブなシーンをレンダリングしますが、カリングの他の要素(裏面、
近接、遠方など)については、ユーザがある程度コントロールできます。
対象から外すインタラクティブ性を維持し、ユーザ定義されたフレームレートを(335ページ)保証するために、Autodesk Navisworksは、コンマ数秒でレンダリングできる項目のみをレンダリングします。その他の項目は描画対象から外され、レンダリングされません。
Autodesk Navisworksは、レンダリングする項目とレンダリングから除外する項目の優先順位を、項目の境界ボックス、視点からの距離、および画面上のサイズに基づいて決定します。した
がって、シーン内の重要度の低い項目のみが対象から外されます。
ナビゲーションが停止すると、すべての項目が表示されるまで、シーンのレンダリングが続行さ
れます。
フレームレートフレームレートとは、メインのナビゲーションウィンドウにレンダリングされ
る 1 秒あたりのフレーム数(FPS)のことです。Autodesk Navisworksでは、インタラクティブ性を維持するため、ユーザ定義のフレームレートを保証します。
14
335

ファイル関連の用語
パブリッシュされたデータファイル(.NWD)パブリッシュされた NWD ファイルは、モデルのある時点でのスナップショットが必要なときに役立ちます。ジオメトリとレビューに関する情
報は、すべて NWD ファイルに保存され、それ以降は変更できなくなります。パブリッシュされた NWD ファイルには、ファイルに関する情報も含めることができます。また、パスワードで保護したり、期間の制限を設けてセキュリティを確保することもできます。また、このファ
イルは非常に小さく、CAD データを元サイズの最大 80% まで圧縮します。
パブリッシュされた NWD ファイルは、モデルを発行し、他のユーザがAutodesk NavisworksFreedom 2012のフリービューアで表示するような場合に使用できます。また、AutodeskNavisworksに追加して、より大きなシーンを作成することもできます。
選択関連の用語
項目の選択に関連して使用される、Autodesk Navisworksに特有な用語がいくつかあります。合成オブジェクト合成オブジェクトは、選択ツリーで 1 つのオブジェクトとみなされる一連のジオメトリです。たとえば、窓オブジェクトは、フレームとガラスで構成することができま
す。合成オブジェクトであれば、窓オブジェクトはフレームとガラスの両方になり、すべてを
一度に選択できます。
インスタンスインスタンスは、モデル内で複数回参照される 1 つのオブジェクト(たとえば、ツリー)です。インスタンスは、オブジェクトを不必要に繰り返さないことで、ファイルサイ
ズを小さくできるという利点があります。
項目名元の CAD または Autodesk Navisworksで割り当てられた識別子。あらゆる項目は名前を持つことができます。その名前は、通常は、モデルが作成された元の CAD パッケージから得られます。
項目タイプAutodesk Navisworksのすべての項目は、タイプを持っています。タイプの例としては、参照ファイル、画層、インスタンス(挿入とも言う)、グループなどがあります。それぞ
れの CAD パッケージにも、ポリゴンや 3D ソリッドなどさまざまなジオメトリタイプがあります。
選択レベル選択レベルとは選択ツリーのレベルのことで、そのレベルから選択を開始します。
[Shift]を押したまま選択すると、ツリー内の複数の項目を選択できます。
ユーザ名と内部名カテゴリ名とプロパティ名には 2 つの構成要素(ローカライズされユーザに対して表示される文字列と、ローカライズされずに API で使用される内部文字列)があります。[スマートタグ]および[項目を検索]ダイアログボックスで名前を照合する場合、既定では両方の要素が同じであることが必要ですが、フラグを使用して片方の要素のみを照合することもで
きます。[ユーザ名を無視]を使用すると、使用されているローカライズバージョンとは無関係に照合を実行できます。
336 |第 14章 用語集

ビューポイント関連の用語
角速度あらゆるナビゲーションモードでの、カメラが左右に回転するときの移動速度。
アンチエイリアシングアンチエイリアシングは、鋭い線のギザギザのエッジをぼかすことで、
イメージ品質を改善します。2x~64x は、アンチエイリアシングの処理に必要な追加フレーム数を表します。フレーム数は多いほど、効果が大きくなります(その結果、レンダリング時間も
増加します)。
縦横比(aspect ratio)縦横比は、X-軸のサイズと Y-軸のサイズの比率です。たとえば、ビューポイントのビットマップを書き出すときに縦横比を一定に保つと、ピクセル数が変わっても
ビューの比率が保たれます。
カメラ中心モデルの周囲をカメラが移動するナビゲーションモード。
視野カメラの視野とは、カメラで見ることができる角度のことです。視野が広くなると、ビュー
に表示できる項目は増えますが、表示はひずみます。視野が狭い場合は、ビューが平坦にな
り、直交投影ビューに近づく傾向があります。Autodesk Navisworksには、垂直と水平の 2 つの視野があります。一方を編集すると、ビューポイントの縦横比(337ページ)に基づいて、もう一方も変化します。
焦点の位置焦点の位置とは、検査、オービット、ターンテーブル、ズームの各モードで、カメ
ラが回転またはズームインする 3D 空間内の位置のことです。
モデル中心カメラの前をモデルが移動するナビゲーションモード。
ロールカメラのロールとは、ビュー軸の周りのカメラ角度のことです。これは、ワールド上方
向ベクトルが垂直に固定されているナビゲーションモード(ウォーク、オービット、およびター
ンテーブル)では編集できません。
保存属性各ビューポイントには、必要に応じて、非表示項目と「必要」項目の状態を、マテリ
アル(色および透過性)のオーバーライドとともに保存することができます。その後、ビューポ
イントを呼び出すときに、再度、同じ項目を非表示にし、「必要」に設定し、マテリアルを設
定することができます。これは、ビューポイントを空のアニメーションにドラッグして、アニ
メーションを作成するときに便利です。
チルト角これは、水平(0)より下が負、上が正のシーン単位で[傾斜]ウィンドウの下部に示されます。
ビューポイント上方向ベクトルAutodesk Navisworksが「上方向」とみなす方向が「ビューポイント上方向ベクトル」と呼ばれます。この方向は、ウォーク、オービット、ターンテーブル
の各モードで維持されます。これは、「ワールド上方向ベクトル」と呼ばれることもありま
す。
用語集 | 337

338

索引
記号
[標準]ツールバー 66
数字
2D 1102D ナビゲーションホイール 1802D/3D オブジェクトの関連付け 2333D マウスデバイス 1813D ワークスペース 1163Dconnexion
オプション 3233Dconnexion 3D マウス 181
CCIP (品質向上プログラム) 21
HHUD 189
I[InfoCenter Settings] 307
RSS フィード 309オートデスクチャネル 308コミュニケーションセンター 307バルーン通知 308
InfoCenterじょうほうせんたー検索 6
NNetMeeting 276NWC
オプション 333
NWDオプション 333
PPresenter
マテリアルを調整 217
RReadme 21RSS フィード 18
SSteeringWheels 168
オプション 327Subscription センター(Subscription
Center) 8
TTimeliner
シミュレーション再生 284TimeLiner プレイバック 283[Timeliner プレイバック]
シミュレート 284
UUI 44
VViewCube 153
オプション 325外観 153羅針盤 153
339 |索引

ロック、選択されているオブジェクト
に 163
あ
アニメーション
再生 271有効化、スクリプトを 271
アニメーションツールバー 72
い
位置合わせ、上方向に 187位置合わせ、ビューポイントを 116移動、ツールバーを 64印刷 281
現在のビューポイント 282設定 281プレビュー 281
インストレーション 29一般的な問題 36言語 27スタンドアロン 23トラブルシューティング 36メンテナンスに関する問題 41
う
ウィンドウ 234, 238, 240, 250, 263, 269, 283
自動非表示 78タイル 78ドッキング 78ドッキング解除 78プロジェクトブラウザ 111
上/下ツール 135上方向(up direction) 130ウォーク 145ウォークツール 136
お
オートデスクチャネル 18オーバーレイテキスト 293オービット 148オービットツール 129[お気に入り]リンク (情報センター) 11オブジェクト表示ホイール 173オプションエディタ 309, 311, 330
か
[開発者]ページのオプション 318カスタマイズ
ナビゲーションバー 167カメラ 183
位置合わせ 188位置合わせ、上方向に 187傾斜 186直交投影 183パース投影 183
画面移動(pan) 148画面移動ツール 132カリング 210
近接クリップ面および遠方クリップ
面 210必須指定、オブジェクトを 213裏面 210領域 210
き
キーボードショートカット 88ギズモ 105起動 43共有
印刷 281
340 |索引

く
クイックプロパティ 259オプション 317
クイック検索 232グラデーション背景 205グローバルオプション
インポート 96エクスポート 96開発者 103環境 47場所 100表示単位 102
グローバルオプション 95
け
傾斜 186検索 232
情報センター 6情報センターの情報 6マルチシートファイル内のオブジェク
ト 233リンク 258
検索フォルダ 104
こ
更新プログラム 9拘束オービット 151コミュニケーションセンター 9
Subscription センター 7設定 18
コメント 250Timeliner タスク 250クラッシュ結果 250検索セット 250選択セット 250ビューポイント 250ビューポイントアニメーション 250表示 250
コラボレートWindows NetMeeting 276開始 276再表示 276セッション 276ドライブ 276
さ
最近使用したファイル 47サイトフォルダ 100参照ビュー 190
し
シーンビュー 74システム要件
スタンドアロンインストレーショ
ン 24シミュレーションの設定 287視野円錐カリング 210しゃがみ 195終了 43重力 194焦点の位置 149衝突 195
オプション 298情報センター
Subscription センター 7お気に入りリンク 11概要 5設定 18
ショートカット 88新規ファイル 110
す
ズーム(zoom) 146ズームツール 141ズーム領域 147スタンドアロンインストレーション 23
索引 | 341

ステータスバー 84ステレオ 218スナップ
オプション 314
せ
製品ニュース 9設定ファイル 104前進ツール 125選択 221
オプション 312コマンド 228選択、半径を 225
選択、半径を 225選択ツールツールバー 67前面ビュー 159
そ
測定
オプション 313測定する 242
た
ターンテーブル 151
ち
地平線背景 205注釈(annotations) 250中心点ツール 124
つ
通知 9ツールバー 64
アニメーション 72選択ツール 67ナビゲーションツール 73
ナビゲーションモード 68標準 66レンダリングスタイル 69ワークスペース 70
ツールバーのオプション 64[ツール]メニュー 64
て
デフォルトの衝突 299
と
ドッキング可能ウィンドウ 78
な
内部プロパティを表示 103ナビゲーション 115
ナビゲーションバー 164ナビゲーションツールツールバー 73[ナビゲーションバー]ページのオプショ
ン 324ナビゲーションモード 143
ウォーク 145オービット 148画面移動 148拘束オービット 151自由オービット 149ズーム 146ボックスズーム 147ターンテーブル 151フライ 150見回す 146
ナビゲーションモードツールバー 68
は
ハードウェアアクセラレーション 216背景エフェクト 205
設定 297
342 |索引

ハイパーリンク 253ハイライト表示 229場所 100
オプション設定 310[パフォーマンス]ページのオプション 330
ひ
非表示、オブジェクトを 230非表示、ツールバーを 64非表示解除、オブジェクトを 230ピボット点 129ビュー
ViewCube 方向 157焦点位置 192第三者視点 196ホールド、項目を 193
ビューポイント 263削除 269使用 267整理 268フォルダ 268編集 269
[ビューポイントの既定値]ページのオプション 314
[ビューポイント]メニュー 63表示
選択されている項目をシーン領域
に 152モデルをシーン領域に 152
表示、ツールバーを 64表示オプション 302, 318
ヘッドライト 306表示単位 102[表示単位]ページのオプション 311[表示]メニュー 62ビルディングツアーホイール 175品質向上プログラム 21
ふ
ファイルオプション 95, 302ファイルオプション
カリング 303シーンライト 306速度 305
[ファイルオプション]方向 305
ファイルの作成 110[ファイル]メニュー 60ファイルリーダ
DWF/DWFx 107復元 239フライ 150プライバシー 10プリミティブ 207
サーフェス 207スナップ点 209線分 208テキスト 210点 208
フルスクリーンモード 76フルナビゲーションホイール 177フレームレート 305プレビュー 281プログレスバー 84プロジェクトフォルダ 100
へ
ヘッズアップ表示 189ヘルプ
印刷 17クイックリファレンス 13検索 6, 14コンセプト 13操作方法 13表示 12表示、その他の情報 20
編集
ビューポイントオプション 301
索引 | 343

[編集]メニュー 61
ほ
ホイール(wheels) 168方向 116ホームビュー(Home view) 162
ま
マークアップ 250マウスデバイス 181マルチシートファイル 110
オブジェクトの検索 233ナビゲーションコントロール 84プロジェクトブラウザ 111用意 111
み
見回す 146見回すツール 126
む
無地背景 205
め
メニュー 60メニューバー 60面ビュー 158
も
戻るツール 134
や
やり直し 85
ゆ
有効化、スクリプトを 271ユーザインタフェース 44
オプション 330
ら
ライティング 201シーンライト 202フルライト 202ヘッドライト 203ライトなし 204
羅針盤(ViewCube) 154
り
リセット 239リボン(ribbon) 51リンク 253
オプション 315カスタマイズ 256カテゴリ 253検索 258コントロール、表示を 254たどる 258標準 253ユーザ定義 253リセット 259
れ
レビュー 250レンダリング 199
隠線 201高速化 216コントロール 214シェード 200ステレオ 218フル 200ワイヤフレーム 201
344 |索引

レンダリングスタイルツールバー 69
わ
ワークスペース 86共有 86
作成 86保存 86ロード 86
ワークスペースツールバー 70ワールド方向 116
索引 | 345

346