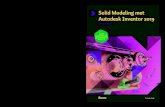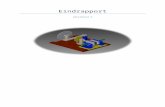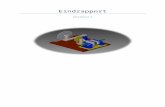Autodesk Inventor 11 Test Drive
-
Upload
neurolepsia3790 -
Category
Documents
-
view
259 -
download
0
Transcript of Autodesk Inventor 11 Test Drive
-
7/29/2019 Autodesk Inventor 11 Test Drive
1/181
7KJE:;IA
?DL;DJEH
''
>WdZi#edJ[ij:h_l[
-
7/29/2019 Autodesk Inventor 11 Test Drive
2/181
000000000000116862
Autodesk Inventor 11
Autodesk Inventor 11 Hands-on Test Drive
Autodesk, Inc.111 McInnis ParkwaySan Rafael, CA 94903, USA
Tel.: +1/415-507 5000Fax: +1/415-507 5100
Autodesk Asia PTE Ltd.391B Orchard Road#12-06 Ngee Ann City, Tower BSingapore 238874SingaporeTel.: +65/6461-8100Fax: +65/6735-5188
Autodesk (Europe) S.A.20, route de Pr-BoisCase Postale 1894CH-1215 Geneva 15Switzerland
Tel.: +41/22-929 75 00Fax: +41/22-929 75 01
Autodesk Limited1 Meadow Gate AvenueFarnboroughHampshire GU14 6FGUnited KingdomTel.: +44/1252 456600Fax: +44/1252 456601
www.autodesk.com
-
7/29/2019 Autodesk Inventor 11 Test Drive
3/181
Copyright 2006 Autodesk, Inc.
All Rights ReservedThis publication, or parts thereof, may not be reproduced in any form, by any method, for any purpose.AUTODESK, INC., MAKES NO WARRANTY, EITHER EXPRESS OR IMPLIED, INCLUDING BUT NOT LIMITED TO ANY IMPLIED WARRANTIES OFMERCHANTABILITY OR FITNESS FOR A PARTICULAR PURPOSE REGARDING THESE MATERIALS, AND MAKES SUCH MATERIALS AVAILABLE SOLELY ON AN
"AS-IS" BASIS. IN NO EVENT SHALL AUTODESK, INC., BE LIABLE TO ANYONE FOR SPECIAL, COLLATERAL, INCIDENTAL, OR CONSEQUENTIAL DAMAGES INCONNECTION WITH OR ARISING OUT OF PURCHASE OR USE OF THESE MATERIALS. THE SOLE AND EXCLUSIVE LIABILITY TO AUTODESK, INC.,REGARDLESS OF THE FORM OF ACTION, SHALL NOT EXCEED THE PURCHASE PRICE OF THE MATERIALS DESCRIBED HEREIN. Autodesk, Inc., reserves theright to revise and improve its products as it sees fit. This publication describes the state of the product at the time of publication, and may not reflectthe product at all times in the future.
Autodesk TrademarksThe following are registered trademarks of Autodesk, Inc., in the USA and other countries: 3DEC (design/logo), 3December, 3December.com,3D Studio, 3D Studio MAX, 3D Studio VIZ, 3ds Max, ActiveShapes, Actrix, ADI, AEC-X, Alias, Alias (swirl design/logo), Alias|Wavefront (design/logo),ATC, AUGI, AutoCAD, AutoCAD LT, Autodesk, Autodesk Envision, Autodesk Inventor, Autodesk Map, Autodesk MapGuide, Autodesk Streamline,Autodesk WalkThrough, Autodesk World, AutoLISP, AutoSketch, Backdraft, Bringing information down to earth, Buzzsaw, CAD Overlay, CanYou Imagine, Character Studio, Cinepak, Cinepak (logo), Civil 3D, Cleaner, Combustion, Create>whats>Next (design/logo), Design Studio,Design|Studio (design/logo), Design Your World, Design Your World (design/logo), EditDV, Education by Design, FBX, Filmbox, Gmax, Heidi,HOOPS, i-drop, IntroDV, Kaydara, Kaydara (design/logo), Lustre, Maya, Mechanical Desktop, ObjectARX, Open Reality, PortfolioWall, Poweredwith Autodesk Technology (logo), ProjectPoint, RadioRay, Reactor, Revit, SketchBook, Visual, Visual Construction, Visual Drainage, Visual Hydro,Visual Landscape, Visual Roads, Visual Survey, Visual Toolbox, Visual Tugboat, Visual LISP, Voice Reality, Volo, WHIP!, and WHIP! (logo).
The following are trademarks of Autodesk, Inc., in the USA and other countries: AutoCAD Learning Assistance, AutoCAD Simulator, AutoCAD
SQL Extension, AutoCAD SQL Interface, AutoSnap, AutoTrack, Built with ObjectARX (logo), Burn, CAiCE, Cinestream, Cleaner Central, ClearScale,Colour Warper, Content Explorer, Dancing Baby (image), DesignCenter, Design Doctor, Designer's Toolkit, DesignKids, DesignProf, DesignServer,Design Web Format, DWF, DWFit, DWG Linking, DWG TrueConvert, DWG TrueView, DXF, Extending the Design Team, GDX Driver, Gmax(logo), Gmax ready (logo), Heads-up Design, HumanIK, Incinerator, jobnet, LocationLogic, MotionBuilder, ObjectDBX, Plasma, PolarSnap,Productstream, RealDWG, Real-time Roto, Render Queue, StudioTools, Topobase, Toxik, Visual Bridge, Visual Syllabus, and Wiretap.
Autodesk Canada Co. TrademarksThe following are registered trademarks of Autodesk Canada Co. in the USA and/or Canada and other countries: Discreet, Fire, Flame, Flint, Flint RT,Frost, Glass, Inferno, MountStone, Riot, River, Smoke, Sparks, Stone, Stream, Vapour, Wire. The following are trademarks of Autodesk Canada Co., in theUSA, Canada, and/or other countries: Backburner, Multi-Master Editing.
Third Party TrademarksTList 5 Active X control, Bennet-Tec Information Systems. All other brand names, product names or trademarks belong to their respective holders.
Third Party Software Program Credits2D DCM 1989-2006 UGS Corp. All rights reserved.ACIS 1989-2001 Spatial Corp.CDM 19992006 UGS Corp. All rights reserved.
COPRA MetalBender 1989-2006 data M Software GmbH. All rights reserved.dBASE dataBased Intelligence., Inc. All rights reserved.FLEXlm 1988-2006 Macrovision Corp. All rights reserved.HTML Help 1995-2006 Microsoft Corp. All rights reserved.Internet Explorer 1995-2006 Microsoft Corp. All rights reserved.libpng 19952006 Glenn Randers-Pehrson. Contributing Authors: John Bowler, Kevin Bracey, Sam Bushell, Simon-Pierre Cadieux, AndreasDilger, Magnus Holmgren, Tom Lane, Dave Martindale, Eric S. Raymond, Greg Roelofs, Guy Eric Schalnat, Paul Schmidt, Tom Tanner, Cosmin
Truta, Willem van Schaik, Gilles Vollant, and Tim Wegner.Macromedia Flash Player 1995-2006 Adobe Systems, Inc. All rights reserved.Microsoft SQL Server 1993- 2006 Microsoft Corp. All rights reserved.Objective Grid 2002-2006 Quovadx, Inc. All rights reserved.Portions 1981-2006 Microsoft Corp.Portions 19922006 International TechneGroup, Inc. All rights reserved.RSA Data Security, Inc., MD5 Message-Digest Algorithm 19911992 RSA Data Security, Inc. All rights reserved.SafeCast 19962006 Macrovision Corp. All rights reserved.SMLib 1998-2004 IntegrityWare, Inc., and Solid Modeling Solutions, Inc. All rights reserved.
TList 19942006 Bennet-Tec Information Systems, Inc. All rights reserved.Typefaces 1992 Bitstream, Inc. All rights reserved.Typefaces 1992,1996 Payne Loving Trust. All rights reserved.uuencode/uudecode 1983 Regents of the University of California. All rights reserved.Visual Basic (logo) 1987-2006 Microsoft Corp. All rights reserved.Visual Basic 1987-2006 Microsoft Corp. All rights reserved.Windows NetMeeting 1996-2005 Microsoft Corp. All rights reserved.Wise for Windows Installer 2002-2006 Wise Solutions, Inc. All rights reserved.zlib 19952006 Jean-loup Gailly and Mark Adler.Objective Grid control licensed from Quovadx, Inc.Portions of this software licensed from UGS Corp.Portions of this software are based on the work of the Independent JPEG Group.
This software contains Macromedia Flash Player software by Adobe Systems, Inc.TList control licensed from Bennet-Tec Information Systems, Inc.XpressFreeLib, XpressQuantumTreeList, XpressSideBar, XtraBars for XtraGrid, XtraGrid, and XtraTreeList for XtraGrid controls licensed fromDeveloper Express, Inc.All other brand names, product names, or trademarks belong to their respective holders.
GOVERNMENT USEUse, duplication, or disclosure by the U.S. Government is subject to restrictions as set forth in FAR 12.212 (Commercial ComputerSoftware-Restricted Rights) and DFAR 227.7202 (Rights in Technical Data and Computer Software), as applicable.
-
7/29/2019 Autodesk Inventor 11 Test Drive
4/181
Autodesk Inventor
iv
Autodesk Inventor
Table of Contents
Introduction . . . . . . . . . . . . . . . . . . . . . . . . . . . . . . . . . . . . . . . . . . . . . . . . . . . . . . . . . 3
Chapter 1: Creating Your First 3D Part . . . . . . . . . . . . . . . . . . . . . . . . . . . . . . . . 17
Chapter 2: Creating a Production Drawing . . . . . . . . . . . . . . . . . . . . . . . . . . . . 35
Chapter 3: Completing the Part Design . . . . . . . . . . . . . . . . . . . . . . . . . . . . . . . . 45
Chapter 4: Using AutoCAD Data . . . . . . . . . . . . . . . . . . . . . . . . . . . . . . . . . . . . . . 55
Chapter 5: Assembly Basics Creating & Assembling Components . . . . . . 69
Chapter 6: Assembly Documentation . . . . . . . . . . . . . . . . . . . . . . . . . . . . . . . . . 95
Chapter 7: Working with Assembly Configurations . . . . . . . . . . . . . . . . . . .107
Chapter 8: Performing Stress Analysis . . . . . . . . . . . . . . . . . . . . . . . . . . . . . . .113
Chapter 9: Designing Welded Assemblies . . . . . . . . . . . . . . . . . . . . . . . . . . . .123
Chapter 10: Creating a Sheet Metal Design . . . . . . . . . . . . . . . . . . . . . . . . . . .131
Chapter 11: Photo-Realistic Rendering . . . . . . . . . . . . . . . . . . . . . . . . . . . . . . . 141
Chapter 12: Designing Tubes, Pipes, and Hoses . . . . . . . . . . . . . . . . . . . . . . .145
Chapter 13: Designing Cables and Wire Harnesses . . . . . . . . . . . . . . . . . . . .159
Conclusion . . . . . . . . . . . . . . . . . . . . . . . . . . . . . . . . . . . . . . . . . . . . . . . . . . . . . . . . . 171
-
7/29/2019 Autodesk Inventor 11 Test Drive
5/181
Autodesk Inventor
v
-
7/29/2019 Autodesk Inventor 11 Test Drive
6/181
Introduction
1
Introduction
Table of Contents
Welcome to the Autodesk Inventor 11 Hands-on Test Drive . . . . . . . . . . . . . . . . . . . 3
Installing Your 30-Day Autodesk Inventor Test Drive . . . . . . . . . . . . . . . . . . . . . . . . . . 4
Setting up Your System . . . . . . . . . . . . . . . . . . . . . . . . . . . . . . . . . . . . . . . . . . . . . . . . . . . . . . 6
Getting Started . . . . . . . . . . . . . . . . . . . . . . . . . . . . . . . . . . . . . . . . . . . . . . . . . . . . . . . . . . . . . 8
Getting Familiar with the User Interface . . . . . . . . . . . . . . . . . . . . . . . . . . . . . . . . . . . . . 11
-
7/29/2019 Autodesk Inventor 11 Test Drive
7/181
Introduction
2
-
7/29/2019 Autodesk Inventor 11 Test Drive
8/181
-
7/29/2019 Autodesk Inventor 11 Test Drive
9/181
Introduction
4
Installing Your 30-Day Autodesk Inventor Test Drive
System Requirements
These are the recommended system requirements for the Autodesk Inventor 11 Test Drive 30-day trial software
version:
Windows 2000 Professional SP4
Windows XP Professional SP1 & SP2
Windows XP Professional x64 Edition
Recommended: Part and assembly design (less than 1000 parts)
Intel Pentium 4, Xeon, or AMD Athlon 2.0 GHz or better processor
1 GB+ RAM
128+ MB DirectX or OpenGL Capable Workstation Class Graphics Card
3.5+ GB Free Disk Space
For the latest system requirements, please visit www.Autodesk.com.
Note: Less capable machines can run Autodesk Inventor 11, but the results will be less than ideal.
Installing the Autodesk Inventor Software 30-day Trial Version
Follow these steps to install your 30-day Autodesk Inventor software trial.
Prepare for software installation:
1. Close all open applications.
2. Insert the Autodesk Inventor 11 Test Drive CD disk 1 of 1 (in the back cover of this booklet) into the CD-ROMdrive and follow the onscreen instructions.
Note: During the installation process, follow the on-screen instructions to insert additional disks asnecessary.
3. If the CD does not start automatically, go to D:\ (where D is the CD-ROM drive), and double-click the file
setup.exe.
-
7/29/2019 Autodesk Inventor 11 Test Drive
10/181
Introduction
5
4. On the Install page, follow Step 1: ReviewProduct Documentation. Click System Requirements to review the
recommended and minimum system
requirements.
Click Graphics Card Driver Update toreview important graphics card and driver
information.
Click Autodesk Inventor Professional 11Readme to read important applicationinformation.
Install Autodesk Inventor software:
1. On the Install page under Step 2, clickInstallAutodesk Inventor Professional 11 (30-day
Trial Version).
2. On the Welcome Wizard page, clickNext.
3. Read the license agreement; confirm byclicking I accept the license agreement andthen clickNext.
4. On the Destination Folder page, clickNext toaccept the default destination folder, or clickBrowse to define an alternate location. Wehighly recommend you install to the defaultlocation.
5. On the Products page, clickNext.
6. On the Product Pre-Installation Checks page,clickNext.
7. On the Pre-Installation Checks results page,clickNext.
8. On the Installing Specified AutodeskProducts page, clickInstall.
-
7/29/2019 Autodesk Inventor 11 Test Drive
11/181
Introduction
6
9. When the installation is complete, clickNext.
10.Review the Readme and Getting Startedguides and then clickFinish.
Installing the Hands-on Test Drive Sample Files
After installing the Autodesk Inventor trial version, copy the sample files from the CD to your computer.
On the Install page, clickInstall Hands-on Test Drive Sample Files and follow the onscreen instructions.
Note: We highly recommend installing the files in the default folder C:\Inventor_R11_TestDrive.
Setting up Your System
In order to have the most productive experience with the Autodesk Inventor Hands-on Test Drive, werecommend you review your computer hardware settings and configure your Autodesk Inventor softwaredisplay to ensure an optimal software experience.
-
7/29/2019 Autodesk Inventor 11 Test Drive
12/181
Introduction
7
Optimizing Your System Graphics Settings
Autodesk Inventor is a graphically rich design application. In order to maximize behavior and performance,
optimize your computers graphics display.
1. Right-click in the Windows desktop background and choose Properties.
2. In the Display Properties dialog, click the Settings tab.
3. In the Color quality section of the dialog, select Highest (32 bit) and then clickOK.
Using a Compatible Graphics Card
Autodesk Inventor software is a high-performance 3D modeling application that uses the 3D rendering
features of your graphics card to properly display the parts and assemblies on your computer screen. It isimportant to make sure your computer has both a compatible graphics card and the correct driver before
using Autodesk Inventor software. To find information about your graphics card and download the correctdrivers, visit www.inventor-certified.com/graphics and choose Card Certification.
Starting Autodesk Inventor Software
Start Autodesk Inventor:
1. Double-click the Autodesk Inventor 11 application icon on the desktop.
The Authorization dialog box is displayed with a reminder of the number of days remaining for your trial
version of Autodesk Inventor.
2. Select the Run the product option
and then clickNext.
The Getting Started page is displayed.
This page offers many useful tools forlearning how to work with AutodeskInventor software, including what is
new in the latest release, help for theAutoCAD user, tutorials, and so on.
3. Click Cancel in the lower-right cornerof the Open dialog to close thiswindow.
You have opened the Autodesk
Inventor software application.
-
7/29/2019 Autodesk Inventor 11 Test Drive
13/181
Introduction
8
Setting the Default Color Scheme
Autodesk Inventor software offers many different color schemes. For your first experience using Autodesk
Inventor, we recommend using a simple color scheme with a white background.
1. From the Tools menu, choose Application
Options.
2. On the Colors tab, choose the Presentationcolor scheme.
3. For those using less powerful machines orlaptop systems, we also recommend that youclear the Show Reflections and Textures checkbox.
4. Click Apply and then clickClose to close theOptions dialog box.
Getting Started
Using this Booklet
Although you can use this Test Drive at your own pace, these materials are intended for use in an Autodesk
Authorized Reseller-led workshop environment. To optimize learning, your Reseller will guide you through theexercises. This Test Drive is intended to give you an overview of 3D solid modeling and illustrate how AutodeskInventor software can help you gain design efficiencies by moving to 3D.
You should be able to complete all of the exercises in this booklet in approximately 6 to 8 hours. Forconvenience, each chapter begins with all the files necessary for the given exercise. If necessary, this allows you
to move to the next chapter without requiring that you complete the current exercise.
For more information or assistance using your Autodesk Inventor Hands-on Test Drive, contact your Autodesk
Authorized Reseller.
-
7/29/2019 Autodesk Inventor 11 Test Drive
14/181
Introduction
9
Helping the Project Team Design a Go-Cart
As your design task, you will help design a
go-cart.
Your work will focus on the rear-axle
assembly and begin with the creation of a part whichis the carrier for the sprocket.
You will then help finish the rear-axle assembly and create detailed
drawings of your part andassembly.
You will also learn how the designteam uses the configurationsfunctionality of Autodesk Inventor
to design an entire family of go-cart designs. Using the built-inStress Analysis functionality, you
will learn how to validate thestrength of your 3D carrier part.
Also, you design a weldedassembly and create a sheet metalpart.
You complete the go-cart designby creating a photo-realisticrendering of the design.
In addition to the design of the go-cart, you will complete a skid assembly by adding a pipe, rigid tube, andhose run to the assembly.
-
7/29/2019 Autodesk Inventor 11 Test Drive
15/181
Introduction
10
In the final design exercise you create the wires, harness, and corresponding nailboard drawing of a pcbenclosure assembly.
Starting with a Project
Autodesk Inventor uses project files to organize and manage the multiple files associated with a design. You willuse one project file, provided for you, for all of the exercises in this Hands-on Test Drive.
Activate the project:
1. From the File menu,
choose Projects.
2. In the project window,
right-click and chooseBrowse.
3. Browse to the folder
where youdownloaded the
sample files (defaultwasC:\Inventor_R11_TestD
rive), select the file R11Test Drive.ipjand thenclickOpen.
4. If a check mark doesnot display next to the
R11 Test Drive entry, then in the project window, double-clickR11 Test Drive to activate the project.
-
7/29/2019 Autodesk Inventor 11 Test Drive
16/181
Introduction
11
Opening Your First Assembly
To gain familiarity with the Autodesk Inventor user
interface, open a finished version of the go-cart rear axleassembly:
1. In the What to Do area of the Open dialog, clickOpen.
2. In the Open dialog, browse to the Intro folder anddouble-clickRear_Axle_Assy.iam .
A finished version of the go-cart rear axle assembly is now
open.
Getting Familiar with the User Interface
Now that you have started Autodesk Inventor and set theproject file, you will gain familiarity with the user
interface. You can move and resize the various aspects ofthe user interface to your liking.
Menu Bar
At the top of the screen is the menu bar (arrow 1), whichincludes menus and important commands. You may
notice that the menu bar is similar to a standard Windowsmenu. For example, on the File menu you find tools likeOpen, Save, Print, and Exit. On the View menu, you findtools for model and view orientation like Rotate, Pan, and
Zoom.
Standard Toolbar
Below the menu bar is the Autodesk Inventor Standard
toolbar (arrow 2) containing commonly used icons. You
can use the tools on this toolbar to perform commontasks, including Open, Save, Sketch, Return, Rotate, Pan,
and Zoom.
Panel Bar
The Panel bar (arrow 3) includes specialized design tools
that automatically change to reflect the environment inwhich you are working. The commands change based on whether you are working in Sketch, Part, Assemblymode, etc. When you finish sketching, the Panel bar automatically changes to offer the tools to convert your
sketch to a feature.
-
7/29/2019 Autodesk Inventor 11 Test Drive
17/181
Introduction
12
The Panel bar offers two modes: Learning and Expert. Learning mode is used by default. It displays the tool iconswith descriptions and provides a good introduction to all of the commands. Typically, when using Learningmode, you will need to scroll to find all the commands and tools available to that design environment. Once you
become familiar with the icons associated with each tool, you can use the Expert mode to display only the icons.
To change the Panel bar to Expert mode, you click the title bar or right-click the Panel bar background and thenchoose Expert.
The Browser
The browser (arrow 4), by default, is located below the Panel bar. The browser displays essential informationabout your 3D designs. When working with an assembly, the browser displays the hierarchy of the
subassemblies and components. When designing a part, the browser shows the features that you have added tothe model.
Changing the View Orientation
To change to the default isometric view of the go-cart assembly:
In the graphics window, right-click and choose Isometric View (F6).
The view orientation rotates to the default isometric view.
To return to the previous view orientation:
In the graphics window, right-click and choose Previous View (F5).
Tip: You can also use the shortcut key (F5) to return to the previous view orientation.
To magnify your view of the sprocket and right wheel:
1. On the Standard toolbar, click the Zoom Window tool.
2. In the graphics window, click once near the upper-leftof the sprocket and then click again near the lower-right of the wheel.
-
7/29/2019 Autodesk Inventor 11 Test Drive
18/181
Introduction
13
Your view of the rear axle assembly should be similar tothe image shown on the right. The image shows thecarrier, sprocket, axle and other components you will
create in this hands-on Test Drive.
-
7/29/2019 Autodesk Inventor 11 Test Drive
19/181
Introduction
14
-
7/29/2019 Autodesk Inventor 11 Test Drive
20/181
Chapter 1: Creating Your First 3D Part
15
Chapter 1: Creating Your First 3D Part
Table of Contents
In This Chapter . . . . . . . . . . . . . . . . . . . . . . . . . . . . . . . . . . . . . . . . . . . . . . . . . . . . . . . . . . . . . 17
The Autodesk Inventor Advantage . . . . . . . . . . . . . . . . . . . . . . . . . . . . . . . . . . . . . . . . . . 17
Starting a New Part . . . . . . . . . . . . . . . . . . . . . . . . . . . . . . . . . . . . . . . . . . . . . . . . . . . . . . . . . 17
Creating Your First Sketch . . . . . . . . . . . . . . . . . . . . . . . . . . . . . . . . . . . . . . . . . . . . . . . . . . 18
Adding Dimensions to Your Sketch . . . . . . . . . . . . . . . . . . . . . . . . . . . . . . . . . . . . . . . . . . 19
Finishing the Sketch . . . . . . . . . . . . . . . . . . . . . . . . . . . . . . . . . . . . . . . . . . . . . . . . . . . . . . . . 22
Creating Your First Feature . . . . . . . . . . . . . . . . . . . . . . . . . . . . . . . . . . . . . . . . . . . . . . . . . 22
Creating Another Sketch . . . . . . . . . . . . . . . . . . . . . . . . . . . . . . . . . . . . . . . . . . . . . . . . . . . . 23
Constraining Your Sketch . . . . . . . . . . . . . . . . . . . . . . . . . . . . . . . . . . . . . . . . . . . . . . . . . . . 26
Creating Another Feature . . . . . . . . . . . . . . . . . . . . . . . . . . . . . . . . . . . . . . . . . . . . . . . . . . . 29
Creating a Pattern . . . . . . . . . . . . . . . . . . . . . . . . . . . . . . . . . . . . . . . . . . . . . . . . . . . . . . . . . . 31
Saving Your Work . . . . . . . . . . . . . . . . . . . . . . . . . . . . . . . . . . . . . . . . . . . . . . . . . . . . . . . . . . 31
Chapter Summary . . . . . . . . . . . . . . . . . . . . . . . . . . . . . . . . . . . . . . . . . . . . . . . . . . . . . . . . . . 31
-
7/29/2019 Autodesk Inventor 11 Test Drive
21/181
Chapter 1: Creating Your First 3D Part
16
-
7/29/2019 Autodesk Inventor 11 Test Drive
22/181
Chapter 1: Creating Your First 3D Part
17
Chapter 1: Creating Your First 3D Part
In This Chapter
Your first step in the go-cart design is to create a
new 3D component for the rear axle assembly. Thepart you will design is a carrier for the sprocket. Thefinished carrier is shown on the right. You will learn
the fundamentals of creating 3D solid modelssketching profiles, turning those profiles into solidgeometry, and adding features.
The Autodesk Inventor Advantage
Improving on 2D drafting tools, the 3D modelingenvironment of Autodesk Inventor provides arealistic representation of your design. Instead of
using lines, arcs, and circles to represent one view of your design, Autodesk Inventor builds a model from apalette of features that describe the shape of your product in 3D. Placing these 3D features is analogous tohow manufacturing processes shape and create parts through extruding, milling, turning, or casting (3D
features can either add or remove material). These features interact together to define the whole part. Inaddition, since they each may be modified through dimensional changes or by repositioning, it is easy andintuitive to later make predictable changes to your design. Using Autodesk Inventor for 3D you're able to see
your design come to lifeallowing you to more easily visualize the solutions to your engineering tasks.
Starting a New Part
Create a new part using a standard template:
1. On the Standard toolbar, clickNew .
2. In the Open dialog, click the Metric taband then double-click the Standard
(mm).ipt icon to create a new
standard part.
Note: With Autodesk Inventor, you cancreate parts independently or in thecontext of an assembly. For the purposes
of this project, design your first partindependently.
-
7/29/2019 Autodesk Inventor 11 Test Drive
23/181
Chapter 1: Creating Your First 3D Part
18
Creating Your First Sketch
Begin your part design by creating a sketch of the 2-dimensional profile of what will be the base feature of the
carrier part. The first feature of this part is cylindrical, so start by sketching two concentric circles:
1. In the 2D Sketch Panel, click the Center Point Circle tool.
2. Move the cursor into the sketch area.
The cursor becomes a yellow point.
3. Move the cursor over the intersection of the main axes.
4. Click to define the center point of the first circle and then move the cursor to the upper right.
As you move the cursor to the right, a dynamic circle displays and the radial value displays in the lower-rightcorner of the Autodesk Inventor window.
5. Continue moving the cursor to the upper right until the radial value is about 25.
6. Click to create the first circle.
The Center Point Circle tool is still active, enabling you to create another circle.
Create a second circle, concentric to the first:
1. Move the cursor back to the center of the
existing circle.
As you move the cursor over the center point ofthe existing circle, the yellow point turns to green
and a coincident symbol displays.
2. Click to define the center point of the second
circle and then move the cursor to the upperright.
-
7/29/2019 Autodesk Inventor 11 Test Drive
24/181
Chapter 1: Creating Your First 3D Part
19
3. Continue moving the cursor to the right until thedynamic circle is slightly larger than the first circle.Click to define the circle.
4. In the graphics window, right-click and choose Doneto quit the Center Point Circle tool.
You have just created the basic contour of your first
sketch.
Note: At this point, your sketch can be considered
complete. With Autodesk Inventor, you can designconceptually and do not need to fully dimension yoursketches.
Adding Dimensions to Your Sketch
Next, you fully define the size of your sketch by adding dimensions. Autodesk Inventor provides improvement
over AutoCAD dimensioning tools by using a single command to generate many different dimension types.
Add dimensions to your sketch:
1. On the Panel bar, scroll down and click the General Dimension tool.
2. Move the cursor over the edge of the inner circle.
A diameter dimension symbol displays next to the cursor.
Add a diameter dimension:
1. Select the inner circle and move the cursor to the
upper right. Click to place the dimension.
The value of your dimension will be different. The
General Dimension tool remains active, enabling youto continue adding dimensions.
2. Select the edge of the outer circle, move the cursor tothe lower right of the first dimension and then clickto place the second dimension.
-
7/29/2019 Autodesk Inventor 11 Test Drive
25/181
Chapter 1: Creating Your First 3D Part
20
Defining Dimension Values
Next, modify the dimensions to make them precise values.
The dimensions in Autodesk Inventor are more than justtext, they are values that drive the size of the geometry.
Modify the dimensions:
1. Select the diameter dimension on the inner circle.
A dialog displays highlighting the current value of thedimension.
2. Type a value of50 and click the green check mark
on the right of the dialog (or press Enter) to accept thatvalue.
Defining Dimension Values Using Formulas
Ensuring proper thickness of the part design requires that you define a dimensional offset between the two
circles. With Autodesk Inventor, you can create mathematical relationships between dimensions.
Specify the value for the outer diameter dimension:
1. With the General Dimension tool still active, select the diameter dimension on the outer circle.
2. With the value of the dimension highlighted in the Edit Dimension dialog, select the 50 diameter dimensionof the inner circle.
The parameter d0 displays in the Edit Dimensiondialog.
3. Type +20 after the d0 entry so that the value readsd0+20.
4. Click the green check mark to accept this value
and close the Edit Dimension dialog.
-
7/29/2019 Autodesk Inventor 11 Test Drive
26/181
Chapter 1: Creating Your First 3D Part
21
Test the formula for the outer dimension:
1. Select the 50 dimension.
2. In the dialog, type a value of70 and click the green
check mark to accept that value.
Both circles update to reflect the new values.
3. Press the Esc key to quit the General Dimension tool.
Creating Driven Dimensions
Because you are early in the design phase of the carrier part, you will want the ability to change the size of the
inner diameter later in the design process. You will change the inner diameter dimension value to be driven.
Create a driven dimension to show the diameter of the hub:
1. In the graphics window, click the 70 dimension.
2. With the dimension selected, on the right sideof the Standard toolbar, click the Driven
Dimension tool to toggle the defaultdimension style to driven.
Because the dimension style is driven, notice
you cannot change the value in the dialog.
-
7/29/2019 Autodesk Inventor 11 Test Drive
27/181
Chapter 1: Creating Your First 3D Part
22
Finishing the Sketch
Finish the sketch:
1. Change to an isometric view by right-clicking andchoosing Isometric View in the graphics window.
2. In the graphics window, right-click and then chooseFinish Sketch.
Notice that the grid is no longer displayed because it isneeded only during sketching. Also notice on the Panel
bar that the sketch commands have been replaced bythe 3D part modeling feature tools.
Creating Your First Feature
For this portion of the design, use the Extrude tool.
1. On the Panel bar, click the Extrude tool.
The Extrude dialog displays.
2. In the graphics window, identify the portion ofthe sketch you want to extrude by selecting the
area between the two circles.
3. Click the Centered option in the Extrudedialog.
A preview of the 3D model displays.
4. Move the cursor to an edge of the preview anddrag the extrusion to a slightly larger height.
Notice that the value in the Extrude dialog automatically updates. You can also specify an exact distance.
5. In the Extrude dialog, highlight the current distance value, type 40, and clickOK to close the dialog andcreate the extrusion feature.
-
7/29/2019 Autodesk Inventor 11 Test Drive
28/181
Chapter 1: Creating Your First 3D Part
23
Creating Another Sketch
To create another sketch, first define the orientation of
the sketch plane. For the flange, use the same plane thatyou used to define the previous extrusion feature:
1. In the browser, click the plus sign(+) in front of Origin.
The names of the principal orientation planes and axes
display.
2. In the browser, right-click the name XY Plane and
choose New Sketch.
Notice that several elements in the browser have a
gray background. The browser uses shading toidentify active and inactive elements. In this case,Sketch2 is active.
Viewing Normal to the Sketch Plane
Before you start to sketch the geometry for the flange,
change the orientation of your view to be perpendicular tothe sketch plane:
1. On the Standard toolbar, click the Look At tool.
2. In the graphics window, select the top face of the part.
Changing the Default Sketch Behavior
At any time, you can change the default sketching behavior in Autodesk Inventor. Next, you will change the
display settings of the grid and specify that you want to edit the value of a dimension when it is created.
Change the default 2D sketching behavior:
1. From the Tools menu, choose Application Options.
2. Click the Sketch tab.
-
7/29/2019 Autodesk Inventor 11 Test Drive
29/181
Chapter 1: Creating Your First 3D Part
24
3. Clear the Minor Grid Lines and Axes checkboxes.
4. Select the Edit dimension when created
check box.
5. Click OK to close the Options dialog.
Notice that the grid display has changed and
the axes are no longer visible on the sketch
plane.
Referencing Existing Geometry
The flange must maintain a geometric relationship with the existing solid. You can easily use existing geometryby referencing existing dimensions or by projecting geometry onto the current sketch plane.
Project the outer circular edge of the solid:
1. On the Panel bar, scroll down and click the Project Geometry tool.
2. In the graphics window, select the outer edge of your 3Dpart.
A circle and centerpoint are created on the sketch plane.This geometry is fully associative to the outer edge of the
part. That means this geometry automatically updates whenthe part edge changes.
3. Right-click in the graphics window and chose Done to quitthe Project Geometry tool.
Sketching the Flange
Next, sketch a line that defines the shape of the flange:
1. On the Panel bar, click the Line tool.
-
7/29/2019 Autodesk Inventor 11 Test Drive
30/181
Chapter 1: Creating Your First 3D Part
25
2. In the graphics window, move the cursor to theupper right of the projected edge, as shown in the
image on the right. A coincident symbol
displays next to the cursor.
3. Click to define the start point of the line.
4. Move the cursor to the right and slightly down, asshown in the image on the right and then click to
define the second point of the line
While using the Line tool, you can also create arcs.Create an arc that is tangent to the previous line
segment:
1. Pause your cursor at the end of the line, then click,
hold, and drag the cursor to see a dynamic preview
of your arc.
Note: To view a Help video on arc creation, right-click
in the graphics window and choose How To. In theShow Me dialog, in the Sketch Line section, choose Arcs and then clickTangent.
2. Move the cursor directly below the start point of thearc, as shown on the right and then release themouse button to create the arc.
Continue sketching the final line segment:
1. Move the cursor over the lower right of the projected
edge until a coincident symbol displays next to
the cursor and a tangent symbol displays next tothe endpoint of the arc.
2. When both symbols display, click to define theendpoint of the final line segment.
Note: An additional dotted line may display while
sketching this final line segment. Dotted referencelines display when the cursor is aligned with othergeometry in the sketch. In this case, the cursor may
be vertically aligned with the start point of the firstline segment.
3. In the graphics window, right-click and choose Done
to quit the Line tool.
-
7/29/2019 Autodesk Inventor 11 Test Drive
31/181
Chapter 1: Creating Your First 3D Part
26
Constraining Your Sketch
Creating Construction Geometry
Construction geometry often simplifies the process of constraining a sketch. You will define sketched geometry
as construction geometry.
Create a horizontal construction line:
1. On the Panel bar, click the Line tool.
2. On the right side of the Standard toolbar, click the
Construction tool to turn on construction mode.
3. In the graphics window, select the center point of the
hub to define the start point of the line.
4. Move the cursor to the right of the arc on the flange. A
horizontal symbol displays next to the cursor when
the preview of the line is nearly horizontal.
5. With the horizontal symbol displayed, click to define
the endpoint of the construction line.
A horizontal dashed line is created. Notice the difference in line type and color of the construction line.
6. In the graphics window, right-click and choose Done to quit the Line tool.
7. On the Standard toolbar, click the Construction tool to turn off construction mode.
Constraining the Flange
The center points of the hub and the arc on the flange must be aligned horizontally. You will control thisbehavior by making the center point of the arc coincident with the horizontal construction line.
Align the arc on the flange with the construction line:
1. On the Panel bar, click the down arrow next to the
Perpendicular tool.
The tools in this list are all the constraint tools.
2. Click the Coincident tool.
3. Select the center point of the arc and then select theconstruction line.
-
7/29/2019 Autodesk Inventor 11 Test Drive
32/181
Chapter 1: Creating Your First 3D Part
27
4. The center point of the arc adjusts to become coincident with the construction line.
The two angled lines adjacent to the arc need to be symmetrical about the construction line. To make the twolines symmetrical:
1. On the Panel bar, click the down arrow
next to the Coincident tool.
2. Click the Symmetric tool.
3. Click the top angled line, the bottom
angled line and then select the constructionline.
The two angled lines are now symmetrical
about the construction line.
Displaying Existing Constraints
At any time while you are sketching, you can display the constraints on your sketch.
Display the constraints:
1. On the Panel bar, click the Show Constraints
tool.
2. Select the arc.
The constraint icons display, showing all theconstraints associated with the arc.
Highlight the geometry associated with eachconstraint:
1. Move the cursor over the constraint icons.
Both sketch objects associated with that constraint are highlighted in the sketch.
-
7/29/2019 Autodesk Inventor 11 Test Drive
33/181
Chapter 1: Creating Your First 3D Part
28
2. Click the X to the right of the constraint icons toclose the constraints display.
3. Press Esc (or right-click and choose Done) to quit
the Show Constraints tool.
Finishing the Sketch with Dimensions
Next, finish constraining the size of the sketch bycreating dimensions:
1. On the Panel bar, click the General Dimension
tool.
Note: Ensure the Driven Dimension tool on the Standard toolbar is not active.
2. Select the arc and place the dimension to the upper right of the arc.
Because you changed the default behavior for dimensioning, the Edit Dimension dialog displays, enabling
you to define the value.
3. In the dialog, type 6 and then click the green
check mark to accept that value.
Create an angular dimension between the two
angled lines:
1. Select the top angled line, select the bottom
angled line and then place the dimensionbetween the two lines.
2. In the dialog, type 20 and press Enter to acceptthat value.
The lines update to reflect the new angular value.
Define the length of the flange by adding another
dimension:
1. Select the center point of the arc, select thecenter point of the hub, and place the dimensionnear the bottom of the sketch.
2. In the dialog, with the dimension valuehighlighted, type 66 and then press Enter to
accept that value.
3. Press Esc to quit the General Dimension tool.
-
7/29/2019 Autodesk Inventor 11 Test Drive
34/181
Chapter 1: Creating Your First 3D Part
29
Creating Another Feature
Extruding the Flange
The sketch for the flange is now complete. Next, use the Extrude tool to create another feature:
1. Press F6 to display an isometric view.
2. In the graphics window, right-click and chooseFinish Sketch.
3. In the Panel bar, click the Extrude tool.
4. In the graphics window, click inside the sketchgeometry defining the flange.
5. In the Extrude dialog, click the Centered option.
6. Highlight the distance value, type 12 and then clickOK to create the second extrusion feature.
-
7/29/2019 Autodesk Inventor 11 Test Drive
35/181
Chapter 1: Creating Your First 3D Part
30
Zooming and Rotating
Now it is time to visually examine your model. In Autodesk Inventor, you can easily do this at any timeeven
while you are using another tool.
View your model:
1. On the Standard toolbar, click the Zoom All tool.
2. The Zoom All tool adjusts the view of the model so that youcan see the entire model onscreen.
3. On the Standard toolbar, click the Rotate tool.
The Rotate tool displays an Orbit symbol as a circle.
4. Dynamically rotate the model and view it from differentdirections by moving the cursor inside the Orbit circle andthen clicking and holding the left mouse button while
moving the cursor.
5. Rotate the model about its vertical or horizontal axis by
moving the cursor over the quadrant lines on the perimeterof the Orbit circle and then dragging.
6. Spin the model on an axis perpendicular to your screen by moving the cursor just outside the Orbit circle andthen dragging.
7. Redefine the center of rotation by clicking at the point you want to rotate around.
8. Press Esc or right-click and choose Done to quit the Rotate tool.
9. Press F6 or right-click and choose Isometric View to return to the isometric view.
-
7/29/2019 Autodesk Inventor 11 Test Drive
36/181
Chapter 1: Creating Your First 3D Part
31
Creating a Pattern
Create a circular pattern:
1. On the Panel bar, click the Circular Pattern tool.
The Circular Pattern dialog displays. The Featuresbutton is selected, enabling you to identify the
features to pattern.
2. In the graphics window, select the flange extrusion
(arrow 1).
3. In the Circular Pattern dialog, click the Rotation Axis
button.
4. In the graphics window, select the inner face of thehub (arrow 2). A preview of the circular pattern
displays.
5. In the Circular Pattern dialog, clickOK to create the circular pattern feature.
A circular pattern of the flange with six equally spaced occurrences is created.
Saving Your Work
Save your design:
1. On the Standard toolbar, click the Save tool.
2. In the Save As dialog, browse to the folder Chapter 1_Creating Your First 3D Part.
3. In the Save As dialog, type My_Carrier as the file name and then clickSave to save your design.
4. From the File menu, clickClose.
Chapter Summary
Autodesk Inventor software includes a wide range of 3D part modeling tools helping you expedite the designof simple or complex shapes. The part design environment offers a complete set of commands that add or
remove material using intuitive workflows, making it the industrys shortest path to full 3D productivity.
-
7/29/2019 Autodesk Inventor 11 Test Drive
37/181
Chapter 1: Creating Your First 3D Part
32
-
7/29/2019 Autodesk Inventor 11 Test Drive
38/181
Chapter 2: Creating a Production Drawing
33
Chapter 2: Creating a Production Drawing
Table of Contents
In This Chapter . . . . . . . . . . . . . . . . . . . . . . . . . . . . . . . . . . . . . . . . . . . . . . . . . . . . . . . . . . . . . 35
The Autodesk Inventor Advantage . . . . . . . . . . . . . . . . . . . . . . . . . . . . . . . . . . . . . . . . . . 35
Starting a New Drawing . . . . . . . . . . . . . . . . . . . . . . . . . . . . . . . . . . . . . . . . . . . . . . . . . . . . . 35
Changing the Default Sheet Size . . . . . . . . . . . . . . . . . . . . . . . . . . . . . . . . . . . . . . . . . . . . 36
Generating the First View . . . . . . . . . . . . . . . . . . . . . . . . . . . . . . . . . . . . . . . . . . . . . . . . . . . 36
Creating More Views . . . . . . . . . . . . . . . . . . . . . . . . . . . . . . . . . . . . . . . . . . . . . . . . . . . . . . . 37
Shading a View . . . . . . . . . . . . . . . . . . . . . . . . . . . . . . . . . . . . . . . . . . . . . . . . . . . . . . . . . . . . . 37
Adding a Section View . . . . . . . . . . . . . . . . . . . . . . . . . . . . . . . . . . . . . . . . . . . . . . . . . . . . . . 38
Retrieving Model Dimensions . . . . . . . . . . . . . . . . . . . . . . . . . . . . . . . . . . . . . . . . . . . . . . . 39
Adding Dimensions . . . . . . . . . . . . . . . . . . . . . . . . . . . . . . . . . . . . . . . . . . . . . . . . . . . . . . . . 40
Working with Styles and Layers . . . . . . . . . . . . . . . . . . . . . . . . . . . . . . . . . . . . . . . . . . . . . 40
Saving Your Work . . . . . . . . . . . . . . . . . . . . . . . . . . . . . . . . . . . . . . . . . . . . . . . . . . . . . . . . . . 42
Chapter Summary . . . . . . . . . . . . . . . . . . . . . . . . . . . . . . . . . . . . . . . . . . . . . . . . . . . . . . . . . . 42
-
7/29/2019 Autodesk Inventor 11 Test Drive
39/181
Chapter 2: Creating a Production Drawing
3434
-
7/29/2019 Autodesk Inventor 11 Test Drive
40/181
Chapter 2: Creating a Production Drawing
35
Chapter 2: Creating a Production Drawing
In This Chapter
As opposed to the design and documentation
techniques of AutoCAD, where you create thedesign representation in the drawing environment,Autodesk Inventor creates detailed drawings
directly from the geometry of the 3D model. All ofthe geometry needed to define the part in a 2Dview exists in the 3D Model. In this chapter you will
create a detailed drawing from the carrier part. Youwill place multiple drawing views, add dimensions,and experience productivity gains integral to the
Autodesk Inventor drawing environment.
The Autodesk Inventor Advantage
Simplify the creation of accurate detail drawings using Autodesk Inventor. All 2D entities are generated for youautomatically in the desired drawing view from the 3D model. It is quick and easy to generate your drawing
views, place dimensions and other annotations. Since the drawing geometry is created directly from the 3Dmodel, you benefit from the security of knowing any changes made to the 3D model will be properly reflectedin your drawing. As opposed to complete recreation of the 2D design views, rework from design changes
consists of repositioning or adding annotations if needed.
Starting a New Drawing
Create a drawing of the carrier part.
First, open the carrier part:
1. On the Standard toolbar, click the Open tool.
2. In the Open dialog, browse to the Chapter 2_Creating a Production Drawing folder and double-clickChapter 2_Carrier.ipt.
Create a new drawing of your 3D part:
1. On the Standard toolbar, click the New tool.
2. In the Open dialog, click the Metric tab, then double-click the ISO.idw tool.
Autodesk Inventor creates a new A3 size drawing sheet with a frame and title block. Notice that the Panelbar has automatically changed to offer the appropriate drawing tools.
-
7/29/2019 Autodesk Inventor 11 Test Drive
41/181
Chapter 2: Creating a Production Drawing
36
Changing the Default Sheet Size
Next, change the sheet size from A3 to A2:
1. In the browser, right-clickSheet:1 and choose Edit Sheet.
2. In the Edit Sheet dialog, select A2 from the Size drop-down list and clickOK.
Generating the First View
Create the first view of your 3D part:
On the Panel bar, click the Base View tool.
The Drawing View dialog displays, and a preview of the base view is shown at the current cursor location.
Create a drawing view of the carrier part:
1. In the Drawing Viewdialog, ensure the scaleis set to 1:1 and the style
is set to Hidden Line
.
2. Move the cursor to the
lower-left side of thedrawing sheet and thenclick to place the view.
Tip: If the dialog is in theway, simply drag it by
clicking the blue title barat the top.
-
7/29/2019 Autodesk Inventor 11 Test Drive
42/181
Chapter 2: Creating a Production Drawing
37
Creating More Views
1. Create a side and isometric
view of the part:
2. On the Panel bar, click the
Projected View tool.
3. Select the front view you justcreated and then click to the
right to define the location ofthe side view.
A rectangular preview of theview displays.
4. Move the cursor to the upperright (as shown in the image),
and click again to define the location for an isometric view.
5. Right-click and choose Create to finalize these drawing views. Your drawing should now show three
different drawing views similar to the image.
Shading a View
You can also enhance the appearance of your drawing views by shading the isometric view:
1. Move the cursor over the isometricview (avoid placing the cursor over
lines in the view), right-click andchoose Edit View.
2. In the Drawing View dialog, click
the Shaded tool and then clickthe Display Options tab.
3. In the upper-right corner, clear theTangent Edges check box and
then clickOK.
-
7/29/2019 Autodesk Inventor 11 Test Drive
43/181
Chapter 2: Creating a Production Drawing
38
Adding a Section View
You can also create section views:
1. On the Panel bar, click the Section View tool.
2. Select the front view (the view in the lower-left corner of the sheet) to
identify the parent view.
Identify the position of the horizontal section line in the parent view:
1. Move the cursor over the center of the radius of the right-most flange.
A green dot displays.
2. Move the cursor to the right of the hole (a dotted line displays as you
move the cursor) and then click to define the start point of the sectionline.
3. Move the cursor to the left sideof the front view. When thecursor is outside the left flange
and the preview of the line is
horizontal, click to define theendpoint of the section line.
Tip: When sketching the line,ensure that the horizontal
constraint displays next to theline before you click the secondpoint on the line.
4. To finish defining the horizontalsection line,right-click in the
graphics window and choose
Continue.
5. To place the section view, clickthe location above the frontview.
-
7/29/2019 Autodesk Inventor 11 Test Drive
44/181
Chapter 2: Creating a Production Drawing
39
Note: If the section view does notgo completely through the frontview, you can correct this by
dragging the end of the section line
to the left. The section viewautomatically updates after you
adjust the location of the sectionline.
Retrieving Model Dimensions
Because you are designing in 3D you will simply displaythe dimensions that were used to define the 3D part.
Retrieve the model dimensions for a specific drawing view:
1. Move the cursor into the front view (lower-left corner ofthe drawing sheet), right-click and choose Retrieve
Dimensions.
2. In the Retrieve Dimensions dialog, click the Select
Parts option and then select any line in the front view.
The model dimensions appropriate for the front view ofthe part display.
3. In the Retrieve Dimensions dialog, clickSelectDimensions.
4. To identify the dimensions you want to keep, click
and drag a window box selection over all thedimensions in the front view.
5. In the Retrieve Dimensions dialog, clickOK.
6. To clean up the dimension display, in the graphicswindow, click on each dimension and drag to a newlocation to reposition.
-
7/29/2019 Autodesk Inventor 11 Test Drive
45/181
Chapter 2: Creating a Production Drawing
40
Adding Dimensions
Next, you add baseline dimensions to the section view.
Display drawing annotation tools on the Panel bar:
Click the title bar on the Panel bar and choose DrawingAnnotation Panel.
Add baseline dimensions to the section view:
1. Zoom in on the section view.
2. On the Panel bar, click the Baseline Dimension Set
tool.
3. In the section view, from bottom to top, select the fourhorizontal lines shown in the image to the right.
4. Right-click and choose Continue.
5. Click to the right of the view to place thebaseline dimensions.
6. In the graphics window, right-click and
choose Create to place the dimensions.
Working with Styles and Layers
With Autodesk Inventor software, much like AutoCAD,you can control the visibility, color, linetype, and
lineweight of objects.
First, use the Select Layer tool to control the visibility of
objects in your drawing:
1. On the Standard toolbar, click the down-arrow next to
the Select Layer drop-down list, as shown in theimage.
2. In the list, click the light bulb symbols next to the
Hatch (ISO) and Dimension (ISO) entries.
The hatch and dimensions are no longer visible in your
drawing.
3. Repeat this process to turn the visibility of the hatch and dimensions back on.
-
7/29/2019 Autodesk Inventor 11 Test Drive
46/181
Chapter 2: Creating a Production Drawing
41
Change the color of the dimensions:
1. On the Standard toolbar, click the Edit Layers tool.
2. In the Styles and Standards Editor dialog, in the Dimension (ISO) row, click the Color box.
3. In the Color dialog, choose Red and then clickOK.
The color for the Dimension (ISO) layer is now set to red.
Next, create a new layer and move a
dimension to that layer.
1. At the bottom of the Layer Styles
section of the Styles and Standards
Editor dialog, clickClick here toadd.
2. Type the name My Layer, changethe color to Blue, and ensure the
linetype is set to Continuous.
3. At the top of the Styles and
Standards Editor dialog, clickSaveand then clickDone.
Move a dimension to the newlayer:
1. In the graphics window, selectthe R6 dimension in the lower-
left view.
2. On the Standard toolbar, click
the Select Layer drop-down,scroll to the bottom and thenchoose My Layer.
The dimension color changes
to the color you defined onyour custom layer.
-
7/29/2019 Autodesk Inventor 11 Test Drive
47/181
Chapter 2: Creating a Production Drawing
42
Saving Your Work
Save your production drawing of the carrier part:
1. On the Standard toolbar, click the Zoom All tool and then click the Save tool.
2. In the Save As dialog, browse to the Chapter 2_Creating a Production Drawing folder and ensure the file
name is Chapter 2_Carrier.idwand then clickSave.
3. Close the Chapter 2_Carrier.idwdrawing window and then close the Chapter 2_Carrier.iptpartwindow.
Chapter Summary
Increase accuracy and save time in both creation and modification of your detail drawings with the automaticdrawing functions of Autodesk Inventor.
-
7/29/2019 Autodesk Inventor 11 Test Drive
48/181
Chapter 3: Completing the Part Design
43
Chapter 3: Completing the Part Design
Table of Contents
In This Chapter . . . . . . . . . . . . . . . . . . . . . . . . . . . . . . . . . . . . . . . . . . . . . . . . . . . . . . . . . . . . . 45
The Autodesk Inventor Advantage . . . . . . . . . . . . . . . . . . . . . . . . . . . . . . . . . . . . . . . . . . 45
Opening the Part and Drawing Files . . . . . . . . . . . . . . . . . . . . . . . . . . . . . . . . . . . . . . . . . 45
Creating Fillets . . . . . . . . . . . . . . . . . . . . . . . . . . . . . . . . . . . . . . . . . . . . . . . . . . . . . . . . . . . . . 45
Calculating Mass Properties . . . . . . . . . . . . . . . . . . . . . . . . . . . . . . . . . . . . . . . . . . . . . . . . . 46
Creating Work Axes . . . . . . . . . . . . . . . . . . . . . . . . . . . . . . . . . . . . . . . . . . . . . . . . . . . . . . . . 47
Creating a Work Plane . . . . . . . . . . . . . . . . . . . . . . . . . . . . . . . . . . . . . . . . . . . . . . . . . . . . . . 47
Creating Another Sketch . . . . . . . . . . . . . . . . . . . . . . . . . . . . . . . . . . . . . . . . . . . . . . . . . . . . 47
Creating a Revolve Feature . . . . . . . . . . . . . . . . . . . . . . . . . . . . . . . . . . . . . . . . . . . . . . . . . 50
Changing Object Visibility . . . . . . . . . . . . . . . . . . . . . . . . . . . . . . . . . . . . . . . . . . . . . . . . . . 50
Associative Drawing Updates . . . . . . . . . . . . . . . . . . . . . . . . . . . . . . . . . . . . . . . . . . . . . . . 51
Saving Your Work . . . . . . . . . . . . . . . . . . . . . . . . . . . . . . . . . . . . . . . . . . . . . . . . . . . . . . . . . . 51
Chapter Summary . . . . . . . . . . . . . . . . . . . . . . . . . . . . . . . . . . . . . . . . . . . . . . . . . . . . . . . . . . 51
-
7/29/2019 Autodesk Inventor 11 Test Drive
49/181
Chapter 3: Completing the Part Design
44
-
7/29/2019 Autodesk Inventor 11 Test Drive
50/181
Chapter 3: Completing the Part Design
45
Chapter 3: Completing the Part Design
In This Chapter
In this chapter, you will see how to change designs with
complete confidence, even after drawings are created. Next,you round the edges of your carrier part by applying fillets tothe 3D model. You also calculate the parts weight and create
cuts in the flanges to reduce weight and raw material. Yourviews are updated automatically when you review thedrawing.
The Autodesk Inventor Advantage
Quickly create and revise your designs using Autodesk Inventor 3D software. Understand the physicalproperties of your designs. By monitoring the effects a design change or assembly reconfiguration may haveon physical properties such as center-of-gravity, you can make informed, intelligent design decisions and
engineer with confidence.
Opening the Part and Drawing Files
First, open the carrier 3D part and its corresponding drawing:
1. On the Standard toolbar, click the Open tool.
2. In the Open dialog, browse to the Chapter 3_Completing the Part Design folder and then double-clickChapter 3_Carrier.idw.
3. On the Standard toolbar, click the Open tool again.
4. In the Open dialog, browse to the Chapter 3_Completing the Part Design folder and double-click
Chapter 3_Carrier.ipt.
Creating Fillets
Next, you will create rounds and fillets on the sharp edges of the carrier part.
Create the first set of fillets:
1. On the Panel bar, click the Fillet tool.
Rather than selecting individual edges, you will select multiple edges of a specific type.
-
7/29/2019 Autodesk Inventor 11 Test Drive
51/181
Chapter 3: Completing the Part Design
46
2. In the Fillet dialog, check the All Rounds check boxand then clickOK to create the fillet feature.
This creates a fillet feature with a default 2 mm
radius on all the sharp edges of your part.
Create the second set of fillets:
1. Click the Fillet tool again.
2. In the Fillet dialog, check the All Fillets check box.
3. Highlight the 2 mm radial value and type 3.
4. Click OK to create the second fillet feature.
You have created another fillet feature with a 3 mmradius.
Calculating Mass Properties
When using Autodesk Inventor for 3D design, at anypoint in the design cycle, you can calculate your part
or assemblys mass propertiesmass, area, volume,center of gravity, and so on.
View mass properties:
1. In the Model browser, right-click on Chapter3_Carrier.iptand choose iProperties.
2. In the Properties dialog, click the Physical tab to
view the mass properties of your part.
3. In the Properties dialog, click to expandtheMaterial list and select Steel from the list. Noticethat the physical properties update.
4. Click OK.
-
7/29/2019 Autodesk Inventor 11 Test Drive
52/181
Chapter 3: Completing the Part Design
47
Creating Work Axes
Next, you use the axes and planes work feature to create the proper orientation for the upcoming cut feature.
Create a work axis on the hub:
1. On the Panel bar, click the Work Axis tool.
2. In the graphics window, select the inner face ofthe hub (arrow 1).
You have created the first work axis.
Create another work axis on the radius of theflange:
1. Click the Work Axis tool again.
2. Select the outer radius of the flange extrusion
(arrow 2).
Creating a Work Plane
Next, create a work plane on the two workaxes:
1. On the Panel bar, click the Work Plane
tool.
2. In the graphics window, select the twowork axes.
You have created a work plane thatbisects the part on the two work axes.
Creating Another Sketch
Create a new sketch on the new work plane:
1. On the Standard toolbar, click the 2D Sketchtool.
2. In the graphics window, click on the work plane youjust created.
-
7/29/2019 Autodesk Inventor 11 Test Drive
53/181
Chapter 3: Completing the Part Design
48
Viewing the Sketch Plane
Notice that the grid on the sketch plane interferes with the
model. Use the Slice Graphics tool to see the entire sketchplane or to work inside solid models.
To use the Slice Graphics tool:
In the graphics window, right-clickand choose Slice
Graphics.
Creating a Rectangular Sketch
Next create a rectangular sketch by orienting your view normal to the sketch plane:
1. On the Standard toolbar, click the Look At tool and then select the work plane.
2. Click the Zoom Window tool (or use the wheel on your mouse) to zoom in on the right side of the part.
Tip: When you use the mouse wheel for zooming, thecurrent cursor location is used as the zoom area target.
Create a rectangle:
1. On the Panel bar, click the Two Point Rectangle tool.
2. At the approximate location shown in the image on the
right, click once to define the upper left of the rectangle andthen click again to define the lower right of the rectangle.
3. Press Esc to quit the Two Point Rectangle tool.
Dimension the rectangle:
1. On the Panel bar, click the General Dimension
tool.
2. Select the right vertical edge of the rectangle andplace the dimension to the right.
3. In the Edit Dimension dialog, type 8 and press Enter.
4. Select the lower horizontal edge of the rectangle andplace the dimension below the rectangle.
5. In the Edit Dimension dialog, type 20 and pressEnter.
-
7/29/2019 Autodesk Inventor 11 Test Drive
54/181
Chapter 3: Completing the Part Design
49
6. Press Esc to quit the General Dimension tool.
Aligning the Sketch with the Part Edges
Next, you project the edges of the part to the sketch plane
and then use colinear constraints to align the rectangularsketch with the edges of the flange.
Project the edge of the flange:
1. On the Panel bar, click the Project Geometry tool.
2. Select the lower edge of the flange and then select the
right (silhouette) edge of the flange.
Two lines, representing the edges of the flange,
display.
3. Press Esc to quit the Project Geometry tool.
Align the rectangle with the projected edges:
1. In the graphics window, right-click, choose Create
Constraint and then click the Colinear tool.
2. Select the right edge of the rectangle and then selectthe projected right edge of the flange.
The rectangular sketch aligns vertically with theprojected edge.
Finish constraining the rectangle from an isometric view:
1. In the graphics window, right-click and choose IsometricView (or press F6).
2. With the Colinear tool stillactive, select the lower edge of
the rectangle and then selectthe projected lower edge of theflange.
The rectangular sketch is now
fully constrained to the properlocation on the flange.
3. Press Esc to quit the Colinear tool.
-
7/29/2019 Autodesk Inventor 11 Test Drive
55/181
Chapter 3: Completing the Part Design
50
Creating a Revolve Feature
Now that you have finished the sketch, you will use the
Revolve tool to create the feature.
1. To start the Revolve tool using a keyboard shortcut,
press the R key on your keyboard.
Because there is only one closed profile in the
sketch, the rectangle is automatically selected foryou.
2. To define the center axis for the revolution, selectthe work axis at the center of the hub.
3. In the Revolve dialog, click the Cut option and
then clickOK to create the Revolve feature.
Changing Object Visibility
By now, you have probably noticed that several new items appear in the browser. The model tree in the browser
shows each step in the modeling process.
See how the elements in the browser are related to thegeometry on your part:
Move the cursor over the elements in the browser. The
corresponding part geometry highlights in thegraphics window.
Because you no longer need to use the two work axes andthe work plane, you can use the browser to turn off their
visibility:
1. In the browser, click the plus sign(+) next to Work
Plane1 in the browser.
2. Press and hold the Ctrl key, then select Work Plane1,Work Axis1 and Work Axis2.
All three items in the browser are highlighted.
3. Right-click one of the highlighted items and then choose Visibility.
The work axes and work plane are no longer visible in the graphics window and the feature icons in thebrowser are grayed.
-
7/29/2019 Autodesk Inventor 11 Test Drive
56/181
Chapter 3: Completing the Part Design
51
Associative Drawing Updates
Next, you will revisit the
production drawing of the carrierpart. Autodesk Inventor drawingsare always in sync with the 3D
model. Any change you make tothe 3D model associativelyupdates the drawing geometry.
View the carrier drawing:
From the Window menu, clickChapter 3_Carrier.idw.
Note: The features you justcreated, the fillets and the
revolved cut, wereautomatically updated in thedrawing.
Saving Your Work
You have completed your design of the carrier.
Save your design and drawing:
1. Close the Chapter 3_Carrier.idwdrawing window.
2. When prompted to save changes to your model and its dependents, clickYes.
3. Close the Chapter 3_Carrier.iptpart window.
Chapter Summary
Improve every aspect of your design before it is built, reducing manufacturing costs and decreasing time tomarket using Autodesk Inventor for 3D design.
-
7/29/2019 Autodesk Inventor 11 Test Drive
57/181
Chapter 3: Completing the Part Design
52
-
7/29/2019 Autodesk Inventor 11 Test Drive
58/181
Chapter 4: Using AutoCAD Data
53
Chapter 4: Using AutoCAD Data
Table of Contents
In This Chapter . . . . . . . . . . . . . . . . . . . . . . . . . . . . . . . . . . . . . . . . . . . . . . . . . . . . . . . . . . . . . 55
The Autodesk Inventor Advantage . . . . . . . . . . . . . . . . . . . . . . . . . . . . . . . . . . . . . . . . . . 55
Creating a 3D Part Using AutoCAD Data . . . . . . . . . . . . . . . . . . . . . . . . . . . . . . . . . . . . . 55
Importing AutoCAD Data . . . . . . . . . . . . . . . . . . . . . . . . . . . . . . . . . . . . . . . . . . . . . . . . . . . 55
Using Imported Geometry to Create a Feature . . . . . . . . . . . . . . . . . . . . . . . . . . . . . . . . 58
Creating a Feature Using a Shared Sketch . . . . . . . . . . . . . . . . . . . . . . . . . . . . . . . . . . . . 59
Creating Another Sketch . . . . . . . . . . . . . . . . . . . . . . . . . . . . . . . . . . . . . . . . . . . . . . . . . . . . 60
Importing More AutoCAD Data . . . . . . . . . . . . . . . . . . . . . . . . . . . . . . . . . . . . . . . . . . . . . . 61
Rotating and Aligning DWG Geometry . . . . . . . . . . . . . . . . . . . . . . . . . . . . . . . . . . . . . . . 64
Finishing the Sketch . . . . . . . . . . . . . . . . . . . . . . . . . . . . . . . . . . . . . . . . . . . . . . . . . . . . . . . . 65
Creating a Revolve Feature . . . . . . . . . . . . . . . . . . . . . . . . . . . . . . . . . . . . . . . . . . . . . . . . . 66
Saving Your Work . . . . . . . . . . . . . . . . . . . . . . . . . . . . . . . . . . . . . . . . . . . . . . . . . . . . . . . . . . 66
Chapter Summary . . . . . . . . . . . . . . . . . . . . . . . . . . . . . . . . . . . . . . . . . . . . . . . . . . . . . . . . . . 66
-
7/29/2019 Autodesk Inventor 11 Test Drive
59/181
Chapter 4: Using AutoCAD Data
54
-
7/29/2019 Autodesk Inventor 11 Test Drive
60/181
Chapter 4: Using AutoCAD Data
55
Chapter 4: Using AutoCAD Data
In This Chapter
In this chapter, you will create a new part using AutoCAD
geometry as the basis for the design. You create a 3D bearinghousing for the rear axle. The finished 3D bearing housing isshown on the right.
Autodesk Inventor gives you the ability to import AutoCADgeometry in two different waysyou can simply copy and
paste from AutoCAD or you can use the import utility. Bothmethods are described belowyou may choose whichworkflow to follow. If you have AutoCAD installed on your computer it is suggested you follow the Workflow
Option 1: Using the Copy and Paste from AutoCAD Import Method. If you do not have AutoCAD on your computerplease follow the Workflow Option 2: Using the Autodesk Inventor Import DWG Import Method.
The Autodesk Inventor Advantage
Autodesk Inventor makes it easy to re-use existing DWG data, capturing geometry and converting dimensions
to enable part modification, providing you with the best possible workflow for maximizing the value of yourAutoCAD data. Autodesk Inventor allows valuable, proven designs created in AutoCAD to be incorporated intonew 3D designs or continue to be available in 2Dgiving you the right tool for the job and allowing you to
move to 3D at your own pace.
Creating a 3D Part Using AutoCAD Data
To create a new part using a standard template:
1. On the Standard toolbar, clickNew .
2. In the Open dialog, click the Metric tab and then double-clickStandard (mm).ipt .
Importing AutoCAD Data
If you have AutoCAD installed on your computer, we suggest you follow the Workflow Option 1: Using the Copyand Paste from AutoCAD Import Method. If you do not have AutoCAD on your computer, please follow theWorkflow Option 2: Using the Autodesk Inventor Import DWG Method.
Workflow Option 1: Using the Copy and Paste from AutoCAD Import Method
To complete this workflow you use both Autodesk Inventor and AutoCAD applications. If you do not have a
version of AutoCAD or AutoCAD Mechanical installed on your computer, proceed to Workflow Option 2.
Keep the Autodesk Inventor application running, but minimize the application while you work in AutoCAD.
-
7/29/2019 Autodesk Inventor 11 Test Drive
61/181
Chapter 4: Using AutoCAD Data
56
In the upper right-hand corner of the Autodesk Inventor window, click the Minimize tool.
If you have AutoCAD on your computer:
1. Start AutoCAD.
2. In AutoCAD, from the File menu, clickOpen.
3. In AutoCAD, in the Select File dialog, browse to the Chapter 4_Using AutoCAD Data folder (default was
C:\Inventor_R11_TestDrive\Workspace\) and then choose the file Chapter 4_Axle_Bearing.dwg and thenclickOpen.
Copying the AutoCAD Data to Import
1. In AutoCAD, turn off the Dimension, Hatch,Hidden, Hidden Narrow, Section Line, SketchGeometry, and Symbol layers.
2. In the AutoCAD graphics window, select theouter square profile of the part (arrow 1), thetriangular edges (arrow 2), the four small holes in
each corner (arrows 3, 4, 5, 6), and the smallestcircle at the center of the part (arrow 7).
3. In the AutoCAD graphics window, right-click andchoose Copy.
The AutoCAD geometry is placed on yourclipboard.
4. To minimize your AutoCAD application, in theupper right-hand corner of the AutoCAD
window, click the Minimize tool.
Pasting the AutoCAD Data into Autodesk Inventor
1. Maximize the Autodesk Inventor application window.
2. In the Autodesk Inventor graphics window, right-click and choose Paste.
A dotted blue rectangle displays.
3. In the Autodesk Inventor graphics window, right-
click and choose Paste Options.
4. In the Paste Options dialog, clickSpecify Units
and ensure the value is set to mm.
-
7/29/2019 Autodesk Inventor 11 Test Drive
62/181
Chapter 4: Using AutoCAD Data
57
5. In the Paste Options dialog, verify that Constrain End Points is checked.
6. Click OK.
7. In the graphics window, click to paste the AutoCAD data.
8. On the Standard Toolbar, click the Zoom All tool.
You have just copied and pasted AutoCAD data directly into your
Autodesk Inventor sketch.
Proceed to the Using the Imported Geometry to Create Features
section.
Workflow Option 2: Using the Autodesk Inventor
DWG Import Method
To use Autodesk Inventor sketch environments Insert AutoCAD file tool, please follow the steps below:
1. On the Panel bar, click the Insert AutoCAD File tool.
2. In the Open dialog, browse to the Chapter 4_Using Autocad Data folder, choose Chapter 4_AxleBearing.dwg and then clickOpen.
The Layers and Objects Import Options dialog displays.
Using the DWG Import Tool
Next, you identify the layers or geometry you want to import. Although you can import the entire drawing,you may import only the contents you need.
Import content:
1. In the upper right-hand corner of the Layers and Objects Import Options dialog, click the White
Background tool.
2. In the Selective import area, clear the check boxes for all layers including and between Dimension and
Symbol.
Tip: You can use the Shift key to select all items between these two layers and then click the check boxonce to clear all the check boxes. Notice as you select or deselect the layers that the preview windowdynamically updates.
-
7/29/2019 Autodesk Inventor 11 Test Drive
63/181
Chapter 4: Using AutoCAD Data
58
3. In the Selection area, clear the All check box.
This enables you to select geometry in the Import
Preview window.
4. In the Import Files Units area, ensure Specify Units
is selected and set to mm.
5. Verify that Constrain End Points is checked.
6. In the Import Preview window, drag a rectanglearound all the geometry in the right-hand view, asshown in the image.
Note: To zoom and pan inside the Import Previewwindow, you can use the wheel mouse or right-
click in the Import Preview window and choosethe Zoom and Pan commands.
7. In the Import Preview window, select the outersquare profile of the part (arrow 1), the triangular
edges (arrow 2), the four small holes in each corner(arrows 3, 4, 5, 6), and the smallest circle at thecenter of the part (arrow 7).
Tip: If you select the wrong geometry, press andhold the Shift key and reselect the geometry to
remove it from the selection set.
8. Click Finish.
The geometry you selected is imported as sketch
geometry for your part.
Using Imported Geometry to Create a Feature
You need to have completed either Workflow 1 or Workflow 2 at this point. Next, you use the imported geometry
to create the base of the bearing housing. The base will be created using two extrusion features.
1. In the graphics window, right-click and choose Finish Sketch.
-
7/29/2019 Autodesk Inventor 11 Test Drive
64/181
Chapter 4: Using AutoCAD Data
59
2. To display an isometric view, press F6.
3. On the Panel bar, click the Extrude tool.
4. To identify the profile to extrude, select just
outside the large center circle (arrow 1) andthen select the four triangular shapes near each
edge (arrows 2-5).
Autodesk Inventor enables you to selectmultiple separate regions to extrude.
5. In the Extrude dialog, for the distance value,type 6 mm.
6. Click OK to create the first extrusion feature.
Creating a Feature Using a SharedSketch
To finish the base of the bearing housing, you will create another extrusion by reusing the imported AutoCADgeometry.
1. Near the bottom of the Model browser, click the plus sign(+) next to Extrusion1.
2. Right-click on Sketch1 and choose Share Sketch.
The imported sketch geometry displays in the graphics window.
Create the second extrusion feature for the base:
1. On the Panel bar, click the Extrude tool.
2. To define the profile to extrude, in the graphicswindow, select the area just outside the centerhole on the base.
3. In the Extrusion dialog, for the distance value,type 10 mm.
-
7/29/2019 Autodesk Inventor 11 Test Drive
65/181
Chapter 4: Using AutoCAD Data
60
4. Click OK to create the second extrusion definingthe shape of the base.
5. In the browser, right-clickSketch1 (just above the
Extrusion1 feature), and choose Visibility to turnoff the visibility of the shared sketch.
Creating Another Sketch
Next, you create a new sketch for the revolve feature.
Creating a Work Plane
You create a work plane at the center of the part that will be used to orient the sketch for the revolve feature.
1. On the Panel bar, click the Work Plane tool.
2. In the graphics window, right-click and chooseCreate Axis.Then select the face of the large
hole at the center of the part, as shown on theright (arrow 1).
3. Select the right planar face of the part, as shownon the right (arrow 2).
4. In the Angle dialog, type 0 (zero) and press Enter.
A work plane is created parallel with the
side face and centered in the hole. In thebrowser, notice the work axis is nested
under the work plane.
-
7/29/2019 Autodesk Inventor 11 Test Drive
66/181
Chapter 4: Using AutoCAD Data
61
Creating the Sketch
1. In the graphics window, right-click the new work plane you just created and choose New Sketch.
2. Press the F7 key to slice the graphics.
3. On the Standard toolbar, click the Look Attool and then select the work plane.
Creating Reference Geometry
Next, you project the right edge of the part and then create a point that is later used to orient the imported
sketch geometry for the revolution feature.
1. On the Panel bar, click the Project Geometry tool.
2. In the graphics window, select thebottom, horizontal edge of the part.
3. In the graphics window, right-click andchoose Done.
4. On the Panel bar, click the Point,
Center Point tool.
5. Move the cursor near the center of theprojected line, and when a green dot is
displayed on the line, click to place thepoint.
6. In the graphics window, right-click andchoose Done.
Importing More AutoCAD Data
If you have AutoCAD installed on your computer, we suggest you follow the Workflow Option 1: Using the Copy
and Paste from AutoCAD Import Method. If you do not have AutoCAD on your computer, please follow theWorkflow Option 2: Using the Autodesk Inventor Import DWG Method.
-
7/29/2019 Autodesk Inventor 11 Test Drive
67/181
Chapter 4: Using AutoCAD Data
62
Workflow Option 1: Using the Cut and Paste from AutoCAD Import Method
To complete this workflow you will use both the Autodesk Inventor and AutoCAD applications. If you do not
have a version of AutoCAD or AutoCAD Mechanical installed on your computer, proceed to Workflow Option 2.
Keep the Autodesk Inventor application running, but minimize the application while you work in AutoCAD.
In the upper right-hand corner of the Autodesk Inventor window, click the Minimize tool.
Copying the AutoCAD Objects to Import
To copy AutoCAD geometry:
1. Maximize the AutoCAD application window.
Note: The Dimension, Hatch, Hidden, Hidden Narrow, Section Line, Sketch Geometry, and Symbol layers
should already be turned off.
2. In the AutoCAD graphics window, drag a rectangle around all of the
geometry in the right-hand view as shown in the image.
3. In the AutoCAD graphics window, right-click and choose Copy.
The AutoCAD geometry has been placed on your clipboard.
4. Minimize the AutoCAD application by clicking the Minimizetool in the upper right-hand corner of the AutoCAD window.
Pasting the AutoCAD Data into Autodesk Inventor
1. Maximize the Autodesk Inventor application window.
2. In the Autodesk Inventor graphics window, right-click and choosePaste.
A dotted blue rectangle will appear.
3. In the Autodesk Inventor graphics window, right-click and choose Paste Options.
4. In the Paste Options dialog, clickSpecify Units and ensure the value is set to mm.
5. In the Paste Options dialog, verify that Constrain End Points is checked.
-
7/29/2019 Autodesk Inventor 11 Test Drive
68/181
Chapter 4: Using AutoCAD Data
63
6. Click OK.
7. In the graphics window, click to paste the AutoCAD
data beneath the existing geometry.
You have just copied and pasted AutoCAD data into yourAutodesk Inventor sketch.
Proceed to the Rotating and Aligning the Geometrysection.
Workflow Option 2: Using the Autodesk
Inventor DWG Import Method
Follow the steps below to use the Autodesk Inventor sketch environments Insert AutoCAD file tool.
1. On the Panel bar, click the Insert AutoCAD File tool.
2. In the Open dialog, browse to the Chapter 4_Using AutoCAD Data folder, select Chapter
4_Axle_Bearing.dwg and then clickOpen.
The Layers and Objects Import Options dialog displays.
Using the DWG Import Tool
1. In the upper right-hand corner of the Layers andObjects Import Options dialog, click the White
Background tool.
2. In the Selective import area, clear the check
boxes for all layers including and betweenDimension and Symbol.
3. In the Selection area, clear the All check box.
4. In the Import Files Units area, ensure Specify
Units is selected and set to mm.
5. Verify that Constrain End Points is checked.
6. In the Import Preview window, drag a rectanglearound all the geometry in the right-hand view.
7. Click Finish.
-
7/29/2019 Autodesk Inventor 11 Test Drive
69/181
Chapter 4: Using AutoCAD Data
64
Moving Imported Geometry
1. In the graphics window, drag a rectangle around the geometry you just imported.
2. With the geometry highlighted, click on thegeometry and drag the geometry just
below the part as shown in the image onthe right (the placement location is onlyapproximate).
Rotating and Aligning DWGGeometry
You need to have completed either Workflow 1 or Workflow 2 at this point. Next, you rotate and align the sketchgeometry with respect to the reference geometry of the 3D part.
1. On the Panel bar, click the Rotate tool.
2. Ensure all the geometry is selected, and then, in theRotate dialog, clickCenter Point and then select any
point along the centerline of the sketch geometry.
3. In the Rotate dialog, enter an Angle value of180.
4. Click Apply to rotate the geometry.
5. Click Done to close the Rotate dialog.
Align the geometry:
1. On the Panel bar, click the Move tool.
-
7/29/2019 Autodesk Inventor 11 Test Drive
70/181
Chapter 4: Using AutoCAD Data
65
2. Ensure all the geometry is selected and then click
the Move From tool and select the pointshown in the image to the right (arrow 1).
In the Move dialog, the Move To tool isautomatically selected.
3. To identify the location to move to, select the Point,CenterPoint you placed on the bottom midpoint of
the part (arrow 2).
4. Click Apply to move the geometry.
5. Click Done to close the Move dialog.
The imported sketch geometry is now aligned at theproper location on the 3D part.
Finishing the Sketch
1. In the graphics window, right-click and select Finish Sketch.
2. Press F6 to rotate to an isometric view.
-
7/29/2019 Autodesk Inventor 11 Test Drive
71/181
Chapter 4: Using AutoCAD Data
66
Creating a Revolve Feature