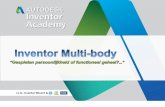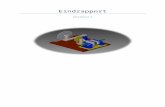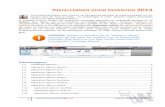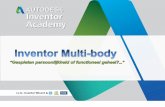Solid Modeling met Autodesk Inventor 2019 - Boom hoger onderwijs · Autodesk Inventor 2019 Jan...
Transcript of Solid Modeling met Autodesk Inventor 2019 - Boom hoger onderwijs · Autodesk Inventor 2019 Jan...

www.inventorboek.nlwww.boomhogeronderwijs.nl 9 789024 404124 Tiende druk
+ E X T R A
M AT E R I A A L O P
B I J B E H O R E N D E
W E B S I T E
Dit boek is bedoeld voor studenten in het hoger onderwijs en voor werk-tuigbouwkundigen die voor het ontwerpen gebruikmaken van het 3D CAD-pakket Autodesk Inventor. Het boek is gebaseerd op release 2019, maar ook goed te gebruiken voor eerdere versies.
Dankzij de beproefde didactiek is het boek geschikt voor zelfstudie. Aan de hand van eenvoudige voorbeelden leer je hoe je onderdelen kunt modelleren, samenstellen en hoe je er 2D-tekeningen van kunt maken. Hierna wordt het modelleren van een bankschroef behandeld om te ervaren hoe het werken aan een reëel product met Autodesk Inventor verloopt.
Ook het berekenen van spanningen en vervormingen met de Eindige Elementen Methode in Autodesk Inventor Professional komt aan de orde. Tevens wordt aandacht besteed aan het berekenen van vakwerken.
Door de vele voorbeelden, oefeningen en tips leer je effectief om te gaan met Autodesk Inventor en zul je ideeën opdoen voor het gebruik van Autodesk Inventor in je eigen ontwerppraktijk. Op de website bij dit boek, www.inventorboek.nl, kun je de bestanden van de voorbeelden en oefeningen uit het boek downloaden.
Jan Bootsma studeerde toegepaste wiskunde in Delft. Hij werkte bij het Waterloopkundig Laboratorium, het Natuurkundig Laboratorium van Philips, waar hij promoveerde op ‘Liquid-Lubricated Spiral-Grooved Bearings’, en bij Fontys Hogescholen, waar hij zich vooral inzette voor het invoeren van computertoepassingen in het werktuigbouwkundige onderwijs.
Boo
tsma
Solid Modeling m
et Autodesk Inventor 2019
Solid Modeling met Autodesk Inventor 2019Jan Bootsma
Solid Modeling met Autodesk Inventor 2019.indd Alle pagina's 7-8-2018 09:34:42

Solid Modeling met Autodesk Inventor 2019

Solid Modeling met Autodesk Inventor
2019
Jan Bootsma

Met behulp van onderstaande unieke activeringscode kunt u toegang krijgen tot
www.inventorboek.nl voor extra materiaal. Deze code is persoonsgebonden en gekoppeld aan de
10e druk. Na activering van de code is de website twee jaar toegankelijk. De code kan tot zes maanden
na het verschijnen van een volgende druk geactiveerd worden.
1e druk 2002 (Inventor 6)
10e druk 2018 (Inventor 2019)
Zetwerk: Coco Bookmedia, Amersfoort
Omslag: Carlito's Design, Amsterdam
Omslagstramien: Studio Bassa, Culemborg
© Jan Bootsma & Boom uitgevers Amsterdam, 2018
Behoudens de in of krachtens de Auteurswet gestelde uitzonderingen mag niets uit deze uitgave worden
verveelvoudigd, opgeslagen in een geautomatiseerd gegevensbestand, of openbaar gemaakt, in enige vorm of
op enige wijze, hetzij elektronisch, mechanisch, door fotokopieën, opnamen of enige andere manier, zonder
voorafgaande schriftelijke toestemming van de uitgever.
Voor zover het maken van reprogra�sche verveelvoudigingen uit deze uitgave is toegestaan op grond van
artikel 16h Auteurswet dient men de daarvoor wettelijk verschuldigde vergoedingen te voldoen aan de Stichting
Reprorecht (Postbus 3051, 2130 KB Hoofddorp, www.reprorecht.nl). Voor het overnemen van (een) gedeelte(n)
uit deze uitgave in bloemlezingen, readers en andere compilatiewerken (art. 16 Auteurswet) kan men zich
wenden tot de Stichting PRO (Stichting Publicatie- en Reproductierechten Organisatie, Postbus 3060, 2130 KB
Hoofddorp, www.stichting-pro.nl).
No part of this book may be reproduced in any form, by print, photoprint, micro�lm or any other means
without written permission from the publisher.
ISBN 978 90 244 0412 4 (paperback)
ISBN 978 90 244 0417 9 (e-book)
NUR 173 / 978
www.inventorboek.nl
www.boomhogeronderwijs.nl

| v
Woord vooraf
Dit boek is bedoeld voor werktuigbouwkundigen die voor het ontwerpen gebruikmaken van het CAD-pakket Inventor. Het boek is gebaseerd op release 2019. De verschillen met voorgaande releases zijn voor een beginner gering, zodat dit boek ook voor die voorgaande releases en wellicht de nog komende kan worden gebruikt.
Om het boek geschikt te maken voor een beginner moest een keuze worden gemaakt: aan de hand van eenvoudige voorbeelden stap voor stap de mogelijkheden van Inventor leren kennen of aan de hand van het modelleren van een aansprekend product de leerstof presenteren. Er is gekozen voor het eerste, omdat de leerstof dan gestructureerd kan worden aangeboden. Verwacht wordt dat een goede opbouw van het lesmateriaal het snel zelf leren modelleren met Inventor ten goede komt. Echter de rode draad die bij de tweede methode wordt gehanteerd werkt zeer motiverend. Daarom is in een bijlage het modelleren van een bankschroef uitgewerkt. Na een aantal onderdelen van de basis te hebben verwerkt, kan dan worden overgegaan naar het modelleren van een reëel product. Aan het einde van hoofdstuk 1 is een mogelijk pad voor het doorlopen van dit boek aangegeven.
Om de mogelijkheden van Inventor aan de hand van voorbeelden te bespreken zijn productonderdelen nodig. Hierbij moest worden gekozen uit twee mogelijkheden: voor elk onderdeelvoorbeeld de modelleeracties vanaf het begin behandelen, of via internet het eerste deel van het productonderdeel te downloaden en dan vanaf dat punt de benodigde verdere modelleeracties te beschrijven. Er is voor het eerste gekozen. Het gevolg van deze keuze is dat de onderdelen zeer eenvoudig zijn gehouden, omdat iemand die in Inventor de voorbeelden uitprobeert, de onderdelen zelf moet modelleren. De �guren in het boek ogen daardoor niet erg werktuigbouwkundig, maar verwacht wordt dat door steeds zelf het geheel te modelleren, het leerproces gunstig wordt beïnvloed. Het aanvullende materiaal, waaronder de Inventor-bestanden van de voorbeelden en de oefeningen zijn te downloaden via www.inventorboek.nl.
Mijn dank gaat uit naar de Fontys-docenten voor de ondersteuning bij de totstandkoming van de Autodesk Inventor-boeken.
Jan BootsmaGeldrop

Inhoud
Woord vooraf v
1 Inleiding 1
2 Parts 5
2.1 User interface en de features Extrude, Fillet en Chamfer 52.2 Een sketch ‘fully constrained‘ maken met geometric constraints en
model dimensions 172.3 Sketch Plane en de features Hole en Thread 282.4 De feature Revolve 362.5 Pro�elen aansluiten op bestaande curven en punten 422.6 Work Plane, Work Axis en de feature Rib 462.7 De feature 2D Sweep 552.8 De features Rectangular Pattern en Circular Pattern 612.9 De feature Shell en feature volgorde wijzigen 652.10 De features Face Draft en Split 682.11 De feature Loft 752.12 De feature Coil 792.13 De features Emboss, Decal en Delete Face 812.14 Gekromde oppervlakken 832.15 Sheet Metal Parts 852.16 De fysische eigenschappen van een onderdeel 942.17 Tips en Notes 96
3 Assemblies 109
3.1 De assembly constraints Insert, Angle, Tangent en Mate 1093.2 Het bewegen van een mechanisme simuleren met een
Drive Constraint 126 Van de Angle constraint een Drive constraint maken 127 Collision Detection 128 AVI-�le 1283.3 Exploded Views 1343.4 Tips en Notes 137
4 Modelleren met parameters 143
4.1 User Parameters rechtstreeks invoeren 1444.2 User Parameters via Excel invoeren 147 In meerdere parts dezelfde User Parameters gebruiken 148 De waarde van een User Parameter in de Excel
spreadsheet wijzigen 1504.3 Tips en Notes 155

| vii
5 Modelleren met Adaptivity Technology 157
5.1 Een part aanpassen aan de positionering en de geometrie van een ander part 157
5.2 3D Sketch en Sweep 163
6 iParts, iFeatures en iMates 167
6.1 Een iPart aanmaken 1676.2 Een iPart in een assembly invoeren 1706.3 Een iFeature aanmaken 1706.4 Een iFeature opnemen in een part 1736.5 Een Table-driven iFeature aanmaken 1766.6 Een Table-driven iFeature opnemen in een part 1776.7 Een part met een iMate aanmaken 1776.8 Een part met een iMate opnemen in een assembly 178
7 Derived parts en Copy 181
7.1 Derived Parts 1817.2 Copy part 1837.3 Copy feature 1847.4 Copy sketch 186
8 Drawings 187
8.1 Monotekeningen 1888.2 Samenstellingstekeningen 2068.3 Een drawing template �le aanpassen aan bedrijfswensen 2128.4 Tips en Notes 216
9 Uitwisselen van data met andere CAD-systemen 225
9.1 AutoCAD 2259.2 STEP, IGES en SAT 227
10 Eindige Elementen Methode 231
10.1 Inleiding 23110.2 Inventor-EEM testen 23210.3 Is EEM in Inventor ook geschikt voor niet-specialisten? 247
11 Frames 249
11.1 Frames modelleren 24911.2 Sterkte en stijfheid onderzoeken 251

viii | Inhoud
Bijlage A Een bankschroef modelleren 255
1 Een nieuw project invoeren 2552 De onderdelen modelleren 2573 Subassemblies aanmaken 2764 De drie subassemblies assembleren 2855 Exploded Views 2906 Bankschroef ontwerpen met User Parameters 290
Bijlage B Instellingen Inventor 2019 voor dit boek 293
1 Beeldscherm instellen 2932 Template �le 2943 Eenheden instellen 2964 Het standaardschetsvlak voor een nieuw part instellen 2965 Geen roosterlijnen en assen tonen in het schetsvlak 2966 Na het klikken van het Sketch Plane dit vlak ‘plat’ op het
beeldscherm leggen 2977 Lijnen en dergelijke van andere features benutten bij het maken
van een schets 2978 Bij invoeren van een dimensie deze meteen kunnen wijzigen 2989 Constraints instellingen 29910 Achtergrondkleur van gra�sch venster wijzigen 300
Register 301

| 1
1 Inleiding
Het 3D-CAD-pakket Inventor is een zogeheten Solid Modeler. Met een Solid Modeler worden:• van de onderdelen van een product denkbeeldige massieve modellen
gemaakt (de parts);• de onderdelen samengesteld (de assembly);• vanuit de assembly presentaties gecreëerd, zoals exploded views;• indien gewenst vanuit de parts en de assembly 2D-monotekeningen en
2D-samenstellingstekeningen gemaakt (de drawings).
Werkomgevingen
Voor ieder van de vier bovengenoemde taken heeft Inventor een werkomgeving: • de part environment;• de assembly environment;• de presentation environment;• de drawing environment.
Een omgeving wordt gecreëerd door het openen van een template �le, dit is een �le met een aantal voorinstellingen voor de desbetreffende omgeving.
De toegepaste notatie
De volgende notatie wordt toegepast:• Uit te voeren acties staan ingesprongen in de tekst en ervoor staat een
grijze verticale balk. Het uit te voeren commando is vet afgedrukt, bij-voorbeeld voor het tekenen van een lijn Line.
• De te volgen weg in een actie wordt met › aangegeven.• De naam van een dialoogbox staat tussen aanhalingstekens, bijvoorbeeld
'Create View'.• Een verwijzing naar een tekst in een dialoogbox is cursief afgedrukt,
bijvoorbeeld "in 'Extrude' bij het vak Distance invoeren …". Je weet dan dat ergens in de dialoogbox 'Extrude' het woord Distance moet staan.
• Als in een uit te voeren actie staat: klik, dan wordt bedoeld een klik met de linkermuisknop. In het geval van een klik met de rechtermuisknop wordt dit altijd voluit vermeld.
• Als in een uit te voeren actie staat: verplaats (of beweeg) de cursor van A naar B, dan wordt bedoeld dit te doen met de linkermuisknop niet ingedrukt.
• Als in een uit te voeren actie staat: sleep de cursor van A naar B, dan wordt bedoeld dit te doen met de linkermuisknop wel ingedrukt.

1 InleIdIng2 |
Sleutelwoorden
De sleutelwoorden van Inventor worden niet vertaald in dit boek, bijvoorbeeld part (onderdeel) en drawing (2D-tekening). Een reden om de sleutelwoorden niet te vertalen is dat je bij het werken met Inventor deze Engelse uitdrukkingen ook zult tegenkomen, bijvoorbeeld in de Help-functie.
Hoe een commando aanroepen?
Een commando activeren kan in Inventor op verschillende manieren:• via een icon in een toolbar;• via de Ribbon (zie paragraaf 2.1 ‘User interface’);• via een contextgevoelig menu, dat verschijnt na een klik met de rechter-
muisknop. Welk menu dan verschijnt is afhankelijk van waarop geklikt is, dus van de context. Voor dit type menu zijn allerlei benamingen gang-baar, zoals short cut menu. In het Nederlands wordt het wel aangeduid met snelmenu. In dit boek wordt dit menu aangeduid met contextmenu. Als een contextmenu het menu-item Delete heeft en dit moet worden toegepast, dan is de notatie Contextmenu › Delete Inventor duidt het activeren van een menu-item, bijvoorbeeld Delete, via dit menu doorgaans aan met right click and select Delete from the Context menu.
Hoe een commando beëindigen?
Een commando, bijvoorbeeld Line, kan op drie manieren worden beëindigd:1 Contextmenu › Cancel (Esc) of OK;2 Esc-toets;3 een ander commando aanroepen.
Is ervaring met een 2D-CAD-pakket gewenst?
De ervaring leert dat kennis van een 2D-CAD-pakket voor het volgen van de leerstof niet nodig is. Het kan zelfs een nadeel zijn. Met een 2D-CAD-pakket wordt een product op exact dezelfde wijze vastgelegd als op een tekenplank, namelijk in 2D-monotekeningen en 2D-samenstellingstekeningen. De denkwijze bij het vastleggen is met een 2D-CAD-pakket en op een tekenplank hetzelfde. Alleen het medium waarmee de tekeningen worden gemaakt verschilt sterk, enerzijds een beeldscherm, toetsenbord en muis en anderzijds een tekenplank, potlood en gum. In feite is de kern dat het commando Line de liniaal vervangt, Arc de passer en Delete het gummetje. Door de vele functies die in 2D-CAD-software zijn opgenomen, kan er veel effectiever dan voorheen 2D-tekeningen worden gemaakt.
Bij een Solid Modeler, zoals Inventor, verschilt ten opzichte van een 2D-CAD-pakket juist het vastleggen van het product en de denkwijze bij het vastleggen sterk. Het medium waarmee het product wordt vastgelegd is dan hetzelfde. In een Solid Modeler wordt vanuit een massieve basisvorm materiaal toegevoegd en verwijderd tot het uiteindelijke onderdeel is gemodelleerd. Men noemt het wel 'elektronisch boetseren' of 'virtual

1 InleIdIng | 3
prototyping'. Bij het ontwerpen met een Solid Modeler wordt dan ook niet gesproken over het tekenen, maar over het modelleren van een productonderdeel. Voor een 2D-CAD-tekenaar die moeite heeft met deze andere denkwijze van een product vastleggen en moeite heeft om van zijn 2D-tekentechnieken los te komen, kan het hebben van ervaring met een 2D-CAD-pakket een nadeel zijn.
Is ervaring met het besturingssysteem Windows gewenst?
Het antwoord op deze vraag is: ja. Er wordt van uitgegaan dat je bij het uitvoeren van de voorbeelden ervaring hebt met het werken met toolbars en browsers, het selecteren met de linkermuisknop, het aanroepen van een contextgevoelig menu met de rechtermuisknop, enzovoort.
Standaardonderdelen
Dit boek is vooral gericht op het leren modelleren van productonderdelen. Aan de vele in Inventor opgenomen standaardonderdelen, zoals lagers (bearings), kettingen (chains), V-riemen (V-belts), nokken (cams), buispro�elen en buisverbindingen, en bouten en moeren (bolts en nuts), besteden we in dit boek nagenoeg geen aandacht. Hoofdstuk 3 behandelt hoe met Place from Content Center een onderdeel uit de Inventor-bibliotheek in een samenstelling (assembly) kan worden opgenomen.
Help
Met functietoets F1 kun je ondersteuning krijgen bij het werken met Inventor. Daarnaast heeft vrijwel elk contextmenu van een commando als laatste het menu-item How To, waarmee je gericht informatie krijgt over het commando waarmee je bezig bent. Vrijwel iedere dialoogbox bevat het icon '?' waarmee je ondersteuning krijgt bij de dialoogbox.
Hoe dit boek te gebruiken?
Om te leren werken met Inventor zijn in eerste instantie van belang hoofdstuk 2 Parts (onderdelen), hoofdstuk 3 Assemblies (samenstellingen) en hoofdstuk 8 Drawings (2D-tekeningen). Voor het leerproces is het niet nuttig om te beginnen met alle mogelijkheden van het modelleren van een onderdeel door te nemen, dus heel hoofdstuk 2 door te werken. Nuttiger is het om, na enig idee te hebben gekregen van wat het modelleren van een onderdeel is, kennis te maken met het samenstellen van gemodelleerde onderdelen tot een geheel product en vervolgens er 2D-tekeningen aan te onttrekken.Een mogelijk pad voor het doorlopen van dit boek:• paragrafen 2.1 tot en met 2.6 • paragraaf 3.1• paragrafen 8.1 en 8.2
Indien gewenst kan nog eerder vanuit hoofdstuk 2, het modelleren van onderdelen, worden overgestapt naar hoofdstuk 3. Minimaal moeten de

1 InleIdIng4 |
paragrafen 2.1 tot en met 2.3 worden doorlopen, omdat in paragraaf 2.3 de onderdelen worden gemodelleerd die in paragraaf 3.1 worden gebruikt bij het assembleren en in de paragrafen 8.1 en 8.2 bij het maken van 2D-tekeningen. Daarna kan worden overwogen om de in de bijlage behandelde bankschroef of een zelfbedacht product te modelleren. Je zult dan wellicht de behoefte krijgen om de andere onderwerpen in dit boek en de Help van Inventor te raadplegen.
Inventor-instellingen voor dit boek
De cursusleider zal wellicht de Inventor-instellingen voor dit boek al hebben ingevoerd. Bijvoorbeeld dat het schetsvlak voor de eerste schets het x,y-vlak is en dat de cursist dus niet hoeft te beginnen met de keuze x,y-, x,z- of y,z-vlak voor de eerste schets. Mocht dit niet het geval zijn, dan wordt aanbevolen om zelf te beginnen de voor het boek gebruikte Inventor-instellingen in te voeren. Deze staan in bijlage B.Mocht ook dit (nog) niet zijn gebeurd, dan wordt daar waar dat van belang is, nogmaals gewezen op deze bijlage.

| 5
2 Parts
Een part (productonderdeel) wordt opgebouwd uit features, in de Nederlandse literatuur ook wel vormelementen genoemd. Beide zijn nietszeggende kreten. Aan de hand van voorbeelden zal in dit hoofdstuk duidelijk worden gemaakt wat in de wereld van Solid Modelling onder features wordt verstaan. In dit hoofdstuk komen vrijwel alle features waarmee Inventor een part kan modelleren aan de orde.
2.1 User interface en de features Extrude, Fillet en Chamfer
Start Inventor op.
Figuur 2.1H e t o p st a r t sch e r m
Het opstartscherm van Inventor verschijnt, �guur 2.1. Van de tabs in de eerste rij is de tab Get Started, A in �guur 2.1, geactiveerd (zie bijlage B, 1 als het opstartscherm afwijkt van �guur 2.1). In de tweede rij staan de acties die vanuit deze tab kunnen worden geactiveerd. Doorgaans is dat New (C in �guur 2.1). Daarom is bij het opstarten in het gra�sch venster al opgenomen het blok New met de vier werkomgevingen van Inventor, namelijk Part, Assembly, Drawing en Presentation. Bij ieder van deze vier hoort een zogenaamde template�le met voor die werkomgeving een aantal

2 Parts6 |
voorinstellingen. In dit hoofdstuk gaan we productonderdelen (parts) modelleren, dus door Part te klikken wordt de template�le van Parts geladen en de daarbij behorende userinterface.
Klik Part, B in �guur 2.1. De userinterface van Part verschijnt, �guur 2.2.
Figuur 2.2 Hetbeeldschermbijhetopenenvaneennieuwepartfile(hetgrafischvensterheeftdannognietdegetoondeschetsenhetcontextmenu)
De userinterface van Part bestaat uit:• De ribbon (het lint). In �guur 2.2 staat de ribbon die hoort bij het model-
leren van een part. o In de eerste rij staan de tabs. Bij het opstarten van een nieuw part is
de tab Sketch (zie bij A) actief. o In de onderste rij staan de panels, die bij een tab horen, zoals Create
bij de tab Sketch (zie bij C).o In de middelste rij staan de commando’s, die bij een panel ho-
ren, bijvoorbeeld bij het panel Create hoort het commando Line, (zie bij B).

2.1 user Interface en de features extrude, fIllet en chamfer | 7
• De quick access bar. De quick access bar bevat het belangrijke icon Undo, �guur 2.2. Via het icon New hierin kan ook een nieuwe part�le worden geopend.
• De browser. In de browser komen de achtereenvolgende aangemaakte features van het model.
• Het gra�sch venster met helemaal rechts de navigatiebalk. In �guur 2.2 is voor de leesbaarheid de navigatiebalk naar het midden verschoven. Aan het einde van voorbeeld 2.1 wordt nader ingegaan op het navigeren, zoals roteren en inzoomen.
• Het contextmenu. In het opstartvenster wordt nog geen contextmenu getoond. Het contextmenu hangt af van waarmee je bezig bent. Als dat bijvoorbeeld het commando Line is dan verschijnt na een klik met de rechtermuistoets het contextmenu dat hoort bij het commando Line. In �guur 2.2 staat het contextmenu dat wordt verkregen met een rechter-muisklik als er geen commando actief is.
Basis 3D-modelleren van parts
In Inventor wordt een productonderdeel (part) opgebouwd uit vormelementen (features). Zo'n feature wordt vrijwel altijd aangemaakt vanuit een schets (sketch), dus moet er begonnen worden met schetsen.Voor het eenvoudige part van �guur 2.3 wordt de basisfeature verkregen door een extrusie (extrude) van de schets van �guur 2.5.Voor dit part begin je met het schetsen van de schets van �guur 2.5. Bij dit schetsen brengt Inventor al relaties (constraints) tussen de lijnstukken aan, zoals welke lijnen evenwijdig lopen, welke lijnen loodrecht op elkaar staan en welke lijnen met elkaar verbonden zijn (zie �guur 2.5a). Indien gewenst kun je een door Inventor automatisch aangebrachte constraint verwijderen (delete) en andere aanbrengen. Tot besluit van het schetsen moet je nog maten (dimensions) aanbrengen (�guur 2.5c).
Je verlaat dan het schetsen en gaat vervolgens van de schets een feature maken. Dit kan bijvoorbeeld een omwentelingslichaam zijn waarbij de schets wordt geroteerd (rotate) om een as, of zoals voor het part van �guur 2.4 waar de schets wordt geëxtrudeerd (extrude).Je kunt vervolgens een volgende feature aanmaken. Als dit een feature is die gebaseerd is op een sketch, zoals vrijwel alle features, dan wijs je een vlak van een bestaande feature aan. Dit wordt het schetsvlak (sketch plane) van de volgende feature. In dit sketch plane maak je de schets van de nieuwe feature, bijvoorbeeld een cirkel. Vervolgens maak je de bijbehorende feature aan, bijvoorbeeld een gat in de al eerder opgebouwde feature.
In het part van �guur 2.3 zijn naast de extrude-feature nog twee andere features aangebracht, namelijk op enkele edges (randen) de feature �llet (afronden) en op andere de feature chamfer (afkanten). Dit zijn features die niet zijn gebaseerd op een schets, maar waar de invoergegevens, zoals de straal van de afronding, worden ingevoerd via een dialoogbox.

2 Parts8 |
Voorbeeld 2.1 De basis van het 3D-modelleren komt aan de orde in dit voorbeeld aan de hand van het eenvoudige part(onderdeel) van �guur 2.3.
Template�les
Omdat we al iets hebben gedaan in Inventor is de tab Get Started niet meer actief en gaan we nu een template�le via File invoeren (via het opnieuw klikken van de tab Get Started kan natuurlijk ook weer een template�le worden opgestart).
Figuur 2.3 TemplatefileseneenpartmetdefeaturesExtrude,FilletenChamfer
Klik File (�guur 2.3, A).Klik New (B).Klik New (D).
Er verschijnt de dialoogbox 'Create New �le' (�guur 2.4) met alle template�les van Inventor.
Klik Metric, �guur 2.4A en vervolgens Standard(mm).ipt, �guur 2.4B.

2.1 user Interface en de features extrude, fIllet en chamfer | 9
Figuur 2.4 Dedialoogbox'CreateNewFile'
Ieder van de vier werkomgevingen heeft meerdere template�les. Na het klikken van Part (�guur 2.1B en �guur 2.3C) wordt de als standaard ingestelde template�le voor de werkomgeving van part geladen. Het kan zijn dat dit niet Standard(mm).ipt is maar Standard(in).ipt is, waarbij de maten in inches worden ingevoerd. Waarschijnlijk heeft de cursusleider dit al gewijzigd in Standard(mm).ipt; zo niet dan kun je dit zelf wijzigen, zie bijlage B,2. Je hoeft dan voortaan een nieuwe part�le niet meer te openen via File › New › New (�guur 2.3A,B,D), maar via File › New › Part (�guur 2.3A,B,C).
Projects
In de dialoogbox 'Create New File' staat het item Project, �guur 2.4C). In Inventor moet je opgeven in welk project je werkt. Inventor heeft standaard ingesteld het project Default. Het kan zijn dat de cursusleider voor je een project heeft ingevoerd. In een project wordt vastgelegd in welke map de door je te maken �les worden opgeslagen. Indien gewenst kun jezelf een nieuw project invoeren. Hoe dat gaat staat in de bijlage van dit boek. Daar wordt het project 'bankschroef' ingevoerd. In dit boek gaan we ervan uit dat de aangemaakte �les worden opgeslagen in het standaardproject Default, dus hoef je de projectnaam niet aan te passen.

2 Parts10 |
Het pro�el van het part schetsenWe gaan nu beginnen met het pro�el van het part te schetsen. Voor dit boek is de Inventor-instelling: part�le openen met x,y-vlak als schetsvlak (bijlage B,4).
De base feature aanmakenHet pro�el van de base feature, in dit voorbeeld een Extrude feature, schetsen.
Klik Sketch en Line, zie pijlen A en B in �guur 2.2.Klik punt A, zie de �guur 2.5a, beweeg de cursor met de linkermuisknop niet ingedrukt naar B, klik B, klik C, enzovoort en als laatste opnieuw punt A klikken (een pro�el moet gesloten zijn). De lengte die je aan de lijnstukken geeft doet er niet toe. Zo meteen gaan we de juiste maten invoeren.Esc-toets (om Line af te sluiten).
Figuur 2.5a)Tijdenshetschetsenwordenconstraintsaangebracht b)Aangevenwatbemaatmoetwordenenwaardemaatmoetwordeningeschreven c)Deschetsismetdeaangebrachteconstraintsenmatenvolledigvastgelegd
Tijdens het schetsen gaat Inventor na of er aan de te schetsen lijn een constraint (beperking) kan worden opgelegd. Zo verschijnt bij het schetsen van de lijn AB, dat wil zeggen bij het verplaatsen van de cursor (met een niet-ingedrukte linkermuisknop) in de richting van B een liggend streepje bij de cursor, zie �guur 2.5a, hetgeen wil zeggen dat bij klikken van punt B Inventor aan AB de constraint Parallel (met de x-as) oplegt. Bij het volgende lijnstuk BC verschijnt bij de cursor het loodrecht symbool,wat wil zeggen dat Inventor aan lijn BC de constraint perpendicular gaatopleggen, namelijk loodrecht op AB.Als je de lijn EF maakt verschijnt, als de cursor zo ongeveer boven A is, een stippellijn, wat inhoudt dat, als je dan klikt, F precies boven A komt te liggen. De lijn FA moet precies eindigen in A. Je moet pas het eindpunt A klikken als het symbool coincident point/point (samenvallende punten) en een groen bolletje verschijnt, zie �guur 2.5a.
Wellicht is je tijdens het schetsen van dit pro�el, het aanbrengen van constraints door Inventor, ofwel het constraints 'vangen on the �y', ontgaan.

2.1 user Interface en de features extrude, fIllet en chamfer | 11
Het is daarom nuttig om het schetsen nogmaals te herhalen. Verwijder daartoe alle lijnen. Dit kan door een lijn aan te klikken (krijgt dan de kleur cyaan) en vervolgens de Delete-toets bedienen. Je kunt ook eerst alle lijnen selecteren door met ingedrukte Ctrl-toets lijn na lijn te selecteren (alle lijnen krijgen dan de kleur cyaan) en dan de Delete-toets. Ook kun je in één keer alle lijnen selecteren door een window (een rechthoek waarvan je twee hoekpunten moet klikken) om de lijnen te leggen.
Voor het fully constrained maken, dat wil zeggen het volledig vastleggen van het pro�el, moeten nog model dimensions worden aangebracht.1
Tab Sketch › Dimension (in panel Constrain)Klik punt 1, zie �guur 2.5b, dit houdt in: de lijn AB selecteren.Klik punt 2, dit wordt het punt waar de maat (de lengte van AB) wordt ingeschreven.Voer in de dialoogbox 'Edit Dimension' (�guur 2.6a) in: 50 en klik de vink of de Enter-toets.1
Het is mogelijk dat na het invoeren van de maat, de lijn gedeeltelijk buiten het beeldscherm komt. Je kunt dan met de navigatiebalk aan de rechterzijde van het gra�sch venster (�guur 2.6b) klikken op het icon met de tooltip Zoom All. Het kan zijn dat bij je het zoom-icon de tooltip Zoom heeft in plaats van Zoom All. Klik dan op het driehoekje onder het icon (pijl A) en in het verschijnende menu Zoom All (�guur 2.6b). Aan het eind van dit voorbeeld wordt nader ingegaan op de navigatiebalk. Daar zal ook worden aangegeven dat zoomen met een muis met een wieltje veel handiger kan.Klik punt 3 en 4 en geef deze lijn de lengte 30.Klik punt 5 en 6 en geef deze lijn de lengte 15.Klik punt 7 en 8 en geef deze lijn de lengte 10.
Figuur 2.6a)Dedialoogboxvoorheti n vo e r e n va n e e n d i m e n si e b)Denavigatiebalkvoorzoom,pan,etc.
1. Als bij het invoeren van de maat de dialoogbox ‘Edit Dimension’ niet verschijnt, dan moet in de instelling van Inventor Edit dimension when created worden aangevinkt, zie bijlage B,8. Overigens kan ook achter af door een dubbelklik op de maat deze dialoogbox worden geopend.

2 Parts12 |
Doordat Inventor tijdens het schetsen aan een lijn evenwijdig aan een andere lijn de constraint parallel en aan een lijn loodrecht op een andere lijn de constraint perpendicular heeft gegeven, is door het invoeren van de vier maten het pro�el volledig vastgelegd (�guur 2.5c). In het volgende voorbeeld ga jezelf constraints aan het pro�el toevoegen.Omdat het pro�el nu vastligt gaan we het schetsen verlaten:
Klik Finish Sketch (in de ribbon de knop uiterst rechts).
De schets wordt nu getoond in een isometrisch aanzicht.
Figuur 2.7 T a b 3 D M o d e l
Figuur 2.8Dedialoogbox'Extrude'

2.1 user Interface en de features extrude, fIllet en chamfer | 13
Het pro�el extruderen
Klik 3D Model (�guur 2.7, A). De bij 3D Model horende commando's verschijnen. (Als de ribbon van �guur 2.7 horend bij de tab 3D Model niet verschijnt, dubbelklik dan op deze tab tot de meest uitgebreide versie van deze ribbon wel opkomt.)
Klik in tab 3D Model › Extrude (Figuur 2.7, B).In de dialoogbox 'Extrude', �guur 2.8, invoeren voor Distance: 40.Omdat er slechts één pro�el is heeft Inventor dit al geselecteerd en hoef je dat niet meer te doen via het klikken op de pijlknop bij Pro�le in de dialoogbox 'Extrude'. Een rode pijl houdt in dat er nog geselecteerd moet worden. Bij een witte pijl, zoals hier, heeft er al een selectie plaats gevonden.Klik in de dialoogbox OK.
Figuur 2.9 T a b V i e w
In de volgende actie, afronden van randen, moeten ook verborgen lijnen zichtbaar zijn, daarom Shaded Display wijzigen in Shaded with Hidden Edges (of Wireframe).
Tab View (�guur 2.9, A) › Visual Style (B)In het menu Wireframe with Hidden Edges (C), later weer teruggaan naar Shaded (D).

2 Parts14 |
Fillets (afrondingen) aanbrengen
Tab 3D Model (�guur 2.10, A) › Fillet (B)Klik de randen die moeten worden afgerond (in �guur 2.9 A, B, C, D en E).Klik in de dialoogbox 'Fillet' op de radiuswaarde en voer in 4, �guur 2.10. (Eventueel deze dialoogbox eerst zelf openen door op de bijbehorende pijl te klikken.) Klik OK.
Figuur 2.10Dedialoogbox'Fillet'
Chamfers (afkantingen) aanbrengen
Chamfer (�guur 2.10C)Klik de randen die moeten worden afgekant (in �guur 2.9 F en G).In de dialoogbox 'Chamfer' invoeren Distance 3. Klik OK.
Hiermee is het part gecreëerd. In hoofdstuk 8 gaan we van dit part een drawing (2D-werktekening) maken, dus deze tekening bewaren.
File (D) › Save: VB2-1 (Inventor voegt de extensie .ipt toe)
Figuur 2.11Dedialoogbox'Chamfer'

2.1 user Interface en de features extrude, fIllet en chamfer | 15
Het part wijzigen via de browser
In de browser staat hoe het part achtereenvolgens is opgebouwd (�guur 2.12). Met het symbool > voor een item in de browser kun je dat item expanderen.Iets wijzigen in een part gaat via het contextmenu. Plaats in browser de cursor op Extrusion1. Na een klik met de rechtermuisknop verschijnt het contextmenu van Extrusion, �guur 2.12.Het contextmenu-item Edit Feature laat weer de dialoogbox 'Extrude' verschijnen en daarin kun je bijvoorbeeld de Distance wijzigen. Met OK teruggaan.
Figuur 2.12BrowserenhetcontextmenuvanExtrusion1
Het contextmenu-item Edit Sketch laat de schets en Sketch Panel verschijnen, zodat je wijzigingen in de schets kunt aanbrengen. De waarde van een dimensie wijzig je door een dubbelklik op de desbetreffende dimensie; er verschijnt dan weer de dialoogbox 'Edit Dimension' waarmee je een dimensiewaarde invoert. Een dimensie verwijder je via het contextmenu van die dimensie. Edit Sketch afsluiten met de Finish Sketch.
Navigatiebalk
In het gra�sch venster staat aan de rechterkant de navigatiebalk (zo niet: Tab View › User Interface › drop-down arrow: aanvinken Navigation Bar). Met de icons hierin kun je de presentatie in het gra�sch venster manipuleren.
Rotate
In het gra�sch venster verschijnt een cirkel. Door de cursor met ingedrukte linkermuisknop te slepen buiten de cirkel roteert het model. Zie voor de diverse mogelijkheden van roteren tip 25 aan het einde van dit hoofdstuk.

2 Parts16 |
Het roteren afsluiten door ergens een rechtermuisklik te geven en in het contextmenu Done klikken. Afsluiten kan ook met de Esc-toets.
Zoom
Door de pijlcursor die op het scherm verschijnt met de linkermuisknop ingedrukt naar beneden te verplaatsen, wordt ingezoomd op het midden van het gra�sch venster. Door naar boven te slepen wordt uitgezoomd.Door op het driehoekje (de drop down arrow) onder het zoom-icon te klikken, verschijnt een menu waarin je een andere zoomoptie kunt aanvinken.
Pan
Door de cursor te slepen met ingedrukte linkermuisknop verschuift het model.
Look At
Je moet een plat vlak van het model aanklikken. Het model wordt dan zo geroteerd, dat dit vlak plat op het beeldscherm komt te liggen. Deze actie wordt doorgaans toegepast als het desbetreffende platte vlak het Sketch Plane is geworden (paragraaf 2.3).
Het aanzicht wijzigen
Boven de navigatiebalk staat de view cube.Klik je op het huisje boven de kubus, dan wordt het isometrisch aanzicht getoond dat bij Home View hoort.Als je in de kubus op het vlak right klikt, komt op het scherm het rechterzijaanzicht van het model. Met de rotatiepijl roteert het beeld 90 graden.Klik je op een hoekpunt van de view cube dan wordt het bijbehorende isometrisch aanzicht getoond.Overgaan naar Home View kan ook vanuit het gra�sch contextmenu (verschijnt na ergens in het gra�sch venster met de rechtermuisknop te klikken). In dit menu komt ook voor Previous View. Beide zul je vaak gebruiken.
Het muiswiel gebruiken bij zoom en panMet een muis met een muiswiel kan op een simpele wijze zoom en pan worden uitgevoerd.Zoom: zet de cursor ergens in het gra�sch venster, door het wieltje te rollen wordt vanaf dat punt in- of uitgezoomd. Pan: zet de cursor ergens in het gra�sch venster, druk het muiswiel in en verplaats de cursor met ingedrukt muiswiel in de richting waarin 'gepand' moet worden.

2.2 een sketch ‘fully constraIned‘ maken | 17
Icons toevoegen en verwijderen in de navigatiebalkDoor op het driehoekje onderin de navigatiebalk te klikken, wordt getoond welke icons in de navigatiebalk zijn opgenomen. Je kunt icons toevoegen. Bijvoorbeeld Visual Styles aanvinken. De navigatiebalk wordt met het bijbehorende icon uitgebreid. Onderaan dit icon staat weer een driehoekje. Door hierop te klikken verschijnt een menu waarin je kunt aangeven dat gewisseld moet worden tussen bijvoorbeeld Shaded en Wireframe Display. Door dit icon toe te voegen behoeft het wisselen niet te gebeuren op de in dit voorbeeld behandelde omslachtige wijze.
Oefening 2.1■ Maak een Solid Model van het onderdeel van �guur 2.13. ■
Figuur 2.13OEF2-1
Save het part:Save: OEF 2-1
2.2 Een sketch ‘fully constrained‘ maken met geometric constraints en model dimensionsIn het vorige voorbeeld is al tot uiting gekomen dat de werkwijze voor het modelleren van een Sketched feature, bijvoorbeeld een Extrude feature, is:1 Het Sketch Plane vastleggen, dit is het vlak waarin het 2D-pro�el van
de Extrude feature moet komen. Bij een base feature wordt automatisch het beeldschermvlak het Sketch Plane, dit is het x,y-vlak van het World Coordinate System. Deze instelling van Inventor voor dit boek kun je wijzigen, zie bijlage B, 4.
2 Een schets maken van het te extruderen pro�el.3 De schets fully constrained maken door er constraints en dimensions
aan toe te voegen.4 Part Features › Extrude. De dialoogbox 'Extrude' invullen en uit-
voeren.
We gaan in deze paragraaf nader in op punt 3.

2 Parts18 |
Is punt 3, het fully constrained maken van een sketch, nodig? In principe niet, maar het wordt sterk aanbevolen dit wel te doen. Veel oorspronkelijk 2D-CAD-tekenaars hebben de neiging om de sketch één op één te tekenen en dan meteen te extruderen, dus punt 3 over te slaan. Dit kan. Inventor neemt dan de getekende maten over. Het worden dan echter geen Model Dimensions. (Voor het pro�el worden dan geen Model Parameters ingevoerd, zie voor Model Paramaters hoofdstuk 4.)Nadelen van de één-op-één-werkwijze zijn onder andere:• Bij het maken van een drawing worden er geen maten in de drawing
gezet. Inventor zet alleen de Model Dimensions in de 2D-tekening.• Het later wijzigen van het part kan lastig worden en mogelijk tot niet
gewenste resultaten leiden. Bijvoorbeeld van het in �guur 2.14 getoonde part van een blok met daarop een pen, wordt later de lengte van het blok van 210 gewijzigd in 150. Tot welke aan de rechterkant getoonde �guren leidt deze wijziging of misschien tot nog een ander model? Als er fully constrained is gewerkt, is deze vraag gemakkelijk van tevoren te beant-woorden, omdat bij wijzigen de Model Dimensions worden getoond. Als er één op één is getekend en er verder niet is bemaat, dus er bij wijzigen geen maten worden getoond, dan zal de vraag hoe het model verandert bij een lengtewijziging van 210 in 150 met uitproberen moeten worden beantwoord.
Figuur 2.14 Welkpartontstaatnaeenwijziging?
In het voorbeeld van de vorige paragraaf bracht Inventor bij het schetsen zelf enige geometric constraints aan, namelijk evenwijdige en loodrecht op elkaar staande lijnen. In deze paragraaf gaan we zelf het aanbrengen van geometric constraints en de diverse mogelijkheden voor het aanbrengen van dimensions behandelen. De aanbevolen werkwijze bij fully constrained maken van een sketch is: breng eerst zoveel mogelijk constraints aan en vervolgens de dimensions die nodig zijn voor het fully constrained maken.

2.2 een sketch ‘fully constraIned‘ maken | 19
Voorbeeld 2.2 Zelf constraints toevoegenWe gaan het part van �guur 2.15 modelleren als een Extrude feature.
Figuur 2.15EenExtrudefeature metzelfaangebrachteco n st r a i n t s
New: Standard(mm).ipt
Het pro�el schetsen en fully constrained makenEen commando, bijvoorbeeld Line, kan op twee manieren worden geactiveerd:1. via de ribbon2. via het contextmenuIn de ribbon zijn alle commando's opgenomen. In een contextmenu staan alleen de commando's die voor dat moment het meest voor de handliggend zijn (contextgevoelig). Een contextmenu verschijnt door een rechtermuisklik in het gra�sch venster.
LineLijn AB, zie �guur 2.16: Klik A, beweeg de cursor met een niet-ingedrukte linkermuisknop naar B en klik B. Maak AB ongeveer 50 lang, zie de aanduiding bij het verplaatsen van de cursor.Boog BC: Met het commando Line kunnen ook bogen worden getekend die raken aan de voorgaande lijn of boog: klik opnieuw B en sleep de cursor met ingedrukte linkermuisknop naar rechts (een boog rakend aan AB verschijnt), laat de muisknop los bij C (het eindpunt van de boog).Boog CD: Klik C, sleep cursor met ingedrukte linkermuisknop in de richting van de raaklijn en laat los boven D.Zo ook boog DE.Lijn EF: Beweeg de cursor naar F. Klik als bij de lijn het constraint symbol parallel (aan AB) verschijnt.Klik voor de resterende lijnen de punten G, H, I, J en A.
Het commando Line afsluiten met de Esc-toets (of in contextmenu › OK of door het volgende tool te activeren, in dit geval Center point circle).

2 Parts20 |
Figuur 2.16 Deschetsendeconstraintsvanhetprofiel
De cirkels K en L
CircleKlik voor het middelpunt van cirkel K een willekeurig punt, daarna de cursor verplaatsen voor het ingeven van een straal. Klik ergens willekeurig, de exacte waarde van de straal wordt straks bij het dimensioneren ingevoerd.Laat het middelpunt van cirkel L samenvallen met het middelpunt van boog DE; schuif daartoe de cursor over het middelpunt van boog DE, klik zodra het constraint symbool coincident point/point verschijnt en het bolletje groen wordt.Daarna voor de straal ergens willekeurig klikken.Esc
Aangebrachte constraints tonen
Tab Sketch › Show Constraints (�g. 2.16a, A)Klik een curve van de schets. Alle bij die curve horende constraints worden getoond.
In �guur 2.16b zijn van de curven AB, BC, DE en EF de constraints getoond. Het kan zijn dat bij jou iets andere constraints worden getoond, omdat je iets anders de schets hebt gemaakt.Lijn EF: • lijn EF evenwijdig met lijn AB• het symbool bij punt F geeft aan dat EF loodrecht staat op FG

2.2 een sketch ‘fully constraIned‘ maken | 21
• het vierkantje om E geeft aan dat EF verbonden is met ED Boog BC:• symbool bij C geeft aan de boog raakt (tangent) aan CD en bij B raakt
aan AB Boog DE:• vierkantje om het middelpunt van cirkel L geeft aan dat de middelpunten
van cirkel L en de boog ED aan elkaar gekoppeld zijn Lijn AB:• eerste symbool geeft aan dat AB horizontaal loopt, daarna driemaal het
evenwijdig symbool, namelijk evenwijdig met EF, GH en IJ.
De schets is nog niet fully constrained. Dat een schets nog niet volledig vastligt, kan als volgt worden aangetoond.
Sluit het actieve commando, hier Show constraints, af met Esc of in het contextmenu met OK.Klik op een punt of een lijn, bijvoorbeeld punt A, en versleep dit punt met ingedrukte linker muisknop. De schets wordt daardoor vervormd.
Dit zogenoemde constrained drag is een hulpmiddel om te onderzoeken of een schets fully constrained is en welke constraints en dimensions nog moeten worden aangebracht om het wel fully constrained te krijgen.
Meer constraints aanbrengenHet kan voorkomen dat door het aanbrengen van een constraint de schets een ongewenste vorm krijgt. Er ontstaat een vorm die wat betreft de aangebrachte constraint wel klopt, maar niet door jou gewenst is. Sluit dan het constrainen af met Esc en ga met constrained drag (een punt van de schets verslepen) proberen de gewenste vorm te krijgen. Lukt dit niet, geef dan net zo vaak Undo (knop in de Quick Access Bar, zie �guur 2.2) tot de schets de vorm krijgt van waaruit het constrainen niet goed ging. Ga dan met constrained drag de schets zodanig vervormen dat de volgende keer de constraint wel de gewenste oplossing geeft.
Klik in het panel Constrain het commando met de tooltip perpendicular (loodrecht), �guur 2.16 a, B.
Klik HI en AB.Klik JA en AB.
Klik in het panel Constrain het commando met de tooltip tangent (C, rakend).Klik ED en FE.
Klik in het panel Constrain het commando met de tooltip colinear (D, twee lijnen in elkaars verlengde zetten).
Klik FG en JA.

2 Parts22 |
Klik in het panel Constrain het commando met de tooltip vertical (E, lijnen en middelpunten van bogen verticaal maken).
Klik het middelpunt van boog BC en van boog CD.Klik het middelpunt van boog CD en van boog DE.
Klik in het panel Constrain het commando met de tooltip coincident (F, punten laten samenvallen).
Klik het middelpunt van boog BC en het middelpunt van cirkel K.Klik in het panel Constrain het commando met de tooltip equal (G, lijnen en radii dezelfde lengte geven).
Klik JA en IJ.Klik IJ en HI.Klik GH en FG.Klik boog BC en boog CD.Klik boog CD en boog DE.Klik cirkel K en cirkel L.
Esc, verlaat het commando constraints.
Voer constrained drag uit, bijvoorbeeld het middelpunt van cirkel L verslepen. Constateer dat de schets nog niet fully constrained is.
Nog drie dimensies invoeren
Panel Constrain › Dimension (of activeer in het algemeen Sketch-context menu › General Dimension)
Klik AB en geef deze lijn de lengte 50.Klik AJ en geef deze lijn de lengte 12.Klik cirkel K en geef deze de diameter 6.Esc.
Voer opnieuw constrained drag uit. Constateer dat de schets niet meer vervormt, maar in zijn geheel nog te verplaatsen is.
Om de schets van een base feature (de eerste feature van een part) fully constrained te krijgen, moet de schets nog worden vastgelegd in de ruimte.
Klik in het panel Constrain het commando met de tooltip �x (H).Klik punt A.
De kleur van de schets is hierdoor veranderd in blauw, waarmee wordt aangegeven dat de schets fully constrained is.

2.2 een sketch ‘fully constraIned‘ maken | 23
De schets extruderen
Finish Sketch3D Model › Extrude
In de dialoogbox 'Extrude' is de pijl in de pro�le-knop rood wat inhoudt dat je zelf moet aangeven welk pro�el moet worden geëxtrudeerd. In het vorige voorbeeld heeft Inventor het pro�el geselecteerd en was de pijl in de pro�le-knop wit. In het vorige voorbeeld hadden we te maken met een enkelvoudig pro�el, nu met een meervoudig pro�el.Schuif de cursor ergens binnen de schets, maar buiten de beide cirkels. Het gebied binnen de schets, maar niet binnen de cirkels, krijgt een andere kleur. Dit gebied willen we extruderen, dus dit gebied selecteren met een klik van de linkermuisknop.
Als je de cursor binnen één van de cirkels schuift, dan krijgt ook het gebied binnen die cirkel een andere kleur en zou bij een klik aan de selectie worden toegevoegd. Dat willen we niet in dit geval.
In de dialoogbox 'Extrude' Distance: 2Save: VB2-2
Een constraint verwijderen en een constraintbalkje verbergenAls er geen commando actief is, verschijnt bij een klik op een constraint een contextmenu waarmee de desbetreffende constraint kan worden verwijderd of verborgen. Is er nog wel een commando actief, dan dat eerst afsluiten met Esc. Opgemerkt wordt dat het browser-contextmenu van de sketch de commando's Hide all constraints en Show all constraints heeft.
De symmetrie van het onderdeel benuttenVanwege de symmetrie hadden we slechts de helft van het pro�el hoeven te schetsen. Wel moet dan ook de symmetrielijn worden geschetst. De 'halve' schets kan op twee manieren verder worden verwerkt.a In de Sketch-omgeving spiegelen. Tab Sketch › panel Pattern › Mirror Select: Klik alle lijnen, behalve de symmetrielijn. Mirrorline: Klik de symmetrielijn. Apply-Done, Finish Sketch Extrudeb In de Feature-omgeving spiegelen. Tab 3D Model › panel Pattern › Mirror Features: Klik de features die moeten worden gespiegeld (hier slechts
één) Mirror Plane: Klik het symmetrievlak. OK

2 Parts24 |
De twee oefeningen aan het einde van deze paragraaf hebben ook symmetrie. Je kunt dan de symmetrie tools van Inventor uitproberen.
Voorbeeld 2.3 DimensionsAan de hand van de schets van �guur 2.17 gaan we de mogelijkheden van dimensioning na.
New: Standard(mm).ipt
Het pro�el schetsen
LineKlik ergens links boven in het gra�sch venster punt A, zie �guur 2.17.
De verticale lijn AB willen we een lengte geven van ongeveer 130. Door de cursor onder A naar beneden te bewegen, zien we dat de standaardafmetingen van het gra�sch venster te klein zijn voor een verticale lijn met lengte 130. We gaan daarom het gra�sch venster uitzoomen. Dit kan tijdens de uitvoering van het tool Line: Draai met het wieltje van de muis. Afhankelijk van de draairichting wordt er in- of uitgezoomd. Eventueel kan nog met een ingedrukt wieltje en de muis schuiven kan worden gepand. Heb je geen muis met een wieltje dan moet worden gezoomd vanuit de navigatiebalk rechts op het scherm.
Klik B (AB ongeveer 130 lang).Schets de resterende drie lijnen.
De boog schetsen
Arc (klik driehoekje onder Arc en klik Arc Three point)Klik A, klik E en klik als laatste van de drie punten een willekeurig tussenpunt van de boog.
We gaan ervan uit dat Inventor de horizontale en verticale constraints heeft aangebracht. Zo niet, dan moet je dit zelf nog doen.

www.inventorboek.nlwww.boomhogeronderwijs.nl 9 789024 404124 Tiende druk
+ E X T R A
M AT E R I A A L O P
B I J B E H O R E N D E
W E B S I T E
Dit boek is bedoeld voor studenten in het hoger onderwijs en voor werk-tuigbouwkundigen die voor het ontwerpen gebruikmaken van het 3D CAD-pakket Autodesk Inventor. Het boek is gebaseerd op release 2019, maar ook goed te gebruiken voor eerdere versies.
Dankzij de beproefde didactiek is het boek geschikt voor zelfstudie. Aan de hand van eenvoudige voorbeelden leer je hoe je onderdelen kunt modelleren, samenstellen en hoe je er 2D-tekeningen van kunt maken. Hierna wordt het modelleren van een bankschroef behandeld om te ervaren hoe het werken aan een reëel product met Autodesk Inventor verloopt.
Ook het berekenen van spanningen en vervormingen met de Eindige Elementen Methode in Autodesk Inventor Professional komt aan de orde. Tevens wordt aandacht besteed aan het berekenen van vakwerken.
Door de vele voorbeelden, oefeningen en tips leer je effectief om te gaan met Autodesk Inventor en zul je ideeën opdoen voor het gebruik van Autodesk Inventor in je eigen ontwerppraktijk. Op de website bij dit boek, www.inventorboek.nl, kun je de bestanden van de voorbeelden en oefeningen uit het boek downloaden.
Jan Bootsma studeerde toegepaste wiskunde in Delft. Hij werkte bij het Waterloopkundig Laboratorium, het Natuurkundig Laboratorium van Philips, waar hij promoveerde op ‘Liquid-Lubricated Spiral-Grooved Bearings’, en bij Fontys Hogescholen, waar hij zich vooral inzette voor het invoeren van computertoepassingen in het werktuigbouwkundige onderwijs.
Boo
tsma
Solid Modeling m
et Autodesk Inventor 2019
Solid Modeling met Autodesk Inventor 2019Jan Bootsma
Solid Modeling met Autodesk Inventor 2019.indd Alle pagina's 7-8-2018 09:34:42