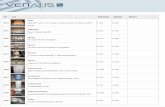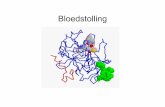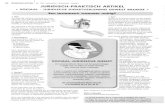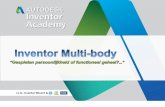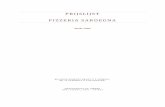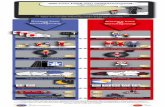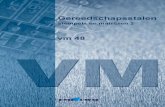Inventor Wizard Handleidinginventorwizard.nl/tipntricks/handleiding_design_review.pdf · Autodesk...
Transcript of Inventor Wizard Handleidinginventorwizard.nl/tipntricks/handleiding_design_review.pdf · Autodesk...

Inventor Wizard Handleiding
www.inventorwizard.bewww.inventorwizard.nl
1 / 17
- Autodesk Design Review 2008 - Deze handleiding geeft de mogelijkheden van Autodesk Design Review stap voor stap weer. Er wordt uitgelegd hoe een DWF bestand geopend en bekeken kan worden, hoe men erin kan meten, notities kan toevoegen, en deze vervolgens op een snelle manier kan doorgeven aan uw correspondenten. Er wordt ook bekeken hoe men Design Review kan gebruiken om 3D modellen / ontwerpen te bezichtigen. Gedetailleerde informatie van deze viewer is steeds beschikbaar in het helpmenu van het programma. Om de helpfunctie op te roepen kan men op het helpicoon klikken in de rechterbovenhoek van Autodesk Design Review.
1. DE WORKFLOW: KRINGLOOP VAN DESIGN TOT REVIEW.............. 2
2. OPEN EEN BESTAND EN BEOORDEEL DE INHOUD......................... 3
3. INZOOMEN ............................................................................................. 4
4. OPMETEN............................................................................................... 5
5. EEN OPMERKING [MARKUP] PLAATSEN .......................................... 6
6. DE STATUS VAN EEN MARKUP OF BEMATINGEN VERANDEREN . 7
7. EEN STEMPEL OP DE TEKENING PLAATSEN ................................... 8
8. VERZAMELEN VAN PROJECTINFORMATIE....................................... 9
9. WERKEN MET 3D OPMAAK ............................................................... 10
10. TEKENEN EN 3D MODELLEN AFDRUKKEN .................................. 13
11. Het bestand opslaan met aangebrachte opmaak .......................... 14
12. TERUG NAAR DE ONTWERPER: BEKIJKEN VAN DE OPMERKINGEN........................................................................................... 15
13. INTEGRATIE MET MICROSOFT PROGRAMMA’S .......................... 16

Inventor Wizard Handleiding
www.inventorwizard.bewww.inventorwizard.nl
2 / 17
1. DE WORKFLOW: KRINGLOOP VAN DESIGN TOT REVIEW
Hier volgt een overzicht van de workflow, het designproces in teamverband tussen enerzijds de ‘ontwerper’ die gebruik maakt van tekensoftware zoals AutoCAD, Inventor en anderzijds de ‘beoordeler / goedkeurder / projectleider’ die gebruik maakt van Autodesk Design Review. Om alles visueel te verduidelijken in deze handleiding is gebruik gemaakt van tekeningen die gecreëerd zijn in AutoCAD en 3D modellen die hun oorsprong vinden in Inventor. Het gebruik van Autodesk Design Review is echter niet beperkt tot deze twee tekenpakketten. Autodesk Design Review ondersteunt ook het gebruik en opmaak van 3D DWF bestanden, gemaakt met eender welk Autodesk tekenprogramma of andere software (zoals Word, Excel, Microstation, Solidworks,…) die beschikken over de Autodesk DWF Writer. (Deze is beschikbaar op www.autodesk.com/dwfwriter.)

Inventor Wizard Handleiding
www.inventorwizard.bewww.inventorwizard.nl
3 / 17
2. OPEN EEN BESTAND EN BEOORDEEL DE INHOUD
1. Dubbelklik op het Autodesk Design Review programma-icoon vanop het bureaublad of vanuit het startmenu-programma’s. Open vervolgens het DWF bestand waarmee men wenst te werken door op het [Open] icoon te klikken of via het menu [File + Open] te navigeren naar het gewenste bestand.
2. Indien men niet beschikt over een DWF bestand maar wel over een DWG of DXF, kan men via het menu [File + Import] het bestand automatisch laten converteren naar een DWF waardoor het alsnog kan bekeken worden in deze Design Review.
3. Bij het openen van een bestand zal men automatisch in het linker navigatiepaneel alle entiteiten (3D model, tekeningen,…) van het bestand te zien krijgen. Het eerste object wordt automatisch getoond.
Een overzicht van de bladeren in het DWF bestand met het eerste blad uitvergroot in het werkveld.

Inventor Wizard Handleiding
www.inventorwizard.bewww.inventorwizard.nl
4 / 17
3. INZOOMEN Om een tekening goed te kunnen bekijken zou men een aantal grafische manipulaties moeten kunnen ondernemen, om in grotere tekeningen precies dat zichtbaar te maken wat men wenst te zien.
Klik op de [Zoom Rectangle] knop van de taakbalk bovenaan. Klik en sleep een rechthoek rond het deel van de tekening dat men wil uitvergroten. Deze zone zal tijdelijk verkleuren tijdens het maken van het zoomvenster. Laat wat extra plaats over aan de rechterkant om eventueel een opmerking erbij te kunnen plaatsen.
Kies de zoommodus Klik en sleep over de zone die men wil inzoomen
De [Pan] knop kan men gebruiken om zich te verplaatsen doorheen de tekening – de tekening verschuift als het ware over het beeldschermoppervlak.
De [Zoom] knop laat toe het DWF in of uit te laten zoomen. Gelijkaardig aan deze functie kan men gebruik maken door aan het scroll wieltje van de muis te draaien.
Met de [Fit to Window] knop verkrijgt men een gezoomd beeld van het volledige model of tekening. Gebruik [Esc] van het toetsenbord om de actieve functie te stoppen.

Inventor Wizard Handleiding
www.inventorwizard.bewww.inventorwizard.nl
5 / 17
4. OPMETEN DWF bestanden zijn slim. Ze bewaren informatie van de tekening op de achtergrond. Bijvoorbeeld: men kan de afmetingen van een object bekijken zonder het gehele model te moeten uitmeten. Gebruik de [Dimension] knop in de taakbalk. (voor andere meetfuncties dan de ‘Dimension’ knop, kan men op het neerwaartse pijltje klikken).
Beweeg de muiscursor over een object of punt tot het rode cirkeltje verschijnt. Klik en positioneer de muis tot aan de andere kant van de meting, terug totdat men hetzelfde rode cirkeltje ziet verschijnen. Tijdens de meting zal er een maatgetal oplichten tot het tweede punt is bevestigd. Men kan de maateenheid veranderen door in het menu [Tools + Units and Scale] te klikken. Het resultaat van de meting kan dus ook in centimeter of in inches weergegeven worden. Elke bemating verschijnt in het linker navigatie/markup-palet vanwaar men de bematingen terug zou kunnen verwijderen, de status ervan kan aanpassen of nota’s toevoegen (zie hoofdstuk 6) Eens het resultaat geplaatst is zou men de bemating terug kunnen verwijderen door deze te selecteren en op [Delete] te duwen. Men kan gelijk welke bemating of opmerking (=markup) op deze manier terug verwijderen.
Nameten van een tekening op verschillende manieren.

Inventor Wizard Handleiding
www.inventorwizard.bewww.inventorwizard.nl
6 / 17
5. EEN OPMERKING [MARKUP] PLAATSEN De Autodesk Design Review markup tools bevatten een aantal mogelijkheden om opmerkingen te plaatsen op tekeningen. De correspondent kan gebruik maken van verschillende functies zoals wolkjes en ballonen alsook verschillende tekstvakvormen om de tekening te becommentariëren.
1. Om een wolk als aanduiding te maken klikt men op de [Create Markup] knop. Indien men een andere functie wenst kan men op de neerwaartse pijl klikken waarin andere markup mogelijkheden te vinden zijn.
2. Om een wolk te plaatsen, klikt men twee diagonale punten aan over de zone die men wenst aan te duiden. Laat de knop los en verplaats de muis naar de plek waar men het tekstvak wil hebben. Klik om de plaats van het tekstvak te bepalen. Naast een wolk als aanduiding, heeft men nog andere opties. Zo kan men zelf vormen tekenen bestaande uit lijnen, polylijnen, rechthoeken, ellipsen of kan men zelfs met de vrije hand iets schetsen.
3. Typ de tekst in het tekstvak en druk op [Esc] of klik buiten het tekstvak om te voltooien.
De verschillende soorten opmerkingen en hun resultaat

Inventor Wizard Handleiding
www.inventorwizard.bewww.inventorwizard.nl
7 / 17
6. DE STATUS VAN EEN MARKUP OF BEMATINGEN VERANDEREN Men kan de status van een markup veranderen en bijkomende nota’s schrijven die anderen zullen waarnemen. Alle opmerkingen, statussen en nota’s worden bij het doorlopen van het design -en goedkeuringsproces door Autodesk Design Review automatisch opgeslagen in het DWF bestand.
1. Klik op de opmerking. De selectie zal de gele ‘grips’ weergeven op de hoeken. 2. In het palet aan de linkerzijde zal men merken dat aan elke opmerking eventueel
nog een status alsook bijkomende commentaar kan meegeven. De status van een dergelijke opmerking zal standaard op ‘none’ staan. Dit kan men eventueel wijzigen door te klikken op het neerwaartse pijltje en vervolgens de gewenste status te selecteren. Extra commentaar (notes) kan men toevoegen onder het statusveld. De markup krijgt op de tekening een markeringskleur naargelang de gekozen status.
Voeg een opmerking toe aan het geselecteerde veld.
Verander de status De kleur verandert naargelang de gekozen status

Inventor Wizard Handleiding
www.inventorwizard.bewww.inventorwizard.nl
8 / 17
7. EEN STEMPEL OP DE TEKENING PLAATSEN Op gelijk welk moment van het proces kan men een stempel op een tekening plaatsen of een object toevoegen uit eigen symbolenbibliotheek. Autodesk Design Review heeft een aantal voorgeconfigureerde stempels. Wanneer men een stempel plaatst, kan men de tekst en het uitzicht ervan veranderen. 1. Om een stempel te plaatsen klikt men op de neerwaartse pijl naast de [Create
Stamps and Symbols]-knop en kiest men de gewenste stempel. 2. Klik op de plaats waar men de linkeronderhoek van de stempel wilt zien
verschijnen. 3. Wijzig de tekstinhoud van de stempel door te dubbelklikken op de stempel. Het
tekstvak licht vervolgens op, klaar om aangepast te worden. 4. Na het selecteren van de opmerking, stempel of symbool kan men het object van
vorm en plaats aanpassen of roteren door het object vast te pakken en te verslepen met behulp van de gele grips.
5. Om een bestaand symbool of bibliotheekonderdeel te importeren klikt men op het neerwaartse pijltje naast het stempelicoon en kiest men [Import DWF as Symbol Catalog]. Navigeer naar het DWF bestand dat men wil importeren en klik op [Openen].
Elk DWF bestand kan geïmporteerd worden, inclusief AutoCAD bibliothekenonderdelen die geconverteerd zijn naar DWF of andere grafische objecten die gemaakt zijn met de Autodesk DWF Writer. Eens geïmporteerd gedragen de objecten zich als stempels.
Overzicht van voorgedefinieerde stempels.
Standaard stempel
Stempel met eigen tekst

Inventor Wizard Handleiding
www.inventorwizard.bewww.inventorwizard.nl
9 / 17
8. VERZAMELEN VAN PROJECTINFORMATIE Autodesk Design Review laat toe om projectinformatie te verzamelen in 1 enkel DWF bestand. 2D en 3D ontwerpen kunnen in 1 bestand geïntegreerd worden. Tijdslijnen, afbeeldingen, stuklijsten, documenten en nog veel meer kunnen hier ook allemaal aan toegevoegd worden. Men kan op elk moment van het proces informatie van het project hernoemen, herschikken of verwijderen.
1. Open de Windows Verkenner en ga op zoek naar een willekeurig DWF bestand
om deze naar het linker navigatie/inhoudpalet van Design Review te slepen. Het DWF bestand wordt zodoende toegevoegd aan wat die men al open had staan. Meerdere tekeningbladen of 3D modellen worden beschikbaar in 1 DWF bestand, en zijn afwisselend aan te spreken door deze eveneens in het inhoudpalet van Design Review te activeren. Ook heel wat verschillende pixelbestanden zoals BMP, JPEG, TIFF, GIF,… kunnen op deze manier aan een DWF worden toegevoegd. Indien men beschikt over een Office document of eender ander bestandstype die men wil invoegen bij het DWF bestand, kan men deze documenten openen met de Autodesk DWF Writer en er een DWF bestand van maken (Publish). Daarna sleept men dit DWF bestand in het navigatie/inhoudpalet van het huidige DWF bestand. Op die manier kan alle belangrijke designdata van een project worden verzameld en bewaard in 1 DWF bestand en zit alles altijd netjes bij elkaar.
2. Men kan ook een “screenshot” of schermafdruk maken met behulp van Design Review – en deze eveneens binden aan het DWF bestand. Men maakt dus eigenlijk een foto van een bepaalde zone van het scherm. Selecteer in dit geval het [Snapshot] icoon vanuit de menubalk. Een ‘Snapshot’ venster zal verschijnen.
a. Selecteer het venster dat op het
scherm komt te staan en verplaats deze naar het gebied waar men een schermafdruk wenst.
b. Pas het venster aan tot de gewenste grootte, door de rand te verslepen of de afmetingen in pixels in te geven.
c. Klik op het [Snapshot] icoon in de linkeronderhoek. De afbeelding zal verschijnen als een nieuw blad in het navigatie/inhoudpalet.
3. Verplaats indien gewenst het nieuwe blad naar een andere positie door het te
verslepen in detailweergave. 4. Hernoem indien gewenst dit nieuwe blad door te dubbelklikken op de naam. Men
kan nu een nieuwe benaming ingeven.

Inventor Wizard Handleiding
www.inventorwizard.bewww.inventorwizard.nl
10 / 17
Sleep de gewenste tekeningen en informatie binnen in Autodesk Design Review
Inhoud van een project.
9. WERKEN MET 3D OPMAAK Zoals eerder vermeld, is Autodesk Design Review geschikt voor het bekijken en beoordelen van 2D en 3D designdata. Men kan deze bijgevolg verzamelen in 1 DWF bestand (zie hoofdstuk 8). De 3D menubalk onderscheidt zich iets van deze voor 2D tekeningen. Ze biedt andere functies om een 3D model te bekijken en te visualiseren. 1. Om een 3D model te roteren:
• Klik in de hoofdmenubalk op de [Orbit] knop om een model te verslepen en te roteren. Om een object horizontaal, verticaal of diagonaal te roteren versleept men de muisaanwijzer over het scherm. Duw en hou de “Shift” toets vast om enkel en alleen horizontaal te kantelen. Andersom gebruikt men de “Ctrl” toets om enkel en alleen verticaal te kantelen.
• Gebruik de [Standard Views] om een voorgedefinieerde kijkrichting te activeren.
• Selecteer in het linker navigator/Views-
palet een voorgedefinieerde kijkrichting of voeg er zelf één toe.
• Om een bepaalde kijkrichting op te slaan
klikt men op de optieknop van het navigator/views palet en kies vervolgens voor [Save View]. Deze kijkrichting zal onder [My Views] worden bewaard. De naam van deze view kan men te allen tijde wijzigen door deze met de rechter muisknop aan te klikken en [Rename] bevestigen. Nadien kan men door opnieuw aanklikken met de rechter muisknop en ervoor kiezen om deze kijkrichting te resetten.

Inventor Wizard Handleiding
www.inventorwizard.bewww.inventorwizard.nl
11 / 17
2. Om een 3D samenstelling volledig tot in detail te bekijken kan men het model uit elkaar trekken of een doorsnede plaatsen.
• Klik op de [Move and Rotate] knop om het model uit elkaar te halen. In het linker navigator/model palet of op het 3D model kan men een onderdeel of component selecteren om deze te verplaatsen of te roteren. Men kan het onderdeel vastnemen en verslepen naar een andere plaats om andere onderdelen beter zichtbaar te maken of het individueel beter te kunnen bekijken. Eens een onderdeel geselecteerd, verschijnt een assenkruis op het scherm waarop men aanduidt hoe men het onderdeel gaat manipuleren.
• Om een doorsnede te verkrijgen van het 3D model klikt men op de [Cross
Section] knop in de taakbalk. Klik vervolgens een vlak aan waar de snede moet beginnen. Een transparant snijvlak en een XYZ assenstelsel worden hierop zichtbaar die het volume van het model in doorsnede weergeeft. Door het assenkruis te manipuleren kan het snijvlak aangepast worden. Door langsheen de X, Y en Z assen te klikken, bepaald men de verplaatsing van het snijvlak. Een vlak verdraaien kan men door op het uiteinde van de assen te klikken. Voor elke doorsnede wordt in het linker navigator/cross section palet de definitie opgeslagen. Wanneer men hier op een dergelijke bewaarde doorsnede met de RMK klikt - dan bekomt men nog een aantal interessante functies die eventueel nuttig kunnen zijn: hernoemen, activeren, verbergen, resetten, verwijderen, kijkrichting doorsnede omkeren, loodrecht kijken op snijvlak. Let’s give it a try!
3. DWF bestanden kunnen met of zonder animaties, montage-instructies of tabelinformatie (stuklijsten, materiaallijsten) worden gepubliceerd. Wanneer men een DWF bestand publiceert of uitgeeft kan de tekenaar ervoor kiezen bepaalde informatie wel of niet mee te geven aan het project –of productieteam.
• Animaties (Inventor Presentation Files) laten de correspondent toe om details van samenstellingen of onderdelen beter zichtbaar weer te geven en hoe een onderdeel in een samenstelling past en werkt. Het [Animations] palet in de navigator (links) toont de verschillende aanwezige animaties, hoe een animatie is onderverdeeld en de verschillende bewegingen in de animatie. Dit kan een uitgebreide boomstructuur vormen. De animatie werkbalk en het animatiepalet verschijnen enkel als er weldegelijk een animatie in de DWF aanwezig is. De animaties kunnen bekeken worden door een bepaalde beweging onder een animatie te selecteren en gebruik te maken van de tools in de animatie werkbalk om de sequentie te controleren. Bij deze animaties kunnen de al besproken functies zoals meten, toevoegen van opmerkingen en printscreens gebruikt worden. Opgelet : presentaties die gemaakt zijn in Inventor 9 of vroeger - kunnen niet worden omgezet naar een DWF file.

Inventor Wizard Handleiding
www.inventorwizard.bewww.inventorwizard.nl
12 / 17
• Instructies per beweging kunnen in een animatie toegevoegd worden door de tekenaar die de presentatie gemaakt heeft. Ze verklaren stap voor stap hoe het model in elkaar wordt geplaatst. Er kunnen instructies en stuklijsten toegevoegd worden die dienen om duidelijke en accurate instructies mee te geven aan de verschillende betrokken afdelingen in het productieproces, in combinatie met de animatiemogelijkheden van Design Review.
• Design Review kan stuklijstinformatie laten zien, in een afzonderlijke tabel, overheen individuele onderdelen die tesamen een subsamenstelling of onderdeelsamenstelling vormen. Gebruik de “Pane Layout” functie welke een aantal verschillende layoutweergaves voorstelt om de informatie weer te geven die door de ontwerper is toegevoegd. Rechts onderaan zal de eventueel meegegeven informatie zoals stuklijsten en montage-instructies weergeven worden.
4. Men kan 3D DWF bestanden meten
zoals men 2D DWF bestanden zou gaan opmeten uitgelegd in stap 3. In 3D modellen kan men het volgende meten: • Afstanden tussen 2 punten,
ribben, centerpunten of een combinatie.
• Hoeken tussen ribben. • Radiussen van cirkels en bogen.
De meeteenheden kunnen Brits-Amerikaans (inches en feet) of metrisch weergegeven worden en tot 5 decimalen na de komma weergeven indien die precisie ingesteld is geweest door de maker van het DWF bestand. Wanneer een DWF bestand wordt gepubliceerd heeft de maker de mogelijkheid om de meetfunctie uit te schakelen van dat DWF bestand. In de DWF file kan dan niet gemeten worden met de Autodesk Design Review. Men zal overigens een melding krijgen indien de tekenaar deze functionaliteit in het DWF bestand heeft geblokkeerd.
5. Opmerkingen en nota’s op 3D modellen worden uitgevoerd op dezelfde manier als
in stap 4 en 5. Er moet dan wel een “Snapshot” of screen capture van het 3D aanzicht of onderdeel daarvan gemaakt worden die aan de detailweergave worden toegevoegd. En hierop kan men dan opmerkingen, nota’s en andere zaken aanbrengen. Deze snapshot komt op een nieuw blad te staan en dat wordt toegevoegd in het navigator / inhoud palet en is een 2D voorstelling. Indien men toch rechtstreeks op het 3D model markups wil maken kan dit met 1 enkele knop
die op dat moment ter beschikking is.

Inventor Wizard Handleiding
www.inventorwizard.bewww.inventorwizard.nl
13 / 17
10. TEKENEN EN 3D MODELLEN AFDRUKKEN Autodesk Design Review beschikt over uitgebreide afdrukmogelijkheden. Men kan afdrukken zowel naar kleine als grootformaatprinters / plotters zonder enig kwaliteitsverlies. 1. Kies [File/Print] in het hoofdmenu of klik op de “Print” knop in de werkbalk.
Een printvenster wordt geopend. • Om tussen de verschillende bladen te navigeren kiest men in het veld [Print
Range] voor de optie [All]. Op deze manier kan men naar alle bladen navigeren door middel van de pijlen onder de preview.
2. Selecteer uit de volgende opties: [Printer] (welke printer), [Paper] (bladformaat), [Print Range] (bereik binnen het bestand), [Page Handling] (afdrukvolgorde, aantal afdrukken), [Scaling] (verschalen naar A4 of A3) en [Alignment] (uitlijning van model t.o.v. het papier), [Orientation] (liggend of staand) en [Color Setting] (kleur, zwart wit, grijstinten). De invloed van deze instellingen zullen onmiddellijk te zien zijn in het previewvenster.
3. Druk op [OK] als de instellingen goed zijn voor jouw afdruk. Opmerking: Het is mogelijk dat een tekenaar bij het maken van DWF bestanden
de printfunctie uitschakelt. Indien dit het geval moest zijn zal men alleszins bericht krijgen van deze beperking.
4. Selecteer in het menu voor [File + Batch Print Wizard] om meerdere DWF bestanden direct na elkaar af te drukken, printerinstellingen te configureren en de instellingen opslaan voor later gebruik.
a. Blader en navigeer naar de locatie van de DWF bestanden die men wil afdrukken.
b. Maak en bewaar eventueel verschillende printconfiguraties voor later gebruik.
Het afdrukvenster

Inventor Wizard Handleiding
www.inventorwizard.bewww.inventorwizard.nl
14 / 17
11. HET BESTAND OPSLAAN MET AANGEBRACHTE OPMAAK Bewaar het bestand met de toegevoegde opmerkingen, bematingen en extra bladen. Daarna is het mogelijk het bestand te delen met andere corespondenten of rechtstreeks terug te sturen naar de tekenaar om de wijzigingen door te voeren. 1. Kies [File/Save As…] via het hoofdmenu. 2. In het veld [File Name] geeft men een nieuwe naam in (of men kan het
oorspronkelijke bestand overschrijven) 3. Klik op [Save] 4. Klik op de [Close] knop bovenaan rechts om Autodesk Design Review af te
sluiten. Het DWF bestand is nu klaar om verstuurd te worden naar een andere beoordeler, goedkeurder, projectleider of tekenaar.
Sla het bestand op en geef het een naam

Inventor Wizard Handleiding
www.inventorwizard.bewww.inventorwizard.nl
15 / 17
12. TERUG NAAR DE ONTWERPER: BEKIJKEN VAN DE OPMERKINGEN Zodra men de DWF-file met alle bemerkingen heeft opgeslagen kan men deze terugsturen naar de tekenaar of verdelen tussen de andere projectdeelnemers totdat alle opmerkingen en notities zijn verzameld ten behoeve van het goedkeuringsproces. De personen (meestal de CAD tekenaars / ontwerpers) die DWF bestanden kunnen maken - beschikken over een Autodesk tekenapplicatie waarin zij dit kunnen bewerkstelligen. Zij kunnen de beoordeelde DWF na het goedkeuringsproces openen en de aangebrachte opmerkingen, commentaren en bematingen samenvoegen met de originele CAD tekening. De [Markup Set Manager] in het pulldown menu file - die standaard in de Autodesk tekenapplicatie aanwezig is, heeft ongeveer dezelfde werkwijze en functies zoals in Design Review. Dit maakt het bekijken, doorlopen en aanpassen van tekeningen met de toegevoegde commentaar zeer eenvoudig. De opmerkingen komen in de Autodesk tekensoftware als het ware in een aparte laag te staan en de tekenaar kan ervoor kiezen om deze laag al dan niet te visualiseren op het scherm. Hij kan zo onmiddellijk zien welke aanpassingen er gevraagd worden en hij kan deze veranderingen direct uitvoeren in zijn Autodesk tekenprogramma. Indien de tekenaar niet zou beschikken over een Autodesk tekenapplicatie of gebruik maakt van een oudere versie die de “Markup Set Manager” niet ondersteund kan de tekenaar te alle tijde gebruik maken van de Autodesk DWF Viewer om ze toch te kunnen bekijken en ideeën / e--mails uit te wisselen. De DWF viewer wordt telkens automatisch geïnstalleerd naast de tekensoftware. Men kan het DWF bestand oneindig aantal keren uitwisselen tot alle zaken besproken en opgelost zijn.
De gewijzigde tekening in Inventor

Inventor Wizard Handleiding
www.inventorwizard.bewww.inventorwizard.nl
16 / 17
13. INTEGRATIE MET MICROSOFT PROGRAMMA’S Een technische PowerPoint presentatie kan men veel levendiger en interactiever voorbrengen door er een DWF-bestand aan toe te voegen. Dit stelt u in staat om rechtstreeks tijdens de presentatie - een tekening te integreren waar men op kan pannen of zoomen, of een 3D model wentelen. Ook in een Word Document of een Excel rekenblad kan men DWF bestanden invoegen. Onthoud wel: om een DWF bestand te bekijken heeft men ALTIJD een DWF viewer nodig, en deze kan iedereen gratis downloaden op de website van autodesk. Dus ook wanneer een DWF bestand wordt opgenomen in een office document - heeft men de DWF viewer nodig.
Door het DWF bestand vanuit Windows verkenner naar het office document te verslepen kan men de DWF al inbrengen. Enkel bij Excel 2002 is me dit niet gelukt, maar ook omdat het minder instelmogelijkheden heeft, verkies ik een tweede methode. Via het pulldownmenu [Insert -> Object] -> kies [Autodesk DWF Viewer Control]. Door op het tweede tabblad aan te klikken van dit dialoogvenster kan men reeds aanduiden welk DWF bestand men wil invoegen. Indien men deze laatst
stap overslaat, kan men nog steeds RMK klikken op het DWF object symbool -> Autodesk DWF Viewer Control Object -> Properties. Hier kan men opnieuw het pad van het DWF bestand aangeven, alsook instellen of het DWF bestand moet worden opgenomen (=embedded) of gelinkt in het office document. Een paar instellingen over achtergrondkleur zijn hier ook toegankelijk.
Om het controlepaneel te bekomen waarmee men de DWF kan pannen, zoomen, wentelen,... moet PowerPoint in de modus diashow zijn – in de normale ontwerpmode is deze niet zichtbaar. Voor Excel moet men dubbelklikken op de DWF, en in Word moet men op het knopje “Exit Design Mode” klikken van de toolbar Controll Toolbox.

Inventor Wizard Handleiding
www.inventorwizard.bewww.inventorwizard.nl
17 / 17
DWF bestanden kan men ook in een webpagina invoegen. DWF’s zijn trouwens het meest geschikte autodesk formaat om tekeningen weer te geven over een internetverbinding. Trouwens, DWF staat voor “Drawing Web Format”, en haar geringe bestandsgrootte neemt weinig bandbreedte in beslag. Om DWF bestanden zichtbaar te maken op het internet kan men Autodesk Design Review of DWF Viewer integreren in je HTML door middel van de Design Review API en Active-X controle-elementen. Voor meer informatie rond dit onderwerp zie http://www.autodesk.com/dwf-developers of http://dwfit.com