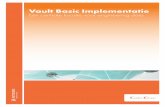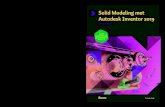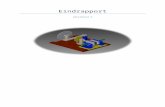AUTODESK INVENTOR 체험 프로젝트 · 구성요소를 선택합니다. 모델 창에서...
Transcript of AUTODESK INVENTOR 체험 프로젝트 · 구성요소를 선택합니다. 모델 창에서...

AUTODESK® INVENTOR®
체험 프로젝트 전개도 및 애니메이션 기술 문서 작성

페이지: 2
Inventor를 시작한 후 리본에서 ‘프로젝트’ 아이콘을 클릭합니다. 프로젝트 파일을 저장한 위치로 이동하고 Ember-BS-PRE.ipj를 선택합니다.
리본에서 ‘새로 만들기’를 선택합니다. ‘메트릭’ 폴더를 선택하고 ‘Standard (mm).ipn’ 템플릿을 사용하여 새 파일을 만듭니다.
가져올 조립품 파일로 Base Assembly (New).iam을 선택합니다. 모델 창에서 마우스 오른쪽 버튼을 클릭하여 마킹 메뉴를 불러옵니다. ‘구성요소 미세조정’을 선택합니다. 선택 옵션을 ‘구성요소’로 변경합니다.
2.
4.
1.
3.
1장: 구성요소 배치

페이지: 3
표시된 프로젝터 하위 조립품을 선택하고 위를 가리키는 화살표를 사용하여 베이스에서 약 210mm 끕니다. 녹색 확인 표시를 클릭하여 조정을 완료합니다.
모델 브라우저에서 ‘Scene1’ 및 ‘Ember-BS-PRE.iam’ 옆에 있는 화살표를 사용하여 모델 트리를 확장합니다. 그림과 같이 8개의 구성요소를 선택합니다.
모델 창에서 마우스 오른쪽 버튼을 클릭하여 마킹 메뉴를 열고 ‘구성요소 미세조정’을 선택합니다. 위를 향한 화살표(Z 방향)를 사용하여 약 40mm 정도 움직입니다.
다시 모델 브라우저를 이용하여 이전 작업에서 이동시킨 동일한 8개의 나사와 두 개의 팬을 선택합니다.
6.
8.
5.
7.
1장: 구성요소 배치

페이지: 4
마킹 메뉴에서 ‘구성요소 미세조정’ 명령을 다시 시작합니다. 나사와 팬을 Z축 방향으로 170mm 위로 이동합니다. 녹색 확인 표시를 클릭하여 명령을 완료합니다.
제어 패널 하위 조립품에 대한 두 개의 장착 나사를 선택한 다음 ‘조정 명령’를 다시 시작하여 이 나사를 약 17mm 위로 끕니다.
모델 트리에서 동일한 두 개의 나사와 ‘Control Panel Assembly v4’를 선택하고 ‘구성요소 미세조정’을 다시 시작합니다. 화살표를 사용하여 위로(Z 방향) 100mm 이동하고 바깥쪽으로(Y 방향) -100mm 이동합니다.
그림과 같이 프로젝터 조립품을 고정시키는 데 사용되는 6개의 나사를 선택합니다.
10.
12.
9.
11.
1장: 구성요소 배치

페이지: 5
‘구성요소 미세조정’을 다시 시작하고 나사를 프로젝터 조립품 위로 310mm 이동합니다.
화면 하단의 스토리보드 패널을 사용하여 표시된 6개의 조정 작업을 타임라인의 시작 부분으로 이동함으로써 올바른 조립 순서가 되도록 합니다.
11 및 12단계의 동일한 방법을 사용하여 그림과 같이 조립품에서 각각 100mm 위쪽과 바깥쪽으로 커넥터 PCB와 장착 나사를 오프셋시킵니다.
최종 단계로, 동일한 방법을 이용하여 메인 PCB 보드와 부착 나사를 이동합니다.
14.
16.
13.
15.
1장: 구성요소 배치

페이지: 6
스토리보드 패널 상단에서 ‘현재의 스토리보드 재생’ 버튼을 눌러 조립 순서를 검토합니다.
리본의 ‘게시’ 섹션에서 ‘동영상’을 선택합니다.
게시 대화 상자에서 ‘역방향’ 옆의 상자를 선택하여 동영상을 조립 순서(분해 순서가 아니라)로 게시한 다음 ‘확인’을 선택하여 동영상을 만듭니다.
18.17.
19.
1장: 구성요소 배치

페이지: 7
조립 지침 뷰 생성을 시작하려면 브라우저에서 모든 조정을 선택한 다음 마킹 메뉴에서 ‘변경 내용 숨기기’를 선택합니다.
스토리보드 패널에서 ‘스토리보드 시작으로 돌아가기’의 왼쪽 화살표를 선택하고 모델 창에서 첫 번째 스냅샷의 조립품을 배치합니다.
리본에서 ‘뷰’ 탭을 선택합니다. ‘시각 스타일’ 드롭다운을 클릭하고 ‘보이는 가장자리만 있는 와이어 프레임’을 선택합니다.
모델 창에서 마우스 오른쪽 버튼을 클릭하여 마킹 메뉴를 열고 ‘새 스냅샷 뷰’를 선택합니다.
2.
4.
1.
3.
2장: 스냅샷 및 도면

페이지: 8
스토리보드 패널에서 마커를 앞으로 2.5s까지 이동하여 첫 번째 조립 단계의 스냅샷을 설정합니다.
필요에 따라 모델의 위치를 변경하여 전체 전개 뷰를 나타내고 마킹 메뉴를 사용하여 다음 스냅샷을 만듭니다.
동일한 단계에 따라 스토리보드 패널의 마커를 7.5s로 이동하여 팬 분해를 캡처하고 또 다른 스냅샷을 만듭니다.
타임라인을 이동하여 제어 패널 하위 조립품 조정을 표시하고 또 다른 스냅샷을 만듭니다.
6.
8.
5.
7.
2장: 스냅샷 및 도면

페이지: 9
PCB가 마지막 위치에 놓인 상태에서 타임라인 끝에 최종 스냅샷을 만듭니다.
이제 ‘스냅샷 뷰’ 패널에서 스냅샷을 두 번 클릭하여 모델 창에서 뷰를 변경할 수 있습니다.
리본에서 래스터를 선택하여 조립 문서에 사용할 이미지를 게시하기 위한 대화 상자를 엽니다.
원하는 이미지 해상도, 파일 위치 및 파일 형식을 선택하여 이미지로 생성된 스냅샷을 게시합니다.
10.
12.
9.
11.
2장: 스냅샷 및 도면

페이지: 10
‘스냅샷 뷰’ 패널에서 완전히 전개된 뷰의 스냅샷을 마우스 오른쪽 버튼으로 클릭하고 ‘도면 뷰 만들기’를 선택합니다.
‘도면 템플릿’ 대화 상자가 나타나면 ‘메트릭’ 탭을 선택하고 도면 템플릿으로 ‘ANSI (mm).dwg’를 선택합니다.
‘축척’을 1:1로 변경하고 뷰를 시트의 적절한 위치로 끕니다. ‘확인’을 클릭하여 뷰를 만듭니다.
리본의 ‘주석’ 탭에서 ‘부품 목록’을 선택합니다.
14.
16.
13.
15.
2장: 스냅샷 및 도면

페이지: 11
도면에서 전개된 뷰를 ‘소스’로 선택하고 ‘확인’을 클릭합니다. 클릭하여 부품 목록을 시트의 원하는 위치에 배치합니다.
리본의 ‘주석’ 탭에서 ‘자동 품번기호’를 선택합니다. 우선, 전개된 뷰를 ‘뷰 세트 선택’으로 지정한 다음 모델 브라우저에서 ‘구성요소 추가 또는 제거’에 대해 모든 구성요소를 Shift 선택합니다.
18.
20.
17.
19.
2장: 스냅샷 및 도면

페이지: 12
‘배치 선택’ 아이콘을 클릭하고 정렬을 ‘수직’으로 변경한 다음, 도면에서 품번기호가 있어야 하는 위치를 선택합니다. ‘확인’을 클릭하여 마칩니다.
21.
2장: 스냅샷 및 도면

Autodesk, Autodesk Inventor 및 Autodesk 로고는 미국 및/또는 기타 국가에서 Autodesk, Inc. 및 그 자회사/계열사의 등록 상표 또는 상표입니다. 기타 모든 상표명, 제품명, 상표는 각 소유자의 자산입니다. Autodesk는 언제라도 통지 없이 제품 제공물 및 사양을 변경할 권리가 있으며 이 문서에 나타날 수도 있는 인쇄상 또는 그래픽 오류에 대해 책임지지 않습니다. © 2016 Autodesk, Inc. All rights reserved.