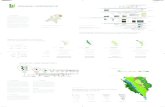Inleiding tot 3D ontwerpen 2012...Autodesk heeft zogenaamde verticale programma’s zoals Inventor...
Transcript of Inleiding tot 3D ontwerpen 2012...Autodesk heeft zogenaamde verticale programma’s zoals Inventor...

AutoCAD 2012 Versie.: 7 oktober 2011
AutoCAD®
Inleiding tot 3D ontwerpen

Pag. 2/24 Inleiding tot 3D ontwerpen 7 oktober 2011
Inhoud
INHOUD 2
INLEIDING 3
SOORTEN 3D MODELLEN 4
INLEIDING IN DE 3D WERKOMGEVING 5
BASISGEREEDSCHAPPEN OM 3D MODELLEN TE BEKIJKEN 9
3D NAVIGATIEGEREEDSCHAPPEN 13
OEFENING 1A: 3D NAVIGATIEGEREEDSCHAPPEN 18
INLEIDING TOT HET USER COORDINATE SYSTEM 20
OEFENING 1B: INLEIDING IN HET USER COORDINATE SYSTEM 23

7 oktober 2011 Inleiding tot 3D ontwerpen Pag. 3/24
Inleiding 2-dimensionale plannen en schema’s zijn tekeningen die voorwerpen voorstellen in een vereenvoudigde vorm. Twee evenwijdige lijnen worden bijvoorbeeld gemakkelijk herkend als de voorstelling van een muur, hoewel ze geen muur vormen. Een 3D model is echter een compleet object in al zijn dimensies. Een compleet 3D model van een muur kan alle deurlijsten, gipsplaten, plinten, tabletten, enz… bevatten. Het model zou minstens de breedte en de hoogte van de muur moeten voorstellen. Een 2D mechanische tekening in 3 aanzichten is eveneens een symbolische voorstelling van een object zoals het er uitziet vanuit verschillende richtingen. Als je het object vanuit een andere hoek wilt bekijken, moet je een ander aanzicht tekenen. Daartegenover is een 3D mechanisch model één object dat je vanuit alle willekeurige richtingen kan bekijken.
Doelstellingen
• Voordelen van 3D leren kennen. • Een overzicht hebben over de verschillende soorten 3D modellen die je kan maken met AutoCAD. • Kennismaking met de 3D werkruimte (workspace). • Leren werken met de basisgereedschappen om modellen te bekijken vanuit verschillende
richtingen. • Kennismaking met het User Coordinate System (UCS).
Vereisten
• Basiskennis hebben over het plaatsen en aanpassen van AutoCAD 2D-objecten.

Pag. 4/24 Inleiding tot 3D ontwerpen 7 oktober 2011
Soorten 3D modellen Met AutoCAD kan je vier soorten 3D modellen maken: dradenmodellen (wireframes), vlakkenmodellen (surfaces), meshes, en volumemodellen (solids).
Dradenmodellen of wireframe modellen stellen een 3D object voor door zijn randen (edges). Er zitten geen vlakken tussen de randen. Hierdoor kan je door het object heen zien. Zo kan je een dradenmodel gebruiken om het leidingverloop van sanitaire leidingen in een woning mee voor te stellen. Je kan dradenmodellen gebruiken als pad of als basis voor andere 3D objecten. Vlakken- of surface modellen bestaan uit oneindig dunne vlakken die de contour van een object voorstellen. Doordat de vlakken niet doorzichtbaar zijn, kan je de ribben die er achter liggen, verbergen. Deze modellen kan je niet gebruiken voor mechanische of thermische analyse omdat er tussen de vlakken geen massa zit. Je kan vlakkenmodellen gebruiken om de contouren van complexe geometrie mee voor te stellen (zoals bijvoorbeeld de carrosserie van een auto of de behuizing van een GSM). Je kan vlakken ook gebruiken om er volumemodellen (solids) mee te snijden en om complexe geometrie aan volumemodellen toe te voegen. Mesh modellen bestaan uit polygonen (veelhoeken) die randen (edges), deelvlakken (faces) en hoekpunten (vertices) vormen. Mesh modellen hebben geen massa. Ze kunnen gebruikt worden om complexe vormen te bouwen waarvan je de deelvlakken (faces) kan vouwen (crease), opsplitsen (split) en vervormen (deform). Je kan ze laten inkleuren en er fotorealistische beelden laten van maken zonder er massa aan te moeten toekennen. Ze vormen een bruikbaar alternatief voor volumemodellen. Volumemodellen (solids) kunnen er uitzien als vlakkenmodellen maar volumemodellen zijn massieve blokken materiaal in plaats van holle vormen (zoals bij vlakkenmodellen). Volumemodellen hebben een massa en je kan ze gebruiken voor mechanische en thermische analyse en voor fotorealistische presentaties. Met volumemodellen kan je alles bouwen, gaande van een deurknop tot een grote machine, of voor een massastudie van een nieuwe hoogbouw.
Geavanceerde 3D modellen bouwen
De 3D gereedschappen van AutoCAD zijn vooral bestemd voor conceptueel ontwerp maar je kan ze ook gebruiken om er objecten mee op te bouwen waarvan je daarna werkhuistekeningen afleidt. Autodesk heeft zogenaamde verticale programma’s zoals Inventor voor mechanisch ontwerp, Revit voor bouwkundig ontwerp en Civil 3D voor civiele ontwerpen. Deze programma’s zijn veel krachtiger binnen hun specifieke discipline. Voor uitgebreide fotorealistische beelden en animaties gebruik je Autodesk 3ds Max Design.

7 oktober 2011 Inleiding tot 3D ontwerpen Pag. 5/24
Inleiding in de 3D werkomgeving Om van de vlakke 2D wereld over te stappen naar de uitgebreide wereld van de derde dimensie, heb je speciale gereedschappen en visuele hulpmiddelen nodig. AutoCAD beschikt over een 3D werkomgeving die je een vlotte toegang biedt tot een aantal tekengereedschappen en gereedschappen om je modellen te bekijken.
• Om de 3D Modeling werkomgeving (workspace) te openen, klap je open op de Quick Access Toolbar en selecteer je 3D Modeling.
• Je kan ook de 3D Basics werkomgeving gebruiken. Deze omgeving bevat de meest gebruikte basiscommando’s.
• Gebruik de tabbladen en panels van het lint (ribbon) om 3D gereedschappen op te starten. • Schakel de Tool Palettes uit of zet ze op Auto-hide om ruimte te sparen voor je tekenvenster.
Deze paletten worden voornamelijk gebruikt voor belichting en voor andere visualisatiecommando’s.

Pag. 6/24 Inleiding tot 3D ontwerpen 7 oktober 2011
3D Ribbon Panels De 3D Modeling werkomgeving bevat enkele Ribbon tabbladen en panels waarop je veelgebruikte 3D gereedschappen terugvindt. De tabbladen zijn: Home, Solid, Surface, Mesh, Render en View.
• De 3D Basics werkomgeving bevat de volgende tabbladen: Home, Render, Insert, Manage en Output.
Het Home tabblad bevat de volgende panels: Modeling, Mesh, Solid Editing, Draw, Modify, Section, Coordinates, View, Selection, Layers, Groups.
Het Solid tabblad bevat de volgende panels: Primitive, Solid, Boolean, Solid Editing, Section, Selection.

7 oktober 2011 Inleiding tot 3D ontwerpen Pag. 7/24
Het Surface tabblad bevat de volgende panels: Create, Edit, Control Vertices, Curves, Project Geometry, Analysis.
Het Mesh tabblad bevat de volgende panels: Primitives, Mesh, Mesh Edit, Convert Mesh, Section, Selection.
Het Render tabblad bevat de volgende panels: Lights, Sun & Location, Materials, Animations, Camera, Render.

Pag. 8/24 Inleiding tot 3D ontwerpen 7 oktober 2011
Het View tabblad bevat de volgende panels: Navigate, Views, Coordinates, Visual Styles, Viewports, Palettes, Windows.

7 oktober 2011 Inleiding tot 3D ontwerpen Pag. 9/24
Basisgereedschappen om 3D modellen te bekijken Als je in 3D werkt, moet je objecten vanuit verschillende richtingen kunnen bekijken. Hiervoor gebruik je verschillende basisgereedschappen: standaard kijkrichtingen, draaimogelijkheden en visuele stijlen (Visual Styles).
Standaard kijkrichtingen in 3D AutoCAD biedt je een aantal standaard 3D kijkrichtingen (loodrechte en isometrische) waarmee je snel de kijkhoek kan veranderen. Je vindt ze terug op het Home tabblad > View panel. Je vindt ze ook terug op het View tabblad > Views panel.
Bij loodrechte projecties of aanzichten wordt het model afgebeeld alsof je recht op een kant van het onderdeel kijkt. Isometrische zichten tonen drie kanten van een model alsof je op een hoek van een model aan het kijken bent. Een loodrechte projectie van een kubus zou één vlak tonen: een vierkant. Een isometrisch zicht zou het bovenvlak, het linkse vlak en het voorvlak van de kubus kunnen tonen.
• Loodrechte projecties wijzigen het actieve tekenvlak (UCS) van het zicht, isometrische zichten doen dat niet. Om naar het vlakke tekenvlak over te schakelen, klik je op Top voordat je verder gaat met een niet loodrecht 3D zicht.

Pag. 10/24 Inleiding tot 3D ontwerpen 7 oktober 2011
Ronddraaien (orbiting) in 3D De beste gereedschappen om je modellen te bekijken in 3D zijn je muis en je toetsenbord. Je kan in- en uitzoomen met het wieltje van je muis en je kan je beeld verschuiven (pan) door met je muis te slepen terwijl je het muiswieltje ingedrukt houdt. Dit zijn handige technieken voor zowel 2D als 3D. In 3D moet je een model ook vanuit alle richtingen kunnen bekijken. Als je de <Shift> toets en het muiswieltje ingedrukt houdt, kan je ronddraaien rond je modellen door met de muis te bewegen.
• Als je ronddraait, blijft je doelwit (= waar je naar kijkt) staan terwijl de camera (= het standpunt
van waaruit je kijkt) beweegt. • Je kan ook de <Ctrl> toets en het muiswiel ingedrukt houden om je beeld tijdelijk te draaien. Dit
komt overeen met de Pan functie waarbij je de linkse muisknop ingedrukt houdt. het doelwit waar je naar kijkt, verandert.
• Als je objecten selecteert voordat je begint rond te draaien dan zijn alleen de geselecteerde objecten zichtbaar terwijl je ronddraait. Dit is handig in complexe tekeningen, omdat je hierdoor een vloeiender beweging krijgt doordat je computer minder belast wordt.

7 oktober 2011 Inleiding tot 3D ontwerpen Pag. 11/24
Extra commando’s om rond je modellen te draaien
Extra commando’s om rond te draaien, vind je terug in het View tabblad > Navigate panel en in de Navigation Bar.
Orbit: Draait rond het XY-vlak of rond de Z-as.
Free Orbit: Draait rond zonder enige beperking. Een groene cirkel, de arc ball, verschijnt op het scherm. Als je met de cursor over verschillende delen van de arc ball beweegt, draait je beeld in verschillende richtingen.
Continuous Orbit: Draait je beeld automatisch tegen een constante snelheid totdat je het commando stopt. Geeft de indruk dat je model draait in de ruimte. Om de beweging te starten, hou je de linkse muisknop ingedrukt, beweeg je met de muis en laat je de muisknop los. De richting waarin je de muis beweegt, bepaalt de draaizin en de snelheid waarmee je beweegt, bepaalt de rotatiesnelheid.
• Met de Navigation Bar gebruik je de muisknop in plaats van het muiswieltje om door je tekening
te bewegen. • Als je in een commando zit, kan je op de rechtse muisknop klikken om te schakelen tussen de
verschillende 3D beeldcommando’s (viewing commands).

Pag. 12/24 Inleiding tot 3D ontwerpen 7 oktober 2011
Werken met visuele stijlen (Visual Styles) Als je naar een model kijkt, kan een visuele stijl je helpen om een beter inzicht te krijgen in het model. Visuele stijlen bepalen hoe de elementen van een zicht afgebeeld worden. Zo kunnen alle ribben van een model afgebeeld worden of alleen de zichtbare ribben. Materialen die aan de modellen gekoppeld zijn, kunnen getoond worden (Realistic) of de vlakken kunnen gewoon egaal ingekleurd worden (shaded). Er zitten twaalf visuele stijlen in AutoCAD: 2D Wireframe, 3D Hidden, 3D Wireframe, Conceptual, Hidden, Realistic, Shaded, Shaded with Edges, Shades of Gray, Sketchy, Wireframe en X-Ray. Een visuele stijl selecteer je door de keuzelijst uit te klappen op het View tabblad > Visual Styles panel (of op het Home tabblad > Visual Styles panel) en een optie te selecteren.
• Als je in een loodrecht aanzicht werkt, stel je de visuele stijl in op 2D Wireframe voor de beste
resultaten. • In Paper Space moet je in een actief Model Space venster zitten voordat je een visuele stijl
toepast.

7 oktober 2011 Inleiding tot 3D ontwerpen Pag. 13/24
3D Navigatiegereedschappen AutoCAD biedt je twee extra gereedschappen die je helpen om door 3D tekeningen te navigeren: de ViewCube en het SteeringWheel (dat je op de Navigation Bar vindt).
ViewCube De ViewCube toont je, op een visuele manier, de richting van waaruit je naar je model kijkt. De ViewCube maakt het je ook gemakkelijk om over te schakelen naar standaard kijkrichtingen zoals o.a. top, front, right, kijkrichtingen vanuit schuine hoeken en vanuit andere richtingen. Beweeg de cursor over één van de oplichtende opties en klik er op. Je kan ook op een verticale rib van de ViewCube klikken en slepen om het zicht op je model te draaien.
• (Home) verschijnt als je met de cursor over de ViewCube beweegt. Klik op dit pictogram om over te schakelen op het zicht dat als Home vastgelegd is.
• Om de ViewCube aan en uit te schakelen, klap je (User Interface) open op het View tabblad > Windows panel en vink je ViewCube aan.

Pag. 14/24 Inleiding tot 3D ontwerpen 7 oktober 2011
Tip: Parallelle en Conische (Perspective) zichten Traditionele 2D tekeningen tonen objecten in loodrechte (parallel) aanzichten waarbij evenwijdige randen van een object ook evenwijdig getekend worden. Conisch perspectief (perspective views) tonen objecten zoals het oog ze ziet: evenwijdige lijnen die van je weglopen, lijken naar elkaar toe te lopen in een punt aan de horizon. Je kan je model zowel in evenwijdige (Parallel) als in conische (Perspective) projectie bekijken.
Een parallel zicht helpt je de vorm en de grootte van een object te evalueren zonder enige vervorming terwijl een zicht volgens conisch perspectief je een beter gevoel voor ruimte en diepte geeft, vooral bij grote objecten zoals gebouwen.
• Je kan objecten tekenen, selecteren en aanpassen terwijl je in een conisch perspectief werkt. Toch raden we je aan om zoveel mogelijk in parallel perspectief te werken want sommige functies werken niet in conisch perspectief (perspective view).
• Je kan schakelen tussen Parallel, Perspective en Perspective with Ortho Faces als je met de rechtse muisknop op de ViewCube klikt of als je in een 3D Orbit commando zit.
• Conisch perspectief kan je ook in- en uitschakelen met de variabele PERSPECTIVE die in je tekening opgeslagen wordt.
• Conisch perspectief is niet mogelijk als je in de 2D wireframe visuele stijl werkt. • Als je een tekening bewaart in een versie van vóór AutoCAD 2007, wordt een zicht volgens
conisch perspectief automatisch omgeschakeld naar een parallel zicht.

7 oktober 2011 Inleiding tot 3D ontwerpen Pag. 15/24
ViewCube instellingen
De ViewCube instellingen (settings) bepalen de manier waarop de ViewCube afgebeeld wordt, hoe deze functie werkt en nog een aantal instellingen. Klik met de rechtse muisknop op de ViewCube en selecteer ViewCube Settings… om het ViewCube Settings dialoogvenster te openen.
SteeringWheel Het stuurwiel of SteeringWheel biedt je toegang tot navigatiecommando’s zoals Zoom, Pan, Orbit en Rewind. Het Rewind commando navigeert door alle voorgaande zichten van een model.
SteeringWheel
Ribbon: View tabblad > Navigate panel
Navigation Bar: Navigation Wheel uitrollijst
Commandovenster: navswheel

Pag. 16/24 Inleiding tot 3D ontwerpen 7 oktober 2011
Hoe gebruik je het SteeringWheel?
1. In de Navigation Bar klap je (Full Navigation Wheel) open en selecteer je een Full Navigation Wheel. Je vindt het commando ook terug in het View tabblad > Navigate panel.
2. In het SteeringWheel beweeg je de cursor over het navigatiecommando dat je wilt gebruiken. 3. Klik op de linkse muisknop en hou deze ingedrukt om het navigatiecommando te starten. 4. Beweeg de cursor om het zicht aan te passen. 5. Laat de muisknop los om het navigatiecommando af te sluiten. 6. Sluit het SteeringWheel af door op <Esc> of op <Enter> te drukken of op de X te klikken in het
SteeringWheel.
• Het SteeringWheel volgt de cursor in het tekenvenster. Zorg er voor dat de cursor op de juiste positie staat voordat je een navigatiecommando start.
Full SteeringWheels Je kan uit drie verschillende complete (full) wielen kiezen: Full Navigation, Basic View Object, Basic Tour Building. Het Full Navigation wiel bevat alle navigatiegereedschappen. Het Basic View Object wiel bevat Center, Zoom, Rewind en Orbit en het Basic Tour Building wiel bevat Forward, Look, Rewind en Up/Down.
Full Navigation Wheel Basic View Object Wheel Basic Tour Building Wheel
Mini Wheels De mini wielen bieden je toegang tot analoge commando’s als bij de volledige wielen maar ze gebruiken een kleiner pictogram dat opgedeeld is in een aantal sectoren. Doordat het pictogram meebeweegt met de cursor (als je in het SteeringWheel commando zit), zorgen de mini wielen er voor dat je meer ruimte overhoudt op het scherm, doordat de beschrijvende tekst van de wielen verwijderd is.
Mini Full Navigation Wheel
Mini View Object Wheel Mini Tour Building Wheel

7 oktober 2011 Inleiding tot 3D ontwerpen Pag. 17/24
Rewind commando Met het Rewind commando navigeer je door voorgaande zichten van je model.
Hoe gebruik je het Rewind commando?
1. Start het SteeringWheel commando. 2. Beweeg de cursor over de Rewind optie. 3. Klik op de linkse muisknop en hou de muisknop ingedrukt om het Rewind commando op te starten.
Een aantal kleine beeldjes verschijnen op het scherm. 4. Beweeg de cursor over de beeldjes om over te stappen naar het oplichtende zicht. Het scherm past
zich aan terwijl je over de beeldjes beweegt met de cursor. 5. Laat de muisknop los om het oplichtende zicht actief te maken.
SteeringWheel instellingen
Het SteeringWheels Settings dialoogvenster legt de weergave van de SteeringWheels vast. Als er een SteeringWheel actief is, klik je op de rechtse muisknop en selecteer je SteeringWheels Settings… om het dialoogvenster te openen.

Pag. 18/24 Inleiding tot 3D ontwerpen 7 oktober 2011
Oefening 1a: 3D Navigatiegereedschappen In deze oefening schakel je tussen voorgedefinieerde zichten, draai je rond in de tekening en test je visuele stijlen. Je gebruikt de ViewCube en het SteeringWheel om de tekening te bekijken. Je kan een architectuurtekening of een mechanische tekening gebruiken.
Opdracht 1 – Rond een model navigeren 1. Open 3D-Solid-Nav-12.dwg (mechanisch) of Museum-Concept-12.dwg (architectuur). 2. Op het Home tabblad > View panel gebruik je de voorgedefinieerde zichten om verschillende zichten
van het onderdeel of van het gebouw af te beelden (Left, Right, Southeast Isometric, enz…). Sluit af door op Top View te klikken om het UCS te laten aanpassen
3. Houd de <Shift> toets + het muiswieltje ingedrukt om het 3D Orbit commando te gebruiken en rond het onderdeel of het gebouw te draaien en het onderdeel of het gebouw vanuit verschillende richtingen te bekijken.
4. Op het Home tabblad > View panel schakel je tussen de verschillende visuele stijlen om zo het onderdeel of het gebouw op verschillende manieren weer te geven. (Realistic, Conceptual, enz…).
Opdracht 2 – Met de ViewCube werken 1. Gebruik de ViewCube en navigeer naar verschillende kijkrichtingen met de verschillende zijden en
hoeken van de kubus.
2. Klik op (Home) om terug te keren naar het Home zicht. 3. Houd de <Shift> toets + het muiswieltje ingedrukt en verdraai het zicht. De ViewCube volgt de
richting van de cursor. 4. Klik met de rechtse muisknop op de ViewCube en selecteer Set Current View as Home.
5. Verander de kijkrichting met de ViewCube en klik daarna terug op (Home) om naar het zicht over te schakelen dat je zonet als Home vastgelegd hebt.

7 oktober 2011 Inleiding tot 3D ontwerpen Pag. 19/24
Opdracht 3 – Gebruik het SteeringWheel
1. Op de Navigation Bar klap je (Full Navigation Wheel) open en selecteer je Mini Full Navigation Wheel.
2. Zoom, orbit en pan met de SteeringWheel gereedschappen, zoals afgebeeld met het mechanisch onderdeel.
3. Spoel terug (Rewind) naar je eerste zicht. 4. Klik met de rechtse muisknop op het SteeringWheel en selecteer Basic Wheels > View Object
Wheel. 5. Probeer de gereedschappen van het SteeringWheel om de kijkrichting te wijzigen. 6. Klik nogmaals op de rechtse muisknop en selecteer Mini View Object Wheel. Verander de
kijkrichting met het SteeringWheel. 7. Schakel over naar één van de andere mini wielen en probeer enkele gereedschappen die je nog niet
gebruikt hebt zoals Walk of Look. 8. Als je klaar bent met de nieuwe gereedschappen uit te proberen, klik je op de rechtse muisknop en
selecteer je Go Home. De kijkrichting schakelt over naar het laatst vastgelegde home view. 9. Klik op de rechtse muisknop en selecteer Close Wheel. 10. Bewaar de tekening en sluit ze af.

Pag. 20/24 Inleiding tot 3D ontwerpen 7 oktober 2011
Inleiding tot het User Coordinate System In AutoCAD worden 2D objecten getekend op één plat vlak dat meestal het XY-vlak is. In 3D kan je op het XY-vlak werken of overschakelen op een ander vlak zoals afgebeeld.
Er zijn drie assen: de X-, Y- en Z-as. Door deze drie assen worden ook automatisch drie vlakken vastgelegd: het XY-, YZ- , XZ-vlak. Deze drie assen en drie vlakken vormen samen een coördinatensysteem voor de gebruiker, een user coordinate system of UCS. Met het UCS leg je een werkvlak vast met XY-coördinaten. Je kan dit vlak om het even waar in de 3D ruimte vastleggen en oriënteren. Als je op het UCS tekent, kan je dezelfde 2D commando’s en technieken gebruiken, onafhankelijk van de oriëntatie van het XY-vlak. Hierdoor lijkt tekenen in 3D sterk op tekenen in 2D. Het enige verschil is dat je ook informatie toevoegt voor de Z-richting, de (3D-) dikte of de hoogte. De meeste 2D commando’s kan je gebruiken om er 3D tekeningen mee op te starten of uit te breiden.
• Verwar de ligging van het UCS niet met de kijkrichting. De positie van waaruit je naar je tekening kijkt (het zgn. standpunt of viewpoint), bepaalt het beeld dat je van je tekening hebt. Het UCS bepaalt waar je aan het tekenen bent. Het bepaalt de ligging van het werkvlak.
• Ieder viewport kan zijn eigen UCS hebben.

7 oktober 2011 Inleiding tot 3D ontwerpen Pag. 21/24
Modeleren met dynamische feedback De meeste 3D commando’s geven je dynamische feedback terwijl je tekent. Je kan niet alleen punten aanduiden die de afmetingen van het object bepalen, inclusief de hoogte, deze informatie verschijnt bovendien ook in het tekenvenster terwijl je tekent. Je kan specifieke waarden ingeven of punten aanduiden met de cursor.
• De POLAR-, OTRACK- en ORTHO-functies werken met dynamische input in de Z-richting.
Dynamisch UCS
In plaats van steeds manueel te veranderen van UCS kan je de Dynamic UCS (DUCS) functie gebruiken om het UCS automatisch en tijdelijk op een plat vlak van een 3D-object te leggen terwijl je tekent. Als je in een tekencommando zit, beweeg je de cursor over de rand van een plat vlak totdat het oplicht, werk daarna het tekencommando verder af. Het UCS pictogram legt zich op het vlak en de volgende objecten die je creëert, liggen op het coördinatensysteem van het vlak. Als je het actieve tekencommando afsluit, keert het UCS terug naar zijn vorige positie.

Pag. 22/24 Inleiding tot 3D ontwerpen 7 oktober 2011
• Het dynamisch UCS kan je in- en uitschakelen met de knop ( DUCS ) op de statusbalk (Status Bar) of door op F6 te drukken.
• Object snaps kunnen de automatische selectie van een vlak verstoren. Schakel ( OSNAP Object Snaps) uit op de statusbalk of druk op F3 totdat je het vlak geselecteerd hebt dat je wilt gebruiken. Je kan ook de None Object Snap functie gebruiken om tijdelijk alle andere Object Snaps uit te schakelen.
• Je kan 3D object snaps gebruiken door ( 3DOSNAP 3D Object Snap) in te schakelen op de statusbalk. Deze 3D object snaps bestaan uit Vertex, Midpoint on Edge, Center of face, Knot, Perpendicular en Nearest to face, ze zijn handig als je punten wilt selecteren op 3D objecten.
• Om het actieve UCS te veranderen naar een ander vlak in de tekening, start je het UCS commando (face optie), duid je het vlak aan en druk je op <Enter> om het commando af te sluiten. Het UCS schakelt over naar het geselecteerde vlak. Als het grid ingeschakeld is, past het zich aan het nieuwe UCS aan.
• Het World Coordinate System (WCS) is het hoofdassenstelsel van de tekening. Type UCS en selecteer World om terug te keren naar het hoofdassenstelsel.

7 oktober 2011 Inleiding tot 3D ontwerpen Pag. 23/24
Oefening 1b: Inleiding in het User Coordinate System In deze oefening voeg je 2D objecten toe aan een eenvoudig volumemodel met Dynamic UCS en bekijk je het model met 3D navigatiecommando’s. 1. Open DUCS-12.dwg.
2. Op de statusbalk zorg je er voor dat de volgende functies ingeschakeld zijn: (GRID),
(DUCS dynamic UCS), (DYN dynamic input), (LWT lineweight).
3. Op de statusbalk schakel je de volgende functies uit: (OSNAP object snap) en (3DOSNAP 3D object snap).
4. Draai rond het model en bekijk de vlakken die aangeduid zijn met A, B, C, D en E. Eindig met een zicht waarin vlak A zichtbaar is.
5. Op het Home tabblad > Draw panel klik je op (Line). Beweeg de cursor over vlak A totdat het vlak oplicht en teken dan enkele lijnen op het vlak.
6. Klik op (Circle). Beweeg de cursor over vlak B totdat het vlak oplicht. Teken een cirkel ergens op vlak B.
7. Teken nog een cirkel op vlak C. 8. Draai het model zodat de vlakken D en C zichtbaar zijn. Teken enkele objecten op deze vlakken. 9. Schakel naar het SE Isometric zicht. Bewaar je tekening en sluit ze af.

Pag. 24/24 Inleiding tot 3D ontwerpen 7 oktober 2011