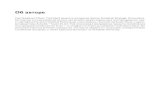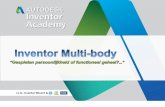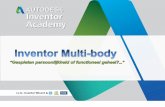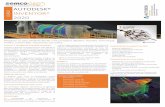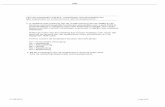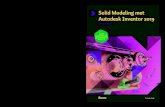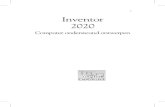INSTELLINGEN VOOR INVENTOR 2014 - Autodesk User...
Transcript of INSTELLINGEN VOOR INVENTOR 2014 - Autodesk User...
INSTELLINGEN VOOR INVENTOR 2014
1 www.inventorwizard.be / .nl Auteurs: GALBA, J. / BOEL, S.
Voor productiesoftware zoals Inventor, zal elke gezonde gebruiker de drang ontwikkelen om het systeem naar zijn hand te zetten - en aanpassingen te willen uitvoeren volgens persoonlijke voorkeur of volgens bedrijfsrichtlijnen.
In Autodesk Inventor werden alle programma-instellingen gebundeld en toegankelijk gemaakt via de Options. Deze Options kan men benaderen via Inventor Home knop + [Options] onderaan het dropdownmenu. De instellingen kan men eveneens ophalen via het ribbon tab Tools + [Applications Options] (zie Figuur 1). De indeling van het dialoogvenster Applications Options kan een weinig verschillen per versie van Inventor net zoals welke instellingen beschikbaar zijn voor die specifieke versie. Globaal genomen zal een nieuwe Inventor versie een aantal instellingen meer hebben dan de vorige. In deze document bespreken we de belangrijkste instellingen en welke voorkeur Inventor Wizard eraan geeft.
OPMERKING: Vooraleer te veranderen aan de “Application Options”, zorg ervoor dat men steeds kan terugkeren naar de oorspronkelijke instellingen. Maak daarom eerst een kopie vooraleer aanpassingen aan te brengen (zie 1.1 Instellingen Beheren).
Inhoudsopgave 1.1. Instellingen Beheren ........................................................................................................................... 2
1.2. Application Options: General ............................................................................................................. 3
1.3. Application Options: Save .................................................................................................................. 4
1.4. Application Options: File .................................................................................................................... 5
1.5. Application Options: Color ................................................................................................................. 6
1.6. Application Options: Display .............................................................................................................. 7
1.7. Application Options: Hardware .......................................................................................................... 8
1.8. Application Options: Drawing ............................................................................................................ 9
1.9. Application Options: Sketch ............................................................................................................. 10
1.10. Application Options: Assembly ..................................................................................................... 11
1.11. Application Options: iFeature ....................................................................................................... 12
1.12. Application Options: Content Center ........................................................................................... 12
Figuur 1: Start de Application Options via het ribbon tab Tools
2 Instellingen voor Inventor 2014
1.1. INSTELLINGEN BEHEREN
Met de [Import] en [Export] functies – onderaan het dialoogscherm “Application Options” - kan men de Inventor instellingen opslaan (zie Figuur 2) voor persoonlijke back-up of voor verdeling naar andere gebruikers. Dit voert men best uit alvorens aanpassingen te maken aan de oorspronkelijk instellingen te maken waarop men verschillende keuzes kan gaan verkennen. Men kan zodoende steeds terug naar oorspronkelijke instellingen indien nodig. Wanneer men de Application Options exporteert zal er een *.xml bestand gemaakt worden waarvan men de naamgeving en de folder kan aangeven. Standaard zal de bestandsnaam [ApplicationOptions.xml] voorgesteld worden in de Preferences folder van Inventor (Figuur 3). Men kan overwegen om aan de bestandnaam de gebruikersinitialen toe te voegen en de datum waarop men deze heeft gemaakt. Dit maakt het eenvoudiger wanneer men de instellingen tussen verschillende gebruikers wenst uit te wisselen, of wanneer men verschillende configuraties van uiteenlopende momenten bewaart.
Figuur 2: Import / Export Applications Options
Figuur 3: Save Copy As van de Application Options naar een *.XML bestand
3 Instellingen voor Inventor 2014
1.2. APPLICATION OPTIONS: GENERAL
De optie voor [Show Welcome Screen on start-up] is uitgeschakeld. Deze optie kan handig zijn als dit uw eerste werkervaring is met een nieuwe versie van Inventor; maar wanneer men eenmaal een beetje vertrouwd is met de informatieschermen van “What’s New” – mag deze worden uitgeschakeld. [Show Command Prompting (Dynamic Prompts)] verplaatst de opmerkingen van de statusbalk (linker benedenhoek van het scherm) naar de cursor. Zodoende zal men sneller en nauwkeuriger kunnen volgen waarmee men bezig is omdat de positie van de muiscursor steeds uw kijkrichting is. Voor beginnende gebruikers adviseren we om deze aan te zetten. De [User Name] moet u mogelijks aanpassen. By default wordt hier de gebruikersnaam van de Windows log-in gebruikt. Deze tekst wordt gebruikt om verschillende eigenschapvelden van de iProperties in het vullen (zoals Auteur, Designer) van de onderdelen die u zelf maakt - alsook het invullen van de titelhoeken van tekeningen. [Update physical properties on save] wordt ingesteld op [Parts and Assemblies] indien het gewicht in stuklijsten of titelhoeken van de tekeningen zijn opgenomen. Deze functie zorgt ervoor dat de massa-eigenschappen worden herberekend wanneer een component (onderdeel of samenstelling) word afgesloten. De optie [Parts and Assemblies] kan er mogelijks wel voor zorgen dat grote samenstellingen traag afsluiten. Indien u vaak met grote samenstellingen werkt of merkt dat u lang moet wachten tijdens het opslaan, overweeg dan te wisselen naar de instelling [Parts only]. [Undo file Size (MB)] instellen op minimum [1024] (sinds Inventor 2010 kan deze ook hoger worden gezet). De grootte van dit bestand heeft rechtstreekse invloed op hoeveel stappen men ongedaan kan maken tijdens een sessie. Hoe groter het bestand, hoe meer stappen men kan teniet doen wanneer men terug wil komen van uitgevoerde bewerkingen. [Annotation Scale] kan worden ingesteld op [1,5] eenheden. Dit bepaalt de grootte van de maatvoering tijdens het schetsen binnen het 3D model, waardoor ze gemakkelijker te lezen zijn op schermen met een hoge resolutie. De maten op tekeningen worden niet beïnvloed door deze waarde – dit is enkel maar voor toepassing binnen schetsen op 3D modellen.
Figuur 4: Applications Options: Tabblad General
4 Instellingen voor Inventor 2014
1.3. APPLICATION OPTIONS: SAVE
[Prompt to save for migration]: AAN Dit is van toepassing wanneer men een ontwerp opent die (gedeeltelijk) werd gemaakt met een oudere Inventor versie. Het fileformaat van Inventor bestanden wordt tot nu toe voor elke Inventor versie gewijzigd, waardoor men data van Inventor enkel kan laden in dezelfde versie of in een hogere. Indien men Inventor data van een lagere versie opent, zal uw nieuwere Inventor software deze migreren - of omzetten naar het actuele bestandsformaat. De inhoud van uw ontwerp verandert nooit, wel de manier hoe Inventor de bewerkingen berekent. Het openen van de dataset zal eenmalig iets langer duren dan een volledig gemigreerde dataset. Indien men het geopende ontwerp aansluitend niet opslaat, wordt het nieuwe fileformaat van de migratie niet bewaard. Wanneer het ontwerp opnieuw wordt opent, zal de migratie terug in gang worden gezet. Voor grote ontwerpen betekend dit een onnodige vertraging – die aanzienlijk kan oplopen. Eens een gemigreerd bestand wordt opgeslagen kan men deze niet meer openen in een vorige Inventor versie. In principe adviseren we om het ontwerp te migreren naar de versie waarmee u werkt, tenzij uzelf of een andere partij deze nog zou nodig hebben op voor een oudere Inventor versie. In het geval dat men opmerkzaam wil gemaakt worden of Inventor oudere gegevens migreert tijdens het opslaan zal men deze instelling moeten aanzetten. Zeker wanneer men meerdere Inventor versies op uw werkplak te beschikking heeft. [Do not list referenced files that default to “No” in the Save dialog]: zorgt ervoor dat de bestanden die niet nodig zijn om op te slaan – niet in de lijst voorkomen bij het opslaan van uw onderdelen. Inventor heeft geen automatische save tool, dit is om de computerbelasting en savetijden onder controle te houden voor grotere enorme ontwerpen, alsook het “niet gewild” opslaan van een oudere Inventor dataset die met het automatisch opslaan ook gemigreerd wordt. Men kan wel het verwittigingspop-up [Save Reminder Timer] instellen die u doet onthouden om uw recent werk op te slaan, alsook de tijdsintervallen in minuten hoe vaak dit schermpje op het podium mag komen.
Figuur 6: pop-up scherm “Save Reminder”
Figuur 5: Applications Options: Tabblad Save
5 Instellingen voor Inventor 2014
1.4. APPLICATION OPTIONS: FILE
Indien men met meerdere Inventor gebruikers samenwerkt, kunnen volgende instellingen aangepast worden naar een gemeenschappelijke locatie van het bedrijfsnetwerk of gesynchroniseerde internetfolder (bijv. Dropbox, Google Drive,…). Op deze manier zijn alle [Templates] (sjablonen), [Design Data] voor tekennormen van technische tekeningen, schroefdraaftabellen, stijlen voor plaat-ontvouwingen… centraal beschikbaar. Ondanks men hier de “standaard” folderlocaties zal bepalen; kan men via de Inventor projectfile – dus per opdracht, of klant – nog deze folders overstemmen. Via de Options maakt men dus een voorstel van waar men bijv. de templates moet halen, maar indien anders in de projectfile bevestigd – zal de projectfile het zo doorvoeren. Tenminste zolang die ene projectfile actief blijft. De [Projects Folder] is mogelijks wel individueel en wordt dan ongewijzigd gelaten of verplaatst naar een persoonlijke lokale folder. Het [Default VBA project] laat eveneens toe om eigen gemaakte – of verkregen VBA programmaatjes te verdelen naar meerdere gebruikers via een centrale netwerkschijf. [Team Web] kan gebruikt worden wanneer men beschikt over een bedrijfsintranet aangevuld met eigen Inventor of CAD pagina’s. Of men kan hier linken naar de website www.inventorwizard.be zodat deze ook rechtstreeks vanuit uw Inventor software te starten is. Vanaf Inventor 2013 laat men hier ook de keuze volgens welke internationale norm de templates beschikbaar worden gesteld. Dit is vooral van belang voor tekeningen. Ook de eenheden moet men hier bepalen. Via de knop [Configure Default Templates] komt men aan bijstaand dialoogvenster (Figuur 8). Wij stellen de [Measurement Units] in volgens [Millimeters] en kiezen als tekeningstandaard [ISO] (=International Organization for Standardization). Bij vorige Inventor versie werd deze keuze al gemaakt bij de installatie en had men toegang tot alle templates van alle beschikbare normen. Veelal werd de templatefolder manueel opgekuist tot enkel wat men daadwerkelijk nodig heeft.
Figuur 7: Applications Options: Tabblad File
Figuur 8: Applications Options: Configure Default Template
6 Instellingen voor Inventor 2014
1.5. APPLICATION OPTIONS: COLOR
Van alle instellingen wekt het Color tab traditioneel de meeste interesse bij Inventor CADetten. Hier kan men de achtergrondkleuren en de weergave van Inventor bepalen. Uit het lijstje van [Color scheme] mag men keuze maken uit een aantal kleurconfiguraties voor het centrale grafische scherm. Het bovenste helft van het dialoogscherm bevat een voorweergave van de gekozen instelling, zowel voor het decor van 3D Design als de 2d Drafting omgeving. De Color scheme zal niet enkel de achtergrond van het grafische scherm bepalen, maar afgesteld daarop - ook de kleurweergave van 2d schetsen, schetsmaatvoeringen of selectievensters,… om een maximale zichtbaarheid van al uw objecten te garanderen. Persoonlijk stel ik de achtergrond steeds in als [Presentation] in combinatie met Background = [1 Color]. De witte achtergrond is vooral bevorderend wanneer u veel screenshots moet maken. De [Background] reageert onmiddellijk in op de Color scheme. Men heeft hier de keuze uit [1 Color], een kleuroverloop [Gradient], of een [Background Image] waarmee men bij File Name een foto kan aanduiden om als Inventor achtergrond te gebruiken. De folder Backgrounds in de Inventor installatiefolder heeft al een ruim aanbod van hemelse – zelfs ruimtelijke afbeeldingen om als achtergrond in te stellen. Onderdelen met blinkende materialen of kleuren, bevatten een bepaalde spiegeling. De afbeelding die men te zien krijgt door de spiegeling kan men instellingen via de [Reflection Environment]. Terug biedt Inventor een aantal verschillende spiegelingen,waarop men zijn creativiteit de vrije loop kan laten gaan. Het Color Theme slaat op de kleuren van de ribbon (commandoknoppen). Tijdens de installatie van Inventor heeft men deze keuze ook al gekregen, maar men kan er hier op terugkomen. De keuze valt tussen de vlakke [Cobalt Icon Color Theme] of de fellere [Amber Icon Color Theme]. Autodesk geeft de voorkeur aan het Cobalt kleur om de aandacht van het tekenscherm niet te onttrekken door frisse kleuren van knoppen. Het [Highlight] zal het oplichten van elementen in de Inventor 3D omgevingen (Part, Assemby, Presentation) verzorgen. Wanneer men met de muis over een object zweeft - zal dit object oplichten om aan te geven wat men dadelijk zou selecteren. Dit geeft een beter inzicht van wat er zal gebeuren. Hier kies ik om enkel de instelling [Enable Prehighlight] te activeren. De objecten zullen via hun contouren subtiel oplichten. [Enable Enhanced Highlighting] zal diezelfde objecten oplichten door vlakkeninkleuring. Zal men zeker niet verkeerd gezien hebben wanneer men het juiste niet aanklikt – maar kan visueel wel wat overweldigend zijn.
Figuur 9 Applications Options: Tabblad Colors
7 Instellingen voor Inventor 2014
1.6. APPLICATION OPTIONS: DISPLAY
Een volgende stap gaat over de weergave van voornamelijk de 3D modellen op de monitor. Deze instellingen kunnen via het tabblad Display aangepast worden. Via de Appearance kan men instellen van waaruit de weergave moet worden gestuurd: documentafhankelijk of toepassingsafhankelijk. Wanneer men kiest voor [Use application settings] zal men voor alle ontwerpen bepalen op welke Visual Style, projectiemethode (parallel of perspectief), schaduwen en reflectie deze moeten weergegeven worden. Via de [Settings] zal men dit kunnen instellen. De schuifbalk [View Transition time (seconds)] bepaalt de overgangstijd tussen camerastanden. Wanneer men de camerastand verandert via een statische functie (bijv. Zoom Window, of Zoom Previous), dan verzorgt de View Transition Time voor een geleidelijke overgang van het beeld. De duur van deze animatie kan men via de schuifbalk regelen. Een Transition Time van 0 seconden geeft een ogenblikkelijke overgang, terwijl 3 seconden als sloom kan ervaren worden. Wanneer de grafische kaart het moeilijker krijgt om het ontwerp tijdens het navigeren op de monitor voldoende snel reactief te houden, wordt de weergave optisch gereduceerd. Men zal slechts een gedeeltelijke voorstelling van het ontwerp krijgen tijdens grafische behandelingen. Dit zorgt ervoor dat men nog steeds voldoende vlot kan bewegen in het model terwijl men ook nog kan zien wat men doet. Wanneer de hardware overbelast geraakt, wil men in principe dat het beeld zo snel mogelijk wordt gereduceerd om gezwind te kunnen blijven werken. De [Minimum frame rate (Hz)] wordt hierop [Maximaal] ingesteld waardoor vereenvoudiging start wanneer de beeldverversing 10Hz of minder wordt. [Display Quality] is eveneens een factor die af te stellen is op de beschikbare hardware, en grootte van de projecten die men behandelt. Voor kleine samenstellingen en onderdelen zou de kwaliteit op “Smoother” kunnen staan zolang het gehalte van beeldweergave voldoende hoog is. Bij verminderde kwaliteit kan men deze instellen als “Rough”. De [Zoom Behavior] zijn instellingen om de gewoontes van AutoCAD gebruikers niet af te schrikken. De zoomrichting van Inventor is omgekeerd ingesteld dan in AutoCAD. Met [Reverse direction] kan men deze hier terug naar AutoCAD gewoonte instellen. De knoppen [ViewCube] en [SteeringWheels] bevatten bijkomende instellingen zoals de grootte en de doorzichtigheid van deze elementen.
Figuur 10: Applications Options: Tabblad Display
8 Instellingen voor Inventor 2014
1.7. APPLICATION OPTIONS: HARDWARE
Het tabblad Hardware slaat op het gedeelte van de computer die zorgt voor beeld, en is onderworpen aan het soort grafische kaart die men bezit. Een computer voor algemeen thuisgebruik zal vermoedelijk de instelling [Software Graphics] waardig zijn, vooral nadat men een trage of slechte beeldvorming heeft ervaren tijdens een Inventor ontwerp. Dit is vaak omdat de grafische kaart ontoereikend is en de elektronica het grafische geweld van 3D CAD niet aankan. Softwarematig wordt dan geholpen door de CPU van de computer, maar dit beperkt de rekenkracht van de PC enorm. Probeer dus steeds zonder de instelling [Software Graphics] te werken, en gebruik deze instantie als laatste redmiddel. Herinstalleren van een recenter stuurprogramma’s voor de grafische kaart kan mogelijks ook een hulpmiddel zijn. De Autodesk website heeft een speciale pagina waar men gecertificeerde hardware kan opzoeken ingeval men een nieuwe aankoop overweegt: www.autodesk.com/graphics-hardware De 3D CAD gebruikers zal vrij snel “the need for speed” ontwikkelen. De instelling [Performance] zal sneller inboeten op kwaliteit van de weergave maar ervoor zorgen dat u maximale snelheidsprestatie krijgt van uw hardware.
Figuur 11: Applications Options: Tabblad Hardware
9 Instellingen voor Inventor 2014
1.8. APPLICATION OPTIONS: DRAWING
Met [Edit dimension when created] zal men het maatgetal onmiddellijk kunnen bewerken wanneer er een maat op een 2d tekening wordt geplaatst. Dit is vooral handig indien men veelvuldig detailtekeningen fabriceert en maatvoeringen bij het plaatsen aansluitend moeten worden aangevuld met extra symboliek, toleranties of passingen. De optie [Enable part modification from within drawings] zet men beter uit. Indien geschakeld zullen de 3D onderdelen zich mogen aanpassen volgens wijzigingen aan maatgetallen op de tekening. Dit heeft uiteraard rechtstreekse gevolgen in het volume en dus ook het gewicht van het 3D onderdeel, maar ook voor de opbouw van eventuele afhankelijke 3D bewerkingen of de samenhang in een samenstelling. Aanpassingen doorvoeren vanuit de tekening op 3D modellen kunnen zodoende fouten veroorzaken in het 3D model en vorderen nawerk. Indien de interne bedrijfsrichtlijnen het anders voorschrijven, kiest men best als [Default Drawing File Type] een Inventor Drawing (*.dwg). Deze instelling maakt het mogelijk om Inventor tekeningen direct uit te wisselen met AutoCAD gebruikers. De instellingen van [View Preview Display] kan men standaard laten voor wat ze zijn – tenminste zolang men geen kapitale hinder ondervindt tijdens het plaatsen van tekeningaanzichten. Bij een zwakke computerconfiguratie en/of bij lijvige tekeningen stelt men het best in zoals op Figuur 13. De voorbeeldweergave [Show Preview As] van 2d zichten tijdens het plaatsen op de tekeningen hoeft zeker niet alle componenten af te beelden [All Components] zolang men het zicht nog niet heeft ingevoegd. Met de instelling [Partial] zal de voorbeeldweergave maar gedeeltelijk verschijnen of enkel de omkadering van de buitengrenzen [Bounding Box]. Een gedeeltelijke weergave is vaak voldoende en vermindert de computerbelasting tijdens het plaatsen van 2d zichten. De voorbeeldweergave van doorsnedes mogen ongesneden zijn tijdens plaatsing: [Section View Preview as uncut]. Pas bij het positioneren van een aanzicht, wordt de snede berekend en die zal die volledig worden weergegeven. [Memory Saving Mode] mag men voor grote samenstellingen ook activeren.
Figuur 12: Applications Options: Tabblad Drawing
Figuur 13: Applications Options: Tabblad Drawing Instellingen voor grote samenstellingen
10 Instellingen voor Inventor 2014
1.9. APPLICATION OPTIONS: SKETCH
Wijzig het [Overconstrained dimensions] gedrag naar [Apply driven dimension]. Deze zal voorkomen dat een waarschuwingsscherm verschijnt – welke men steeds moet wegklikken bij het plaatsen van een over-bemating. Met deze instelling zal de overbodige maatvoering wel geplaatst worden, als een gedreven maatgetal. De instelling [Edit dimension when created] kan hier actief gemaakt worden Veelal schetst men nonchalant en zal de schets pas vorm krijgen door maten en constrains te plaatsen. Wanneer men met deze instelling - maten op een schets plaatst, krijgt men onmiddellijk de mogelijkheid om het gewenste maatgetal in geven. Zonder deze instelling, wordt de maat zonder meer gezet, en moet men de maatvoering editeren om het maatgetal te veranderen. [Autoproject Edges for Sketch creation and edit] kan men best uitzetten. Hierop zullen de bestaande omtrekken van het stuk niet automatisch als een projectie worden overgedragen op het schetsvlak. De benodigde elementen om de nieuwe schets te positioneren zal men zelf moeten projecteren. Door de automatische projectie uit te schakelen zal men geconcentreerder werken en vermijd men drukke schetsen. Het uitzetten van de automatische projectie komt de werklast van de computer ook ten goede – vooral bij heel grote samenstellingen en projecten. [Look at sketch plane on sketch creation] is een kwestie van persoonlijke voorkeur. Als deze is ingeschakeld wordt het oogpunt verschoven om loodrecht op de schets te kijken wanneer die nieuw word gemaakt of bewerkt. Het vorige oogpunt wordt hersteld wanneer de schets bewerking wordt afgesloten. Persoonlijk zet ik deze uit. [Autoproject part origin on sketch creation] zal een referentiepunt projecteren op het schetsvlak. Dit referentiepunt is het nulpunt van het assenstelsel – ook gekend als het “origin point” of “centerpoint” van de oorsprongselementen. Schakel de weergave van de [Grid Lines], [Minor Grid Lines] en [Coordinate system indicator] uit. Dit zal de weergave van de schets terug verbeteren. Persoonlijk laat ik steeds de [Axes] actief – wat staat voor het assenkruis door het nulpunt - om nog een geleiding te zien naar de oorsprongselementen. Het verhogen van de [Constraint and DOF symbol Scale] kan het lezen van contraint indicaties en de symboliek voor de vrijheidsgraden (Degrees Of Freedom) vergemakkelijken.
Figuur 14: Applications Options: Tabblad Sketch
11 Instellingen voor Inventor 2014
1.10. APPLICATION OPTIONS: ASSEMBLY
[Use last occurrence for component placement] is de instelling ofdat componenten die in een samenstelling worden gebracht, dezelfde oriëntatie moeten innemen als de laatste entiteit van de browser. Hierdoor zal men ingebrachte onderdelen minder moeten verdraaien alvorens te contrainten.
Bij elke assembly constraint die men plaatst, hoort men een plop-geluidje. Voor beginnende gebruikers is dit bevorderend – als bevestiging dat de constraint goed is verlopen. Om gedreven ontwerpers te temperen om met dit geluidje een melodie te dirigeren; kan men het geluidje ook uit zetten: [Relationship audio notification].
[Place and ground first component at origin] is een instelling die men gebruikt om het eerste ingebrachte component van een samenstelling automatisch te grounded aan het nulpunt van de samenstelling. We adviseren in principe om deze instelling altijd te gebruiken. Indien u voor een goede reden toch kiest om deze uit te zetten, kan men tijdens plaatsen van het component nog steeds via het RMK menu + [Place Grounded at Origin] gebruiken. [Component opacity] bepaald of de componenten in een “doorzichtige” stijl moeten bekomen wanneer ze niet actief zijn. Dit komt voor wanneer een subsamenstelling of onderdeel vanuit de hoofdsamenstelling actief wordt gemaakt. Opmerking: door middel van het View tab + Appearance panel, vindt men ook een functie om deze transparantie uit te zetten.
Vanaf Inventor 2014 kennen we de Express mode om een samenstelling te openen. Dit is een techniek om grote samenstelling 3 tot 5 maal sneller te kunnen laden. Inventor laad een *.iam samenstelling in een standaard (full) mode en gebruikt enkel de Express mode op afroep. Wanneer men de [Enable Express mode] aanvinkt, wordt de express data mee in het bestand van de samenstelling opgeslagen. Sommige commando’s en functies zullen dan niet toegankelijk zijn tijdens de Express Mode. Wanneer een samenstelling meer dan 500 onderdelen (=unieke bestanden) bevat, en de Express mode in beschikbaar – dan kan deze samenstelling geladen worden in de Express mode. Het aantal onderdelen kan men hier instellen – maar lager dan 500 zal men niet vaak moeten gaan.
Figuur 15: Applications Options: Tabblad Content Center
12 Instellingen voor Inventor 2014
1.11. APPLICATION OPTIONS: IFEATURE
Deze instellingen kunnen bijv. worden aangepast naar gemeenschappelijke netwerkfolders - gewoonlijk wanneer men met meerdere gebruikers samenwerkt. iFeatures zijn opgeslagen 3D bewerkingen die herhaaldelijk terugkomen bij meerdere onderdelen. Soms is het aangewezen om iFeatures aan te maken, om later – in een ander onderdeel te hergebruiken. Via deze folder beheerd men hoe de iFeatures worden opgeslagen.
1.12. APPLICATION OPTIONS: CONTENT CENTER
Om onderdelen uit het Content Center te kunnen gebruiken, zal men moeten kiezen hoe men het Content Center wil instaleren:
• De [Inventor Desktop Content] zal een geïnstalleerde database bestand van de lokale computer gebruiken, en is bedoeld om individuele ontwerpers en laptop gebruikers zonder permanente netwerkverbinding toegang te geven tot de normdelen en bedrijfsbibliotheek.
De [Autodesk Vault Server] bevat een database op een aparte computer of server zodat meerdere ontwerpers tegelijk op dezelfde bibliotheek kunnen toegrijpen. Welk type database men dus gebruikt is meestal een strategische beslissing.
Figuur 17: Applications Options: Tabblad Content Center
Figuur 16: Applications Options: Tabblad iFeature