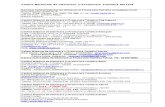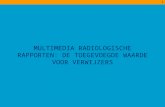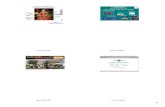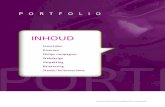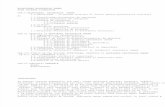Instellingen, rapporten en selectie - Visma · Instellingen, rapporten en selectie II Welkom als...
Transcript of Instellingen, rapporten en selectie - Visma · Instellingen, rapporten en selectie II Welkom als...

// Mamut Business Software
Instellingen, rapporten en selectie

I
Producent en distributeur: Mamut Software B.V. - onderdeel van Visma. Postbus 22051 1100 CB Amsterdam Zuid-Oost Tel: 0800 - 444 66 66 (gratis) Fax: 0900 - 444 66 67 Internet: www.mamut.nl E-mail: [email protected]
Mamut Supportcenter: Openingstijden: op werkdagen van 09.00 tot 16.00 Tel: 0900 - 444 66 66 (lokaal tarief) Fax: 0900 - 444 66 67 Mamut Loon support: 071 - 541 59 95 Mamut Loon support e-mail: [email protected] Internet: www.mamut.nl/support E-mail: [email protected]
Verkoop Tel: 0800 - 444 66 66 (gratis) Fax: 0900 - 444 66 67 Internet: www.mamut.nl E-mail: [email protected]
Versie 15 MBS.MAN.INT.15.NL.150.1
© 2011 Mamut Software B.V - onderdeel van Visma. Alle rechten/drukfouten voorbehouden. Mamut en het Mamut-logo zijn geregistreerde merken van Mamut Sofware B.V./Visma. Alle overige merken zijn geregistreerde merken van de desbetreffende bedrijven.

Instellingen, rapporten en selectie
II
Welkom als gebruiker van Mamut De introductiehandleidingen "Instellingen, rapporten en selectie", "CRM, verkoopondersteuning en e-commerce" en "Administratie, logistiek en personeel" geven u een korte introductie tot het programma. U kunt deze handleidingen gratis van downloaden vanaf onze website www.mamut.nl/download.
De documentatie kan diensten en/of functionaliteiten vermelden die niet in uw licentie zijn inbegrepen. Neem contact met ons op indien u hierover meer informatie wenst. Dit kunt u doen op telefoonnummer 0800 - 444 66 66 of via e-mail: [email protected].
Het is van belang dat u de Mamut Gebruikersovereenkomst voor of tijdens de installatie doorleest. Hier vindt u een overzicht van de contractvoorwaarden die voor u als klant, en Mamut Software B.V. als leverancier gelden. De Mamut Gebruikersovereenkomst vindt u in het pakket en op www.mamut.com/nl/license/. Tijdens de installatie accepteert u de voorwaarden in de Mamut Gebruikersovereenkomst.
Met behulp van de introductiehandleidingen raakt u meer bekend met de opbouw van het systeem, zodat u eenvoudig door het programma kunt navigeren en deze naar uw wens kunt aanpassen. De handleidingen geven tevens een introductie van de hoofdelementen in de verschillende functies die het programma aanbiedt en beschrijven de uitvoering van de meest gebruikte taken.
Een aantal functionaliteiten worden nader uitgelegd in de helpbestanden [F1] in het programma.
Naast de introductiehandleidingen produceert Mamut ook andere gebruikersdocumentatie die continu worden bijgewerkt met informatie over nieuwe en verbeterde functionaliteiten. De nieuwste versie van deze documentatie publiceren wij regelmatig op onze website, zodat u deze kosteloos kunt downloaden. Ga naar de downloadpagina op onze website om de documentatie te downloaden: www.mamut.nl/download.
Wij willen u ook wijzen op onze supportpagina www.mamut.nl/support waarop u antwoorden kunt vinden op vragen die betrekking hebben op de Mamut-programma's. U kunt hier op een eenvoudige manier oplossingen vinden voor uw problemen - 24 uur per dag.
Wij wensen u veel succes met Mamut Business Software!

Inhoud
III
Inhoud
Welkom als gebruiker van Mamut ............................................................................. II
Inhoud ................................................................................................ III
Hoofdstuk 1: Raak bekend met het programma ................................... 1 Raak bekend met het programma .............................................................................. 2
Help in Mamut Business Software ........................................................................ 4 Over het bureaublad ............................................................................................. 5 De werkbalk op het bureaublad ........................................................................... 7 Aandachtsgebieden op het bureaublad ................................................................ 8 Websites op het bureaublad ................................................................................ 9 Informatiestromen op het bureaublad ............................................................... 10 Vensters in het programma ................................................................................ 11 Afrollijst Status .................................................................................................... 13 Lijstvensters ........................................................................................................ 14 Werkbalken op vensterniveau ............................................................................ 16 Sneltoetsen in het programma ........................................................................... 17 Programmadatum ............................................................................................... 19 Aan de slag met nummerreeksen ....................................................................... 20
Gebruikersaanpassingen voor bureaublad ............................................................... 22 Aangepaste knoppen op het bureaublad ........................................................... 24 Inhoud van een aandachtsgebied op het bureaublad bewerken ....................... 24 Koppelingen invoeren die op Mijn bureaublad worden weergegeven .............. 25 Nieuws van Mamut Supportcenter op het bureaublad weergeven ................... 26
Overige gebruikersaanpassingen ............................................................................. 27 Automatisch venster openen bij het inloggen .................................................... 28
Hoofdstuk 2: Zoeken en selectie ........................................................ 29 Zoeken ...................................................................................................................... 30 Selectie ..................................................................................................................... 31
Selectie aanmaken .............................................................................................. 32 De velden in Zoeken en Selectie ......................................................................... 33
Geavanceerde selectie ............................................................................................. 35 Voorbeeld van geavanceerde selectie ................................................................ 36 Wizard voor bewerken relaties ........................................................................... 39 Periodeselectie: Rapport van relaties afdrukken ................................................ 40
Hoofdstuk 3: Instellingen ................................................................... 43

Instellingen, rapporten en selectie
IV
Instellingen ................................................................................................................ 44 Gebruiker .................................................................................................................. 45
Gebruikersrechten ............................................................................................... 47 Module-instellingen ............................................................................................ 48 Overig .................................................................................................................. 48
Bedrijf ........................................................................................................................ 50 Bedrijfsgegevens ................................................................................................. 51 Rekeninginformatie ............................................................................................. 52 Btw-register ......................................................................................................... 53 Standaardregister ................................................................................................ 54 Nummerreeks ...................................................................................................... 55
Beveiligingsinstellingen ............................................................................................. 56 Andere instellingen ................................................................................................... 58
Landenregister ..................................................................................................... 58 Postcoderegister.................................................................................................. 58 Andere programma's ........................................................................................... 59
Hoofdstuk 4: Beheerder ..................................................................... 61 Database ................................................................................................................... 62
Over bedrijfsdatabases ........................................................................................ 64 Bedrijfsdatabase openen ..................................................................................... 64 Nieuwe bedrijfsdatabase aanmaken ................................................................... 65 De inhoud in een systeemdatabase verwijderen ................................................ 67 Over databasehulpprogramma's ......................................................................... 67 Installeren van bestanden ................................................................................... 68 API ....................................................................................................................... 69
Back-up ..................................................................................................................... 70 Verschillende typen back-ups.............................................................................. 71 Back-up voor de boekhouder .............................................................................. 74 Back-up maken .................................................................................................... 74 Over het terugzetten van een back-up ................................................................ 76 Back-up terugzetten ............................................................................................ 77 Instellingen voor back-up .................................................................................... 78 Oude back-ups verwijderen ................................................................................ 80
Verplaats het programma naar een andere computer/server ................................. 81 Zo verplaatst u: Één gebruiker ............................................................................ 82 Zo verplaatst u: Server ........................................................................................ 83 De documentlocatie verplaatsen ........................................................................ 85 Zo verplaatst u: Client/Werkstation .................................................................... 86
Gebruikersadministratie en gebruikersrechten ........................................................ 87 Gebruiker aan medewerker koppelen ................................................................ 88 Over gebruikersrechten ....................................................................................... 89

Inhoud
V
Systeemlog ............................................................................................................... 90 Systeemactiviteiten .................................................................................................. 91 Licentie ..................................................................................................................... 92
Licentienummer registreren ............................................................................... 94 Het venster Info .................................................................................................. 95 Beheer licentiegegevens ..................................................................................... 96 Licentiebestand downloaden .............................................................................. 98 Lezen vanaf licentiebestand ............................................................................... 98 Registratiegegevens wijzigen .............................................................................. 98
Hoofdstuk 5: Rapporten ..................................................................... 99 Over de rapportmodule .......................................................................................... 100 Een rapport afdrukken ........................................................................................... 102 Rapportinstellingen ................................................................................................ 103
Rapport-/Etiketeditor ....................................................................................... 103 Adresinstellingen .............................................................................................. 105 Gebruikersinstellingen voor Rapporten ............................................................ 106
Rapport bewerken .................................................................................................. 109 Rapport aanpassen om de velden correct op het formulier weer te geven ..... 110 Logo in rapporten opnemen ............................................................................. 112 Velden bewerken .............................................................................................. 113 Etiketten bewerken .......................................................................................... 115 Rapportbestanden importeren ......................................................................... 116
Voorkeursrapporten ............................................................................................... 117 Instellingen voorkeursrapport .......................................................................... 118 Instellingen rapportgroep ................................................................................. 120
Over streepjescodes ............................................................................................... 121
Hoofdstuk 6: Meer informatie ..........................................................123 Mamut Online Desktop .......................................................................................... 124 Service en support .................................................................................................. 127 Mamut Serviceovereenkomst ................................................................................ 128 Overige documentatie ............................................................................................ 129 Mamut Academy .................................................................................................... 130
Index.................................................................................................131

1
Hoofdstuk 1: Raak bekend met het
programma
In dit hoofdstuk:
Raak bekend met het programma ........................................................ 2
Gebruikersaanpassingen voor bureaublad ......................................... 22
Overige gebruikersaanpassingen ....................................................... 27
Het is mogelijk dat de functionaliteiten die in deze sectie worden beschreven niet of gedeeltelijk in uw programmaversie beschikbaar zijn. U vindt een overzicht van alle functionaliteiten in de verschillende Mamut-programma’s op onze website www.mamut.nl.
Indien u na het lezen van dit hoofdstuk nog vragen hebt, vindt u in het hoofdstuk “Meer informatie” tips over waar u verdere hulp kunt ontvangen. Voor meer informatie over de producten van Mamut kunt u contact opnemen met onze verkoopafdeling via [email protected] of telefonisch op 0800 4446666 (gratis nummer).

Raak bekend met het programma
2
Raak bekend met het programma Een programma dat u nog helemaal niet kent, kan al snel verwarrend zijn. Het programma bevat vensters waar u nog nooit mee hebt gewerkt en knoppen en menu's met onbekende namen en inhoud. Er zijn veel verschillende gebruikersinstellingen om uw werkdag te vereenvoudigen. Echter, het kan lastig zijn een goed overzicht te verkrijgen van deze instellingen. Daarom hebben wij deze introductiesectie samengesteld zodat u bekend kunt raken met het programma en de navigatie binnen het programma.
We doen ons uiterste best om de verschillende functionaliteiten in het programma zo eenvoudig mogelijk voor u te maken. Om ervoor te zorgen dat iedereen optimaal gebruik kan maken van het programma, kunnen de functionaliteiten ook worden aangepast aan de specifieke behoeften van een gebruiker. Dit geldt voor de manier waarop veel van de functionaliteiten werken, maar ook voor de manier waarop vensters, knoppen en menu's per gebruiker worden weergegeven.
Hieronder vindt u wat meer informatie over de diverse elementen die u in de programmaschermen tegenkomt.
De menubalk Helemaal bovenaan in het scherm vindt u de menubalk. De menubalk bestrijkt het bovenste veld van het venster en bestaat uit vijf verschillende koppen: Bestand, Bewerken, Beheer, Venster en Help. Via dit menu zijn alle functionaliteiten in het programma bereikbaar. Ook is dit het menu waarnaar wordt verwezen in de documentatie als wordt uitgelegd hoe u bij de diverse functionaliteiten komt. De reden hiervoor is dat het hoofdmenu "vast" is. Hieronder kunt u zien hoe u de functionaliteiten bereikt via diverse andere snelkoppelingen. Veel van deze snelkoppelingen kunt u zelf bewerken om sneller en makkelijker bij de meest gebruikte functionaliteiten te komen.
In de menubalk bovenaan in het scherm kunt u de sneltoetsen activeren door op het toetsenbord [ALT] te drukken. U ziet een markering onder een letter in de menubalk. Deze letter is de sneltoets om het menu te activeren. .
Het bureaublad Met bureaublad bedoelen we de "achtergrond" van het programma. Deze ziet u altijd achter de diverse modulevensters die u opent. Het bureaublad is overigens niet hetzelfde als het Windows®-bureaublad, waarop u snelkoppelingen kunt vinden naar programma's, bestanden en andere items op uw computer.
Het bureaublad geeft een overzicht van de informatiestromen tussen de diverse onderdelen van het systeem. Ook biedt het u rechtstreeks toegang tot de statusinformatie voor ieder aandachtsgebied. U bepaalt zelf welk aandachtsgebied dat is. Hiermee hebt u snel overzicht en u hebt uw zaken beter in de hand. Bovendien functioneert het bureaublad ook als een browser, waarmee u toegang hebt tot actuele tips, aanbiedingen en andere gebruikersinformatie als ondersteuning bij uw dagelijkse werkzaamheden.

Raak bekend met het programma
3
U kunt eenvoudig aanpassingen verrichten om het bureaublad optimaal af te stemmen op uw manier van werken. Meer informatie over het bureaublad vindt u hieronder.
Aandachtsvelden De aandachtsgebieden aan de linkerkant van het bureaublad bieden u snel toegang tot een aantal functionaliteiten die op logische wijze met elkaar samenhangen. Als u bijvoorbeeld in het linkermenu op Relatiebeheer klikt, worden in het hoofdvenster knoppen weergegeven voor de diverse functionaliteiten in die module. Deze zijn gerangschikt zodat ze een visuele weergave zijn van de processtroom binnen de module. Wanneer u op een knop klikt, wordt het betreffende modulevenster geopend. Meer informatie over de aandachtsvelden vindt u hieronder.
Modules Met Modules bedoelen we een groep functionaliteiten die op een logische manier met elkaar samenhangen. Deze meeste hiervan zijn als afzonderlijke mogelijkheden bereikbaar via het menu Beheer. Een voorbeeld van een module zijn alle functionaliteiten die u vindt onder het menu Beheer - Relatie.
Vensters in het programma Als u een module opent, wordt er ook een nieuw venster voor de module geopend. De vensters in het programma zijn voor alle modules gebaseerd op dezelfde sjabloon. Dat maakt het voor u als gebruiker makkelijker om de verschillende beschikbare functionaliteiten in de nieuwe module te leren kennen, zonder dat u zich telkens als u een nieuw venster opent, opnieuw hoeft te oriënteren.
Een tabblad is een onderdeel van een venster. Vensters bevatten vaak meer informatie dan op een duidelijke manier in één enkel venster kan worden weergegeven. Daarom zijn ze vaak onderverdeeld met behulp van tabbladen. Een tabblad heeft altijd een naam, bijvoorbeeld het tabblad Vracht in de module Order/Factuur. Op dit tabblad kunt u informatie bekijken en toevoegen die te maken heeft met de verzending en levering van een order.

Raak bekend met het programma
4
Help in Mamut Business Software In Mamut Business Software vindt u een geïntegreerde helpfunctionaliteit welke
context-gebaseerd is. Dit houdt in dat u de helponderwerpen ziet voor het venster waarin u zich op dat moment bevindt. U opent Help door [F1] op het toetsenbord in te toetsen. Op diverse plaatsen vindt u tevens een eigen knop voor Help. Beide methodes leiden u naar het helponderwerp over de functionaliteit die u op dat moment gebruikt.
Er zijn diverse manieren om de gewenste informatie te vinden. Zo kunt u bijvoorbeeld door de inhoud bladeren door de categorieën te gebruiken, in de index op bepaalde indexwoorden zoeken of gebruik maken van de zoekfunctionaliteit, waar u op elk gewenst woord kunt zoeken.
Tip! Help is tevens beschikbaar in een online versie. Deze online help bevat de nieuwste versie van help en bevat tevens schermafdrukken met voorbeelden, links naar meer artikelen en meer inhoud. U vindt de instelling voor de keuze van online help via het menu Beheer - Instellingen - Gebruiker - tabblad Overig.
Onder Inhoud kunt u op een categorie waarover u meer wenst te weten klikken. Vervolgens kunt u bladeren naar de informatie die u nodig hebt.
Gebruik Index om op bepaalde indexwoorden te zoeken.

Raak bekend met het programma
5
Middels Zoeken kunt u op een woord in de tekst zoeken. U zult de onderwerpen zien die het betreffende woord bevatten.
Indien u problemen ondervindt met het gebruik van Mamut Business Software, kunt u veel nuttige gebruikerstips vinden op onze website: www.mamut.nl/support. Op deze pagina kunt u tevens binnen onze artikeldatabase, welke veel extra informatie bevat, zoeken en kunt u de 10 meest gelezen en 10 nieuwste artikelen vinden.
Over het bureaublad Met bureaublad bedoelen we de "achtergrond" van het programma. Deze ziet u altijd achter de diverse modulevensters die u opent. Het bureaublad is overigens niet hetzelfde als het Windows®-bureaublad, waarop u snelkoppelingen kunt vinden naar programma's, bestanden en andere items op uw computer.
Het bureaublad geeft een overzicht van de informatiestromen tussen de diverse onderdelen van het systeem. Ook biedt het u rechtstreeks toegang tot de statusinformatie voor ieder aandachtsgebied. U bepaalt zelf welk aandachtsgebied dat is. Hiermee hebt u snel overzicht en u hebt uw zaken beter in de hand. Bovendien functioneert het bureaublad ook als een browser, waarmee u toegang hebt tot actuele tips, aanbiedingen en andere gebruikersinformatie als ondersteuning bij uw dagelijkse werkzaamheden.
Tip! Als u wijzigingen hebt aangebracht en deze hebt opgeslagen, klikt u op Bijwerken (F5) in de bureaublad-werkbalk om de wijzigingen te bekijken.
Eenvoudige en flexibele aanpassing Het bureaublad kan zo worden aangepast dat u voor ieder aandachtsgebied de informatie en snelkoppelingen vindt die bij uw dagelijkse werkzaamheden passen. In de gebruikersinstellingen kunt u het grootste gedeelte van de aanpassingen voor uw bureaublad doorvoeren. U kunt ook gebruik maken van uw rechtermuisknop terwijl u op de informatiestromen staat en op deze manier een informatiestroom ruilen met een ander. De inhoud van uw bureaublad hangt af van uw product, uw toegangsrechten en eventueel uw gebruikersinstellingen in gevallen waarbij er een mogelijkheid bestaat om een bepaalde functionaliteit niet weer te geven. In de gebruikersinstellingen kunt u ook extra informatie op uw bureaublad laten weergeven indien u een hoge schermresolutie hebt (1024x768 en hoger). Meer informatie over het aanpassen van het bureaublad vindt u in de paragraaf over "Gebruikersinstellingen voor bureaublad".
De werkbalk Via de knop Nieuw op het bureaublad kunt u rechtstreeks nieuwe posten in de meeste modules aanmaken en lijsten openen. Verder biedt de werkbalk u toegang tot onder andere de agendafunctionaliteiten, rapporten en het instellingenvenster. Al met al biedt de werkbalk u dus te allen tijde snel en eenvoudig toegang tot de meest gangbare functionaliteiten.

Raak bekend met het programma
6
Het linkermenu/Aandachtsgebieden De aandachtsgebieden aan de linkerkant van het bureaublad bieden u snel toegang tot een aantal functionaliteiten die op logische wijze met elkaar samenhangen. Als u bijvoorbeeld in het linkermenu op Relatiebeheer klikt, worden in het hoofdvenster knoppen weergegeven voor de diverse functionaliteiten in die module.
Stroomdiagrammen/Snelkoppelingen De knoppen in ieder aandachtsgebied zijn gerangschikt zodat deze een weerspiegeling vormen van de processtroom in de module. De knoppen in de stroomdiagrammen dienen als snelkoppelingen, die u gebruikt om de modules te openen.
Informatiestroom Op het bureaublad wordt ook een aantal informatiestromen weergegeven met belangrijke informatie die uit uw gegevens is gehaald. Standaard zijn er een aantal verschillende informatiestromen en het aantal informatiestromen varieert mee met het actieve aandachtsgebied. U kunt ervoor kiezen om bepaalde informatiestromen niet meer te laten weergeven of in plaats daarvan een andere informatiestroom weer te geven.
Bijwerken van informatie De informatiestromen worden niet automatisch bijgewerkt wanneer u het programma
gebruikt. U kunt de informatiestromen bijwerken met behulp van de knop Bijwerken in de werkbalk. In de gebruikersinstellingen kunt u aangeven dat de informatie automatisch wordt bijgewerkt tijdens het opstarten van het programma of 1 keer per dag.
Uw persoonlijke snelkoppelingen/knoppen Onder de informatiestromen worden knoppen weergegeven die als snelkoppelingen dienen voor diverse registers of functionaliteiten, welke van belang zijn voor het actieve aandachtsgebied. U kunt zelf bepalen welke knoppen u wenst weer te geven. Klik met de rechtermuisknop op een knop om deze te wijzigen, of pas meerdere knoppen aan in de gebruikersinstellingen. Bovendien kunt u met de knop Mijn functionaliteiten uw eigen snelkoppelingen naar diverse functionaliteiten in verschillende modules samenstellen. Deze worden in alle aandachtsgebieden weergegeven.
Internetpagina's met continu bijgewerkte inhoud In het programma vindt u ook Mamut Information Desk. Dit is een optioneel nieuwskanaal dat regelmatig via internet wordt bijgewerkt met informatie, nieuws, gebruikerstips en meer. Mamut Information Desk wordt weergegeven als een aandachtsgebied in het linkermenu. Via het Mamut Supportcenter kunt u contact opnemen met onze afdeling support door een vraag in te voeren en naar het supportcenter te sturen. Ook kunt u naar antwoorden op uw vragen zoeken in onze artikeldatabase.

Raak bekend met het programma
7
De werkbalk op het bureaublad U kunt via de knop Nieuw op het bureaublad rechtstreeks nieuwe boekstukken aanmaken in alle meest gangbare registers. Er is ook een snelkoppelingsknop voor het openen van lijsten. Verder biedt de werkbalk u toegang tot de agendafuncties en het instellingenvenster. Al met al biedt de werkbalk u dus te allen tijde snel en eenvoudig toegang tot de meest gangbare functies.
Het bureaublad heeft een vaste werkbalk. De diverse modulevensters in het programma hebben echter werkbalken die zijn aangepast aan de beschikbare functies in dat venster.
Pictogram Functie Beschrijving
Nieuw Opent een nieuwe, lege registratiekaart waarop u een nieuw item in het register kunt aanmaken.
Lijst
Geeft een gesorteerde en doorzoekbare lijst weer van alle aangemaakte items in het register. De pijl rechts biedt toegang tot de laatste tien bewerkte items.
Rapporten Snelkoppeling naar de rapportmodule.
Agenda Snelkoppeling naar de agenda.
Gemeenschappelijke agenda
Snelkoppeling naar de gemeenschappelijke agenda.
Bijwerken
Werkt de informatiestromen op het bureaublad bij. U kunt in de gebruikersinstellingen voor het bureaublad aangeven of deze doorlopend moeten worden bijgewerkt of alleen als u op Bijwerken klikt.
Instellingen Snelkoppeling naar de instellingen.
Minimaliseren
Minimaliseert de inhoud van de informatiestromen op het bureaublad. Om de inhoud te herstellen, klikt u op Bijwerken of verandert u het aandachtsgebied om vervolgens terug te gaan.
Help Opent het helpbestand. U kunt in ieder afzonderlijk venster op [F1] drukken om de helpfunctionaliteit te openen.

Raak bekend met het programma
8
Aandachtsgebieden op het bureaublad De aandachtsgebieden aan de linkerkant van het bureaublad bieden u snel toegang tot een groep functionaliteiten die op logische wijze met elkaar samenhangen. Als u bijvoorbeeld in het linkermenu op Relatiebeheer klikt, worden in het hoofdvenster knoppen weergegeven voor de diverse functionaliteiten in de module. Deze zijn gerangschikt zodat ze een visuele weergave zijn van de processtroom binnen de module. Wanneer u op een knop klikt, wordt het betreffende modulevenster geopend.
In de gebruikersinstellingen kunt u aangeven welke aandachtsgebieden actief moeten zijn wanneer u zich aanmeldt, zodat u directe toegang hebt tot de functionaliteiten die u het meest gebruikt. In de gebruikersinstellingen biedt het bureaublad ook mogelijkheden voor extra informatie als u een hoge schermresolutie hebt (1024x768 en hoger) hebt. Meer informatie over deze mogelijkheid vindt u in de paragraaf "Gebruikersinstellingen bureaublad".
De knoppen die de processtroom in het hoofdvenster weergeven, fungeren als snelkoppelingen naar de diverse functionaliteiten. De weergegeven knoppen zijn afhankelijk van uw licentie en de functionaliteiten waar u toegang tot hebt.
Onder de processtroom vindt u informatiestromen, knoppen/snelkoppelingen naar andere functionaliteiten en een door u aan te passen "Mijn functionaliteiten"-knop met extra snelkoppelingen. U bepaalt zelf welke informatiestromen en knoppen in elk aandachtsgebied weergeven moeten worden.
Indien gewenst kunt u de optie Geef knoppen voor modules weer in plaats van aandachtsgebieden in het linkermenu selecteren in de gebruikersinstellingen voor het bureaublad. Als u deze optie selecteert, worden op het bureaublad moduleknoppen weergegeven waarmee u rechtstreeks naar een module kunt gaan, in plaats van aandachtsgebiedknoppen, waarmee u naar een groep functionaliteiten gaat. Hiermee fungeert het linkermenu als een rechtstreekse snelkoppeling naar één bepaalde module.

Raak bekend met het programma
9
Websites op het bureaublad In het linkermenu op het bureaublad vindt u een aantal aandachtsgebieden. Welke knoppen u kunt zien, is afhankelijk van uw product en de functionaliteiten waar u toegang tot hebt.
Let op! De websites vereisen dat u verbonden bent met het internet.
Aanbiedingen van Mamut Met deze knop gaat u naar een pagina waar u actuele aanbiedingen van Mamut en onze
partners kunt vinden.
StartBedrijf
Mamut StartBedrijf is een compleet ondernemersprogramma dat u ondersteunt bij het plannen en opzetten van uw eigen bedrijf. Het programma geeft informatie en tips die u stap voor stap helpen bij het schrijven van een ondernemingsplan. U kunt een eigen website met webshop aanmaken. Daarnaast houdt u het overzicht over al uw relaties, activiteiten en documenten.
Mamut heeft een online StartBedrijf gids aangemaakt in het programma. StartBedrijf Gids is een informatiedienst die u informatie en tips geeft die interessant kunnen zijn bij het opstarten en het laten groeien van een eigen bedrijf. Indien u al klant van Mamut bent, kunt u een Mamut StartBedrijf Gids bestellen. Een gratis additioneel product, dat u toegang geeft tot het Mamut Ondernemingsplan en de Startersportal StartBedrijf, direct in uw huidig Mamut-systeem.
Mamut Online Desktop
Mamut Online Desktop geeft u toegang tot informatie en functionaliteiten van Mamut Business Software via het internet. Tevens vindt u hier de nieuwe diensten die in Mamut One inbegrepen zijn.
Let op! Om toegang tot Mamut Online Desktop te verkrijgen heeft u een geldige Mamut One-overeenkomst nodig. De diensten waar u in Mamut Online Desktop toegang tot hebt, zijn afhankelijk van uw Mamut One-overeenkomst.
Mamut Information Desk
U vindt de Mamut Information Desk in het programma. Dit is een optioneel nieuwskanaal dat dagelijks via internet wordt bijgewerkt met informatie, nieuws, gebruikerstips en werkgebied en meer. De Mamut Information Desk wordt weergegeven als een aandachtsgebied in het linkermenu.

Raak bekend met het programma
10
Mamut Supportcenter
Via het Mamut Supportcenter kunt u contact opnemen met onze afdeling support door een vraag in te voeren en naar het supportcenter te sturen. Ook kunt u naar antwoorden op uw vragen zoeken in onze artikeldatabase.
Als u een aanvraag voor het Mamut Supportcenter indient, kunt u de status en voortgang hiervan volgen. Via een pictogram op de werkbalk van het bureaublad ziet u ook snel of er informatie aan uw aanvraag is toegevoegd.
Als u een schermresolutie van 1024x768 of hoger gebruikt, kunt u er in de gebruikersinstellingen voor kiezen om support-nieuws te laten weergeven op uw bureaublad als optie.
Introductie in Mamut
Als u op deze knop klikt, gaat u naar een korte introductie over Mamut, waarin u ook informatie krijgt over de opties in het programma, een productoverzicht, de manier waarop u het programma kunt evalueren. Zolang u geen licentieovereenkomst hebt gesloten met Mamut, wordt deze pagina standaard weergegeven als u het programma opstart.
Informatiestromen op het bureaublad Op het bureaublad wordt ook een aantal informatiestromen weergegeven met belangrijke informatie die uit uw gegevens is gehaald. Standaard zijn er een aantal verschillende informatiestromen en het aantal informatiestromen varieert mee met het actieve aandachtsgebied.
U kunt ervoor kiezen om bepaalde informatiestromen niet meer te laten weergeven of in plaats daarvan een andere informatiestroom weer te geven. Wenst u bijvoorbeeld de informatiestroom Mijn activiteiten onder het aandachtsgebied Relatiebeheer te vervangen door een andere informatiestroom, klikt u op de pijl rechtsbovenaan de informatiestroom. Kies vervolgens Informatiestroom wijzigen. Vervolgens selecteert u de gewenste informatiestroom uit de lijst.
Indien u het aandachtsgebied verder wenst aan te passen, klikt u met de rechtermuisknop in het hoofdvenster van het aandachtsgebied. Kies voor Aanpassen. Vanuit het venster welke nu wordt weergegeven, kunt u aangeven welke informatiestromen en knoppen beschikbaar moeten zijn in het aandachtsgebied. Houd er rekening mee dat de verschillende aandachtsgebieden niet altijd evenveel ruimte beschikbaar hebben. Zo hebt u bijvoorbeeld in het aandachtsgebied Relatiebeheer ruimte voor twee informatiestromen. De wijzigingen gelden alleen voor uw gebruikersprofiel. Andere gebruikers kunnen hun eigen instellingen opgeven.

Raak bekend met het programma
11
Bij de gebruikersinstellingen kunt u bepalen of de informatiestromen moeten worden bijgewerkt tijdens het opstarten (van het venster), of alleen wanneer de gebruiker op Bijwerken klikt. De laatste optie kan gewenst zijn voor omgevingen met meerdere gebruikers, vooral wanneer het netwerk een kleinere capaciteit heeft. Meer informatie vindt u in de paragraaf "Gebruikersinstellingen voor Bureaublad".
De informatiestromen zijn beperkt tot 200 posten.
Vensters in het programma Wanneer u een module opent, wordt een nieuw venster voor de module geopend. De venster in het programma zijn opgebouwd met dezelfde sjabloon voor alle modules. Dit is gedaan om ervoor te zorgen dat u als gebruiker snel bekend raakt met de verschillende functionaliteiten die toegankelijk zijn binnen een nieuwe module, zonder dat u zich opnieuw moet oriënteren in een ander venster.

Raak bekend met het programma
12
Werkbalk Bovenaan het venster vindt u de werkbalk. Deze bevat over het algemeen knoppen voor het aanmaken, bewerken, verwijderen en dupliceren van elementen, knoppen om door het register te bladeren en knoppen met functionaliteiten die normaal gesproken tot het verwerken van een post behoren.
Betreft het een verwerking met meerdere stappen, dan worden deze over het algemeen achter elkaar, van links naar rechts weergegeven. In sommige gevallen ziet het eruit alsof de knoppen in de schaduw liggen. Dit geeft aan dat de functionaliteit van de knop niet toegankelijk is in deze fase van de bewerking. Een voorbeeld hiervan vindt u in de inkoopmodule, waar een boeking niet mogelijk is voordat u de artikelontvangst geregistreerd hebt.
Meer informatie over de werkbalken in de verschillende vensters vindt u hieronder.
Afrollijsten Rechts van de werkbalk bevinden zich vaak afrollijsten. Deze dienen als filters en geven alleen de elementen weer die de eigenschappen uit de afrollijst bevatten. Bijvoorbeeld: In de Order/Factuurmodule kunt u Niet-verwerkte order uit de afrollijst selecteren zodat alleen orders die deze status hebben, worden weergegeven. Meer informatie over deze afrollijsten vindt u in het hoofdstuk "Raak bekend met het programma" in de introductiehandleiding "Instellingen, rapporten en selectie".
Bovenste helft De bovenste helft van het venster bevat standaardinformatie. Deze velden blijven zichtbaar ongeacht het tabblad dat u opent.
Tabbladen Een tabblad is een gedeelte van een venster. Een venster bevat vaak meer informatie dan overzichtelijk in één venster kan worden weergegeven. Daarom worden deze opgedeeld met behulp van tabbladen. Een tabblad heeft altijd een naam, bijvoorbeeld het tabblad Vracht in de order/factuur module. Hier kunt u informatie over vracht en levering met betrekking tot deze order bekijken en invoeren.
Tabbladen bevatten functionaliteiten die betrekking hebben op een specifieke module. Het eerste tabblad wordt over het algemeen het meeste gebruikt. Een voorbeeld binnen de Order/Factuurmodule is het tabblad artikelregels, waar men artikelen invoert die verkocht worden. Een tabblad kan zijn eigen werkbalk hebben.
Weergave van lijsten Het is vaak gebruikelijk dat een module wordt geopend in de vorm van een lijst in
plaats van direct in een post. Dit geeft u aan in de Gebruikersinstellingen.

Raak bekend met het programma
13
Afrollijst Status In een aantal modules vindt u rechtsbovenin het venster een afrollijst voor Status. Met behulp van deze afrollijst kunt u de informatie die in het venster wordt weergegeven filteren. Daarnaast geeft de lijst alle statussen weer die in de module waarin u zich bevindt beschikbaar zijn. De statussen zullen per module en venster variëren.
Een post doorloopt een proces met verschillende stadia, genaamd Status. Elke status representeert een stap in het proces, en geeft u als gebruiker informatie over hoe deze post verder behandeld dient te worden. De post kan in een aantal gevallen van status wijzigen met behulp van processen die met behulp van de werkbalkknoppen worden aangestuurd, terwijl in andere modules de status handmatig gewijzigd moeten worden door de nieuwe status uit de afrollijst te kiezen.
In de afrollijst rechtsbovenaan het venster kunt u zien in welke status de post zich op dit moment bevindt. Een order krijgt bijvoorbeeld de status Niet-verwerkt wanneer deze wordt aangemaakt, en de status Factuur zodra deze is gefactureerd. Standaard zal het filter de statuswijziging van de post waaraan u werkt volgen.
Tip! In de modules Order/Factuur en Urenregistratie kunt u in de gebruikersinstellingen aangeven of het filter de statuswijziging van de post waaraan u werkt zal volgen, of dat het filter in de originele status blijft wanneer u de status van een post wijzigt.
Wanneer u het registratievenster opent zal in de meeste modules de post waaraan u het laatst gewerkt hebt worden weergegeven. U kunt de pijlknoppen gebruiken om naar andere posten met dezelfde status te bladeren. Wenst u een post met een andere status te vinden, kiest u de betreffende status uit de afrollijst. De afrollijst werkt als een filter in dit geval.
In sommige modules kunt u in de gebruikersinstellingen aangeven of u een lijstvenster met een overzicht van alle posten wenst weer te geven wanneer u de module opent. In deze lijstvensters kunt u de afrollijst Status gebruiken om aan te geven of u alleen posten in een bepaalde status, of alle posten wenst weer te geven.

Raak bekend met het programma
14
Lijstvensters In veel modules vindt u de knop Lijst in de werkbalk bovenaan het venster. Als u op de knop klikt krijgt u een venster met een lijst van gegevens van de module waarin u zich bevindt. Voorbeelden van de modules waar u deze knop vindt, zijn Relatie, Medewerkersregister, Project, Urenregistratie, Offerte/Order/Factuur en Inkoop.
In meerdere lijsten vindt u een aantal standaardknoppen die in alle modules dezelfde functie hebben. Niet alle knoppen zijn beschikbaar in elke module en enkele zullen niet actief zijn, ook al worden zij weergegeven in het venster.
Nieuw: Nieuwe gegevens invoeren.
Bewerken: De geselecteerde post bewerken.
Verwijderen: De geselecteerde post verwijderen.
Filter aan/uit: Filterinstellingen aan of uit zetten. Meer informatie over selectie vindt u in het betreffende hoofdstuk.
Filterinstellingen: Maak een selectie aan en geef eigenschappen op waaraan de selectie moet voldoen.
Afdrukken: De inhoud van de lijst afdrukken.
Help: Opent de helpfunctionaliteit.
Afsluiten: Sluit het lijstvenster.

Raak bekend met het programma
15
Sorteren Door op de kolomtitel te klikken kunt u de inhoud van de lijst sorteren op bijvoorbeeld naam, nummer, ID, telefoonnummer etc. De kolomtitel waarop gesorteerd is, wordt vetgedrukt weergegeven. In meerdere modules kunt u bij de gebruikersinstellingen aangeven welke sortering u standaard wenst bij het openen van het venster.
Zoeken Onder in het venster kunt u zoeken op zoekterm of nummer. Het zoeken zal gedaan worden vanuit de sortering die u gekozen heeft. Als u op naam gesorteerd hebt en de letter J invoert begint de lijst te zoeken op namen die met een J beginnen. Als u vervolgens de naam Jansen invoert, geeft de lijst de eerste relatie weer met deze naam.
Status In meerdere lijstvensters vindt u afrollijsten waarin u de status kunt selecteren. In de artikellijst, welke een groot aantal artikelen kan bevatten, kunt u in de eerste afrollijst een artikelgroep kiezen en in de tweede bijvoorbeeld "Voorraadartikel".

Raak bekend met het programma
16
Werkbalken op vensterniveau In de meeste modules in Mamut Business Software vindt u dezelfde hulpmiddelen in de werkbalk voor bewerking en navigatie. Hier volgt een overzicht van de belangrijkste.
Pictogram Functie Opmerking
Nieuw Opent een nieuwe, lege registratiekaart waarop u een nieuw item in het register kunt aanmaken.
Lijst Geeft een gesorteerde en doorzoekbare lijst weer van alle aangemaakte items in het register. De pijl rechts biedt toegang tot de laatste tien bewerkte items.
Opslaan
Slaat doorgevoerde wijzigingen op in het register. Als u met meerdere vensters tegelijk werkt, is het belangrijk om uw werk op te slaan als u van het ene naar het andere venster gaat.
Ongedaan maken
Maakt alle wijzigingen ongedaan die u in de kaart hebt aangebracht sinds de laatste keer opslaan.
Verwijderen Verwijdert het item dat is geopend in het register. Let op: u kunt geen items verwijderen waarnaar wordt verwezen in andere modules.
Zoeken Zoekt naar items in het register met bepaalde zoekcriteria.
Filter aan/uit Schakelt het bij Filterinstellingen ingestelde filter in of uit.
Filterinstel-lingen
Stelt het filter in aan de hand van de eigenschappen van het item. Als het filter is ingeschakeld, zijn alleen de items met de geselecteerde eigenschappen beschikbaar in het register.
Eerste Ga naar het eerste item in het register.
Vorige Ga naar het vorige item in het register.
Volgende Ga naar het volgende item in het register.
Laatste Ga naar het laatste item in het register.
Print Eenvoudige rapporten in het register afdrukken.
Instellingen In de meeste modules kunt u het formaat en de functionaliteiten aan uw voorkeuren aanpassen.
Sorteren Sorteert het register op nummer of naam. Dit selecteert u met de pijl rechts.
Help Opent het helpbestand. U kunt in ieder afzonderlijk venster op [F1] drukken om de helpfunctionaliteit te openen.
Afsluiten Sluit de module af en slaat invoer op.

Raak bekend met het programma
17
Sneltoetsen in het programma De belangrijkste functionaliteiten in Mamut Business Software zijn door middel van sneltoetsen beschikbaar. Op deze manier kunt u als gebruiker snel en gemakkelijk uw weg vinden in het programma. Hier volgt een overzicht van alle sneltoetscombinaties in Mamut Business Software.
Mamut Business Software houdt zich wat sneltoetsen betreft aan de Microsoft Windows® standaard. Dit betekent dat het gebruik van de [TAB] en de [SHIFT] + [TAB] toetscombinaties u de mogelijkheid bieden om uw cursor naar het volgende en respectievelijk vorige veld te verplaatsen. De invoer van gegevens wordt met de [ENTER]-toets bevestigd. Ook kan de [ENTER]-toets op het numerieke toetsenbord worden gebruikt. Dit is vooral handig bij het invoeren van grote hoeveelheden numerieke gegevens. Dit geeft de mogelijkheid om snel en effectief gegevens in te voeren en wordt verkozen door de meeste professionele gebruikers.
Lijstvenster In het lijstvenster kunt u de pijltoetsen gebruiken om de focus naar boven en naar beneden te verplaatsen op de lijst. [ENTER] kan ook hier gebruikt worden om uw keuze te maken.
Afrollijsten In de afrollijsten kunt u de pijltoetsen gebruiken om naar boven of naar beneden in de lijst te navigeren. Indien er meerdere keuzes voor dezelfde letter zijn, worden deze telkens opnieuw weergegeven wanneer u de letter intoetst. U kunt ook de volledige gezochte naam invoeren. U komt dan meteen terecht bij de gezochte term en niet bij de eerste letter. Daarna kunt u op [TAB] drukken om verder te gaan naar het volgende veld.
Menubalk In de menubalk bovenaan in het scherm kunt u de sneltoetsen activeren door op [ALT] op het toetsenbord te drukken. U ziet een markering onder de letter in de menubalk. Deze letter is de sneltoets om het menu te activeren.
Inboeken Het inboeken heeft eigen sneltoetsen. Enkele van deze kunnen ook gebruikt worden in andere vensters.

Raak bekend met het programma
18
Algemene sneltoetsen
Functie Sneltoets Omschrijving
Bestand Alt + B Opent het menu Bestand
Bewerken Alt + E Opent het menu Bewerken
Beheer Alt + R Opent het menu Beheer
Help Alt + H Opent het menu HelpNieuw Ctrl + N Nieuwe post aanmaken
Open Ctrl + O Openen van een bestand/document
Bewerken Ctrl + E Bewerken van een bestand/document
Uitvoeren Ctrl + U Activiteit op voltooid zetten
Opslaan Ctrl + S Opslaan van gegevens
Verwijderen Ctrl + D VerwijderenAfdrukken Ctrl + P Afdrukken
Ongedaan maken
Ctrl + Z Laatste wijziging ongedaan maken
Knippen Ctrl + X Selectie knippen
Kopiëren Ctrl + C Selectie kopiëren
Plakken Ctrl + V Selectie plakken
Lijst Ctrl + L Lijst weergeven
Zoeken Ctrl + F Start zoekfunctionaliteitAfsluiten Ctrl + Q Afsluiten van module
Eerste in lijst Ctrl + HOME
Ga naar eerste element in lijst
Vorige Ctrl + Page Down
Ga naar vorig element in lijst
Volgende Ctrl + Page Up
Ga naar volgend element in lijst
Laatste in lijst
Ctrl + End Ga naar het eind van de lijst
Invoegen Ctrl + Ins Voeg object in
Open afrollijst
Spatietoets Alle mogelijke alternatieven in een afrollijst weergeven
Help F1 Help-functionaliteit openen

Raak bekend met het programma
19
Programmadatum De Programmadatum in het programma wordt elke keer tijdens opstarten en om middernacht automatisch bijgesteld, en is gebaseerd op de machinedatum van uw computer.
Let op! De machinedatum op uw computer is dus niet dezelfde als de Programmadatum in het programma, ook al zijn deze normaal gesproken identiek.
U kunt de Programmadatum in het programma handmatig veranderen. Dit heeft geen gevolgen voor de machinedatum van uw computer.
Zo verandert u de programmadatum in Mamut Business Software: 1. In het hoofdmenu in Mamut Business Software gaat u naar Bestand - Programmadatum.
U krijgt nu een nieuw venster met een afbeelding van een agenda.
2. Wanneer u de datum verandert, kiest u eerst de juiste maand en vervolgens het juiste jaartal. Tip! U selecteert de maand met behulp van de pijlknoppen, of door op de maand te klikken om een pop-up menu te activeren met alle maanden. Om het jaar te wijzigen klikt u eerst op het huidige jaartal en vervolgens kunt u de pijlknoppen naar boven en beneden gebruiken om het gewenste jaartal te selecteren.
3. Hierna selecteert u de juiste datum (nieuwe datum) door erop te klikken.
4. Klik op OK.
U hebt nu de nieuwe Programmadatum ingesteld. De programmadatum op uw computer heeft geen invloed op de programmadatum van andere computers in een situatie met meerdere gebruikers.
Let op! De programmadatum wordt om middernacht (indien u niet uitlogt uit het programma) of wanneer u inlogt, automatisch aangepast naar de datum op uw computer. Indien u om middernacht nog bent ingelogd, zal de nieuwe programmadatum in de titelbalk (naast de naam van uw bedrijfsdatabase) worden weergegeven tot u uitlogt of een andere bedrijfsdatabase opent.

Raak bekend met het programma
20
Het weeknummer wordt op dezelfde wijze van uw computer gehaald. In Windows® wordt het weeknummer bepaald aan de hand van de instellingen onder Landinstellingen (Region and Language). Sommige regio's gebruiken afwijkende weeknummers. Dit houdt in dat u deze instelling en de machinedatum dient na te gaan in Windows®, terwijl u ook de Programmadatum in Mamut Business Software dient te controleren wanneer het weeknummer niet juist is.
Aan de slag met nummerreeksen De meeste van de belangrijkste modules in het programma zijn grote registers die een groot aantal registraties kunnen bevatten. Elke registratie wordt daarom geregistreerd met een uniek nummer dat als een belangrijk referentiemiddel gebruikt wordt.
Voordat u het programma in gebruik neemt, kunt u apart voor ieder register nummerreeksen toepassen. Dit kan van toepassing zijn wanneer u eerder een ander systeem heeft gebruikt, of met eenzelfde nummerreeks wilt werken als een eerder gebruikte nummerreeks. U kunt het Eerste nummer invoeren vanaf het moment dat u de gegevens in het register heeft geregistreerd. Hierna zal u alleen het Laatst gebruikte nummer kunnen veranderen. Wanneer u het laatst gebruikte nummer invoert, zal bij een volgende registratie het volgende nummer in de nummerreeks gebruikt worden.
Nadat een nummerreeks in gebruik is genomen kan alleen het laatst gebruikte nummer gewijzigd worden.
Eerste keer opstarten van het programma Wanneer u het programma voor de eerste keer opstart kunt u de nummerreeks wijzigen. Zowel het eerste en laatste nummer kan dan gewijzigd worden.
Het wijzigen van een nummerreeks U kunt via Beheer - Instellingen - Bedrijf de nummerreeks wijzigen. Op het tabblad Bedrijfsinstellingen vindt u de knop Nummerreeks. In het venster Nummerreeks kunt u bijvoorbeeld het eerste nummer waarmee een relatie of leverancier begint wijzigen door op de kolom Eerste nummer te klikken en het juiste beginnummer invoeren. Dit nummer kan dan alleen gewijzigd worden in een hogere waarde. De velden die niet gewijzigd kunnen worden zullen rood gemarkeerd zijn.
Overschrijven van artikelcode Wanneer u een nieuw artikel aanmaakt of een artikel dupliceert, kunt u de artikelcode overschrijven. Het veld Laatst gebruikt in de Bedrijfinstellingen voor Nummerreeks zal dan aangepast worden aan het nummer dat u ingevoerd hebt.

Raak bekend met het programma
21
Let op! Wanneer op deze manier een gat in de nummerreeks is ontstaan dan kunt u dit nummer later overschrijven. Het veld Laatst gebruikt, in de bedrijfsinstellingen voor de nummerreeks, zal ook het hoogste nummer dat gebruikt is onthouden zodat u het laatste nummer niet in een lager nummer kunt wijzigen.
Factuur- en Creditnotanummer Deze twee nummerreeksen moeten elkaar niet overlappen. Als standaardwaarde begint het factuurnummer met tellen vanaf 1, de creditnotanummering begint vanaf 90.000. Wanneer u dit wilt veranderen moet u ervoor zorgen dat er genoeg "afstand" tussen de twee nummerreeksen is, zodat deze nooit kunnen overlappen.
Nummerreeksen voor boekstukken in de administratieve module Deze worden vanuit de eigen instellingen in de administratieve module bestuurd. Meer informatie over het nummeren van boekstukken vindt u in "Administratie, logistiek en personeel".
Nummerreeksen bij overgang naar een nieuw jaar Standaard heeft elk boekstuk een eigen nummerreeks. Elke nummerreeks begint ieder jaar met nummer 1 behalve als u dit, voordat u begint met boeken, handmatig overschrijft. Bij de overige nummerreeksen, als Ordernummer, Factuurnummer en Klantnummer, zal de telling doorgaan waar deze het jaar ervoor is gestopt.
Let op bij de overgang naar een nieuw boekjaar: Houd er rekening mee dat het bij bijvoorbeeld factuurnummerreeksen niet mogelijk is om weer bij 1 te beginnen bij de start van een nieuw boekjaar. Daarom zal de factuurnummerreeks doorgaan waar deze het voorgaande jaar gestopt is.

Raak bekend met het programma
22
Gebruikersaanpassingen voor bureaublad
U kunt het bureaublad aanpassen zodat u de informatie en snelkoppelingen die u vaak gebruikt, voor ieder afzonderlijk aandachtsgebied, eenvoudig kunt benaderen.
U vindt de gebruikersinstellingen voor het bureaublad via Beheer - Instellingen - Gebruiker - Module-instellingen - Bureaublad.
Door op de knop Instellingen in de werkbalk op het bureaublad te klikken, komt u tevens bij de gebruikersinstellingen. U kunt tevens de informatievensters en knoppen op het bureaublad aanpassen. Klik met de rechtermuisknop op de knop of in het aandachtsgebied en kies voor Aanpassen.
Selecteren welke aandachtsgebieden moeten worden weergegeven Hier selecteert u welke aandachtsgebieden u wilt weergeven op het bureaublad. U kunt alleen aandachtsgebieden kiezen waar u toegang tot hebt en die in uw licentie zijn opgenomen.
Extra informatie op bureaublad bij hoge resolutie: In de gebruikersinstellingen biedt het bureaublad ook mogelijkheden voor extra informatie als u een hoge schermresolutie hebt (1024x768 en hoger) hebt. De schermresolutie stelt u in het Windows®-configuratiescherm in. De keuze die u hier in de gebruikersinstellingen maakt, wordt bij alle aandachtsgebieden aan de rechterkant van het bureaublad weergegeven. Informatie van systeemleverancier bevat ook het zoeken in de artikeldatabase op onze website.

Gebruikersaanpassingen voor bureaublad
23
Snelkoppelingen selecteren voor weergave onder de knop Mijn functionaliteiten De inhoud van het bureaublad is afhankelijk van uw licentie, uw toegangsrechten en eventuele gebruikersinstellingen die u hebt ingevoerd, zoals het niet weergeven van bepaalde functionaliteiten.
Selecteren wanneer de informatiestromen op uw bureaublad moeten worden bijgewerkt De informatiestromen bevatten informatie die uit de bedrijfsdatabase wordt gehaald en zijn te vergelijken met het samenstellen van een rapport. Om niet teveel capaciteit in beslag te nemen, met name bij omgevingen met meerdere gebruikers, kunt u aangeven wanneer de informatiestromen moeten worden bijgewerkt. Standaard worden de velden bijgewerkt bij het opstarten van het programma. Veel mensen zullen de updates liever zelf regelen. Daarom kunt u ervoor kiezen om de velden alleen bij te werken als u op de knop Bijwerken in de bureaublad-werkbalk klikt. Houd er echter wel rekening mee dat de informatie dan alleen wordt bijgewerkt als u op die knop klikt en verder niet, ook niet als u het programma opstart.
De informatiestromen zijn beperkt tot 200 posten.
Aandachtsgebieden afstemmen op uw gebruik - informatiestromen en knoppen U kunt voor ieder aandachtsgebied aangeven welke informatiestromen er moeten worden weergegeven en welke knoppen/snelkoppelingen onderaan in het scherm moeten worden weergegeven. De verschillende aandachtsgebieden bieden ruimte voor een verschillend aantal informatiestromen en knoppen. Het maximaal beschikbare aantal wordt in het venster weergegeven.
Meer informatie over het aanpassen van het aandachtsgebied vindt u hieronder.
Wilt u snelkoppelingen liever rechtstreeks in het linkermenu weergeven? Geef knoppen voor modules weer in plaats van aandachtsgebieden in het linkermenu: Als u deze optie selecteert, worden op het bureaublad knoppen voor de modules weergegeven, in plaats van de aandachtsgebieden, wat een snelkoppeling naar een groep functies vormt. Het linkermenu fungeert dan als een rechtstreekse snelkoppeling naar de afzonderlijke modules. U kunt nog altijd selecteren welke knoppen in het linkermenu moeten worden weergegeven. Dit zijn de knoppen die u selecteert onder Mijn functionaliteiten (zie hierboven).

Raak bekend met het programma
24
Aangepaste knoppen op het bureaublad Knoppen/snelkoppelingen Onder de informatiestromen op het bureaublad vindt u een aantal knoppen. Deze dienen als snelkoppelingen voor diverse registers of functionaliteiten die van belang zijn voor het actieve aandachtsgebied. Net als bij de informatiestromen op het bureaublad kunt u ook hier aanpassen welke knoppen u wilt laten weergeven. Klik met de rechtermuisknop op een knop om deze te vervangen door een andere.
Ieder aandachtsveld biedt ruimte voor een vast aantal knoppen onderaan in het venster.
Mijn functionaliteiten Naast de snelkoppelingen ziet u ook een knop met de naam Mijn functionaliteiten. Deze fungeert als een lijst met nog meer snelkoppelingen naar andere functionaliteiten. De inhoud van deze lijst wordt uit de gebruikersinstellingen gehaald en blijft gelijk, ongeacht het actieve aandachtsveld.
Inhoud van een aandachtsgebied op het bureaublad bewerken
Zo past u de inhoud van een aandachtsgebied aan: 1. Ga naar Beheer - Instellingen - Gebruiker - Module-instellingen - Bureaublad.
2. Selecteer het aandachtsgebied dat u wilt aanpassen.
3. Klik op Bewerken.
4. Geef aan welke informatiestromen in het bovenste gedeelte van het venster moeten worden weergegeven.
5. Geef aan welke knoppen in het onderste gedeelte van het venster moeten worden weergegeven.
De knoppen onderaan het bureaublad zijn nu gewijzigd. Hetzelfde geldt voor de informatiestromen.
Tip! Klik op Bijwerken (F5) op de werkbalk zodra u de instellingen hebt gewijzigd en opgeslagen om de wijzigingen te zien.
Het aantal informatiestromen waaruit men kan kiezen kan variëren per aandachtsgebied.

Gebruikersaanpassingen voor bureaublad
25
Koppelingen invoeren die op Mijn bureaublad worden weergegeven
U kunt uw eigen koppelingen aanmaken op het bureaublad. Dit kan naar uw eigen website zijn, of naar andere websites die u regelmatig bezoekt. De koppelingen worden geopend in uw standaard webbrowser. De koppelingen worden weergegeven onder het informatieveld Mijn koppelingen. Deze vindt u onder de informatievelden die u kunt kiezen om verschillende aandachtsgebieden weer te geven.
Er is plaats voor 6 links in dit informatieveld. Standaard worden Mijn koppelingen in het aandachtsgebied E-commerce weergegeven, indien uw licentie u hiertoe toegang verschaft.
Zo voegt u een koppeling aan het informatieveld Mijn koppelingen toe: 1. Selecteer eerst een aandachtsgebied die Mijn koppelingen weergeeft.
Meer informatie over het aanpassen van het bureaublad vindt u in de paragraaf "Inhoud van een aandachtsgebied op het bureaublad bewerken".
2. Klik op de pijl rechts van de titel, en selecteer Voer de koppelingen in die op Mijn bureaublad worden weergegeven uit de afrollijst.
3. Voer de koppelingen in, of kopieer deze.
4. Klik OK.
De link wordt nu op het bureaublad onder Mijn koppelingen weergegeven. Andere gebruikers kunnen andere koppelingen gebruiken.

Raak bekend met het programma
26
Nieuws van Mamut Supportcenter op het bureaublad weergeven
Het bureaublad geeft in de gebruikersinstellingen mogelijkheden voor meer informatie wanneer u een hoge beeldschermresolutie gebruikt (hoger dan 1024X768). De beeldschermresolutie kunt u in het configuratiescherm van Windows® instellen. In alle aandachtsgebieden worden de keuzes rechts op het bureaublad weergegeven.
De informatie van de systeemleverancier bevat tevens een zoekfunctionaliteit waarmee in de artikeldatabase op onze website gezocht kan worden.
Zo activeert u de informatiestroom Nieuws: 1. Ga naar Beheer - Instellingen - Gebruiker - Module-instellingen - Bureaublad.
2. Selecteer de optie Informatie van systeemleverancier.
3. Klik OK.
4. Sla op en sluit het instellingenvenster.
5. Klik op Bijwerken in de werkbalk op het bureaublad.
Indien uw beeldschermresolutie hoog genoeg is, zal de informatiestroom Nieuws aan de rechterzijde van het bureaublad worden weergegeven. Dit geldt voor alle aandachtsgebieden welke geen website zijn.
Let op! De informatiestroom kan alleen gebruikt worden wanneer u met het internet verbonden bent.

Overige gebruikersaanpassingen
27
Overige gebruikersaanpassingen Met behulp van de gebruikersinstellingen kan elke gebruiker het programma naar eigen wens aanpassen. Iedereen die het programma gebruikt dient derhalve als gebruiker worden aangemaakt. Welke informatie de gebruiker kan wijzigen is afhankelijk van het gebruikersprofiel. Meer informatie over de Gebruikersadministratie en het Toegangsprofiel vindt u in het hoofdstuk "Beheerder".
De gebruiker kan de gebruikersinstellingen vanuit de werkbalk in elke module openen via de knop Gebruikersinstellingen. De gebruikersinstellingen zijn tevens bereikbaar via Beheer - Instellingen &endash; Gebruiker.
Gebruikersnaam en wachtwoord Bij de gebruikersadministratie worden de Gebruikersnaam en het Wachtwoord, die worden gebruikt bij het inloggen in het programma, geregistreerd. U moet het wachtwoord invullen in het veld Wachtwoord en het veld Bevestig wachtwoord. Dit om er zeker van te zijn dat het betreffende wachtwoord correct is. Indien uw gebruikersprofiel dit toestaat kunt u deze te allen tijde aanpassen.
Tip! Indien u het wachtwoord bent vergeten kunt u contact opnemen met de gebruiker die het toegangsprofiel Volledige toegang/supergebruiker heeft. Deze heeft toegang tot uw gebruikersgegevens en kan het wachtwoord voor u wijzigen.
Modules en de bedrijfsdatabase aanpassen De gebruikersinstellingen stellen u in staat om alle beschikbare modules naar eigen wens aan te passen. Tevens kunt u een standaard bedrijfsdatbase, de taal en het venster dat geopend moet worden bij het opstarten van het programma kiezen.
Meer informatie over de gebruikersinstellingen vindt u in het hoofdstuk "Instellingen".

Raak bekend met het programma
28
Automatisch venster openen bij het inloggen U kunt het systeem zo instellen dat een venster naar uw keuze direct na het inloggen wordt geopend. Dit stelt u in het Gebruikersprofiel voor u als gebruiker in. U kunt dit zelf instellen via de gebruikersinstellingen of de systeembeheerder vragen het gebruikersprofiel van de gebruiker(s) te bewerken.
Indien u zelf uw gebruikersinstellingen kunt aanpassen, gaat u naar Beheer - Instellingen - Gebruiker, of klikt u op de knop gebruikersinstellingen op de werkbalk.
De systeembeheerder kan gebruikers aanpassen via Beheer - Instellingen - Beveiliging - Gebruikersadministratie. Selecteer de gebruiker en klik op Bewerken.
Zo stelt u het venster in dat bij het openen van de beddrijfsdatabase automatisch wordt geopend:
1. Ga naar Beheer - Instellingen -Gebruiker en klik op het tabblad Overig.
2. Selecteer uit de afrollijst Venster bij openen bedrijfsdatabase het gewenste venster.
De volgende keer dat u inlogt zal dit venster automatisch geopend worden.
Hebt u meer dan één bedrijfsdatabase, dan kunt u op dezelfde plaats aangeven welke database u als standaard bedrijfsdatabase wilt instellen, zodat deze direct wordt geopend bij het inloggen.
Tip! In de relatiemodule kunt u de optie Automatisch de relatielijst openen bij het opstarten van het relatiebeheer selecteren. Dit stelt u in via de gebruikersinstellingen voor Relatiebeheer. Deze keuze geldt ook voor contactpersonen, en functioneert ook samen met het automatisch openen van het relatievenster bij het inloggen.

29
Hoofdstuk 2: Zoeken en selectie
In dit hoofdstuk:
Zoeken ............................................................................................... 30
Selectie .............................................................................................. 31
Geavanceerde selectie ....................................................................... 35
Het is mogelijk dat de functionaliteiten die in deze sectie worden beschreven niet of gedeeltelijk in uw programmaversie beschikbaar zijn. U vindt een overzicht van alle functionaliteiten in de verschillende Mamut-programma’s op onze website www.mamut.nl.
Indien u na het lezen van dit hoofdstuk nog vragen hebt, vindt u in het hoofdstuk “Meer informatie” tips over waar u verdere hulp kunt ontvangen. Voor meer informatie over de producten van Mamut kunt u contact opnemen met onze verkoopafdeling via [email protected] of telefonisch op 0800 4446666 (gratis nummer).

Zoeken en Selectie
30
Zoeken Indien u een bepaalde eenheid in een module zoekt welke u niet in de lijst kunt vinden, kunt u de zoekfunctionaliteit gebruiken. Wanneer u de zoekfunctionaliteit gebruikt in de module Relatiebeheer, kunt u tevens op contactpersoon zoeken, indien u niet weet aan welke relatie deze is gekoppeld.
Zo voert u een zoekopdracht uit:
1. .Klik op Zoeken in de module waarin u de zoekopdracht wenst uit te voeren.
2. Selecteer de Zoekbasis uit de afrollijst, indien deze toegankelijk is. Deze is van toepassing in het relatiebeheer, waar u kunt kiezen uit Relatie, Contactpersoon of Relatie en contactpersoon.
3. Geef de zoekcriteria aan. De velden functioneren op dezelfde wijze als bij Selectie. Indien de criteria waarop u wilt zoeken niet beschikbaar zijn, kunt u op Verfijnen klikken om toegang te krijgen tot alle velden waarop gezocht kan worden.
4. Klik op Zoeken.
Een overzicht van alle resultaten die aan uw gestelde zoekcriteria voldoen, wordt weergegeven. Indien er veel posten aan de zoekopdracht voldoen, kunt u bladeren met de toetsen Volgende en Vorige.
U kunt een van de posten in het zoekresultaat openen door hierop te dubbelklikken, of te selecteren en op Ga naar te klikken.
Tip! U kunt de posten in het zoekresultaat sorteren door op de titel van de betreffende kolom te klikken.

Selectie
31
Selectie In alle modules kunt u de registratie- en zoekbewerkingen vereenvoudigen door een
selectie te definiëren. U geeft dan één of meerdere kenmerken aan waaraan de gegevens moeten voldoen om in de selectie opgenomen te worden.
Om gebruik te kunnen maken van Selectie dient u informatie te hebben ingevuld in één of meerdere velden binnen het programma, zodat deze informatie later gefilterd kan worden. Dit hulpmiddel doorzoekt alle modules en kan in principe, wanneer u de juiste zoekcriteria hebt ingevoerd, alle informatie vinden.
In veel vensters zijn er afrollijsten die transacties sorteren op grond van bijvoorbeeld status. Dit soort selecties worden in de afzonderlijke hoofdstukken beschreven. Bij uw dagelijkse werkzaamheden kan het belangrijk zijn de juiste relatie zo snel mogelijk te kunnen vinden.
U vindt het venster voor selectie op de volgende verschillende manieren: .Klik op de knop Selectie in de werkbalk bovenaan de module, of in het overzicht
waarmee u aan het werk bent. Klik op Afdrukken in de Rapportmodule. Dit activeert het selectievenster.
Klik op de knop Afdrukken in de module waarin u aan het werk bent. Ga naar Bestand - Afdrukken. Klik op Meerdere criteria nadat u op Zoeken hebt geklikt. Ga naar Beheer - Wizard voor bewerken relaties.
Hoe het venster eruit ziet, is afhankelijk van de module waarvoor u de selectie aanmaakt. Ze hebben echter gemeen dat u kunt kiezen uit de meeste velden in de module, en tevens velden van de andere geïntegreerde modules. U kunt bijvoorbeeld met drie criteria alle

Zoeken en Selectie
32
relaties (1) vinden aan wie u een bepaald artikel (2) gedurende de afgelopen maand (3) hebt verkocht.
Met de Wizard voor bewerken relaties kunt u een vaste, vaak gebruikte selectie aanmaken. Telkens wanneer u de selectie uitvoert, kunt u bovendien een keuze maken uit meerdere bewerkingen waarbij u de selectie kunt toepassen.
Selectie aan/uit Wanneer u een selectie maakt met de selectie-instellingen, kunt u bijvoorbeeld bepalen dat een lijst alleen een bepaald aantal posten weergeeft. In de vensters waarin u een selectie kunt maken, bevindt zich daarom een knop hiervoor in de werkbalk. Met deze knop kunt u de functionaliteit uitzetten, om alle transacties weer te geven.
.De knop heet Filter aan/uit.
Selectie aanmaken Zo maakt u een selectie aan:
1. Open de selectiemodule zoals. Meer informatie vindt u hierboven.
2. Voer de criteria in de velden in waaraan voldaan moet worden.
3. Maak eventueel samengestelde (booleaanse) criteria aan met behulp van het tabblad Geavanceerd. Meer informatie over de geavanceerde selectie vindt u hieronder.
4. Klik op OK om de selectie te gebruiken.
Wanneer u een selectie in een module hebt aangemaakt, zal de functionaliteit Selectie aan/uit actief zijn en kunt u door de selecties heen bladeren.
Indien u de selectie in de rapportmodule hebt aangemaakt, zal nu het geselecteerde rapport met de betreffende selectie worden afgedrukt.
Klik op Selectie weergeven voor een overzicht van de criteria, die in de selectie zijn opgenomen. Indien de selectie te beperkt of te uitgebreid is, kunt u teruggaan naar het selectievenster en de criteria.
Klik op Opslaan in de werkbalk van het selectievenster indien u de selectie later wilt gebruiken.

Selectie
33
De velden in Zoeken en Selectie Met behulp van Zoeken en Selectie hebt u de keuze uit evenveel velden als er velden zijn om gegevens in te registreren. Onderstaand vindt u een omschrijving van de verschillende manieren waarop u de criteria kunt aangeven.
Vrije tekst-velden Vrije tekst-velden zijn velden waarin u door middel van een vrije tekst ieder willekeurig selectiecriterium kunt ingeven. Bij alle dergelijke velden behoort een afrollijst met drie verschillende alternatieven:
Begint met: de selectie moet beginnen met de letter(s) die u in het vrije tekst-veld ingeeft.
Precies: het veld in de selectie moet precies overeenkomen met de letters die u in het vrije tekst-veld hebt ingegeven.
Bevat: het veld in de selectie moet de letter(s) bevatten die u in het vrije tekst-veld hebt ingegeven, maar kan bovendien ook nog andere letter(s) bevatten.
Afrollijsten De afrollijsten bevatten meerdere opties waarvan u er één kunt selecteren.
Van-/tot-velden In 'van/tot-velden' kunt u een selectie aangeven vanaf een getal (het veld links) tot en met een ander getal (het veld rechts) De waarden 'van' en 'tot' zijn in de selectie inbegrepen. Indien u slechts op één waarde wilt zoeken, vult u in beide velden dezelfde waarde in. Indien u alleen een waarde in het linkerveld invult, zal het gehele register vanaf die waarde worden doorzocht en andersom geldt voor het rechterveld.

Zoeken en Selectie
34
Selectievelden Door deze opties te selecteren kunt u aangeven welke categorieën in de selectie moeten worden opgenomen. Het is mogelijk om meerdere opties te selecteren.
Radioknoppen Radioknoppen lijken op selectievelden, met het verschil dat u slechts één waarde of één alternatief kunt selecteren.
Zoekknoppen Wanneer u op de zoekknop klikt, wordt een venster geopend met een compleet
overzicht van de gegevens. Uit deze overzichten kiest de gewenste waarde waarmee u het desbetreffende veld wilt vullen door op OK te klikken.

Geavanceerde selectie
35
Geavanceerde selectie Op het tabblad Geavanceerd kunt u meerdere criteria aangeven voor meer complexe, logische selecties (booleaanse uitdrukkingen). U kunt meerdere criteria invoeren in combinatie met de velden van de andere tabbladen in het selectievenster.
U kunt zowel lineaire criteria zoals 'A of B' of uitdrukkingen met gebruik van haakjes, zoals 'A of (B en C)' aangeven.
Zo stelt u een geavanceerde selectie in: 1. Open de selectiemodule zoals hierboven beschreven en kies het tabblad Geavanceerd.
2. Klik op Nieuw voor elk criterium dat u aan de selectie wil toevoegen. Dit zal een wizard openen, die u stap voor stap door het proces zal leiden.
3. Klik op het plusteken (+) links in de module waarin de variabel zich bevindt.
4. Selecteer de variabel waarvoor u de waarden wilt bepalen.
5. Klik op Volgende.
6. Maak een keuze uit en of of als bewerkingsteken voor het criterium, samen met de waarde waaraan voldaan moet worden op het tabblad Standaard.
7. Indien u het criterium tussen haakjes wilt plaatsen, moet u dit doen in het tabblad Uitgebreid.
8. Klik op OK.
Het criterium wordt nu in het overzicht opgenomen.
Herhaal de bewerking voor alle criteria, die in de selectie moeten worden opgenomen. Zodra u klaar bent met het toevoegen van criteria, klikt u op Volgende.
Een voorbeeld van een geavanceerde selectie vindt u hieronder. In de helpbestanden [F1] vindt u meer informatie over de velden op de tabbladen Standaard en Uitgebreid bij de geavanceerde selectie.

Zoeken en Selectie
36
Voorbeeld van geavanceerde selectie U wilt relaties selecteren, die in Nederland wonen en die als status Klant of Bijna rond hebben. In de helpbestanden [F1] vindt u meer informatie over de geavanceerde selectie en een extra voorbeeld.
Stap 1: Specificeer dat u een selectie van relaties, die in Nederland wonen, wenst
1. Ga naar Beheer - Relatie - Relatiebeheer en klik op Filterinstellingen.
2. Klik op Nieuw (de onderste knop Nieuw) op het tabblad Geavanceerd. 3. Klik eerst op het plusteken (+) links van Relatie, vervolgens op het plusteken links van
Adres. Selecteer Land en klik op Volgende.
4. Als u alleen relaties met een adres in Nederland wenst - onafhankelijk van de status als
klant of bijna rond, selecteert u en bij Bewerkingsteken op het tabblad Standaard.
Uit de afrollijst Voorwaarden kiest u voor 'is gelijk aan’ (=) en vervolgens selecteert u Nederland uit de afrollijst bij Waarde.
5. Klik op OK.
U ziet dat uw geregistreerde criterium in het overzicht op het tabblad Geavanceerd is opgenomen.

Geavanceerde selectie
37
Stap 2: Specificeer dat u een selectie van relaties met de status "Klant" wenst
1. Klik op Nieuw op het tabblad Geavanceerd.
2. Klik op het plusteken (+) links van Relatie en selecteer de Status uit de lijst. Klik op Volgende.
3. Klik op het tabblad Uitgebreid indien u de haakjes moet gebruiken, die hier beschikbaar zijn. Kies en bij Bewerkingsteken omdat het een selectie geldt in combinatie met het eerste criterium dat u registreerde (Nederland).
4. Kies het haakje ( uit de afrollijst Haakje openen. Dit doet u omdat dit selectiecriterium zich groepeert met een ander, bijvoorbeeld: de relatie kan de status (Klant of Bijna rond) hebben.
5. Kies is gelijk aan = uit de afrollijst bij Voorwaarden en Klant uit de afrollijst bij Waarde.
6. Selecteer (Geen) uit de afrollijst bij Haakje sluiten omdat het selectiecriterium nog niet
voltooid is.
7. Klik op OK.
Het criterium is ook opgenomen op het overzicht op het tabblad Geavanceerd.
Stap 3: Specificeer dat u een selectie van relaties met de status ”Bijna rond” wenst
1. Klik op Nieuw op het tabblad Geavanceerd.
2. Klik op het plusteken (+) links van Relatie en selecteer de Status uit de lijst. Klik op Volgende.
3. Ga naar het tabblad Uitgebreid. Kies of bij Bewerkingsteken omdat het aangemaakte criterium het vorig criterium uitsluit (relaties met status Klant).
4. Selecteer (Geen) uit de afrollijst Haakje openen omdat dit criterium een deel uitmaakt van het vorige.

Zoeken en Selectie
38
5. Kies is gelijk aan = uit de afrollijst bij Voorwaarden en Bijna rond uit de afrollijst bij Waarde.
6. Kies het haakje ) uit de afrollijst bij Haakje sluiten om het criterium klant/bijna rond te voltooien.
7. Klik op OK en u ziet dat uw geregistreerd criterium nu in het overzicht op het tabblad
Geavanceerd is opgenomen, samen met de twee eerste criteria.
Tip! U kunt de selectie opslaan voor later gebruik. Klik op Opslaan in de werkbalk voordat u verder gaat naar de volgende stap en geef een naam en omschrijving op voor de selectie.
8. Klik OK.
Het relatieregister zal alleen relaties weergeven met het adres in Nederland en de status klant of bijna rond. De selectie ziet er als volgt uit: Nederland + (Klant of Bijna rond).

Geavanceerde selectie
39
Let op! Het veld Status werd in dit voorbeeld tweemaal gebruikt om twee verschillende statussen aan te geven. U hebt deze mogelijkheid alleen op het tabblad Geavanceerd. Geeft u de Status aan op het tabblad Relatiebeheer, dan kunt u slechts één status aangeven voor de selectie.
Wizard voor bewerken relaties Aan de hand van de wizard voor het bewerken van relaties, kunt u vaste selecties voor uw relaties instellen en opslaan. Deze kunt u later opnieuw gebruiken voor verschillende handelingen, zoals bijvoorbeeld het aanmaken van activiteiten of documenten voor de relaties of het versturen van e-mails. Zo kunt u veel tijd besparen.
Indien u uw relaties in Groepen en Categorieën organiseert, kunt u veel halen uit deze wizard. Meer informatie over het opzetten en onderhouden van relaties vindt u in het hoofdstuk "Relatiebeheer" in de introductiehandleiding "CRM, verkoopondersteuning en e-commerce".
U kunt kiezen tussen twee selectietypes, Dynamisch (haalt alle relaties op die aan uw criteria voor de selectie voldoen) en Statisch (geeft een meer nauwkeurig resultaat doordat u diverse specifieke relaties/contactpersonen kunt toevoegen of verwijderen).
U vindt de wizard via het menu Beheer - Wizard voor bewerken relaties.
Tip! In de helpbestanden [F1] vindt u meer informatie over de wizard voor het bewerken van relaties.

Zoeken en Selectie
40
Periodeselectie: Rapport van relaties afdrukken
In Mamut Business Software kunt u rapporten afdrukken van relatie die in een bepaalde periode zijn aangemaakt.
Zo drukt u een rapport af van relaties die in een bepaalde periode zijn aangemaakt:
1. Ga naar Bestand - Afdrukken.
2. Klik op Relatie aan de linkerkant van het venster.
3. Selecteer Relatielijst uit het overzicht en geef aan naar welk afdrukmedium het rapport wordt verzonden. Klik op Afdrukken.
4. Ga naar het tabblad Geavanceerd en klik op de knop Nieuw.
5. Klik op het [+]-teken naast Relatie.

Geavanceerde selectie
41
6. Klik op het [+]-teken naast Overige info.
7. Selecteer het veld Aanmaakdatum en klik op Volgende.
8. Op het tabblad Standaard selecteert u eerst en als Bewerkingsteken. Kies vervolgens >= uit
de afrollijst Voorwaarde. Voer de startdatum voor de selectie in het veld Waarde in.
9. Klik OK.
10. Klik wederom op de knop Nieuw (onder de tabbladen).
11. Klik op het [+]-teken naast Relatie.
12. Klik op het [+]-teken naast Overige info.

Zoeken en Selectie
42
13. Selecteer het veld Aanmaakdatum en klik op Volgende.
14. Op het tabblad Standaard selecteert u eerst en als Bewerkingsteken. Kies vervolgens <= uit de afrollijst Voorwaarde. Voer de einddatum voor de selectie in het veld Waarde in en klik OK.
15. Klik op OK. Het rapport wordt nu naar het gekozen afdrukmedium verstuurd.
U hebt nu een rapport afgedrukt van relaties die in een bepaalde periode zijn aangemaakt.

43
Hoofdstuk 3: Instellingen
In dit hoofdstuk:
Instellingen ........................................................................................ 44
Gebruiker ........................................................................................... 45
Bedrijf ................................................................................................ 50
Beveiligingsinstellingen...................................................................... 56
Andere instellingen ............................................................................ 58
Het is mogelijk dat de functionaliteiten die in deze sectie worden beschreven niet of gedeeltelijk in uw programmaversie beschikbaar zijn. U vindt een overzicht van alle functionaliteiten in de verschillende Mamut-programma’s op onze website www.mamut.nl.
Indien u na het lezen van dit hoofdstuk nog vragen hebt, vindt u in het hoofdstuk “Meer informatie” tips over waar u verdere hulp kunt ontvangen. Voor meer informatie over de producten van Mamut kunt u contact opnemen met onze verkoopafdeling via [email protected] of telefonisch op 0800 4446666 (gratis nummer).

Instellingen
44
Instellingen De instellingen bieden u de mogelijkheid om het systeem naar uw wens aan te passen. Binnen Mamut Business Software vindt u alle centrale instellingen voor gebruikers, systeem en bedrijfsdatabase, administratie, beveiliging, rapporten en overige instellingen in één venster. U bereikt de instellingen via Beheer - Instellingen.
Daarnaast is het instellingenvenster beschikbaar vanuit alle aandachtsgebieden, via de snelkoppeling op het bureaublad.
Vanaf het bureaublad kunt u op de knop Instellingen klikken, of de sneltoets [Ctrl] + [I] gebruiken.
Wanneer u een module hebt geopend, vindt u meestal een snelkoppeling naar de gebruikersinstellingen, en soms ook naar de bedrijfsinstellingen, op de werkbalk. Indien u een Systeembeheerder bent, zullen alle instellingen via het aandachtsgebied Beheerder beschikbaar zijn.
Let op! Onderstaande informatie betreft met name de instellingen die hetzelfde zijn in alle modules. Module-instellingen, gebruiker zijn gedetailleerd beschreven in het hoofdstuk van de betreffende module. Module-instellingen, bedrijf zijn gedetailleerd beschreven in het hoofdstuk van de betreffende module. Administratieve instellingen zijn beschreven in de introductiehandleiding "Administratie, logistiek en personeel", in het hoofdstuk "Administratie". Rapportinstellingen zijn beschreven in het hoofdstuk "Rapporten" in de introductiehandleiding.

Gebruiker
45
Gebruiker Iedereen die in het programma werkt, dient als gebruiker te zijn geregistreerd. Een
gebruiker kan alleen aangemaakt worden door iemand die de rechten van systeembeheerder of supergebruiker heeft, via Beheer - Instellingen - Beveiliging - Gebruikersadministratie, maar de gebruikersinstellingen kunnen door de gebruiker zelf worden aangepast indien de gebruiker hier toegang tot heeft. Dit wordt bepaald door middel van de gebruikersrechten die de systeembeheerder aangeeft.
De gebruiker kan de gebruikersinstellingen vanuit de werkbalk in elke module openen. U kunt deze ook openen via Beheer - Instellingen - Gebruiker.
De beheerder Het programma vereist dat minimaal één gebruiker met volledige toegang/als supergebruiker wordt opgezet. Volledige toegang/supergebruiker is een eigen instelling op het tabblad Gebruikersrechten in de gebruikersinstellingen. Het is echter ook mogelijk om een systeembeheerder op te zetten met behulp van het toegangsprofiel. Het verschil is dat een supergebruiker tot alle functionaliteiten en opties toegang heeft, terwijl de systeembeheerder toegang heeft tot functionaliteiten die normaal gesproken worden geassocieerd met de taken van een systeembeheerder. In de regel zal een gebruiker die de rechten Volledige toegang/supergebruiker heeft, ook diegene zijn die het systeem beheert.
Gebruikersnaam en wachtwoord Bij de gebruikersadministratie worden de Gebruikersnaam en het Wachtwoord, die worden gebruikt bij het inloggen in het programma, geregistreerd. U moet het wachtwoord in de velden Wachtwoord en Bevestig wachtwoord invoeren. Dit om er zeker van te zijn dat het betreffende wachtwoord correct is ingevoerd.
Koppelen aan medewerkers U kunt de gebruiker aan een medewerker in het medewerkersregister koppelen. Indien de gebruiker niet als een medewerker is aangemaakt, kunt u een nieuwe medewerker aanmaken bij het opslaan van de gebruiker.

Instellingen
46
E-mail Hier voert u uw e-mailadres in. Dit e-mailadres wordt vervolgens het afzenderadres voor alle e-mails die u vanuit het programma verstuurt.
Indien Microsoft Outlook® op uw computer is geïnstalleerd, kunt u op de zoekknop klikken om het standaard e-mailadres vanuit uw gebruikersaccount in Outlook op te halen. Het programma kan ook met Outlook geïntegreerd worden. Meer informatie over de Outlook-integratie vindt u in het hoofdstuk "Relatiebeheer" in de introductiehandleiding "CRM, verkoopondersteuning en e-commerce".
Automatisch inloggen (Gebruikersnaam = Gebruikersnaam Windows) Deze optie selecteert u wanneer uw gebruikersnaam in Mamut identiek is aan de gebruikersnaam die u gebruikt bij het inloggen in Microsoft Windows®. Op deze manier hoeft u niet in te loggen wanneer u Mamut Business Software opstart. Houd er rekening mee dat wanneer u het wachtwoord in Windows aanpast, Mamut Business Software niet meer zal opstarten. U dient alvorens u het wachtwoord van Windows aanpast, het automatisch inloggen uit te schakelen. Na het wijzigen van het wachtwoord kunt u deze functionaliteit weer inschakelen.
Gebruikersrechten De functionaliteit voor gebruikersrechten is ontwikkeld met het uitgangspunt dat meerdere gebruikers hetzelfde programma gebruiken. Door middel van toegansprofielen verzekert een systeembeheerder zich ervan dat de gebruiker geen toegang heeft tot andere delen van het programma.
Overig Onder het tabblad Overig geeft u verschillende instellingen aan die het opstarten en het gebruiken van het programma vereenvoudigen.

Gebruiker
47
Gebruikersrechten In de gebruikersinstellingen, op het tabblad Gebruikersrechten, worden de gebruikersrechten voor elke gebruiker gedefinieerd volgens voorgedefinieerde of aangepaste toegangsprofielen.
Volledige toegang/Supergebruiker: Geeft volledige toegang tot alle functionaliteiten in het programma.
Toegangsprofiel: Een toegangsprofiel is een opzet met gebruikersrechten voor een selectie functionaliteiten in het programma. Een toegangsprofiel kan bijvoorbeeld aangepast zijn voor verkoop-, logistieke en administratieve medewerkers. Bij de keuze van een toegangsprofiel kunt u het gewenste toegangsprofiel voor een gebruiker selecteren. U kunt kiezen uit standaard toegangsprofielen, die al in het programma aanwezig zijn, of aangepaste toegangsprofielen. Door op Inhoud weergeven te klikken, krijgt u een volledig overzicht over de functionaliteit die in het toegangsprofiel toegankelijk zijn.
Er bestaat ook een toegangsprofiel voor de Systeembeheerder. Deze geeft toegang tot de typische beheerderstaken binnen het systeem, zoals het wijzigen van instellingen voor back-ups en de gebruikersrechten.
Aangepast: Een aangepast toegangsprofiel definieert tot welke functionaliteiten een bepaalde gebruiker toegang dient te hebben. Dit profiel kan op dezelfde manier bepaald worden als een ander toegangsprofiel, maar verschijnt niet in de lijst van toegangsprofielen. In de wizard voor beheer van gebruikersrechten kunt u een bestaand toegangsprofiel als basis gebruiken voor uw aangepaste toegangsprofiel.
Bedrijfsdatabases: Het overzicht van bedrijfsdatabases laat alle beschikbare bedrijfsdatabases zien waartoe de gebruiker toegang heeft. Door op Alles verwijderen te klikken kunt u de toegang tot alle bedrijfsdatabases, behalve die waarbij u bent aangemeld, verwijderen. U kunt ook op een betdrijfsdatabase klikken om deze te selecteren of de selectie te verwijderen.
Meer informatie over gebruikersadministratie en gebruikersrechten vindt u in het hoofdstuk "Beheerder".

Instellingen
48
Module-instellingen Op het tabblad Module-instellingen kan elke gebruiker (of systeembeheerder) per module de gewenste instellingen definiëren.
De gebruikersinstellingen zijn ook beschikbaar vanuit elke module, door op de knop Gebruikersinstellingen in de werkbalk te klikken.
Let op! Houd er rekening mee dat de bedrijfsinstellingen die u voor de bedrijfsdatabase definieert, voor alle gebruikers gelden, terwijl de gebruikersinstellingen alleen invloed hebben op de betreffende gebruiker.
De gebruikersinstellingen zijn in de hoofdstukken over elke module, in detail beschreven.
Overig In de gebruikersinstellingen, op tabblad Overig, kunt u diverse opties instellen die het opstarten en gebruik van het programma kunnen vereenvoudigen.
Standaard bedrijfsdatabase: Indien u wenst dat een bepaalde bedrijfsdatabase standaard bij het opstarten van het programma wordt geopend, kunt u deze optie selecteren en de betreffende database uit de lijst selecteren.
Taal: Elke gebruiker kan het programma in de gewenste Taal gebruiken, indien de betreffende taal beschikbaar is. Houd er rekening mee dat het programma opnieuw gestart dient te worden alvorens de instelling van kracht is.

Gebruiker
49
Venster bij het openen van bedrijfsdatabase: Geeft u direct toegang tot kengetallen voor logistiek, administratie, verkoop of opent een bepaalde module direct bij het openen van de bedrijfsdatabase.
Miniagenda openen bij het openen van bedrijfsdatabase: Selecteer deze optie indien u een miniagenda wenst te openen bij het opstarten van de bedrijfsdatabase.
Scheidingsteken: Standaard is aangegeven dat het programma de standaardinstellingen van de Windows-installatie op de computer overneemt. Indien u een ander scheidingsteken voor decimalen of duizendtallen wenst, moeten deze regionale instellingen verwijderd worden en kunt u eigen tekens selecteren uit de afrollijst.
Opties voor help: Geef aan of u standaard de online of de offline help wenst te gebruiken. Online help vereist een actieve internetverbinding. Indien u online help heeft gekozen en geen actieve internetverbinding hebt, zal het systeem standaard de offline help gebruiken.
Notitie: In het notitieveld kunt u aantekeningen invoeren betreffende de gebruiker, of kan de gebruiker zelf notities invoeren.

Instellingen
50
Bedrijf In de bedrijfsinstellingen registreert u de centrale gegevens over het bedrijf. Naam,
adressen en andere contactgegevens die hier worden geregistreerd, worden opgehaald bij het aanmaken van offertes en orders, en worden op alle rapporten die bedrijfsinformatie bevatten, weergegeven.
De meeste velden zijn al ingevuld aan de hand van de wizard voor de eerste opstart van het programma, of de wizard voor het aanmaken van een nieuwe bedrijfsdatabase.
Bedrijfsleider(-ster): Naam van de bedrijfsleider(-ster) van het bedrijf. Het veld kan gebruikt worden in rapporten.
Land: Het is niet mogelijk om het land na het aanmaken van de bedrijfsdatabase, te wijzigen.
Taal: U kunt een andere taal kiezen dan de taal die bij het land hoort. Houd er rekening mee dat de functionaliteiten in het programma afhankelijk zijn van het gekozen land. Dit geldt onder andere voor bijvoorbeeld de btw-codes en regels, rekeningschema's en administratieve instellingen. Wenst u dat bepaalde gebruikers het systeem in een andere taal kunnen gebruiken, kunt u dit in de gebruikersinstellingen van de gebruiker aangeven.
Op het tabblad Bedrijfsinstellingen worden diverse bedrijfsgegevens, zoals bankrekeningen, KvK-nummer, btw-instellingen, valuta, btw-codes, nummerreeksen en standaardwaarden, vastgelegd.
Op het tabblad Module-instellingen kunt u de standaardwaarden voor verschillende modules in het programma instellen. De geselecteerde instellingen gelden voor alle gebruikers van de bedrijfsdatabase.

Bedrijf
51
Tip! De verschillende module-instellingen zijn meer nauwkeurig beschreven in elk hoofdstuk van de introductiehandleidingen.
Op het tabblad Notitie kunt u notities invoeren betreffende het bedrijf.
Tip! Wijzigingen in een aantal bedrijfsinstellingen maken systeemactiviteiten aan, waar u onder andere informatie vindt over wie de wijziging doorvoerde. Meer informatie over systeemactiviteiten vindt u in de paragraaf "Beheerder".
Bedrijfsgegevens Om zoveel mogelijk voordeel te hebben van de integratie tussen de modules in het programma is alle essentiële informatie centraal geregistreerd in de database. Alle belangrijke bankrekeningen en KvK-nummers worden ingevoerd onder Bedrijfsgegevens, samen met de instellingen voor btw-codes en valuta. Dit is een eenmalige registratie die overal geldt.
Klik u op de knop Nummercontrole om aan te geven of u Geen controle, Controle uitvoeren en ongeacht resultaat doorgaan of Controle uitvoeren, niet toestaan om door te gaan bij onjuist resultaat wenst. Laatstgenoemde keuze verhindert u om te voltooien voor u het rekeningnummer in een correct formaat hebt ingevoerd.
Controle van bankrekeningnummers kan doorgevoerd worden voor rekeningnummers in Nederland, het Verenigd Koninkrijk, Ierland, Duitsland, Noorwegen, Zweden en Denemarken.

Instellingen
52
Voer het KvK-nummer van het bedrijf in. Geef tevens de correcte btw-instelling aan in de afrollijst Btw. In het veld Valuta kiest u de valuta die door het bedrijf het meest gebruikt wordt.
De afrollijst Land opnemen in het adres stelt u in staat aan te geven of u de landcode al dan niet wenst weer te geven bij de adressen in de verschillende modules en bij het afdrukken van rapporten en etiketten. U hebt tevens de mogelijkheid om de landcode alleen weer te geven indien deze afwijkt van het land in de bedrijfsdatabase.
Daarnaast kunt u de optie Landcode vóór de postcode weergeven selecteren.
Klik op de zoekknop rechts van één van de velden voor rekeningnummers om informatie betreffende rekening, bankgegevens en eigenaar van de rekening in te voeren.
Rekeninginformatie Het venster Rekeninginformatie is een standaardvenster dat overal in het programma gebruikt wordt om rekeninggegevens in te voeren. Naast de informatie over het rekeningnummer en de bank kunt u ook gegevens over de rekeninghouder, naam en adres invoeren. In een aantal landen is het mogelijk om rekeningen te identificeren aan de hand van unieke rekeningnummers, maar in andere landen is dat niet mogelijk.
De rekeninginformatie van uw bedrijf voert u in bij de bedrijfsgegevens (Beheer - Instellingen - Bedrijf - Bedrijfsinstellingen - Bedrijfsgegevens).
De rekeninginformatie van uw relaties voert u in de relatiekaart in, op het tabblad Overige info.
Om fouten te vermijden bij het intoetsen van IBAN en bankrekeningnummer, kunt u ervoor kiezen om gebruik te maken van een opmaakcontrole bij nummers. De controle kan

Bedrijf
53
geactiveerd worden bij Nummercontrole. Deze knop vindt u via Beheer - Instellingen - Bedrijf - Bedrijfsinstellingen - Bedrijfsgegevens.
Land: Selecteer het land waar de rekening is geregistreerd uit de afrollijst. Bepaalde velden en veldnamen worden alleen voor bepaalde landen getoond.
Let op! U dient op OK te klikken om de informatie die u hebt ingevoerd op te slaan, voordat u het Land wijzigt.
In de helpbestanden [F1] vindt u meer informatie over rekeninginformatie.
Btw-register
In de instellingen voor Btw vindt u een overzicht van alle btw-codes die beschikbaar zijn in het programma.
Nieuw: U kunt geen btw-codes aanmaken, maar wel bestaande codes dupliceren. Selecteer een code in de lijst en klik op de knop Nieuw om te dupliceren.
Bewerken: Bestaande btw-codes bewerken.
Verwijderen: Deze knop is niet actief, het is niet mogelijk om btw-codes te verwijderen.
Selectie aan/uit: Deze knop is niet actief.
Filterinstellingen: Deze knop is niet actief.
Afdrukken: Alle btw-codes afdrukken.
Meer informatie over het btw-register en btw-codes vindt u onder "Btw" in het hoofdstuk "Administratie" van het introductieboek "Administratie, logistiek en personeel".

Instellingen
54
Standaardregister Het standaardregister is een register bestaande uit verschillende groepen,
categorieën en variabelen die in één of meerdere delen van het programma worden gebruikt. U kunt deze waarden aanpassen aan de behoeften en routines van uw bedrijf. Hier kunt u onder andere waarden invoeren voor Afdelingen, Betalingsvoorwaarden, Documenttype, Aangepast veld, Vaste tekst order, Groep, Categorie, Artikelgroep, Functie et cetera. U vindt het standaardregister via Beheer - Instellingen - Bedrijf - Bedrijfsinstellingen - Standaardregister.
Zo bewerkt u het standaardregister: 1. Selecteer het register dat u wenst te bewerken en klik op Bewerken.
Het voorbeeld geeft de bewerking weer voor Vaste tekst offerte/order.
2. Klik op Nieuw om een nieuwe waarde aan te maken, of op Bewerken om een bestaande waarde aan te passen.
Afhankelijk van welk register u bewerkt, volgen er afzonderlijke instellingen voor de alternatieven.

Bedrijf
55
Bewerking via afrollijsten: In meerdere afrollijsten van het programma kunt u met de rechtermuisknop klikken en direct het standaardregister wijzigen.
Onderstaande schermafdruk is komt uit de module Order/Factuur, tabblad Tekst.
1. Klik met de rechtermuisknop op de afrollijst die u wenst te wijzigen.
Het voorbeeld geeft de bewerking weer van het veld Gewone tekst op het tabblad Tekst van een Offerte of een Order.
2. Klik op Standaardregister wijzigen vanuit het menu.
Dit opent hetzelfde venster als hierboven en u kunt de waarden wijzigen en direct in de module gebruiken.
Nummerreeks Diverse belangrijke modules in het programma zijn grote registers welke een groot aantal registraties kunnen bevatten. Elke invoer is daarom geregistreerd met een eigen uniek nummer, hetgeen een belangrijke referentie is.
Omschrijving: Hier ziet u de registers welke nummerreeksen bevatten. Houd er rekening mee dat nummerreeksen voor boekstukken in de administratie gecontroleerd worden vanuit de administratieve instellingen.
Eerste nummer: Geeft het eerste (laagste) nummer in de serie weer.
Laatst gebruikt: Geeft het hoogste, of laatst gebruikte, nummer weer.
Nummers die niet veranderd kunnen worden zijn in rood gemarkeerd.
Meer informatie over de boekstuknummering vindt u in het hoofdstuk "Administratie" in de introductiehandleiding "Administratie, logistiek en personeel".

Instellingen
56
Beveiligingsinstellingen In het instellingenvenster voor Beveiliging hebt u toegang tot alle instellingen die voor de gebruikers, het toegangsbeheer en de beveiliging van toepassing zijn.
Gebruikersadministratie Hier kunt u nieuwe gebruikers aanmaken, instellingen voor de gebruikers definiëren en de toegang van gebruikers beheren. U kunt een nieuwe gebruiker aanmaken gebaseerd op de gegevens en rechten van een bestaande gebruiker, door de standaardrechten van deze gebruiker te kopiëren. Dit kunt u eenvoudig doen door de optie Nieuwe gebruikers bij aanmaken baseren op te selecteren en de gebruiker waarop u de nieuwe gebruikersinstellingen wenst te baseren, uit de afrollijst te selecteren.
Beheer toegangsprofiel Een toegangsprofiel is een set met toegangsrechten die voor alle gebruikers die aan het toegangsprofiel gekoppeld zijn gelden. Hier geeft u belangrijke beveiligingsinstellingen aan en beheert u de toegang tot de database. U kunt nieuwe toegangsprofielen aanmaken, aangepaste toegangsprofielen bewerken en verwijderen, en gebruikers aan een toegangsprofiel koppelen. Een gebruiker kan slechts aan één toegangsprofiel gekoppeld zijn.
Beheer licentiegegevens Dit is een overzicht van uw licenties en stelt u in staat aan te geven welke gebruikers toegang moeten hebben tot de additionele producten. U hebt tevens een overzicht over de computers in het netwerk waarop het programma is geïnstalleerd.

Beveiligingsinstellingen
57
Instellingen Hier kunt u de instellingen aangeven voor het maken van (automatische) back-ups.
Tip! Mamut Online Backup stelt u in staat om veilige en effectieve back-ups te maken, en om op een veilige en gebruiksvriendelijke manier uw bestanden te distribueren. Meer informatie vindt u op www.mamut.nl/onlinebackup.
De systeembeheerder Het systeem eist dat ministens één gebruiker wordt aangemaakt met het gebruikersprofiel Volledige toegang/supergebruiker. Wanneer u volledige toegang/supergebruiker selecteert, dan doet u dit in een eigen keuze. Indien u een gebruiker aanmaakt als systeembeheerder, dan geeft u de gebruiker een toegangsprofiel. Het verschil is dus dat een supergebruiker toegang heeft tot alles, terwijl een systeembeheerder alleen toegang heeft tot de functionaliteiten, die logischerwijs vallen onder de taken van een systeembeheerder.
Meer informatie? Meer informatie over deze functionaliteiten vindt u in het hoofdstuk "Beheerder".

Instellingen
58
Andere instellingen Onder de knop Andere instellingen vindt u de gezamenlijke registers en paden naar
andere programma's zoals Microsoft Office.
Landenregister In het Landenregister kunt u de registratiemethode voor adressen en postcodes in andere landen definiëren.
Indien u een wijziging wenst aan te brengen selecteert u het land en klikt u op Bewerken.
Indien u een land wenst toe te voegen, klikt u op Nieuw.
U kunt nu de Naam, Landencode, Aantal tekens in postcode en Configuratie van postcode/plaats bewerken/invoeren. Selecteer de optie EU indien het land onderdeel uitmaakt van de Europese Unie. Klik op de knop Adresconfiguratie om de weergave van adressen, relatienamen en contactpersonen op rapporten te definiëren. Meer informatie over de adresinstellingen vindt u in het hoofdstuk "Rapporten".
Postcoderegister In Postcoderegister kunt u postcodes en plaatsnamen naar eigen behoefte invoeren.
Zo maakt u een nieuwe postcode aan: 1. Ga naar Beheer - Instellingen - Andere instellingen - Postcoderegister. 2. Klik op Nieuw om een nieuwe postcode aan te maken.
Dit opent het venster Postcode. 3. Voer de postcode, de plaats en het land in. 4. Klik op OK.
De postcode kan nu op andere plaatsen in het programma worden gebruikt.

Andere instellingen
59
Tip! Indien u de landcode voor de postcode wenst weer te geven, kunt u de optie Landcode voor de postcode weergeven (NL voor Nederland) selecteren in de Bedrijfsgegevens via Beheer - Instellingen - Bedrijf - Bedrijfsgegevens.
Andere programma's In het venster Andere programma’s worden instellingen aangegeven voor de Microsoft Office® programma’s waarmee Mamut Business Software is geïntegreerd. Bovendien geeft u hier de instellingen aan voor telefoon/fax, e-mail en het lijstscheidingsteken.
Geïnstalleerde programma’s Hier ziet u de programma’s die geïnstalleerd en geïntegreerd zijn met Mamut Business Software. Indien de informatie die weergegeven wordt, niet klopt met de programma’s die geïnstalleerd zijn op uw computer, kunt u op Zoeken klikken om de gegevens bij te werken. U kunt tevens dubbelklikken op de betreffende regel en de wijzigingen handmatig invoeren.
Server: Geeft de servernaam en instance weer.
Systeem: De systeemdatabase op de SQL Server. Meer informatie over de database vindt u in het hoofdstuk "Beheerder".
Documentlocatie: De documentlocatie van Mamut Business Software. Hierin worden bestanden opgeslagen die geen deel uitmaken van de database, zoals Word-documenten, PDF-documenten en overige documenten. De locatie wordt bepaald tijdens de eerste opstart van het programma. De documentlocatie moet in het netwerk gedeeld zijn indien u een installatie voor meerdere gebruikers hebt geïnstalleerd. De documentlocatie kan afwijken van de locatie van de database.
Bewerken: U kunt de documentlocatie wijzigen door hier een nieuw bestandspad aan te geven. De documenten worden dan gekopieerd naar de nieuwe locatie en het systeem slaat vervolgens nieuwe en gewijzigde documenten op deze locatie op.

Instellingen
60
Let op! In een omgeving met meerdere gebruikers moet u ervoor zorgen dat er geen andere gebruikers ingelogd zijn wanneer u het bestandspad wijzigt. U dient de gebruikersrechten van Supergebruiker te hebben om de documentlocatie te verplaatsen.
Overige instellingen
Telefoon/fax: Hier kunt u de printerdriver (stuurprogramma) voor de fax aangeven en het nummer kiezen voor een buitenlijn voor de telefoon. De printerdriver die u invult, zal gebruikt worden bij het afdrukken naar de fax. Om een fax rechtstreeks vanuit het programma te kunnen versturen dient u het programma WinFax op uw computer te hebben geïnstalleerd.
TAPI (Telephony Application Programming Interface): Wanneer u een stuurprogramma (driver) voor TAPI 3.0 of hoger heeft geïnstalleerd op uw computer, dan kunt u het gebruik van TAPI aanvinken en rechtstreeks bellen vanuit Mamut Business Software. U kunt er eventueel voor kiezen om met behulp van het programma Skype rechtstreeks vanuit Mamut telefoongesprekken te voeren. Meer informatie over de Skype-integratie vindt u in de helpbestanden. Om de TAPI-functionaliteit te gebruiken in het programma moet u de 'Telephony'-dienst op uw computer starten. Deze instelling vindt u door met de rechtermuisknop te klikken op Deze computer (Windows XP®) of Computer (Windows 7®). Kies vervolgens voor Beheren - Services en toepassingen - Services.
E-mail: Kies deze optie indien u gebruik maakt van een MAPI-gebaseerd e-mailprogramma of als u gebruik wilt maken van RTF (Rich Text Format) bij het bewerken van e-mailberichten, die u aanmaakt vanuit Mamut Business Software.
Lijstscheidingsteken: Hier kunt u het lijstscheidingsteken wijzigen. Het is belangrijk dat het lijstscheidingsteken in Mamut Business Software hetzelfde is als aangegeven in de "Regionale instellingen" van Windows. Zo niet, kunnen er problemen ontstaan o.a. bij het samenvoegen van documenten.

61
Hoofdstuk 4: Beheerder
In dit hoofdstuk:
Database............................................................................................ 62
Back-up .............................................................................................. 70
Verplaats het programma naar een andere computer/server ............ 81
Gebruikersadministratie en gebruikersrechten .................................. 87
Systeemlog ........................................................................................ 90
Systeemactiviteiten ........................................................................... 91
Licentie .............................................................................................. 92
Het is mogelijk dat de functionaliteiten die in deze sectie worden beschreven niet of gedeeltelijk in uw programmaversie beschikbaar zijn. U vindt een overzicht van alle functionaliteiten in de verschillende Mamut-programma’s op onze website www.mamut.nl.
Indien u na het lezen van dit hoofdstuk nog vragen hebt, vindt u in het hoofdstuk “Meer informatie” tips over waar u verdere hulp kunt ontvangen. Voor meer informatie over de producten van Mamut kunt u contact opnemen met onze verkoopafdeling via [email protected] of telefonisch op 0800 4446666 (gratis nummer).

Beheerder
62
Database Microsoft® SQL Server® database Mamut Business Software gebruikt Microsoft® SQL Server® als database. Bij de installatie van het programma zal gecontroleerd worden of Microsoft SQL Server al op uw computer is geïnstalleerd. Indien dit het geval is, kunt u deze gebruiken. Is deze nog niet geïnstalleerd, zal Microsoft SQL Server Express geïnstalleerd worden.
Bij een standaardinstallatie voor één gebruiker waar het programma alleen gebruikt wordt op één computer, zal deze computer dienst doen als databaseserver.
Bij een installatie voor meerdere gebruikers zal één van de computers in het netwerk dienst doen als databaseserver en Microsoft SQL Server zal geïnstalleerd worden bij de installatie indien Microsoft SQL Server nog niet op de server geïnstalleerd is.
Bij een clientinstallatie waar een koppeling wordt gemaakt naar een bestaande databaseserver in het netwerk, is het niet noodzakelijk om Microsoft SQL Server te installeren bij de installatie van de programmabestanden van Mamut Business Software.
Let op! Wij raden u aan om de naam van de computer die de SQL Server database bevat, niet te wijzigen. Dit kan problemen geven voor de programma's die gebruik maken van SQL Server.
Instance Een databaseserver kan verschillende instances hebben, en bij installatie van Mamut Business Software zal MAMUT voorgesteld worden als standaardnaam voor de instance. De naam kan overschreven worden of er kan een bestaande instance worden gebruikt. Om het overzicht te behouden is het aanbevolen om een eigen instance aan te maken voor de database van Mamut Business Software.
De naam van de databaseserver zal in de meeste gevallen bestaan uit de naam van de server plus de naam van de instance. Een voorbeeld kan SERVER\MAMUT zijn.
Let op! Het gebruik van instances is alleen relevant indien u meerdere SQL Servers op dezelfde computer wenst te hebben.
Een instance kan één of meerdere databases bevatten. In Mamut Business Software bestaat de database uit een systeemdatabase en één of meerdere bedrijfsdatabases.
Systeemdatabase Een systeemdatabase bestaat uit bedrijfsdatabasebestanden en systeembestanden. Bedrijfsdatabasebestanden bevatten gegevens van de verschillende bedrijfsdatabases, de systeembestanden bevatten gegevens die gemeenschappelijk zijn voor alle bedrijfsdatabases. Voorbeelden van systeembestanden zijn de gebruikersinformatie en gebruikerstoegang.

Database
63
Tip! Informatie over de servernaam, instance en systeemdatabase zijn aangegeven in de instellingen. U vindt deze via Beheer - Instellingen - Andere instellingen - Andere programma's.
Bedrijfsdatabase Een bedrijfsdatabase staat voor één administratie/één eenheid. Accountantskantoren noemen dit vaak 'cliënt', voor mensen die met meerdere bedrijven werken beteken dit vaak één bedrijf/zaak betekent. U kunt binnen een enkele installatie van het programma beschikken over meerdere bedrijfsdatabases. Het maximale aantal beschikbare bedrijfsdatabases is afhankelijk van uw programmalicentie.
Beveiliging De SQL Server die met Mamut Business Software wordt geïnstalleerd gebruikt standaard SQL Autorisatie. De systeembeheerder kan de toegang tot de database voor de gebruikers direct in SQL Server toekennen.
Client Manager Client Manager is een onderdeel van bepaalde programmaversies en wordt gebruikt door gebruikers die meerdere systeemdatabases beheren. Een systeemdatabase of een "installatie" kan meerdere bedrijsdatabases bevatten (bedrijven/cliënten/administraties). Administratiekantoren met een groot aantal cliënten zijn vaak de gebruikers die behoefte hebben aan meerdere systeemdatabases.
Onderhoud aan de database Indien u onderhoud aan de database wenst uit te voeren, zoals herstel, reïndexering of comprimeren, gebruikt u het programma DataTools. DataTools is een beheerprogramma voor de database en ondersteunt de meest gebruikte hulpprogramma's voor het beheer van databases op basis van SQL Server. Het programma wordt automatisch geïnstalleerd bij de installatie van Mamut Business Software en wordt gestart door te dubbelklikken op het bestand MDataTools.exe. U vindt het bestand in de map DataTools waar u de programmabestanden voor Mamut Business Software hebt geïnstalleerd. U vindt de programmabestanden door in Mamut Business Software naar Bestand - Databasehulpprogramma's - Ga naar de programmabestanden van het systeem te gaan.
Naast onderhoud kunt u via DataTools ook back-ups maken en terugzetten. U vindt meer informatie over de verschillende functionaliteiten in de specifieke helpbestanden voor DataTools.

Beheerder
64
Prestatie De Microsoft SQL Server heeft eigen begrenzingen, welke gehanteerd worden door Microsoft. U kunt de software van SQL Server database upgraden of een grotere versie naast Microsoft® SQL Server® Express installeren. Meer informatie hierover vindt u in de systeemvereisten. De volledige en bijgewerkte systeemvereisten en aanbevelingen vindt u hier: www.mamut.nl/systeem.
Over bedrijfsdatabases Wanneer u het programma voor de eerste keer opstart, wordt u door een wizard geleid die u helpt met de belangrijkste instellingen die u nodig hebt om te kunnen beginnen. Een aantal instellingen wordt standaard gedefinieerd. Een groot deel van de kerngegevens zijn standaard in het programma opgenomen en u kunt ervoor kiezen om een deel van deze gegevens te gebruiken. Zo kunt u bijvoorbeeld gebruik maken van de standaard rekeningschema's.
U kunt op elk moment meer bedrijfsdatabases aanmaken. Als u dit doet, kunt u kiezen of u al dan niet informatie uit een andere bedrijfsdatabase wenst te gebruiken in de nieuwe bedrijfsdatabase. Zo bespaart u tijd bij het aanpassen van de instellingen voor de nieuwe bedrijfsdatabase. U kunt er ook voor kiezen om bijvoorbeeld relaties en andere informatie te kopiëren naar de nieuwe bedrijfsdatabase.
In een installatie met meerdere gebruikers is het mogelijk om een nieuwe bedrijfsdatabase vanaf een werkstation aan te maken. U zult echter merken dat dit veel tijd in beslag neemt. Indien u het besturingssysteem Windows XP® met Service Pack 2 gebruikt, raden wij u aan om nieuwe bedrijfsdatabases vanaf de server aan te maken. Bij het aanmaken van een nieuwe bedrijfsdatabase kunt u ervoor kiezen om dit te doen met behulp van een wizard.
Bedrijfsdatabase openen Zodra u zich hebt ingelogd in het systeem, wordt het venster Bedrijfsdatabaselijst weergegeven. Hier kunt u kiezen in welke bedrijfsdatabase u wenst te werken. De lijst geeft de Alias weer van alle bedrijfsdatabases in uw installatie. Dubbelklik op de regel met de bedrijfsdatabase die u wenst te openen.
Een bedrijfsdatabase wordt met een Alias geregistreerd. Dit stelt u in staat om een korte, duidelijke naam, aan de bedrijfsdatabase toe te kennen, zodat u deze eenvoudig kunt kiezen uit de bedrijfsdatabaseslijst. De alias kan worden gewijzigd en mag geen speciale tekens, spaties, punten etc. bevatten. De alias is tevens zichtbaar in de titelbalk bovenin het programmavenster wanneer u de bedrijfsdatbase hebt geopend.
.Maak een Nieuwe bedrijfsdatabase aan door op Nieuw te klikken.
.Indien u de bedrijfsdatabase verwijdert, verliest u de gegevens.
Wanneer u een bedrijfsdatabase hebt geopend, kunt u een andere bedrijfsdatabase openen door naar Bestand - Bedrijfsdatabase openen te gaan.

Database
65
Tip! U kunt in de gebruikersinstellingen een Standaardbedrijfsdatabase kiezen. Hierdoor hoeft u bij het inloggen geen bedrijfsdatabase in dit venster te kiezen.
Nieuwe bedrijfsdatabase aanmaken U kunt binnen één installatie van het programma beschikken over meerdere bedrijfsdatabases. Wanneer u het programma voor de eerste keer opstart, wordt een bedrijfsdatabase aangemaakt. Op een later tijdstip kunt u extra bedrijfsdatabases aanmaken.
Bij het aanmaken van een nieuwe bedrijfsdatabase kunt u ervoor kiezen om informatie vanuit een andere bedrijfsdatabase naar de nieuwe bedrijfsdatabase te kopiëren. De informatie die u kopieert, bestaat bijvoorbeeld uit de artikelen, het rekeningschema en het medewerkersregister. Zo bespaart u de tijd voor het helemaal opnieuw aanmaken/bewerken indien de informatie gelijk of vrijwel gelijk is voor de verschillende bedrijven.
Zo maakt u een nieuwe bedrijfsdatabase aan met uw eigen/nieuwe gegevens:
1. Log in het programma in en ga naar Bestand - Nieuwe bedrijfsdatabase. U kunt ook op de knop Nieuw in het venster Bedrijfsdatabaselijst klikken. Dit venster wordt geopend nadat u gebruikersnaam en wachtwoord hebt ingevoerd.
2. Voer een Alias in. Een bedrijfsdatabase wordt met een alias geregistreerd. Dit is een korte naam voor de bedrijfsdatabase, die u gebruikt als u inlogt en selecteert in welke bedrijfsdatabase u wilt werken. De alias kan worden gewijzigd. De naam mag geen speciale tekens, spaties, punten etc. bevatten.
3. Selecteer Nieuwe bedrijfsdatabase en klik op Volgende.

Beheerder
66
4. Selecteer of u gebruik wilt maken van de wizard. Als u ervoor kiest om niet met de wizard te werken, hoeft u alleen uw bedrijfsinstellingen in te voeren voordat de bedrijfsdatabase wordt aangemaakt. U dient het boekjaar, de eerste maand van het boekjaar, het aantal btw-periodes en het btw-nummer van het bedrijf in te voeren. Kiest u ervoor om de wizard te gebruiken, volgt u de stappen van de wizard en voert u de relevante informatie in.
5. Zodra de bedrijfsdatabase is aangemaakt, kunt u aangeven of u meer informatie wenst over de meest centrale modules. Klik Sluiten.
De nieuwe bedrijfsdatabase is nu klaar voor gebruik.
Zo maakt u een nieuwe bedrijfsdatabase aan op basis van gegevens uit een bestaande bedrijfsdatabase:
1. Log in het programma in en ga naar Bestand - Nieuwe bedrijfsdatabase. U kunt ook op de knop Nieuw in het venster Bedrijfsdatabaselijst klikken. Dit venster wordt geopend nadat u gebruikersnaam en wachtwoord hebt ingevoerd.
2. Voer een Alias in. Een bedrijfsdatabase wordt met een alias geregistreerd. Dit is een korte naam voor de bedrijfsdatabase, die u gebruikt als u inlogt en selecteert in welke bedrijfsdatabase u wilt werken. De alias kan worden gewijzigd. De naam mag geen speciale tekens, spaties, punten etc. bevatten.
3. Selecteer de optie Kopieer informatie vanuit een bestaande bedrijfsdatabase als u uw nieuwe bedrijfsdatabase wilt baseren op informatie uit een bestaande bedrijfsdatabase.
4. Klik op Volgende.
5. Selecteer op welke bedrijfsdatabase u uw nieuwe bedrijfsdatabase wilt baseren. Selecteer eerst de bedrijfsdatabase. Vervolgens selecteert u welke registers naar de nieuwe bedrijfsdatabase gekopieerd moeten worden.
6. Klik op Volgende.
7. Zodra de bedrijfsdatabase is aangemaakt, kunt u aangeven of u meer informatie wenst over de meest centrale modules. Klik Sluiten.
De nieuwe bedrijfsdatabase is nu klaar voor gebruik.

Database
67
De inhoud in een systeemdatabase verwijderen
Wanneer u het programma zojuist opgestart/geïnstalleerd heeft en nog geen gegevens in Mamut Business Software hebt geregistreerd die behouden moeten worden, is het mogelijk om enkele mappen te verwijderen zodat u met een geheel lege database start.
Let op! Deze procedure houdt in dat u alle gegevens die u in de database heeft opgeslagen, verwijdert. Daarom moet u deze alleen gebruiken wanneer u geen gegevens heeft opgeslagen die behouden moeten worden. Voordeel van deze procedure is dat u kunt starten met een lege database, zonder dat u de programmabestanden opnieuw moet installeren. De procedure verwijdert niet alle bestanden die het programma heeft geïnstalleerd op uw computer.
Zo verwijdert u de inhoud in een systeemdatabase en begint u opnieuw: 1. Sluit het programma af.
2. Open de Windows Verkenner.
3. Blader naar de map waarin de bestaande documentlocatie is opgeslagen. U vindt de documentlocatie via Beheer - Instellingen - Andere instellingen - Andere programma's.
4. Verwijder de map <Mamut>.
5. Start het programma.
Het programma zal nu een wizard starten voor de eerste opstart, een nieuwe, lege database aanmaken en u kunt hier ook een gebruikersnaam en wachtwoord invoeren.
Verwijderen Wanneer u het hele programma wilt verwijderen (deinstalleren), doet u dit via het configuratiescherm in het Windows® besturingssysteem, of met behulp van het installatieprogramma op de bijgeleverde CD. De bovenstaande procedure gebruikt u uitsluitend om opnieuw, zonder gegevens, op te starten.
Over databasehulpprogramma's Er bestaan een aantal databasehulpprogramma's om u te helpen bij het beheer van het programma. Een aantal hiervan is beveiligd met een wachtwoord, onder meer om uw systeem te beschermen tegen gebruik door onbevoegden. Andere hulpprogramma's zijn uitsluitend gemaakt voor gebruik door het Mamut Supportcenter of erkende resellers.
U vindt de functionaliteiten in het menu Bestand - Databasehulpprogramma's.
In de helpbestanden [F1] vindt u meer informatie over de databasehulpprogramma's.

Beheerder
68
Installeren van bestanden Indeling van bestanden Een systeemdatabase bestaat uit bedrijfsdatabasebestanden en systeembestanden. Bedrijfsdatabasebestanden bevatten gegevens van de verschillende bedrijfsdatabases, de systeembestanden bevatten gegevens die gemeenschappelijk zijn voor alle bedrijfsdatabases. Voorbeelden van systeembestanden zijn de gebruikersinformatie en gebruikerstoegang.
De bestanden die bij het programma horen worden op zo'n manier opgedeeld, dat bestanden die bij de installatie of update van het systeem worden aangemaakt of gewijzigd, op een eigen locatie worden opgeslagen. In Windows Vista® en Windows 7® kunnen de bestanden onder C:\Program Files alleen worden aangemaakt of gewijzigd met behulp van Windows® Installer.
De gebruiker dient volledige rechten te hebben tot de locatie waar de bestanden zijn opgeslagen die door de gebruiker worden aangemaakt of bewerkt. De systeembeheerder kan de rechten buiten het programma om beheren. De beheerder moet dus bij installaties voor meerdere gebruikers er zelf voor zorgen dat de gebruikers de noodzakelijke rechten krijgen.
Standaardlocatie van de bestanden bij de installatie U kunt zelf aangeven waar de programmabestanden geïnstalleerd worden, maar het systeem stelt standaard het volgende voor:
Programmabestanden:
Windows XP® en Windows Vista®: C:\Program Files\Mamut.
Windows 7®: C:\Program Files (x86)\Mamut.
Documentlocatie en mamut.ini:
Windows XP®: C:\Documents and settings\All Users\Public Mamut\Mamut.
Windows Vista® en Windows 7® C:\Users\Public\Public Mamut\Mamut.
De map Library bevindt zich op bovenstaande locatie, in de map Data.
Elke systeemdatabase krijgt een eigen locatie; systeem0001, systeem0002, etc. Bij een installatie voor meerdere gebruikers moet de gebruiker tijdens de installatie of update een netwerkpad naar de documentlocatie opgeven. Wij raden u aan de locatie \Public Mamut\Mamut te gebruiken. De locatie moet gedeelde toegang in het netwerk hebben.
Systeem- en bedrijfsdatabases:
Windows XP®: C:\Documents and settings\All Users\Public Mamut\Databases.
Windows Vista® en Windows 7® C:\Users\Public\Public Mamut\Databases.

Database
69
Tip! De systeembeheerder kan de locatie van de databasebestanden wijzigen door een "Environment Variable" in te stellen in Windows command prompt; SET MamutDatabaseLocation=c:\databases (voorbeeld). De gebruiker dient dan toegang tot die locatie te krijgen.
C:\ is hier gebruikt als naam voor de harddisk en de bestandspaden zijn in het Engels aangegeven. In besturingssystemen in andere talen zal het bestandspad vertaald zijn.
Tip! Vanuit Mamut Business Software kunt u eenvoudig de bestandslocaties bereiken. Ga hiervoor naar Bestand - Databasehulpprogramma's. Vanaf hier kunt u de programmabestanden, gegevensbestanden en systeembestanden van het systeem en de documentlocatie van de bedrijfsdatabase die u hebt geopend, bereiken.
Installatie Nieuwe installatie: Bij een nieuwe installatie stelt het programma C:\Program Files voor als bestandspad voor de programmabestanden. De map Library en het bestand mamut.ini zullen standaard worden geïnstalleerd op de locatie die hierboven wordt beschreven bij "Standaardlocatie van de bestanden bij de installatie".
Indien u ervoor kiest om de programmabestanden op een andere locatie te installeren, volgt de structuur van de documentlocatie een soortgelijke structuur als voor de programmabestanden.
Update: Bij een update worden de nieuwe programmabestanden geïnstalleerd op de locatie die bij de installatie is gekozen. De map Library en het bestand mamut.ini zullen standaard worden geïnstalleerd op de locatie die hierboven wordt beschreven bij "Standaardlocatie van de bestanden bij de installatie".
API API (Application Programming Interface) is een technische interface dat gebruikt wordt om naar een applicatie te programmeren.
Mamut API is een additioneel product bij Mamut Business Software dat het mogelijk maakt om gegevens te exporteren van, en te importeren naar, het Mamut-systeem zonder de gebruikelijke interface van het programma te benutten.
API-integratoren zullen eigen API-documentatie toegestuurd krijgen.

Beheerder
70
Back-up Het belang van het maken van back-ups kan niet vaak genoeg benadrukt worden. Het komt helaas vaak voor dat men het belang van het maken van een back-up pas inziet nadat het leed geleden is en de behoefte voor het terugzetten van een back-up ontstaat. Bijvoorbeeld vanwege een computercrash, diefstal of brand. Hebt u geen back-up om terug te zetten, betekent dit dat u alle, in het programma geregistreerde, informatie kwijt bent en volledig opnieuw moet beginnen. De gebruiker of de systeembeheerder is verantwoordelijk voor het opzetten van een goede routine voor het maken van back-ups.
Frequentie De frequentie voor het maken van back-ups is afhankelijk van hoe vaak, en op welke manier, het programma gebruikt wordt. Doorgaans dient u dagelijks, bij het afsluiten van het programma, een back-up te maken. U zult standaard de vraag krijgen om automatisch een back-up te maken wanneer u als laatste gebruiker Mamut Business Software aflsuit. Antwoordt u Ja op deze vraag, dan zult u altijd een actuele back-up hebben.
Let op! Indien de vraag of u automatisch een back-up wilt maken niet verschijnt bij het afsluiten van het programma, kan dit betekenen dat de instellingen voor het maken van een back-up zijn gewijzigd.
Bij een eventuele systeemcrash kan het tijdrovend en gecompliceerd zijn om de database te reconstrueren. Bij frequent gebruik van Mamut Business Software wordt het daarom aanbevolen om dagelijks een back-up te maken. Back-ups kunnen naar persoonlijke voorkeur en opslagmogelijkheden worden ingesteld. Handmatige back-ups kunnen van één of meerdere databases tegelijkertijd gemaakt worden.
Het is mogelijk gebruikersrechten in te stellen, zodat alleen bepaalde gebruikers back-ups kunnen maken.
Opslaan van back-ups Back-ups kunnen op een harde schijf, in een gedeelde map op het netwerk of op externe media, zoals een USB-stick of een externe harde schrijf, worden opgeslagen. Het wordt aanbevolen om ten minste één volledige back-up op een andere locatie dan waarop het programma wordt gebruikt, te bewaren. Op deze manier gaat de back-up niet verloren in het geval van diefstal of schade.
Wachtwoordbescherming van de back-up Het is mogelijk om uw back-up te beveiligen met een wachtwoord. Houd er echter rekening mee dat u uw wachtwoord moet onthouden om uw back-up terug te kunnen zetten. Het Mamut Supportcenter kan u niet helpen met uw wachtwoord indien u dit vergeten bent.

Back-up
71
Terugzetten van back-ups Back-ups worden teruggezet met behulp van een wizard. De gegevens in het programma worden overschreven met de gegevens van de back-up, zodat uw bedrijfsdatabases worden teruggezet naar de toestand waarin deze was toen de back-up werd gemaakt. Indien u na het maken van de back-up gegevens hebt ingevoerd, zullen deze verloren gaan. Meer informatie over het terugzetten van een back-up vindt u in de betreffende paragraaf.
Over de database De database van het programma bestaat uit bedrijfsdatabasebestanden en systeembestanden. Bedrijfsdatabasebestanden bevatten gegevens van de verschillende bedrijfsdatabases en de systeembestanden bevatten gegevens die gemeenschappelijk zijn voor alle bedrijfsdatabases. Voorbeelden van systeembestanden zijn de bestanden met gebruikersgegevens en toegangsrechten voor de gebruikers.
Mamut Online Backup Mamut Online Backup helpt u bij het maken van veilige en effectieve back-ups, en bij een veilige en gebruiksvriendelijke distributie van uw bestanden. Met Mamut Open Services biedt Mamut gratis Online Backup voor alle bedrijven en particulieren. Mamut Online Backup is eenvoudig te gebruiken en biedt optimale beveiliging op basis van encryptie. Indien er een internetverbinding is, worden bestanden continu gekopieerd. Deze dienst vervangt niet het maken van een back-up van uw gegevens, maar het kan u helpen bij het veilig opslaan van de back-up die u maakt met behulp van de back-up functionaliteit van het programma. Meer informatie over deze dienst vindt u hier: www.mamut.nl/onlinebackup.
Verschillende typen back-ups Bij het maken van een back-up kunt u aangeven welk type back-up u wenst te maken. Een standaard back-up is aanbevolen en deze optie wordt automatisch geselecteerd. Indien u een geavanceerde back-up wenst te maken, kunt u dit aangeven. Indien de administratiefunctionaliteit in uw licentie is inbegrepen, kunt u ook een back-up maken welke u direct naar uw boekhouder/accountant kunt versturen.

Beheerder
72
Standaard back-up
Een standaard back-up maakt een back-up van alle bedrijfsdatabases, documenten en systeembestanden. Dit type back-up wordt standaard aanbevolen omdat u er zeker van kunt zijn dat al uw gegevens teruggehaald kunnen worden mocht dit noodzakelijk zijn.
Geavanceerde back-up De geavanceerde back-up stelt u in staat om aan te geven van welke bedrijfsdatabase(s) u een back-up wenst te maken. Tevens hebt u de mogelijkheid om bepaalde gegevens, zoals systeembestanden en documenten niet in de back-up op te nemen.
Let op! Wanneer u een back-up zonder systeembestanden terugzet moet de versie van Mamut Business Software op de computer waarop u de back-up hebt gemaakt identiek zijn als op de computer waarop u de back-up terugzet.

Back-up
73
Back-up voor de boekhouder Deze functionaliteit is alleen beschikbaar wanneer de administratiefunctionaliteit in uw licentie is inbegrepen. Wanneer u een back-up naar uw boekhouder/accountant wilt versturen, kunt u hier een speciale back-up voor maken. U hebt hier de mogelijkheid om aan te geven van welke bedrijfsdatabase een back-up moet worden gemaakt.
Wat u moet weten over systeembestanden De database van het programma bestaat uit bedrijfsdatabasebestanden en systeembestanden. De bedrijfsdatabasebestanden bevatten gegevens voor de verschillende bedrijfsdatabases terwijl systeembestanden gegevens bevatten, die bij alle bedrijfsdatabases horen. Een voorbeeld van systeembestanden zijn gebruikersinformatie en gebruikerstoegang.
Back-ups met systeembestanden kunnen gemaakt zijn in dezelfde of een eerdere versie van het programma dan waarin u deze terugzet. Back-ups met systeembestanden die in een eerdere versie zijn gemaakt, worden automatisch bijgewerkt naar de nieuwe versie zodra u deze terugzet.
Back-ups zonder systeembestanden moeten gemaakt zijn in dezelfde versie van het programma dan waarin u deze terugzet. Een back-up zonder systeembestander bevat minder gegevens en kan daarom sneller worden gemaakt en teruggezet.

Beheerder
74
Back-up voor de boekhouder Wanneer u een back-up van een of meerdere bedrijfsdatabases naar uw accountant/boekhouder wilt sturen, selecteert u deze optie in de wizard voor het maken van een back-up.
U kunt de bedrijfsdatabase waarvan u een back-up wenst te maken selecteren. Het is bij dit type back-up niet mogelijk om in één keer een back-up van meerdere bedrijfsdatabases te maken. Wenst u een back-up van meerdere bedrijfsdatabases te maken, dient u de wizard voor elke database te doorlopen.
De back-up voor uw accountant bevat geen systeembestanden en uw boekhouder dient over dezelfde versie van het programma te beschikken. Wanneer dit niet het geval is, is het niet mogelijk om gegevens uit te wisselen in de vorm van een back-up. Het versienummer van het programma vindt u in het menu Help - Info.
Let op! Wanneer uw accountant verder werkt met uw gegevens voordat hij deze in de vorm van een nieuwe back-up aan u heeft teruggegeven, kunt u niet werken in de betreffende bedrijfsdatabase.
Back-up maken Zo maakt u een back-up:
1. Ga naar Bestand - Back-up - Back-up maken.
2. Selecteer het type back-up dat u wilt maken en klik op Volgende.
3. Vul een passende Beschrijving voor de back-up in het bijbehorende veld in of kies een voorgedefinieerde beschrijving uit de afrollijst.

Back-up
75
Het Bestandspad wordt voorgesteld op basis van de instellingen voor back-ups. Overschrijf eventueel het bestandspad door op de zoekknop te klikken, indien u de back-up niet op de voorgestelde locatie wenst op te slaan. Selecteer Bescherm uw back-up met een wachtwoord indien u een wachtwoord wilt gebruiken. Het wachtwoord moet dan opgegeven worden om de back-up te kunnen terugzetten.
4. Klik op Volgende om de back-up te maken. Nadat de back-up is voltooid krijgt u hiervan een bevestiging.
5. Klik op Voltooien om de wizard af te sluiten.
De back-up wordt op de aangegeven locatie opgeslagen. Tevens wordt direct een test uitgevoerd om te controleren dat de back-up correct is aangemaakt.
Let op! Het maken van de back-up kan veel tijd in beslag nemen. U krijgt een bericht wanneer de back-up is voltooid, waar deze is opgeslagen en welke bedrijfsdatabases en bestanden deze bevat.

Beheerder
76
Over het terugzetten van een back-up Voor u de wizard voor het terugzetten van een back-up start, dient u met een aantal zaken rekening te houden. Ten eerste is het belangrijk dat u weet dat de gegevens die u in het programma hebt geregistreerd, voor u de back-up terugzet, overschreven worden door de gegevens in de back-up. Dit betekent met andere woorden dat wanneer u een oude back-up terugzet, alle informatie die u in het programma hebt ingevoerd na het maken van de back-up, kwijt bent.
Bij het terugzetten van een back-up moeten de programmabestanden op de computer waarop u de back-up terugzet, van dezelfde versie zijn als de computer waarop u de back-up hebt gemaakt. Het is mogelijk om een back-up terug te zetten die in een oudere versie is gemaakt indien de back-up systeembestanden bevat. Houd er rekening mee dat de gegevens zullen worden geüpdatet, en dat het niet mogelijk is om een nieuwe back-up te maken en deze op de oude computer opnieuw terug te zetten.
Het is tevens mogelijk om een back-up terug te zetten tijdens de installatie van het programma, in de wizard voor de eerste keer opstarten. Dit kan relevant zijn wanneer u bijvoorbeeld het programma naar een andere computer wenst te verplaatsen. Wanneer u voor deze optie kiest, zal de wizard voor de eerste keer opstarten gesloten worden, en de wizard voor het terugzetten van een back-up geopend worden.
Let op! Het is niet mogelijk om een back-up die in versie 11 van Mamut Business Software is gemaakt, terug te zetten in versie 12 van Mamut Business Software.
Bij het terugzetten van de back-up hebt u twee keuzes:
Een eerdere back-up terugzetten Indien u een back-up terugzet die op dezelfde computer of op een computer in het netwerk, welke verbonden is met dezelfde database, is gemaakt, kunt u een eerdere back-up terugzetten. U krijgt dan een overzicht van de back-ups die in het systeem zijn gemaakt, en de gewenste back-up selecteren. In de meeste gevallen zal dit de nieuwste back-up zijn. Selecteer de back-up die u wenst terug te zetten. Indien de back-up op een andere locatie is opgeslagen, kiest u Externe back-up, en bladert u naar het betreffende bestand.
Een externe back-up terugzetten Indien u een externe back-up (een back-up die niet op uw computer of binnen het netwerk is gemaakt) terug wenst te zetten, selecteert u deze mogelijkheid. Vervolgens voert u het pad in of bladert u naar de locatie waar de externe back-up is opgeslagen. Indien de back-up per e-mail is ontvangen, dient u deze eerst lokaal op te slaan, voor u hiernaar kunt bladeren.
Let op! Bij het terugzetten van de back-up zal alle informatie die na het maken van de back-up in het programma is ingevoerd, worden overschreven. Het programma wordt als het ware teruggezet naar het tijdspunt van het maken van de back-up.

Back-up
77
Back-up terugzetten Let op! Wanneer u een back-up zonder systeembestanden terugzet moet de versie van Mamut Business Software op de computer waarop u de back-up hebt gemaakt identiek zijn als op de computer waarop u de back-up terugzet. Meer informatie vindt u hierboven.
Zo zet u een back-up terug: 1. Ga naar Bestand - Back-up - Back-up terugzetten.
2. Selecteer Eerdere back-up indien u een back-up wenst terug te zetten die op dezelfde computer of op een computer binnen het netwerk, is gemaakt. Voer het wachtwoord van de back-up in, indien u de back-up hebt beveiligd met een wachtwoord.
3. Klik op Volgende.
4. Controleer de gegevens van de back-up, en klik op Volgende.
5. Lees de Belangrijke informatie goed door, selecteer de optie Ik heb de bovenstaande waarschuwing gelezen en begrepen en klik op Volgende.
De back-up wordt teruggezet. Dit kan enige tijd in beslag nemen, met name wanneer de back-up veel gegevens bevat.
Zo zet u een externe back-up terug:
1. Ga naar Bestand - Back-up - Back-up terugzetten.
2. Selecteer Externe back-up indien u een back-up wenst terug te zetten die op een andere computer is gemaakt. U kunt het pad naar de back-up invoeren of op Bladeren klikken om het bestand te selecteren. Voer het wachtwoord van de back-up in, indien u de back-up hebt beveiligd met een wachtwoord.
3. Klik op Volgende.
4. Controleer de gegevens van de back-up, en klik op Volgende.
5. Lees de Belangrijke informatie goed door, selecteer de optie Ik heb de bovenstaande waarschuwing gelezen en begrepen en klik op Volgende.
De back-up wordt teruggezet. Dit kan enige tijd in beslag nemen, met name wanneer de back-up veel gegevens bevat.
Let op! Het programma wordt automatisch afgesloten bij het terugzetten van de back-up. U kunt het programma opnieuw starten wanneer het terugzetten voltooid is.

Beheerder
78
Instellingen voor back-up Bij de instellingen voor back-up kunt u het standaardpad aangeven waar de back-up wordt opgeslagen en aangeven of er een automatische back-up moet worden gemaakt bij het afsluiten van het programma. Tevens kunt u hier aangeven of en wanneer automatisch gegeneerde back-ups moeten worden verwijderd.
Standaardinstellingen Standaardpad voor de back-up: Hier geeft u aan welke locatie het programma moet gebruiken bij het maken van automatische back-ups, en zal voorstellen bij het maken van handmatige back-ups. U kunt het pad rechtstreeks in het veld invoeren of op de knop Map selecteren klikken om naar de gewenste locatie te bladeren.
Het systeem vraagt u of u de aangegeven map wenst aan te maken indien deze nog niet bestaat.
Bovenstaand: Voorbeeld van een lokaal bestandspad
Bovenstaand: Voorbeeld van een netwerkbestandspad
Automatische back-up
Let op! Automatische back-up houdt in dat het systeem een back-up maakt wanneer de laatst ingelogde gebruiker het programma afsluit. Indien een of meerdere gebruikers niet uitloggen, wordt geen back-up gemaakt. De timing is afhankelijk van de datum. Indien u bijvoorbeeld "Elke dag" kiest, zal een nieuwe back-up worden gemaakt zodra de laatste gebruiker uitlogt en er op deze dag nog geen back-up is gemaakt. In het venster Beheer - Instellingen - Beveiliging - Gebruikersadministratie kunt u zien welke gebruikers zijn ingelogd.

Back-up
79
Back-up maken bij het afsluiten van het programma: Hier kunt u aangeven of er een automatische back-up gemaakt moet worden wanneer u het programma afsluit. Deze automatische back-up wordt alleen uitgevoerd bij afsluiting van het programma. Hebt u bijvoorbeeld ingesteld dat u wilt dat er één keer per week een back-up wordt gemaakt, dan wordt deze back-up gemaakt bij het afsluiten van het programma zodra er een week verstreken is.
De automatische back-up bevat alle systeemdatabases en bestanden van de bijhorende systeemdatabase.
Vraag bij afsluiting of een back-up gemaakt moet worden: U selecteert deze optie indien u gevraagd wilt worden om een automatische back-up te maken bij het afsluiten van het programma. Als alternatief wordt de back-up genomen zonder vooraf een vraag gesteld te krijgen, indien u hebt aangegeven dat een automatische back-up gemaakt dient te worden.
Back-up inclusief documenten en afbeeldingen: Indien u deze optie niet selecteert, zal het maken van de back-up sneller uitgevoerd worden en minder plaats in beslag nemen. Deze instelling geldt de automatische back-up bij het afsluiten van het programma.
Oude automatisch gegenereerde back-ups verwijderen Om te voorkomen dat veel ruimte wordt gebruikt om oude back-ups te bewaren, is het mogelijk om oude automatisch gegenereerde back-ups te verwijderen. Automatisch gegenereerde back-ups zijn back-ups die automatisch worden gemaakt bij het afsluiten van het programma. Back-ups die u handmatig aanmaakt zullen niet worden verwijderd met deze functionaliteit. U kunt definiëren wanneer deze oude back-ups verwijderd moeten worden: (geen): Dit houdt in dat het venster Oude back-ups verwijderen niet automatisch
wordt weergegeven bij het opstarten of afsluiten van het programma. U kunt deze echter verwijderen via Back-up - Oude back-ups verwijderen.
Tijdens het afsluiten van het programma: Wanneer deze optie is geselecteerd, zal het venster Oude back-ups verwijderen worden weergegeven zodra de laatste gebruiker het programma afsluit (indien het aantal back-ups het aangegeven aantal eronder overschrijdt).
Tijdens het opstarten van het programma: Indien deze optie is geselecteerd, zal het venster Oude back-ups verwijderen worden weergegeven zodra de eerste gebruiker het programma opstart (indien het aantal back-ups het aangegeven aantal eronder overschrijdt).
Aantal back-ups behouden: Het aantal back-ups dat altijd behouden moet worden. De meest recente back-ups zullen niet worden verwijderd.
Verwijder back-ups wanneer dit aantal wordt bereikt of overschreden: Dit is het aantal back-ups dat aanwezig moet zijn om het verwijderen ervan in gang te zetten.
Meer informatie over het venster Oude back-ups verwijderen vindt u in de paragraaf "Oude back-ups verwijderen".

Beheerder
80
Oude back-ups verwijderen Let op! Deze functionaliteit zal alleen automatisch gegenereerde back-ups verwijderen. Back-ups welke u handmatig hebt aangemaakt via Bestand - Back-up - Back-up maken, zijn niet zichtbaar in het venster, en zullen niet verwijderd worden.
Het venster Oude back-ups verwijderen wordt automatisch geopend wanneer u het programma opent of afsluit (afhankelijk van uw instellingen), of wanneer u naar Bestand - Back-up - Oude back-ups gaat. Meer informatie over de instellingen vindt u in de paragraaf "Instellingen voor back-up".
Met behulp van de afrollijst rechtsbovenaan het venster kunt u aangeven welke back-ups u wenst te zien: Kan verwijderd worden, Behouden of Alle. Standaard worden alleen de back-ups weergegeven die verwijderd kunnen worden. Het is niet mogelijk om de meest recente back-ups te verwijderen middels deze functionaliteit. Het aantal meest recente back-ups die behouden moeten worden zijn gedefinieerd in de instellingen voor back-up.
In dit venster kunt u bepalen welke back-ups u wenst te verwijderen door deze te selecteren (standaard zijn alle back-ups die verwijderd kunnen worden, geselecteerd), of klik op Annuleren om de actie af te breken. Klik alleen op OK indien u zeker weet dat u de geselecteerde back-ups permanent wenst te verwijderen.
Let op! Back-ups welke door deze functionaliteit worden verwijderd, kunnen niet teruggehaald worden.

Verplaats het programma naar een andere computer/server
81
Verplaats het programma naar een andere computer/server
Het is mogelijk om het programma en de database te verplaatsen, bijvoorbeeld van een oude, naar een nieuwe computer of server.
Houd er rekening mee dat de enige manier om de database te verplaatsen, is door een back-up te maken. Het is niet mogelijk de programmabestanden van Mamut Business Software te verplaatsen. U dient het programma op de nieuwe computer te installeren. De procedure is afhankelijk van het installatietype. Na de installatie hebt u de mogelijkheid om de back-up in de wizard voor de eerste keer opstarten, terug te zetten.
Indien u een versie installeert welke nieuwer is dan uw huidige installatie, zal de database automatisch worden geüpdatet. Wij raden u aan altijd de nieuwste versie te gebruiken.
Let op! Indien u een oudere versie hebt, is het mogelijk dat u de back-up niet direct naar de nieuwste versie kunt updaten, maar dit via een andere versie dient te doen. Meer informatie hierover vindt u op onze website: www.mamut.nl/update.
Installatie voor één gebruiker verplaatsen Een installatie voor één gebruiker houdt in dat u een licentie hebt om het programma op één computer te gebruiken. De programmabestanden installeert u op de computer waarop u het programma zal gebruiken, en verwijdert van de computer waarvan u het programma wenst te verplaatsen. Om meerdere personen gebruik te laten maken, dient u deze te registreren als gebruikers.
Installatie voor meerdere gebruikers verplaatsen - Server Indien u een installatie voor meerdere gebruikers hebt geïnstalleerd, dient u eerst de documentlocatie naar de nieuwe server te verplaatsen, voor u het programma verplaatst. U dient er tevens voor te zorgen dat de gebruikers toegang hebben tot de documentlocatie en database op de nieuwe server. De server die u kiest kan een computer zijn die alleen als server dient, of een computer van één van de gebruikers.
Installatie voor meerdere gebruikers verplaatsen - Client/Werkstation Indien u een werkstation verplaatst zet u eerst de "oude" computer op Non-actief, voor u het programma op de nieuwe computer installeert en verbinding maakt met de server.

Beheerder
82
Zo verplaatst u: Één gebruiker Zo verplaatst u Mamut Business Software en de database naar een andere computer:
1. Ga naar Help - Info - Beheer licentiegegevens - Geïnstalleerde machines en selecteer Non-actief naast de computernaam en klik op OK. Sluit de vensters. Let op! Sluit Mamut Business Software niet af, maar ga direct door naar stap 2.
2. Maak een standaardback-up via Bestand - Back-up - Back-up maken. Meer informatie over het maken van een back-up vindt u in het hoofdstuk "Beheerder". Zorg ervoor dat u de back-up op een locatie opslaat waar de nieuwe computer toegang tot heeft, of van waaruit u deze eenvoudig op bijvoorbeeld een usb-stick kunt zetten.
3. Installeer de programmabestanden van Mamut Business Software op de nieuwe computer. Meer informatie over het installeren vindt u hierboven. Let op! Indien u een versie installeert die nieuwer is dan uw huidige versie, zal de database automatisch worden geüpdatet. Wij raden u aan altijd de nieuwste versie te gebruiken.
4. Start Mamut Business Software. De wizard voor de eerste keer opstarten wordt geopend.
5. Kies Back-up terugzetten in de eerste stap van de wizard en klik Volgende. De wizard voor de eerste opstart wordt nu gesloten en de wizard voor het terugzetten van een back-up wordt geopend.
6. Selecteer Externe back-up en gebruik de knop om naar de locatie van de back-up te bladeren. Indien u uw back-up met een wachtwoord hebt beveiligd, zult u bij het selecteren van de back-up worden gevraagd om dit wachtwoord in te voeren.
7. Klik vervolgens op Volgende en daarna nogmaals op Volgende.
8. Selecteer Ik heb de bovenstaande waarschuwing gelezen en begrepen en klik op Volgende. De back-up wordt nu teruggezet en zodra dit is voltooid ziet u een venster met informatie hierover.
9. Klik op Voltooien om MDataTools te sluiten.
De procedure is voltooid en u kunt Mamut Business Software op de nieuwe locatie opstarten en gebruiken.

Verplaats het programma naar een andere computer/server
83
Zo verplaatst u: Server Let op! Alle gebruikers dienen te zijn uitgelogd voor u onderstaande procedure begint.
Zo verplaatst u Mamut Business Software en de database naar een andere server:
1. Verplaats de documentlocatie. Informatie over het verplaatsen van de documentlocatie vindt u in de paragraaf "De documentlocatie verplaatsen".
2. Ga naar Help - Info - Beheer licentiegegevens - Geïnstalleerde machines. Selecteer Non-actief naast de computernaam die u niet langer wenst te gebruiken, en klik op OK. Sluit de vensters. Let op! Sluit Mamut Business Software niet af, maar ga direct door naar stap 3.
3. Maak een standaardback-up via Bestand - Back-up - Back-up maken. Meer informatie over het maken van een back-up vindt u in het hoofdstuk "Beheerder". Zorg ervoor dat u de back-up op een locatie opslaat waar de nieuwe server toegang tot heeft, of van waaruit u deze eenvoudig op bijvoorbeeld een usb-stick kunt zetten.
4. Installeer de programmabestanden van Mamut Business Software op de nieuwe computer. Meer informatie over het installeren vindt u hierboven. Let op! Indien u een versie installeert die nieuwer is dan de huidige versie, zal de database automatisch worden geüpdatet. Wij raden u aan altijd de nieuwste versie te gebruiken.
5. Start Mamut Business Software. De wizard voor de eerste keer opstarten wordt geopend.
6. Kies Back-up terugzetten in de eerste stap van de wizard en klik Volgende. De wizard voor de eerste opstart wordt nu gesloten en de wizard voor het terugzetten van een back-up wordt geopend.
7. Selecteer Externe back-up en gebruik de knop om naar de locatie van de back-up te bladeren. Indien u uw back-up met een wachtwoord hebt beveiligd, zult u bij het selecteren van de back-up worden gevraagd om dit wachtwoord in te voeren.
8. Klik vervolgens op Volgende en daarna nogmaals op Volgende.
9. Selecteer Ik heb de bovenstaande waarschuwing gelezen en begrepen en klik op Volgende. De back-up wordt nu teruggezet en zodra dit is voltooid ziet u een venster met informatie hierover.
10. Klik op Voltooien om MDataTools te sluiten.
De procedure is voltooid en u kunt Mamut op de nieuwe server opstarten.

Beheerder
84
Aangezien de database is verplaatst, zullen de client/werkstations geen koppeling kunnen maken. Volg onderstaande procedure om ervoor te zorgen dat deze koppeling opnieuw tot stand wordt gebracht.
Zo koppelt u een client/werkstation aan een database: 1. Verwijder de mamut.ini van de client/het werkstation. Standaard vindt u deze op de
volgende locatie: Windows XP®: C:\Documenten en Instellingen\Alle Gebruikers\Public Mamut\Mamut (C:\Documents and Settings\All Users\Public Mamut\Mamut). Windows Vista® en Windows 7®: C:\Gebruikers\Openbaar\Public Mamut\Mamut (C:\Users\Public\ Public Mamut\Mamut).
2. Start Mamut Business Software op.
3. Selecteer Verbind mij met een bestaande installatie van meerdere gebruikers in de wizard.
4. Klik op Kies databaseserver om te zien aan welke databaseserver u zich koppelt. In dit venster kunt u ook testen of u toegang krijgt tot de server.
5. Klik op Volgende.
6. Selecteer de database en klik op Volgende. Indien er meerdere databases op de server staan, krijgt u een lijst van alle bestaande databases te zien.
7. Meld u aan met de gebruikersnaam en het wachtwoord die u van de systeembeheerder heeft ontvangen en klik op OK.
8. Herhaal deze stappen voor alle client/werkstations.
U hebt nu de koppeling met de database opnieuw tot stand gebracht.

Verplaats het programma naar een andere computer/server
85
De documentlocatie verplaatsen Het is van groot belang dat alle gebruikers volledige toegang hebben tot de documentlocatie. Indien de documentlocatie momenteel op een locatie staat waar u niet iedereen toegang tot wenst te geven, kunt u de documentlocatie verplaatsen. Wanneer u een nieuwe server in gebruik gaat nemen dient u de documentlocatie ook te verplaatsen. Voer in dat geval eerst onderstaande procedure uit voor u de server gaat verplaatsen. Meer informatie over het verplaatsen van de server vindt u .
Let op! De documentlocatie is de map System000x en alle onderliggende mappen. Het nummer wat in plaats van de x komt is afhankelijk van het aantal SQL-databases die zijn aangemaakt. Hieronder houden wij System0001 aan.
Zo verplaatst u de documentlocatie: 1. Open de huidige documentlocatie in Windows Verkenner.
Tip! U vindt uw huidige documentlocatie door in Mamut Business Software naar Beheer - Instellingen - Andere instellingen - Andere programma's te gaan.
2. Kopieer de documentlocatie (de map System0001 en alle onderliggende mappen) naar de nieuwe locatie. Het is belangrijk dat u kopieert en niet knipt en plakt.
3. Noteer het nieuwe pad. Houd er rekening mee dat dit een netwerkpad moet zijn, zoals \\servernaam\Mamut\Data\System0001.
4. Zorg ervoor dat andere gebruikers van het programma volledige toegang hebben tot deze locatie. In help [F1] vindt u meer informatie over het delen van de documentlocatie.
5. Ga in uw Mamut-programma naar Beheer - Instellingen - Andere instellingen - Andere programma's.
6. Klik naast het veld voor Documentlocatie op Bewerken.
7. Voer de nieuwe locatie in en klik op de knop Bijwerken.
U krijgt een foutmelding indien de locatie ongeldig is of als de map niet (correct) gedeeld is.
8. Verwijder de oude documentlocatie. Houd er rekening mee dat u alleen de map System0001 verwijdert.
De documentlocatie is nu verplaatst.

Beheerder
86
Zo verplaatst u: Client/Werkstation Let op! U dient dezelfde versie van het programma op de nieuwe computer te installeren. Indien u momenteel een oudere versie van Mamut Business Software gebruikt, raden wij u aan eerst een update uit te voeren. Informatie over het updaten vindt u in de paragraaf "Over updates naar een nieuwe versie".
Zo gaat u te werk om een nieuwe client/werkstation in gebruik te nemen: 1. Controleer de huidige versie van het programma via Help - Info.
2. Ga naar Help - Info - Beheer licentiegegevens - Geïnstalleerde machines, en selecteer Non-actief naast de computernaam die u niet langer wenst te gebruiken, en klik op OK. Sluit de vensters.
3. Installeer de programmabestanden van Mamut Business Software op de nieuwe computer. Meer informatie over het installeren van het programma vindt u hierboven. Indien u nog toegang hebt tot het clientinstallatiebestand (dat tijdens de serverinstallatie kon worden aangemaakt), raden wij u aan om de installatie vanuit dat bestand uit te voeren.
4. Indien u het programma via het clientinstallatiebestand hebt geïnstalleerd, zult u nu direct bij het inlogvenster komen en kunt u het programma gebruiken. Hebt u het clientinstallatiebestand niet gebruikt, volg dan onderstaande stappen.
5. Selecteer Verbind mij met een bestaande installatie van meerdere gebruikers in de wizard.
6. Klik op Kies databaseserver om te zien aan welke databaseserver u zich koppelt. In dit venster kunt u ook testen of u toegang krijgt tot de server.
7. Klik op Volgende.
8. Selecteer de database en klik op Volgende. Indien er meerdere databases op de server staan, krijgt u een lijst van alle bestaande databases te zien.
9. Meld u aan met de gebruikersnaam en het wachtwoord die u van de systeembeheerder heeft ontvangen en klik op OK.
De procedure is voltooid en u kunt Mamut op de nieuwe locatie gebruiken.

Gebruikersadministratie en gebruikersrechten
87
Gebruikersadministratie en gebruikersrechten
Iedereen die in het programma werkt, dient als gebruiker te zijn geregistreerd. Een gebruiker kan alleen aangemaakt worden door iemand die de rechten van systeembeheerder of supergebruiker heeft. Een gebruiker kan via Beheer - Instellingen - Beveiliging - Gebruikersadministratie worden aangemaakt. De gebruikersinstellingen kunnen door de gebruiker zelf worden aangepast indien de gebruiker hier toegang tot heeft. Dit wordt bepaald door middel van de gebruikersrechten die de systeembeheerder aangeeft.
De gebruikersadministratie vindt u via Beheer - Instellingen - Beveiliging - Gebruikersadministratie.
In het venster Gebruikers ziet u alle geregistreerde gebruikers met gebruikersnaam, volledige naam, rechten, welke gebruikers aangemeld zijn en welke eventueel in de offline modus zijn.
Als u in uw gebruikersinstellingen met volledige toegang/als supergebruiker bent geregistreerd, kunt u gebruikers toevoegen, bewerken en verwijderen. Hetzelfde geldt indien u geregistreerd bent met het toegangsprofiel Systeembeheerder. U hebt toegang tot alle instellingen voor alle gebruikers, terwijl de gebruikers zelf slechts toegang hebben tot hun eigen instellingen.
Indien u een nieuwe gebruiker wenst toe te voegen, klikt u op Nieuw. Het bewerken van een gebruikersprofiel voert u uit door een gebruiker te selecteren en op Bewerken te klikken.
In de gebruikersinstellingen kunt u de gebruiker aan een medewerker in het medewerkersregister koppelen. Indien een gebruiker aan een medewerker is gekoppeld, zal onder andere het veld ”Onze Ref.” automatisch ingevuld worden wanneer de gebruiker is aangemeld en nieuwe documenten aanmaakt. De koppeling aan een medewerker in het medewerkersregister is vereist voor het activeren van de web-based functionaliteit met Mamut Online Desktop.
Wie is de beheerder? Het programma vereist dat minimaal één gebruiker wordt aangemaakt met volledige toegang/als supergebruiker. Het aanmaken van een supergebruiker doet u door middel van een eigen keuze, terwijl de gebruiker die als systeembeheerder wordt aangemaakt een eigen toegangsprofiel krijgt. Het verschil is dat een supergebruiker toegang heeft tot alles, terwijl een systeembeheerder toegang heeft tot de functionaliteiten die normaal gesproken tot zijn taken behoren. In de regel zal een gebruiker die het gebruikersprofiel Volledige toegang/supergebruiker heeft, ook degene zijn die het systeem beheert.

Beheerder
88
Beveiliging De SQL Server die met Mamut Business Software wordt geïnstalleerd gebruikt standaard SQL Autorisatie. De systeembeheerder kan de gebruikerstoegang tot de database rechtstreeks in de SQL-Server differentiëren.
Tip! De systeembeheerder kan dit oversturen, zodat de Windows Autorisatie wordt gebruikt. Hiervoor dient u SQL Server Management Studio Express te gebruiken. Deactiveer de aanmelding voor de gebruiker <Mamut>, of schakel SQL autorisatie uit voor alle programma's.
Gebruiker aan medewerker koppelen In de gebruikersinstellingen kunt u de gebruiker aan een medewerker in het medewerkersregister koppelen. De koppeling aan een medewerker in het medewerkersregister is vereist voor het activeren van de web-based functionaliteit met Mamut Online Desktop.
Zo koppelt u een gebruiker aan een medewerker die niet voorkomt in het medewerkersregister:
1. Ga naar Beheer - Instellingen - Beveiliging - Gebruikersadministratie.
2. Klik op de knop Nieuw om een nieuwe gebruiker aan te maken of selecteer een bestaande gebruiker en klik op Bewerken.
3. Selecteer Medewerker registreren uit de afrollijst Koppelen aan medewerker.
4. Klik op Opslaan.
De medewerker wordt in het medewerkersregister geregistreerd en wordt aan de gebruiker gekoppeld. U kunt de gegevens van de medewerker in het medewerkersregister bewerken.
koppelt u een gebruiker aan een medewerker die voorkomt in het medewerkersregister:
1. Ga naar Beheer - Instellingen - Beveiliging - Gebruikersadministratie.
2. Klik op de knop Nieuw om een nieuwe gebruiker aan te maken of selecteer een bestaande gebruiker en klik op Bewerken.
3. Selecteer de persoon uit de afrollijst Koppelen aan medewerker.
4. Klik op Opslaan.
De gebruiker wordt aan de medewerker in het medewerkersregister gekoppeld.
Geen (Geen): Kies deze optie indien u de gebruiker niet aan een medewerker wenst te koppelen.

Gebruikersadministratie en gebruikersrechten
89
Over gebruikersrechten Het gebruikersprofiel moet aangemaakt worden door een systeembeheerder of supergebruiker, maar kan daarna wel door de gebruiker aangepast worden indien de gebruiker daar toegang tot heeft. U kunt uw gebruikersprofiel aanpassen via Beheer - Instellingen - Gebruiker. De supergebruiker of de gebruikers die toegang hebben tot de gebruikersadministratie, kunnen de instellingen veranderen via Beheer - Instellingen - Beveiliging - Gebruikersadministratie.
De functionaliteiten van de gebruikersrechten zijn gebaseerd op de veronderstelling dat er meerdere gebruikers zijn die gebruik maken van hetzelfde systeem.
Toegangsprofielen Met behulp van toegangsprofielen kan de systeembeheerder ervoor zorgen dat gebruikers geen toegang krijgen tot bepaalde onderdelen van het systeem. Het is bijzonder praktisch om toegangsprofielen te gebruiken wanneer er meerdere gebruikers binnen verschillende vakgebieden gebruik maken van hetzelfde systeem. Zo hebben bijvoorbeeld verkoopconsulenten en logistieke medewerkers vaak geen toegang tot de financiële administratie.
In de gebruikersinstellingen voor elke gebruiker wordt de toegang gespecificeerd volgens vooraf gedefinieerde, of aangepaste profielen.
Beheer van toegangsprofielen Via Beheer toegangsprofileen bepaalt u de functionaliteiten waar elke gebruiker toegang tot heeft.
U kunt de gebruikersrechten exporteren naar Microsoft Excel® voor een compleet overzicht over de gebruikersrechten voor elke gebruiker.
In de helpbestanden [F1] vindt u meer informatie over het aanmaken, bewerken, verwijderen en exporteren van toegangsprofielen.
Aangepaste toegangsprofielen Een aangepast toegangsprofiel geeft een gebruiker toegang tot bepaalde functionaliteiten. Het aangepaste profiel werkt op dezelfde wijze als de vooraf gedefinieerde toegangsprofielen, maar komt niet terecht in de lijst van toegangsprofielen. In de wizard voor het beheer van toegangsprofielen kunt u een nieuw profiel baseren op een toegangsprofiel uit de lijst of een ander bestaand toegangsprofiel.
In de helpbestanden [F1] vindt u meer informatie over het aanmaken van aangepaste toegangsprofielen.

Beheerder
90
Systeemlog Voor een overzicht van alle belangrijke acties in Mamut, kunt u de systeemactiviteiten naar een apart Microsoft Excel® bestand exporteren. Dit doet u via Bestand - Exporteren - Systeemlog.
Bij de export van de Systeemlog kunt u uit de volgende mogelijkheden kiezen: Alle incidenten: Overzicht van alle opgeslagen systeemactiviteiten. Dit rapport kan op
den duur wat onoverzichtelijk worden. In dat geval is het handig één van onderstaande rapporten te kiezen.
Foutberichten: Overzicht van alle foutberichten die het systeem heeft gemeld. Dit is belangrijk bij eventueel contact met de supportafdeling.
Back-up/Systeem: Alle handelingen op het gebied van systeemonderhoud zoals back-ups.
Administratie: Alle transacties die registratie in de boekhouding vereisen, zoals btw-rapporten en jaarafsluitingen.
Rapport over functionaliteiten in gebruik: Het rapport geeft onder andere de naam van de bedrijfsdatabases, de volledige namen van gebruikers, tot welke taal en gebruikersgroep ze behoren, en andere instellingen aangaande gebruikers weer.
Andere incidenten: Alle andere handelingen die niet onder bovenstaande categorieën vallen, maar die wel belangrijk zijn in verband met het systeem.

Systeemactiviteiten
91
Systeemactiviteiten Systeemactiviteiten zijn activiteiten die automatisch worden aangemaakt als bepaalde gebeurtenissen of processen zich voordoen in het programma. Voorbeelden van gebeurtenissen die het automatisch aanmaken van een activiteit initiëren zijn onder andere: veranderingen in de bedrijfsinstellingen, inventarisatie, diverse wizards die de waarden van een groep relaties of artikelen wijzigen, periodeafsluiting, verandering van boekjaar, boekstuknummering, aanmaken van nieuwe rekeningen in het rekeningschema, import van relaties etc.
In de activiteitenlijst kunt u zien wanneer de activiteiten zijn aangemaakt, welke handeling het aanmaken van de activiteit veroorzaakte en welke gebruiker hiervoor verantwoordelijk is.
Bovenaan de lijst kunt u selecties maken waardoor u alleen activiteiten kunt bekijken die tijdens een bepaalde periode of door een bepaalde medewerker zijn aangemaakt. Om de gegevens in de lijst bij te werken aan de hand van uw selectie klikt u op de knop Bijwerken.
De activiteiten zijn niet zichtbaar in de normale weergaven, maar in een aparte activiteitenlijst voor systeemactiviteiten. Deze activiteitenlijst kan worden opgevraagd via Beheer - Activiteit - Systeemactiviteiten.
De gebeurtenissen die het automatisch aanmaken van activiteiten initiëren, zijn vooraf gedefinieerd in het programma en kunnen niet worden overschreven.
Let op! Systeemactiviteiten in de activiteitenlijst kunnen niet worden bewerkt of verwijderd.

Beheerder
92
Licentie Wanneer u een softwareprogramma aanschaft, koopt u het recht om het programma te installeren en te gebruiken op het aantal computers waar u een licentie voor gekocht hebt.
U ontvangt een licentienummer als bewijs dat u uw licentie betaald hebt. Het licentienummer werkt als een sleutel, die de functionaliteit "opent" wanneer u het licentienummer in het programma invoert. Het licentienummer controleert uw toegang tot het programma. U kunt het programma zonder licentienummer gebruiken, maar dan hebt u slechts toegang tot de evaluatieversie. Een dergelijk programma is slechts voor een beperkt aantal dagen/inloggingen toegankelijk.
Het licentienummer gebruikt u in één of meerdere van de volgende gevallen: U bent een nieuwe klant en gebruikt het programma voor de eerste keer. U hebt de periode van de huidige Mamut Serviceovereenkomst verlengd. U hebt het aantal gebruikers van het programma uitgebreid. U hebt de programmaversie geüpgraded en wenst een toegevoegde (toegankelijke)
functionaliteit.
Waar vind ik het licentienummer? Als nieuwe klant ontvangt u een licentienummer. Hebt u het programma via een partner gekocht, vindt u een brief met het licentienummer in het pakket. Indien u het programma direct via Mamut heeft gekocht, dan ontvangt u een e-mail met uw licentienummer. Heeft u geen e-mailadres, dan wordt het licentienummer u per brief toegestuurd.
Waar registreer ik het licentienummer? Het licentienummer registreert u in het registratiescherm tijdens de eerste opstart van het programma of door te kiezen voor Help - Info - Licentienummer registreren in het programma.

Licentie
93
Licentiebestand downloaden Indien u uw Mamut Serviceovereenkomst verlengt, upgrade naar een uitgebreidere versie, uw programma uitbreidt met een additioneel product of het aantal gebruikerslicenties uitbreidt, dient u de nieuwe licentie te registreren in het programma. De nieuwe functionaliteiten zullen daarna beschikbaar zijn. In de regel kunt u uw licentie-informatie rechtstreeks via het internet updaten door op Licentiebestand downloaden te klikken in het menu Help - Info.
Uw licentie inlezen In sommige gevallen moet u uw licentiegegevens inlezen vanaf een bestand dat u per e-mail van Mamut ontvangt. Dit doet door op de knop Lezen vanaf licentiebestand te klikken vanuit het menu Help - Info.
Beheer van licentiegegevens De functies onder Help - Info - Beheer licentiegegevens geeft u een overzicht over alle licenties voor de websites, hoofdproducten en additionele producten. U kan bepalen op welke computers uw licenties moeten gelden bij een installatie voor meerdere gebruikers, hoe de additionele producten verdeeld moeten worden en welke van uw websites actief moeten zijn.
Gebruikers zonder toegang tot het Internet Tijdens de registratie van het licentienummer wordt u gevraagd of u toegang heeft tot het internet. Antwoordt u hier Nee, dan krijgt u de mogelijkheid om een licentiebrief af te drukken die u retourneert aan Mamut via fax nummer: 0900 - 444 66 67 of per post. Zodra de licentiebrief bij ons geregistreerd is, ontvangt u een licentiebestand per post. Deze leest u in via Help - Info - Lezen vanaf licentiebestand.

Beheerder
94
Licentienummer registreren Indien u het programma bijwerkt naar een nieuwe versie, uitbreidt met additionele producten of meerdere gebruikers, moet u een licentienummer registreren in het programma. U zult dan toegang krijgen tot de nieuwe functionaliteiten.
Zo registreert u een licentienummer: 1. Klik op Help - Info.
2. Klik op Licentienummer registreren.
3. Schrijf het licentienummer in de velden. Tip! Het licentienummer kan met kleine letters of met hoofdletters geschreven worden. Hebt u het teken <0> in uw licentienummer, dan is dit het getal 0 en niet de letter O.
4. Klik op OK. Het programma zal verbinding maken met het internet.
5. Klik op Ja op de vraag of u verbinding hebt.
Na communicatie tussen uw programma en Mamut zal de uitgebreidere functionaliteiten toegankelijk zijn.
Additionele producten Voordat u additionele producten kunt gebruiken, dient u het ontvangen licentienummer te registreren. Daarnaast dient u te registreren welke gebruiker of welke bedrijfsdatabase toegang dient te hebben. Daarna kunt u het additioneel product gaan gebruiken.
Zo gaat u aan de slag met additionele producten: 1. Kies Help - Bestellen om additionele producten te bestellen.
2. U ontvangt een nieuwe licentie voor uw additioneel product. Wanneer deze licentie geregistreerd is, kunt u het product in gebruik nemen.
Het additioneel product dient eventueel geactiveerd te worden voor de gebruiker. Dit doet u via Help - info - Beheer licentiegegevens.

Licentie
95
Het venster Info In dit venster ziet u alle gegevens betreffende uw licentie en de actieve bedrijfsdatabase. Vanuit dit venster beheert u eveneens de licenties betreffende de functionaliteiten, gebruikers en websites.
Veel van deze informatie is bovendien handig bij contact met onze afdelingen support of verkoop.
Versie: Welke versie van het programma u gebruikt is altijd belangrijk wanneer u contact opneemt met het Mamut Supportcenter.
Contactpersoon: De contactpersoon binnen uw bedrijf zoals het bij Mamut is geregistreerd.
E-mail: Het e-mailadres dat u hebt opgegeven wordt door Mamut gebruikt bij contact.
Aantal gebruikers in licentie: Geeft weer op hoeveel computers u het programma kunt installeren.
Aantal gebruikers aangemeld: Dit veld is tevens een link, zodat u kunt zien welke gebruikers zijn aangemeld. Dit overzicht is van belang wanneer u onderhoud aan de database wenst uit te voeren, en u wilt controleren dat alle gebruikers zijn afgemeld.
Vervaldatum: De vervaldatum van de licentie.
Bedrijfsdatabases: Het aantal bedrijfsdatabase dat u met uw licentie kunt aanmaken.
Overzicht van modules: Geeft aan welke modules beschikbaar zijn met uw licentie.
Overzicht van website-functionaliteit: Geeft aan welke functionaliteiten voor e-commerce beschikbaar zijn met uw licentie.

Beheerder
96
Beheer licentiegegevens De functies onder Help - Info - Beheer licentiegegevens geven u een volledig overzicht over uw licenties voor websites, hoofd- en additionele producten. U kunt ook aanpassen op welke computers de licenties van toepassing zijn in netwerkomgevingen, hoe de additionele producten verdeeld moeten worden en welke van uw websites actief moeten zijn.
Kies wat in dit venster wilt doen aan de hand van de keuzes aan de linkerkant.
Additionele producten Onder Additionele producten kunt u aangeven welke gebruikers en welke bedrijfsdatabases toegang moeten hebben tot eventuele additionele producten.
Geïnstalleerde computers Hier hebt u een overzicht van alle computers in het netwerk, die aan de database gekoppeld zijn. U dient een licentie te hebben voor elke computer waarop u Mamut Business Software wilt installeren.
Hebt u het Aantal licenties gebruikt (zie onderaan het overzicht) dan kunt u computers die niet in gebruik zijn deactiveren, zodat u licenties vrijmaakt.
Zo zet u een computer op non-actief: 1. Selecteer de optie Non-actief rechts van de computer die gedeactiveerd moet worden. Het
zal nu niet meer mogelijk zijn om Mamut Business Software te gebruiken op deze computer.
2. Installeer Mamut Business Software op een nieuwe computer.
De nieuwe computer zal nu aan de beschikbare licentie gekoppeld worden.

Licentie
97
Websitelicenties Hier vindt u een overzicht van al uw aangemaakte websites met de volgende gegevens:
Website: Werktitel voor de website
Registratie: Het internetadres waarop de website is geregistreerd.
Type website: Geeft aan welk type licentie gekoppeld is aan de website, met de volgende keuzes: Geen website: Er is geen licentie gekoppeld aan de website. Website: De website heeft beperkte functionaliteit, zonder boodschappenmandje. Complete website: Website heeft boodschappenmandje.
U kunt niet meerdere websites registreren, dan het aantal waar u een licentie voor hebt (hoeveel licenties u heeft kunt u vinden in het Info-venster in Overzicht van website-functionaliteit).
U dient websites die niet langer in gebruik zijn te deactiveren om een nieuwe website te kunnen registreren.
Zo deactiveert u een website: 1. Kies de Bedrijfsdatabase waarin u de oude website heeft aangemaakt.
U krijgt nu een overzicht van alle websites die in deze bedrijfsdatabase zijn aangemaakt.
2. Kies de website waarvan u de licentie wilt verwijderen.
3. Stel de status van de website in de afrollijst onderaan op Geen website.
4. Kies in welke Bedrijfsdatabase de nieuwe website aangemaakt zal worden. Als de oude en nieuwe website aan dezelfde bedrijfsdatabase gekoppeld zijn, kunt u deze stap overslaan.
5. Stel de status van de website in de afrollijst onderaan op Volledige website of Website, afhankelijk van uw licentie.
6. Registreer de nieuwe website.
U hebt nu de oude website gedeactiveerd en een nieuwe website geactiveerd, en kunt nu verder gaan met het bewerken van de nieuwe website.
Meer informatie over het bewerken van een website vindt u in de introductiehandleiding "CRM, verkoopondersteuning en e-commerce".
Overzicht Het venster bevat een overzicht van:
Hoofdartikel/additionele producten: Naam van het product waar de licentie(s) betrekking op heeft/hebben.
Aantal licenties: Aantal gebruikers dat toegang heeft tot het product.
Vervalt: Laatste dag waarop de programmatuur gebruikt kan worden. Bij uitbreiding van de serviceovereenkomst kunt u een nieuw licentiebestand downloaden en de licentieperiode verlengen.

Beheerder
98
Licentiebestand downloaden Indien u uw Mamut Serviceovereenkomst verlengt, een uitgebreidere versie aanschaft, uw programma uitbreidt met een additioneel product of het aantal gebruikerslicenties uitbreidt, dient u de nieuwe licentie te registreren in het programma. De nieuwe functionaliteiten zullen daarna beschikbaar zijn.
Over het algemeen kunt u uw licentiegegevens rechtstreeks via het internet bijwerken. Klik op Licentiebestand downloaden vanuit het menu Help - Info. Uw licentiegegevens zullen nu via het internet gesynchroniseerd worden met de licentiedatabase van Mamut. Na de synchronisatie krijgt u bericht dat uw licentie is bijgewerkt. Indien de licentie is bijgewerkt met nieuwe functionaliteiten of additionele producten, dient u de toegang toe te wijzen aan de desbetreffende gebruikers met behulp van Beheer licentiegegevens.
Lezen vanaf licentiebestand Indien u uw licentie via e-mail of een ander medium hebt ontvangen, kunt u deze inlezen in het programma.
Zo leest u een licentiebestand in: 1. Ga naar Help - Info.
2. Klik op Lezen vanaf licentiebestand.
3. Blader naar het licentiebestand, en selecteer deze.
4. Klik op OK en de licentie wordt ingelezen.
Uw programma wordt nu bijgewerkt met de nieuwe licentiegegevens.
Registratiegegevens wijzigen Alle contactgegevens zoals Contactpersoon of het Wachtwoord voor internet support kunnen vanuit het venster Help - Info en met de knop Registreren gewijzigd worden en rechtstreeks naar Mamut gestuurd worden via het internet.
Zo wijzigt u de registratiegegevens: 1. Klik op Help - Info.
2. Klik op Registreren.
3. Maak de wijzigingen in alle desbetreffende velden.
4. Klik op OK.
5. Antwoord Ja op de vraag indien u toegang tot het internet heeft. Indien u Nee antwoordt, zullen de wijzigingen gewist worden en het venster teruggesteld worden met de oude gegevens.
Het programma maakt verbinding met het internet en zal uw gegevens bijwerken.

99
Hoofdstuk 5: Rapporten
In dit hoofdstuk:
Over de rapportmodule ....................................................................100
Een rapport afdrukken ......................................................................102
Rapportinstellingen ..........................................................................103
Rapport bewerken ............................................................................109
Voorkeursrapporten .........................................................................117
Over streepjescodes .........................................................................121
Het is mogelijk dat de functionaliteiten die in deze sectie worden beschreven niet of gedeeltelijk in uw programmaversie beschikbaar zijn. U vindt een overzicht van alle functionaliteiten in de verschillende Mamut-programma’s op onze website www.mamut.nl.
Indien u na het lezen van dit hoofdstuk nog vragen hebt, vindt u in het hoofdstuk “Meer informatie” tips over waar u verdere hulp kunt ontvangen. Voor meer informatie over de producten van Mamut kunt u contact opnemen met onze verkoopafdeling via [email protected] of telefonisch op 0800 4446666 (gratis nummer).

Rapporten
100
Over de rapportmodule In de rapportmodule liggen alle rapporten die u kunt afdrukken. Een uitzondering zijn de rapporten die via een bepaalde module worden afgedrukt, zoals bijvoorbeeld orders en facturen. De rapportmodule bevat veel rapporten en is daarom opgesplitst in modules.
Systeemrapporten en bewerkte Bedrijfsdatabaserapporten In de rapportmodule kunt u kiezen of u Systeemrapporten of Bedrijfsdatabaserapporten wilt afdrukken.
Systeemrapporten zijn de originele rapporten die bij het programma worden geleverd en zijn identiek voor alle bedrijfsdatabases. Deze rapportbestanden kunnen niet worden bewerkt en worden altijd overschreven bij het updaten van het programma
Bedrijfsdatabaserapporten zijn kopieën van de systeemrapporten die u naar uw wens kunt aanpassen in de rapport-/etiketeditor. De rapporten worden op bedrijfsdatabaseniveau aangepast, en gelden derhalve alleen voor de betreffende bedrijfsdatabase.
U kunt rapporten direct vanuit de rapportmodule bewerken door deze te selecteren en op Bewerken te klikken. Als u in plaats hiervan de rapporteditor wilt openen, dan klikt u op Ga naar rapport-/etiketeditor.
Wanneer u de rapporten hebt bewerkt en een rapport wilt afdrukken, dan kunt u kiezen of u het bijgeleverd systeemrapport of het bewerkte rapport, dat Bedrijfsdatabaserapport genoemd wordt, wilt afdrukken. U vindt de bewerkte uitgave van het rapport onder dezelfde naam als de systeemrapporten, maar u kiest de rapportsoort Bedrijfsdatabaserapporten.

Over de rapportmodule
101
Hebt u meerdere bedrijfsdatabases, zal het eigen gedefinieerd bedrijfsdatabaserapport de bedrijfsdatabase gelden waarin u het heeft bewerkt. U kunt het rapport kopiëren naar de andere bedrijfsdatabases met behulp van de Rapport-/etiketeditor.
Meer informatie over het bewerken van rapporten vindt u hieronder.
In de gebruikersinstellingen kunt u aangeven welke rapportsoort standaard ingesteld dient te zijn bij het afdrukken van de rapporten. Meer informatie over de gebruikersinstellingen vindt u hieronder.
Voorkeursrapporten, Laatste 20 en Journalen Naast de modules bestaat er de keuze uit Voorkeur, Laatste 20 en Journalen. Onder Voorkeur kunt u rapporten die u vaak gebruikt opslaan, per rapport of in zogenaamde rapportbundels. Meer informatie vindt u hieronder. Laatste 20 geeft de laatste 20 rapporten die u hebt afgedrukt voor de actieve bedrijfsdatabase weer. Journalen zijn de belangrijke rapporten die rechtstreeks naar de printer afgedrukt moeten worden om geactiveerd te worden.
Toegang tot rapporten Wenst u de toegang tot de rapporten te beperken voor enkele gebruikers, dan kunt u dit instellen in de Gebruikersrechten. Meer informatie over de gebruikersrechten vindt u in het hoofdstuk "Beheerder".
Streepjescodes De streepjescodes in Mamut Business Software kunnen gebruikt worden voor artikelnummers, serienummers, branchespecifieke artikelnummers en klantnummers. Meer informatie over streepjescodes vindt u hieronder.
De rapportmodule openen U opent de rapportmodule via het menu Bestand - Afdrukken of via de werkbalk op het bureaublad. In sommige modules zal er een keuze voor rapporten aanwezig zijn, zoals Beheer - Relatie - Rapporten. Dit venster start met de meest relevante rapporten binnen de module.
In een aantal vensters leidt ook de printericoon u naar een venster waar u kunt kiezen voor Rapportmodule openen.

Rapporten
102
Een rapport afdrukken Een rapport "afdrukken" betekent hier een rapport overbrengen. Tijdens de wizard kunt u zelf aangeven naar welk medium het rapport "afgedrukt" dient te worden, bijvoorbeeld naar een printer of e-mail.
In de gebruikersinstellingen voor rapporten kunt u de standaard printerinstellingen definiëren.
Zo drukt u een rapport af:
1. Open de rapportmodule. Meer informatie over de rapportmodule vindt u hierboven.
2. Selecteer het rapport dat u wilt afdrukken.
3. Kies de rapportsoort Bedrijfsdatabaserapporten of Systeemrapporten.
4. Geef aan welke sortering (Sorteren op) u wilt in het rapport.
5. Selecteer naar welk medium u het rapport wilt afdrukken onder Verzenden naar. U kunt kiezen tussen Afdrukvoorbeeld, Tabel, Printer, Bestand, Fax, HTML, E-mail, PDF of RTF.
6. Klik op Afdrukken. Afhankelijk van welk rapport u afdrukt, zult u nu een selectie kunnen maken van de gegevens die u in het rapport wilt opnemen.
Het gekozen rapport werd afgedrukt naar het opgegeven medium.
Let op! Wanneer u rapporten hebt bewerkt, kunt u kiezen of u het systeemrapport (welke met het systeem wordt geleverd) of het bedrijfsdatabaserapport (het door u bewerkte rapport) wenst af te drukken. In de gebruikersinstellingen kunt u aangeven welke van deze keuzes standaard geselecteerd dient te zijn bij het afdrukken van rapporten. U vindt de bewerkte versie van het rapport dus onder dezelfde naam als het systeemrapport, maar u kiest als rapportsoort bedrijfsdatabaserapport.

Rapportinstellingen
103
Rapportinstellingen U vindt de rapportinstellingen via Beheer - Instellingen - Rapporten.
Rapport/Etiketeditor: U kunt met behulp van de Rapport/Etiketeditor de rapporten bewerken. U kunt onder andere het logo van het bedrijf in het rapport opnemen, velden toevoegen, wijzigen, verplaatsen of gegevens uit de velden van het rapport verwijderen. De rapporten zijn ingedeeld in een tabblad voor Rapporten en een voor Etiketten.
Logo in rapporten opnemen: U kunt aan de hand van de wizard voor het invoegen van een bedrijfslogo in afdrukken, op eenvoudige wijze een logo opnemen en eventueel gegevens die bij een selectie van standaarddocumenten voor offerte-, order- en factuurafdrukken te vinden zijn, verwijderen.
Adresinstellingen: In dit venster definieert u hoe adressen, relatienaam en contactpersoon zullen worden weergegeven op alle rapporten.
Rapport-/Etiketeditor Via Beheer - Instellingen - Rapporten - Rapport-/Etiketeditor kunt u de rapporten bewerken en aanpassen. U kunt onder andere het logo van het bedrijf in het rapport opnemen, velden uitbreiden, verplaatsen of gegevens daaruit verwijderen. De rapporten zijn ingedeeld in een tabblad voor gewone Rapporten en een voor Etiketten.

Rapporten
104
De werkbalk De werkbalk biedt u diverse opties voor het beheer van de rapporten:
Bewerken: Dubbelklik op het rapport of etiket dat u wilt bewerken, of selecteer de regel en klik op Bewerken. Hiermee opent u de rapporteditor en kunt u het betreffende rapport bewerken. Hier kunt u het logo van het bedrijf invoegen of velden verplaatsen, verwijderen of wijzigen.
.Bedrijfsdatabaserapport kopiëren naar overige bedrijfsdatabases: Kopieert de wijzigingen van het rapport naar de overige bedrijfsdatabases.
.Constanten bewerken: Opent een overzicht van veldnamen die in de rapporten gebruikt kunnen worden. Hier kunt u tevens de teksten die opgenomen moeten worden, bewerken.
. Printerinstellingen van Relatielijst kopiëren: Alle rapporten zullen nu hetzelfde papierformaat, dezelfde papierlade en resolutie krijgen zoals de instellingen gespecificeerd voor het rapport relatielijst. U zult gevraagd worden of u de gegevens van de printerstuurprogramma's en printernamen wilt kopiëren. Die zullen in dat geval de instellingen van de standaardprinter overschrijven.
. Printerinstellingen voor geselecteerd rapport verwijderen: De printerinstellingen voor het geselecteerde rapport worden verwijderd en de standaard printerinstellingen van het Windows® besturingssysteem zullen worden gebruikt.
. Rapportbestand importeren: Haalt het originele rapportbestand uit de bibliotheek (Systeemrapporten). Dit is een optie die gebruikt kan worden wanneer er iets fout gegaan is bij het bewerken van het rapport of u opnieuw wilt beginnen.
. Rapportbestand exporteren: Slaat een kopie van het rapportbestand van het betreffende rapport op een andere plaats op, indien u bijvoorbeeld het gewijzigde rapport naar een andere eenheid wilt kopiëren (bijvoorbeeld een netwerklocatie).
Let op! Om de rapporten die u bewerkt hebt, af te drukken, dient u een Bedrijfsdatabaserapport af te drukken en niet een Systeemrapport. In de gebruikersinstellingen kunt u kiezen welke rapportsoort standaard ingesteld dient te zijn bij het afdrukken van rapporten.

Rapportinstellingen
105
Adresinstellingen In het venster Adresinstellingen definieert u hoe adressen, relatienamen en contactpersonen worden weergegeven op de rapporten.
Let op! U kunt hier geen adressen invoeren. Alleen referenties worden gebruikt.
Zo wijzigt u de opzet: 1. In het veld Land selecteert u het land, bijvoorbeeld Nederland.
2. Uit de afrollijst Naam kiest u welke referentie (waarde) u wenst te gebruiken. Door hier eerst een waarde te kiezen en vervolgens op de knop Invoegen te klikken, wordt de waarde ingevoerd. Het resultaat kunt u zien in het veld onder de afrollijst. U kunt eenvoudig velden verwijderen door het veld te selecteren en op de knop Delete op het toetsenbord te drukken.
3. Op dezelfde wijze kunt u definiëren hoe de adressen weergegeven worden. Dit wordt gedaan in de afrollijst voor Adres.
4. Klik op OK zodra u alles hebt ingevoerd.
De adresopzet is nu gewijzigd.

Rapporten
106
Gebruikersinstellingen voor Rapporten
Elke gebruiker van het systeem kan eigen afdrukmedia en standaardprinters definiëren bij het afdrukken van de verschillende rapporten. De instellingen gelden voor de individuele gebruiker en volgen de gebruiker, onafhankelijk vanaf welke computer deze zich bij het systeem aanmeldt.
U bereikt de gebruikersinstellingen voor rapporten via Beheer - Instellingen - Gebruiker - Module-instellingen - Rapporten.
Tabblad Rapporten
Afdrukmedium: Geef aan of u standaard naar afdrukvoorbeeld, printer, fax of e-mail wenst af te drukken. Ongeacht de keuze die hier aangeeft, kunt u deze in de meeste gevallen overschrijven.
Afdrukmedium voor order/factuur: Naast afdrukvoorbeeld, printer, fax of e-mail kunt u hier de optie Overbrengen van relatie kiezen voor het afdrukken van order- en factuurrapporten. Indien u deze optie selecteert, zal het afdrukmedium dat bij de relatie is ingesteld, worden gebruikt bij het afdrukken van order- en factuurrapporten.
Standaard rapportsoort: Bepaalt welke rapporten voorgedefinieerd zijn wanneer u rapporten vanuit de rapportmodule afdrukt. Een aantal rapporten kan worden bewerkt, en na het bewerken van een rapport kunt u aangeven of u het bewerkte rapport, of het standaardrapport, wenst af te drukken. Selecteert u hier Systeemrapporten, zal deze standaard voor de gebruiker gebruikt. Kiest u voor Bedrijfsrapporten (bedrijfsnaam), worden de bewerkte rapporten standaard gebruikt. U kunt de keuze voor het afdrukken van het individuele rappot overschrijven wanneer u een rapport afdrukt.

Rapportinstellingen
107
Tip! U kunt maar één bedrijfsdatabaserapport (bewerkt rapport) per systeemrapport hebben. Het is echter wel mogelijk om een bewerkt rapport vanuit de bedrijfsdatabaserapporten te exporteren met behulp van de Rapport-/Etiketeditor. Vervolgens kunt u deze als systeemrapport importeren. Houd er rekening mee dat de systeemrapporten worden overschreven/verwijderd zodra u het programma update naar een nieuwere versie.
Formaat van bijlage bij e-mail: Bij het afdrukken naar e-mail kunt u voor de bijlage een keuze maken uit de volgende formaten: HTML, PDF of RTF.
Naar printer kopiëren tijdens afdrukken e-mail/fax: Selecteer deze optie indien u naast de e-mail/fax een afgedrukte kopie wenst.
Activiteit maken tijdens afdrukken e-mail/fax: Selecteer deze optie indien u wenst dat een activiteit wordt aangemaakt voor elke e-mail of fax die u verstuurt.
Instellingen in rapportmodule weergeven: Wenst u de instellingen in de rapportmodule te zien en wijzigen, selecteert u deze optie.
Wenst u de titel details, voettekst of voorblad weer te geven, of een printer te kunnen selecteren bij het afdrukken, kunt u de betreffende optie selecteren.
Tabblad Printerinstellingen In Mamut Business Software zijn drie niveau's van printerinstellingen aanwezig. Daarnaast is het in de meeste modules mogelijk om de gewenste printer te selecteren. Niveau 1: Indien er geen speciale printerinstellingen zijn ingevoerd, wordt de
standaardprinter van Windows® (Terminal/Citrix-sessie) gebruikt. Niveau 2: Overschrijft de standaardprinter in Windows. De printerinstellingen kunnen
per gebruiker, in de gebruikersinstellingen voor rapporten in Mamut Business Software, worden ingesteld. Dit wordt opgeslagen in het bestand user.xml. Hierin worden ook alle andere gebruikersinstellingen opgeslagen. Het nadeel hiervan is dat de volledige printernaam, met sessie-id en computernaam, wordt opgeslagen. Deze instellingen zal daarom niet werken indien de gebruiker een nieuwe sessie-id krijgt of zich aanmeldt vanaf een andere computer.
Niveau 3: De printerinstellingen die direct in de rapporten worden aangegeven overschrijven alle andere printerinstellingen. Hiermee slaat u gedetailleerde instellingen op over de naam, stuurprogramma, lade et cetera in het rapport zelf op. Indien u de instellingen aangeeft in het rapport relatielijst, kan dit worden gekopieerd naar alle andere rapporten die in gebruik zijn. Aangezien de rapporten in de database worden opgeslagen, zullen de instellingen die hier worden ingesteld alleen voor deze klant gelden. Het kan echter onpraktisch zijn voor een ASP-leverancier om de printers van de klant te gebruiken aangezien deze per gebruiker van naam kunnen verschillen.
Vanuit de meeste modules kunt u daarnaast de instellingen overschrijven door de optie "Printer selecteren" te selecteren bij het afdrukken. Deze instelling geldt één keer.

Rapporten
108
Zo stelt u bedrijfsrapporten in als standaard rapportsoort: 1. Ga naar Beheer - Instellingen - Gebruiker.
2. Klik op het tabblad Module-instellingen.
3. Klik op de knop Rapporten.
4. Geef aan dat het standaard rapportsoort Bedrijfsdatabaserapporten dient te zijn in plaats van Systeemrapporten.
5. Klik OK.
6. Bevestig dat u de wijzigingen wenst op te slaan.
Bij het afdrukken wordt nu standaard voor het bedrijfsdatabaserapport gekozen.

Rapport bewerken
109
Rapport bewerken Door een rapport te bewerken, kunt u het bedrijfslogo toevoegen, velden uitbreiden, verplaatsen of verwijderen. U bewerkt een rapport door deze in de Rapportmodule te selecteren en op Bewerken te klikken, of via Beheer - Instellingen - Rapporten - Rapport-/Etiketeditor.
Het rapport is in diverse gebieden en velden ingedeeld. Deze velden kunnen uit één of meerdere regels bestaan, of leeg zijn. In deze velden zijn kaders met code ingevoerd voor verschillende informatie die in het rapport zijn opgenomen.
Deze kaders kunt u verplaatsen, vergroten of verkleinen. Het is tevens mogelijk het gehele kader te verwijderen. De informatie die in het kader is opgenomen zal dan niet langer zichtbaar zijn op het rapport.
Title: Hetgeen in het titelveld staat, wordt alleen op de eerste pagina van het rapport afgedrukt. Het titelveld wordt in alle rapporten gevonden, en vindt u bovenaan.
Page Header: Dit gedeelte bevat de koptekst op het rapport. Hier kunt u de kopteksten invoeren voor de kolommen, de naam van het rapport etc. De Page Header wordt op alle pagina's van het rapport weergegeven.
Group Header: Bevat de titels voor de informatiegroepen, zoals naam en adres van relaties in een relatierapport.

Rapporten
110
Detail: Bevat andere gedetailleerde informatie, zoals een relatie (contactpersoon, titel en telefoonnummer).
Group Footer: De onderste regel welke het groepveld afsluit. Hier kunt u een regel invoeren die de verschillende groepen of berekeningen in de groep scheiden.
Page Footer: Voettekst op elke pagina van het rapport, zoals het paginanummer, datum etc.
Summary: Totalen voor het gehele rapport. Dit wordt alleen op de laatste pagina van het rapport weergegeven. De Summary wordt niet in alle rapporten gebruikt.
Tip! U kunt een back-up van uw rapporten maken (exporteren), zodat eventuele wijzigingen waarvan u spijt hebt, kunt terugstellen. De rapport-/etiketeditor bevat functionaliteiten voor export en import van rapporten, die een kopie maken van de rapportopmaak. Meer informatie over de instellingen voor de rapport-/etiketeditor vindt u hierboven.
Logo invoegen U kunt uw bedrijfslogo in de rapporten opnemen, zodat deze op alle afdrukken wordt weergegeven. Meer informatie over het logo vindt u hieronder.
Uitbreiding van velden Om de weergave van een rapport te wijzigen, kunt u velden verplaatsen, kopiëren, vergroten of verwijderen. Meer informatie over het bewerken van velden vindt u hieronder. Meer informatie over het aanpassen van velden en de afstand op etiketten vindt u hieronder.
Rapportbestanden importeren Indien het rapport waarmee u werkt gewijzigd is, en u wenst het originele rapport terug te zetten, kunt u de importfunctionaliteit voor rapporten gebruiken. Meer informatie vindt u hieronder.
Rapport aanpassen om de velden correct op het formulier weer te geven
Indien op een afdruk de plaatsing van de velden van het rapport niet overeenkomen met een vooringevuld formulier, kunt u het rapport bewerken en opnieuw afdrukken. De oorzaak dat de plaatsing incorrect is, ligt aan de verschillende typen printers en printerstuurprogramma's.

Rapport bewerken
111
Let op! Om de rapporten die u bewerkt hebt af te drukken, dient u bij het afdrukken te kiezen voor Bedrijfsdatabaserapport en niet Systeemrapport. In de gebruikersinstellingen kunt u aangeven welke rapportsoort standaard ingesteld dient te zijn bij het afdrukken van rapporten.
Zo verplaatst u alle velden op een rapport: 1. Ga naar Beheer - Instellingen - Rapporten.
2. Klik op Rapport-/Etiketeditor.
3. Selecteer het betreffende rapport, bijvoorbeeld Factuur met giro.
4. Klik op Bewerken. Het rapport wordt nu in de bewerkingsmodus geopend.
5. Ga naar Edit - Select all. Alle velden worden nu geselecteerd. Tip! Indien u maar één veld wenst te verplaatsen, selecteert u het betreffende veld door er één keer met de linkermuisknop op te klikken.
6. Gebruik vervolgens de pijltoetsen op het toetsenbord om de velden in de juiste richting te verhuizen.
7. Ga naar File - Save.
8. Vervolgens gaat u naar File - Close.
9. Druk het rapport opnieuw af.
Controleer of de afdruk correct is. Indien dit niet het geval is, dient u het bovenstaande opnieuw uit te voeren.
Zo past u de velden op een factuur aan: 1. Ga naar Beheer - Instellingen - Rapporten.
2. Klik op Rapport-/Etiketeditor.
3. Selecteer het betreffende rapport, bijvoorbeeld Factuur met giro.
4. Klik op Bewerken. Het rapport wordt nu in de bewerkingsmodus geopend.
5. Klik, en houd de linkermuisknop ingedrukt, op de regel voor Page Footer.
6. Verplaats de regel naar boven of naar beneden, naar de gewenste plaats. Indien u de Page Footer naar boven verplaatst, zullen de velden op het rapport naar beneden worden verplaatst, en andersom.
7. Ga naar File - Save.
8. Vervolgens gaat u naar File - Close.
9. Druk het rapport opnieuw af.
Controleer of de afdruk correct is. Indien dit niet het geval is, dient u het bovenstaande opnieuw uit te voeren.

Rapporten
112
Logo in rapporten opnemen Voor u begint, dient u het afbeeldingsbestand dat u als logo wenst te gebruiken, bij de hand te hebben. Deze mag niet groter zijn dan 120 x 70 pixels. Indien uw afbeelding niet in de aanbevolen grootte is, kunt u een afbeeldingsbewerkingsprogramma gebruiken om de grootte en de kwaliteit van de afbeelding te wijzigen.
Let op! De afbeelding wordt niet in Mamut Business Software geïmporteerd, maar wordt gekoppeld aan het bestandspad waar u de afbeelding hebt opgeslagen. Het is daarom belangrijk dat u het afbeeldingsbestand opslaat waar u deze niet zult verwijderen of verplaatsen.
Zo voegt u het logo toe aan een rapport: 1. Ga naar Beheer - Instellingen.
2. Klik op de knop Rapporten en vervolgens op Rapport-/Etiketeditor.
3. Selecteer het rapport waaraan u het logo wenst toe te voegen en klik op Bewerken.
4. Het betreffende rapport wordt in de Report Designer (bewerkingsmodus) geopend.
5. Eerst dient u te bedenken waar u het logo wenst te plaatsen. Indien er al een veld aanwezig is op de plek waarop u het logo wenst te plaatsen, kunt u het betreffende veld verplaatsen naar een andere plaats in het rapport. U kunt ook de grootte van velden wijzigen of velden verwijderen.
6. In het venster Report Controls klikt u op de knop Picture/OLE Bound Control (Afbeelding/OLE).
7. De functionaliteit om een afbeelding in te voeren wordt geactiveerd. Wanneer u de muis over het rapport beweegt, ziet u dat de cursor wijzigt van een normale pijl naar een plusteken.
8. Selecteer het gebied op het rapport waar u het logo wenst te plaatsen. Dit doet u door de linkermuisknop ingedrukt te houden en de muis te verplaatsen, zodat de plaats waar het logo moet komen, wordt geselecteerd. Zodra u de selectie hebt gemaakt, laat u de linkermuisknop los.
9. Het venster Report Picture wordt nu weergegeven. In het veld File kunt u aangeven waar het logo zich bevindt op de computer of server. U kunt dit doen door het bestandspad direct in het veld in te voeren, of door op de knop naast het veld te klikken en naar het bestand te bladeren.
10. Zodra u het logo hebt geselecteerd, gaat u verder en kiest u hoe het logo behandeld moet worden wat betreft het geselecteerde gedeelte: Clip picture: Het logo wort in de originele grootte weergegeven en alleen het gedeelte dat in het kader past wort weergegeven. Scale picture, retain shape: Het logo wordt geschaald zodat deze in het kader past, zonder dat de verhouding tussen hoogte en lengte wordt verbroken.

Rapport bewerken
113
Scale picture, fill the frame: Het logo wordt geschaald zodat deze in het gehele kader past, zonder rekening te houden met de verhouding tussen hoogte en lengte.
11. Klik op OK om dit venster te sluiten en het logo in het rapport te plaatsen. Het is nog steeds mogelijk om het logo te selecteren en de plaatsing hiervan aan te passen met behulp van de muis of de pijltoetsen.
12. Sla de wijzigingen op door naar File - Save te gaan. Sluit daarna het venster.
De volgende keer dat het rapport wordt afgedrukt, zal het logo worden weergegeven.
Let op! Houd er rekening mee dat u Bedrijfsdatabaserapporten dient te kiezen in plaats van Systeemrapporten om het gewijzigde rapport af te drukken.
Het is tevens mogelijk om het logo aan alle orderrapporten tegelijkertijd toe te voegen. Hiervoor gaat u naar Beheer - Instellingen - Rapporten - Logo in rapporten opnemen. Het logo dat u selecteert wordt dan automatisch op alle rapporten die u selecteert toegevoegd.
Let op! Wanneer u ervoor kiest om automatisch het logo toe te voegen aan meerdere rapporten, is er geen manier om dit ongedaan te maken. Indien het fout gaat, dient u elk rapport handmatig aan te passen om bijvoorbeeld de plaatsing te wijzigen. Wij raden u aan om een back-up te maken van de rapporten voor u deze functionaliteit gebruikt.
Indien het rapport er anders uitziet dan u wenst, kunt u de rapporten terugzetten naar de originele versie. Meer informatie vindt u hieronder.
Velden bewerken U kunt de velden in rapporten eenvoudig verplaatsen, kopiëren, vergroten of verwijderen. Op deze manier kunt u rapporten eenvoudig aan uw wens aanpassen.
Om een rapport te bewerken gaat u naar Beheer - Instellingen - Rapporten - Rapport-/Etiketeditor. Selecteer het rapport of etiket die u wenst aan te passen en klik Bewerken.
Zo wijzigt u de grootte van velden: 1. Klik op het veld dat u wilt vergroten. In het kader rond het veld ziet u zwarte vierkantjes,
waaraan u kunt slepen.
2. Klik en houd de muisknop ingedrukt op het betreffende vierkantje: Aan de zijkant van het kader: om het kader aan weerszijden te vergroten. In de hoek: om het kader in twee richtingen te vergroten.
3. Sla de wijzigingen op via File - Save.
Het veld is nu groter.

Rapporten
114
Zo verwijdert u velden: Voordat u velden verwijdert, is het verstandig om een overzicht te hebben van de verschillende velden in het rapport en hoe het rapport eruit dient te zien. Wij raden u aan om een afdruk van het rapport bij de hand te hebben voor u het rapport bewerkt.
1. Klik op het veld dat u wilt verwijderen.
2. Klik op Delete op het toetsenbord.
3. Sla de wijzigingen op via File - Save.
Het veld is verwijdert.
Tip! Indien u meerdere velden wilt verwijderen, kunt u dit op twee manieren doen: Houd de Shift-toets op het toetsenbord ingedrukt en klik met de linkermuisknop op alle velden die u wilt verwijderen of plaats de cursor in de nabijheid van, maar buiten de desbetreffende velden. Houd vervolgens de linker muisknop ingedrukt en sleep de cursor over de velden die geselecteerd moeten worden.
Zo kopieert u velden: 1. Klik met de rechtermuisknop op het veld dat u wenst te kopiëren.
2. Kies Copy.
3. Klik met de rechter muisknop op de plaats waar u het veld wilt invoegen.
4. Selecteer Paste.
5. Sla de wijzigingen op via File - Save.
Het veld is nu gekopieerd en ingevoegd op de aangegeven plaats.
Zo verplaatst u velden: In de rapporteditor kunt u velden verplaatsen door deze te selecteren en met behulp van de muis naar de nieuwe locatie te slepen, of u kunt een veld selecteren en vervolgens de pijltoetsen op het toetsenbord gebruiken om deze te verplaatsen. De eerste methode is aan te raden indien u een omvattende aanpassing wenst te doen, zoals het verplaatsen van het logo van het midden, naar de bovenzijde van het rapport. De tweede methode past het beste indien u slecht een kleine aanpassing wenst te doen. Een voorbeeld hiervan is wanneer alle velden op een factuur 1 cm te hoog op de pagina worden afgedrukt. U kunt dan alle velden selecteren (met behulp van de Shift-toets) en deze 1 cm omlaag te schuiven.
1. Klik op het veld dat u wilt verplaatsen.
2. Verplaats de geselecteerde velden naar de gewenste positie door ze met de cursor te slepen of door de pijltoetsen op het toetsenbord te gebruiken.
3. Sla de wijzigingen op via File - Save.
De velden zijn nu naar de gewenste positie verplaatst.

Rapport bewerken
115
Etiketten bewerken Er zijn een aantal verschillende etiketten die u kunt gebruiken voor adressen, artikelen of telefoonlijsten. Met behulp van de instellingen van de etiketten kunt u hoogte, breedte en tussenruimtes aanpassen zodat de afdruk op het etiket past.
Ga naar Beheer - Instellingen - Rapporten - Rapport-/Etiketeditor, en tabblad Etiketten om de etiketeditor te openen.
Zo past u de positie van etiketten aan: 1. Selecteer het etikettenrapport dat aangepast moet worden.
2. Klik op Bewerken om de etiketeditor te openen.
3. Klik en houd de linkermuisknop ingedrukt op bijvoorbeeld Page Header of Page Footer.
4. Sleep de regel naar de gewenste plaats.
5. Klik op OK.
De positie is nu aangepast.
Zo past u de hoogte aan:
1. Selecteer het etikettenrapport dat aangepast moet worden.
2. Klik op Bewerken om de etiketeditor te openen.
3. Dubbelklik op Detail en ga naar het tabblad General.
4. Controleer de precieze hoogte van het etiket dat u wenst te gebruiken. Meestal staat dit op de verpakking, of u kunt het met een liniaal meten.
5. Voer het aantal centimeters in het veld Height in.
6. Klik op OK.
De hoogte is nu aangepast.
Zo past u de breedte aan: 1. Selecteer het etikettenrapport dat aangepast moet worden.
2. Klik op Bewerken om de etiketeditor te openen.
3. Klik op File, en kies Page setup (Bestand - Paginaopzet) op de werkbalk. Het venster Page setup wordt geopend.
4. Indien de pagina met etiketten meer dan één kolom bevat, voert u het aantal kolommen in het veld Number in.
5. Controleer de precieze breedte van het etiket dat u wenst te gebruiken. Meestal staat dit op de verpakking, of u kunt het met een liniaal meten.

Rapporten
116
6. Voer het aantal centimeters in het veld Width in.
7. Meet de tussenruimte tussen de etiketten indien er meerdere kolommen zijn.
8. Voer de waarde in het veld Spacing in.
9. Meet de linker marge op het etikettenvel indien deze aanwezig is.
10. Voer de waarde in het veld Left margin in.
11. Klik OK.
De breedte is nu aangepast.
Let op! Wanneer u bewerkte etiketten wenst af te drukken, dient u Bedrijfsdatabaserapporten te kiezen als Rapportsoort.
Rapportbestanden importeren Er kan soms een behoefte ontstaan om originele rapportbestanden terug te kopiëren. Bijvoorbeeld wanneer u een rapport hebt bewerkt, maar u wenst terug te gaan naar het originele rapport voor een nieuwe bewerking, of het rapportbestand is beschadigd.
Deze functionaliteit kan ook gewenst zijn indien er nieuwe bewerkte rapportbestanden bijkomen, zoals de jaarrekening.
Zo importeert u rapportbestanden: 1. Ga naar Beheer - Instellingen - Rapporten.
2. Klik op de knop Rapport-/Etiketeditor.
3. Selecteer het rapport dat u wenst te importeren.
4. Klik op de knop Rapportbestand importeren.
5. Klik op Importeren.
6. Klik op OK wanneer u de bevestiging heeft gekregen dat het bestand geïmporteerd is.
7. Klik op Sluiten.
Het rapportbestand is geïmporteerd en is toegankelijk bij het afdrukken.

Voorkeursrapporten
117
Voorkeursrapporten Rapporten die u vaak afdrukt kan als voorkeursrapport worden ingesteld. U kunt hiervoor een vaste selectie maken en het rapport een eigen naam en omschrijving geven.
Het rapport kan vervolgens op een eenvoudige manier direct vanuit het tabblad Voorkeur in de Rapportmodule afgedrukt worden. De rapporten kunnen ook samengebracht worden in eigen rapportgroepen voor een meer efficiënte verwerking van meerdere rapporten of om een beter overzicht te hebben in het venster.
Zo drukt u een voorkeursrapport af:
1. .Selecteer het tabblad Voorkeur.
2. Selecteer het rapport dat u wilt afdrukken. U kunt ook slechts één van de rapporten uit een rapportgroep kiezen.
3. Klik Afdrukken.
Het rapport wordt nu afgedrukt en eventueel met de vaste selectie die samen met het voorkeursrapport is opgeslagen.

Rapporten
118
Zo drukt u een rapportbundel af:
1. .Selecteer het tabblad Voorkeur.
2. Selecteer de rapportgroep die u wilt afdrukken.
3. Klik Afdrukken.
Alle rapporten in de groep worden afgedrukt, elk met de vaste selectie die met het voorkeursrapport is opgeslagen.
Instellingen voorkeursrapport Voordat u de instellingen voor een voorkeursrapport kiest, moet u eerst een rapport als voorkeur definiëren. Daarna kunt u het voorkeursrapport selecteren en op Instellingen klikken.
Een voorkeursrapport aanmaken: Methode 1
1. Open de rapportmodule en zoek het rapport dat u wilt toevoegen als voorkeur.
2. Klik met de rechter muisknop op het rapport.
3. Selecteer Toevoegen als voorkeursrapport.
Het rapport kunt u nu vinden in de rapportmodule onder Voorkeur.
Methode 2
1. .Open de rapportmodule, klik op Voorkeur.
2. .Klik Nieuw voorkeursrapport om een nieuw voorkeursrapport te registreren.
3. Selecteer het rapport dat toegevoegd moet worden en klik op OK.
Het rapport kunt u nu vinden in de rapportmodule onder Voorkeur.

Voorkeursrapporten
119
Instellingen voorkeursrapport
Klik op Voorkeur aan de linkerkant in het rapportmenu en selecteer het rapport waarvoor u de instellingen wilt veranderen. Klik op de knop Instellingen voor favorieten. Het instellingsvenster biedt u de volgende mogelijkheden:
Systeemnaam rapport: Hier kunt u aangeven welk rapport gedefinieerd moet worden, indien u dat al niet gedaan heeft. Houd er rekening mee dat een eventuele vaste selectie wordt verwijdert indien u het rapport wijzigt.
Aangepaste rapportnaam: Maak bij voorkeur gebruik van een eigen naam voor een rapport, zodat u het kunt herkennen als een voorkeursrapport. Laat in de naam tevens de vaste selectie naar voren komen.
Notitie: Hier kunt u extra informatie betreffende het rapport toevoegen of bewerken. De notitie zal weergegeven worden in het veld Omschrijving in Voorkeur.
Selectie van rapport behouden: Indien u een vaste selectie van het rapport wenst wanneer dat afgedrukt wordt vanuit Voorkeur, kunt dat hier aangeven. U zult echter de gelegenheid krijgen de selectie aan te passen, elke keer dat u het rapport wilt afdrukken.
In voorkeursbundel opgenomen: Geldt uitsluitend voor voorkeursrapporten die zijn aangemaakt in verband met een rapportengroep. Het veld kan niet gewijzigd worden.

Rapporten
120
Instellingen rapportgroep De instellingen worden gedefinieerd doordat u een rapportengroep selecteert en op Bewerken klikt. Om een rapportengroep aan te maken, maakt u eveneens gebruik van dit venster.
Zo maakt u een rapportengroep aan: 1. Klik op het tabblad Voorkeur.
2. Klik op Nieuw rapportenbundel. Dit opent het venster Instellingen rapportenbundel.
3. Voer een beschrijvende Naam van rapportengroep in.
4. Geef aanvullende informatie aan over de rapportengroep bij Notitie. De notitie zal weergegeven worden in het veld Omschrijving wanneer u de rapportengroep selecteert in het tabblad Voorkeur.
5. Verplaats de rapporten die in de groep opgenomen moeten worden van het venster Niet inbegrepen naar het venster Inbegrepen. Dit doet u door op het rapport te dubbelklikken of door ze te selecteren en op de pijlen tussen de twee velden te klikken.
6. Klik OK.
De rapportengroep wordt weergegeven In het tabblad Voorkeur met een overzicht van alle rapporten die opgenomen zijn in de groep.
Tip! U kunt de rapporten in de groep indien gewenst afzonderlijk bewerken.

Over streepjescodes
121
Over streepjescodes Streepjescodes worden voornamelijk gebruikt om artikelen eenvoudig te kunnen hanteren. Sommige bedrijven gebruiken streepjescodes om het registreren van artikelcodes te vereenvoudigen, terwijl andere bedrijven streepjescodes gebruiken voor elke afzonderlijke levering. Sommige artikelen hebben vaak een streepjescode indien deze uit meerdere onderdelen bestaan, met elk een uniek serienummer of artikelcode. Sommige bedrijven maken gebruik van streepjescodes om hun bezoeken aan klanten te registreren.
Streepjescodes Het gebruiken van streepjescodes is een andere manier om informatie weer te geven dan het gebruik van normale tekst en getallen. In de praktijk wordt elke letter en elk getal weergegeven als een streepje. Streepjescodes kunnen zodoende beschouwd worden als een lettertype. Dit soort lettertype wordt ook wel een "font" genoemd. Streepjescodefonts worden gebruikt om teksten en getallen zoals een artikelcode of een pakketnummer te vertalen naar een streepjescode. Een streepjescodelezer wordt gebruikt om de streepjescode te lezen en deze te vertalen naar tekst/getallen.
Er zijn veel verschillende streepjescodefonts. Doorgaans is het zo dat de nieuwste fonts de grootste flexibiliteit en de meeste functionaliteiten hebben. De oudere streepjescodes werken alleen maar met getallen als basis voor de streepjescodes.
De meeste gebruikte streepjescode in Europa is de EAN 13 standaard. Meer informatie over streepjescodes kunt u op internet lezen: http://www.barcodingfonts.com/barcode.htm
Voorbeeld van een EAN 13 streepjescodefont
Veel printerproducenten verkopen ook streepjescodefonts. Een aantal printers hebben streepjescodefonts geïntegreerd in de, bij de printer meegeleverde, software. U kunt ook fonts op het internet kopen.
Streepjescodelezers De meeste streepjescodeslezers zijn gekoppeld aan de toestenbordpoort op de computer. De streepjescodelezers vertalen de streepjescodes die worden gelezen naar tekst/getallen op dezelfde manier dan wanneer deze letters/getallen zouden worden ingevoerd met een toetsenbord.

Rapporten
122
Afdrukken Om etiketten met streepjescodes af te drukken, dient u een etiketprinter te hebben. Het type printer is afhankelijk van de door u gewenste kwaliteit van de etiketten, formaat van de etiketten etc.
Streepjescodes in Mamut Business Software De streepjescodes in Mamut Business Software kunnen gebruikt worden voor artikelcodes, serienummers, branchespecifieke artikelcodes en klantnummers.
Artikelcode Indien u in Mamut Business Software voor artikelcodes streepjescodes wilt gebruiken, dient u óf de artikelcode óf het EAN code veld in Mamut Business Software de tekstuele inhoud van een streepjescode te laten bevatten.
Om etiketten met streepjescodes af te drukken dient u het rapport te bewerken voor het type etiket dat u wilt gebruiken. In de bewerkingsmodule voor de etiketten moet de font op de artikelcode veranderd worden in de naam van de font van de te gebruiken streepjescode. Hierna zal op de etiketten de artikelcode als een streepjescode worden weergegeven. Indien het EAN-nummer op de etiketten weergegeven moet worden, moeten de etiketten zodanig worden aangepast dat de EAN-code wordt weergegeven in plaats van de artikelcode.
Indien de streepjescode weergegeven moet worden op de inzamellijst, dient u een vergelijkende bewerking te doen voor de inzamellijst.
Bij registratie van verkoop, artikelontvangst, inventarisatie etc. kunt u, om de artikelen te registreren, een streepjescodelezer gebruiken in plaats van een toetsenbord.
Serienummer In de vensters waar serienummers worden ingevoerd bij het registreren van inkomende en uitgaande artikeln, is het mogelijk om een streepjescodelezer te gebruiken in plaats van een toestenbord. Eventuele etiketten voor serienummers moeten individueel gemaakt worden en kunt u het gemakkelijkst afdrukken met Microsoft Word of een ander tekstverwerkingsprogramma.
Klantnummer Het klantnummer kan als streepjescode op interne rapporten zoals een inzamellijst, orderbasis etc. worden weergegeven. U kunt zelf kiezen of u streepjescodes wilt gebruiken op brieven of overig te versturen materiaal. Het gebruiken van streepjescodes op interne rapporten kan het opzoeken van klanten in het systeem vereenvoudigen, terwijl het afhandelen van niet geleverde/retourgezonden post vereenvoudigd kan worden door middel van het gebruik van streepjescodes op naar de klanten verstuurde documenten.

123
Hoofdstuk 6: Meer informatie
In dit hoofdstuk
Mamut Online Desktop .....................................................................124
Service en support ............................................................................127
Mamut Serviceovereenkomst ...........................................................128
Overige documentatie ......................................................................129
Mamut Academy ..............................................................................130

Meer informatie
124
Mamut Online Desktop Mamut Online Desktop geeft u toegang tot informatie en functionaliteiten van Mamut Business Software via het internet. Tevens vindt u hier de nieuwe diensten die in Mamut One inbegrepen zijn. Mamut One is een complete oplossing voor financieel- en relatiemanagement (CRM), communicatie, e-commerce, mobiliteit, hosting, kennis en een zakelijke gemeenschap.
Om toegang tot Mamut Online Desktop te verkrijgen heeft u een geldige Mamut One-overeenkomst nodig. De diensten waar u in Mamut Online Desktop toegang tot hebt, zijn afhankelijk van uw Mamut One-overeenkomst.
Let op! Mamut One wordt alleen in combinatie met Mamut Enterprise en Mamut Office verkocht. Om Mamut Online Desktop te kunnen gebruiken dient u een van deze programma's te hebben geïnstalleerd. Mamut Enterprise en Mamut Office worden in deze handleiding Mamut Business Software genoemd. Zorg ervoor dat u uw Serviceovereenkomst goed doorleest voordat u aan de slag gaat met Mamut Online Desktop. Deze overeenkomst geeft u een overzicht van de voorwaarden tussen u als een klant en Mamut als leverancier. Alvorens u Mamut Online Desktop activeert dient u uw licentie-informatie in Mamut Business Software aan te passen. U kunt dit doen via Help - Info - Beheer licentiegegevens - Additionele producten. Hier vindt u een lijst over de additionele producten waar u toegang tot hebt. Selecteer Mamut Online Desktop uit deze lijst en klik op toevoegen om een overzicht te krijgen van uw bedrijfsdatabases in Mamut Business Software die verbonden kunnen worden met Mamut Online Desktop. Kies de database waaraan u uw licentie wenst te koppelen en klik op OK. Sluit het programma en start deze opnieuw op. De functionaliteit Mamut Online Desktop zal nu beschikbaar zijn. Houd er rekening mee dat u één bedrijfsdatabase aan Mamut Online Desktop kunt koppelen. Wenst u meerdere databases te verbinden kunt u contact opnemen met uw verkoopconsulent voor meer informatie.
Zodra u Mamut Online Desktop hebt geactiveerd kunt u informatie weergeven, wijzigen en aanmaken vanaf elke computer met een internetverbinding. Hierdoor kunt u eenvoudig informatie met uw collega's delen of toegang tot uw Mamut-systeem verkrijgen wanneer u niet op kantoor bent.
De registraties die worden gedaan via het internet en Mamut Online Desktop, zowel als in de lokale versie van Mamut Business Software worden regelmatig gesynchroniseerd. Dit houdt in dat uw bedrijf altijd toegang heeft tot de meest actuele informatie. De synchronisatie met Mamut Online Desktop gebeurt vanaf één van de computers in het netwerk. Deze computer dient een internetverbinding te hebben.
Mamut Online Desktop verzamelt al uw web-based functionaliteiten en geeft u toegang tot onder andere kengetallen en statusinformatie, klant- en leveranciergegevens, activiteiten

Mamut Online Desktop
125
en agenda, urenregistratie, jaarplanner en controle, analyse en validering van uw boekhoudgegevens. .
Let op! De documentatie kan diensten en/of functionaliteiten vermelden die niet in uw versie ondersteund worden. Wenst u extra functionaliteiten te bestellen of meer informatie hierover kunt u contact opnemen met uw verkoopconsulent. Op onze website vindt u meer informatie over welke producten en diensten in Mamut Online Desktop zijn inbegrepen in uw Mamut One Serviceovereenkomst.
Tip! Zodra u bent ingelogd in Mamut Online Desktop kunt u rechtsbovenin het venster op Help klikken. Hier vindt u meer informatie over de functionaliteiten.
Wat kan Mamut Online Desktop voor u betekenen? De volgende diensten zijn beschikbaar in Mamut Online Desktop:
Status: Status geeft u een actueel overzicht van kengetallen en statusinformatie met een overzicht van de meest verkochte artikelen en grootste klanten over de laatste 30 dagen als ook informatie over de verkopen en medewerkers van het bedrijf.
Relatie: De module Relatie stelt u in staat om uw relaties en contactpersonen die reeds in Mamut Business Software zijn geregistreerd weer te geven en te wijzigen. U kunt hier tevens uw relaties en contactpersonen beheren en aanmaken.
Urenregistratie: Urenregistratie binnen Mamut Online Desktop geeft u een online overzicht van de urenstaten van uw bedrijf. U en uw medewerkers kunnen online overal en altijd urenstaten aanmaken, weergeven en wijzigen.
Bedrijfsstatus: Bedrijfsstatus geeft u een overzicht van de belangrijkste getallen over uw bedrijf. Dit is een visuele presentatie van de financiële status van uw bedrijf in een bepaalde periode, gebaseerd op informatie uit Mamut Business Software.
Materialenregister: Het Materialenregister in Mamut Online Desktop geeft u een online overzicht van het materiaal van uw organisatie. Hier kunt u materiaal uitlenen en inleveren. Tevens kunt u uw materiaal online aanmaken, weergeven en bewerken; overal en altijd.
Jaarplanner: De jaarplanner helpt u bij het opzetten van een gestructureerd en uitgebreid jaarplan voor uw bedrijf. Het jaarplan beschrijft de doelen en geeft een overzicht van de strategieën, analyses en planning die nodig zijn om de doelen te bereiken.
Webmail: Webmail is gebaseerd op Microsoft Office Outlook Web Access en geeft u en uw collega's toegang tot e-mail, mappen en contacten via het internet. Hierdoor kunt u werken wanneer u niet op kantoor bent.

Meer informatie
126
Mamut Online Survey: Mamut Online Survey is een webgebaseerde dienst waarmee u eenvoudig en effectief enquêtes kunt aanmaken en op het internet kunt publiceren.
Webhosting: Webhosting verwijst u door naar uw MyAccount, een online beheerdersinterface voor diensten zoals uw eigen domeinnaam, Mamut eZ Publish, SharePoint, e-mail en meer.
Activiteiten en Agenda: Mamut Online Desktop geeft u een online overzicht van activiteiten gerelateerd aan uw bedrijf en medewerkers. U kunt online activiteiten aanmaken, weergeven en wijzigen en overzicht hierop houden middels een online agenda en activiteitenlijst.
Verkoop: Het werkgebied Verkoop geeft u toegang tot belangrijke functionaliteiten binnen verkoop. U kunt offertes en orders aanmaken en bewerken, rapporten als PDF-bestand genereren en offertes, orders, facturen en creditnota's weergeven; overal en altijd.
Rapportenarchief: Het Rapportenarchief geeft u een online overzicht van documenten die vanuit Mamut Business Software worden gepubliceerd. U kunt documenten weergeven, afdrukken en opslaan. Dit geeft u de flexibiliteit om overal en altijd met de documenten te werken.
Projectregister: Het Projectregister in Mamut Online Desktop stelt u in staat om nieuwe projecten aan te maken en bestaande projecten weer te geven, te bewerken en te verwijderen.
Let op! Het is mogelijk om additionele licenties aan te schaffen voor Mamut Online Desktop waarmee u toegang krijgt tot een aantal bovengenoemde functionaliteiten. Op onze website vindt u meer informatie hierover.

Service en support
127
Service en support Mamut Serviceovereenkomst De Mamut Serviceovereenkomst geeft u het recht om gebruik te maken van het Mamut Supportcenter. Meer informatie over de Mamut Serviceovereenkomst vindt u hieronder.
Mamut Supportcenter Het Mamut Supportcenter biedt u een uitgebreide persoonlijke ondersteuning en helpt u wanneer u hier behoefte aan hebt. Via onze website www.mamut.nl/support hebt u tevens toegang tot de FAQ's. Hier vindt u specifieke tips die u helpen wanneer u problemen in het programma ondervindt. Tevens vindt u hier de 10 nieuwste en de 10 meest gelezen FAQ's.
Zo komt u in contact met Mamut Supportcenter Contact via het programma
Via het programma komt u eenvoudig in contact met het Mamut Supportcenter. In het aandachtsgebied Mamut Supportcenter vindt u antwoord op uw vragen en kunt u nieuwe aanvragen indienen. De status van en antwoorden op uw vragen vindt u tevens hier. U hebt een internetverbinding nodig om deze functionaliteit te kunnen gebruiken.
Contact via telefoon: 0900 - 444 66 66 (lokaal tarief) Telefonisch zijn wij op werkdagen van 09.00 tot 16.00 uur bereikbaar. De meeste vragen zullen wij tijdens het gesprek beantwoorden. In enkele gevallen zullen wij u vraag noteren om verder onderzoek te verrichten. Wij nemen contact met u op zodra wij u een oplossing kunnen bieden.
Contact via fax: 0900 - 444 66 67 Als u geen toegang tot het internet hebt, kunt u uw vraag naar het Mamut Supportcenter faxen. U krijgt dan antwoord per fax, e-mail of telefoon. Vermeld tevens uw naam, klantnummer en het telefoonnummer waarop wij u tussen 09.00 en 16.00 kunnen bereiken, zodat wij eventueel contact met u kunnen opnemen voor verdere details.
Contact via e-mail Indien u via het Mamut Supportcenter of de artikelen op het internet niet het gewenste antwoord hebt gevonden, kunt u uw vraag naar [email protected] sturen.
Brieven verstuurt u naar: Mamut Software B.V. Mamut Supportcenter Postbus 22051 1100 CB Amsterdam Zuid-Oost Nederland

Meer informatie
128
Mamut Serviceovereenkomst Met de Mamut Serviceovereenkomst bent u verzekerd van een goede voorbereiding en controle over alle situaties die u en uw bedrijf kunnen tegenkomen.
Bijgewerkt met nieuwe en gewijzigde regelgeving Wij zorgen ervoor dat uw Mamut-programma altijd wordt bijgewerkt met nieuwe regelgeving en wijzigingen in belastingen en formulieren. Uitgebreide documentatie bij dergelijke wijzigingen helpen u om deze eenvoudig toe te passen.
Nieuwe functionaliteit De Mamut-programma’s worden doorlopend verder ontwikkeld op basis van technologische ontwikkelingen, nieuwe standaarden, terugkoppeling van klanten en nieuwe trends. U bent hierdoor verzekerd van een moderne oplossing die uw werkdag vereenvoudigt.
Mamut Supportcenter Wij hechten grote waarde aan een professionele supportafdeling door snel uw vragen te beantwoorden wanneer die eventueel zouden voorkomen. U hebt recht op gebruikersondersteuning per telefoon, e-mail of direct vanuit het programma.
Mamut Information Desk In het programma treft u een nieuwskanaal aan dat dagelijks via het internet wordt bijgewerkt met onder andere informatie, nieuws en gebruikerstips die direct verband houden met uw programma en werkgebied. Via Mamut Information Desk kunt u ook direct met het Mamut Supportcenter communiceren.
Gebruikerstips Regelmatig zult u e-mails ontvangen met tips over het gebruik van Mamut Business Software, nieuws betreffende de productserie en andere nuttige informatie.
Mamut Kennisserie Mamut publiceert kennisdocumenten binnen een aantal gebieden zoals wijzigingen van openbare instanties, effectief gebruik van het programma en nieuwe trends.
Speciale aanbiedingen Mamut wenst u speciale aanbiedingen voor onze producten te sturen, evenals voor gerelateerde producten van toonaangevende software leveranciers.

Overige documentatie
129
Overige documentatie Mamut Kennisserie Mamut werkt de gebruikersdocumentatie continu bij. De updates zijn noodzakelijk zodat de documentatie overeenkomt met nieuwe en gewijzigde functionaliteiten in het programma, nieuwe wetten en reglementen en geeft u tevens nuttige tips waarmee u uw werkdag kunt vereenvoudigen.
De nieuwste versie van deze documentatie wordt regelmatig op onze website gepubliceerd. U kunt deze kosteloos downloaden. Om documentatie te downloaden gaat u naar de downloadpagina op onze website: www.mamut.nl/download.
Op de downloadpagina vindt u onderaan een koppeling naar de documentatie en handleidingen: Mamut Business Software - Documentatie & handleidingen. Hier vindt u een lijst van handleidingen die u helpen bepaalde delen van het programma beter te begrijpen.
Mamut Additionele producten en Enterprise-uitbreidingen Mamut biedt diverse additionele producten en diensten aan zodat uw bedrijf meer effectief met het programma kan werken. De additionele producten van Mamut zijn beschikbaar voor, en kunnen aangeschaft worden door klanten die gebruik maken van de Mamut Enterprise-serie. Deze additionele producten bevatten meer geavanceerde functionaliteiten dan in de normale versie beschikbaar zijn.
Mamut publiceert documentatie over de additionele producten en Enterprise-uitbreidingen op de website. Deze wordt regelmatig bijgewerkt met wijzigingen, updates en nieuwe functionaliteiten. U krijgt toegang tot deze documentatie door naar onze website: www.mamut.nl/download te gaan. Vanaf de downloadpagina kunt u de documentatie kosteloos downloaden door op Mamut Additionele producten - Documentatie & handleidingen te klikken. U vindt hier nuttige introductiehandleidingen met meer informatie over de betreffende producten.
Aan de slag met Mamut Online Desktop Deze handleiding geeft u een introductie tot Mamut Online Desktop. U krijgt een korte beschrijving van hoe u aan de slag gaat, de instellingen die u in zowel Mamut Business Software als Mamut Online Desktop dient in te geven en hoe u het systeem aan uw wens kunt aanpassen. Tevens vindt u een beschrijving van de verschillende werkgebieden en hoe u hierdoor kunt navigeren. Deze handleiding kunt u kosteloos downloaden van onze website: www.mamut.nl/download.
Alle handleidingen die door Mamut worden geproduceerd zijn dusdanig ontworpen dat zij u een overzicht geven over de meest actuele onderwerpen, noodzakelijke informatie en nuttige tips die uw kennis kunnen verhogen. Gebruiksvriendelijkheid is van groot belang en de handleidingen worden in PDF-formaat in uw webbrowser geopend. De informatie is gestructureerd om het navigeren zo eenvoudig mogelijk te maken.

Meer informatie
130
Mamut Academy Cursussen van Mamut Academy Mamut Academy organiseert cursussen voor ondernemers die een goede start willen maken met Mamut Business Software. De cursussen zijn een gedegen opleiding voor alle medewerkers en bieden de mogelijkheid om snel de functionaliteiten die het programma biedt optimaal te benutten. De cursussen worden gegeven in diverse onderwerpen, voor zowel startende als ervaren gebruikers. Hierbij is het centrale thema altijd het efficiënt werken en vergroting van het gebruikersgemak. Beginnerscursus
Mamut Academy biedt beginnerscursussen aan voor gebruikers met geen of geringe kennis van het programma. Het doel is om u op weg te helpen bij de eerste stappen in het programma en het uitvoeren van de basisbewerkingen. Voor beheerders is er een speciale implementatiecursus. Hierbij worden de basisinstellingen en de stamgegevens behandeld. Aan de hand van een stappenplan leert u het programma inrichten zodat u en uw collega's aan de slag kunnen. Basiscursus
Mamut Academy biedt basiscursussen aan voor gebruikers die uitgebreide kennis en inzicht wensen in een specifiek onderwerp van het programma. Het doel is om u te leren efficiënt te werken met de functionaliteiten en instellingen in de betreffende modules.
Geavanceerde cursus
Mamut Academy biedt geavanceerde cursussen aan met betrekking tot het opzetten van de financiële administratie en de project- en urenregistratie. Tijdens deze cursussen zullen in een hoger tempo de diverse functionaliteiten worden besproken. De nadruk ligt hierbij op het verbeteren van de efficiëntie en het gemakkelijk werken.
Cursuspakket
Voor ondernemers die direct een goede start willen maken door middel van gerichte cursussen voor alle medewerkers, biedt de Mamut Academy cursuspakketten tegen een gereduceerd tarief aan. In overleg met uw verkoopconsultant schrijft u uw medewerkers of uzelf in voor de gewenste cursussen.
Bedrijfsinterne cursus
Mamut Academy biedt inhouse-trainingen aan voor bedrijven die een opleiding op maat wensen. Hierbij bepaalt u de opzet van de dag en kiest u in overleg met de cursusleider de te behandelen onderwerpen. U kunt specifieke probleemstellingen aankaarten die voor uw onderneming belangrijk zijn. De trainingen vinden plaats bij u op het kantoor en worden door gecertificeerde trainers met een ruime kennis van het Mamut-programma gegeven.
Voor meer informatie over Mamut Academy kunt u telefonisch contact opnemen via het telefoonnummer 0800-444 66 66 of per e-mail via [email protected]. Een gedetailleerde beschrijving van alle cursussen en de cursuskalender kunt u tevens vinden op onze website www.mamut.nl/academy.

Index
131
Index
6 64-bit 62
A Aandachtsgebied 8
websites 9 Aandachtsvelden 2 Activiteiten
systeem 91 Additionele producten
API 69 documentatie 129
Adres 105 geavanceerde selectie, voorbeeld 36
Afdrukken 106 rapport met periodeselectie 40
Afrollijst Status 13 Andere instellingen 58 Andere programma's 59
instellingen 59 API 69
additioneel product 69
B Back-up 70
automatisch 78 boekhouder 74 frequentie 70 instellingen 78 Mamut Online Backup/Mamut Teamwork 70 nieuw 74 oud 80 rapporten 109 systeembestanden 71 terugzetten 77 typen 71 verwijderen 80 wachtwoordbeveiliging 74
Back-up terugzetten 77 over 76
Bedrijfsdatabases 64 nieuwe 65 openen 64
Bedrijfsgegevens bedrijfsinstellingen 51 rekeninginformatie 52
Bedrijfsinstellingen 50 bedrijfsgegevens 51 standaardregister 54
Bestanden 68 installeren 68 structuur 68
Beveiliging 56 gebruikersadministratie 87 instellingen 56
Btw-code 53 Bureaublad 5
aandachtsgebied bewerken 24 aangepaste knoppen 24 bewerken 24
informatiestromen 10 instellingen 22 knoppen 24 koppelingen 25 nieuws van support 26 vensters 11 websites 9 werkbalken 7
C Client Manager
over databases 62 Copyright I CPU 62 Cursussen 130
D Database 62
Client Manager 62 instance 62 Microsoft® SQL Server® database 62 onderhoud 68 systeemdatabase 62
Databasehulpprogramma's 67 DataTools 62 Datum
programmadatum 19 Documentatie
overig 129 Documentlocatie
bestanden 68 verplaatsen 85
E EAN-code 121 Één gebruiker
verplaatsen 82 Enterprise-uitbreiding
documentatie 129 Etiketten 115
bewerken 115
F Fax 59
instellingen 59
G Gebruiker 87
beheer 87 overig 48
Gebruikersadministratie 87 aan medewerker koppelen 88 beveiligingsinstellingen 56 toegangscontrole 47
Gebruikersinstellingen 45 bureaublad 22 module 48 overig 48 printerinstellingen 106 rapporten 106 wachtwoord 45

Index
132
H Help 4
info 95
I Importeren
rapportbestanden 116 Info
over 95 Informatiestromen 10 Instance 62 Instellingen 44
andere instellingen 58 andere programma's 59 API 69 back-up 78 bedrijf 50 beveiliging 56 bureaublad 22 module 48 rapporten 103
Integratie 59 API 69 Microsoft Office 59 TAPI 59
K Kennisserie 129
L Landenregister 58 Licentie 92
beheer 96 downloaden 98 inlezen 98 licentienummer 92 registreren 94 websitelicenties 96
Lijstvensters 14 Logo 103
in rapporten 109 op afdrukken 112
M Mamut I
adres I e-mailadres I postadres I telefoonnummer I website I
Mamut Academy 130 Mamut Information Desk 128 Mamut Kennisserie 129 Mamut Online Desktop 124 Mamut Supportcenter I mamut.ini 68
bestandsstructuur 68 Microsoft Excel 59 Mijn koppelingen 25 Module-instellingen
bedrijf 50 gebruiker 48
N Non-actief 96
computer 96 Nummerreeks 20
aan de slag 20 bedrijfsinstellingen 55
O Online Desktop (zie Mamut Online Desktop) 124
P Periode 40
selectie 40 Periodieke selectie 40 Postcoderegister 58 Printerinstellingen 106 Producent en leverancier I Programmadatum 19
wijzigen 19
R Rapport-/Etiketeditor 103
velden bewerken 113 Rapporten 100
aanpassen 110 afdrukken 102 afdrukken met periodeselectie 40 bedrijfsdatabaserapport 103 bestanden importeren 116 bewerken 109 etiketbewerking 115 gebruikersinstellingen 106 instellingen 103 logo 112 printerinstellingen 103 rapport-/etiketeditor 103 rapportbestand exporteren 103 rapportbestand importeren 103 rapportgroep 120 standaard rapportsoort 103 streepjescodes 121 velden 113 velden verplaatsen 110 voorkeursrapporten 117
Rapportinstellingen 103 adresinstellingen 105
Relatie bewerken 39
S Selectie 31
aanmaken 32 filter 31 geavanceerd 35 geavanceerd, voorbeeld 36 periode 40 relaties 39 velden 33 wizard voor bewerken relaties 31
Service en support 127 Serviceovereenkomst 128 Sneltoetsen 17
afrollijsten 17 bureaublad 17
Standaardregister 54 bedrijfsinstellingen 54

Index
133
Status afrollijst 13
Supergebruiker 47 Systeembeheerder 47
toegangscontrole 47 Systeemdatabase 62
gegevens verwijderen 67 inhoud verwijderen 67
Systeemlog 90
T Toegang 87
aanmelden 28 gebruikersadministratie 87 gebruikersrechten 89 toegangsprofiel 47
Toegangsprofielen 47
U Uitgebreide selectie 30
V Venster 11
afrollijsten 11 status 13 werkbalk 11, 16
Verplaatsen 81 client installatie 86 client/werkstation 86 documentlocatie 85 één gebruiker 82 programma 82 serverinstallatie 83
Verwijderen 67 databaseserver 67 inhoud in systeemdatabase 67 programma 67
Voor support 67 Voorkeursrapporten 117
instellingen 118
W Werkbalk
bureaublad 7 venster 16

Mamut Alliance Partners Mamut (OSE “MAMUT”) werd opgericht in 1994 en is een toonaangevende leverancier van ERP, CRM en internet gebaseerde oplossingen voor kleine en middelgrote ondernemingen in Europa. Mamut biedt complete en gebruiksvriendelijke oplossingen aan tegen de beste prijs/kwaliteit verhouding met geïntegreerde oplossingen voor de boekhouding, verkoopondersteuning, relatiebeheer (CRM), inkoop/logistiek, werknemers, projectbeheer, e-commerce, domeinnamen, e-mail, webhosting en veiligheid. Meer dan 400.000 gebruikers vereenvoudigen hun werkdag met Mamut. Aanvullende informatie over Mamut en haar producten vindt u op www.mamut.nl
Copyright. Alle rechten en eventuele drukfouten voorbehouden. Mamut en het Mamut- logo zijn geregistreerde merken van Mamut. Alle overige merken zijn geregistreerde merken van de desbetreffende bedrijven.
Een onderneming in