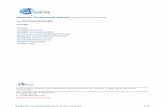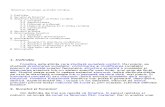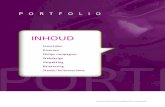Versie september 2015 - Bpost...1. selectie zonder kaart a. selectie per (deel)gemeente of postcode...
Transcript of Versie september 2015 - Bpost...1. selectie zonder kaart a. selectie per (deel)gemeente of postcode...
-
1
Distripost bestellingstool Bestel en beheer uw
marketingcampagnes online
Versie september 2015
-
2
Inhoudstabel
1.INLEIDING ............................................................................................................................................ 4
2. INLOGGEN IN DE DISTRIPOST BESTELLINGSTOOL ..................................................................... 5
2.1. TOEGANG AANVRAGEN ................................................................................................................ 5
2.2. AANMELDEN ................................................................................................................................... 5
3. HOE DE DISTRIPOST BESTELLINGSTOOL GEBRUIKEN? ............................................................ 7
3.1. DE ADMINISTRATIEBALK .............................................................................................................. 7
3.1.1. Wachtwoord wijzigen ............................................................................................................................. 8
3.2. DE MENUBALK ................................................................................................................................ 8
3.3. SIMULATIE ....................................................................................................................................... 9
3.3.1. Selecteer het soort zending en het gewicht per folder............................................................................ 9
3.3.2. Bepaling van uitreikingszones. .................................................................................................................. 9 A. Als u kiest om uw selectie zonder kaart te maken ........................................ ………………………………………………..10
A.1. Per (deel)gemeente of postcode .................................................. ………………………………………………….11
A.2. Selecteer alle gemeenten van een taalstelsel in 1 klik . ……………………………………………………………..11
A.3. Importeer een reeds gemaakte selectie via Excel…………………………………………………………………… 12
A.4. Selectie per niveau ...... …………………………………………………………………………………………………12
B. Als u kiest om uw selectie via de kaart te maken ................................ ……………………………………………………….13
B.1. Per (deel)gemeente of postcode ..................................................................................................................... 144
B.2. Selecteer alle gemeenten van een taalstelsel in 1 klik ...................................................................................... 15
B.3. Importeer een reeds gemaakte selectie via Excel............................................................................................. 15
B.4. Selectie per niveau ........................................................................................................................................... 16
B.5. Selectie op een kaart ........................................................................................................................................ 18
B.6. Cirkelselectie rondom een adres ....................................................................................................................... 18
3.3.2. Plan uw uitreiking en activeer de gewenste opties. .................................................................................... 19
3.4. BESTELLEN ................................................................................................................................... 19
3.4.1. Beschrijf uw zending en de uitreikingsperiode ........................................................................................ 200
3.4.2 Plan uw uitreiking en activeer de gewenste opties ...................................................................................... 20
-
3
3.4.3. Contact-, afgifte- en facturatiegegevens .................................................................................................................... 24
3.4.4 Samenvatting van uw bestelling .................................................................................................................................. 26
3.4.5. Bestellingsbevestiging ................................................................................................................................................ 26
3.4.6. Betaal online ................................................................................................................................................................. 28
3.5 BEHEER VAN DE BESTELLINGEN ............................................................................................... 29
3.5.1. Bestellingen opzoeken en de details ervan bekijken ................................................................................................ 29
3.5.2. Alle documenten van uw bestellingen bekijken ........................................................................................................ 30
3.5.3. Een bestelling kopiëren om een nieuwe bestelling te maken .................................................................................. 30
3.5.4. Een bestelling dat nog niet werd afgegeven, aanpassen of annuleren .................................................................. 30
3.5.5. Betaal online ................................................................................................................................................................. 31
4. EXTRA INFORMATIE ........................................................................................................................ 32
-
4
1.Inleiding
Beste klant,
U wilt uw huis-aan-huis campagnes zelf eenvoudig bestellen en uw bestellingen beheren. Onze Distripost online bestellingstool is de tool om u hiermee te helpen.
Deze online tool is een handige en intuïtieve applicatie en een bron van informatie. Volgende toepassingen worden u aangeboden:
1. De distributiezone en het budget van uw marketingcampagne vooraf bepalen kan eenvoudig dankzij onze simulatiemodule. Op basis van uw geografische selectie geven wij u een indicatie van het aantal folders en het budget dat u voor uw campagne nodig heeft. Het aantal folders is indicatief aangezien het aantal brievenbussen in België dagelijks wijzigt (betrekken van nieuwe woning, afbraak, gebruik van een sticker “geen reclame” enz.). Distripost past zijn cijfers wekelijks aan om een maximale uitreikingskwaliteit te kunnen garanderen.
2.Tevreden over uw selectie? Via onze bestellingmodule kan u uw Distripost campagne bestellen. U plant uw bestelling in functie van de beschikbare capaciteit in en uw planningsbevestiging wordt direct weergegeven op het scherm. 2 weken voor de uitreiking krijgt u uw bevestiging van de bestelling per mail met al de nodige documenten voor de voorbereiding van uw afgifte.
3. Via de module beheer van de bestellingen heeft u de mogelijkheid om uw bestellingen en de bijhorende documenten op te zoeken. Vervolgens kunt u deze bestellingen kopiëren, aanpassen, annuleren en online betalen. De Distripost online bestellingstool is gratis voor onze Distripost klanten. Deze handleiding biedt u alle informatie die u nodig heeft om van start te gaan met de Distripost online bestellingstool. We raden u aan om dit document grondig door te nemen bij uw eerste gebruik of om onze demo te bekijken op de website. Wij zijn ervan overtuigd dat hier een antwoord geboden wordt op de meest courante vragen. Voor alle andere vragen kan u terecht bij [email protected] per email of 02 201 11 11 per telefoon. Wij wensen u veel succes met uw volgende campagne!
mailto:[email protected]
-
5
2. Inloggen in de Distripost bestellingstool
2.1. Toegang aanvragen
Om simulaties van het budget en het aantal folders die u voor uw campagne nodig hebt te doen, heeft u
geen gebruikersnaam en wachtwoord nodig.
Wenst u een bestelling te doen of een simulatie van het budget rekening houdend met de voorwaarden van
uw contract Distripost dan heeft u een persoonlijke gebruikersnaam en wachtwoord nodig. Zo bent u zeker
dat enkel u via uw klantennummer (PRS) bestellingen kan plaatsen. Om van start te gaan met de online
applicatie Distripost dient u eerst uw gebruikersnaam en wachtwoord te ontvangen. De manier waarop dit
gebeurt, verschilt naargelang uw situatie:
• U bent de eerste gebruiker van de Distripost online bestellingstool binnen uw bedrijf
In dit geval zal bpost eerst toegangsrechten voor u aanmaken. Mocht u van bpost nog geen e-mail hebben ontvangen met uw gebruikersnaam en wachtwoord, kan u dit aanvragen via de bpost website:
1. Navigeer naar onze productpagina Distripost op de website van bpost: www.bpost.be/Distripost 2. Klik op ”Om uw login en paswoord voor de online bestellingstool aan te vragen, klik hier” 3. Vul het webformulier zo volledig mogelijk in en druk op “Verzenden”
Opmerking: U kunt ook rechtstreeks toegang aanvragen via de specifieke webpagina http://www.bpost.be/site/nl/business/tools/Distripost_full.html
Binnen de twee werkdagen brengen wij u per e-mail op de hoogte. De combinatie van gebruikersnaam en wachtwoord zullen u vanaf dan toelaten in te loggen op ons webportaal en gebruik te maken van de Distripost online bestellingstool.
• Uw collega’s maken al gebruik van de Distripost online bestellingstool De initiële aanvrager, ook administrator genoemd, kan u via de module ‘Gebruikers- en accountbeheer’ toegang geven.
Meer gedetailleerde informatie over het beheer van toegangsrechten kunt u vinden in de “user management” handleiding die u terugvindt op https://www.bpost.be/site/nl/applications/portal/help_portal.html
2.2. Aanmelden
1. Navigeer naar de website van bpost: www.bpost.be 2. Klik op de knop “Logon”, rechts bovenaan de pagina
http://www.bpost.be/distriposthttp://www.bpost.be/site/nl/business/tools/distripost_full.htmlhttps://www.bpost.be/site/nl/applications/portal/help_portal.html
-
6
3. Voer uw gebruikersnaam en wachtwoord in op de loginpagina 4. Klik op de knop “Aanmelden”
5. Klik op het icoontje van Distripost om de toepassing te openen.
1
2
3
4
5
-
7
3. Hoe de Distripost bestellingstool gebruiken?
Met de Distripost toepassing heeft u toegang tot een groot aantal diensten voor een vlot beheer van al uw Distripost bestellingen. Er zijn twee balken beschikbaar.
3.1. De administratiebalk
Via de administratiebalk kan u:
1. Terugkeren naar het hoofd/startscherm met de verschillende e-services (drop down menu bij uw bedrijfsnaam). 2. Uw wachtwoord wijzigen waarmee u toegang heeft tot alle toepassingen op de site (drop down menu bij uw bedrijfsnaam). 3. Afmelden om veilig de toepassing te verlaten (drop down menu bij uw bedrijfsnaam). 4. Naar de pagina van de klantendienst gaan. 5. Naar de handleiding van Distripost gaan (Help). 6. De taal wijzigen (3 talen zijn beschikbaar: Frans, Nederlands en Engels).
Administratiebalk
Menubalk
-
8
3.1.1. Wachtwoord wijzigen
Via één enkel wachtwoord heeft u toegang tot de site van al uw bpost toepassingen. Als u uw wachtwoord wijzigt in Distripost, wijzigt u ook het wachtwoord dat u toegang geeft tot de andere toepassingen. Om uw wachtwoord te wijzigen, klikt op het drop down menu bij uw bedrijfsnaam en opteer voor “Paswoord aanpassen”. Vul op de pagina om uw wachtwoord te wijzigen de volgende velden in: 1. Huidig wachtwoord 2. Nieuw wachtwoord (Let op: uw wachtwoord moet minstens 8 karakters tellen waarvan minstens 1 hoofdletter) 3. Bevestiging van het wachtwoord 4. Klik op de knop “Wijzig” om de wijziging te valideren.
3.2. De menubalk
1
3
2
4
-
9
Via de menubalk kan u: 1. Simulaties doen en zo het budget en het aantal folders voor uw campagne berekenen. 2. Uw bestelling plaatsen. 3. Bestellingen en de bijhorende documenten via beheer van de bestellingen opzoeken, de bestaande orders aanpassen/wijzigen, kopiëren, annuleren,online betalen.
3.3. Simulatie
Via “Simulatie” kiest u vrijblijvend uw uitreikingzone en berekent u het aantal bussen, het budget en checkt u
de beschikbaarheid.
Om het aantal bussen en het budget van uw zending te kennen, voert u het soort zending in, het gewicht
van uw folder en de uitreikingszone.
3.3.1. Selecteer het soort zending en het gewicht per folder
1. Selecteer het soort zending dat u wenst te verspreiden. Commercieel drukwerk (Distripost Connect): uitreiking in bussen zonder sticker ‘geen reclame’ U kunt eveneens een selectie maken op basis van sociodemografische criteria. Hiermee helpen we u graag verder via [email protected] of 02 201 11 11.
mailto:[email protected]
-
10
Informatief drukwerk (Distripost Public): drukwerk dat is uitgegeven door een overheid, dat voldoet aan de wetgeving die van toepassing is in het uitreikinggebied. Dit drukwerk wordt uitgereikt in alle bussen (volgens wettelijke bepalingen, zie hoofdstuk 2 van de MassPost gids).
2. Geef het exacte gewicht van de folder in. Folders die meer wegen dan 130g worden niet als huis-aan-huiszending toegestaan. Voor Informatief drukwerk (Distripost Public), mag het gewicht boven 130g, met een maximum van 250g.
3.3.2. Bepaling van uitreikingszones
U kunt kiezen uit verschillende selectiemogelijkheden die kunnen gecombineerd worden): 1. selectie zonder kaart
a. selectie per (deel)gemeente of postcode b. importeren van een bestaande Excel selectie c. selectie per niveau (boomstructuur) d. selecteer of verwijder per taalstelsel
2. selectie op een kaart (via de tab “Selectie op een kaart”) a. selectie op de kaart b. selectie per (deel)gemeente of postcode c. importeren van een bestaande Excel selectie d. selectie per niveau (boomstructuur) e. cirkelselectie of selectie via reistijd f. selecteer of verwijder per taalstelsel
A. Als u kiest om uw selectie zonder kaart te maken
Rechts bovenaan het scherm in “Resultaat van uw selectie” kunt u steeds de zones zien die u aan uw selectie heeft toegevoegd. Naast elke zone vindt u ook het gekozen selectieniveau, het taalstelsel, het aantal bussen en een link naar de boomstructuur (selectie “per niveau” uitvouwen”).
U kunt de selectie ook exporteren naar Excel. Klik daarvoor op de knop "Opslaan” bij “Selectie opslaan (Excel)”. Vervolgens kunt u die selectie bewaren en ze opnieuw laden bij latere bestellingen.
Een schatting van het totale aantal brievenbussen vindt u onderaan de tabel met de details van uw selectie terug. Dit aantal zal bij elke toevoeging of verwijdering automatisch herberekend worden.
-
11
Daaronder vindt u een schatting van de prijs van uw selectie. Wanneer u klikt op “Bereken” verschijnt dit bedrag op het scherm. Past u de uitreikingszone of het type drukwerk aan en u wenst het nieuwe budget te kennen, dan drukt u opnieuw op de knop “Bereken”.
Om een optimale uitreikingkwaliteit te garanderen gebruikt bpost een dynamische adressendatabase. Dankzij de voortdurende updates kunt u het aantal brievenbussen op het ogenblik van de bestelling steeds zo precies mogelijk inschatten. Wij delen u het definitieve aantal bussen uiterlijk twee weken vóór de uitreiking mee. Zo hebt u de zekerheid dat uw folder alle brievenbussen bereikt die op het ogenblik van de uitreiking “actief” zijn.
Voor de geografische selectie baseert Distripost zich op de classificatie van het Nationaal Instituut voor de Statistiek (NIS).
A.1. Per (deel)gemeente of postcode
Tip: u kunt de opzoeking vergemakkelijken door de postcode of (de eerste letters van) de gemeente of de deelgemeente in te voeren in het zoekvenster.
Het resultaat van de opzoeking zal precies onder dat veld komen te staan. De gemeenten worden aangeduid in hoofdletters, de deelgemeenten in kleine letters. Voor wijken verwijzen we u naar A.4. Selectie per niveau.
Als uw opzoeking meerdere resultaten oplevert, dan kunt u klikken op de naam van de gewenste deelgemeente. U komt dan automatisch in de boomstructuur terecht op de gewenste plaats.
A.2. Selecteer alle gemeenten van een taalstelsel in 1 klik
U kunt alle gemeenten van een taalstelsel in één keer selecteren of verwijderen door te klikken op “Selecteer/verwijder per taalstelsel”. Dat menu bevat de volgende keuzemogelijkheden:
* Nederlands, Frans: gemeenten waar enkel die taal wordt gesproken (buiten de faciliteitengemeenten)
* Tweetalig Nederlands en Frans: regio Brussel
* Nederlands (Frans), Frans (Nederlands), Frans (Duits), Duits (Frans): faciliteitengemeente voor de tussen haakjes vermelde taal
-
12
A.3. Importeer een reeds gemaakte selectie via Excel.
Wanneer u al eerder een selectie gemaakt hebt via de webtool en deze opgeslagen had via Excel, heeft u de mogelijkheid om die selectie opnieuw op te laden. Klik op “Importeer een Excel selectie”. Klik dan in het veld “Bladeren” en selecteer daarna het gewenste bestand. Door te dubbelklikken op het bestand laadt u dit op. Voor meer info klik op de info knop.
A.4. Selectie per niveau
U kunt desgewenst een zone in “Per niveau” (de)selecteren door te klikken in het vakje rechts van de naam van de zone. Net achter de naam van de geografische zone (tot op het niveau van de deelgemeente) staat het overeenstemmende aantal brievenbussen.
Door op de naam van een geografische zone te klikken kan u deze boomstructuur verder uitvouwen.
Als u bijvoorbeeld een selectie wil uitvoeren op het niveau van de wijken, dan kunt u de niveaus afrollen en klikken op de naam van de deelgemeente.
-
13
Bijkomende informatie over de wijken: Bij de selectie van een wijk is het mogelijk dat er niet-geselecteerde zones in de uitreiking worden opgenomen, maar die zones gaan nooit buiten de grenzen van de deelgemeente waarin de wijk zich bevindt.
B. Als u kiest om uw selectie via de kaart te maken
Onderaan de kaart kunt u steeds de zones zien die u geselecteerd heeft. Naast elke zone vindt u ook het gekozen selectie niveau, de taal en de schatting van het aantal bussen.
Door op de hoofding van de kolom te klikken zal de betreffende kolom afwisselend oplopend of aflopend worden gesorteerd.
U kunt de selectie ook exporteren naar Excel. Klik daarvoor op de knop "Opslaan” bij “Selectie opslaan (Excel)”. Vervolgens kunt u die selectie bewaren en ze opnieuw laden bij latere bestellingen.
-
14
Voorbeeld excel:
Een schatting van het totale aantal brievenbussen vindt u rechts op het scherm onder de tabel “Resultaat van uw selectie” terug. Dit aantal zal bij elke toevoeging of verwijdering automatisch herberekend worden.
Daaronder vindt u een schatting van de prijs van uw selectie. Wanneer u klikt op “Bereken” verschijnt dit bedrag op het scherm. Past u de uitreikingszone of het type drukwerk aan en u wenst het nieuwe budget te kennen, dan drukt u opnieuw op de knop “Bereken”.
Om een optimale uitreikingskwaliteit te garanderen gebruikt bpost een dynamische adressendatabase. Dankzij de voortdurende updates kunt u het aantal brievenbussen op het ogenblik van de bestelling steeds zo precies mogelijk inschatten. Wij delen u het definitieve aantal bussen uiterlijk twee weken vóór de uitreiking mee. Zo hebt u de zekerheid dat uw folder alle brievenbussen bereikt die op het ogenblik van de uitreiking “actief” zijn.
Voor de geografische selectie baseert Distripost zich op de classificatie van het Nationaal Instituut voor de Statistiek (NIS).
B.1. Per (deel)gemeente of postcode
Tip: u kunt de opzoeking vergemakkelijken door de postcode of (de eerste letters van) de gemeente of de deelgemeente in te voeren in het zoekvenster.
Het resultaat van de opzoeking zal precies onder dat veld komen te staan. De gemeenten worden aangeduid in hoofdletters, de deelgemeenten in kleine letters. Voor wijken verwijzen we u naar B.4. Selectie per niveau.
Als uw opzoeking meerdere resultaten oplevert, dan kunt u klikken op de naam van de gewenste deelgemeente. U komt dan automatisch in de boomstructuur terecht op de gewenste plaats.
B.2. Selecteer alle gemeenten van een taalstelsel in 1 klik
U kunt alle gemeenten van een taalstelsel in één keer selecteren of verwijderen door te klikken op “Selecteer/verwijder per taalstelsel”. Wenst u in uw selectie het door u geselecteerd taalregime behouden,
-
15
klik dan op “Filter uw selectie”.
Dat menu bevat de volgende keuzemogelijkheden:
* Nederlands, Frans: gemeenten waar enkel die taal wordt gesproken (buiten de faciliteitengemeenten)
* Tweetalig Nederlands en Frans: regio Brussel
* Nederlands (Frans), Frans (Nederlands), Frans (Duits), Duits (Frans): faciliteitengemeente voor de tussen haakjes vermelde taal
B.3. Importeer een reeds gemaakte selectie via Excel.
Wanneer u al eerder een selectie gemaakt heeft via de webtool en deze opgeslagen had via Excel, heeft u de mogelijkheid om die selectie opnieuw op te laden. Klik op “Importeer een Excel selectie”. Klik dan in het veld “Bladeren” en selecteer daarna het gewenste bestand. Door te dubbelklikken op het bestand laadt u dit op. Voor meer info klik op de info knop.
Wanneer u een Excel wil uploaden met cirkelselecties rond uw winkelpunt(en) dient het Excel-bestand er als volgt uit te zien.
U kan dit bestand eenvoudig zelf opmaken. Bij “Afstand_in_km” (1) plaatst u de afstand in kilometer rond uw winkelpunt, dit kan verschillen per winkelpunt. Vervolgens geeft u het volledige adres (2) van uw winkelpunt(en) in.
-
16
Wenst u enkel uw winkelpunten te visualiseren op de kaart, dan plaatst u een 0 bij “Afstand_in_km” (1) ).
Wanneer u dit document wenst te uploaden, volgt u dezelfde stappen als hierboven.
U kan eveneens een Excel-bestand uploaden omtrent de reistijd (met de wagen) in aantal minuten rond uw winkelpunt(en). Deze dient er als volgt uit te zien:
U kan dit document eenvoudig zelf opmaken. Bij “Afstand_in_minuten” (1) plaatst u de reistijd met de wagen in minuten rond uw winkelpunt, dit kan verschillen per winkelpunt. Vervolgens geeft u het volledige adres (2) van uw winkelpunt(en) in.
Wanneer u dit document wenst te uploaden, volgt u dezelfde stappen als hierboven.
B.4. Selectie per niveau
U kunt desgewenst een zone in “Per niveau” (de)selecteren door te klikken in het vakje rechts van de naam van de zone. Net achter de naam van de geografische zone (tot op het niveau van de deelgemeente) staat het overeenstemmende aantal brievenbussen.
Door op het > teken van de naam van een geografische zone te klikken kan u deze boomstructuur verder uitvouwen.
Als u bijvoorbeeld een selectie wil uitvoeren op het niveau van de wijken, dan kunt u de niveaus afrollen en klikken op de naam van de deelgemeente.
Bijkomende informatie over de wijken: Bij de selectie van een wijk is het mogelijk dat er niet-geselecteerde zones in de uitreiking worden opgenomen, maar die zones gaan nooit buiten de grenzen van de deelgemeente waarin de wijk zich bevindt.
Wenst u een gekozen selectie te schrappen, vink dan de te verwijderen zone aan en klik daarna op “Geselecteerde lijn(en) verwijderen”.
-
17
Wenst u de volledige selectie te verwijderen, vink dan het vakje aan voor het vak “postcode” (rechtsboven). Alle lijnen worden geselecteerd. Klik daarna op “Geselecteerde lijn(en) verwijderen”.
Wanneer u een gebied aan de selectie toevoegt, zal de toepassing automatisch inzoomen naar dat gebied.
Via de knop (onder de zoombalk) kunt u inzoomen op uw ganse selectie.
Via de knop (onder de zoombalk) kunt u een printbaar formaat van de kaart genereren.
B.5. Selectie op een kaart
U kunt ook bussen selecteren met behulp van een kaart. Zoom in met de vergroot-verklein balk linksboven
-
18
op het scherm tot op het gewenste uitreikniveau: per regio, provincie, arrondissement, gemeente, deelgemeente tot op wijkniveau. Wanneer u een regio, provincie, (deel)gemeente of wijk wenst te selecteren, klik dan op de kaart. Wenst u een gekozen selectie te schrappen klik dan opnieuw op de kaart op de selectie die uw wenst te verwijderen en de selectie verdwijnt.
B.6. Cirkelselectie rondom een adres
Om alle bussen in een straal rondom uw winkelpunt te selecteren, kunt u op de tab “Selectie doelgebied via cirkel” klikken. U Vult de volgende adresvelden in: straat, huisnummer, postcode en gemeente en geeft de gewenste straal rond uw winkelpunt in. Klik op “Toevoegen aan kaart”.
Indien u meerdere adressen wenst in te geven, vult u gewoon elk adres achtereenvolgens in. Klik na elk adres op “Toevoegen aan kaart” en klik dan “Selectie bevestigen”.
3
Om enkel uw winkelpunt(en) te visualiseren op de kaart, geeft u een straal van 0 km in en klikt u op “Toevoegen aan kaart”.
3.3.3 Plan uw uitreiking en activeer de gewenste opties
-
19
Indien gewenst kunt u de beschikbaarheid nagaan: hiervoor vult u de gewenste uitreikingsweek in en drukt u op de knop “Beschikbaarheid controleren”. Bij beschikbaarheid van de capaciteit, kunt u direct online bestellen.
U kunt ook een specifieke dag kiezen en het budget voor bepaalde opties controleren door op “Bereken” te klikken.
Indien u dat wenst kunt u bepaalde opties selecteren, zoals een speciaal formaat of de afhaling van uw
zendingen op uw adres. Klik op de “info knoppen” voor meer details.
Als u een optie selecteert die het campagnebudget wijzigt, verschijnt de knop “Bereken” opnieuw. Klik erop
om uw nieuw budget te kennen.
Tot slot selecteert u de termijn en de voorbereiding van uw zendingen. U kunt kiezen tussen een minimale
voorbereiding met afgifte ten laatste 4 werkdagen vóór de uitreiking of een volledige voorbereiding met
afgifte ten laatste één werkdag voor de uitreiking.
3.4. Reserveren
Via “Bestellen” kunt u in 5 stappen uw Distripost bestellen:
1. Beschrijf uw zending en de uitreikingszone 2. Plan uw uitreiking en activeer de gewenste opties 3. Contact, afgifte en facturatie gegevens 4. Samenvatting van uw bestelling 5. Bestellingsbevestiging
-
20
3.4.1. Beschrijf uw zending en de uitreikingsperiode
1. Selecteer het soort zending dat u wenst te verspreiden
Commercieel drukwerk (Distripost Connect): uitreiking in bussen zonder sticker ‘geen reclame’ U kunt eveneens een selectie maken op basis van sociodemografische criteria. Hiermee helpen we u graag verder via [email protected] of 02 201 11 11. Informatief drukwerk (Distripost Public): drukwerk dat is uitgegeven door een overheid, dat voldoet aan de wetgeving die van toepassing is in het uitreikinggebied. Dit drukwerk wordt uitgereikt in alle bussen (volgens wettelijke bepalingen, zie hoofdstuk 2 van de MassPost gids).
2. Geef het exacte gewicht van de folder in. Folders die meer wegen dan 130g worden niet als huis-aan-huiszending toegestaan. Voor Informatief drukwerk (Distripost Public), mag het gewicht boven 130g, met een maximum van 250g.
3. Bepaal de uitreikingszones
Zie hiervoor 3.3.2. Bepaling van uitreikingzones Indien u reeds een geografische selectie had gemaakt via de simulatiemodule en vanuit deze module vervolgens uw bestelling aanvraagt, wordt uw selectie onthouden en hoeft u ze niet opnieuw in te geven. U kan ze wel nog wijzigen, indien u dat wenst.
3.4.2 Plan uw uitreiking en activeer de gewenste opties
1. Selecteer de”Uitreikingsperiode” waarin u uw folder wenst te verspreiden.
Selecteer de “Week” waarin u uw folders wil laten uitreiken. Uw folders zullen worden ingepland tijdens de door u gekozen week, rekening houdend met de beschikbare capaciteit. Wilt u op voorhand een of meer “Exacte uitreikingsdagen” kiezen, dan kan dit tegen betaling en rekening houdend met de beschikbare capaciteit. Vul hiervoor de datums van … en tot … in.
2. Dankzij de functie “Recurrente zendingen” maakt u een reeks identieke bestellingen aan die
wekelijks, 2-wekelijks of met een andere frequentie uitgereikt worden.
mailto:[email protected]
-
21
Klik je op “Verdergaan” dan ontvangt u een lijst van al de te creëren bestellingen, die u nog kan aanpassen of verwijderen op de volgende pagina. Deze bestellingen worden offline gecreëerd en u ontvangt dus een planningsbevestiging per email.
3. Optie speciaal formaat
Elke zending moet steeds voldoen aan de volgende verplichte voorwaarden: - Afmetingen: minimaal 90 x 140 mm, maximaal 230 x 350 mm. - Maximale dikte: 8 mm. - Maximaal gewicht: 130g - Hardheid (van het papier): minimaal 80 g/m² (voor de verzending van één enkele pagina). - Zendingen in papier die plooibaar en stapelbaar zijn
Eigenschappen (beschouwd als “Speciaal formaat”) waarvoor een prijssupplement per exemplaar wordt aangerekend: - een andere vorm dan vierkant of rechthoekig - samengestelde zending: zending die bestaat uit twee of meer afzonderlijke delen (delen die niet aan elkaar vastgehecht zijn, losse vellen enz.) - in blisterverpakking of in plastic folie Voldoet uw folder niet aan de verplichte voorwaarden? Neem dan contact op met uw Account Manager of de klantendienst via 02 201 11 11 op het moment van de bestelling. Wij onderzoeken dan of wij uw folder kunnen uitreiken. Om zeker te zijn dat uw aanvraag tijdig behandeld kan worden, dient u ze best zo vroeg mogelijk in. Nadat we uw verzoek hebben onderzocht, zal uw Account Manager laten weten of we uw dossier al dan niet goedkeurden in functie van de operationele haalbaarheid. Hiervoor kan een extra supplement aangerekend worden.
4. Afgifte termijn en voorbereiding
Minimale voorbereiding
• Te leveren, na afspraak, 4 werkdagen voor het begin van de uitreiking vóór 16u (in een MassPost Centra) of vóór 17u (in een HyperMassPost centra), zoals vermeld zal worden op de bevestiging van de bestelling.
Volledige voorbereiding
-
22
• Verplicht aan te leveren in containers of blauwe bakken, voorgesorteerd per uitreikingkantoor (aan de hand van de sorteerlijst die u van bpost ontvangt) Tip: u kunt steeds lege containers of blauwe bakken bestellen via mail naar de MassPost waar u dit materiaal zou willen ophalen en dat minstens 3 dagen vóór u ze komt ophalen met vermelding van het uur, en dat maximaal 14 dagen vóór de aanlevering.
• Te leveren, na afspraak, in een MassPost centrum van de bestemming 1 werkdag voor het begin van de uitreiking vóór 12u, zoals vermeld op de bevestiging van de bestelling.
5. Optie ophaling van uw zendingen
Indien u opteert voor een afhaling ten huize door bpost, kan u kiezen voor de optie Distripost Pick-up. Opmerking: een afhaling ten huize is een betalende optie en kan slechts gevraagd worden als aan alle volgende voorwaarden voldaan is: totaal maximaal gewicht van 500kg, online bestelling en betaling via onze bestellingstool. Voor meer informatie, surf op onze website: http://www.bpost.be/site/nl/business/send_post/pick_up/Distripost_pickup.html
6. Beschikbaarheid controleren
Om de beschikbaarheid na te gaan vult u de gewenste uitreikingsperiode in en drukt u op de knop “Beschikbaarheid controleren”. Bij beschikbaarheid van de capaciteit, kunt u direct online bestellen
Indien de planning niet beschikbaar is voor een deel van uw bestelling voor de gevraagde periode, zal u toch kunnen doorgaan met uw bestelling en zal u zo snel mogelijk gecontacteerd worden door ons team om in samenspraak een oplossing te vinden. Indien u dit wenst, kunt u zelf de distributieperiode veranderen of 2 bestellingen plaatsen.
http://www.bpost.be/site/nl/business/send_post/pick_up/Distripost_pickup.html
-
23
3.4.3 Contact-, afgifte- en facturatiegegevens
1. Contactgegevens Controleer/vul uw gegevens in zodat we u de bevestiging van uw bestelling, evenals alle documenten die u nodig heeft om uw afgifte voor te bereiden, per e-mail kunnen toesturen.
2.1 Afgiftegegevens
Geef het aantal folders per pakket in. U levert uw zendingen bij de afgifte af in bundels van maximaal 7 kg, opgedeeld in pakketten. Een pakket bestaat steeds uit 25, 50 of 100 huis-aan-huisfolders.
Noteer een duidelijke foldertitel.
Een goede en duidelijke foldertitel is belangrijk om de folder bij het sorteren te kunnen onderscheiden van andere folders. Vermeld daarom steeds de volgende gegevens in de foldertitel: naam folder/editie/taal. Bijvoorbeeld “Opendeurdag_oktober 20XX_NL”.
We vragen u ook om de afgifteplaats van uw keuze op te geven. De applicatie stelt de geldige afgifteplaatsen voor in functie van het door u gekozen sorteertype en het aantal geselecteerde bussen.
-
24
Zendingen van meer dan 100 000 stuks kunnen enkel in één van de 5 HyperMassPost centra (Brussel, Gent, Antwerpen, Luik of Charleroi) geleverd worden. Zendingen van minder dan 100 000 stuks kunnen ook in een MassPost Centrum afgegeven worden.
2.2 Afhaalgegevens Als u kiest voor een afhaling ten huize, vragen we u ook om de naam en telefoonnummer van de contactpersoon en het afhaaladres van uw keuze in te vullen.
3. Facturatiegegevens
-
25
Vul eventueel de facturatiegegevens in
Order group referentie: Deze referentie kan gebruikt worden om verschillende bestellingen op dezelfde factuur te groeperen. Hierbij is het belangrijk dat deze referentie bij elke betrokken bestelling wordt gecommuniceerd, en dit steeds in dezelfde structuur. Op die manier kunnen we verschillende bestellingen automatisch aan elkaar koppelen. De order group referentie vindt u terug op uw factuur onder de vermelding “Klant Ref.”
Uw referentie: In dit veld kan u een eigen vermelding (zoals intern bestelnummer, kostencentrum, naam opdrachtgever, …) aanbrengen. Deze vermelding wordt achteraf op uw factuur vermeld. Via “Uw referentie” kunt u gemakkelijk het verband leggen tussen uw factuur en uw bestelling.
4. Algemene voorwaarden
Tot slot verklaart u zich akkoord met de algemene voorwaarden. U kan eveneens vragen om al dan niet op de hoogte te worden gehouden van bpost acties.
-
26
3.4.4. Samenvatting van uw bestelling
Deze stap is een controlestap. We leggen u alle gegevens voor die voor uw bestelling worden ingediend, zodat u kan controleren of alles goed geregistreerd werd.
Als u op “Plaats bestelling” klikt, dan dient u uw bestelling definitief in.
3.4.5. Bestellingsbevestiging
Indien u dat wenst kan u op de pagina “bestellingsbevestiging”, deze planningbevestiging uploaden. U kan in de module “beheer van de bestelling” eveneens uw bestelling en uw bevestiging terugvinden en verder opvolgen.
-
27
U zult ook op dezelfde pagina de bestelling kunnen annuleren, aanpassen, kopiëren of betalen (vanaf twee weken voor de uitreiking). Aanpassingen zijn mogelijk binnen de limiet van beschikbaarheid, tot 3 werkdagen voor afgifte.
-
28
3.4.6.Betaal online Het is mogelijk om online te betalen vanaf 2 weken voor de uitreikingdatum. Klik dan onderaan op “Betaal online” U zal ook een directe link terugvinden naar de online betaling vanaf uw bevestiging van de bestelling dat u per mail krijgt 2 weken voor de uitreiking.
Na ontvangst van uw bevestiging van de bestelling (2 weken voor de distributie), kunt u voor een online betaling kiezen op onze online bestellingstool via "beheer van de bestellingen." Uw gecodeerde betalingsgegevens worden opgenomen in het systeem van de online provider via een beveiligde verbinding SSL. Zo garanderen we maximale veiligheid en kunt u, uw betaling online betalen in alle veiligheid. U kunt ook betalen bij de afgifte met bancontact of cash, of 5 werkdagen voor de drop via overschrijving
-
29
3.5. Beheer van de bestellingen
Via beheer van de bestellingen kunt u al uw Distripost bestellingen beheren. U kunt
1. bestellingen opzoeken en de details ervan bekijken
2. alle documenten van uw bestellingen bekijken (orderbevestiging, sorteerlijst, palletbrief, belastingsoverzicht)
3. een order kopiëren om een nieuwe bestelling te maken met gelijkaardige kenmerken
4. een order tot 3 werkdagen voor afgifte aanpassen of annuleren
5. Online betalen
3.5.1. Bestellingen opzoeken en de details ervan bekijken
Bepaal via één of verschillende criteria uw zoekresultaat. Klik vervolgens op ‘zoeken’ om de door u gekozen bestellingen te raadplegen.
-
30
Voor uw gemak, is het mogelijk de bestellingen die voldoen aan uw criteria te sorteren per kolom (klik op de naam van de kolom). De bestelling gevonden dat u zocht? Door op het bestelnummer te klikken kan u de details ervan bekijken.
3.5.2. Alle documenten van uw bestellingen bekijken
Nadat u op het door u gewenste bestelnummer hebt geklikt, vindt u onder “ Download de documenten geraleteerd aan uw bestelling” alle documenten terug die aan de bestelling gekoppeld zijn. Het zijn dezelfde documenten die u ook met de definitieve bevestiging van de bestelling ontvangt.
3.5.3. Een bestelling kopiëren om een nieuwe bestelling te maken
U kan gemakkelijk een nieuwe bestelling maken door een reeds bestaande bestelling te kopiëren. Indien de kenmerken grotendeels overeenkomen (folderkarakteristieken, uitreikingzone, …) is dit een snelle manier om nieuwe bestellingen te doen. U kan uiteraard nog steeds enkele kenmerken aanpassen daar waar nodig.
3.5.4. Een bestelling dat nog niet werd afgegeven, aanpassen of annuleren
Via de knoppen ‘aanpassen’ en ‘annuleren’ kan u op ieder moment een verandering aan uw bestelling doorgeven. Deze aanpassingen of wijzigingen kunnen tot uiterlijk 3 werkdagen vóór de afgiftedatum doorgegeven worden.
Criteria sorteren per kolom bestelnummer
-
31
3.5.5.Betaal online
Vanaf twee weken voor de uitreiking is het mogelijk om online te betalen. U zal ook een directe link vinden op uw bevestiging van de bestelling dat u 2 weken voor de uitreiking per mail krijgt. (zie 3.5.5). Tevens zal u ook nog een herinneringsmail tot online betaling krijgen.
-
32
4. Extra informatie We hopen dat dit document u een antwoord heeft kunnen bieden op uw vragen. Indien u toch graag extra Informatie wenst of bepaalde vragen onbeantwoord zag, aarzel dan niet om ons te contacteren. Wij zijn er om u te helpen!
1. Neem een kijkje op onze website http://www.bpost.be/site/nl/business/send_post/advertising/home/distripost.html
2. Stuur een mailtje naar [email protected]
3. Bel ons Klantendienst op het nummer 02 201 11 11, van maandag tot vrijdag tussen 8.30 en 17.30u.
4. Raadpleeg de Distripost posters met technische kenmerken: http://www.bpost.be/site/nl/business/send_post/advertising/home/Distripost_posters.html 5. Raadpleeg hoofdstuk 2 van de bpost Masspostgids: http://www.bpost.be/site/nl/business/send_post/deposit/images/pdf/mpg/chap_2_nl.pdf
http://www.bpost.be/site/nl/business/send_post/advertising/home/distripost.htmlmailto:[email protected]://www.bpost.be/site/nl/business/send_post/advertising/home/distripost_posters.htmlhttp://www.bpost.be/site/nl/business/send_post/deposit/images/pdf/mpg/chap_2_nl.pdf