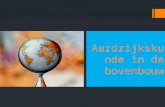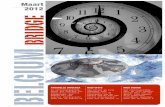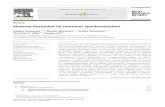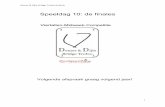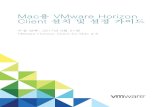Help bij Adobe® Bridge® CC · Bestanden van apparaten importeren op Mac Verbeterd in deze versie...
Transcript of Help bij Adobe® Bridge® CC · Bestanden van apparaten importeren op Mac Verbeterd in deze versie...

februari 2016
Help bij Adobe® Bridge® CC

Nieuwe functies
1

Naar boven
Overzicht van nieuwe functiesBridge CC 6.2-versieCache leegmakenCache comprimeren bij afsluitenBestanden van apparaten importeren op MacMiniaturen genererenFuncties die niet beschikbaar zijn in Bridge CC 6.2-versieBridge CC 6.1.1-versieInstallatieHiDPI-ondersteuningFuncties die niet beschikbaar zijn in Bridge CC
Bridge CC 6.2-versie
Cache leegmaken
Verbeterd in deze versie van Bridge CC
Bridge optimaliseert nu uw cache door de oude cache-items automatisch te wissen wanneer de app niet actief is.De wistermijn is standaard ingesteld op 30 dagen. Dit betekent dat elk cache-item ouder dan 30 dagen door Bridgewordt beschouwd als oud en dus wordt gewist. U kunt de wistermijn aanpassen en een waarde instellen tussen 1dag en 180 dagen.
Zie voor meer informatie Cache leegmaken.
Cache comprimeren bij afsluiten
Nieuw in deze versie van Adobe Bridge CC
Cache comprimeren bij afsluiten is een nieuwe optie in de cachevoorkeuren, waarmee u een automatischeopschoning van de cache kunt instellen bij het afsluiten van Bridge als de database groter is dan 100 MB.
De centrale cache van Adobe Bridge slaat gegevens van miniaturen, voorvertoningen en metagegevens op in eendatabase om de prestaties te verbeteren wanneer u bladert of zoekt naar bestanden. Maar hoe groter de cache,hoe meer schijfruimte er wordt gebruikt. Deze nieuwe optie helpt u de cachegrootte te beheren voor optimaleprestaties.
Zie voor meer informatie Cache comprimeren bij afsluiten.
2

Bestanden van apparaten importeren op Mac
Verbeterd in deze versie van Bridge CC
Bij het importeren van bestanden van een apparaat op Mac OS 10.11.x in de eerdere versies van Adobe BridgeCC, herkende de app de volgende typen apparaten niet:
Mobiele iOS-apparatenMobiele Android-apparaten en digitale camera's die verbonden zijn in PTP (Picture Transfer Protocol)- of MTP(Media Transfer Protocol)-modus
In deze versie van Bridge CC is er een alternatief voor het importeren van media van deze apparaten. Als u opBestand > Importeren van apparaten klikt, wordt Apple Image Capture gestart om de bestanden van dezeapparaten naar Bridge te halen.
Opmerking: Deze functie werkt alleen met Mac.
Raadpleeg voor meer informatie Importeren van apparaat op Mac OS 10.11.x..
3

Miniaturen genereren
Verbeterd in deze versie van Bridge CC
In deze versie van Bridge CC zijn het genereren/extraheren van miniaturen, voorvertoningen en metagegevensgeoptimaliseerd om de responsiviteit te verhogen als u door een groot aantal middelen bladert.
Als u nu een map selecteert, worden de miniaturen, voorvertoningen en metagegevens geëxtraheerd met prioriteitvoor enkel de middelen op het scherm. De miniaturen voor de overige bestanden worden gegenereerd opaanvraag (als u naar boven of beneden schuift) of wanneer de toepassing niet actief is.
Met deze verbetering kunt u:
Werken met grote mappen zonder prestatieproblemen zoals vastlopen en niet reageren.Zorgen voor een volledig bijgewerkt deelvenster Filter nog voordat alle miniaturen/voorvertoningen zijngegenereerd.Zoeken naar bestanden nog voordat alle miniaturen/voorvertoningen zijn gegenereerd.
Functies die niet beschikbaar zijn in Bridge CC 6.2-versie
Niet beschikbaar in Adobe Bridge CC
De volgende functies zijn niet meer beschikbaar in deze versie van Adobe Bridge.
Adobe Output ModuleDeelvenster ExporterenCompacte modusMiniaturen en voorvertoningen van 3D-bestandsindelingenGesynchroniseerd venster
Adobe Output Module
De Adobe Output Module is nu beschikbaar als aparte module die kan worden geïnstalleerd nadat u Adobe Bridgehebt geïnstalleerd. Zie voor gedetailleerde instructies De Adobe Output Module installeren.
De functionaliteit om contactbladen, PDF-bestanden en webgalerieën te maken is ook beschikbaar in AdobePhotoshop en Adobe Lightroom, die in uw Creative Cloud-lidmaatschap zijn opgenomen.
Als u contactbladen en PDF-bestanden wilt maken, raadpleegt u het volgende:Een contactblad afdrukken.Contactbladen en PDF-presentaties in Photoshop
Raadpleeg Webgalerieën maken om webgalerieën te maken met Adobe Lightroom.
Deelvenster Exporteren
4

Naar boven
Alle functies in het deelvenster Exporteren, zoals afbeeldingen exporteren naar online services als Flickr.com ofFacebook.com, zijn beschikbaar via Adobe Lightroom. Zie voor meer informatie Foto's exporteren.
Compacte modus
De compacte modus is niet meer beschikbaar in deze versie van Adobe Bridge. Als u echter het toepassingsvensterkleiner maakt, worden de deelvensters opnieuw gerangschikt op een wijze die op de oude compacte modus lijkt.Bij opnieuw maximaliseren van het toepassingsvenster, worden de deelvensters echter niet naar de vorige statushersteld.
Miniaturen voor 3D-bestandsindelingen
In deze versie van Adobe Bridge worden geen miniaturen en voorvertoningen voor 3D-bestandsindelingengegenereerd.
De functie Gesynchroniseerd venster is niet beschikbaar in deze versie van Adobe Bridge.
U kunt nog steeds de opdracht Nieuw venster gebruiken (Bestand > Nieuw venster) om een andere instantie vanhet Bridge-venster te openen.
Gesynchroniseerd venster
De functie Gesynchroniseerd venster is niet beschikbaar in deze versie van Adobe Bridge.
U kunt nog steeds de opdracht Nieuw venster gebruiken (Bestand > Nieuw venster) om een andere instantie vanhet Bridge-venster te openen.
Bridge CC 6.1.1-versie
Installatie
Nieuw in Adobe Bridge CC
Het installatieprogramma gebruiken
Adobe Bridge beschikt nu over een afzonderlijk installatieprogramma en wordt niet samen met anderetoepassingen geïnstalleerd. Om Adobe Bridge te installeren dient u het afzonderlijk te downladen en te installeren.Doordat Adobe Bridge is loggekoppeld van andere Adobe-toepassingen, kan het afzonderlijk worden geleverd enkan het onafhankelijk van andere toepassingen worden gebruikt.
5

Download en installeer Bridge vanuit het downloadcentrum.
1. Meld u aan bij Creative Cloud op http://creative.adobe.com/nl2. Klik in de bovenste balk op Downloadcentrum.3. Klik op Downloaden naast het pictogram van Bridge.4. Klik op de productpagina van Bridge op Downloaden.
Creative Cloud desktop-app gebruiken
U kunt Adobe Bridge CC ook installeren met behulp van de Creative Cloud desktop-app. Zie voor meer informatieApps downloaden en installeren.
HiDPI-ondersteuning
Nieuw in Adobe Bridge CC
Adobe Bridge ondersteunt beeldschermen met hoge resulutie zodat u optimaal kunt profiteren van de vooruitgangop het gebied van technologieën voor beeldschermen met hoge resolutie. Deze functie is momenteel beschikbaarvoor Mac OS (bijvoorbeeld voor de MacBook Pro met Retina-scherm). U werkt met een scherpere, extra helderegebruikersinterface op apparaten met zeer hoge resolutie. De miniaturen in deelvensters zijn ook veel duidelijker.Tekst en complexe illustraties worden ook helderder getoond, en kleuren en tinten lijken levendiger.
6

Functies die niet beschikbaar zijn in Bridge CC
Niet beschikbaar in Adobe Bridge CC
De volgende functies zijn niet meer beschikbaar in deze versie van Adobe Bridge.
Adobe Output ModuleDeelvenster ExporterenCompacte modusMiniaturen en voorvertoningen van 3D-bestandsindelingenGesynchroniseerd venster
Adobe Output Module
De Adobe Output Module is nu beschikbaar als aparte module die kan worden geïnstalleerd nadat u Adobe Bridgehebt geïnstalleerd. Zie voor gedetailleerde instructies De Adobe Output Module installeren.
De functionaliteit om contactbladen, PDF-bestanden en webgalerieën te maken is ook beschikbaar in AdobePhotoshop en Adobe Lightroom, die in uw Creative Cloud-lidmaatschap zijn opgenomen.
Als u contactbladen en PDF-bestanden wilt maken, raadpleegt u het volgende:Een contactblad afdrukken.Contactbladen en PDF-presentaties in Photoshop
Raadpleeg Webgalerieën maken om webgalerieën te maken met Adobe Lightroom.
Deelvenster Exporteren
Alle functies in het deelvenster Exporteren, zoals afbeeldingen exporteren naar online services als Flickr.com ofFacebook.com, zijn beschikbaar via Adobe Lightroom. Zie voor meer informatie Foto's exporteren.
Compacte modus
De compacte modus is niet meer beschikbaar in deze versie van Adobe Bridge. Als u echter het toepassingsvensterkleiner maakt, worden de deelvensters opnieuw gerangschikt op een wijze die op de oude compacte modus lijkt.Bij opnieuw maximaliseren van het toepassingsvenster, worden de deelvensters echter niet naar de vorige statushersteld.
Miniaturen voor 3D-bestandsindelingen
In deze versie van Adobe Bridge worden geen miniaturen en voorvertoningen voor 3D-bestandsindelingengegenereerd.
7

Gesynchroniseerd venster
De functie Gesynchroniseerd venster is niet beschikbaar in deze versie van Adobe Bridge.
U kunt nog steeds de opdracht Nieuw venster gebruiken (Bestand > Nieuw venster) om een andere instantie vanhet Bridge-venster te openen.
De voorwaarden van Creative Commons zijn niet van toepassing op Twitter™- en Facebook-berichten.
Juridische kennisgevingen | Online privacybeleid
8

Creative Cloud
9

ONDERSTEUNING > ONDERSTEUNING VOOR CREATIVE CLOUD
Apps en services beheren met de Creative Cloud desktop-appIs van toepassing op Creative CloudInhoudApps downloaden, bestanden delen, lettertypen en stockafbeeldingen zoeken en meer, alles vanuit de Creative Cloud desktop-app.Op deze pagina
Creative Cloud desktop-app installeren
De Adobe Creative Cloud desktop-applicatie is de centrale locatie voor het beheren van de talloze apps en services die zijn inbegrepen bij jeCreative Cloud-lidmaatschap. Je kunt ook bestanden synchroniseren en delen, duizenden lettertypen beheren, bibliotheken met stockfoto's enontwerpmiddelen openen en creatief werk van de gemeenschap presenteren en ontdekken. De Creative Cloud desktop-app is je startpunt voor aldeze mogelijkheden.
De Creative Cloud desktop-app wordt automatisch geïnstalleerd wanneer je het eerste Creative Cloud-product downloadt. Als je Adobe ApplicationManager hebt geïnstalleerd, wordt deze applicatie automatisch bijgewerkt naar de Creative Cloud desktop-app.
Als de Creative Cloud desktop-app niet is geïnstalleerd, kun je de applicatie handmatig downloaden. Voer daartoe de volgende stappen uit:
1. Ga naar de pagina met Creative Cloud desktop-apps.
2. Klik op de knop Downloaden.
3. Volg de aanwijzingen op het scherm.
Opmerking:
We raden af om de Creative Cloud desktop-app te verwijderen. Zie De Creative Cloud desktop-app verwijderen als je de applicatie toch moetverwijderen
Tip:
Ga naar de catalogus met mobiele apps om mobiele apps te downloaden op je mobiele apparaat.
Apps downloaden en installeren
Je kunt de apps als volgt downloaden, installeren en bijwerken met de Creative Cloud desktop-app. Ook kun je naar nieuwe apps zoeken oppopulariteit, categorie en versie.
Tip:
Ga naar de catalogus met mobiele apps om mobiele apps te downloaden op je mobiele apparaat.
1. Klik op het Creative Cloud-pictogram in de taakbalk (Windows) of de Apple-menubalk (Mac OS) om de Creative Cloud desktop-app teopenen.
10

Tip:
De Creative Cloud desktop-app wordt standaard gestart wanneer je je aanmeldt op je computer. Als het Creative Cloud-pictogram niet wordtweergegeven, heb je de applicatie mogelijk gesloten. Je kunt de applicatie als volgt opnieuw starten:
Windows: kies Start > Programma's > Adobe Creative Cloud.Mac OS: kies Ga > Programma's > Adobe Creative Cloud > Adobe Creative Cloud.
2. Klik op de tab Apps als dit deelvenster nog niet is geselecteerd. Apps die onlangs zijn geïnstalleerd op je computer, worden boven in hetdeelvenster weergegeven. Deze lijst kan eerder geïnstalleerde versies bevatten.
11

3. Blader omlaag voor naar Aanvullende apps zoeken. Je kunt ook filteren op categorie of softwareversie.
4. Klik op Installeren of Bijwerken om de geselecteerde app te installeren.
Opmerking:
Je kunt handmatig op updates controleren door te klikken op het tandwielpictogram in de rechterbovenhoek van de Creative Cloud desktop-
12

app en Controleren op app-updates te kiezen in het pop-upmenu. Je kunt ook de Creative Cloud desktop-app vernieuwen en controlerenop updates door te drukken op Ctrl+Alt+R (Windows) of Command+Option+R (Mac OS).
5. Als je een eerdere versie van een app wilt downloaden en installeren, selecteer je Vorige versies bekijken in het menu Filters. Bladeromlaag om de app op te zoeken en klik vervolgens op het menu Installeren van de app en kies een versie in het pop-upvenster van hetmenu Installeren.
Tip:
Afhankelijk van de downloadsnelheid van het netwerk kan het enige tijd duren voordat de app is gedownload.
Zie Creative Cloud-apps downloaden en installeren voor meer gedetailleerde informatie, zoals het starten van de app.
Als je een app moet verwijderen, raadpleeg je Creative Cloud-apps verwijderen.
Zie Problemen met downloaden en installeren van Creative Cloud oplossen voor hulp bij installatieproblemen.
Bestanden synchroniseren en beheren
Synchroniseer bestanden vanaf je computer met Creative Cloud zodat je ze overal kunt gebruiken. De bestanden zijn direct beschikbaar op alleverbonden apparaten en computers en op de pagina Creative Cloud Files. Als je bestanden wilt synchroniseren, downloadt en installeer jede Creative Cloud desktop-app op alle computers.
13

Voer een van de volgende handelingen uit om bestanden te synchroniseren:
Kopieer, plak of verplaats bestanden naar de map Creative Cloud Files op je computer.
Je kunt de map Creative Cloud Files openen vanuit de Creative Cloud desktop-app door achtereenvolgens op de tab Middelen, hetdeelvenster Bestanden en Map openen te klikken.
Kies in een app Bestand > Opslaan of Bestand > Opslaan als en blader naar de map Creative Cloud Files op je computer.
De oorspronkelijke bestanden blijven altijd aanwezig op je computer of apparaat. De bestanden worden via Creative Cloud gesynchroniseerd metalle verbonden apparaten.
Je kunt je bestanden online weergeven op de pagina Creative Cloud Assets. Als de bestanden eenmaal zijn gesynchroniseerd, hoef je niet onlinete zijn om de bestanden weer te geven. Je kunt de bestanden gewoon weergeven vanuit de map Creative Cloud Files op je computer.
Zie Middelen bekijken, synchroniseren en beheren voor informatie over het werken met bestanden die zijn geüpload naar Creative Cloud.
Lettertypen van Typekit toevoegen
Typekit-lettertypen kun je gebruiken in al je Creative Cloud-apps en in andere desktop-applicaties.
Kies een lettertype van een van de vele lettertypeontwikkelaars van Typekit en synchroniseer het lettertype via Creative Cloud met je desktop.Gesynchroniseerde lettertypen kun je in alle geïnstalleerde Creative Cloud-apps gebruiken en zelfs in andere desktop-applicaties.
Je kunt lettertypen alleen synchroniseren met je desktop als je beschikt over een betaald Creative Cloud-lidmaatschap of een in aanmerking
14

komend Typekit-account.
In het deelvenster Fonts worden de lettertypen weergegeven die zijn gesynchroniseerd met je computer. Ga als volgt te werk om lettertypen tesynchroniseren:
1. Klik in de Creative Cloud desktop-app op de tab Middelen en vervolgens op het deelvenster Fonts.
2. Klik op Lettertypen van Typekit toevoegen. Er wordt een venster van Typekit geopend in de browser.
Als dit de eerste keer is dat je Typekit gebruikt, klik je op de optie voor nieuwe Typekit-gebruikers en volg je de aanwijzingen om jeaccount in te stellen.
3. Plaats de muisaanwijzer op een lettertypenkaart in het venster van Typekit en klik op + Lettertypen gebruiken.
4. Selecteer de lettertypen uit de geselecteerde familie en klik op Geselecteerde lettertypen synchroniseren.
Heb je vragen over het synchroniseren van lettertypen? Je vind antwoorden in Lettertypen van Typekit toevoegen.
Middelen zoeken op Adobe Stock
Je kunt gewoon vanuit de Creative Cloud desktop-app naar afbeeldingsmiddelen zoeken op Adobe Stock.
Adobe Stock is een service die ontwerpers en bedrijven toegang geeft tot 40 miljoen beheerde, royaltyvrije foto's, illustraties envectorafbeeldingen van hoge kwaliteit voor al hun creatieve projecten. Je kunt één afbeelding aanschaffen op het moment dat je deze nodig hebtof je kunt een lidmaatschap op meerdere afbeeldingen nemen.
15

1. Voer op het tabblad Stock trefwoorden in om naar stockafbeeldingen te zoeken en klik op Start.
2. Geef je geboortedatum op als hierom wordt gevraagd en klik op Bijwerken.
Er wordt een webpagina van Adobe Stock met de relevante stockafbeeldingen voor je zoekopdracht weergegeven.
Adobe Stock en Creative Cloud Libraries
16

Je kunt vanaf de website van Adobe Stock een voorvertoning van een afbeelding met watermerk toevoegen aan een van je bibliotheken. InCreative Cloud-apps die bibliotheken ondersteunen (Photoshop, lllustrator, InDesign, Premiere Pro en After Effects) kun je de stockafbeelding metwatermerk gewoon vanuit het deelvenster Bibliotheken naar je project slepen. Wanneer je klaar bent, kun je ook in het deelvenster Bibliotheken inde Creative Cloud desktop-app een licentie voor de stockafbeelding aanschaffen.
Wanneer je een licentie voor een afbeelding aanschaft, worden in Creative Cloud-apps die via bibliotheken gekoppelde middelen ondersteunen(Photoshop, Illustrator en InDesign) alle gekoppelde exemplaren van de afbeelding automatisch bijgewerkt naar de versie met hoge resolutiezonder watermerk.
Zie Adobe Stock gebruiken voor meer informatie.
Ontwerpmiddelen zoeken met Market
Creative Cloud Market biedt een verzameling hoogwaardige, speciaal geselecteerde inhoud voor en door creatieve mensen. Leden met eenCreative Cloud-lidmaatschap hebben op desktop- en mobiele apparaten gratis toegang tot middelen in Market (via verbonden Creative Cloud-apps) en kunnen kiezen uit een ongelofelijke selectie vectorafbeeldingen, pictogrammen, patronen, gebruikersinterfacekits en meer. Leden meteen Creative Cloud-lidmaatschap kunnen elke maand 500 unieke en royaltyvrije middelen downloaden. Creatieve personen kunnen deze krachtigenieuwe service gebruiken om probleemloos te zoeken naar middelen die kunnen worden uitgebreid, bewerkt en aangepast om het creative procesop gang te brengen.
17

Zie Creative Cloud Market voor meer informatie.
Delen en ontdekken met Behance
Op Behance kun je creatieve projecten presenteren en ontdekken. Als lid kun je een portfolio met je werk maken en deze efficiënt onder deaandacht brengen van een brede doelgroep. Of je kunt het nieuwste creative werk verkennen van ontwerpers over de hele wereld en bladerendoor aanbevolen of populair werk in verschillende categorieën.
Meld je aan of schrijf je in voor toegang tot je activiteitsfeed en portfolio van Behance en om nieuwe creatieve projecten te delen enontdekken. Als je al een account hebt, word je gevraagd om je aan te melden. Als je nog geen account hebt, kun je je snel en eenvoudiginschrijven.Zelfs zonder een Behance-account kun je in de Creative Cloud desktop-app projecten en onderhanden werk verkennen via het deelvensterGemeenschap.
18

Zie Publiceren naar Behance vanuit Creative Cloud of bezoek het Adobe Behance-communityforum voor meer informatie.
Deelvenster Start en activiteitsfeed
De activiteitsstroom in het deelvenster Start van de Creative Cloud desktop-app bevat je interacties met Creative Cloud. Hier kun jegebeurtenissen en activiteiten, zoals beschikbaarheid van nieuwe apps, updates en installatiestatus bekijken.
19

Aanmelden om Creative Cloud te activeren
Creative Cloud activeren en deactiveren
Als je Creative Cloud wilt activeren, meld je je aan bij Creative Cloud met je Adobe ID. Door je aan te melden, activeer je de Creative Cloud-licentie en alle geïnstalleerde apps en services die zijn gekoppeld aan je Adobe ID. Vervolgens kun je de apps en services op de normale wijzegebruiken.
Klik op het grijze Creative Cloud-pictogram in de taakbalk (Windows) of de Apple-menubalk (Mac OS) om de Creative Cloud desktop-appte openen en je aan te melden. Voer je Adobe ID (meestal je e-mailadres) en wachtwoord in en klik op Aanmelden. (Als de Creative Cloud desktop-app wordt geopend,ben je al aangemeld.)
Je kunt nu de Creative Cloud-services gebruiken, Creative Cloud-apps installeren en Creative Cloud-apps starten die je eerder hebtgeïnstalleerd.
Als je Creative Cloud wilt deactiveren, meld je je af bij Creative Cloud. Door je af te melden, deactiveer je alle geïnstalleerde Creative Cloud-appsen -services op de computer die aan je Adobe ID zijn gekoppeld. De apps zijn nog steeds geïnstalleerd, maar ze zijn niet langer gekoppeld meteen geldige licentie. Meld je weer aan om de licentie opnieuw te activeren en de apps en services te gebruiken.
Als je je wilt afmelden, open je de Creative Cloud desktop-app, klik je op het tandwielpictogram en kies je Voorkeuren. Klikop Algemeen en klik vervolgens op Afmelden.
De Creative Cloud-apps en -services op de computer die aan je Adobe ID zijn gekoppeld, zijn nu gedeactiveerd.
Zie Aanmelden en afmelden om Creative Cloud-apps te activeren voor gedetailleerde instructies.
Voorkeuren
Klik in de Creative Cloud desktop-app op het tandwielpictogram en kies Voorkeuren om het dialoogvenster Voorkeuren te openen.
20

Het dialoogvenster Voorkeuren biedt opties voor het aanpassen van en werken met Creative Cloud. Je kunt onder andere de taal voor degeïnstalleerde software wijzigen, instellingen voor Creative Cloud-services aanpassen en je afmelden als je je account tijdelijk wilt deactiveren.
Als je alle Creative Cloud-apps en -services wilt deactiveren die zijn gekoppeld aan je Adobe ID, klik je op Algemeen en klik je vervolgensop Afmelden. Door je af te melden, deactiveer je alle geïnstalleerde Creative Cloud-apps en -services die aan je Adobe ID zijn gekoppeld.Selecteer Creative Cloud-bureaublad altijd up-to-date houden om automatische updates in te schakelen.Als je de taal van de geïnstalleerde software of de installatielocatie wilt wijzigen, kies je Voorkeuren > Creative Cloud > Apps. Zie Detaalinstelling van je Creative Cloud-apps wijzigen voor gedetailleerde instructies.Selecteer Aanmelden bij AEM Assets om je werk te koppelen met de opslagplaats voor middelen van Adobe Experience Manager (AEM).Zie Werken met AEM-middelen voor meer informatie.Gebruik de tabbladen Bestanden, Fonts en Behance om de betreffende instellingen aan te passen.Selecteer op elk tabblad de instelling OS-meldingen tonen om meldingen van Adobe weer te geven.
Was this helpful?Yes No
By clicking Submit, you accept the Adobe Terms of Use. ^ Naar boven
Verwante informatie
Creative Cloud-apps downloaden en installerenCreative Cloud-apps bijwerkenCreative Cloud-apps verwijderenAanmelden en afmelden om Creative Cloud-apps te activeren
Ondersteuning voor Creative Cloud
Raadpleeg de onlinehandleiding, blader door zelfstudies of vraag om hulp. Meer informatie.</p>
Hebt u meer hulp nodig?
Vraag het de community
Vragen stellen en antwoord krijgen van experts.
Nu starten
21

Contact met ons opnemen
Vraag ons fantastische ondersteuningsteam om hulp.
Nu starten
Regio wijzigenNederland (Wijzigen)Kies je regio
Als een regio wordt geselecteerd, wordt de taal en/of de content gewijzigd.
Americas Brasil Canada - English Canada - Français Latinoamérica México United States Europe, Middle East and Africa Africa -English België Belgique Belgium - English Česká republika Cyprus - English Danmark Deutschland Eastern Europe -English Eesti España France Greece - English Hrvatska Ireland Israel - English Italia Latvija Lietuva Luxembourg - Deutsch Luxembourg -English Luxembourg - Français Magyarország Malta - English Middle East and North Africa - English Moyen-Orient et Afrique du Nord -Français Nederland Norge Österreich Polska Portugal România Schweiz Slovenija Slovensko Srbija Suisse Suomi Sverige Svizzera TürkiyeUnited Kingdom България Россия Україна ישראל - עברית Asia - Pacific Australia Hong Kong S.A.R. of China India - English NewZealand Southeast Asia (Includes Indonesia, Malaysia, Philippines, Singapore, Thailand, and Vietnam) - English 中国 中國香港特別行政區 台灣 日本 한국 Commonwealth of Independent States Includes Armenia, Azerbaijan, Belarus, Georgia, Kazakhstan, Kyrgyzstan,Moldova, Tajikistan, Turkmenistan, Ukraine, Uzbekistan
Producten Downloads Ondersteuning & leren BedrijfCopyright © 2015 Adobe Systems Software Ireland Ltd. All rights reserved.Privacy Gebruiksvoorwaarden Cookies Ad Choices
22

Middelen bekijken, synchroniseren en beheren
Naar boven
Bestanden:
Mobiele creaties:
Bibliotheken:
Opmerking:
Middelen bekijkenBestanden synchroniseren of uploadenBestanden verwijderenOpslagabonnementen en -quotaProblemen oplossen
Uw Adobe Creative Cloud-account wordt geleverd met onlineopslagruimte, zodat u uw bestanden overal enop elk apparaat of elke computer kunt gebruiken. U kunt veel soorten creatieve bestanden rechtstreeksweergeven in een webbrowser op uw computer, tablet of smartphone. Onder meer de volgendebestandstypen kunnen worden weergegeven: PSD, AI, INDD, JPG, PDF, GIF, PNG, Photoshop Touch enIdeas.
Met de Adobe Creative Cloud-bureaubladtoepassing zorgt u ervoor dat al uw bestanden gesynchroniseerdblijven. Alles wat u toevoegt, wijzigt of verwijdert, wordt ook op alle verbonden computers en apparatentoegevoegd, gewijzigd of verwijderd. Als u bijvoorbeeld een AI-bestand uploadt via de pagina CreativeCloud-middelen, wordt het automatisch gedownload op alle aangesloten computers.
Middelen bekijken
Uw Creative Cloud-middelen omvatten bestanden die met uw bureaublad zijn gesynchroniseerd, middelendie zijn gemaakt met mobiele apps met Creative Cloud-functionaliteit en Creative Cloud-bibliotheken. Via depagina Creative Cloud Assets kunt u door al deze middelen bladeren. Op deze pagina worden de middelenals volgt onderverdeeld:
hier worden middelen weergegeven die zijn gesynchroniseerd met de map Creative Cloud Filesop uw bureaublad.
hier worden middelen weergegeven die zijn gemaakt met mobiele apps met CreativeCloud-functionaliteit.
hier worden ontwerpbibliotheken weergegeven die u zelf hebt gemaakt.
op de bureaubladmiddelen onder Bestanden op de pagina Creative Cloud Assets kunt uverschillende bewerkingen uitvoeren, zoals hernoemen, delen, downloaden, vervangen en archiveren, maarde bestanden onder Mobiele creaties en Bibliotheken kunt u alleen bekijken.
23

Alles: hier worden alle bestanden weergegeven die zijn gesynchroniseerd metde map Creative Cloud Files.
Gedeeld: hier worden de bestanden weergegeven die u deelt met andereCreative Cloud-gebruikers.
Gearchiveerd: hier worden verwijderde bestanden weergegeven.
De middelen die u hebt gemaakt met Creative Cloud-apps voor mobieleapparaten, kunt u ook bekijken onder Mobiele creaties, waar de middelen nogverder worden onderverdeeld op basis van de mobiele app waarmee ze zijngemaakt.
Zie Creative Cloud Libraries voor meer informatie over bibliotheken.
Naar boven
Wanneer u op een middelencategorie klikt, wordt deze uitgevouwen om de subcategorieën weer te geven, alsdie er zijn. De middelen onder Bestanden worden bijvoorbeeld onderverdeeld in Alles, Gedeeld enGearchiveerd.
Bestanden synchroniseren of uploaden
Voer een van de volgende handelingen uit om bestanden te synchroniseren vanaf uw computer:
Kopieer, plak of verplaats bestanden naar de map Creative Cloud Files op uwbureaublad.Kies in een app Bestand > Opslaan of Bestand > Opslaan als en blader naar demap Creative Cloud Files.
In de Creative Cloud-bureaubladtoepassing selecteert u Middelen > Bestanden en klikt u op Map openenom de map Creative Cloud Files te openen.
24

Opmerking:
Upload en beheer uw bestanden in Creative Cloudvia het menu Acties op de pagina Creative CloudAssets. Sleep middelen van uw bureaublad naar de pagina
Creative Cloud Assets.
Bestanden waarvan de namen speciale tekens als |, ", ?, <, >, /, * of : bevatten, worden nietgesynchroniseerd. Dit geldt ook voor bestanden met gereserveerde namen, zoals AUX of Com1. Als er eenfout optreedt, moet u de naam van het bestand wijzigen om het bestand te synchroniseren met CreativeCloud. Zie voor meer informatie Fout: kan geen bestanden synchroniseren.
Met de volgende methoden kunt u bestanden ook rechtstreeks naar de pagina Creative Cloud Assetsuploaden.
Een bestand vervangen
Als u het bestand opnieuw uploadt, wordt een versie van het bestand gemaakt en wordt het bestaandebestand vervangen door een nieuw bestand. Creative Cloud slaat ook een kopie op van elke wijziging die u ineen bestand aanbrengt en synchroniseert via Photoshop Touch, Adobe Ideas en Creative Cloud-bureaublad.
25

Naar boven
Naar boven
U kunt als volgt een bestand vervangen via de pagina Creative Cloud Assets:
Opmerking: Het nieuwe bestand moet hetzelfde bestandstype hebben als het bestand dat u gaat vervangen.U kunt bijvoorbeeld een PSD-bestand niet vervangen door een AI-bestand. Zie Veelgestelde vragen over versies voor meer informatie over versies.
1. Navigeer naar het bestand en open het bestand voor weergave.2. Selecteer Acties > Vervangen of sleep het bestand van de map naar het browservenster.
Bestanden verwijderen
Bestanden kunt u verwijderen via de Creative Cloud-website of Adobe Touch Apps. U kunt ook deopdrachten van het besturingssysteem gebruiken om bestanden te verwijderen uit de map Creative CloudFiles op uw bureaublad. Alle verwijderingen van bestanden worden gesynchroniseerd met uw account enbestanden worden gearchiveerd in Creative Cloud. De oorspronkelijke bestanden blijven altijd op uwcomputer aanwezig, met een kopie op Creative Cloud, zodat u ze overal kunt openen.
Gearchiveerde bestanden blijven onlineopslagruimte in beslag nemen. U kunt bestanden definitief verwijderenof herstellen vanuit de map Archiveren. Als u bestanden definitief verwijdert, komt er opslagruimte vrij.
Bestanden definitief verwijderen of herstellen
Middelen definitief verwijderen gebeurt in twee stappen:
U kunt een gearchiveerd bestand ook herstellen:
1. Archiveer een bestand vanuit de map Creative Cloud Files op uw bureaublad, via TouchApps met Creative Cloud-functionaliteit of via de pagina Creative Cloud Assets.Gearchiveerde bestanden worden verplaatst naar de categorie Gearchiveerd onder Mijnmiddelen > Bestanden.
2. Selecteer de bestanden die u definitief wilt verwijderen op de pagina Gearchiveerd enklik op Definitief verwijderen.
3. Klik in het dialoogvenster voor bevestiging op Definitief verwijderen.
1. Selecteer de bestanden die u wilt herstellen op de pagina Gearchiveerd en klik opHerstellen.
2. Klik in het dialoogvenster voor bevestiging op Herstellen.
Opslagabonnementen en -quota
26

Opslagstatus in Creative Cloud-bureaubladtoepassing
Opslagstatus op pagina Instellingen
Opmerking:
Naar boven
Vraag het degemeenschap
Plaats berichten, voerdiscussies en maak deeluit van onze geweldigegemeenschap
Contact opnemen
Begin hier om in contactte komen met onzemedewerkers
Zie ook
Aan de slag met CreativeCloud AssetsBestanden en mappen delenMappen delen voorsamenwerkenBestanden synchroniseren endelen met deelnemers (video,10 min)Status van Adobe Creative
De hoeveelheid opslagruimte is afhankelijk van uw Creative Cloud-lidmaatschap.
Abonnement Gratis opslagruimte
Gratis 2 GB
Creative Cloud (fotografie) 2 GB
Creative Cloud (losse app en volledig pakket) 20 GB
Creative Cloud voor teams 100 GB
U kunt de status van uw opslagruimte bekijken op het tabblad Bestanden onder het deelvenster Middelen vande Creative Cloud-bureaubladtoepassing of op de pagina Instellingen voor de pagina Creative Cloud-activiteit.
Met Creative Cloud hebt u vanaf elk apparaat een overloop van 1 GB voor synchroniseren. Hierna kunnengeen nieuwe bestanden worden gesynchroniseerd en ontvangt u een melding dat u uw quotum hebtoverschreden. Bestanden die niet kunnen worden geüpload, worden aangegeven met een rood uitroepteken.U kunt nog steeds bestanden verplaatsen, hernoemen of verwijderen. Als u bestanden wilt blijvensynchroniseren, moet u andere bestanden definitief verwijderen om ruimte vrij te maken.
Een klein deel van de opslagruimte wordt gebruikt voor beheerdoeleinden. De werkelijkeopslagruimte is daardoor iets kleiner dan de toegewezen ruimte. Dit varieert van 100 kB tot 500 kB op basisvan het aantal gebruikersbestanden.
Problemen oplossen
27

De voorwaarden van Creative Commons zijn niet van toepassing op Twitter™- en Facebook-berichten.
Juridische kennisgevingen | Online privacybeleid
CloudFout: kan geen bestandensynchroniserenVeelgestelde vragen overversies
28

Lettertypen van Typekit toevoegen
Typekit is een lidmaatschapsservice die toegang biedt tot eenenorme bibliotheek met lettertypen die je kunt gebruiken indesktop-applicaties en op websites.
Een Typekit Portfolio-lidmaatschap is inbegrepen bij je CreativeCloud-lidmaatschap. Leden met een Creative Cloud-proeflidmaatschap hebben toegang tot een aantal lettertypen inTypekit voor gebruik op websites en op de desktop.
Neem een lidmaatschapop Creative Cloud (Alle apps,Losse app of gratis) of eenzelfstandig Typekit-lidmaatschapom lettertypen naar je desktop tekunnen synchroniseren. Ga voormeer informatie naar deproductpagina van Typekit en delidmaatschapsopties van Typekit.
Naar boven
Naar boven
Vanuit de Creative Cloud desktop-app:
Ga naar het tabblad Fonts en klik
Vanuit een in Typekitgeïntegreerde app:
Klik in het lettertypemenu van de
Rechtstreeks op de websiteTypekit.com:
Gebruik je Adobe ID en
Aan de slagLettertypen uit Typekit zoeken en toevoegenGesynchroniseerde lettertypen gebruikenGesynchroniseerde lettertypen beheren
Aan de slag
Je kunt een lettertype kiezen van een van de vele lettertypeontwikkelaars van Typekit en dit lettertypevervolgens via Creative Cloud naar je desktop synchroniseren of gebruiken op een website. Je kunt degesynchroniseerde lettertypen gebruiken in alle Creative Cloud-apps, zoals Photoshop of InDesign, en inandere desktop-applicaties, zoals Microsoft Word.
Als je lettertypen wilt synchroniseren, moet de Creative Cloud desktop-applicatie op je computer zijngeïnstalleerd. Als dit niet het geval is, moet je de app downloaden en installeren.
Typekit is standaard ingeschakeld zodat lettertypen kunnen worden gesynchroniseerd en beschikbaar zijn inje desktop-applicaties.
Als je in de browser al lettertypen hebt geselecteerd voor synchroniseren, worden deze lettertypenautomatisch gesynchroniseerd met je computer.
Lettertypen uit Typekit zoeken en toevoegen
Je kunt toegang krijgen tot de Typekit-bibliotheek vanaf verschillende locaties. Gebruik de volgendemethoden of een combinatie daarvan om nieuwe lettertypen te selecteren op een manier die het beste
past in je bestaande workflow.
29

op Lettertypen van Typekittoevoegen. Er wordt eenbrowservenster geopend en jebent aangemeld bij Typekit.com.
applicatie op Lettertypen uitTypekit toevoegen. Er wordtrechtstreeks vanuit de applicatieeen browservenster geopend.
wachtwoord om je aan te meldenbij Typekit.com.
Je kunt lettertypen zoeken en de gewenste lettertypen weergeven. De beschikbaarheid van een bepaaldlettertype wordt aangegeven op de lettertypekaart.
Beschikbaarheid wordt aangegeven op lettertypekaarten
A. Web en desktop B. Web
Klik op een afzonderlijke lettertypekaart om meer gegevens van het lettertype weer te geven, zoalsvoorbeelden van het lettertype in alle beschikbare diktes en stijlen.
30

Klik op Lettertypen gebruiken (Use Fonts).
Geef in het venster Deze familie gebruiken (Use This Family) op of je het lettertype wilt synchroniserennaar je desktop of wilt toevoegen aan een kit voor gebruik op internet.
Selecteer de stijlen die je nodig hebt uit de lettertypefamilie en klik vervolgens op Geselecteerdelettertypen synchroniseren (Sync Selected Fonts).
De lettertypen worden gesynchroniseerd naar alle computers waarop je de Creative Cloud-applicatie hebtgeïnstalleerd. Als je lettertypen wilt weergeven, open je de Creative Cloud desktop-applicatie en klik je op hetdeelvenster Fonts.
31

Naar boven
Werken met Typekit-lettertypen in InDesignCC
Werken met Typekit-lettertypen in IllustratorCC
Werken met Typekit-lettertypen in PhotoshopCC
Gesynchroniseerde lettertypen gebruiken
Als je de lettertypen wilt gebruiken die je hebt gesynchroniseerd, open je simpelweg een desktop-applicatieen ga je naar het lettertypemenu. Je ziet nu dat de gesynchroniseerde lettertypen in de lijst met optiesworden weergegeven. Sommige desktop-applicaties, zoals Microsoft Word, moeten mogelijk opnieuw wordenopgestart nadat een nieuw lettertype is gesynchroniseerd.
Lettertypemenu van InDesign met de gesynchroniseerde lettertypen van Typekit
Als je meer informatie wilt over het werken met lettertypen uit Typekit binnen een Creative Cloud-applicatie,lees je de volgende onderwerpen:
32

Overzicht van nieuwefuncties in Premiere ProCC 2014
Overzicht van nieuwefuncties in After EffectsCC 2014
Naar boven
Gesynchroniseerde lettertypen beheren
Je kunt gesynchroniseerde lettertypen op je computer weergeven in het deelvenster Fonts van de AdobeCreative Cloud desktop-app of in je account op Typekit.com.
Gesynchroniseerde lettertypen verwijderen
Je kunt gesynchroniseerde lettertypen als volgt van je computer verwijderen:
1. Klik in het deelvenster Fonts in de Adobe Creative Cloud desktop-app op Lettertypenbeheren. De pagina Gesynchroniseerde lettertypen wordt in een browservenstergeopend. Je kunt je ook aanmelden bij Typekit.com en rechtstreeks naar de paginaGesynchroniseerde lettertypen gaan.
2. Klik rechts van de lettertypen die je niet meer wilt gebruiken op Verwijderen.
Typekit uitschakelen
Je kunt lettertypesynchronisatie in- of uitschakelen. Als je lettertypesynchronisatie uitschakelt, wordt delettertypesynchronisatie beëindigd en worden alle gesynchroniseerde lettertypen van je computer verwijderd.
1. Ga naar de Creative Cloud desktop-app en kies > Voorkeuren > Creative Cloud.
2. Klik op Fonts.
3. Als je de synchronisatie van lettertypen wilt in- of uitschakelen, selecteer je voor de optieTypekit aan/uit de instelling Aan of Uit.
Typekit offline gebruiken
33

De voorwaarden van Creative Commons zijn niet van toepassing op Twitter™- en Facebook-berichten.
Juridische kennisgevingen | Online privacybeleid
Als je offline gaat terwijl de Creative Cloud desktop-applicatie wordt uitgevoerd en je bent aangemeld, zijnalle gesynchroniseerde lettertypen nog steeds beschikbaar voor gebruik. Eventuele wijzigingen die jeaanbrengt in de lettertypen die je wilt synchroniseren op Typekit.com, worden pas weer van kracht nadat jede verbinding hebt hersteld.
Als je de Creative Cloud desktop-applicatie start terwijl je offline bent, zijn de lettertypen niet beschikbaar enworden ze ook niet in de standaardlettertypemenu's weergegeven.
Zie ookLettertypen synchroniseren naar de desktop | Typekit.comLettertypen toevoegen aan desktop-apps via Creative CloudKan een of meer lettertypen niet synchroniserenFout: 'Er is al een lettertypen met dezelfde naam geïnstalleerd'
34

Creative Cloud Market
Naar boven
Creative Cloud Market biedt een verzameling hoogwaardige, speciaal geselecteerde inhoud voor en doorcreatieve mensen die beschikbaar is voor alle betalende Creative Cloud-leden, met uitzondering van klantenmet een fotografieabonnement. Creative Cloud-leden hebben gratis toegang tot deze marktplaats opdesktop- en mobiele apparaten (via verbonden Creative Cloud-apps) en kunnen kiezen uit een ongelofelijkeselectie vectorafbeeldingen, pictogrammen, patronen, gebruikersinterfacekits en meer. Leden met eenCreative Cloud-abonnement kunnen elke maand 500 unieke en royaltyvrije middelen downloaden. U kuntdeze krachtige nieuwe service gebruiken om probleemloos naar middelen te zoeken die u kunt uitbreiden,bewerken en aanpassen om snel uw creative proces op gang te brengen.
Voor toegang tot deze marktplaats moet u de Creative Cloud-bureaubladtoepassing of een ondersteundemobiele app, zoals Adobe Photoshop Sketch, installeren. Zie Creative Cloud-bureaubladtoepassing voordownloadinstructies. Bekijk deze korte videozelfstudie voor meer informatie: Toegang krijgen tot CreativeCloud Market Design Assets.
Creatieve middelen ontdekken en downloaden
In de Creative Cloud-bureaubladtoepassing kunt u door duizenden hoogwaardige middelen bladeren. KiesMiddelen > Markt. U kunt ook de vervolgkeuzelijst uitbreiden om op categorie te zoeken of zoekwoordengebruiken om naar de meest relevante middelen voor uw project te zoeken.
1. Kies Middelen > Markt in de Creative Cloud-bureaubladtoepassing.
2. Creative Cloud Market bevat een verzameling hoogwaardige, speciaal geselecteerdeinhoud in de volgende categorieën:
Voor plaatsing: sjablonen voor foto's en digitale beelden met geordende lagen enprofessionele maskerfuncties (PSD-bestanden).Gebruikersinterfaces: samengestelde PSD's met onder andere volledige kits,formulieren, diagrammen, navigatie en widgets voor mobiel en web (PSD-bestanden)Vectorvormen: schaalbare objecten en vormen die kunnen worden geïntegreerd metPhotoshop, InDesign en Illustrator (SVG-bestanden)Pictogrammen: een verzameling platte, glyph-, contour- en 3D-symbolen voorgebruik in drukwerk, webweergave en navigatiesystemen (PNG-/SVG-bestanden)Patronen: patronen en achtergronden met geometrische vormen, illustraties enstructuren die oneindig kunnen worden herhaald (PNG-/SVG-bestanden)Penselen: hoogwaardige Photoshop-penselen voor natuurlijke en abstracte media-effecten (ABR-/TPL-bestanden)
Selecteer een categorie in het pop-upmenu Markt om de middelen te filteren.
35

3. Klik op en voer een zoekwoord in om naar middelen te zoeken.
U kunt de zoekresultaten filteren en sorteren.
4. Klik op de miniatuur van een middel om aanvullende informatie en de details voor hetmiddel weer te geven.
5. Klik op Downloaden en kies een bibliotheek waarnaar u het middel wilt downloaden. Ukunt ook een nieuwe bibliotheek maken. Zie Creative Cloud Libraries voor meerinformatie.
Naast de bibliotheek worden de middelen ook automatisch gedownload naar de map
36

Naar boven
Marktdownloads in de hoofdmap van Creative Cloud Files .
Veelgestelde vragen
Hoe kan ik Creative Cloud Market krijgen?
Creative Cloud Market is beschikbaar voor alle betalende Creative Cloud-leden, met uitzondering vanklanten met een fotografieabonnement (Photoshop-fotografieabonnement en Creative Cloud-fotografieabonnement). Adobe Creative Cloud Market is tijdelijk toegankelijk voor alle Creative Cloud-leden via de iPad-app Adobe Sketch. Leden met een gratis of fotografieabonnement van Creative Cloudkunnen via de Creative Cloud-bureaubladtoepassing bladeren door de middelen in Markt, maar kunnengeen inhoud downloaden. Als u inhoud van Creative Cloud Market wilt downloaden en gebruiken, moet uupgraden naar een Creative Cloud-abonnement voor losse apps of het volledige pakket.
Waarom hebben klanten met een fotografieabonnement geen toegang tot Creative Cloud Market?
Creative Cloud Market is een nieuw voordeel dat is toegevoegd aan bepaalde betaalde Creative Cloud-abonnementen en niet is inbegrepen bij de gebruiksrechten voor klanten met een fotografieabonnement.Sommige Creative Cloud-services, zoals Creative Cloud Market, TypeKit en ProSite, zijn alleenbeschikbaar voor abonnementen voor losse apps of het volledige pakket van Creative Cloud. Als uinhoud van Creative Cloud Market wilt downloaden en gebruiken, moet u upgraden naar een CreativeCloud-abonnement voor losse apps of het volledige pakket.
Heb ik een Creative Cloud-lidmaatschap nodig?
Creative Cloud Market is beschikbaar voor alle betalende Creative Cloud-leden. Elk abonnement vooreen losse app of het volledige pakket (individuele gebruikers, teams, onderwijsinstellingen ofondernemingen) komt in aanmerking. Gebruikers hebben toegang tot Creative Cloud Market via deCreative Cloud-bureaubladtoepassing.
Leden met een Creative Cloud-fotografieabonnement komen niet in aanmerking voor toegang tot Marktvia de Creative Cloud-bureaubladtoepassing. Leden met een gratis abonnement kunnen via de CreativeCloud-bureaubladtoepassing bladeren door de middelen in Markt, maar kunnen geen inhoud downloaden.
Tellen gedownloade middelen mee voor mijn opslaglimiet?
Ja. Gedownloade middelen worden opgeslagen in de map Creative Cloud Files en tellen mee voor degebruikte opslagruimte. Als u de opslaglimiet hebt overschreden, kunt u pas weer middelen downloadennadat u oude bestanden hebt verwijderd en ruimte hebt vrijgemaakt. Zie Bestanden beheren ensynchroniseren.
37

De voorwaarden van Creative Commons zijn niet van toepassing op Twitter™- en Facebook-berichten.
Juridische kennisgevingen | Online privacybeleid
Kan ik deze middelen gebruiken in mijn projecten?
Ja. Deze middelen zijn uniek en worden geleverd voor royaltyvrij gebruik in uw projecten.
Kan ik de middelen kopiëren of een back-up maken voor toekomstig gebruik?
Ja. U kunt een back-up maken van middelen die u hebt verkregen via Creative Cloud Market om ze in detoekomst opnieuw te gebruiken.
Mag ik deze middelen delen nadat ik ze heb gedownload?
Nee. Hoewel de middelen royaltyvrij beschikbaar worden gesteld aan in aanmerking komende CreativeCloud-leden voor gebruik in publicaties, producten en projecten, mag u de middelen niet delen ofherdistribueren.
Hoe verkrijgt Adobe de broninhoud voor Creative Cloud Market?
Adobe verkrijgt de broninhoud van de grootste creatieve talenten in de branche rechtstreeks via Behance,het toonaangevende gratis onlineplatform waarop u creatief werk kunt presenteren en ontdekken.
Kan mijn werk in aanmerking komen voor opname in Creative Cloud Market?
Adobe raadt alle potentiële kunstenaars aan hun werk onder de aandacht te brengen door het opBehance te plaatsen. Adobe zoekt naar en selecteert inhoud op Behance die in de toekomst zal wordengebruikt.
38

Creative Cloud Extract
Met Creative Cloud Extract vereenvoudigt u de workflow van Photoshop-ontwerp naarcode. Extract maakt het proces eenvoudiger voor zowel webontwerpers alswebontwikkelaars, en laat de transformatie van een webontwerp naar verwerkbarecode aanzienlijk efficiënter verlopen.
Photoshop-composities worden veel gebruikt om ontwerpspecificaties te delen met webontwikkelaars, die hetontwerp vervolgens moeten converteren naar HTML en CSS. In een normale workflow maken ontwerperseerst Photoshop-composities voor een ontwerp voor web of mobiel. Productie-ontwerpers maken vervolgenshet PSD-bestand voor ontwikkelaars. Ze bereiden middelen voor en maken wijzigingsspecificaties.Webontwikkelaars zetten die ontwerpelementen en middelen ten slotte om in code.
Deze workflow wordt een stuk eenvoudiger met Extract. Webontwerpers kunnen hiermee razendsnelgeoptimaliseerde middelen exporteren in Photoshop CC en hun PSD's via Creative Cloud-middelen metontwikkelaars delen, zodat deze toegang krijgen tot belangrijke ontwerpinformatie en middelen kunnendownloaden in hun browser. Ontwikkelaars kunnen deze informatie dan openen en toepassen terwijl ze inDreamweaver CC coderen.
Extract werkt op basis van Creative Cloud en is beschikbaar op diverse plaatsen in de workflow van PSD-ontwerp naar code. Extract biedt u de vrijheid om zelf te kiezen waar u het liefst met de gereedschappen entechnologieën werkt en hiermee kunt u uw ontwerp eenvoudig realiseren.
Ontwerpers kunnen in de vertrouwde omgeving van Photoshop CC werken omafbeeldingsmiddelen te definiëren en te extraheren op basis van lagen of laaggroepen.Webontwikkelaars hebben toegang tot het PSD-bestand via Creative Cloud-middelen enkunnen Extract gebruiken om afbeeldingsmiddelen, afmetingen en CSS-stijlen teexporteren. Deze middelen en CSS-stijlen kunnen vervolgens worden gebruikt omontwerpcomposities om te zetten in code. Webontwerpers en -ontwikkelaars kunnen Extract gebruiken vanuit Dreamweaver, een
39

Middelen extraheren in Photoshop
Ontwerpers die Photoshop-composities maken, kunnen snelafbeeldingsmiddelen definiëren enverpakken vanuit afzonderlijke lagenof laaggroepen, met een eenvoudige,visuele interface die met AdobeGenerator is geïntegreerd. Deproductie verloopt hierdooraanzienlijk sneller, zodat ontwerpersmeer tijd overhouden om teontwerpen.
Extract in Dreamweaver
Webontwerpers en -ontwikkelaarskunnen nu PSD's in Dreamweaverbekijken en contextafhankelijkecodesuggesties gebruiken omeenvoudig lettertypen, kleuren enverlopen te definiëren in hun CSS.Bovendien kunnen zegeoptimaliseerde afbeeldingen naarhet Live View-oppervlak slepen enneerzetten, tekst kopiëren en nogveel meer.
Extract in Creative Cloud-middelen
Webontwerpers kunnen PSD'srechtstreeks vanuit Creative Cloud-middelen delen in de browser, zodatontwikkelaars snel ontwerpinformatie,zoals kleuren, verlopen, lettertypen,CSS en meer, kunnen extraheren ende compositie snel kunnen omzettenin code. Bovendien kunnen zegeoptimaliseerde PNG-, SVG- enJPG-afbeeldingen exporteren voorhet web.
Extract for Brackets (Preview)
Door de integratie van Extract inBrackets krijgt u de beschikking overde kracht van Extract in eenlichtgewicht, moderne code-editor.Met Extract for Brackets (Preview)kunt u via contextafhankelijkecodesuggesties ontwerpinformatie uiteen PSD extraheren als schone,minimale CSS. U kunt ook lagen alsafbeeldingen extraheren, informatievan de PSD gebruiken ompreprocessor-variabelen te definiërenen eenvoudig afmetingen/afstandentussen objecten ophalen.
Bestanden synchroniseren
U kunt PSD-bestanden engeëxtraheerde afbeeldingensynchroniseren en opslaan inCreative Cloud-middelen, zodat umet al uw apparaten toegang hebttot de bijgewerkte bestanden.
Mappen delen
Gebruik Creative Cloud-middelenom mappen te delen, zodat hethele team aan dezelfde bestandenwerkt. U kunt bestanden ookcontroleren en opmerkingentoevoegen. Creative Cloud-middelen beschikt bovendien overelementair versiebeheer.
Lettertypen synchroniseren
Creative Cloud biedt toegang totlettertypen uit Typekit. Ledenkunnen lettertypen die nodig zijnvoor hun ontwerp, downloaden uitTypekit.
geheel zelfstandige oplossing die beschikt over contextafhankelijke codesuggesties,functies om middelen te extraheren en nog veel meer, direct in de codeeromgeving.
U kunt uw ontwerpworkflow nog verder vereenvoudigen door andere Creative Cloud-services te gebruikenom uw middelen, zoals bestanden, lettertypen en kleuren, gesynchroniseerd te houden, zodat iedereentoegang heeft tot de meest recente ontwerpen.
Meer informatie Vraag het degemeenschap Contact opnemen
40

De voorwaarden van Creative Commons zijn niet van toepassing op Twitter™- en Facebook-berichten.
Juridische kennisgevingen | Online privacybeleid
Zelfstudie voor CreativeCloud Extract
Plaats berichten, voerdiscussies en maak deeluit van onze geweldige
gemeenschap
Begin hier om in contact tekomen
met onze medewerkers
Nu bekijken > Nu vragen > Nu beginnen >
41

Creative Cloud LibrariesBijgewerkt in de 2015-versie van Adobe Creative Cloud
Naar boven
Vastleggen Beheren Opnieuw gebruiken en maken
Wat je kunt doen met bibliothekenOndersteuning voor bibliotheken in Creative Cloud-applicaties
Mobiele appsDesktop- en browserapplicaties
Overzicht: werken met Creative Cloud LibrariesToevoegen aan bibliotheekOpnieuw gebruiken en makenDelen en samenwerkenAdobe Stock en Creative Cloud Libraries
Veelgestelde vragen
Met Creative Cloud Libraries, mogelijk gemaakt door de Adobe CreativeSync-technologie, kun je je favoriete middelen overal beschikbaar maken. Maakafbeeldingen, kleuren, tekststijlen en meer in verschillende Creative Cloud desktop-applicaties en mobiele apps en gebruik deze vervolgens eenvoudig in andere desktop-applicaties en mobiele apps voor een naadloze creatieve workflow.
Bekijk Aan de slag met Creative Cloud Libraries voor een overzicht.
Wat je kunt doen met bibliotheken
42

Creative Cloud Libraries biedt eenmethode om ontwerpmiddelen vanuiteenlopende apps vast te leggenen is niet alleen beperkt totdesktop-applicaties. Je kunt jeinspiratie overal en altijdvastleggen met behulp van demobiele apps van Creative Cloudof je kunt middelen downloadenvan Adobe Stock of CreativeCloud Market.
Je kunt ontwerpmiddelenonderbrengen in meerdereCreative Cloud Libraries. Dezekunnen worden gebaseerd opprojecten, typen middelen of jepersoonlijke favorieten die jetelkens opnieuw gebruikt om jekenmerkende stijl te presenteren.
Hergebruik en maak ontwerpen enillustraties met behulp vanobjecten uit Creative CloudLibraries.
Naar boven
Ondersteuning voor bibliotheken in Creative Cloud-applicaties
Mobiele apps
App
Ondersteuningvoor hetopslaan vanmiddelen inbibliotheken
Ondersteuningvoor hetgebruik vanmiddelen uitbibliotheken
Bron met meer informatie
Capture CCVectorvormen,kleurthema's enpenselen
N.v.t. Veelgestelde vragen overAdobe Capture CC
PhotoshopFix N.v.t. Veelgestelde vragen over
Adobe Photoshop Fix
IllustratorDraw N.v.t. Afbeeldingen
en vormenVeelgestelde vragen overAdobe Illustrator Draw
PhotoshopSketch N.v.t. Penselen Veelgestelde vragen over
Adobe Photoshop Sketch
IllustratorLine N.v.t. Kleur en
afbeeldingenVeelgestelde vragen overAdobe Illustrator Line CC
Hue CC N.v.t. Veelgestelde vragen overAdobe Hue CC
Comp CC N.v.t. Veelgestelde vragen overAdobe Comp CC
PremiereClip N.v.t. Veelgestelde vragen over
Adobe Premiere Clip
PhotoshopMix N.v.t. Veelgestelde vragen over
Adobe Photoshop Mix
Shape CC* Vectorvormen N.v.t. Veelgestelde vragen overAdobe Shape CC
Color CC* Kleurthema's N.v.t. Veelgestelde vragen overAdobe Color CC
Brush CC* Penselen N.v.t. Veelgestelde vragen over
43

Naar boven
Creative Cloud Libraries biedt een methode om ontwerpmiddelen vanuiteenlopende apps vast te leggen en is niet beperkt tot desktop-applicaties. Jekunt je inspiratie overal en altijd vastleggen met behulp van de mobiele appsvan Creative Cloud of je kunt middelen downloaden van Adobe Stock of
Zie voor Creative Cloudvoor ondernemingenmet beheerde services:
Adobe Brush CC
Mobiele appvan CreativeCloud
N.v.t. Creative Cloud | Algemenevragen
* Nu onderdeel van Adobe Capture CC
Desktop- en browserapplicaties
App of service
Ondersteuningvoor hetopslaan vanmiddelen inbibliotheken
Ondersteuningvoor hetgebruik vanmiddelen uitbibliotheken
Bron met meer informatie
Desktop-applicaties
Photoshop Creative Cloud Libraries inPhotoshop
Illustrator Creative Cloud Libraries inIllustrator
InDesign Creative Cloud Libraries inInDesign
Premiere Pro Creative Cloud Libraries inPremiere Pro
After Effects Creative Cloud Libraries inAfter Effects
Dreamweaver Dreamweaver | Integratie metLibraries
Creative CloudMarket (via deCreative Clouddesktop-app)
N.v.t. Creative Cloud Market
Browser
Creative CloudAssets
Alleen bekijken en beheren (naamwijzigen, verwijderen)
Creative Cloud Assets |Inhoud opslaan en delen
Overzicht: werken met Creative Cloud Libraries
Toevoegen aan bibliotheek
44

Creative Cloud Market. Middelen bekijken,delen en beherenSynchronisatielocatieopgeven
Mobiel
Voor steeds meer mobiele appsvan Adobe kun je middelentoevoegen aan je bibliotheek.Raadpleeg de informatiebronnenvoor je mobiele app voor meerinformatie.
Desktop
Voeg middelen toe aan CreativeCloud Libraries op je computermet een Creative Cloud desktop-applicatie. Sleep middelen naarhet deelvenster Bibliotheken in dedesktop-applicatie. Je kunt debibliotheken ook weergeven endoorbladeren op depagina Creative Cloud Assets.
Zie de informatiebronnen voor jeCreative Cloud desktop-applicatievoor meer informatie over hetgebruik van bibliotheken.
Creative Cloud Market
Ontdek nieuwe middelen en voegdeze aan Bibliotheken toe vanuitCreative Cloud Market. Gebruikde Creative Cloud desktop-appom door de middelen in CreativeCloud Market te bladeren en dezetoe te voegen. Je kunt ookmobiele apps van Creative Cloudgebruiken om middelen toe tevoegen aan een bibliotheek.
Desktop
Open het deelvenster Bibliothekenin een desktop-applicatie metondersteuning voor bibliotheken(Windows > Bibliotheken) en sleepobjecten naar het canvas.
Mobiele apps
Selecteer een object in debibliotheek om deze met mobieleapps in je project te plaatsen.
Browser
Bekijk bibliotheken en blader erinop de pagina Creative CloudAssets. Je kunt een bibliotheekook verwijderen.
Desktop
Open het deelvenster Bibliotheken (Windows >Bibliotheken) in een desktop-applicatie die CreativeCloud Libraries ondersteunt. Kies vervolgensKoppeling delen of Samenwerken in hetvervolgmenu van het deelvenster.
Browser
Klik op Bibliotheken in het linkerdeelvenster vanCreative Cloud Assets. Kies vervolgens Koppelingverzenden of Samenwerken in het menu van debibliotheekmap.
Opnieuw gebruiken en maken
Delen en samenwerken
Adobe Stock en Creative Cloud Libraries
45

Naar boven
Adobe Stock is sterk geïntegreerd in Creative Cloud Libraries. Je kunt rechtstreeks vanaf de Adobe Stock-website een voorbeeld van een stockafbeelding met watermerk toevoegen aan een van je bibliotheken.Vervolgens kun je in Creative Cloud-apps die bibliotheken ondersteunen (Photoshop, lllustrator, InDesign,Premiere Pro en After Effects) de stockafbeelding met watermerk vanuit het deelvenster Bibliotheken naar jecreatieve project slepen. Wanneer je tevreden bent met de stockafbeelding voor je project, kun jerechtstreeks vanuit het deelvenster Bibliotheken een licentie voor de stockafbeelding aanschaffen.
Creative Cloud-apps als Photoshop, Illustrator en InDesign, die aan de bibliotheek gekoppelde middelenondersteunen, gaan nog verder in deze integratie. Wanneer je een licentie aanschaft voor de stockafbeelding,worden alle gekoppelde exemplaren van de stockafbeelding in je geopende documenten automatischbijgewerkt met de gelicentieerde stockafbeelding in hoge resolutie en zonder watermerk.
Zie Adobe Stock gebruiken voor meer informatie.
Veelgestelde vragen
Hoeveel items kan ik toevoegen aan een bibliotheek?
Een bibliotheek kan maximaal 1000 middelen bevatten.</p>
Is er een limiet voor het aantal bibliotheken dat ik kan maken?
Nee. Er is geen limiet voor het aantal bibliotheken dat je kunt maken.
Zijn alle middelen die in Bibliotheken zijn opgeslagen, bruikbaar in alle ondersteunde apps?
Wanneer je in een app werkt, kun je relevante bibliotheekinhoud weergeven en gebruiken. Wanneer jebijvoorbeeld laagstijlen aan een bibliotheek toevoegt, zijn deze stijlen alleen relevant voor Photoshop.</p>
Welke kleurgegevens worden ondersteund?
Bibliotheken ondersteunen kleurgegevens voor afzonderlijke stalen of kleurthema's. Bibliothekenondersteunen alleen proceskleuren. Steunkleuren worden niet ondersteund en worden als proceskleurenaan Bibliotheken toegevoegd.</p>
Kan ik de middelen die zijn opgeslagen in bibliotheken in Creative Cloud desktop-applicaties,opnieuw gebruiken?
De meeste middelen kunnen opnieuw worden gebruikt voor andere desktop-applicaties. De laagstijlen vanPhotoshop vormen hierop een uitzondering. Deze kun je momenteel alleen opnieuw gebruiken inPhotoshop.
Als je een middel voor tekststijl van InDesign gebruikt in Illustrator of Photoshop, wordt in deze applicatiesgeprobeerd om de eigenschappen van het middel te koppelen aan de eigenschappen voor tekststijlen inde hostapplicatie. Eigenschappen die niet aanwezig zijn in de hostapplicatie, worden genegeerd.</p>
Waar worden de middelen opgeslagen?
Je middelen worden lokaal opgeslagen op je apparaat en worden gesynchroniseerd met CreativeCloud.</p>
Kan ik een bibliotheek delen met anderen?
Ja. Zie Samenwerken aan bibliotheken.
Enkele mobiele apps die zijn geïntegreerd met Creative Cloud Libraries (Sketch, Color en Shape)ondersteunen samenwerking aan bibliotheken nog niet. Daarnaast zijn bibliotheken die met je worden
46

De voorwaarden van Creative Commons zijn niet van toepassing op Twitter™- en Facebook-berichten.
Juridische kennisgevingen | Online privacybeleid
gedeeld niet beschikbaar wanneer je in deze mobiele apps werkt. Als je echter een bibliotheek metandere gebruikers hebt gedeeld, is die bibliotheek voor je beschikbaar in Creative Cloud desktop-applicaties en in mobiele apps.</p>
Heb ik een Creative Cloud-lidmaatschap nodig?
Je hebt een gratis of betaald Creative Cloud-lidmaatschap nodig om Creative Cloud Libraries tegebruiken.</p>
Waar vind ik meer informatie over Creative Cloud Libraries?
De volgende bronnen bieden meer informatie over Bibliotheken:
Videozelfstudie
Aan de slag met Creative Cloud Libraries (overzicht)Creative Cloud Libraries in Illustrator en mobiele appsCreative Cloud Libraries in Photoshop en mobiele apps
Videozelfstudies waarin Creative Cloud Libraries in mobiele apps worden gedemonstreerd
Shape CCBrush CCColor CCIllustrator DrawPhotoshop Sketch
47

Beginselen van Adobe Bridge
48

Inhoud en middelen organiseren met Adobe Bridge
Met Adobe® Bridge, dat deel uitmaakt van Adobe Creative Cloud of componenten van Adobe Creative Cloud,organiseert u de middelen die u gebruikt bij het maken van inhoud voor drukwerk, het web of video. Adobe Bridgehoudt zowel oorspronkelijke Adobe-bestanden (zoals PSD- en PDF-bestanden) als niet-Adobe-bestandenbeschikbaar zodat u ze gemakkelijk kunt openen. U kunt zo nodig elementen naar uw lay-outs, projecten encomposities slepen, voorbeeldbestanden bekijken en zelfs metagegevens (bestandsinformatie) toevoegen,waardoor de bestanden gemakkelijker te vinden zijn.
Door bestanden bladeren
Vanuit Bridge kunt u afbeeldingen, paginalay-out, Adobe PDF-bestanden en dynamische mediabestandenweergeven, zoeken, sorteren, filteren, beheren en verwerken. Met Adobe Bridge kunt u namen van bestandenwijzigen, bestanden verplaatsen en verwijderen; metagegevens bewerken; afbeeldingen roteren; enbatchopdrachten uitvoeren. U kunt ook bestanden en gegevens weergeven die u hebt geïmporteerd van uwdigitale foto- of videocamera. Zie Bestanden weergeven en beheren.
Camera Raw
Als u Adobe Photoshop of Adobe Lightroom hebt geïnstalleerd, kunt u Camera Raw-bestanden openen viaAdobe Bridge en opslaan. U kunt de afbeeldingen rechtstreeks in het dialoogvenster Camera Raw bewerken,zonder Photoshop of Lightroom te hoeven starten, en u kunt instellingen van de ene afbeelding naar de anderekopiëren. Ook als u Photoshop niet hebt geïnstalleerd, kunt u een voorbeeld van de Camera Raw-bestandenbekijken in Adobe Bridge. Zie Kennismaken met Camera Raw.
Kleurbeheer
U kunt Adobe Bridge gebruiken om kleurinstellingen te synchroniseren voor Adobe Cloud-componenten metkleurbeheer. Deze synchronisatie zorgt ervoor dat de kleuren er in alle Adobe Creative Cloud-apps hetzelfdeuitzien. Zie Kleuren beheren.
De voorwaarden van Creative Commons zijn niet van toepassing op Twitter™- en Facebook-berichten.
Juridische kennisgevingen | Online privacybeleid
49

Naar boven
Naar boven
Naar boven
Naar boven
Adobe Bridge startenAdobe Bridge starten vanuit een Adobe-productTerug naar het laatst geopende Adobe-product vanuit Adobe BridgeAdobe Bridge direct startenAdobe Bridge automatisch startenAdobe Bridge verbergen of tonen
U kunt Adobe Bridge rechtstreeks starten of vanuit een van de volgende Adobe-producten: After Effects,Captivate®, Encore®, Flash® Professional, InCopy, InDesign, Illustrator®, Photoshop en Premiere® Pro.
Adobe Bridge starten vanuit een Adobe-productVoer een van de volgende handelingen uit:
Kies Bestand > Bladeren of Bestand > Bladeren in Bridge (afhankelijk van wat beschikbaar is).
Opmerking: Nadat u Bestand > Bladeren in Bridge hebt gebruikt in After Effects of Premiere Pro omAdobe Bridge te starten en u vervolgens dubbelklikt op een bestand, wordt dat bestand geopend in ofgeïmporteerd naar dat onderdeel van Creative Suite 5 en niet naar de eigenlijke toepassing. Als ubijvoorbeeld Bestand > Bladeren in Bridge kiest in Adobe Premiere Pro en vervolgens dubbelklikt op eenPhotoshop-bestand, wordt het bestand aan het deelvenster Project van Adobe Premiere Pro toegevoegden wordt het niet geopend in Photoshop.
Klik op de knop Adobe Bridge op de toepassingsbalk.
Terug naar het laatst geopende Adobe-product vanuit AdobeBridge
Kies Bestand > Terugkeren naar [toepassing] of klik op de knop Terugkeren naar [toepassing] op detoepassingsbalk.
Adobe Bridge direct starten
(Windows) Kies Adobe Bridge vanuit het menu Start > Programma's.(Mac OS) Dubbelklik op het Adobe Bridge-pictogram in de map Programma's/Adobe Bridge.
Adobe Bridge automatisch starten
50

Naar boven
U kunt Adobe Bridge zo configureren dat het elke keer dat u zich aanmeldt automatisch op de achtergrond wordtuitgevoerd. Als u Adobe Bridge uitvoert op de achtergrond, worden er minder systeembronnen gebruikt totdat uhet programma gaat gebruiken.
U kunt Adobe Bridge op een van de volgende manieren configureren zodat het bij het aanmeldenautomatisch op de achtergrond wordt geopend:
De eerste keer dat u Adobe Bridge start, klikt u op Ja wanneer u wordt gevraagd of u Adobe Bridgeautomatisch wilt laten starten wanneer u zich aanmeldt.
Kies in het deelvenster Geavanceerd van het dialoogvenster dialoogvenster Adobe Bridge-voorkeuren ,kies Bridge starten bij aanmelden.
(Windows) Wanneer Adobe Bridge is geopend, klikt u met de rechtermuisknop op het Adobe Bridge-pictogram in het systeemvak en kiest u Bridge starten bij aanmelden.
Opmerking:
Het uitvoeren van Adobe Bridge op de achtergrond kan tot interferentie leiden met de installatie van andereAdobe-toepassingen en -plug-ins. Als dit gebeurt, sluit u Adobe Bridge af. Ziego.adobe.com/kb/ts_cpsid_50680_nl-nl.
Adobe Bridge verbergen of tonen
(Windows) Als u wilt overschakelen tussen bedrijfsmodi, verricht u een van de volgende handelingen:
Klik met de rechtermuisknop op het Adobe Bridge-pictogram in het systeemvak en kies Bridgeweergeven om de toepassing te openen.
Kies Bestand > Verbergen om Adobe Bridge op de achtergrond uit te voeren.
Klik met de rechtermuisknop op het Adobe Bridge-pictogram in het systeemvak en kies Bridgeverbergen om Adobe Bridge op de achtergrond uit te voeren.
(Mac OS) Als u wilt overschakelen tussen bedrijfsmodi, verricht u een van de volgende handelingen:
Klik op het Adobe Bridge-pictogram in het Dock en kies Tonen of Verbergen.
Kies Adobe Bridge > Adobe Bridge verbergen in Adobe Bridge om Adobe Bridge op de achtergrond uitte voeren.
De voorwaarden van Creative Commons zijn niet van toepassing op Twitter™- en Facebook-berichten.
Juridische kennisgevingen | Online privacybeleid
51

Naar boven
Adobe Bridge-werkruimteOverzicht van de werkruimteDeelvensters aanpassenWerken met favorietenWerkruimten selecteren en beherenHelderheid en kleuren aanpassenKleuren beherenTaalinstellingen wijzigenStartscripts inschakelenVoorkeuren herstellen
Overzicht van de werkruimte
De werkruimte van Adobe® Bridge bestaat uit drie kolommen of vensters, die uit verschillende deelvenstersbestaan. U kunt de Adobe Bridge-werkruimte aanpassen door de deelvensters te verplaatsen en te vergroten of teverkleinen. U kunt aangepaste werkruimten creëren of een van de vooraf geconfigureerde Adobe Bridge-werkruimten selecteren.
Adobe Bridge-werkruimte
A. Toepassingsbalk B. Deelvensters C. Geselecteerd item D. Miniatuurschuifregelaar E. Weergaveknoppen F. Zoeken
Dit zijn de belangrijkste onderdelen van de werkruimte van Adobe Bridge:
Toepassingsbalk
Bevat knoppen voor essentiële taken, zoals bladeren door de mappenstructuur, schakelen tussen werkruimten enzoeken naar bestanden.
52

Padbalk
Geeft het pad weer voor de map die u weergeeft en stelt u in staat door de directory te navigeren.
Deelvenster Favorieten
Hiermee krijgt u snel toegang tot veel gebruikte mappen.
Deelvenster Mappen
Bevat de mappenstructuur. Gebruik dit venster om door mappen te navigeren.
Deelvenster Filter
Hiermee kunt u bestanden sorteren en filteren die in het deelvenster Inhoud worden weergegeven.
Deelvenster Verzamelingen
Hiermee kunt u verzamelingen en slimme verzamelingen maken, zoeken en openen.
Deelvenster Inhoud
Geeft de bestanden weer die worden aangegeven met de knoppen in het navigatiemenu, in de padbalk of in dedeelvensters Favorieten, Mappen of Verzamelingen.
Deelvenster Voorvertoning
Bevat een voorvertoning van geselecteerd(e) bestand(en). Voorvertoningen worden apart, en doorgaans groter dande miniatuurafbeelding, weergegeven in het deelvenster Inhoud. U kunt de voorvertoning kleiner of groter makendoor het formaat van het deelvenster te wijzigen.
Deelvenster Metagegevens
Bevat metagegevens voor het geselecteerde bestand. Als er meerdere bestanden zijn geselecteerd, worden ergedeelde gegevens (zoals trefwoorden, datums waarop de bestanden zijn gemaakt en belichtingsinstellingen)weergegeven.
Deelvenster Trefwoorden
Hier kunt u uw afbeeldingen ordenen door er trefwoorden aan te koppelen.
Deelvenster Uitvoer
(CS6, CS5) Bevat opties voor het maken van PDF-documenten en HTML- of Flash®-webgalerieën. Deze optieverschijnt wanneer de werkruimte Uitvoer wordt ingeschakeld.
53

Naar boven
Naar boven
Naar boven
Deelvensters aanpassen
U kunt het Adobe Bridge-venster aanpassen door de deelvensters te verplaatsen en te vergroten of te verkleinen.U kunt echter geen deelvensters buiten het Adobe Bridge-venster plaatsen.
Voer een van de volgende handelingen uit:Sleep een deelvenster met de tab naar een ander deelvenster.Sleep de horizontale scheidingslijn tussen deelvensters om de vensters groter of kleiner te maken.Sleep de verticale scheidingslijn tussen de deelvensters en het deelvenster Inhoud om de grootte vande deelvensters of het deelvenster Inhoud te wijzigen.Druk op Tab om alle deelvensters behalve het middenvenster weer te geven of te verbergen (hetmiddenvenster varieert afhankelijk van de gekozen werkruimte).Kies Venster, gevolgd door de naam van het deelvenster dat u wilt weergeven of verbergen.Klik met de rechtermuisknop (Windows) of druk op Control en klik (Mac OS) op een deelvenstertab enkies de naam van het deelvenster dat u wilt weergeven.
Werken met favorieten
Als u voorkeuren voor favorieten wilt opgeven, kiest u Bewerken > Voorkeuren (Windows) ofAdobe Bridge CC > Voorkeuren (Mac OS). Klik op Algemeen en selecteer de gewenste opties in het deelItems favorieten van het dialoogvenster Voorkeuren.Voer een van de volgende handelingen uit om items toe te voegen aan de favorieten:
Sleep een bestand of map naar het deelvenster Favorieten vanuit Windows Verkenner (Windows), deFinder (Mac OS) of het deelvenster Inhoud of Mappen in Adobe Bridge.
Selecteer een bestand, map of verzameling in Adobe Bridge en kies Bestand > Toevoegen aanfavorieten.
Als u een item uit het deelvenster Favorieten wilt verwijderen, selecteert u dit en kiest u Bestand > Verwijderen uitfavorieten. U kunt ook met de rechtermuisknop (Windows) of terwijl u Control ingedrukt houdt (Mac OS) op hetitem klikken en Verwijderen uit favorieten kiezen in het contextmenu.
Werkruimten selecteren en beheren
Een Adobe Bridge-werkruimte bestaat uit een bepaalde configuratie of lay-out van deelvensters. U kunt een voorafgeconfigureerde werkruimte selecteren of een aangepaste werkruimte die u eerder hebt opgeslagen.
Door verschillende Adobe Bridge-werkruimtes op te slaan, kunt u werken in (en snel overschakelen tussen)verschillende lay-outs. U kunt bijvoorbeeld een werkruimte gebruiken om nieuwe foto's te sorteren en een anderewerkruimte om met filmbestanden uit een After Effects-compositie te werken.
Adobe Bridge biedt de volgende vooraf geconfigureerde werkruimten:
Uitvoer
(CS6, CS5) (Geeft de deelvensters Favorieten, Mappen, Inhoud, Uitvoer en Voorbeeld weer. Deze werkruimte isbeschikbaar als het Adobe Output Module-opstartscript is geselecteerd in de voorkeuren voor Adobe Bridge.
54

Metagegevens
Geeft het deelvenster Inhoud weer in de lijstweergave, samen met de deelvensters Favorieten, Metagegevens,Filter, en Exporteren.
Essentiële elementen
Geeft de deelvensters Favorieten, Mappen, Filter, Verzamelingen, Exporteren, Inhoud, Voorvertoning,Metagegevens en Trefwoorden weer.
Filmstrip
Geeft miniaturen weer in een horizontale rij (in het deelvenster Inhoud), samen met een voorvertoning van hetgeselecteerde item (in het deelvenster Voorbeeld). Geeft ook de deelvensters Favorieten, Mappen, Filter,Verzamelingen en Exporteren weer.
Trefwoorden
Geeft het deelvenster Inhoud weer in de weergave Details, samen met de deelvensters Favorieten, Trefwoorden,Filter en Exporteren.
Opmerking:
Als u in Mac OS op Command + F5 drukt om de werkruimte Trefwoorden te laden, wordt standaard de Mac OSVoiceOver gestart. Als u met behulp van de sneltoets de werkruimte Voorbeeld wilt laden, moet u eerst desneltoets voor VoiceOver uitschakelen bij Voorkeuren Mac OS-sneltoetsen. Raadpleeg de Help bij Mac OS voorinstructies.
Voorvertoning
Geeft een groot deelvenster Voorvertoning, een smal, verticaal deelvenster Inhoud in de weergave Miniaturen ende deelvensters Favorieten, Mappen, Filter, Verzamelingen en Exporteren weer.
Lichtbak
Geeft uitsluitend het deelvenster Inhoud weer. Bestanden worden weergegeven in de weergave Miniaturen.
Mappen
Geeft het deelvenster Inhoud weer in de weergave Miniaturen, samen met de deelvensters Favorieten, Mappen enExporteren.
Om een werkruimte te selecteren kiest u Venster > Werkruimte en vervolgens de gewenste werkruimte. Of uklikt op een van de werkruimteknoppen in de toepassingsbalk van Adobe Bridge.
Sleep de verticale balk links van de werkruimteknoppen om meer of minder knoppen weer te geven. Sleep deknoppen om de volgorde te wijzigen.
Als u de huidige lay-out als werkruimte wilt opslaan, kiest u Venster > Werkruimte > Nieuwe werkruimte.
55

Naar boven
Naar boven
Geef een naam voor de werkruimte op in het dialoogvenster Nieuwe werkruimte, selecteer werkruimteoptiesen klik op Opslaan.Als u een aangepaste werkruimte wilt verwijderen, kiest u Venster > Werkruimte en vervolgens een van devolgende opdrachten:
Werkruimte verwijderen
Hiermee verwijdert u de opgeslagen werkruimte. Kies de werkruimte in het menu Werkruimte in het dialoogvensterWerkruimte verwijderen en klik op Verwijderen.
Werkruimte opnieuw instellen
Hiermee herstelt u de standaardinstellingen van de momenteel geselecteerde en opgeslagen werkruimte.
Standaardwerkruimten opnieuw instellen
Hiermee herstelt u de standaardinstellingen voor de vooraf geconfigureerde werkruimten van Adobe (Essentiëleelementen, Uitvoer, enz.)
Helderheid en kleuren aanpassen
Maak de Adobe Bridge-achtergrond lichter of donkerder en geef accentkleuren op bij de voorkeuren bij Algemeen.U opent de voorkeuren door Bewerken > Voorkeuren (Windows) of Adobe Bridge > Voorkeuren (Mac OS) tekiezen.
Om de achtergrond donkerder of lichter te maken gaat u naar het deelvenster Algemeen van hetdialoogvenster Voorkeuren en doet u het volgende:
Versleep de schuifregelaar Gebruikersinterface Helderheid om de achtergrond van Adobe Bridgedonkerder of lichter te maken.Versleep de schuifregelaar Beeldvermindering om de achtergrond van diavoorstellingen en dedeelvensters Inhoud en Voorvertoning donkerder of lichter te maken.
Als u accentkleuren wilt opgeven, gaat u naar het deelvenster Algemeen van het dialoogvenster Voorkeurenen kiest u een kleur in het menu Accentkleur.
Kleuren beheren
In Adobe Bridge bepaalt de kwaliteit van de miniatuur of er kleurprofielinstellingen worden gebruikt. Miniaturenvan goede kwaliteit gebruiken kleurprofielinstellingen, terwijl snelle miniaturen geen kleurprofielinstellingengebruiken. Alleen CS5: gebruik de knoppen Geavanceerde voorkeuren en Opties voor kwaliteit en genereren vanvoorvertoning in de toepassingsbalk om de miniatuurkwaliteit te bepalen.
Als u lid bent van Creative Cloud of een Adobe Creative Suite hebt, kunt u Adobe Bridge gebruiken omkleurinstellingen te synchroniseren voor alle apps en componenten met kleurbeheer. Als u kleurinstellingen opgeeftmet de opdracht Bewerken > Kleurinstellingen (Bridge CC) of Bewerken > Kleurinstellingen van Creative Suite(Bridge CS) worden de kleurinstellingen automatisch gesynchroniseerd. Als de kleurinstellingen wordengesynchroniseerd, wordt gegarandeerd dat kleuren er hetzelfde uitzien in alle Adobe-producten met kleurbeheer.
Zie Kleurinstellingen in Adobe-toepassingen synchroniseren.
56

Naar boven
Naar boven
Naar boven
Taalinstellingen wijzigen
Adobe Bridge kan menu's, opties en knopinfo in verschillende talen weergeven. U kunt ook een specifieke taalopgeven voor sneltoetsen in Adobe Bridge.
1. Kies Bewerken > Voorkeuren (Windows) of Adobe Bridge > Voorkeuren (Mac OS) en klik op Geavanceerd.
2. Voer een van de volgende (of beide) handelingen uit:Kies een taal in het menu Taal om menu's, opties en knopinfo in die taal weer te geven.Kies een taal in het menu Toetsenbord om de toetsenbordconfiguratie van die taal te gebruiken voorsneltoetsen.
3. Klik op OK en start Adobe Bridge opnieuw.
De nieuwe taal wordt van kracht bij de volgende keer dat u Adobe Bridge start.
Startscripts inschakelen
U kunt bij de Adobe Bridge-voorkeuren startscripts in- of uitschakelen. Welke scripts beschikbaar zijn, is afhankelijkvan de Creative Suite®-componenten die u hebt geïnstalleerd. Schakel startscripts uit als u de prestaties van decomputer wilt verbeteren of compatibiliteitsproblemen tussen scripts wilt oplossen.
1. Kies Bewerken > Voorkeuren (Windows) of Adobe Bridge > Voorkeuren (Mac OS) en klik op Opstartscripts.
2. Voer een van de volgende handelingen uit:Schakel de gewenste scripts in of uit.Als u alle scripts wilt in- of uitschakelen, klikt u op Alles inschakelen of Alles uitschakelen.Klik op Mijn opstartscripts tonen om naar de map Adobe Bridge Startup Scripts op uw vaste schijf tegaan.
Voorkeuren herstellen
Veel programma-instellingen worden opgeslagen in het bestand met Adobe Bridge-voorkeuren, zoals opties voorweergave, Adobe Photo Downloader, prestaties en het verwerken van bestanden.
Als u de voorkeuren herstelt, worden de standaardinstellingen teruggezet. Zo kunt u in veel gevallen onverwachtgedrag van de toepassing corrigeren.
1. Houd de toets Ctrl (Windows) of Option (Mac OS) ingedrukt wanneer u Adobe Bridge start.2. Selecteer een of meer van de volgende opties in het dialoogvenster Instellingen herstellen:
Voorkeuren opnieuw instellen
Hiermee stelt u de voorkeuren in op de standaardwaarden. Sommige labels en waarderingen kunnen hierbijverloren gaan. Adobe Bridge maakt een nieuw voorkeurenbestand als de toepassing wordt gestart.
Miniaturencache helemaal leegmaken
57

Het leegmaken van de miniaturencache biedt mogelijk uitkomst als Adobe Bridge miniaturen niet correctweergeeft. Adobe Bridge maakt een nieuwe miniaturencache wanneer de toepassing wordt gestart.
Standaardwerkruimten opnieuw instellen
Hiermee herstelt u de standaardconfiguraties van de vooraf geconfigureerde werkruimten.
3. Klik op OK of op Annuleren om Adobe Bridge te openen zonder de voorkeuren opnieuw in te stellen.
De voorwaarden van Creative Commons zijn niet van toepassing op Twitter™- en Facebook-berichten.
Juridische kennisgevingen | Online privacybeleid
58

Naar boven
Foto's ophalen van een digitale camera ofkaartlezer
Foto's ophalen van apparaatImporteren van apparaat op Mac OS 10.11.x
Foto's ophalen van apparaat
Adobe Bridge Photo Downloader
A. Naam van het verbonden apparaat B. Opties voor het opslaan van bestanden C. Opties voor het wijzigen van namen van bestanden D.Opties voor het omzetten en kopiëren van bestanden E. De knop Foto's ophalen
1. Sluit uw camera of kaartlezer aan op de computer (raadpleeg indien nodig de documentatie bij het apparaat).2. Voer een van de volgende handelingen uit:
(Windows) Klik op Afbeeldingen downloaden - Adobe Bridge gebruiken in het venster Automatischafspelen of kies Bestand > Afbeeldingen ophalen uit camera.
(Mac OS) Kies in Adobe Bridge de opdracht Bestand > Afbeeldingen ophalen uit camera.
(Mac OS) U kunt Adobe Bridge zo configureren dat Photo Downloader automatisch wordt geopend wanneereen camera wordt aangesloten op de computer. Kies Adobe Bridge > Voorkeuren. Selecteer Start AdobePhoto Downloader wanneer een camera wordt aangesloten in het gedeelte Gedrag van het deelvensterAlgemeen. Klik vervolgens op OK.
59

Naar boven
3. Kies in het venster Adobe Bridge Photo Downloader de naam van de camera of de kaartlezer in het menuAfbeeldingen ophalen uit.
Als u op Geavanceerd dialoogvenster klikt, worden miniatuurafbeeldingen van elke foto op de geheugenkaartin uw camera weergegeven.
4. Als u een foto uit de importbatch wilt verwijderen, klikt u op Geavanceerd dialoogvenster en klikt u op hetvak onder de fotominiatuur om de selectie ervan op te heffen.
5. Als u de standaardmaplocatie wilt wijzigen, klikt u op de knop Bladeren (Windows) of de knop Kiezen(Mac OS) naast Locatie, en geeft u een nieuwe locatie op.
6. Als u de foto's in hun eigen map wilt opslaan, selecteert u Submap(pen) maken en selecteert u een van devolgende opties:
Met Datum van vandaag maakt u een submap met de datum van vandaag als naam.
Met Datum foto-opname maakt u een submap met de datum en het tijdstip waarop u de foto hebtgenomen, als naam.
Met Naam naar keuze maakt u een submap met de door u ingevoerde tekst als naam.
7. Om de naam van de bestanden te wijzigen wanneer u ze importeert, kiest u een optie in het menu Namenvan bestanden wijzigen. Alle foto's in de geïmporteerde batch hebben dezelfde naam en de naam wordtgevolgd door een nummer dat voor elke foto uniek is. Als u de oorspronkelijke bestandsnaam van de cameravoor later wilt bewaren in XMP-metagegevens, schakelt u Huidige bestandsnaam behouden in XMP-metagegevens in.
8. Als u Adobe Bridge wilt openen nadat u foto's hebt geïmporteerd, selecteert u Adobe Bridge openen.9. Wanneer u Camera Raw-bestanden wilt omzetten naar DNG wanneer u ze importeert, selecteert u Omzetten
naar DNG.10. Als u de oorspronkelijke foto's van uw camera of kaartlezer wilt verwijderen nadat zij zijn gedownload,
selecteert u Oorspronkelijke bestanden verwijderen.11. Om kopieën van foto's op te slaan wanneer u ze importeert, selecteert u Kopieën opslaan naar en geeft u
een locatie op.
12. (Optioneel) Klik op de knop Knop Geavanceerd dialoogvenster. Typ vervolgens de gewenste gegevens in detekstvakken Maker en Copyright of kies een sjabloon voor metagegevens in het menu Te gebruiken sjabloon.
13. Klik op Media ophalen. De foto's verschijnen in Adobe Bridge.
Importeren van apparaat op Mac OS 10.11.x
Als u werkt in Mac OS 10.11.x, gebruikt u de optie Bestand > Importeren van apparaat om media te importerenvanaf de volgende typen apparaten:
Mobiele Android-apparaten en digitale camera's die verbonden zijn in PTP (Picture Transfer Protocol)- of MTP(Media Transfer Protocol)-modusMobiele iOS-apparaten
Opmerking:
De optie Bestand > Importeren van apparaat wordt specifiek in Mac OS geleverd als alternatief voor Bestand >Afbeeldingen ophalen uit camera om de bovenstaande apparaten te herkennen in Mac OS 10.11.x.
Voor apparaten die verbonden zijn in PTP- of MTP-modus (zoals camera's of Android-apparaten)
Schakel de PTP/MTP-modus uit, schakel de USB- of massaopslagmodus in en verbind het apparaat met uwcomputer.
60

Opmerking:
Raadpleeg de documentatie van de leverancier van het apparaat voor instructies om de modus te wijzigen.
Adobe Bridge kan nu het apparaat detecteren en u kunt mediabestanden van het apparaat importeren. De stappenworden hieronder weergegeven.
Voor iDevices (zoals iPad of iPhone)
1. Sluit uw iDevice aan op uw computer.
2. Klik op Bestand > Importeren van apparaat. Het dialoogvenster dat verschijnt, herkent het aangeslotenapparaat automatisch.
3. Selecteer de media die u wilt importeren, selecteer de locatie bij Importeren naar, en klik op Downloaden.
De geselecteerde mediabestanden worden geïmporteerd in Adobe Bridge.
De voorwaarden van Creative Commons zijn niet van toepassing op Twitter™- en Facebook-berichten.
Juridische kennisgevingen | Online privacybeleid
61

Systeemvereisten | Bridge CC
Systeemvereisten en taalversies voor Bridge CC 6.2
Mac OS
Multicore Intel-processor met 64-bits ondersteuningMac OS X v10.9, v10.10 (64-bits) of v10.11 (64-bits)2 GB RAM (8 GB aanbevolen)2 GB beschikbare ruimte op de vaste schijf; tijdens de installatie is meer vrije schijfruimte vereist (kan nietworden geïnstalleerd op een volume met een hoofdlettergevoelig bestandssysteem of op verwisselbareflashopslagapparaten)Beeldscherm met een resolutie van 1024x768 (1280x800 aanbevolen) met 16-bits kleuren en 512 MB VRAM(1 GB aanbevolen)Systeem dat OpenGL 2.0 ondersteuntInternetverbinding en registratie zijn vereist voor verplichte softwareactivering, validering van hetlidmaatschap en toegang tot online services.**
Windows
Intel® Core™2 Duo- of AMD Athlon® 64-processor; 2 GHz of snellere processorMicrosoft® Windows® 7 met Service Pack 1, Windows 8.1 of Windows 102 GB RAM (8 GB aanbevolen)2 GB vrije ruimte op de vaste schijf voor de 32-bits installatie; 2,1 GB vrije ruimte op de vaste schijf voor de64-bits installatie; tijdens de installatie is extra vrije ruimte vereist (kan niet op verwisselbare flashapparatenworden geïnstalleerd)Beeldscherm met een resolutie van 1024x768 (1280x800 aanbevolen) met 16-bits kleuren en 512 MB VRAM(1 GB aanbevolen)Systeem dat OpenGL 2.0 ondersteuntInternetverbinding en registratie zijn vereist voor verplichte softwareactivering, validering van hetlidmaatschap en toegang tot online services.**
**OPMERKING voor GEBRUIKERS. U dient te beschikken over een internetverbinding en Adobe ID, en u moetakkoord gaan met de licentieovereenkomst om dit product te activeren en te gebruiken. Dit product kan mogelijkintegreren met of toegang toestaan tot bepaalde online services van Adobe of derden. Online services van Adobe,waaronder de Adobe Creative Cloud-service, zijn alleen beschikbaar voor gebruikers van 13 jaar en ouder envereisen dat gebruikers akkoord gaan met aanvullende voorwaarden en het online privacybeleid van Adobe. Detoepassingen en online services zijn niet in alle landen of talen beschikbaar. Voor toegang hiervoor is mogelijkgebruikersregistratie vereist. De toepassingen en services kunnen zonder kennisgeving worden gewijzigd ofstopgezet. Aanvullende kosten of abonnementskosten zijn mogelijk van toepassing.
62

Taalversie
DanskDeutschEnglishEspañolFrançaisFrançais*Hebreeuws*Hongaars
ItalianoNederlandsNoorsPoolsPortuguês (Brasil)SuomiSvenskaTurks
OekraïensčeštinaРусский *日本語简体中文繁體中文한국어
* Arabisch en Hebreeuws worden ondersteund in de versie voor het Midden-Oosten met een volledigetaalondersteuning voor rechts naar links schrijven, Arabische/Hebreeuwse functies en een Engelstalige interface;ook verkrijgbaar in een Franstalige (Français*) versie voor Noord-Afrika met een volledige taalondersteuning voorrechts naar links schrijven, Arabische/Hebreeuwse functies en een Franstalige interface.
De voorwaarden van Creative Commons zijn niet van toepassing op Twitter™- en Facebook-berichten.
Juridische kennisgevingen | Online privacybeleid
63

De weergave van het deelvenster Inhoud van Adobe Bridgeaanpassen
Naar boven
Naar boven
Opmerking:
Naar boven
Een weergavemodus kiezenMiniatuurgrootte wijzigenHet raster vergrendelenOverige metagegevens voor miniaturen tonenBestandsgrootte voor miniaturen beperkenInstellingen voor voorvertoningen op beeldschermgrootte opgevenKwaliteit miniatuur opgevenDe lijstweergave aanpassen
In het deelvenster Inhoud worden miniaturen, gedetailleerde miniaturen of een lijst van de bestanden en mappen in de geselecteerde mapweergegeven. Standaard worden door Adobe Bridge miniaturen met kleurbeheer gegenereerd. Deze worden in het deelvenster Inhoudweergegeven met hun bestands- of mapnaam en beoordelingen en bijschriften.
U kunt de weergave van het deelvenster Inhoud aanpassen door gedetailleerde tekstinformatie weer te geven bij miniaturen of door miniaturenweer te geven als een lijst. U kunt ook het formaat van miniaturen wijzigen en de kwaliteit van miniaturen opgeven. Kies Horizontale lay-out ofVerticale lay-out in het menu van het deelvenster Inhoud om de plaats van de schuifbalken te bepalen. Als u Automatische lay-out kiest, schakeltAdobe Bridge tussen de horizontale en verticale lay-out.
Een weergavemodus kiezenKies een van de volgende mogelijkheden in het menu Weergave:
Als miniaturen om bestanden en mappen weer te geven als miniaturen met bestands- of mapnamen evenalsbeoordelingen en bijschriften.
Als details om de miniaturen weer te geven met extra tekstgegevens.
Als lijst om bestanden en mappen als een lijst met bestandsnamen met de bijbehorende metagegevens, in eenkolomindeling, weer te geven.
Alleen miniatuur tonen om de miniaturen weer te geven zonder tekstgegevens, labels of waarderingen.
Klik op de knoppen in de rechterbenedenhoek van het Adobe Bridge-venster voor Inhoud weergeven als miniaturen, Inhoudweergeven als details of Inhoud weergeven als lijst.
Miniatuurgrootte wijzigenMaak de miniaturen kleiner zodat u er meer tegelijk kunt zien of vergroot ze om details te kunnen zien.
Versleep de miniatuurschuifknop onder in het Adobe Bridge-venster.
Wanneer u de grootte van het Adobe Bridge-venster wijzigt in de modus Auto Lay-out, wordt ook de grootte van de miniaturen in hetdeelvenster Inhoud aangepast. Kies Horizontale lay-out of Verticale lay-out in het menu van het deelvenster Inhoud om dit te voorkomen.
Als de bestandsnaam of andere metagegevens niet worden weergegeven bij een afbeeldingsminiatuur in het deelvenster Inhoud, sleept u deschuifregelaar naar rechts om de miniaturen groter te maken.
Klik op de knop Kleinere miniatuurgrootte helemaal links van de schuifregelaar Miniatuur om het aantal kolommen in hetdeelvenster Inhoud met één te verminderen. Klik op de knop Grotere miniatuurgrootte helemaal rechts van de schuifregelaarMiniatuur om het aantal kolommen in het deelvenster Inhoud met één te vermeerderen. Adobe Bridge maximaliseertautomatisch de grootte van de miniaturen, afhankelijk van het aantal weergegeven kolommen.
Het raster vergrendelenVergrendel het raster zodat er altijd volledige miniaturen worden weergegeven in het deelvenster Inhoud van Adobe Bridge. Als het raster isvergrendeld, houden miniaturen hun configuratie als het formaat van het venster wordt gewijzigd of als er deelvensters worden geopend ofgesloten.
64

Naar boven
Naar boven
Naar boven
Naar boven
Naar boven
Kies Weergave > Raster vergrendelen of klik op de knop Raster vergrendelen naast de schuifregelaar Miniatuur onder inhet venster van Adobe Bridge.
Extra metagegevens voor de miniaturen tonenBij de voorkeur Met Extra regels met metagegevens van miniaturen geeft u aan of extra metagegevens moeten worden weergegeven bij deminiaturen in het deelvenster Inhoud.
1. Kies Bewerken > Voorkeuren (Windows) of Adobe Bridge > Voorkeuren (Mac OS) en klik op Miniaturen.
2. Selecteer in het gedeelte Extra regels met metagegevens van miniaturen het type metagegevens dat u wilt weergeven. U kuntmaximaal vier extra regels met informatie weergeven.
Bestandsgrootte voor miniaturen beperkenU kunt de grootte beperken van de bestanden waarvoor Adobe Bridge miniaturen moet maken (de weergave van grote bestanden kan deprestaties vertragen). Als Adobe Bridge geen miniaturen kan maken, wordt het pictogram weergegeven dat met dat specifieke bestandstype isgekoppeld. Adobe Bridge negeert deze instelling bij de weergave van miniaturen voor videobestanden.
1. Kies Bewerken > Voorkeuren (Windows) of Adobe Bridge > Voorkeuren (Mac OS) en klik op Miniaturen.
2. Typ een getal in het vak Geen bestanden verwerken die groter zijn dan.
Voorvertoningen op beeldschermgrootte opgevenMet voorvertoningen op beeldschermgrootte wordt een voorvertoning van de hoogst mogelijke kwaliteit weergeven, op basis van de resolutie vanuw beeldscherm. Als voorvertoningen op beeldschermgrootte zijn ingeschakeld, worden afbeeldingen in de modus volledig scherm scherpweergegeven.
1. Kies Bewerken > Voorkeuren (Windows) of Adobe Bridge > > Voorkeuren (Mac OS) en klik op Geavanceerd.
2. Selecteer Voorvertoningen op beeldschermgrootte genereren.
De kwaliteit van de miniaturen opgevenU kunt opgeven dat in Adobe Bridge ingesloten voorvertoningen, voorvertoningen van hoge kwaliteit of 1:1-voorvertoningen worden weergegevenvan afbeeldingsminiaturen voor afzonderlijke mappen of afbeeldingen.
Als u sneller wilt bladeren, kiest u een map en selecteert u de knop Snel bladeren door voorkeur te geven aan ingeslotenafbeeldingen in de toepassingbalk van Adobe Bridge.Als u miniatuurvoorvertoningen van hogere kwaliteit wilt weergeven, klikt u op de knop Opties voor kwaliteit miniatuur engenereren van voorvertoning in de toepassingsbalk van Adobe Bridge en kiest u een van de volgende opties:
Voorkeur voor ingesloten (sneller) om miniaturen met een lage resolutie te gebruiken die in het bronbestand vervat zitten.Deze miniaturen zijn niet in kleur. Deze optie komt overeen met het kiezen van Snel bladeren door voorkeur te geven aaningesloten afbeeldingen.
Hoge kwaliteit op aanvraag om ingesloten miniaturen te gebruiken totdat u een voorvertoning van een afbeelding bekijkt.Adobe Bridge maakt dan miniaturen met kleurbeheer die worden gegenereerd uit de bronbestanden.
Altijd hoge kwaliteit om altijd miniaturen met kleurbeheer weer te geven voor alle afbeeldingen. Altijd hoge kwaliteit is destandaardinstelling voor kwaliteit.
100% voorvertoningen genereren om 100% voorvertoningen van afbeeldingen op de achtergrond te maken voor deweergaven Vergrootglas en Diavoorstelling. Met deze optie worden vergrootglas- en diavoorstellingbewerkingen sneller,maar er wordt meer schijfruimte gebruikt en het bladeren wordt aanvankelijk vertraagd. Zie Het gereedschap Vergrootglasgebruiken en Afbeeldingen in diavoorstelling tonen.
De lijstweergave aanpassenU kunt de lijstweergave aanpassen door de kolommen te sorteren en te vergroten of te verkleinen en door op te geven welke categorieën vanmetagegevens u wilt weergeven.
1. Kies Weergave > Als lijst.2. Voer een van de volgende handelingen uit:
65

De voorwaarden van Creative Commons zijn niet van toepassing op Twitter™- en Facebook-berichten.
Juridische kennisgeving | Onlineprivacybeleid
Opmerking:
Klik op een kolomkop om de richting van de sorteervolgorde te wijzigen.
Klik met de rechtermuisknop (Windows) of klik terwijl u Control ingedrukt houdt (Mac OS) op een kolomkop naar keuzeom een andere categorie metagegevens te kiezen, de kolom te sluiten, een nieuwe kolom in te voegen, het formaat vande kolom te wijzigen of de standaardconfiguratie te herstellen.
De kolom Naam is altijd de kolom uiterst links.
Versleep de verticale scheidingsbalk tussen twee kolommen om deze breder of smaller te maken.
Dubbelklik tussen twee kolomkoppen om het formaat van de kolom links automatisch te wijzigen.
66

Sneltoetsen in Adobe BridgeMet behulp van sneltoetsen kunt u snel functies selecteren en opdrachten uitvoeren zonder een menu te gebruiken. Wanneer er een sneltoetsbeschikbaar is, ziet u deze rechts van de opdrachtnaam in het menu.
Naast het gebruik van sneltoetsen kunt u veel opdrachten ook starten vanuit contextgevoelige menu's. Contextgevoelige menu's bevattenopdrachten die betrekking hebben op het actieve gereedschap of deelvenster, of op de actieve selectie. Als u een contextgevoelig menu wiltweergeven, klikt u met de rechtermuisknop op een gebied (Windows) of houdt u Ctrl ingedrukt terwijl u op een gebied klikt (Mac OS).
Dit is geen complete lijst met alle sneltoetsen. In deze tabel vindt u voornamelijk alleen de sneltoetsen die niet worden weergegeven inmenuopdrachten of knopinfo.
Resultaat Windows Mac OS
Naar de volgende weergave gaan Ctrl + \ Command + \
Naar de vorige weergave gaan Ctrl + Shif + \ Command + Shift + \
Deelvensters weergeven/verbergen Tab Tab
Schakelen tussen een score van 0 en 1 ster Ctrl + ‘ Command + ‘
Miniatuurgrootte vergroten Ctrl + plusteken (+) Command + plusteken (+)
Miniatuurgrootte verkleinen Ctrl + minteken (-) Command + minteken (-)
Miniatuurgrootte doen toenemen Ctrl + Shift + plusteken (+) Command + Shift +plusteken (+)
Miniatuurgrootte doen afnemen Ctrl + Shift + minteken (-) Command + Shift +minteken (-)
Een map hoger plaatsen (in het deelvenster Mappen, ofeen rij omhoog)
Pijl-omhoog Pijl-omhoog
Een map lager plaatsen (in het deelvenster Mappen, ofeen rij omlaag)
Pijl-omlaag Pijl-omlaag
Een map hoger plaatsen (in deelvenster Mappen) Ctrl + pijl-omhoog Command + pijl-omhoog
Een item naar links Pijl-links Pijl-links
Een item naar rechts Pijl-rechts Pijl-rechts
Naar het eerste item gaan Home Home
Naar het laatste item gaan End End
Toevoegen aan selectie (niet aangrenzend) Ctrl ingedrukt houden enklikken
Command ingedrukthouden en klikken
Deelvensters Inhoud vernieuwen F5 F5
Item toevoegen aan selectie Shift + pijl-rechts, pijl-links, pijl-omhoog of pijl-omlaag
Shift + pijl-rechts, pijl-links,pijl-omhoog of pijl-omlaag
Help weergeven F1 Command+/
Vorige naam wijzigen (terwijl de bestandsnaam isgeselecteerd in het deelvenster Inhoud)
Tab Tab
Volgende naam wijzigen (terwijl de bestandsnaam isgeselecteerd in het deelvenster Inhoud)
Shift + Tab Shift + Tab
67

De voorwaarden van Creative Commons zijn niet van toepassing op Twitter™- en Facebook-berichten.
Juridische kennisgeving | Onlineprivacybeleid
Items met een score van 1-5 sterren of hoger weergevenin het deelvenster Filter
Ctrl + Alt + 1 tot en met 5 Command + Option + 1 toten met 5
Items met de geselecteerde score weergeven in hetdeelvenster Filter
Ctrl + Alt + Shift + 1 tot enmet 5
Command + Option + Shift+ 1 tot en met 5
Items met label 1-4 weergeven in het deelvenster Filter Ctrl + Alt + 6 tot en met 9 Command + Option + 6 toten met 9
Alle items met de geselecteerde score of hoger weergevenin het deelvenster Filter
Shift + klikken Shift + klikken
Filters wissen Ctrl + Alt + A Control + Option + A
Omgekeerd selecteren in deelvenster Filter Alt ingedrukt houden enklikken
Option ingedrukt houdenen klikken
Vergrootglas weergeven in het deelvenster Voorbeeld of inde revisiemodus
Klikken Klikken
Vergrootglas verplaatsen Klikken of slepen Klikken of slepen
Extra vergrootglazen weergeven in het deelvensterVoorbeeld (meervoudige selectie)
Klikken Klikken
Meerdere vergrootglazen tegelijk verplaatsen Klikken of slepen terwijl uCtrl ingedrukt houdt
Klikken of slepen terwijl uCommand ingedrukt houdt
Inzoomen met vergrootglas + +
Uitzoomen met vergrootglas - -
Inzoomen met vergrootglas (meervoudige selectie) Ctrl + plusteken (+) Command + plusteken (+)
Uitzoomen met Vergrootglas (meervoudige selectie) Ctrl + minteken (-) Command + minteken (-)
Alle items selecteren in een stapelgeheugen Alt ingedrukt houden enklikken
Option ingedrukt houdenen klikken
Het huidige trefwoord en alle bovenliggende trefwoordentoepassen of verwijderen in het deelvenster Trefwoorden
Shift + klikken Shift + klikken
Het huidige trefwoord geforceerd verwijderen in hetdeelvenster Trefwoorden
Alt ingedrukt houden enklikken
Option ingedrukt houdenen klikken
Het onthullingsdriehoekje openen in het deelvensterTrefwoorden
Ctrl + pijl-rechts Cmd + pijl-rechts
Het onthullingsdriehoekje sluiten in het deelvensterTrefwoorden
Ctrl + pijl-links Cmd + pijl-links
68

Werken met middelen
69

Naar boven
Bestanden weergeven en beheren in Adobe BridgeNavigeren door bestanden en mappenInhoud van submappen tonenBestanden openen in Adobe BridgeBestandstypekoppelingen wijzigenBestanden verplaatsen naar een andere toepassingBestanden en mappen zoeken met Adobe BridgeEen snelle zoekopdracht uitvoerenBestanden labelen en waarderenBestanden sorterenBestanden filterenBestanden en mappen kopiëren, verplaatsen en verwijderenAfbeeldingen roterenWerken met Camera Raw
Navigeren door bestanden en mappen
Voer een van de volgende handelingen uit:
Selecteer een map in het deelvenster Mappen. Druk op de pijl-omlaag en pijl-omhoog in hetdeelvenster Mappen om naar de map te navigeren. Druk op de pijl naar rechts om een map uit tevouwen. Druk op de pijl naar links om een map samen te vouwen.
Selecteer een item in het deelvenster Favorieten.
Klik op de knop Naar bovenliggende map of Favorieten gaan of Recent bestand tonen in detoepassingsbalk en selecteer een item.
Tip: als u een bestand wilt tonen in het besturingssysteem, selecteert u het en kiest u Bestand > Tonenin Verkenner (Windows) of Bestand > Tonen in Finder (Mac OS).
Klik op de knop Vorige of Volgende in de toepassingenbalk om te bladeren tussen onlangsgeopende mappen.
Dubbelklik op een map in het deelvenster Inhoud om deze te openen.
Tip: Ctrl-dubbelklik (Windows) of Command-dubbelklik (Mac OS) op een map in het deelvenster Inhoudom de map in een nieuw venster te openen.
Sleep een map uit Windows Verkenner (Windows) of de Finder (Mac OS) naar de padbalk om naar dielocatie te gaan in Adobe Bridge.
Sleep een map uit Windows Verkenner (Windows) of de Finder (Mac OS) naar hetvoorvertoningsvenster om de map te openen. In Mac OS kunt u ook een map van de Finder naar hetAdobe Bridge-pictogram slepen om deze te openen.
Gebruik de padbalk om te navigeren:
Klik op een idem in de padbalk om er naartoe te gaan.
Klik met de rechtermuisknop (Windows) of houd Control ingedrukt en klik (Mac OS) op een item in de
70

Naar boven
Naar boven
padbalk om mapcruising in te schakelen. Met mapcruising kunt de submappen van het geselecteerdeitem weergeven en deze openen. U kunt ook op een pijl-rechts klikken in de padbalk om door desubmappen van het voorgaande item te bladeren.
Sleep een item uit het deelvenster Inhoud naar de padbalk om naar die locatie te gaan.
Klik op het laatste item op de padbalk om het pad te bewerken. Druk op Esc om de pictogrammodusweer te activeren.
Opmerking:
U kunt de padbalk weergeven of verbergen door Venster > Padbalk te kiezen.
Inhoud van submappen tonen
U kunt opgeven dat mappen en submappen in Adobe Bridge moeten worden weergegeven in één doorlopende,'platte' weergave. In de platte weergave wordt de volledige inhoud van een map, inclusief de submappen,weergegeven, zodat u niet door de submappen hoeft te bladeren.
Als u de inhoud van mappen in een platte weergave wilt weergeven, kiest u Weergave > Items uitsubmappen weergeven.
Bestanden openen in Adobe Bridge
In Adobe Bridge kunt u ook bestanden openen die niet zijn gemaakt met Adobe-software. Als u Adobe Bridgegebruikt om een bestand te openen, wordt het bestand geopend in de oorspronkelijke toepassing of de toepassingdie u opgeeft. U kunt Adobe Bridge ook gebruiken om bestanden in een open document in een Adobe-toepassingte plaatsen.
Selecteer een bestand en voer een van de volgende handelingen uit:
Kies Bestand > Openen.
Druk op Enter (Windows) of Return (Mac OS).
Druk op Ctrl+pijl-omlaag (Windows) of Command+pijl-omlaag (Mac OS).
Dubbelklik op het bestand in het deelvenster Inhoud.
Kies Bestand > Openen met, gevolgd door de naam van de toepassing waarmee u het bestand wiltopenen.
Sleep het bestand naar een toepassingspictogram.
Kies Bestand > Openen in Camera Raw om de Camera Raw-instellingen voor het bestand te bewerken.
Als u foto's vanaf een digitale camera wilt openen in Adobe Bridge, moet u Adobe Photo Downloadergebruiken. Zie Fotoʼs ophalen van een digitale camera of kaartlezer in Adobe Bridge.Kies Bestand >Importeren van apparaten om media van Adobe Bridge naar Mac OS 10.11.x over tezetten vanaf de volgende apparaten:
Mobiele Android-apparaten en digitale camera's die verbonden zijn in PTP (Picture TransferProtocol)- of MTP (Media Transfer Protocol)-modusMobiele iOS-apparaten
Zie voor informatie Importeren van apparaat op Mac OS 10.11.x..
71

Naar boven
Naar boven
Naar boven
Bestandstypekoppelingen wijzigen
Wanneer u de toepassing selecteert waarin u een specifiek bestandstype wilt openen, heeft dat uitsluitend invloedop de bestanden die u opent met Adobe Bridge en heeft dat voorrang op de instellingen van hetbesturingssysteem.
1. Kies Bewerken > Voorkeuren (Windows) of Adobe Bridge > Voorkeuren (Mac OS) en klik opBestandstypekoppelingen.
2. Klik op de naam van de toepassing (of op Geen) en klik op Bladeren om de te gebruiken toepassing tezoeken.
3. Om de standaardinstellingen van de bestandstypekoppelingen te herstellen, klikt u op Standaardkoppelingenherstellen.
4. Om bestandstypes te verbergen die geen bijhorende toepassingen hebben, selecteert u Niet-gedefinieerdebestandskoppelingen verbergen.
Bestanden verplaatsen naar een andere toepassing
Selecteer het bestand in Adobe Bridge en kies Bestand > Plaatsen, gevolgd door de naam van de toepassing.U kunt deze opdracht bijvoorbeeld gebruiken om een JPEG-afbeelding in Adobe Illustrator te plaatsen.Sleep een bestand van Adobe Bridge naar de gewenste toepassing. Afhankelijk van het bestand, moet u hetdocument waarin u het bestand wilt plaatsen eerst openen.
Bestanden en mappen zoeken met Adobe Bridge
U kunt in Adobe Bridge bestanden en mappen zoeken met behulp van verschillende combinaties zoekcriteria. Ukunt zoekcriteria opslaan als een slimme verzameling. Dit is een verzameling die wordt bijgewerkt met bestandendie aan uw criteria voldoen.
1. Kies Bewerken > Zoeken.2. Kies een map waarin moet worden gezocht.3. Kies zoekcriteria door opties en begrenzers te selecteren in de Criteria-menu's. Voer zoektekst in het tekstvak
aan de rechterkant in.4. Als u zoekcriteria wilt toevoegen, klikt u op het plusteken (+). Als u zoekcriteria wilt verwijderen, klikt u op
het minteken (-).5. Kies een optie uit het menu Overeenkomsten om aan te geven of aan bepaalde of alle criteria moet worden
voldaan.6. (Optioneel) Selecteer Inclusief alle submappen als u ook wilt zoeken in alle submappen van de bronmap.7. (Optioneel) Selecteer Inclusief niet-geïndexeerde bestanden om Adobe Bridge zowel niet-cachebestanden als
cachebestanden te laten zoeken. Niet-cachebestanden zoeken (in mappen waarin u nog niet vanuitAdobe Bridge hebt gebladerd) is langzamer dan alleen cachebestanden zoeken.
8. Klik op Zoeken.9. (Optioneel) U kunt de zoekcriteria opslaan door op de knop Nieuwe slimme verzameling in het deelvenster
Verzamelingen te klikken als uw zoekresultaten worden weergegeven in Adobe Bridge. Het dialoogvensterSlimme verzameling bevat automatisch de criteria van uw zoekopdracht. Verfijn desgewenst de criteria en klikvervolgens op Opslaan. Typ een naam voor de slimme verzameling in het deelvenster Verzamelingen en druk
72

Naar boven
Naar boven
vervolgens op Enter (Windows) of Return (Mac OS). Zie Een slimme verzameling maken.
Een snelle zoekopdracht uitvoeren
Met het snelzoekveld in de toepassingsbalk van Adobe Bridge kunt u bestanden en mappen zoeken inAdobe Bridge. De snelzoekoptie biedt u de mogelijkheid te zoeken met de zoekengine van Adobe Bridge of metWindows Desktop Search (Windows) of Spotlight (Mac OS). De zoekengine van Adobe Bridge zoekt naarbestandsnamen en trefwoorden. De engines van de besturingssystemen zoeken naar bestandsnamen, mapnamenen trefwoorden van afbeeldingen. Bij zoeken vanuit Adobe Bridge wordt gezocht in de op dat momentgeselecteerde map en in alle submappen, inclusief Deze computer (Windows) en Computer (Mac OS). Bij zoekenvanuit een besturingssysteem wordt gezocht in de op dat moment geselecteerde map of in Deze computer(Windows) en Computer (Mac OS).
1. Klik op het vergrootglaspictogram in het snelzoekveld en kies Adobe Bridge, Windows Desktop Search(Windows) of Spotlight (Mac OS) als zoekengine.
2. Voer een zoekcriterium in.3. Druk op Enter (Windows) of Return (Mac OS).
Bestanden labelen en waarderen
Bestanden labelen met een bepaalde kleur of een score van nul tot vijf sterren geven, stelt u in staat om snel eengroot aantal bestanden te vinden. Vervolgens kunt u de bestanden sorteren volgens hun kleurlabel of score.
Stel dat u een groot aantal geïmporteerde afbeeldingen bekijkt in Adobe Bridge. Terwijl u elke nieuwe afbeeldingbekijkt, kunt u de afbeeldingen die u wilt houden een label geven. Hierna kunt u met de opdracht Sorteren debestanden die u met een bepaalde kleur hebt gemarkeerd weergeven en met deze bestanden werken.
U kunt mappen en bestanden een label en een waardering geven.
U kunt namen toewijzen aan de labels in Voorkeuren labels. De naam wordt vervolgens aan de metagegevens vanhet bestand toegevoegd, wanneer u het label toepast. Als u in de voorkeuren de namen van labels wijzigt, wordenbestanden met het oudere label in het deelvenster Inhoud weergegeven met witte labels.
Opmerking:
Wanneer u mappen bekijkt, worden in Adobe Bridge zowel de gelabelde als de niet-gelabelde bestandenweergegeven, totdat u een andere optie kiest.
1. Als u bestanden een label wilt geven, selecteert u een of meer bestanden en kiest een label in het menuLabel. Als u labels uit bestanden wilt verwijderen, kiest u Label > Geen label.
2. Als u bestanden wilt beoordelen, selecteert u een of meer bestanden en voert u een van de volgendehandelingen uit:
Klik in het deelvenster Inhoud op de punt die het aantal sterren vertegenwoordigt dat u het bestandwilt geven. (In de miniatuurweergave worden de punten alleen weergegeven als er een miniatuur isgeselecteerd. In zeer kleine miniatuurweergaven worden geen punten weergegeven. Wijzig indien nodigde grootte van de minaturen totdat de punten worden weergegeven. Controleer in de lijstweergave ofde kolom Waarderingen zichtbaar is.)
Kies een score in het menu Label.
Als u een ster wilt toevoegen of verwijderen, kiest u Label >Waardering verhogen of Label >Waardering verlagen.
Als u alle sterren wilt verwijderen, kiest u Label > Geen waardering.
73

Naar boven
Naar boven
Als u de waardering Weigeren wilt toevoegen, kiest u Label > Weigeren of drukt u op Alt+Delete(Windows) of Option+Delete (Mac OS).
Opmerking: om afgewezen bestanden te verbergen in Adobe Bridge kiest u Tonen > Afegewezenbestanden tonen.
Bestanden sorteren
Standaard sorteert Adobe Bridge bestanden in het deelvenster Inhoud op bestandsnaam. U kunt de bestanden opeen andere manier sorteren met de opdracht Sorteren of de knop Sorteren op op de toepassingsbalk.
Kies een optie in het menu Weergave > Sorteren of klik op de knop Sorteren op de toepassingsbalk ombestanden te sorteren op de weergegeven criteria. Kies Handmatig om de bestanden te sorteren in de laatstevolgorde waarin u de bestanden hebt gesleept. Als het deelvenster Inhoud zoekresultaten, een verzamelingof een platte weergave bevat, heeft de knop Sorteren een optie Op map waarmee u de bestanden kuntsorteren op de map waarin zij staan.Klik in de lijstweergave op een willekeurige kolomkop om de gegevens op dat criterium te sorteren.
Bestanden filteren
U kunt bepalen welke bestanden in het deelvenster Inhoud moeten verschijnen door criteria te selecteren in hetdeelvenster Filter. In het deelvenster Filter wordt het aantal items in de huidige reeks weergegeven met eenspecifieke waarde, ongeacht of ze zichtbaar zijn. Als u een blik werpt op het deelvenster Filter, kunt u bijvoorbeeldsnel zien hoeveel bestanden een specifieke score of een specifiek trefwoord hebben.
Criteria die in het deelvenster Filter verschijnen, worden dynamisch gegenereerd op basis van de bestanden die inhet deelvenster Inhoud worden weergegeven en de bijhorende metagegevens of locatie. Als het deelvensterInhoud bijvoorbeeld audiobestanden bevat, bevat het deelvenster Filter de criteria artiest, album, genre, stijl,tempo en lus. Als het deelvenster Inhoud afbeeldingen bevat, bevat het deelvenster Filter criteria als afmetingen,oriëntatie en cameragegevens, zoals belichtingstijd en waarde lensopening. Als het deelvenster Inhoudzoekresultaten of een verzameling bestanden uit meerdere mappen bevat, of als het deelvenster Inhoud eenweergave op één niveau bevat, ziet u in het deelvenster Filter een bovenliggende map waarmee u de bestandenkunt filteren per map waarin de bestanden zich bevinden.
Geef op of in Adobe Bridge mappen, geweigerde bestanden en verborgen bestanden (zoals cachebestanden) in hetdeelvenster Inhoud worden weergegeven of verborgen door de desbetreffende opties in het menu Weergave tekiezen.
Selecteer in het deelvenster Filter een of meer criteria om bestanden te filteren:
Selecteer criteria in dezelfde categorie (bijvoorbeeld bestandstypes) om bestanden weer te geven dieaan een van de criteria voldoen. Als u bijvoorbeeld GIF- en JPEG-bestanden wilt weergeven, selecteertu GIF-afbeelding en JPEG-bestand bij Bestandstype.
Selecteer criteria in verschillende categorieën (bijvoorbeeld bestandstypen en scores) om bestandenweer te geven die aan alle criteria voldoen. Als u bijvoorbeeld GIF- en JPEG-bestanden met tweesterren wilt weergeven, selecteert u GIF-afbeelding en JPEG-bestand bij Bestandstype en twee sterrenbij Score.
Tip: klik op waarderingscriteria terwijl u Shift indrukt om die waardering hoger of lager te zetten. Drukop Shift en klik tegelijk op de twee sterren als u bijvoorbeeld alle bestanden met twee of meer sterrenwilt weergeven.
74

Naar boven
Naar boven
Selecteer categorieën in het menu van het deelvenster Filteren.
Tip: selecteer Alles uitvouwen of Alles samenvouwen in het menu van het deelvenster Filter om allefiltercategorieën te openen of te sluiten.
Druk op Alt en klik (Windows) of druk op Option en klik op (Mac OS) om de alle criteria behalve hetgeselecteerde te kiezen. Als u bijvoorbeeld GIF-afbeelding hebt geselecteerd bij Bestandstype, drukt uop Alt en klikt u tegelijk op de GIF-afbeelding om de selectie ongedaan te maken en alle anderebestandstypen te selecteren.
Opmerking: als u een gesloten stapel filtert, toont Adobe Bridge de stapel alleen als het bovenste item(miniatuur) voldoet aan de filtercriteria. Als u een uitgebreide stapel filtert, geeft Adobe Bridge allebestanden in de stapel weer die voldoen aan de filtercriteria van het bovenste bestand.
Als u filters wilt wissen, klikt u op de knop Filter wissen onder in het deelvenster Filter.Als u wilt voorkomen dat filtercriteria worden gewist terwijl u naar een andere locatie in Adobe Bridgenavigeert, klikt u op de knop Filter behouden bij bladeren onder in het deelvenster Filter.
Bestanden en mappen kopiëren, verplaatsen en verwijderen
Voer een van de volgende handelingen uit om bestanden of mappen te kopiëren:
Selecteer de bestanden of mappen en kies Bewerken > Kopiëren.
Klik met de rechtermuisknop (Windows) of druk op Control en klik (Mac OS) op de bestanden ofmappen, kies Kopiëren naar en selecteer een locatie uit de lijst (om een andere locatie op te geven,selecteert u Map kiezen).
Druk op Ctrl (Windows) of Optie (Mac OS) en sleep de bestanden of mappen naar een andere map.
Als u bestanden wilt verplaatsen naar een andere map, voert u een van de volgende handelingen uit:
Klik met de rechtermuisknop (Windows) of druk op Control en klik (Mac OS) op de bestanden, kiesVerplaatsen naar en selecteer een locatie uit de lijst (om een andere locatie op te geven, selecteert uMap kiezen).
Sleep de bestanden naar een andere map in het venster van Adobe Bridge of in Windows Verkenner(Windows) of de Finder (Mac OS).
Opmerking: als het bestand dat u versleept zich in een ander actief volume bevindt dan Adobe Bridge,wordt het bestand niet verplaatst maar gekopieerd. Als u een bestand naar een ander actief volume wiltverplaatsen, houdt u Shift (Windows) of Command (Mac OS) ingedrukt terwijl u het bestand sleept.
Voer een van de volgende handelingen uit om bestanden of mappen te verwijderen:
Selecteer de mappen of bestanden en klik op de knop Item verwijderen .
Selecteer de bestanden of mappen en druk op Ctrl+Delete (Windows) of Command+Delete (Mac OS).
Selecteer de bestanden of mappen en druk op Delete. Klik vervolgens in het dialoogvenster opVerwijderen.
Afbeeldingen roteren
In Adobe Bridge kunt u de weergave van JPEG-, PSD-, TIFF- en Camera Raw-afbeeldingen roteren. Als u een
75

Naar boven
afbeelding roteert, heeft dit geen effect op de beeldgegevens. Wanneer u een afbeelding in Adobe Bridge roteert,wordt de afbeelding mogelijk ook in de oorspronkelijke toepassing geroteerd.
1. Selecteer een of meer afbeeldingen in het inhoudsgebied.2. Voer een van de volgende handelingen uit:
Kies Bewerken > 90° draaien in wijzerzin, 90° draaien in tegenwijzerzin of 180° draaien.
Klik op de knop 90° draaien in wijzerzin of 90° draaien in tegenwijzerzin op de toepassingsbalk.
Werken met Camera Raw
Camera Raw-bestanden bevatten onverwerkte afbeeldingsgegevens uit de beeldsensor van de camera. De AdobePhotoshop Camera Raw-software, die beschikbaar is in Adobe Bridge als u Adobe Photoshop of Adobe After Effectshebt geïnstalleerd, verwerkt Camera Raw-bestanden. U kunt ook JPEG- (.JPG) of TIFF-bestanden verwerken doorde bestanden vanuit Adobe Bridge te openen in Camera Raw.
Gebruik Adobe Bridge om instellingen van het ene naar het andere bestand te kopiëren en te plakken, ombestanden in batches te verwerken of om instellingen op bestanden toe te passen zonder het dialoogvensterCamera Raw te openen.
Als u JPEG- of TIFF-bestanden vanuit Adobe Bridge wilt openen in Camera Raw, geeft u die opties op bij devoorkeuren voor Camera Raw. Kies Bewerken > Camera Raw-voorkeuren (Windows) of Adobe Bridge >Camera Raw-voorkeuren (Mac OS). Selecteer bij JPEG- en TIFF-beheer de optie JPEG > Alle ondersteundeJPEG-bestanden automatisch openen en/of de optie TIFF > Alle ondersteunde TIFF-bestanden automatischopenen. Dubbelklik vervolgens op een JPEG- of TIFF-bestand om dit te openen in Camera Raw. Selecteer[JPEG-bestanden of TIFF-bestanden] met instellingen automatisch openen als u JPEG- en TIFF-bestandenwilt openen in Photoshop.Als u Raw-bestanden vanuit Adobe Bridge wilt openen in Camera Raw, geeft u die optie op bij de voorkeurenvoor Adobe Bridge. Kies Bewerken > Voorkeuren (Windows) of Adobe Bridge > Voorkeuren (Mac OS).Selecteer bij Gedrag op het tabblad Algemeen de optie Door te dubbelklikken kunt u Camera RAW-instellingen bewerken in Bridge. Als deze voorkeursinstelling niet is geselecteerd, worden Raw-bestandengeopend in Photoshop wanneer u dubbelklikt op de bestanden.Zie ook Foto's ophalen van een digitale camera of kaartlezer.
De voorwaarden van Creative Commons zijn niet van toepassing op Twitter™- en Facebook-berichten.
Juridische kennisgevingen | Online privacybeleid
76

Afbeeldingen voorvertonen en vergelijken in Adobe Bridge
Naar boven
Naar boven
Naar boven
Naar boven
Afbeeldingen in diavoorstelling tonenAfbeeldingen voorvertonen met het deelvenster VoorbeeldAfbeeldingen voorvertonen met Voorvertoning op volledig schermAfbeeldingen bekijken en selecteren met de revisiemodusHet gereedschap Vergrootglas gebruikenSoftwarerendering gebruiken voor voorvertoningen
In Adobe Bridge kunt u een voorbeeld van de afbeeldingen weergeven in het deelvenster Voorvertoning, in Voorvertoning op volledig scherm en inde revisiemodus. In het deelvenster Voorvertoning worden maximaal negen miniatuurafbeeldingen weergegeven zodat u die snel kunt vergelijken.In Voorvertoning op volledig scherm worden de afbeeldingen op het volledige scherm weergegeven. In de revisiemodus worden afbeeldingenweergegeven in een volledige scherm waarin u door de afbeeldingen kunt bladeren, uw selectie kunt verfijnen, afbeeldingen een label enbeoordeling kunt geven en kunt roteren en afbeeldingen kunt openen in Camera Raw.
Afbeeldingen in diavoorstelling tonenMet de opdracht Diavoorstelling kunt u miniaturen weergeven als diavoorstelling over het volledige scherm. Dit is een eenvoudige manier om metgrote versies van alle afbeeldingsbestanden in een map te werken. Tijdens een diavoorstelling kunt u afbeeldingen pannen en op afbeeldingeninzoomen, en u kunt opties instellen voor de weergave van de diavoorstelling, inclusief de overgangen en onderschriften.
Als u een diavoorstelling wilt weergeven, opent u een map met afbeeldingen of selecteert u de afbeeldingen die u wiltweergeven in de diavoorstelling en kiest Weergave > Diavoorstelling.Druk in de weergave Diavoorstelling op H om opdrachten voor diavoorstellingen weer te geven.Druk in de weergave Diavoorstelling op L of kies Weergave > Opties voor diavoorstelling.
Weergaveopties:
Hier kunt u extra monitoren verduisteren, de diavoorstelling herhalen of in- en uitzoomen.
Diaopties:
Hier kunt u de weergaveduur van de dia's, onderschriften en de diaschaal opgeven.
Overgangsopties:
Hier kunt u de stijl en de snelheid van de overgang opgeven.
Een voorbeeld van afbeeldingen weergeven in het deelvenster VoorbeeldSelecteer maximaal negen afbeeldingen van het deelvenster Inhoud en (indien nodig) kies Venster > Deelvenster Voorbeeld.
Een voorbeeld van afbeeldingen weergeven met Voorvertoning op volledig schermSelecteer een of meer afbeeldingen en kies Weergave > Voorvertoning op volledig scherm of druk op de spatiebalk.Druk op de toets met het plusteken (+) of minteken (-) om in of uit te zoomen op de afbeelding of klik op de afbeelding omnaar dat punt te zoomen. U kunt ook het bladerwieltje van de muis gebruiken om de afbeelding meer of minder te vergroten.Als u de afbeelding wilt pannen, zoomt u in en sleept u.Druk op de toets Pijl-rechts of Pijl-links om naar de volgende of vorige afbeelding in de map te gaan.
Opmerking: als u meerdere afbeeldingen selecteert voordat u naar Voorvertoning in volledig scherm gaat, bladert u met Pijl-rechts en Pijl-links door de geselecteerde afbeeldingen.
Druk op de spatiebalk of op Esc om Voorvertoning op volledig scherm af te sluiten.
Afbeeldingen evalueren en selecteren met de revisiemodusDe revisiemodus is een speciale schermvullende weergave waarin u door een selectie van foto's kunt bladeren, de selectie kunt verfijnen enelementaire bewerkingen kunt verrichten. In de revisiemodus worden de afbeeldingen weergegeven in een draaiende 'caroussel', waardoor u
77

Naar boven
interactief kunt bladere.n
Revisiemodus
Ga naar www.adobe.com/go/lrvid4012_bri_nl voor een video over het gebruik van de revisiemodus in Adobe Bridge CS4 en Adobe Bridge CS5.
1. Open een afbeeldingenmap of selecteer de afbeeldingen die u wilt bekijken en kies Weergave > Revisiemodus.2. Voer een van de volgende handelingen uit:
Klik op de knoppen met de pijl naar links of rechts in de linkerbenedenhoek van het scherm of druk op de toets Pijl-linksof Pijl-rechts op het toetsenbord om naar de vorige of de volgende afbeelding te gaan.
Sleep de voorgrondafbeelding naar rechts of links om de vorige of volgende afbeelding naar voren te halen.
Klik op een afbeelding op de achtergrond om deze naar voren te halen.
Sleep een afbeelding van de onderkant van het scherm af om deze uit de selectie te verwijderen. U kunt ook op de knopmet de pijl omlaag in de linkerbenedenhoek van het scherm klikken.
Klik met de rechtermuisknop (Windows) of terwijl u Control ingedrukt houdt (Mac OS) op een afbeelding om er eenwaardering aan toe te kennen, er een label op toe te passen, de afbeelding te roteren of om de afbeelding te openen.
Druk op ] om de voorgrondafbeelding 90° met de wijzers van de klok mee te roteren. Druk op [ om de afbeelding 90°tegen de wijzers van de klok in te roteren.
Druk op Esc of klik op de knop X in de rechterbenedenhoek van het scherm om de revisiemodus af te sluiten.
Klik op Nieuwe verzameling in de rechterbenedenhoek van het scherm om een verzameling te maken van degeselecteerde afbeeldingen en de revisiemodus af te sluiten.
Druk in de revisiemodus op H om sneltoetsen voor het werken in de revisiemodus weer te geven.
Het vergrootglas gebruikenMet het vergrootglas kunt u een gedeelte van een afbeelding uitvergroten. Het vergrootglas is beschikbaar in het deelvenster Voorbeeld en op devoorste of de geselecteerde afbeelding in de revisiemodus. Als de afbeelding met minder dan 100% wordt weergegeven, vergroot het gereedschapVergrootglas tot 100%. U kunt één vergrootglas per afbeelding weergeven.
Als u een afbeelding wilt vergroten met het vergrootglas, klikt u erop in het deelvenster Voorbeeld of in de revisiemodus. In derevisiemodus kunt u ook op de knop Vergrootglas in de rechterbenedenhoek van het scherm klikken.Als u het vergrootglas wilt verbergen, klikt u op de X in de rechterbenedenhoek van het gereedschap of klikt u in het vergrotegebied van het gereedschap. In de revisiemodus kunt u ook op de knop Vergrootglas in de rechterbenedenhoek van hetscherm klikken.Sleep het vergrootglas in de afbeelding of klik op een ander gedeelte van de afbeelding om het vergrote gebied te wijzigen.Om in- en uit te zoomen met het vergrootglas gebruikt u de muissscroller of drukt u op het plus- (+) of minteken (-).Klik op de afzonderlijke afbeeldingen als u meerdere Loep-gereedschappen in meerdere afbeeldingen in het deelvensterVoorbeeld wilt weergeven.Als u meerdere vergrootglazen in het deelvenster Voorbeeld wilt synchroniseren, houdt u Ctrl (Windows) of Command
78

De voorwaarden van Creative Commons zijn niet van toepassing op Twitter™- en Facebook-berichten.
Juridische kennisgeving | Onlineprivacybeleid
Naar boven
Opmerking:
(Mac OS) ingedrukt terwijl u op een van de afbeeldingen klikt of een van de afbeeldingen sleept.
Softwarerendering gebruiken om voorbeelden weer te gevenSelecteer deze optie als diavoorstellingen of afbeeldingen niet goed worden weergegeven in het deelvenster Voorvertoning, in Voorvertoning opvolledig scherm of in de revisiemodus. Als u softwarerendering gebruikt voor voorbeelden, worden voorbeelden correct weergegeven, maar neemtde weergavesnelheid neemt af en kunnen zich andere beperkingen voordoen.
1. Selecteer Softwarerendering gebruiken bij Geavanceerde voorkeuren.2. Start Adobe Bridge opnieuw.
Softwarerendering wordt automatisch ingeschakeld op computers met minder dan 64 MB VRAM en op systemen met tweemonitoren met minder dan 128 MB VRAM.
79

Naar boven
Naar boven
Naar boven
Dynamische mediabestanden voorvertonen inAdobe Bridge
Voorvertoning van mediabestanden weergeven in het deelvenster VoorbeeldVoorvertoningen van dynamische mediabestanden afspelen op volledige schermgrootteVoorkeuren voor afspelen instellen
U kunt in Adobe Bridge een voorvertoning weergeven van de meeste video- en audiobestanden. Ook kunt u eenvoorvertoning weergeven van SWF-, FLV- en F4V-bestanden en de meeste andere bestanden die wordenondersteund door de QuickTime-versie op uw computer. Gebruik de afspeelvoorkeuren om te bepalen hoemediabestanden worden afgespeeld.
Opmerking:
De afspeelvoorvertoning voor video's wordt niet ondersteund in Windows 32-bits. Het wordt alleen ondersteund inWindows 64-bits.
Voorvertoning van mediabestanden weergeven in hetdeelvenster Voorbeeld
1. Selecteer het bestand dat u in het deelvenster Inhoud wilt bekijken.2. Klik in het deelvenster Voorvertoning op de knop Afspelen om de video te starten, op de knop Pauze om
het afspelen te pauzeren, op de knop Herhalen om voortdurend afspelen in of uit te schakelen of op deknop Volume om het volume aan te passen.
U kunt de Adobe Bridge-interface lichter of donkerder maken om een beter voorbeeld weer te geven vandynamische mediabestanden. Zie Helderheid en kleuren aanpassen.
Voorvertoningen van dynamische mediabestanden afspelenop volledige schermgrootte
1. Selecteer het bestand dat u in het deelvenster Inhoud wilt bekijken.2. Kies Weergave > Voorvertoning op volledig scherm.3. Klik op de knop Pauze om het afspelen te pauzeren, klik op de knop Afspelen om het afspelen te
hervatten, klik op de knop Herhalen om voortdurend afspelen in of uit te schakelen of op de knop Volume om het volume aan te passen.
4. Druk op Esc om terug te keren naar Adobe Bridge.
Voorkeuren voor afspelen instellen1. Kies Bewerken > Voorkeuren (Windows) of Adobe Bridge CS5.1 > Voorkeuren (Mac OS) in Adobe Bridge.2. Klik op Afspelen.3. Wijzig een van de volgende instellingen en klik op OK.
80

Kaderfactor stapel terugspelen
In stapels met 10 of meer afbeeldingen kunt u een voorbeeld van de afbeeldingen bekijken (scrubben). Metdeze optie kunt u een frameverhouding opgeven waarmee u de afbeeldingsstapels wilt bekijken. (ZieBestanden stapelen in Adobe.)
Audiobestanden automatisch afspelen bij voorvertonen
Wanneer u op een audiobestand klikt om het in het deelvenster Voorbeeld te beluisteren, wordt het bestandautomatisch afgespeeld. Schakel deze optie uit als u audiobestanden handmatig wilt afspelen.
Audiobestanden herhalen bij voorvertonen
Hiermee wordt het audiobestand voortdurend herhaald. Schakel deze optie uit als u het audiobestand maaréén keer wilt afspelen.
Videobestanden automatisch afspelen bij voorvertonen
Een videobestand wordt automatisch afgespeeld in het deelvenster Voorvertoning wanneer u het selecteert inhet deelvenster Inhoud.
Videobestanden herhalen bij voorvertonen
Hiermee wordt het videobestand voortdurend herhaald. Schakel deze optie uit als u het videobestand maaréén keer wilt afspelen.
De voorwaarden van Creative Commons zijn niet van toepassing op Twitter™- en Facebook-berichten.
Juridische kennisgevingen | Online privacybeleid
81

Bestanden stapelen in Adobe Bridge
Opmerking:
Naar boven
Naar boven
Bestanden stapelenStapels beherenAfbeeldingen in stapels voorvertonen
Met stapels kunt u bestanden groeperen onder één miniatuur. U kunt elk bestandstype stapelen. U kunt bijvoorbeeld stapels gebruiken omafbeeldingsreeksen te ordenen. Deze reeksen bevatten vaak veel afbeeldingsbestanden.
Adobe Bridge-stapels zijn anders dan Photoshop-afbeeldingsstapels, die groepen afbeeldingen omzetten in lagen en ze in eenSmart Object opslaan.
Opdrachten die worden gebruikt voor een bestand, kunnen ook worden toegepast op stapels. U kunt bijvoorbeeld een stapel labelen, net zoals udat zou doen bij een bestand. Opdrachten die u voor open stapels gebruikt, worden op alle bestanden in de stapel toegepast. Opdrachten die utoepast op samengevouwen stapels, zijn alleen van toepassing op het bovenste bestand in de stapel (als u alleen het bovenste bestand in destapel hebt geselecteerd) of op alle bestanden van de stapel (als u alle bestanden in de stapel hebt geselecteerd door op het kader van de stapelte klikken).
De standaardsorteervolgorde voor een stapel is gebaseerd op de sorteervolgorde voor de map waarin de stapel zich bevindt.
Een Adobe Bridge-stapel in het deelvenster Inhoud (samengevouwen)
Een uitgevouwen stapel
Lees de zelfstudie Bestanden stapelen en hernoemen van Conrad Chavez voor meer informatie over het stapelen van bestanden.
Bestanden stapelenSelecteer de bestanden die u in de stapel wilt opnemen en kies Stapels > Groeperen als stapel. Het eerste bestand dat uselecteert, wordt de miniatuur van de stapel. Het cijfer op de stapel geeft aan hoeveel bestanden er in de stapel zitten.
Stapels beherenAls u de miniatuur van de stapel wilt wijzigen, klikt u met de rechtermuisknop op het bestand (Windows) of houdt u Controlingedrukt terwijl u op het bestand klikt (Mac OS) dat u als nieuwe miniatuur wilt gebruiken en kiest u Stapels > Bevorderen totbovenste stapel.Als u een samengevouwen stapel wilt uitvouwen, klikt u op het stapelnummer of kiest u Stapels > Stapel openen. Als u allestapels wilt uitvouwen, kiest u Stapels > Alle stapels uitvouwen.Als u een uitgevouwen stapel wilt samenvouwen, klikt u op het stapelnummer of kiest u Stapels > Stapel sluiten. Als u allestapels wilt samenvouwen, kiest u Stapels > Alle stapels invouwen.Om bestanden aan een stapel toe te voegen, sleept u de gewenste bestanden naar de stapel.
Opmerking: hoewel u een stapel aan een andere stapel kunt toevoegen, kunt u geen stapels nesten. De bestanden uit detoegevoegde stapel worden gegroepeerd bij de bestaande bestanden in de stapel.
Om bestanden uit een stapel te verwijderen opent u de stapel en sleept u de bestanden eruit. Als u alle bestanden uit eenstapel wilt verwijderen, selecteert u de samengevouwen stapel en kiest u Stapels > Groepering als stapel ongedaan maken.
82

De voorwaarden van Creative Commons zijn niet van toepassing op Twitter™- en Facebook-berichten.
Juridische kennisgeving | Onlineprivacybeleid
Naar boven
Om alle bestanden in een gesloten stapel te selecteren, klikt u op de rand van de stapel. U kunt ook op Alt (Windows) of opControl (Mac OS) drukken en tegelijk op de miniatuur van de stapel klikken.
Afbeeldingen in stapels voorvertonenIn stapels met tien of meer afbeeldingen kunt u een voorbeeld van de afbeeldingen weergeven met een bepaalde frameverhouding, en uienschilinschakelen zodat u vorige en volgende frames als semitransparante overlays op het huidige frame kunt bekijken.
Als u een voorbeeld van een stapel wilt bekijken, houdt u in het deelvenster Inhoud de muis boven de stapel tot de schuifknopverschijnt. Klik vervolgens op Afspelen of sleep de schuifknop. Als de knop Afspelen of de schuifknop niet wordt weergegeven,vergroot u de miniatuur door de miniatuurschuifknop beneden in het Adobe Bridge-venster te verslepen.Om de frameverhouding in te stellen klikt u met de rechtermuisknop (Windows) of drukt u op Control en klikt u (Mac OS) op destapel, en kiest u een frameverhouding in het menu Stacks > Frameverhouding.Als u de standaardstapelframeverhouding wilt instellen, kiest u een frameverhouding in het menu Kaderfactor stapelterugspelen bij de voorkeuren voor afspelen.Als u de uienschil wilt inschakelen, klikt u met de rechtermuisknop (Windows) of klikt u terwijl u Control ingedrukt houdt (MacOS) op de stapel en kiest u Stapelen > Uienschil inschakelen.
83

Verzamelingen gebruiken in Adobe Bridge
Naar boven
Naar boven
Naar boven
Opmerking:
Naar boven
Naar boven
Een verzameling makenEen slimme verzameling makenEen slimme verzameling bewerkenEen verzameling hernoemenEen verzameling verwijderenBestanden toevoegen aan een verzamelingBestanden verwijderen uit een verzamelingBestanden kopiëren tussen verzamelingenOntbrekende bestanden zoeken
Verzamelingen bieden een manier om foto's op één locatie te groeperen zodat u ze makkelijk kunt weergeven, ook als zij zijn opgeslagen inverschillende mappen of op verschillende vaste schijven. Slimme verzamelingen zijn speciale verzamelingen die worden gegenereerd van eenopgeslagen zoekopdracht. In het deelvenster Verzamelingen kunt u verzamelingen maken, zoeken en openen, en kunt u slimme verzamelingenmaken en bewerken.
Een verzameling makenVoer een van de volgende handelingen uit:
Klik op de knop Nieuwe verzameling onder in het deelvenster Verzamelingen om een nieuwe, lege verzameling temaken.
Selecteer een of meer bestanden in het deelvenster Inhoud en klik op de knop Nieuwe verzameling in het deelvensterVerzamelingen. Klik op Ja wanneer u wordt gevraagd of u de geselecteerde bestanden wilt opnemen in de nieuweverzameling.
Als u een bestand in een verzameling selecteert, wordt standaard de map van de verzameling als de locatie van dat bestand weergegeven.Wanneer u wilt navigeren naar de map waarin het bestand zich fysiek bevindt, selecteert u het bestand en kiest u Bestand > Tonen in Bridge.
Een slimme verzameling makenKlik op de knop Nieuw slimme verzameling onder in het deelvenster Verzamelingen.
Als u een slimme verzameling wilt toevoegen aan of verwijderen uit het deelvenster Favorieten, klikt u met de rechtermuisknop (Windows) ofklikt u terwijl u Control ingedrukt houdt (Mac OS) op de slimme verzameling in het deelvenster Verzamelingen en kiest u Toevoegen aanfavorieten of Verwijderen uit favorieten.
Een slimme verzameling bewerken1. Selecteer een slimme verzameling in het deelvenster Verzamelingen.
2. Klik op de knop Slimme verzameling bewerken .3. Geef nieuwe criteria op voor de slimme verzameling en klik vervolgens op Opslaan.
Verwijder foto's uit een slimme verzameling door de criteria te bewerken. Als u een foto verwijdert terwijl u eenslimme verzameling weergeeft, wordt de foto verplaatst naar de Prullenbak (Windows) of Prullenmand (Mac OS).
De naam van een verzameling wijzigenVoer een van de volgende handelingen uit:
Dubbelklik op de naam van de verzameling en typ een nieuwe naam.
Klik met de rechtermuisknop (Windows) of terwijl u Control ingedrukt houdt (Mac OS) op de naam van de verzameling enkies Wijzigen in het menu. Overschrijf vervolgens de naam van de verzameling.
84

De voorwaarden van Creative Commons zijn niet van toepassing op Twitter™- en Facebook-berichten.
Juridische kennisgeving | Onlineprivacybeleid
Naar boven
Naar boven
Naar boven
Naar boven
Een verzameling verwijderenAls u een verzameling verwijdert, houdt dat in dat u deze verwijdert uit de verzamelingenlijst in Adobe Bridge. er worden geen bestandenverwijderd van uw harde schijf.
Verricht een van de volgende handelingen als u een verzameling wilt verwijderen:
Selecteer in het deelvenster Verzamelingen de naam van een verzameling en klik op het pictogram van de prullenbak.
Klik met de rechtermuisknop (Windows) of klik terwijl u Control ingedrukt houdt (Mac OS) op de naam van de verzamelingen kies Verwijderen in het menu.
Bestanden aan een verzameling toevoegenVerricht een van de volgende handelingen als u bestanden wilt toevoegen aan een verzameling:
Sleep de bestanden van het deelvenster Inhoud, de Verkenner (Windows) of de Finder (Mac OS) naar deverzamelingnaam in het deelvenster Verzamelingen.
Kopieer en plak bestanden van het deelvenster Inhoud naar de naam van een verzameling in het deelvensterVerzamelingen.
Bestanden verwijderen uit een verzamelingAls u bestanden wilt verwijderen uit een verzameling, selecteert u de verzameling in het deelvenster Verzamelingen en verrichtu een van de volgende handelingen:
Selecteer een bestand in het deelvenster Inhoud en klik op Verwijderen uit verzameling, of klik met de rechtermuisknop(Windows) of klik terwijl u Control ingedrukt houdt (Mac OS) en kies Verwijderen uit verzameling.
Selecteer een bestand in het deelvenster Inhoud en druk op Verwijderen. Klik op Afwijzen om het bestand te markeren alsafgewezen, op Verwijderen om het te verplaatsen naar de Prullenbak (Windows) of de Prullenmand (Mac OS) of opAnnuleren om het bestand te behouden.
Bestanden kopiëren tussen verzamelingen1. Selecteer een verzameling in het deelvenster Verzamelingen.2. Sleep een bestand van het deelvenster Inhoud naar de verzameling in het deelvenster Verzamelingen waarnaar u het wilt
kopiëren.
Ontbrekende bestanden zoekenAdobe Bridge houdt de locatie van de bestanden in verzamelingen bij. Als een bestand wordt verplaatst in Adobe Bridge, blijft het bestand in deverzameling. Als een verzameling bestanden bevat die zijn verplaatst of hernoemd in de Verkenner (Windows) of de Finder (Mac OS), of als debestanden zich bevinden op een verwijderbare vaste schijf die niet is aangesloten als u de verzameling weergeeft, geeft Adobe Bridge boven inhet deelvenster Inhoud een waarschuwing weer waarmee wordt aangegeven dat de bestanden ontbreken.
1. Klik op Corrigeren om de ontbrekende bestanden te zoeken.2. Selecteer de ontbrekende bestanden in het dialoogvenster Ontbrekende bestanden zoeken en ga op een van de volgende
manieren te werk:
Klik op Bladeren om naar de nieuwe locatie van de bestanden te gaan.
Klik op Overslaan om de ontbrekende bestanden te negeren.
Klik op Verwijderen om de ontbrekende bestanden uit de verzameling te verwijderen.
85

Trefwoorden gebruiken in Adobe Bridge
Naar boven
Naar boven
Opmerking:
Naar boven
Nieuwe trefwoorden of subtrefwoorden makenTrefwoorden toevoegen aan bestandenTrefwoorden verwijderen uit een bestandTrefwoorden beherenTrefwoorden zoekenTrefwoorden importeren of exporteren
In het deelvenster Trefwoorden kunt u Adobe Bridge-trefwoorden maken en op bestanden toepassen. Trefwoorden kunnen worden georganiseerdin hiërarchische categorieën, bestaande uit bovenliggende trefwoorden (hoofdtrefwoorden) en onderliggende trefwoorden (subtrefwoorden). Mettrefwoorden identificeert u bestanden op basis van de inhoud. Met het deelvenster Filter kunt u bijvoorbeeld alle bestanden in een map weergevendie gemeenschappelijke trefwoorden hebben, en met de opdracht Zoeken kunt u bestanden zoeken die het opgegeven trefwoord bevatten.
Zie voor meer informatie Geneste, hiërarchische trefwoorden | Adobe Bridge.
Nieuwe trefwoorden of subtrefwoorden maken1. Selecteer een trefwoord in het deelvenster Trefwoorden.
Als bijvoorbeeld Namen is geselecteerd en u een nieuw trefwoord toevoegt, wordt een trefwoord gemaakt op hetzelfde niveauals Namen, bijvoorbeeld Sport. En als u een nieuw subtrefwoord toevoegt, wordt een trefwoord onder Namen gemaakt,bijvoorbeeld Karen.
2. Klik op de knop Nieuw trefwoord of Nieuw subtrefwoord of kies Nieuw trefwoord of Nieuw subtrefwoord in het menu vanhet deelvenster.
3. Typ de naam van het trefwoord en druk op Enter (Windows) of Return (Mac OS).
Als u het hoofdtrefwoord alleen voor structurele doeleinden wilt gebruiken, plaatst u het trefwoord tussen vierkante haken, zoals in [Namen].Trefwoorden tussen vierkante haken kunnen niet aan bestanden worden toegevoegd.
U kunt trefwoorden ook toevoegen met behulp van het vak Zoeken onder in het deelvenster Trefwoorden. Gebruik komma's om subtrefwoordenaan te duiden, en puntkomma's om afzonderlijke vermeldingen aan te geven. Als u bijvoorbeeld 'Rotterdam' wilt toevoegen aan de categoriePlaatsen, selecteert u het trefwoord “Plaatsen”, typt u Rotterdam en klikt u op de knop Nieuw subtrefwoord.
Trefwoorden aan bestanden toevoegen1. Selecteer het bestand of de bestanden waaraan u trefwoorden wilt toevoegen.2. Selecteer in het deelvenster Trefwoorden het vakje naast de naam van het trefwoord of subtrefwoord. Houd Shift ingedrukt en
klik op het vak als u alle hoofdtrefwoorden wilt selecteren.
Wanneer een trefwoord aan een geselecteerd bestand wordt toegevoegd, verschijnt er een vinkje in het vakje naast het trefwoord. Als u meerderebestanden selecteert, maar het trefwoord slechts aan enkele daarvan is toegevoegd, wordt in het trefwoordvak een afbreekstreepje (-)weergegeven.
Als u Shift ingedrukt houdt terwijl u op een subtrefwoord klikt, worden ook de hoofdtrefwoorden aan het bestand toegevoegd. Als udeze werking zo wilt wijzigen dat de hoofdtrefwoorden worden toegevoegd wanneer u op een subtrefwoord klikt (en alleen het subtrefwoord wordttoegevoegd wanneer u Shift ingedrukt houdt terwijl u klikt), schakelt u Automatisch hoofdtrefwoorden toepassen in de voorkeuren voor trefwoordenin.
Trefwoorden verwijderen uit een bestandAls u het vinkje wilt verwijderen, selecteert u het bestand en klikt u op het vak naast de naam van het trefwoord of detrefwoordenset. Als u het vinkje ook voor alle hoofdtrefwoorden wilt verwijderen, houdt u Shift ingedrukt terwijl u in het vak bijhet trefwoord klikt.Als u het vinkje geforceerd wilt verwijderen, houdt u Alt (Windows) of Option (Mac OS) ingedrukt terwijl u in het vak bij hettrefwoord klikt. Deze methode is met name handig wanneer u meerdere bestanden selecteert en het trefwoord slechts openkele daarvan is toegepast, zodat in het vak bij het trefwoord een afbreekstreepje wordt weergegeven. Als u een vinkjegeforceerd wilt verwijderen voor een trefwoord en de hoofdtrefwoorden ervan, houdt u Alt+Shift (Windows) of Option+Shift
86

De voorwaarden van Creative Commons zijn niet van toepassing op Twitter™- en Facebook-berichten.
Juridische kennisgeving | Onlineprivacybeleid
Naar boven
Naar boven
Naar boven
(Mac OS) ingedrukt terwijl u op het vak bij het trefwoord klikt.Selecteer het bestand en kies Trefwoorden verwijderen Trefwoorden. Klik op Ja om alle trefwoorden uit het bestand teverwijderen.
Tip: als u een bestand wilt vergrendelen zodat trefwoorden niet per ongeluk kunnen worden verwijderd, klikt u met derechtermuisknop (Windows) of klikt u terwijl u Control ingedrukt houdt (Mac OS) op het bestand in het deelvenster Inhoud enkiest u Item vergrendelen. Wanneer een item is vergrendeld, kunt u geen trefwoorden toevoegen of verwijderen,metagegevens bewerken of labels en waarderingen toepassen.
Trefwoorden beherenVoer een van de volgende handelingen uit:
Als u de naam van een trefwoord, selecteert u het trefwoord of de trefwoordenset en kiest u Wijzigen in het menu van hetdeelvenster. Typ vervolgens in het deelvenster over de naam heen en druk op Enter (Windows) of Return (Mac OS).
Opmerking: als u de naam van een trefwoord wijzigt, verandert de naam alleen voor de geselecteerde bestanden. Deoorspronkelijke naam van het trefwoord wordt gehandhaafd in alle andere bestanden waaraan het trefwoord eerder istoegevoegd.
Als u een trefwoord naar een andere trefwoordengroep wilt verplaatsen, sleept u het trefwoord naar het hoofdtrefwoordwaarin u het wilt plaatsen, en laat u de muisknop los.
Als u een subtrefwoord wilt wijzigen in een trefwoord, sleept u het subtrefwoord onder de lijst trefwoorden naar deonderzijde van het deelvenster Trefwoorden.
Als u een trefwoord wilt verwijderen, klikt u op de naam van het trefwoord en klikt u vervolgens op de knop Trefwoordverwijderen onder in het deelvenster of kiest u Verwijderen in het menu van het deelvenster.
Opmerking: Tijdelijke trefwoorden, zoals trefwoorden die u van andere gebruikers krijgt, worden in het deelvensterTrefwoorden cursief weergegeven. Als u tijdelijke trefwoorden permanent wilt maken in Adobe Bridge, klikt u met derechtermuisknop (Windows) of klikt u terwijl u Ctrl ingedrukt houdt (Mac OS) op het trefwoord en kiest u Definitief maken inhet snelmenu.
Als u trefwoordcategorieën wilt uitvouwen of samenvouwen, klikt u op de pijl naast de categorie en kiest u Alles uitvouwenof Alles invouwen in het menu van het deelvenster.
Als u bestanden wilt zoeken met behulp van trefwoorden, kiest u Zoeken in het menu van het deelvenster Trefwoorden.(Zie Zoeken naar bestanden en mappen met Adobe Bridge.)
Trefwoorden zoekenTyp in het vak, onder in het deelvenster Trefwoorden, de naam van het trefwoord dat u zoekt.
Standaard worden alle trefwoorden gemarkeerd die de ingevoerde tekens bevatten. Het eerste exemplaar wordt in het groen gemarkeerd en allevolgende exemplaren in het geel. Klik op Volgend trefwoord zoeken of Vorig trefwoord zoeken om een ander gemarkeerd trefwoord te selecteren.
Als u alleen trefwoorden wilt markeren die beginnen met de door u getypte tekens, klikt u op het pictogram met het vergrootglas in het zoekvaken kiest u Begint met als zoekmethode. Als Bevat is geselecteerd en u bijvoorbeeld 'ro' typt, worden zowel 'Rotterdam' als 'Groningen'gemarkeerd. Als Begint met is geselecteerd, wordt alleen 'Rotterdam' gemarkeerd.
Trefwoorden importeren of exporterenU kunt met tabs ingesprongen tekstbestanden importeren die zijn geëxporteerd vanuit andere toepassingen, zoals Adobe Photoshop Lightroom. Ukunt Adobe Bridge-trefwoorden ook exporteren als tekstbestanden. Deze bestanden worden gecodeerd als UTF-8 of ASCII (een subset van UTF-8).
Als u een trefwoordenbestand in Adobe Bridge wilt importeren zonder bestaande trefwoorden te verwijderen, kiest u Importerenin het menu van het deelvenster Trefwoorden, en dubbelklikt u op het bestand dat u wilt importeren.Als u een trefwoordenbestand in Adobe Bridge wilt importeren en bestaande trefwoorden wilt verwijderen, kiest u Wissen enimporteren in het menu van het deelvenster Trefwoorden, en dubbelklikt u op het bestand dat u wilt importeren.Als u een trefwoordenbestand wilt exporteren, kiest u Exporteren in het menu van het deelvenster Trefwoorden, geeft u eenbestandsnaam op en klikt u op Opslaan.
87

Werken met metagegevens in Adobe Bridge
Naar boven
Naar boven
MetagegevensHet deelvenster MetagegevensHet plakkaat met metagegevensMetagegevens bekijkenMetagegevens bewerken in het deelvenster MetagegevensCamera Raw- en Lightroom-metagegevens weergeven in Adobe BridgeGekoppelde InDesign-bestanden weergevenKleuren (Illustrator en InDesign) of lettertypen (InDesign) bekijkenMetagegevens toevoegen via het dialoogvenster BestandsinfoWerken met sjablonen voor metagegevensMetagegevens importeren in een document
MetagegevensMetagegevens zijn een aantal gestandaardiseerde gegevens over een bestand, zoals de auteursnaam, resolutie, kleurruimte, auteursrecht entoegepaste sleutelwoorden. De meeste digitale camera's bevestigen bijvoorbeeld enige basisgegevens aan een afbeeldingsbestand, zoals hoogte,breedte, bestandsindeling en de tijd waarop de afbeelding is genomen. Met behulp van metagegevens kunt u uw workflow stroomlijnen en uwbestanden ordenen.
Over de XMP-standaard
Metagegevensinformatie wordt opgeslagen met de Extensible Metadata Platform-standaard (XMP), waarop Adobe® Bridge, Adobe Illustrator®,Adobe InDesign® en Adobe Photoshop zijn gebouwd. Aanpassingen die met Photoshop® Camera Raw in afbeeldingen worden aangebracht,worden opgeslagen als XMP-metagegevens. XMP is samengesteld op basis van XML en in de meeste gevallen worden de metagegevens in hetbestand opgeslagen. Indien het niet mogelijk is om de informatie in het bestand op te slaan, worden metagegevens in een apart bestandopgeslagen, een zogenaamd secundair bestand. XMP vereenvoudigt het uitwisselen van metagegevens tussen Adobe-toepassingen en tussenverschillende publicatieworkflows. U kunt bijvoorbeeld de metagegevens van een bestand als een sjabloon opslaan en de metagegevensvervolgens importeren in andere bestanden.
Metagegevens die in andere indelingen zijn opgeslagen, zoals de Exif-, IPTC (IIM)-, GPS- en TIFF-indelingen, worden gesynchroniseerd enbeschreven met XMP, zodat ze gemakkelijker kunnen worden weergegeven en beheerd. Andere toepassingen en functies (bijvoorbeeld AdobeDrive) maken ook gebruik van XMP om te communiceren en om informatie op te slaan, zoals commentaar bij een versie, die u kunt opzoeken metAdobe Bridge.
In de meeste gevallen blijven de metagegevens in het bestand behouden, zelfs als de bestandsindeling wordt gewijzigd (bijvoorbeeld van PSD inJPG). Metagegevens worden ook behouden wanneer de bestanden in een Adobe-document of -project worden geplaatst.
C++- en Java-ontwikkelaars kunnen het verwerken en uitwisselen van metagegevens aanpassen met gebruik van de XMP Toolkit SDK. AdobeFlash- en Flex-ontwikkelaars kunnen het dialoogvenster Bestandsinfo aanpassen met gebruik van de XMP File Info SDK Bezoek de Adobe-website voor meer informatie.
Werken met metagegevens in Adobe Bridge en Adobe Creative Suite-componenten
Veel van de krachtige functies van Adobe Bridge waarmee u uw bestanden en bestandsversies kunt ordenen, zoeken en bijhouden, zijnafhankelijk van XMP-metagegevens in uw bestanden. Adobe Bridge biedt twee manieren om met metagegevens te werken: via het deelvensterMetagegevens en via het dialoogvenster Bestandsinfo.
In bepaalde gevallen kunnen er meerdere weergaven voor dezelfde metagegevenseigenschap bestaan. Een eigenschap kan bijvoorbeeld in eenweergave worden aangeduid met Auteur en in een andere met Maker, maar allebei verwijzen ze naar dezelfde onderliggende eigenschap. Zelfsals u deze weergaven voor bepaalde workflows aanpast, blijven ze voldoen aan de XMP-standaard.
Het deelvenster MetagegevensDe metagegevens van een bestand bevatten informatie over de inhoud, de copyrightstatus, de oorsprong en de historie van het bestand. In hetdeelvenster Metagegevens kunt u de metagegevens van geselecteerde bestanden weergeven en bewerken, bestanden zoeken met behulp vanmetagegevens en sjablonen gebruiken om metagegevens toe te voegen en te vervangen.
Afhankelijk van het geselecteerde bestand kunnen de volgende soorten metagegevens worden weergegeven:
88

Bestandseigenschappen
IPTC (IIM, verouderd)
IPTC Core
IPTC Extension
Lettertypen
Gekoppelde bestanden
Platen
Documentstalen
Cameragegevens (Exif)
GPS
Camera Raw
Audio
Video
Historie bewerken
DICOM
Mobiele SWF
Naar boven
In Bestandseigenschappen worden de kenmerken van het bestand beschreven, waaronder de grootte en de datumswaarop het bestand is gemaakt en gewijzigd.
Hier worden de bewerkbare metagegevens weergegeven, zoals een beschrijving en copyrightgegevens. Deze reeksmetagegevens wordt standaard verborgen, omdat ze zijn vervangen door IPTC Core. U kunt de IPTC-metagegevens (IIM, verouderd) welweergeven door deze te selecteren bij de opties voor metagegevens in het dialoogvenster Voorkeuren.
Hier worden de bewerkbare metagegevens van het bestand weergegeven. De IPTC Core-specificatie is ontwikkeld door de IPTC(International Press Telecommunications Council) voor professionele fotografen, en dan vooral voor nieuws- en stockfoto's.
Bevat aanvullende informatie waaraan de foto kan worden herkend, zoals informatie over de rechten van de foto.
Hier worden de lettertypen weergegeven die in Adobe InDesign-bestanden worden gebruikt.
Hier worden de bestanden vermeld die zijn gekoppeld aan een Adobe InDesign-document.
Een lijst met CMYK-platen die zijn opgegeven voor afdrukken in Adobe Illustrator-bestanden.
Hier worden de stalen weergegeven die in bestanden van Adobe InDesign en Adobe Illustrator worden gebruikt.
Hier wordt informatie weergegeven die is toegewezen door digitale camera's, waaronder de camera-instellingen dietijdens het maken van de foto zijn gebruikt.
Hier worden gegevens over navigatie weergegeven die afkomstig zijn van een GPS (global positioning system) waarmee sommige digitalecamera's zijn uitgerust. Voor foto's zonder GPS-gegevens worden geen GPS-metagegevens weergegeven.
Hier worden de instellingen weergegeven die zijn toegepast door de plug-in Camera Raw.
Hiermee worden metagegevens weergegeven voor audiobestanden, zoals kunstenaar, album, tracknummer en genre.
Hiermee worden metagegevens weergegeven voor videobestanden, zoals pixelverhouding, scène en opnamedatum.
Hiermee houdt u een logboek met wijzigingen bij die met Photoshop in afbeeldingen zijn aangebracht.Opmerking: de voorkeur Historielogbestand in Photoshop moet zijn ingeschakeld om de metagegevens van het bestand in het logbestand tekunnen opslaan.
Hier worden gegevens over afbeeldingen weergegeven die in de DICOM-indeling (Digital Imaging and Communications in Medicine) zijnopgeslagen.
Hier wordt informatie weergegeven over SWF-bestanden, waaronder titel, auteur, beschrijving en copyright.1. Voer een van de volgende handelingen uit om te bepalen welke metagegevens worden weergegeven in het deelvenster
Metagegevens:Kies Voorkeuren in het menu van het deelvenster Metagegevens.
Kies Bewerken > Voorkeuren (Windows) of Adobe Bridge CS6 > Voorkeuren (Mac OS) en selecteer Metagegevens in delijst aan de linkerkant.
2. Selecteer de velden met metagegevens die u wilt weergeven in het deelvenster Metagegevens.
3. Selecteer de optie Lege velden verbergen om velden zonder gegevens te verbergen.
4. Klik op OK.
Het plakkaat met metagegevensIn het plakkaat met metagegevens worden algemene pictogrammen gebruikt voor opdrachten en functies van digitale camera's.
Legenda voor plakkaat met metagegevens A. Diafragma B. Meetmethode C. Witbalans D. Afmetingen van afbeelding E. Formaat afbeelding F. Kleurprofiel of bestandsnaamextensie G.Sluitersnelheid H. Belichtingscompensatie I. ISO
Pictogrammen voor de meetmethode die worden weergegeven in het plakkaat met metagegevens:
89

Opmerking:
Naar boven
Naar boven
Naar boven
Raadpleeg de documentatie bij uw camera voor meer informatie over de pictogrammen voor de meetmethode.
Pictogrammen voor witbalans die worden weergegeven in het plakkaat met metagegevens:
Voer een van de volgende handelingen uit om het plakkaat met metagegevens weer te geven of te verbergen:Schakel Metagegevens weergeven in of uit in het menu van het deelvenster Metagegevens.
Schakel Metagegevens weergeven in of uit bij de voorkeuren voor metagegevens.
Metagegevens bekijkenVoer een van de volgende handelingen uit:
Selecteer een of meer bestanden en bekijk de gegevens in het deelvenster Metagegevens. Als u meerdere bestandenselecteert, worden er alleen metagegevens weergegeven die bij die bestanden horen. Met de schuifbalken kunt uverborgen categorieën weergeven. Klik op het driehoekje om alles in een categorie weer te geven.
U kunt de tekengrootte in het deelvenster wijzigen door Fontgrootte vergroten of Fontgrootte verkleinen te kiezen in hetmenu van het deelvenster.
Selecteer een of meer bestanden en kies Bestand > Bestandsinfo. Selecteer vervolgens een van de categorieën uit de lijstbovenaan in het dialoogvenster. Gebruik de pijlen naar links en naar rechts om door categorieën te bladeren, of klik op depijl omlaag en selecteer een categorie in de lijst.
Kies Weergave > Als details om de metagegevens weer te geven naast de miniaturen in het deelvenster Inhoud.
Kies Weergave > Als lijst om de metagegevens in kolommen weer te geven in het deelvenster Inhoud.
Plaats de aanwijzer op een miniatuur in het gebied met inhoud. (Er worden alleen metagegevens in de knopinfoweergegeven als Knopinfo weergeven is geselecteerd in voorkeuren voor miniaturen.)
Metagegevens bewerken in het deelvenster Metagegevens1. Klik op het pictogram Potlood, helemaal rechts van het veld met metagegevens dat u wilt bewerken.2. Typ in het vak om metagegevens te bewerken of toe te voegen.3. Druk op Tab om naar andere metagegevensvelden te gaan.4. Wanneer u de metagegevens hebt bewerkt, klikt up op Toepassen onder aan het deelvenster Metagegevens. Wanneer u
wijzigingen die u hebt aangebracht wilt annuleren, klikt u op Annuleren onder aan het deelvenster..
Camera Raw- en Lightroom-metagegevens weergeven in Adobe BridgeAangezien Adobe Bridge, Camera Raw en Lightroom allemaal de XMP-standaard gebruiken voor het opslaan van metagegevens, kunnen dezetoepassingen de in de andere toepassingen aangebrachte wijzigingen in metagegevens lezen. Als u in Adobe Bridge een sterrenkwalificatie ofIPTC-informatie toevoegt aan een foto, worden deze gegevens bijvoorbeeld weergegeven in de module Bibliotheek van Lightroom. Enaanpassingen of andere wijzigingen in metagegevens die u in Camera Raw of Lightroom aanbrengt, worden weergegeven in Adobe Bridge. InLightroom aangebrachte metagegevens moeten worden opgeslagen als XMP in Lightroom, anders kan Adobe Bridge deze niet herkennen.
Tijdens het navigeren door bestanden leest Adobe Bridge de metagegevens opnieuw. Eventuele wijzigingen worden dan opgemerkt en devoorvertoningen worden automatisch bijgewerkt. Als Adobe Bridge vaststelt dat de metagegevens van een foto zijn gewijzigd, wordt het symboolBevat instellingen weergegeven in de miniatuur van de foto in het deelvenster Inhoud.
Gemiddelde of middengewicht Evaluatief
Steunkleur Multispot
Matrix of patroon Gedeeltelijk
Gemiddelde van middengewicht of middengewicht Overig of onbekend
Digitale ESP
Zoals opgenomen Kunstlicht
Automatisch Fluorescerend
Daglicht Flash
Bewolkt Aangepast
Schaduw
90

Opmerking:
Naar boven
Naar boven
Naar boven
Opmerking:
Beschrijving
IPTC Core
IPTC Extension
Cameragegevens
GPS
Als u snel schakelt tussen Lightroom en Adobe Bridge, kan het even duren voordat de deelvensters Inhoud en Voorbeeld wordenbijgewerkt. Kies Weergave > Vernieuwen of druk op F5 als de in Lightroom of Camera Raw gewijzigde metagegevens na een paar seconden nietautomatisch worden weergegeven in Adobe Bridge.
Gekoppelde InDesign-bestanden weergevenIn de rechterbovenhoek van de miniatuur van Adobe InDesign CS5- en CS6-documenten met gekoppelde bestanden in het deelvenster Inhoudstaat een koppelingssymbool . De metagegevens van deze gekoppelde bestanden zijn beschikbaar in Adobe Bridge.
1. Selecteer een Adobe InDesign-document met gekoppelde bestanden in het deelvenster Inhoud van het Adobe Bridge-venster.
2. Vouw het gedeelte Gekoppelde bestanden in het deelvenster Metagegevens uit om de namen en paden van de gekoppeldebestanden weer te geven.
3. Klik met de rechtermuisknop (Windows) of houd Control ingedrukt en klik (Mac OS) op het INDD-bestand en kies Gekoppeldebestanden tonen om de gekoppelde bestanden weer te geven in het deelvenster Inhoud.
Kleuren (Illustrator en InDesign) of lettertypen (InDesign) bekijkenWanneer u een InDesign-document selecteert, worden in het deelvenster Metagegevens lettertypen en kleurstalen weergegeven die in hetdocument worden gebruikt. Wanneer u een Illustrator-document selecteert, worden in het deelvenster Metagegevens platen en kleurstalenweergegeven die in het document worden gebruikt.
1. Selecteer een InDesign- of Illustrator-document in het deelvenster Inhoud van het Adobe Bridge-venster.
2. Vouw in het deelvenster Metagegevens de gedeelten Lettertypes (alleen InDesign), Platen (alleen Illustrator) of DocumentStalen uit.
Metagegevens toevoegen via het dialoogvenster BestandsinfoIn het dialoogvenster Bestandsinfo worden cameragegevens, bestandseigenschappen, een bewerkingshistorie, copyright en informatie over deauteur weergegeven. Het dialoogvenster Bestandsinfo toont ook deelvensters voor aangepaste metagegevens. U kunt metagegevens rechtstreeksvia het dialoogvenster Bestandsinfo toevoegen. Als u meerdere bestanden selecteert, wordt in het dialoogvenster aangegeven waar verschillendewaarden bestaan voor een tekstveld. Alle informatie die u in een veld invoert, overschrijft de bestaande metagegevens en past de nieuwe waardetoe op alle geselecteerde bestanden.
U kunt metagegevens ook bekijken in het deelvenster Metagegevens, in bepaalde weergaven in het deelvenster Inhoud en door deaanwijzer op de miniatuur te plaatsen in het deelvenster Inhoud.
1. Selecteer een of meer bestanden.
2. Kies Bestand > Bestandsinfo.
3. Selecteer een van de volgende opties in de lijst bovenaan in het dialoogvenster:
Gebruik de pijlen naar links en naar rechts om door de tabbladen te bladeren, of klik op de pijl omlaag en kies eencategorie in de lijst.
Hier kunt u documentgegevens voor het bestand invoeren, zoals documenttitel, auteur, beschrijving entrefwoorden die kunnen worden gebruikt om het bestand op te zoeken. Als u copyrightinformatie wilt opgeven, selecteert uCopyrightinformatie in het pop-upmenu Copyrightstatus. Voer vervolgens de eigenaar van het copyright, de tekst van decopyrightinformatie en de URL in van de persoon of het bedrijf die eigenaar is van het copyright.
Bevat vier gebieden: Bij Inhoud wordt de visuele inhoud van de afbeelding beschreven. Bij Contact worden decontactgegevens van de fotograaf weergegeven. Bij Afbeelding wordt beschrijvende informatie over de afbeeldingweergegeven. Bij Status worden gegevens over de workflow en het copyright weergegeven.
Bevat aanvullende informatie waaraan de foto kan worden herkend, zoals informatie over de rechten van defoto.
Links wordt alleen lezen-informatie weergegeven over de camera en de instellingen die zijn gebruikt toende foto is gemaakt, zoals het merk, het model, de sluitersnelheid en de F-stop. Rechts wordt alleen lezen-informatieweergegeven over het afbeeldingsbestand, zoals pixeldimensies en resolutie.
Hier worden gegevens over navigatie weergegeven die afkomstig zijn van een GPS (global positioning system)waarmee sommige digitale camera's zijn uitgerust. Foto's zonder GPS-informatie hebben geen GPS-metagegevens.
91

Videogegevens
Audiogegevens
Mobiele SWF
Categorieën
Herkomst
DICOM
Historie
Geavanceerd
Raw-gegevens
Naar boven
Opmerking:
Metagegevens toevoegen > [naam sjabloon]
Metagegevens vervangen > [naam sjabloon]
Opmerking:
Hier worden informatie weergegeven over het videobestand, inclusief breedte en hoogte van devideoframes. U kunt hier ook gegevens invoeren zoals de naam van de tape en de scène.
Hier kunt u gegevens invoeren over het audiobestand, zoals de titel en de kunstenaar.
Hier vindt u informatie over mobiele mediabestanden, zoals titel, auteur, beschrijving en type inhoud.
Hier kunt u gegevens invoeren op basis van categorieën van Associated Press.
Hier kunt u bestandsgegevens invoeren die handig zijn voor nieuwsdiensten, zoals waar en wanneer het bestandis gemaakt, overdrachtsgegevens, speciale instructies voor de verwerking van het bestand en titelgegevens.
Hier worden gegevens over patient, studie, serie en apparatuur voor DICOM-afbeeldingen weergegeven.
Hier wordt het logboek met historische gegevens van Adobe Photoshop weergegeven voor afbeeldingen die zijnopgeslagen met Photoshop. De optie Historie wordt alleen weergegeven als Adobe Photoshop is geïnstalleerd.
Hier worden eigenschappen van metagegevens weergegeven zoals ze worden opgeslagen binnen hunnaamruimtestructuren.
Toont XMP-tekstinformatie over het bestand.
4. Typ de informatie die u in een weergegeven veld wilt invoeren.
5. Optioneel: klik op Voorkeuren onder in het dialoogvenster Bestandsinfo voor opties om het bewerken van metagegevens teversnellen: automatisch aanvullen inschakelen, XMP-wijzigingen herstellen of het standaarddialoogvenster herstellen.
6. Klik op OK om de wijzigingen toe te passen.
Werken met sjablonen voor metagegevensU kunt in Adobe Bridge nieuwe metagegevenssjablonen maken met de opdracht Sjabloon metagegevens maken. U kunt ook de metagegevens inhet dialoogvenster Bestandsinfo wijzigen en ze opslaan als een tekstbestand met de bestandsnaamextensie .xmp. U kunt XMP-bestanden delenmet andere gebruikers of ze toepassen op andere bestanden.
U kunt metagegevens in een sjabloon opslaan die kan worden gebruikt voor het invullen van metagegevens in InDesign-documenten en anderedocumenten die zijn gemaakt met XMP-compatibele software. De sjablonen die u maakt, worden opgeslagen op een gedeelde locatie die voor alleXMP-compatibele software toegankelijk is.
Kies Extra > Sjabloon metagegevens maken om een sjabloon voor metagegevens te maken. Voer een naam voor de sjabloonin een geef de waarden voor metagegevens op die u wilt opnemen. Klik vervolgens op Opslaan.
Als u een optie voor metagegevens selecteert en geen waarde in het bijbehorende vak invoert, worden bestaande metagegevensdoor Adobe Bridge gewist wanneer u de sjabloon toepast.
Als u naar een opgeslagen sjabloon voor metagegevens wilt gaan in Windows Verkenner (Windows) of de Finder (Mac OS),kiest u Gereedschappen > Sjabloon metagegevens maken. Klik op het pop-upmenu in de rechterbovenhoek van hetdialoogvenster Sjabloon metagegevens maken en kies Map met sjablonen weergeven.Als u een sjabloon voor metagegevens wilt verwijderen, selecteert u de sjabloon in Windows Verkenner of de Finder (Mac OS)en drukt u op Delete of sleept u de sjabloon naar de Prullenbak (Windows) of Prullenmand (Mac OS).Als u sjablonen voor metagegevens wilt toepassen op bestanden in Adobe Bridge, selecteert u een of meer bestanden en kiestu een opdracht in het menu van het deelvenster Metagegevens:
Met deze opdracht past u de sjabloon voor metagegevens toe op plaatsen in het bestand waarnog geen waarde of eigenschap voor de metagegevens bestaat.
Met deze opdracht vervangt u alle bestaande metagegevens in het bestand door demetagegevens in de sjabloon.
Als u een sjabloon voor metagegevens wilt bewerken, kiest u Extra > Sjabloon metagegevens bewerken > [sjabloonnaam].Geef andere waarden op de voor metagegevens in de sjabloon en klik op Opslaan.Kies Bestand > Bestandsinfo als u de metagegevens van een bestand wilt opslaan als XMP-bestand. Klik op het pop-upmenuonder in het dialoogvenster naast de knop Voorkeuren en kies Exporteren. Geef een bestandsnaam en een locatie op en klikvervolgens op Opslaan.
U kunt metagegevens slechts vanuit één bestand tegelijk exporteren. Als er meerdere bestanden zijn geselecteerd, is de optieExporteren niet beschikbaar.
92

De voorwaarden van Creative Commons zijn niet van toepassing op Twitter™- en Facebook-berichten.
Juridische kennisgeving | Onlineprivacybeleid
Naar boven
Opmerking:
Wis bestaande eigenschappen en vervang deze door sjablooneigenschappen
Behoud de oorspronkelijke metagegevens, maar vervang overeenstemmende eigenschappen vanuit een sjabloon
Behoud de oorspronkelijke metagegevens, maar voeg overeenstemmende eigenschappen toe vanuit een sjabloon
Metagegevens importeren in een document1. Selecteer een of meer bestanden.
2. Kies Bestand > Bestandsinfo.
3. Kies Importeren in het pop-upmenu onderaan in het dialoogvenster.
U moet een sjabloon voor metagegevens eerst opslaan voordat u de metagegevens eruit kunt importeren.
4. Geef op hoe u de gegevens wilt importeren:
Hiermee worden alle metagegevens in hetbestand vervangen door de metagegevens in het XMP-bestand.
Hiermee worden alleen metagegevens in de sjabloon vervangen die andere eigenschappen hebben.
(Standaard) Hiermee worden de metagegevens van de sjabloon alleen toegepast als er momenteel geenmetagegevenswaarde of - eigenschap bestaat in het bestand.
5. Klik op OK.
6. Navigeer naar het XMP-bestand en klik op Openen.
93

Naar boven
Naar boven
De Adobe Bridge-cache gebruikenEen cache maken en beherenCache leegmakenCache comprimeren bij afsluitenCachevoorkeuren instellen
In de cache worden gegevens van miniaturen en metagegevens (waaronder metagegevens die niet in het bestandkunnen worden opgeslagen, zoals labels en scores) opgeslagen om de prestaties van de computer te verbeterenwanneer u miniaturen bekijkt of bestanden zoekt. Het opslaan van cachebestanden neemt echter schijfruimte inbeslag. Als u een cache maakt, kunt u ervoor kiezen deze te exporteren om de cache te kunnen delen ofarchiveren, en u kunt ervoor kiezen voorvertoningen van 100% te genereren. U kunt de cache beheren door dezeleeg te maken en door voorkeuren in te stellen voor de grootte en locatie.
Een cache maken en beherenKies een van de volgende opdrachten in het menu Cache van het menu Gereedschappen:
Cache opbouwen en exporteren
Zet op de achtergrond een cache op voor de geselecteerde map en alle mappen in de geselecteerde map(behalve aliassen en sneltoetsen naar andere mappen). Deze opdracht verkort de tijd die u moet wachtenvoordat miniaturen of bestandsgegevens worden weergegeven als u in submappen bladert. U kunt ook 100%voorvertoningen in de cache genereren om de prestaties te verbeteren als u afbeeldingen op 100% bekijkt indiavoorstellingen en voorvertoningen in een volledig scherm of wanneer u het vergrootglas gebruikt.
Met de optie Cache naar mappen in het dialoogvenster Cache opbouwen wordt een lokale cache gemaaktvoor delen of archiveren op schijf. Als deze optie wordt gekozen, maakt Adobe Bridge cachebestanden voorde geselecteerde map en de submappen daarvan. Als een map ter archivering naar een externe schijf, zoalseen cd of dvd, wordt gekopieerd, worden de cachebestanden ook gekopieerd. Als u in Adobe Bridge naar eenniet eerder bekeken map bladert, zoals een map op de gearchiveerde cd, gebruikt Adobe Bridge degeëxporteerde cache om sneller miniaturen weer te geven. De geëxporteerde cache is gebaseerd op decentrale cache en bevat dubbele informatie.
Let op: Geëxporteerde cachebestanden zijn verborgen bestanden. Als u deze bestanden inAdobe Bridge wilt weergeven, kiest u Weergave > Verborgen bestanden weergeven.
Cache voor map [geselecteerde map] leegmaken
De cache voor de geselecteerde map wordt gewist. Deze opdracht is nuttig als u vermoedt dat de cache vooreen map oud is en opnieuw moet worden gegenereerd. (Als miniaturen en metagegevens bijvoorbeeld nietworden bijgewerkt.)
Cache leegmaken
94

Naar boven
Bridge optimaliseert de cache door de oude cache-items automatisch te wissen wanneer de app niet actief is. Dewistermijn is standaard ingesteld op 30 dagen. Dit betekent dat elk cache-item ouder dan 30 dagen door Bridgewordt beschouwd als oud en dus wordt gewist.
U kunt de wistermijn echter aanpassen en een waarde instellen tussen 1 dag en 180 dagen. Dit doet u in hetdialoogvenster Cachevoorkeuren. Zie voor meer informatie Cachevoorkeuren instellen.
Als de voorkeur voor het leegmaken van de cache niet is ingesteld en de cache oude items bevat, toont Bridge uenige tijd na het starten van de app het onderstaande dialoogvenster.
Cache comprimeren bij afsluiten
De centrale cache van Adobe Bridge slaat gegevens van miniaturen, voorvertoningen en metagegevens op in eendatabase om de prestaties te verbeteren wanneer u bladert of zoekt naar bestanden. Maar hoe groter de cache,hoe meer schijfruimte er wordt gebruikt. Cachevoorkeuren helpen u prestaties en cachegrootte in evenwicht tehouden.
In Cachevoorkeuren stelt u met de optie Cache comprimeren bij afsluiten een automatische opschoning van decache in bij het afsluiten van Bridge als de database groter is dan 100 MB. Zie voor meer informatieCachevoorkeuren instellen.
Als de voorkeur voor het comprimeren van de cache echter niet is ingesteld en de cachedatabase op uw computergroter wordt dan 100 MB, wordt het volgende dialoogvenster getoond als u Bridge afsluit.
Het dialoogvenster waarin u wordt gevraagd de cache te comprimeren.
Opmerking:
Dit dialoogvenster wordt alleen weergegeven als in Cachevoorkeuren Cache comprimeren bij afsluiten niet isgeselecteerd en uw cachedatabase groter is geworden dan 100 MB.
In dit dialoogvenster kunt u een van de volgende handelingen uitvoeren:
95

Naar boven
Automatisch de cache comprimeren bij afsluiten als dat nodig is
Hiermee stelt u de voorkeur voor het automatisch comprimeren van de cache in. Deze kunt u ook instellen in hetdialoogvenster Cachevoorkeuren. Zie voor meer informatie Cachevoorkeuren instellen.
Comprimeren en afsluiten
Optimaliseert de cache door niet-gebruikte records te verwijderen en sluit Bridge af.
Help mij herinneren
Er wordt geen handeling uitgevoerd. De volgende keer dat u Adobe Bridge start, wordt dit dialoogvensterweergegeven waarin u wordt gevraagd de cache te comprimeren.
Cachevoorkeuren instellen1. Kies Bewerken > Voorkeuren (Windows) of Adobe Bridge > Voorkeuren (Mac OS).
2. Klik op Cache.
3. Voer een van de volgende handelingen uit:
96

100% voorvertoningen in cache houden
100% voorvertoningen van afbeeldingen worden in de cache gehouden om zoombewerkingen in eendiavoorstelling, in een voorvertoning in een volledig scherm en bij gebruik van het vergrootglas te versnellen.Als 100% voorvertoningen in de cache worden gehouden, kan dit echter aanzienlijk veel schijfruimtegebruiken.
Indien mogelijk automatische export van de cache naar de mappen
Hiermee worden geëxporteerde cachebestanden gemaakt in de weergegeven map, als dat mogelijk is. U kuntbijvoorbeeld geen cachebestanden in een map op een alleen-lezenschijf plaatsen. Het exporteren vancachebestanden is bijvoorbeeld handig als u afbeeldingen wilt delen, omdat de afbeeldingen dan snellerworden weergegeven in Adobe Bridge op een andere computer.
Locatie
Geef een nieuwe locatie voor de cache op. De nieuwe locatie wordt van kracht bij de volgende keer dat uAdobe Bridge start.
Cachegrootte
Sleep de schuifregelaar om de cache groter of kleiner te maken. Als de cache de gedefinieerde limiet(500.000 records) nadert of als het volume dat de cache bevat te vol is, worden oudere items in de cacheverwijderd als u Adobe Bridge afsluit.
Cache nu comprimeren
De cache wordt geoptimaliseerd door niet-gebruikte cacherecords en de bijbehorende JPEG-bestanden teverwijderen.
Cache comprimeren bij afsluiten
Deze optie comprimeert de cache automatisch wanneer u Adobe Bridge sluit als de cachedatabase groterwordt dan 100 MB. Adobe raadt u aan om de cache geoptimaliseerd te houden.
Gehele cache leegmaken
De hele cache wordt verwijderd om ruimte op de vaste schijf vrij te maken.
Items ouder dan 'N' dagen wissen uit cache wanneer Bridge niet actief is
Bepaal de wistermijn (tussen 1 dag en 180 dagen). Items die al in de cache zijn opgeslagen maar ouderzijn dan het opgegeven aantal dagen, worden beschouwd als oud en worden automatisch verwijderdwanneer Bridge niet actief is.
De voorwaarden van Creative Commons zijn niet van toepassing op Twitter™- en Facebook-berichten.
Juridische kennisgevingen | Online privacybeleid
97

Naar boven
Naar boven
Taken automatiseren in Adobe BridgeTaken uitvoeren vanuit het menu GereedschappenNamen van bestanden in batch wijzigenHDR- en panorama-afbeeldingen automatisch stapelen
Taken uitvoeren vanuit het menu Gereedschappen
Het menu Gereedschappen bevat submenu's voor diverse opdrachten die beschikbaar zijn in verschillende Adobe-producten. Wanneer bijvoorbeeld Adobe Photoshop is geïnstalleerd, kunt u met de opdrachten in het submenuGereedschappen > Photoshop foto's verwerken die u hebt geselecteerd in Adobe Bridge. Als u deze taken uitvoertvanuit Adobe Bridge, bespaart u tijd omdat u niet elk bestand afzonderlijk hoeft te openen.
Opmerking:
Ook andere fabrikanten kunnen items maken en deze aan het menu Gereedschappen toevoegen voor extrafunctionaliteit in Adobe Bridge. Ga voor meer informatie over het maken van scripts naar het Bridge DeveloperCenter.
Adobe Bridge bevat ook handige automatiseringsscripts. Met het Adobe Output Module-script in Adobe Bridge CCkunt u bijvoorbeeld webfotogalerieën maken en Adobe PDF-contactbladen en presentaties in een volledig schermgenereren. Met het CC 2014-script voor automatische verzamelingen worden sets foto's verzameld die inPhotoshop kunnen worden verwerkt tot panorama's of HDR-afbeeldingen.
1. Selecteer de bestanden of mappen die u wilt gebruiken. Als u een map selecteert, wordt de opdracht indienmogelijk op alle bestanden in de map toegepast.
2. Kies Opties > [Component], gevolgd door de gewenste opdracht. (Als er geen geautomatiseerde takenbeschikbaar zijn in uw toepassing, wordt deze opdracht niet weergegeven in het menu Extra.)
Voor informatie over een bepaalde opdracht raadpleegt u de documentatie bij die toepassing.
Namen van bestanden in batch wijzigen
U kunt de namen van bestanden in een groep of batch wijzigen. Als u de namen van bestanden in batch wijzigt,kunt u dezelfde instellingen kiezen voor alle geselecteerde bestanden. Voor andere batchverwerkingstaken kunt uscripts gebruiken om geautomatiseerde taken uit te voeren.
1. Selecteer de bestanden waarvan u de naam wilt wijzigen.2. Kies Extra > Naam wijzigen in batch3. Stel de volgende opties in:
Doelmap
98

Naar boven
Plaats de hernoemde bestanden in dezelfde map, verplaats ze naar een andere map of plaats kopieën in eenandere map. Als u de hernoemde bestanden in een andere map wilt plaatsen, klikt u op Bladeren om dedesbetreffende map te selecteren.
Nieuwe bestandsnamen
Kies elementen in de menu's en typ de gewenste tekst om nieuwe bestandsnamen te maken. Klik op de plus-(+) of minknop (-) om elementen toe te voegen of te verwijderen.
Reeks vervangen
Hiermee kunt u een bestandsnaam geheel of gedeeltelijk wijzigen in aangepaste tekst. Selecteer eerst wat uwilt vervangen: met Originele bestandsnaam vervangt u de oorspronkelijke bestandsnaam door detekenreeks. Kies Tijdelijke bestandsnaam om een tekenreeks te vervangen die wordt gedefinieerd door devoorafgaande opties in de pop-upmenu's Nieuwe bestandsnamen. Kies de optie Standaarduitdrukkinggebruiken om reguliere uitdrukkingen te gebruiken om reeksen te vinden op basis van patronen inbestandsnamen. Met Alles vervangen worden alle subreeksen vervangen die overeenkomen met debronreeks.
Opties
Selecteer Huidige bestandsnaam behouden in XMP-metagegevens als u de oorspronkelijke bestandsnaam wiltbehouden in de metagegevens. Selecteer bij Compatibiliteit het besturingssysteem waarmee de gewijzigdebestandsnamen compatibel moeten zijn. Het huidige besturingssysteem is standaard geselecteerd en deselectie kan niet ongedaan worden gemaakt.
Voorvertoning
De huidige en de nieuwe bestandsnaam worden weergegeven in het voorvertoningsgebied onder aan hetdialoogvenster Naam wijzigen in batch. Klik op de knop Voorvertoning om te zien hoe de naam van allegeselecteerde bestanden wordt gewijzigd.
4. (Optioneel) Selecteer een voorinstelling in het menu Voorinstelling om bestandsnamen te wijzigen met behulpvan veel gebruikte schema's voor naamgeving. Klik op Opslaan als u de instellingen voor Naam wijzigen inbatch wilt opslaan voor later.
Bekijk een van de volgende videohandleidingen voor meer informatie over het in batch wijzigen vanbestandsnamen:
Bestanden stapelen en hernoemen van Conrad Chavez
Naam wijzigen in batch door Deke McClelland
Onduidelijke camerabestandsnamen wijzigen met de opdracht Naam wijzigen in batch van Michael Ninness
HDR- en panorama-afbeeldingen automatisch stapelen
Met het CS5-script voor Met het script voor automatische verzamelingen in Adobe Bridge worden sets afbeeldingenverzameld in stapels die in Photoshop kunnen worden verwerkt als HDR-afbeeldingen (High Dynamic Range) ofpanoramasamenstellingen. Het script verzamelt afbeeldingen in stapels op basis van de vastlegtijd, debelichtingsinstellingen en de uitlijning van de afbeeldingen. Het script voor automatische verzamelingen verwerkt
99

alleen foto's waarvan de tijdstempels maximaal 18 seconden van elkaar verschillen. Als de belichtingsinstellingenvan de foto's variëren en de inhoud meer dan 80% overlapt, interpreteert het script de foto's als een HDR-set. Alsde belichting constant is en de inhoud minder dan 80% overlapt, interpreteert het script de foto's als deel van eenpanorama.
Opmerking:
De functie voor automatische verzamelingen is alleen beschikbaar als u over Adobe Bridge en Photoshop CS5 ofhoger beschikt.
1. U activeert het script voor automatische verzamelingen door Bewerken > Voorkeuren (Windows) of AdobeBridge > Voorkeuren (Mac OS) te kiezen.
2. Selecteer in het deelvenster Opstartscripts de optie voor automatische verzamelingen en klik vervolgens opOK.
3. Selecteer een map met HDR- of panorama-opnamen en kies Stapels > Autom. stapelen Panorama/HDR.
Opmerking:
Als automatisch stapelen niet werkt op de map, selecteert u handmatig de vereiste HDR-/panorama-bestanden in de map en kiest u Stapels > Autom. stapelen Panorama/HDR.
4. Kies Extra > Photoshop > Verzamelingen in Photoshop verwerken om de opnamen automatisch samen tevoegen en het resultaat te bekijken in Adobe Bridge.
Opmerking:
Zie voor meer informatie over panorama's en HDR in Photoshop Panorama's maken met Photomerge enHDR-afbeeldingen (High Dynamic Range).
De voorwaarden van Creative Commons zijn niet van toepassing op Twitter™- en Facebook-berichten.
Juridische kennisgevingen | Online privacybeleid
100

Naar boven
Webgalerieën en PDF-bestanden makenEen webfotogalerie makenVideozelfstudie: Afbeeldingsgalerieën maken met Adobe BridgeEen PDF-contactblad makenVoorkeuren voor de Adobe Output Module
De Adobe® Output Module is een bij Adobe Bridge CS5 en CS6 geleverd script. U kunt de module gebruiken omHTML- en Flash®-webgalerieën te maken die u kunt uploaden naar een webserver. U kunt bovendien PDF-contactbladen en -presentaties maken met de Adobe Output Module. U hebt toegang tot de Adobe Output Modulevia de werkruimte Uitvoer.
Opmerking:
De werkruimte/module Uitvoer voor het genereren van PDF-contactbladen/-presentaties en webgalerieën wordtniet geleverd bij Bridge CC. U kunt de Adobe Output Module en de werkruimte handmatig downloaden eninstalleren voor Bridge CC met de aanwijzingen in het volgende document:
De Adobe Output Module installeren voor Bridge CC
Een webfotogalerie maken
Een webfotogalerie is een website die een startpagina heeft met miniatuurafbeeldingen die een koppeling vormennaar galeriepagina’s met afbeeldingen in de oorspronkelijke grootte. De Adobe Output Module beschikt oververschillende galeriesjablonen die u via het deelvenster Uitvoer kunt selecteren en aanpassen.
1. Selecteer de afbeeldingen die u in de galerie wilt opnemen en kies Venster > Werkruimte > Uitvoer Klikvervolgens op de knop Webgalerie boven in het deelvenster Uitvoer.
Als de werkruimte Uitvoer niet wordt weergegeven, opent u Voorkeuren voor Adobe Bridge (Ctrl + K inWindows of Command + K in Mac OS) en selecteert u achtereenvolgens het deelvenster Opstartscripts enAdobe Output Module.
2. Kies een galerie in het menu Sjabloon en een miniatuurgrootte in het menu Stijl. Pas vervolgens de weergavevan de galerie aan met gebruik van de opties in de volgende secties:
Site-info
Hier geeft u informatie op die op elke pagina van de galerie wordt weergegeven, zoals een titel, eenbeschrijving, een contactpersoon en een e-mailadres.
Kleurenpalet
De beschikbare opties variëren op basis van de geselecteerde sjabloon. Kies kleuren voor verschillendeelementen van de galerie, zoals tekst, koptekst, achtergrond en randen.
101

Naar boven
Vormgeving
De beschikbare opties variëren op basis van de geselecteerde sjabloon. Hier kiest u de grootte vanafbeeldingen en miniaturen, de kwaliteit van de JPEG-afbeeldingen, de overgangseffecten, de lay-outs en ofu bestandsnamen wilt opnemen in de afbeeldingen in de HTML-galerie.
Afbeeldingsinfo
(Alleen Airtight-galerieën) Neem een bijschrift op in galerieafbeeldingen. Het bijschrift is gebaseerd op demetagegevens van de afbeelding.
Uitvoerinstellingen
(Alleen Airtight-galerieën) Geef de grootte en de kwaliteit van JPEG-galerieafbeeldingen op.
3. Alleen CS5: klik op Voorvertoning vernieuwen om de galerie weer te geven in het deelvenster Voorvertoninguitvoer in Adobe Bridge. Klik op Voorvertoning in browser om een voorvertoning van de galerie weer tegeven in uw standaardwebbrowser.
Opmerking:
In galerievoorvertoningen kunnen maximaal 20 bestanden worden weergegeven, maar de volledige galeriewordt opgeslagen en geüpload.
4. Optioneel: klik op de knop Stijl opslaan om aangepaste instellingen op te slaan, zodat u ze later weer kuntgebruiken.
5. Open de sectie Galerie maken om de galerie te uploaden via FTP. Voer waarden in bij FTP-serveradres,Gebruikersnaam, Wachtwoord en Doelmap. Klik vervolgens op Uploaden.
Opmerking:
Gebruik bij het typen van het serverpad slashes (/) om mappen aan te geven. Controleer bij het bedrijf datuw webhosting verzorgt het pad voor toegang tot uw openbare map op de webserver.
Opmerking:
Adobe Bridge voegt tekens toe aan de tekst die u invoert in het veld Wachtwoord nadat u hebt geklikt of opTab hebt gedrukt om naar een ander veld te gaan. Adobe Bridge voegt deze tekens uitveiligheidsoverwegingen toe.
6. Als u de galerie op uw vaste schijf wilt opslaan, opent u de sectie Galerie maken en geeft u een opslaglocatieop. Klik vervolgens op Opslaan.
Een PDF-contactblad maken
Met de Adobe Output Module kunt u PDF-contactbladen maken van een of meer afbeeldingen. Alle afbeeldingen inde lay-out hebben hetzelfde formaat, ook als u een contactblad met meerdere afbeeldingen maakt. Als uafspeelopties opgeeft, kunt u ook een PDF-bestand maken dat u als presentatie op volledig scherm of als eendiavoorstelling kunt gebruiken.
Opmerking:
U kunt ook de plug-in Contactblad II gebruiken. Kies in Adobe Bridge Extra > Photoshop > Contactblad II.Raadpleeg Foto's afdrukken in een lay-out van Figuurpakket in Photoshop Community Help voor meer informatie.
102

Naar boven
1. Selecteer de afbeeldingen die u in het PDF-bestand wilt opnemen en kies Venster > Werkruimte > Uitvoer.Klik vervolgens op de knop PDF boven aan het deelvenster Uitvoer.
Als Uitvoer niet wordt weergegeven, opent u de voorkeuren van Adobe Bridge (Ctrl + K in Windows ofCommand + K in Mac OS) en selecteert u Adobe Output Module in het deelvenster Opstartscripts.
2. Kies een optie in het menu Sjabloon. Pas vervolgens het PDF-bestand aan met behulp van de opties in devolgende secties:
Document
Geef het paginaformaat, de afdrukstand, de uitvoerkwaliteit (in ppi); de kwaliteit van de JPEG-afbeeldingscompressie, de achtergrondkleur en optionele rechten op.
Lay-out
Hier kiest u opties voor het plaatsen van afbeeldingen en voor de ruimte tussen afbeeldingen.
Bedekkingen
Hiermee wordt de bestandsnaam onder elke afbeelding en worden paginanummers in een kop- of voettekstafgedrukt.
Koptekst/voettekst
Hiermee schakelt u kop- en voetteksten in en bepaalt u de positie en het type van deze teksten.
Afspelen
Hier kiest u opties voor het afspelen van PDF-bestanden op het scherm in Adobe Acrobat® or AdobeReader®.
Watermerk
Voeg een watermerk in tekstvorm of in grafische vorm toe aan elke pagina of afbeelding. U kunt hetlettertype, de grootte en de kleur van tekst aanpassen. Ook de schaal van de tekst of afbeelding, de dekking,verschuiving en rotatie kunnen worden aangepast.
3. Klik op Voorvertoning vernieuwen om een voorvertoning van het PDF-bestand weer te geven in hetdeelvenster Voorvertoning uitvoer.
Opmerking:
In het deelvenster Voorvertoning uitvoer wordt alleen de eerste pagina van het PDF-bestand weergegeven.
4. Optioneel: klik op de knop Sjabloon opslaan om aangepaste instellingen op te slaan, zodat u ze later weerkunt gebruiken.
5. Als u het PDF-bestand na het opslaan automatisch in Acrobat of Reader wilt openen, selecteert u PDFweergeven na opslaan onder in het deelvenster Uitvoer. Klik anders op Opslaan.
Voorkeuren voor de Adobe Output Module
103

1. In het deelvenster Opstartscripts van Voorkeuren voor Adobe Bridge selecteert u Adobe Output Module omhet deelvenster Uitvoer in te schakelen.
2. Geef de volgende opties op in het deelvenster Uitvoer van de Adobe Bridge-voorkeuren:
Solo-modus gebruiken voor gedrag deelvenster Uitvoer
Hiermee wordt één sectie met opties in het deelvenster Uitvoer tegelijk geopend.
Multibyte-bestandsnamen omzetten in ASCII
Hiermee verwijdert u multibyte-tekens uit bestandsnamen wanneer u een galerie genereert. Schakel dezeoptie in als uw FTP-server geen multibyte-tekens accepteert.
Ingesloten kleurprofiel behouden
Hiermee blijft het in de afbeelding ingesloten kleurprofiel, indien mogelijk, behouden. Als het profiel nietwordt ondersteund in JPEG, zet de Adobe Output Module het profiel om in sRGB.
De voorwaarden van Creative Commons zijn niet van toepassing op Twitter™- en Facebook-berichten.
Juridische kennisgevingen | Online privacybeleid
104

Camera Raw
RAW-afbeeldingen verbeteren
video2brain (07 mei 2012)
Zelfstudie - video
Alle afbeeldingsgegevens optimaal benutten.
105

Naar boven
Overzicht van nieuwe functiesAdobe Camera Raw 9.x
Adobe Camera Raw 9.4Grens verdraaien tijdens het voorvertonen van samengevoegde panorama'sVerbeterde metagegevens voor samengevoegde panorama'sAdobe Camera Raw 9.3Adobe Camera Raw 9.2Nevel verwijderen als een lokale aanpassingSnel navigeren over een afbeeldingAdobe Camera Raw 9.1Nevel verwijderenLokale aanpassingen: Schuifregelaars Witte tinten en Zwarte tintenAdobe Camera Raw 9.0GPU-versnellingFoto's samenvoegen tot een HDR-afbeeldingPanorama samenvoegenWat is er gewijzigd
Adobe Camera Raw 9.4
Adobe Camera Raw 9.4 introduceert nieuwe functies en ondersteuning voor extra camera's, en verhelptverschillende problemen.
Grens verdraaien tijdens het voorvertonen van samengevoegde panorama's
Nieuw in deze versie van Adobe Camera Raw
106

In het voorvertoningsvenster Panorama samenvoegen is een schuifregelaar voor Grens verdraaien toegevoegd (0-100). Door deze instelling aan te passen, verdraait Camera Raw op intelligente wijze de panoramagrenzen omongewenste transparante gebieden te verwijderen.
Grens verdraaien in actie: Het aanpassen van de schuifregelaar van 0 (boven) tot 100 (onder)
U kunt Grens verdraaien samen met de instelling voor Automatisch uitsnijden gebruiken, die eerder isgeïntroduceerd in Camera Raw. Als u Automatisch uitsnijden selecteert, lijnt Camera Raw de transparantegebieden uit die met de huidige waarde voor de instelling Grens verdraaien zichtbaar zijn.
107

Naar boven
Automatisch uitsnijden selecteren met de schuifregelaar voor Grens verdraaien op 34
Verbeterde metagegevens voor samengevoegde panorama's
Verbeterd in deze versie van Adobe Camera Raw
Samengevoegde panorama's die met Camera Raw zijn gegenereerd, bevatten nu metagegevens die compatibel zijnmet het Photoshop-filter Adaptief groothoek. Zie Het filter Adaptief groothoek gebruiken in de Help vanPhotoshop.
Zie ook:
Ondersteunde cameramodellenOndersteunde lensprofielen
Adobe Camera Raw 9.3
Adobe Camera Raw 9.3 biedt ondersteuning voor nieuwe camera's en lensprofielen, en bevat oplossingen voorverschillende problemen. Bekijk voor een overzicht van de wijzigingen in deze versie dit blogbericht.
108

Naar boven
Naar boven
Adobe Camera Raw 9.2
Nevel verwijderen als een lokale aanpassing
Nieuw in deze versie van Adobe Camera Raw
Nevel verwijderen is nu beschikbaar als een lokale aanpassing. Verschuif tijdens bewerkingen met het radiaalfilter,gegradueerd filter of aanpassingspenseel de schuifregelaar Nevel verwijderen.
Zie voor meer informatie Lokale aanpassingen maken in Camera Raw.
Snel navigeren over een afbeelding
Nieuw in deze versie van Adobe Camera Raw
Wanneer de GPU is ingeschakeld, kunt u snel over een afbeelding navigeren. Voer de volgende stappen uit:
1. Houd de toets H ingedrukt.2. Klik en sleep om de positie van de zoomrechthoek in te stellen.3. Laat de muisknop los. Er wordt ingezoomd op het gebied naar uw keuze. Het geselecteerde gereedschap
blijft ongewijzigd.
Adobe Camera Raw 9.1
109

Naar boven
Nevel verwijderen
Nieuw in deze versie van Adobe Camera Raw
In Adobe Camera Raw kunt u nu eenvoudig de hoeveelheid nevel of mist in een foto aanpassen.
Begin met basisaanpassingen aan de foto, zoals het aanpassen van de witbalans. Gebruik vervolgens deschuifregelaar Nevel verwijderen in het deelvenster Effecten.
Zie voor meer informatie Nevel verwijderen.
Lokale aanpassingen: Schuifregelaars Witte tinten en Zwarte tinten
Nieuw in deze versie van Adobe Camera Raw
De lokale besturingselementen in Adobe Camera Raw bevatten nu de schuifregelaars Witte tinten en Zwarte tinten.Met deze nieuwe besturingselementen kunt u de witte en zwarte punten in foto's nauwkeurig aanpassen. Zo kunt ude kleur van de banden van een auto sprekender maken met de schuifregelaar Zwarte tinten.
Deze nieuwe schuifregelaars zijn beschikbaar als u het aanpassingspenseel, gegradueerde filter of radiaalfilter inAdobe Camera Raw gebruikt.
Zie voor meer informatie Lokale aanpassingen maken in Camera Raw.
Adobe Camera Raw 9.0
110

GPU-versnelling
Nieuw in deze versie van Adobe Camera Raw
Adobe Camera Raw bevat nu een nieuwe voorkeur die standaard is ingeschakeld. Hiermee kunt u de GPU(graphics processing unit) voor veel bewerkingen gebruiken.
In Photoshop selecteert u Voorkeuren > Camera Raw. Nu moet u ervoor zorgen dat GPU gebruiken onderPrestaties is ingeschakeld.
Opmerking:
GPU-ondersteuning voor Adobe Camera Raw is alleen 64-bits en beschikbaar voor de volgendebesturingssystemen:
Mac OS X 10.9 en hogerWindows 7 en hoger
Zie voor meer informatie Veelgestelde vragen over Camera Raw GPU.
Foto's samenvoegen tot een HDR-afbeelding
Nieuw in deze versie van Adobe Camera Raw
Met Adobe Camera Raw kunt u meerdere foto's die bij verschillende belichtingsinstellingen zijn vastgelegd,samenvoegen tot één HDR-afbeelding. U kunt een voorvertoning van het samengevoegde DNG-bestand bekijkenen hier wijzigingen in aanbrengen, zoals het aanpassen van de hoeveelheid schimmen verwijderen.
Ga als volgt te werk:
1. Open de bronafbeeldingen in Camera Raw en selecteer vervolgens de afbeeldingen uit de filmstrip.2. Klik met de rechtermuisknop op de geselecteerde afbeeldingen in de filmstrip en selecteer Samenvoegen tot
HDR.
111

Adobe Camera Raw: Samenvoegen tot HDR
3. Breng de noodzakelijke aanpassingen aan in het voorvertoningsvenster van HDR samenvoegen. Zie voormeer informatie over de beschikbare instellingen Foto's samenvoegen tot een HDR-afbeelding.
4. Nadat u de aanpassingen hebt gemaakt, klikt u op Samenvoegen.5. Ga naar de locatie waar u de samengevoegde HDR-afbeelding (.dng) wilt opslaan. Klik op Opslaan.6. Klik op Gereed om het dialoogvenster Camera Raw te sluiten.
Panorama samenvoegen
Nieuw in deze versie van Adobe Camera Raw
Met Adobe Camera Raw kunt u foto's van een landschap nu gemakkelijk samenvoegen tot een adembenemendpanorama. U kunt een snelle voorvertoning van het panorama bekijken en hier wijzigingen in aanbrengen voordatu de samengevoegde afbeelding genereert.
Adobe Camera Raw: Maak adembenemende panorama's
Terwijl u de voorvertoning van het panorama weergeeft, kunt u Automatisch uitsnijden selecteren om ongewenste
112

gebieden met transparantie te verwijderen uit de samengevoegde afbeelding. U kunt ook de juiste lay-outprojectievoor het panorama kiezen: Bolvormig, Perspectief of Cilindrisch.
Voer de volgende stappen uit:
1. Open de bronafbeeldingen in Camera Raw en selecteer vervolgens de afbeeldingen uit de filmstrip.2. Klik met de rechtermuisknop op de geselecteerde afbeeldingen in de filmstrip en kies Samenvoegen tot
panorama.3. In het voorvertoningsvenster van Panorama samenvoegen kunt u de noodzakelijke aanpassingen maken. Zie
voor meer informatie over de beschikbare instellingen Panorama's maken.4. Nadat u de aanpassingen hebt gemaakt, klikt u op Samenvoegen.5. Ga naar de map waarin u het panorama wilt opslaan. Klik op Opslaan.6. Klik op Gereed om het dialoogvenster Camera Raw te sluiten.
Wat is er gewijzigd
Verbeterde UX: Voor snellere toegang en om de ruimte in het deelvenster Filmstrip beter te gebruiken,maken de opties Alles selecteren en Synchroniseren nu deel uit van het vervolg-/contextmenu.
Het vervolg-/contextmenu van het deelvenster Filmstrip
A. Camera Raw 9.0 B. Camera Raw 8.x
De voorwaarden van Creative Commons zijn niet van toepassing op Twitter™- en Facebook-berichten.
Juridische kennisgevingen | Online privacybeleid
113

Kennismaken met Camera Raw
Naar boven
Opmerking:
Naar boven
Opmerking:
Informatie over Camera Raw-bestandenOver Adobe Camera RawInformatie over de indeling Digital Negative (DNG)Afbeeldingen verwerken met Camera RawOverzicht van het dialoogvenster Camera RawWerken met de Camera Raw-cache in Adobe BridgeWerken met Camera Raw en Lightroom
Informatie over Camera Raw-bestanden
Een Camera Raw-bestand bevat naast de onverwerkte, ongecomprimeerde afbeeldingsgegevens in grijswaarden van de afbeeldingssensor vaneen digitale camera ook informatie over hoe de afbeelding is vastgelegd (metagegevens). Photoshop® Camera Raw-software interpreteert hetCamera Raw-bestand en gebruikt daarbij de informatie over de camera en de metagegevens van de foto om een afbeelding in kleur samen testellen en te verwerken.
U kunt Camera Raw-bestanden beschouwen als negatieven van foto's. U kunt het bestand op elk moment opnieuw verwerken en de gewensteresultaten bereiken door de witbalans, het toonbereik, het contrast, de kleurverzadiging en de verscherping aan te passen. Als u een CameraRaw-afbeelding aanpast, blijven de originele Camera Raw-gegevens behouden. Aanpassingen worden opgeslagen als metagegevens in eenbijgevoegd secundair bestand, in een database of in het bestand zelf (in geval van DNG-indeling).
Als u met uw camera JPEG-bestanden maakt, verwerkt de camera het JPEG-bestand automatisch om de afbeelding te verbeteren en tecomprimeren. U hebt over het algemeen weinig controle over deze verwerking. Het maken van Camera Raw-afbeeldingen met uw camera geeft umeer controle dan het maken van JPEG-afbeeldingen, omdat u met Camera Raw niet vastzit aan de cameraverwerking. U kunt JPEG- en TIFF-afbeeldingen nog wel bewerken in Camera Raw, maar dan bewerkt u de pixels die al zijn verwerkt door de camera. Camera Raw-bestandenbevatten altijd de oorspronkelijke, onverwerkte pixels van de camera.
Om Camera Raw-afbeeldingen te maken, dient u de camera zo in te stellen dat bestanden worden opgeslagen in de eigen Camera Raw-bestandsindeling.
De Photoshop Raw-indeling (.raw) is een bestandsindeling voor het overdragen van afbeeldingen tussen toepassingen encomputerplatforms. Verwar Photoshop Raw niet met Camera Raw-bestandsindelingen. Bestandsextensies voor Camera Raw-bestandenverschillen afhankelijk van de camerafabrikant.
Digitale camera's leggen Camera Raw-gegevens vast en slaan ze op met een lineaire toonreactiecurve (gamma 1.0). Zowel een film als hetmenselijke oog hebben een niet-lineaire, logaritmische reactie op licht (gamma groter dan 2). Een onverwerkte Camera Raw-afbeelding die wordtbekeken als een grijswaardenafbeelding zou heel donker lijken, omdat kleuren die twee keer zo helder worden waargenomen door de fotosensoren de computer voor het menselijke oog minder dan twee keer zo helder lijken.
Raadpleeg Ondersteuning voor digitale Camera Raw-bestanden voor een lijst met ondersteunde camera's en voor meer informatie over CameraRaw.
Raadpleeg Camera Raw-plug-in | Ondersteunde camera's voor een lijst met camera's en de versies van Camera Raw die vereist zijn voor deafzonderlijke camera's.
Over Adobe Camera Raw
Camera Raw-software wordt als plug-in geleverd bij Adobe After Effects® en Adobe Photoshop en voegt ook een functie toe aan Adobe Bridge.Met Camera Raw kunnen in elk van deze toepassingen Camera Raw-bestanden worden geïmporteerd en bewerkt. U kunt Camera Raw ookgebruiken voor JPEG- en TIFF-bestanden.
Camera Raw ondersteunt afbeeldingen met een lengte of breedte van maximaal 65.000 pixels en maximaal 512 megapixels.Camera Raw zet CMYK-afbeeldingen om in RGB bij het openen. Raadpleeg Ondersteuning van digitale Camera Raw-bestanden voor een lijst
114

Naar boven
Naar boven
met ondersteunde camera's.
Als u bestanden in het dialoogvenster Camera Raw wilt openen in Adobe Bridge, moet Photoshop of After Effects zijn geïnstalleerd. AlsPhotoshop of After Effects echter niet is geïnstalleerd, kunt u wel een voorvertoning van de afbeeldingen bekijken en de bijbehorendemetagegevens weergeven in Adobe Bridge. Als een andere toepassing aan het afbeeldingsbestandstype is gekoppeld, is het mogelijk om hetbestand via Adobe Bridge in die toepassing te openen.
U kunt met Adobe Bridge afbeeldingsinstellingen toepassen, kopiëren en verwijderen, en u kunt voorvertoningen en metagegevens van CameraRaw-bestanden bekijken zonder de bestanden te openen in het dialoogvenster Camera Raw. De voorvertoning in Adobe Bridge is een JPEG-afbeelding die wordt gegenereerd met de huidige afbeeldingsinstellingen. Het is geen voorvertoning van de onbewerkte cameragegevens; diezouden namelijk als een zeer donkere grijswaardenafbeelding worden weergegeven.
Opmerking: terwijl de voorvertoning van de Camera Raw-afbeelding wordt gegenereerd, verschijnt in de miniaturen en de voorvertoning in hetdialoogvenster Camera Raw een waarschuwingspictogram .
U kunt de standaardinstellingen wijzigen die Camera Raw voor een specifiek cameramodel gebruikt. U kunt bij elk cameramodel ook destandaardinstellingen voor een specifieke ISO-instelling of een specifieke camera (volgens serienummer) wijzigen. U kunt afbeeldingsinstellingenwijzigen en opslaan als voorinstellingen voor gebruik met andere afbeeldingen.
Als u Camera Raw gebruikt om aanpassingen aan te brengen in een Camera Raw-afbeelding (met inbegrip van rechttrekken en uitsnijden), blijvende oorspronkelijke Camera Raw-gegevens van de afbeelding behouden. De aanpassingen worden opgeslagen in de Camera Raw-database, alsmetagegevens die in het afbeeldingsbestand zijn ingesloten, of in een secundair XMP-bestand (een metagegevensbestand dat bij een CameraRaw-bestand is gevoegd). Raadpleeg voor meer informatie Opgeven waar de Camera Raw-instellingen worden opgeslagen.
Nadat u een Camera Raw-bestand met de Camera Raw-plug-in hebt verwerkt en bewerkt, verschijnt het pictogram in de afbeeldingsminiatuurin Adobe Bridge.
Als u een Camera Raw-bestand opent in Photoshop, kunt u de afbeelding opslaan in andere afbeeldingsindelingen, zoals PSD, JPEG,Bestandsindeling voor grote documenten (PSB), TIFF, Cineon, Photoshop Raw, PNG of PBM. In het dialoogvenster Camera Raw in Photoshopkunt u de verwerkte bestanden opslaan in de indelingen Digital Negative (DNG), JPEG, TIFF of Photoshop (PSD). Hoewel u in Photoshop CameraRaw-software wel een Camera Raw-afbeeldingsbestand kunt openen en bewerken, kunt u in Adobe Camera Raw geen afbeelding opslaan in deCamera Raw-indeling.
Als nieuwe versies van Camera Raw beschikbaar worden gesteld, kunt u deze software bijwerken door een nieuwe versie van de plug-in teinstalleren. U kunt controleren of er updates voor Adobe-software zijn door Help > Updates te kiezen.
Verschillende cameramodellen slaan Camera Raw-afbeeldingen op in veel verschillende indelingen en de gegevens voor deze indelingen moetenop verschillende manieren worden geïnterpreteerd. Camera Raw bevat ondersteuning voor veel cameramodellen en kan een groot aantal CameraRaw-indelingen omzetten.
Zie Why doesn't my version of Photoshop or Lightroom support my camera? (Waarom wordt mijn camera niet ondersteund door mijn versie vanPhotoshop of Lightroom?) als u problemen ondervindt met het openen van Camera Raw-bestanden.
Informatie over de indeling Digital Negative (DNG)
De indeling Digital Negative (DNG) is een niet-gedeponeerde, algemeen gedocumenteerde en ruim ondersteunde indeling voor het opslaan vanCamera Raw-gegevens. Hardware- en software-ontwikkelaars gebruiken DNG, omdat deze indeling een flexibele workflow voor het verwerken enarchiveren van Camera Raw-gegevens verschaft. U kunt DNG ook als een aanvullende indeling gebruiken om afbeeldingen op te slaan dieoorspronkelijk zijn vastgelegd in een gedeponeerde Camera Raw-indeling.
Omdat DNG-metagegevens algemeen gedocumenteerd zijn, hebben softwarelezers, zoals Camera Raw, geen cameraspecifieke kennis nodigvoor het decoderen en verwerken van bestanden die gemaakt zijn door een camera die DNG ondersteunt. Als een gedeponeerde indeling nietmeer wordt ondersteund, kunnen gebruikers afbeeldingen die in die indeling zijn opgeslagen mogelijk niet meer openen en kunnen deafbeeldingen voor altijd verloren gaan. Omdat DNG algemeen gedocumenteerd is, is het veel waarschijnlijker dat Raw-afbeeldingen die als DNG-bestanden zijn opgeslagen tot in de verre toekomst door software kunnen worden gelezen, waardoor DNG een veilige keuze is voor archivering.
Metagegevens voor aanpassingen die worden aangebracht aan afbeeldingen die als DNG-bestanden zijn opgeslagen, kunnen in het DNG-bestand zelf worden ingesloten in plaats van in een secundair XMP-bestand of in de Camera Raw-database.
U kunt Camera Raw-bestanden omzetten in de DNG-indeling met Adobe DNG Converter of het dialoogvenster Camera Raw. Raadpleeg voormeer informatie over de DNG-indeling en DNG Converter de productpagina van Digital Negative (DNG). Als u de nieuwste DNG Converter wiltdownloaden, gaat u naar de pagina voor Adobe-downloads.
Afbeeldingen verwerken met Camera Raw
115

Afbeelding opslaan
Camera Raw-bestanden naar uw vaste schijf kopiëren, deze ordenen en (optioneel) omzetten in DNG.
Voordat u aan de slag kunt met de afbeeldingen die uw Camera Raw-bestanden vertegenwoordigen, moet u ze van de geheugenkaart van decamera overbrengen, ze ordenen, nuttige namen geven en anderszins klaarmaken voor gebruik. Gebruik de opdracht Foto's van camera ophalenin Adobe Bridge om deze taken automatisch uit te voeren.
De afbeeldingsbestanden openen in Camera Raw.
U kunt Camera Raw-bestanden in Camera Raw openen vanuit Adobe Bridge, After Effects of Photoshop. U kunt ook JPEG- en TIFF-bestanden inCamera Raw openen vanuit Adobe Bridge. (Zie Afbeeldingen openen.)
Bekijk de videozelfstudie Download photos from a camera into Adobe Bridge (Foto's downloaden van een camera naar Adobe Bridge) opLynda.com voor informatie over het importeren van Raw-afbeeldingen vanaf een digitale camera naar Adobe Bridge CS4 of CS5 metAdobe Photo Downloader.
Kleur aanpassen.
Kleuraanpassingen bevatten de witbalans, de kleurtint en de verzadiging. U kunt de meeste aanpassingen aanbrengen in het tabblad Standaarden vervolgens besturingselementen in de andere tabbladen gebruiken om de resultaten te perfectioneren. Als u wilt dat Camera Raw uwafbeelding analyseert en de beste oplossing wat betreft toonaanpassingen toepast, klikt u op Automatisch in het tabblad Standaard.
Als u de instellingen voor de vorige afbeelding, de standaardinstellingen voor het cameramodel of de ISO-instellingen wilt toepassen, kiest u debetreffende opdracht in het menu Camera Raw-instellingen . (Raadpleeg Opgeslagen Camera Raw-instellingen toepassen.)
Bekijk de videohandleiding Recovering detail in raw images (Details herstellen in Raw-afbeeldingen) van Richard Harrington of Adobe CameraRaw workflow (Workflow voor Adobe Camera Raw) van Russell Brown voor informatie over het aanbrengen van kleuraanpassingen in foto's metCamera Raw.
Andere aanpassingen en afbeeldingscorrecties aanbrengen.
Gebruik de andere gereedschappen en besturingselementen in het dialoogvenster Camera Raw om bijvoorbeeld de afbeelding te verscherpen ofte retoucheren, ruis te verminderen of lensfouten te corrigeren.
(Optioneel) Afbeeldingsinstellingen opslaan als een voorinstelling of als standaard afbeeldingsinstellingen.
Als u dezelfde aanpassingen later op andere afbeeldingen wilt toepassen, slaat u de instellingen op als een voorinstelling. Als u de aanpassingenwilt opslaan als de standaardinstellingen die op alle afbeeldingen van een specifiek cameramodel, een specifieke camera of een specifieke ISO-instelling moeten worden toegepast, slaat u de afbeeldingsinstellingen op als de nieuwe Camera Raw-standaardinstellingen. (Raadpleeg CameraRaw-instellingen opslaan, opnieuw instellen en laden.)
Workflowopties voor Photoshop instellen.
Stel opties in om op te geven hoe afbeeldingen uit Camera Raw worden opgeslagen en hoe Photoshop ze moet openen. U opent deWorkflowopties door op de koppeling onder de voorvertoning te klikken in het dialoogvenster Camera Raw.
De afbeelding opslaan of deze openen in Photoshop of After Effects.
Wanneer u de afbeelding hebt aangepast in Camera Raw, kunt u de aanpassingen toepassen op het Camera Raw-bestand, de aangepasteafbeelding openen in Photoshop of After Effects, de aangepaste afbeelding opslaan in een andere indeling of de aanpassingen annuleren. Als uhet dialoogvenster Camera Raw vanuit After Effects opent, zijn de knoppen Afbeelding opslaan en Gereed niet beschikbaar.
Hiermee worden de Camera Raw-instellingen toegepast op de afbeeldingen en worden kopieën opgeslagen in de JPEG-,PSD-, TIFF- of DNG-indeling. Druk op Alt (Windows) of Option (Mac OS) om het Camera Raw-dialoogvenster Opties voor opslaan te
116

Afbeelding openen of OK
Gereed
Annuleren
Naar boven
Opmerking:
onderdrukken en de bestanden op te slaan met de laatst gebruikte set opslagopties. (Raadpleeg Een Camera Raw-afbeelding opslaan in eenandere indeling.)
Hiermee opent u kopieën van de Camera Raw-afbeeldingsbestanden (met de Camera Raw-instellingen toegepast) inPhotoshop of After Effects. Het oorspronkelijke Camera Raw-afbeeldingsbestand blijft ongewijzigd. Houd Shift ingedrukt en klik op Afbeeldingopenen om het Raw-bestand in Photoshop te openen als een slim object. U kunt op elk gewenst moment op de slimme-objectlaag met het Raw-bestand dubbelklikken om de Camera Raw-instellingen aan te passen.
Hiermee wordt het dialoogvenster Camera Raw gesloten en worden de bestandsinstellingen in het Camera Raw-databasebestand, in hetsecundaire XMP-bestand of in het DNG-bestand opgeslagen.
Hiermee annuleert u de aanpassingen die u hebt opgegeven in het dialoogvenster Camera Raw.
Overzicht van het dialoogvenster Camera Raw
(Adobe Camera Raw 8.4) Het dialoogvenster Camera Raw
A. Cameranaam of bestandsindeling B. Modus Volledig scherm weergeven of verbergen C. Tabbladen voor het aanpassen van afbeeldingen D.Histogram E. Het menu Camera Raw-instellingen F. Correctieregelaars G. Voorvertoningsopties H. Workflowopties I. Zoomniveaus
Sommige besturingselementen die beschikbaar zijn wanneer u het dialoogvenster Camera Raw opent vanuit Adobe Bridge ofPhotoshop, zoals de koppeling Workflowopties, zijn niet beschikbaar wanneer u het dialoogvenster Camera Raw opent vanuit After Effects.
U kunt de functies Automatische temperatuur en Automatische kleur activeren door Shift ingedrukt te houden en in de voorvertoning tedubbelklikken.
Als u het menu Camera Raw-instellingen wilt openen, klikt u op de knop in de rechterbovenhoek van een tabblad voor hetaanpassen van afbeeldingen. Verschillende opdrachten in dit menu zijn ook beschikbaar in het menu Bewerken > Instellingenontwikkelen in Adobe Bridge.
De Camera Raw-besturingselementen zijn:
Gereedschap Zoomen
Hiermee stelt u het zoomen van de voorvertoning in op de volgende hogere vooraf ingestelde waarde wanneer u op devoorvertoning klikt. Houd Alt (Windows) of Option (Mac OS) ingedrukt om de volgende lagere zoomwaarde te gebruiken. Sleephet gereedschap Zoomen in de voorvertoning om in te zoomen op een geselecteerd gebied. Als u wilt terugkeren naar 100%,dubbelklikt u op het gereedschap Zoomen.
Gereedschap Handje
Hiermee verplaatst u de afbeelding in de voorvertoning als de voorvertoning is ingesteld op een zoomniveau hoger dan 100%.Wanneer u met een ander gereedschap werkt, houdt u de spatiebalk ingedrukt om het gereedschap Handje tijdelijk teactiveren. Dubbelklik op het gereedschap Handje om de voorvertoning aan te passen aan de grootte van het venster.
Zoomniveau selecteren
117

Kies een vergrotingsinstelling in het menu of klik op de knoppen Zoomniveau selecteren.
Voorvertoning
Hiermee wordt een voorvertoning weergegeven van de afbeeldingsaanpassingen die in het huidige tabblad zijn aangebracht,gecombineerd met de instellingen in de andere tabbladen. Schakel Voorvertoning uit om de afbeelding met de oorspronkelijkeinstellingen van het huidige tabblad weer te geven, gecombineerd met de instellingen in de andere tabbladen.
Vanaf versie 8.4 voor Photoshop CC bevat Adobe Camera Raw geavanceerde opties voor Voorvertoning waarmee u snel destatus Voor/Na van een afbeelding kunt vergelijken:
Sla de huidige instellingen op als de status Voor van de afbeelding
Wissel de huidige instellingen en de opgeslagen Voor-instellingen om. De huidige instellingen worden opgeslagen als destatus Voor en de instellingen die u eerder hebt opgeslagen als de status Voor worden toegepast op de afbeelding.
Selecteer een modus voor het weergeven van de voorvertoning:
• Laat alleen Na-instellingen zien die op de afbeelding zijn toegepast• Voor/Na-instellingen worden toegepast op de linker- en rechterhelft van de afbeelding• Voor/Na-instellingen worden toegepast op de hele afbeelding en worden naast elkaar weergegeven• Voor/Na-instellingen worden toegepast op de bovenste en onderste helft van de afbeelding• Voor/Na-instellingen worden toegepast op de hele afbeelding en verticaal weergegeven voor een snelle vergelijking
RGB
Hiermee worden de rode, groene en blauwe waarden van de pixel onder de aanwijzer in de voorvertoning getoond.
Schaduwen en hooglichten
Hiermee wordt het knippen van schaduw en hooglichten weergegeven met de knoppen boven aan het histogram. Bijgesnedenschaduwen worden weergegeven in blauw en bijgesneden hooglichten in rood. Het bijsnijden van hooglichten wordtweergegeven als een van de drie RGB-kanalen wordt bijgesneden (geheel verzadigd zonder detail). Het bijsnijden vanschaduwen wordt weergegeven als alle drie de RGB-kanalen worden bijgesneden (zwart zonder detail).
De Camera Raw-tabbladen voor aanpassen van afbeeldingen zijn:
Basis
Hiermee worden de witbalans, de kleurverzadiging en de tonaliteit aangepast.
Kleurtooncurve
Hiermee wordt de tonaliteit nauwkeurig afgesteld met behulp van een parameter- en een puntcurve.
Details
Hiermee worden afbeeldingen verscherpt of wordt ruis verminderd.
HSL / Grijswaarden
Hiermee worden de kleuren nauwkeurig afgesteld door de kleurtoon, de verzadiging en de luminantie aan te passen.
Gesplitste tinten
Hiermee worden zwart-witafbeeldingen gekleurd of speciale effecten gemaakt met kleurafbeeldingen.
Lenscorrecties
Hiermee worden de kleurafwijking, geometrische vervorming en de vignettering die door de cameralens worden veroorzaakt,gecompenseerd.
Effecten
Korreligheid op de film simuleren of na het bijsnijden een vignet toepassen.
Camerakalibratie
Hiermee past u cameraprofielen toe op Raw-afbeeldingen om kleurzweem te corrigeren en niet-neutrale kleuren aan te passenter compensatie van de werking van de afbeeldingssensor van de camera.
Voorinstellingen
Hiermee kunt u sets van afbeeldingsaanpassingen opslaan en toepassen als voorinstellingen.
Momentopnamen
Hiermee maakt u versies van een foto waarin de status van de foto op verschillende punten tijdens het bewerkingsproceswordt vastgelegd.
118

De voorwaarden van Creative Commons zijn niet van toepassing op Twitter™- en Facebook-berichten.
Juridische kennisgevingen | Online privacybeleid
Naar boven
Opmerking:
Naar boven
Opmerking:
Werken met de Camera Raw-cache in Adobe Bridge
Wanneer u Camera Raw-bestanden bekijkt in Adobe Bridge, worden in de miniaturen en de voorvertoningen de standaardinstellingen of uwaangepaste instellingen gebruikt. De cache van Adobe Bridge slaat gegevens op voor bestandsminiaturen, metagegevens en debestandsinformatie. Omdat deze gegevens in de cache worden geplaatst, wordt de laadtijd verkort wanneer u terugkeert naar een eerderweergegeven map in Adobe Bridge. De cache van Camera Raw versnelt het openen van afbeeldingen en nieuwe versies van voorbeelden inAdobe Bridge als afbeeldingsinstellingen worden gewijzigd in Camera Raw.
Omdat caches zeer groot kunnen worden, is het verstandig de cache van Camera Raw regelmatig leeg te maken of de grootte ervan te beperken.U kunt de cache ook leegmaken en opnieuw genereren als u denkt dat deze beschadigde of verouderde gegevens bevat.
De Camera Raw-cache bevat gegevens van ongeveer 200 afbeeldingen per GB schijfruimte die aan de cache is toegewezen.Standaard is de Camera Raw-cache ingesteld op een maximumgrootte van 1 GB. U kunt deze limiet verhogen in de Camera Raw-voorkeuren.
1. Kies in Adobe Bridge Bewerken > Voorkeuren Camera Raw (Windows) of Bridge > Voorkeuren Camera Raw (Mac OS). Ofklik in het geopende dialoogvenster Camera Raw op de knop Dialoogvenster Voorkeuren openen .
2. Ga als volgt te werk:
Om de cachegrootte te wijzigen, voert u een waarde voor Maximale grootte in.
Als u de Camera Raw-cache wilt leegmaken, klikt u op de knop Cache leegmaken.
Als u de locatie van de Camera Raw-cache wilt wijzigen, klikt u op Locatie selecteren.
Werken met Camera Raw en Lightroom
Camera Raw en Lightroom gebruiken dezelfde beeldverwerkingstechnologie. Dit zorgt in beide toepassingen voor consistente en compatibeleresultaten. Als u de wijzigingen in afbeeldingen die zijn aangebracht met de ontwikkelmodule van Lightroom, wilt weergegeven in Camera Raw,moeten de gewijzigde metagegevens in een XMP-bestand worden opgeslagen in Lightroom.
Wijzigingen die zijn aangebracht in Camera Raw, worden ook weergegeven in de deelvensters voor inhoud en voorvertoning van Adobe Bridge.
Ga als volgt te werk om Lightroom-wijzigingen weer te geven en ervoor te zorgen dat de Camera Raw-aanpassingen kunnen wordenweergegeven in Lightroom en Adobe Bridge:
1. Kies in Adobe Bridge Bewerken > Voorkeuren Camera Raw (Windows) of Bridge > Voorkeuren Camera Raw (Mac OS). Ofklik in het geopende dialoogvenster Camera Raw op de knop Dialoogvenster Voorkeuren openen .
2. Kies Afbeeldingsinstellingen opslaan in > Secundaire XMP-bestanden en schakel Secundaire XMP-bestanden negeren uit.
3. Nadat u een foto hebt aangepast in Camera Raw, kunt u de wijzigingen opslaan door op Gereed of Afbeelding openen teklikken.
In Camera Raw worden alleen de huidige instellingen van de primaire afbeelding in de Lightroom-catalogus weergegeven.Wijzigingen in virtuele kopieën worden niet weergegeven en zijn niet beschikbaar in Camera Raw.
119

Vignet-, korrel- en neveleffecten in Camera Raw
Naar boven
Hoeveelheid
Grootte
Ruwheid
Naar boven
Korreligheid op de film simulerenNa het bijsnijden een vignet toepassenNevel verwijderen
Korreligheid op de film simuleren
Het gedeelte Korrel van het tabblad Effecten bevat besturingselementen waarmee u filmkorrel kunt simulerenvoor stijleffect dat doet denken aan bepaald filmmateriaal. U kunt het effect Korrel ook gebruiken omelementen te verbergen die ontstaan wanneer u grote afdrukken maakt.
Met de besturingselementen Grootte en Ruwheid wordt het teken van de korrel bepaald. Controleer de korrelop verschillende zoomniveaus zodat u zeker weet dat het teken correct wordt weergegeven.
Geen korrel toegepast (boven), korreleffect toegepast (onder).
Hiermee bepaalt u de hoeveelheid korrel die wordt toegepast op de afbeelding. Sleep deregelaar naar rechts om de hoeveelheid te verhogen. Stel de regelaar in op nul om korrel uit te schakelen.
Hiermee bepaalt u de grootte van het partikel van de korrel. Een waarde van 25% of hoger kanvervaging van de afbeelding veroorzaken.
Hiermee bepaalt u de regelmaat van de korrel. Sleep de schuifregelaar naar links om korrels meeruniform te maken of naar rechts om de korrels meer ongelijkmatig te maken.
Na het bijsnijden een vignet toepassen
120

Prioriteit hooglichten
Kleurprioriteit
Verfbedekking
Hoeveelheid
Middelpunt
Ronding
Doezelaar
Hooglichten
Naar boven
Als u een vignet wilt toepassen op een bijgesneden afbeelding voor een artistiek effect, kunt u de functieVignettering na uitsnijden gebruiken.
1. Snijd de afbeelding uit. Zie Afbeeldingen uitsnijden.
2. Selecteer een stijl in het gedeelte Vignettering na uitsnijden van het tabblad Effecten.
Hiermee wordt het vignet na uitsnijden toegepast en blijft hetcontrast van hooglichten behouden waardoor er kleurverschuivingen kunnen plaatsvindenin de donkere gedeelten van een afbeelding. Geschikt voor afbeeldingen met gedeeltenwaarin de hooglichten belangrijk zijn.
Hiermee wordt het vignet na uitsnijden toegepast en blijven dekleurtinten behouden waardoor er details in heldere hooglichten verloren kunnen gaan.
Hiermee past u een vignet na uitsnijden toe door de oorspronkelijkeafbeeldingskleuren te laten overvloeien met zwart of wit. Geschikt voor het toepassenvan een zacht effect, maar vermindert mogelijk het contrast van hooglichten.
3. Verfijn het effect met een van de volgende schuifregelaars:
Bij positieve waarden worden de hoeken lichter, bij negatieve worden zedonkerder.
Bij hogere waarden wordt de aanpassing beperkt tot het gebied dichter bijde hoeken, bij lagere waarden wordt de aanpassing toegepast op een groter gebiedbuiten de hoeken.
Bij positieve waarden is het effect meer cirkelvormig, bij negatieve waarden ishet effect ovaler.
Bij hogere waarden wordt meer verzachting toegepast tussen het effect ende omringende pixels, bij lagere waarden minder.
(Beschikbaar voor Prioriteit hooglichten of Kleurprioriteit als Hoeveelheideen negatieve waarde heeft.) Hiermee bepaalt u de hooglichten in heldere gedeelten vaneen afbeelding, zoals straatverlichting of een andere heldere lichtbron.
Nevel verwijderen
Met Adobe Camera Raw kunt u nu eenvoudig de hoeveelheid nevel of mist in een foto verlagen of verhogen.Als u de basisaanpassingen in de foto hebt gemaakt, schakelt u over op het deelvenster Effecten en past ude schuifregelaar Nevel verwijderen aan.
121

De voorwaarden van Creative Commons zijn niet van toepassing op Twitter™- en Facebook-berichten.
Juridische kennisgevingen | Online privacybeleid
Hoeveelheid
Radiaalfilter
Opmerking: Nevel verwijderen is nu beschikbaar als een lokaleaanpassing. Verschuif tijdens bewerkingen met het radiaalfilter,gegradueerd filter of aanpassingspenseel de schuifregelaar Nevelverwijderen. Zie voor meer informatie Lokale aanpassingen maken inCamera Raw.
Hiermee bepaalt u de hoeveelheid nevel in een foto. Sleep naar rechts om nevel teverwijderen, en sleep naar links om nevel toe te voegen.
Met radiaalfilters in Adobe Camera Raw worden specifieke delen van de afbeelding belicht. ZieRadiaalfilter in Camera Raw.
122

Automatische perspectiefcorrectie in Camera Raw | Photoshop CCVerbeter geometrische vormen die door lensvervorming zijn scheefgetrokken
Opmerking:
Naar boven
Let op:
Door het gebruik van een onjuiste lens of bewegen van de camera kan het perspectief van foto's overhellen of schuin zijn. Het perspectief kan zijnvervormd. Dit is vooral duidelijk in foto's die doorlopende verticale lijnen of geometrische vormen bevatten.
Adobe Camera Raw beschikt over vier Upright-modi die kunnen worden gebruikt om perspectief automatisch te corrigeren. Het is ook nog steedsmogelijk om handmatig correcties toe te passen. Nadat u een Upright-modus hebt toegepast, kunt u de afbeelding verder aanpassen door debeschikbare schuifregelaarinstellingen handmatig te wijzigen.
U wordt aangeraden een lenscorrectieprofiel en lenscombinatie die voor uw camera beschikbaar zijn toe te passen voordat u eenvan de vier nieuwe voorinstellingen gebruikt. Wanneer u het lenscorrectieprofiel toepast, kan de afbeelding beter worden geanalyseerd om na tegaan of er sprake is van vervormingscorrectie.
Lensvervorming handmatig corrigeren met de Upright-voorinstellingen
1. Voer een van de volgende handelingen uit:
Open een Camera Raw-bestand ofOpen de afbeelding in Photoshop en klik op Filter > Camera Raw-filter.
2. Navigeer in het Camera Raw-venster naar het tabblad Lenscorrecties.
3. (Optioneel) Schakel op het tabblad Lenscorrecties > Profiel het selectievakje Correcties lensprofiel inschakelen in.
U wordt met klem aangeraden om lensprofielcorrectie op basis van uw camera en lenscombinatie in te schakelen voordat ude foto verwerkt met de Upright-voorinstellingen.
4. Het tabblad Lenscorrecties > Handmatig bevat vier Upright-modi. Klik op een modus om de correctie op de foto toe tepassen.
Automatisch Hiermee past u een set gebalanceerde perspectiefcorrecties toe.
Vlakte Hiermee past u een perspectiefcorrectie toe om ervoor te zorgen dat de afbeelding vlak is.
Verticaal Hiermee past u vlaktecorrecties en verticale perspectiefcorrecties toe.
Volledig Hiermee past u vlaktecorrecties en verticale en horizontale perspectiefcorrecties toe op de afbeelding.
Als u de vier Upright-modi probeert en het selectievakje Correcties lensprofiel inschakelen (Lenscorrectie > Profiel)in- of uitschakelt, klikt u op de koppeling Opnieuw analyseren onder de knoppen voor de Upright-voorinstellingen.
123

Naar boven
Kies een Upright-modus en maak verdere aanpassingen met de schuifregelaars
5. Doorloop de Upright-modi totdat u de meest geschikte instelling hebt gevonden.
Met de vier Upright-modi worden vervormings- en perspectieffouten gecorrigeerd. Er is geen aanbevolen instelling ofvoorkeursinstelling. De beste instelling varieert per foto. Experimenteer met de vier modi voordat u bepaalt welke Upright-modus het beste is voor uw foto.
6. Gebruik desgewenst de schuifregelaars voor Transformatie om verdere wijzigingen aan te brengen. Camera Raw bevat nueen nieuwe schuifregelaar (Verhouding).
Sleep de schuifregelaar Verhouding naar links om het horizontale perspectief van de foto aan te passen.Sleep de schuifregelaar Verhouding naar rechts om het verticale perspectief van de foto aan te passen.
Voorbeeldafbeeldingen
Afbeelding zonder correctie (links), afbeelding met automatische correctie (midden) en afbeelding met vlaktecorrectie (rechts).
124

De voorwaarden van Creative Commons zijn niet van toepassing op Twitter™- en Facebook-berichten.
Juridische kennisgevingen | Online privacybeleid
Afbeelding zonder correctie (links), afbeelding met verticale correctie (midden) en afbeelding met volledige correctie (rechts).
125

Radiaalfilter in Camera RawBijgewerkt in Adobe Camera Raw versie 9.2
Naar boven
Een radiaalfilter toepassen om een foto te verbeterenEen radiaalfilter wijzigen met besturingselementen voor het penseelSneltoetsen en modificatietoetsen voor het gereedschap Radiaalfilter
Om te zorgen dat de aandacht van gebruikers naar het juiste deel van een foto gaat, kunt u het onderwerpvan de afbeelding benadrukken. Bepaalde filters die zorgen voor een vigneteffect, helpen u dat doel tebereiken. Voor dergelijke filters moet het hoofdonderwerp zich echter in het midden van de foto bevinden.
Met radiaalfilters in Adobe Camera Raw 8.0 worden specifieke delen van de afbeelding belicht. U kuntbijvoorbeeld het gereedschap Radiaalfilter gebruiken om een ovale vorm te tekenen rond het onderwerp ende belichting en de helderheid van het gebied te verhogen binnen deze vorm om zo het onderwerp tebenadrukken. Het onderwerp hoeft zich niet in het midden van de afbeelding te bevinden, maar kan overal inde foto staan.
Dit is de hoofdworkflow voor het aanpassen van een foto met radiaalfilters:
1. Open een foto in Adobe Camera Raw.2. Identificeer een of meerdere gebieden waar u de aandacht van uw publiek naar wilt
trekken.3. Instellen:
(Optioneel) Een radiaalfilter om de focus op de achtergrond te verzwakkenEen radiaalfilter om de nadruk op het onderwerp te leggenAanvullende radiaalfilters als u de nadruk op meer dan één onderwerp wilt leggen
De originele foto (links) en het onderwerp duidelijk uitgelicht met een radiaalfilter (rechts)
Een radiaalfilter toepassen om een foto te verbeteren
1. Voer een van de volgende handelingen uit:
Open een Camera Raw-bestand.Open de afbeelding in Photoshop en kies Filter > Camera Raw-filter.
2. Selecteer het gereedschap Radiaalfilter op de werkbalk.
Druk op J om het gereedschap Radiaalfilter in en uit te schakelen.
126

3. Gebruik de keuzerondjeopties Nieuw en Bewerken om te bepalen of u een nieuw filterwilt maken of een bestaand filter wilt bewerken.
4. Voer een van de volgende handelingen uit:
Als u een radiaalfilter wilt maken, klikt u en sleept u over het gebied. Tekenvervolgens een cirkel of een ovale vorm. Deze vorm bepaalt het gebied dat wordtaangepast of uitgesloten van de wijzigingen die u gaat toepassen.Als u een radiaalfilter wilt bewerken, klikt u op een van de grijze handgrepen van defoto. De handgreep die is geselecteerd, krijgt een rode kleur.
5. U kunt bepalen welk gebied van de foto wordt gewijzigd door een Effect-optie (onder deschuifregelaars) te kiezen.
Buiten Alle wijzigingen worden toegepast buiten het geselecteerde gebied.Binnen Alle wijzigingen worden toegepast op het geselecteerde gebied.
6. Pas de grootte (breedte en hoogte) en richting van het toegevoegde radiaalfilter aan.Selecteer een filter en:
Klik in het midden van het filter en sleep om het filter te verplaatsen en een nieuwepositie te geven.Houd de aanwijzer boven een van de vier filterhandgrepen, wacht tot hetaanwijzerpictogram verandert, en klik en sleep om de grootte van het filter tewijzigen.Houd de aanwijzer dicht bij de rand van het filter, wacht tot het aanwijzerpictogramverandert, en klik en sleep de rand van het filter om de richting van het filter tewijzigen.
De Radiaalfilter wordt vertegenwoordigd door een ovaal selectiekader
7. Gebruik de schuifregelaars om het geselecteerde gebied voor het radiaalfilter aan tepassen. De schuifregelaar Doezelaar past het wegvallen van het toegepaste effect aan.
127

Naar boven
Opmerking:
Met de opties van het gereedschap Radiaalfilter kunt u effecten op een ovaal maskertoepassen.
8. Voer stap 3 tot en met 6 opnieuw uit om andere radiaalfilters toe te voegen of tebewerken.
9. Schakel het selectievakje Bedekken in om te zien hoe de uiteindelijke foto er uitziet. Alsu alle radiaalfilters wilt verwijderen en opnieuw wilt beginnen, klikt u op Alles wissen(deze handeling kan niet ongedaan worden gemaakt).
10. Gebruik de optie Masker om maskervisualisatie in te schakelen. U kunt ook op Y drukkenom de instelling Masker in of uit te schakelen.
Zie voor meer informatie Het radiaalfilter in Camera Raw in Photoshop CC (Engelstalig).
Een radiaalfilter wijzigen met besturingselementen voor het penseel
U kunt Radiaalfilter-maskers wijzigen met de besturingselementen voor het penseel. Als u een masker hebttoegevoegd en de besturingselementen van het penseel wilt openen, selecteert u de optie Penseel naastNieuw/Bewerken. U kunt ook op Shift+K drukken.
Gebruik de penselen + en - naar wens.
Zie voor een videobeschrijving van de besturingselementen voor het penseel Filterpenseel inAdobe Camera Raw 8.5 (Engelstalig).
128

De voorwaarden van Creative Commons zijn niet van toepassing op Twitter™- en Facebook-berichten.
Juridische kennisgevingen | Online privacybeleid
Naar boven
Besturingselementen van het penseel voor Radiaalfilter-maskers
Sneltoetsen en modificatietoetsen voor het gereedschapRadiaalfilter
Nieuwe aanpassingen
Houd Shift ingedrukt en sleep om een aanpassing uit te voeren die wordt beperkt tot eencirkel.Terwijl u sleept, houdt u de spatiebalk ingedrukt om de ovaal te verplaatsen. Laat despatiebalk los om het definiëren van de vorm van de nieuwe aanpassing te hervatten.
Aanpassingen bewerken
Terwijl u sleept binnen een aanpassing om deze te verplaatsen, houdt u Shift ingedruktom de verplaatsing in horizontale of verticale richting te beperken.Terwijl u een van de vier handgrepen sleept om het formaat van een aanpassing tewijzigen, houdt u Shift ingedrukt om de hoogte-breedteverhouding van deaanpassingsvorm te behouden.Tijdens het slepen van de rand van een aanpassing om deze te roteren, houdt u Shiftingedrukt om de rotatie vast te zetten op toenamen van 15 graden.Terwijl een aanpassing is geselecteerd, drukt u op X om de richting van het effect om tekeren (bijvoorbeeld van buiten naar binnen).
Aanpassingen verwijderen
Terwijl een aanpassing is geselecteerd, drukt u op Delete om de aanpassing teverwijderen.Houd Option of Alt ingedrukt en klik op een bestaande aanpassing om deze teverwijderen.
Aanpassingen met maximale dekking
Houd Command of Ctrl ingedrukt en dubbelklik een leeg gebied om een aanpassing temaken die gecentreerd is en het bijgesneden afbeeldingsgebied dekt.Houd Command of Ctrl ingedrukt en dubbelklik in een bestaande aanpassing om dieaanpassing uit te breiden zodat deze het bijgesneden afbeeldingsgebied dekt.
129

Camera Raw-instellingen beheren
Naar boven
Naar boven
Afbeeldingsstaten als momentopnamen opslaanCamera Raw-instellingen opslaan, opnieuw instellen en ladenOpgeven waar de Camera Raw-instellingen worden opgeslagenCamera Raw-instellingen kopiëren en plakkenOpgeslagen Camera Raw-instellingen toepassenCamera Raw-instellingen en DNG-voorvertoningen exporterenOpties voor de Camera Raw-workflow opgeven
Afbeeldingsstaten als momentopnamen opslaan
U kunt de staat van een afbeelding op elk gewenst vastleggen door het maken van een momentopname. Momentopnamen zijn opgeslagenversies van een afbeelding die alle bewerkingen bevatten die zijn aangebracht tot het moment waarop de momentopname wordt gemaakt. Als utijdens het bewerken regelmatig momentopnamen maakt, kunt u de effecten van net aangebrachte aanpassingen gemakkelijk vergelijken. U kuntdan desgewenst een eerdere staat herstellen en deze later gebruiken. Een ander voordeel van momentopnamen is dat u met meerdere versiesvan een afbeelding kunt werken zonder het origineel te hoeven dupliceren.
Momentopnamen worden gemaakt en beheerd met het tabblad Momentopnamen van het dialoogvenster Camera Raw.
1. Klik op de knop Nieuwe momentopname onder aan het tabblad Momentopnamen om een momentopname te maken.
2. Typ een naam in het dialoogvenster Nieuwe momentopname en klik op OK.
De momentopname verschijnt in de lijst van het tabblad Momentopnamen.
U kunt het volgende doen wanneer u met momentopnamen werkt:
U wijzigt de naam van een momentopname door er met de rechtermuisknop op te klikken (Windows) of Control ingedrukt tehouden en erop te klikken (Mac OS) en vervolgens Naam wijzigen te kiezen.
U wijzigt de actuele afbeeldingsinstellingen in de instellingen van de geselecteerde momentopname door op demomentopname te klikken. De voorvertoning van de afbeelding past zich aan deze wijziging aan.
U werkt een bestaande momentopname bij of overschrijft deze met de actuele afbeeldingsinstellingen door met derechtermuisknop te klikken (Windows) of Control ingedrukt te houden en te klikken (Mac OS) op de momentopname envervolgens Bijwerken met huidige instellingen te kiezen.
U maakt de in een momentopname aangebrachte wijzigingen ongedaan door op Annuleren te klikken.
Opmerking: pas wel op wanneer u op Annuleren klikt om wijzigingen in momentopnamen ongedaan te maken. Alle tijdens dehuidige bewerkingssessie aangebrachte aanpassingen gaan dan namelijk verloren.
Als u een momentopname wilt verwijderen, selecteert u deze en klikt u op de knop met de prullenbak onder aan het tabblad.U kunt ook met de rechtermuisknop op de momentopname klikken (in Windows) of Control ingedrukt houden en op demomentopname klikken (in Mac OS). Kies vervolgens Verwijderen.
In Photoshop Lightroom toegepaste momentopnamen worden weergegeven in het dialoogvenster Camera Raw en kunnen daar wordenbewerkt. En in Camera Raw gemaakte momentopnamen worden weergegeven en kunnen worden bewerkt in Lightroom.
Camera Raw-instellingen opslaan, opnieuw instellen en laden
U kunt de aanpassingen die u aan een afbeelding hebt aangebracht, opnieuw gebruiken. U kunt alle huidige of een aantal Camera Raw-afbeeldingsinstellingen opslaan als een voorinstelling of een nieuwe set standaardinstellingen. De standaardinstellingen worden toegepast op een
130

Instellingen opslaan
Nieuwe Camera Raw-standaardinstellingen opslaan
Standaardinstellingen Camera Raw opnieuw instellen
Instellingen laden
Naar boven
Opmerking:
Camera Raw-database
specifiek cameramodel, een specifiek cameraserienummer of een specifieke ISO-instelling, afhankelijk van de instellingen in het gedeelteStandaard afbeeldinginstellingen van de Camera Raw-voorkeuren.
Voorinstellingen worden, gesorteerd op naam, weergegeven op het tabblad Voorinstellingen, in het menu Bewerken > Instellingen ontwikkelen inAdobe Bridge, in het contextmenu voor Camera Raw-afbeeldingen in Adobe Bridge en in het submenu Voorinstellingen toepassen van het menuCamera Raw-instellingen in het dialoogvenster Camera Raw. Voorinstellingen staan niet op deze locaties als u ze niet in de map Camera Raw-instellingen opslaat. U kunt echter ook de opdracht Instellingen laden gebruiken om te bladeren naar instellingen die ergens anders zijnopgeslagen en deze toe te passen.
U kunt voorinstellingen opslaan en verwijderen met de knoppen onder aan het tabblad Voorinstellingen.
Klik op de knop van het menu Camera Raw-instellingen en kies een opdracht in het menu:
Hiermee worden de huidige instellingen als een voorinstelling opgeslagen. Kies welke instellingen u wiltopslaan in de voorinstelling, geef ze een naam en sla de voorinstelling op.
Hiermee worden de huidige instellingen als de nieuwestandaardinstellingen opgeslagen voor afbeeldingen die met dezelfde camera, met hetzelfde cameramodel of met dezelfdeISO-instelling zijn genomen. Selecteer de juiste opties in het gedeelte Standaard afbeeldingsinstellingen van de Camera Raw-voorkeuren om op te geven of de standaardinstellingen aan een specifiek serienummer van een camera of aan een ISO-instelling moeten worden gekoppeld.
Hiermee worden de oorspronkelijke standaardinstellingen voor dehuidige camera, het cameramodel of de ISO-instelling hersteld.
Hiermee wordt het dialoogvenster Instellingen voor Raw-omzetting laden geopend, waarin u naar hetinstellingsbestand bladert, dit selecteert en vervolgens op Laden klikt.
Opgeven waar de Camera Raw-instellingen worden opgeslagen
Kies een voorkeur om op te geven waar de instellingen worden opgeslagen. De XMP-bestanden zijn handig als u de afbeeldingsbestanden wiltverplaatsen of opslaan en u de Camera Raw-instellingen wilt behouden. U kunt de opdracht Instellingen exporteren gebruiken om de instellingenin de Camera Raw-database te kopiëren naar de secundaire XMP-bestanden of de instellingen in te sluiten in Digitaal Negative-bestanden (.dng).
Wanneer een Camera Raw-afbeelding met Camera Raw wordt verwerkt, worden de afbeeldingsinstellingen opgeslagen in het Camera Raw-databasebestand of in een secundair XMP-bestand. Wanneer een DNG-bestand met Camera Raw wordt verwerkt, worden de instellingenopgeslagen in het DNG-bestand of in een secundair XMP-bestand. Instellingen voor TIFF- en JPEG-bestanden worden altijd opgeslagen in debestanden zelf.
Als u een reeks Camera Raw-bestanden in After Effects importeert, worden de instellingen van het eerste bestand toegepast op allebestanden in de reeks die geen eigen secundaire XMP-bestanden hebben. De Camera Raw-database wordt niet door After Effects gecontroleerd.
U kunt een voorkeur instellen om te bepalen waar de instellingen worden opgeslagen. Als u een Camera Raw-afbeelding opnieuw opent, staanalle instellingen standaard ingesteld op de waarden die werden gebruikt toen het bestand de laatste keer werd geopend. De afbeeldingsattributen(doelprofiel van kleurruimte, bitdiepte, pixelgrootte en resolutie) worden niet met de instellingen opgeslagen.
1. Kies in Adobe Bridge Bewerken > Voorkeuren Camera Raw (Windows) of Bridge > Voorkeuren Camera Raw (Mac OS). Ofklik in het dialoogvenster Camera Raw op de knop Dialoogvenster Voorkeuren openen . Of kies in Photoshop Bewerken >Voorkeuren > Camera Raw (Windows) of Photoshop > Voorkeuren > Camera Raw (Mac OS).
2. Kies in het dialoogvenster Camera Raw Voorkeuren een van de volgende opties in het menu Afbeeldingsinstellingen opslaanin:
Hiermee worden de instellingen opgeslagen in een Camera Raw-databasebestand in de mapDocument and Settings\[gebruikersnaam]\Application Data\Adobe\CameraRaw (Windows) ofUsers\[gebruikersnaam]\Bibliotheek\Preferences (Mac OS). Deze database wordt geïndexeerd volgens bestandsinhoud, dus
131

Secundaire XMP-bestanden
Opmerking:
Naar boven
Naar boven
Afbeeldingsinstellingen
Standaardinstellingen Camera Raw
Vorige omzetting
de afbeelding behoudt de Camera Raw-instellingen, zelfs als het Camera Raw-afbeeldingsbestand wordt verplaatst ofhernoemd.
Hiermee worden de instellingen in een afzonderlijk bestand opgeslagen, in dezelfde map alshet Camera Raw-bestand. Dit bestand heeft dezelfde basisnaam als het Raw-bestand en de extensie .xmp. Deze optie ishandig als u Raw-bestanden en de bijbehorende instellingen gedurende lange tijd wilt archiveren en als u Camera Raw-bestanden en de bijbehorende instellingen in workflows met meerdere gebruikers wilt uitwisselen. In deze secundaire XMP-bestanden kunt u ook IPTC-gegevens (International Press Telecommunications Council) opslaan, of andere metagegevens diezijn gekoppeld aan een Camera Raw-afbeeldingsbestand. Als u Camera Raw-bestanden op een alleen-lezen volume (zoalseen cd of dvd) wilt openen, moet u de bestanden naar uw vaste schijf kopiëren voordat u ze opent. Met de Camera Raw-plug-in kunt u een XMP-bestand niet naar een alleen-lezen volume schrijven. De instellingen worden in plaats daarvan naar hetCamera Raw-databasebestand geschreven. U kunt XMP-bestanden in Adobe Bridge weergeven door Weergave > Verborgenbestanden weergeven te kiezen.
Als u een revisiebeheersysteem gebruikt om uw bestanden te beheren en als u instellingen in secundaire XMP-bestanden opslaat, moet u de secundaire bestanden grondig controleren om aanpassingen aan uw Camera Raw-afbeeldingen aan te brengen. Ook moet u secundaire XMP-bestanden samen met de bijbehorende Camera Raw-bestandenbeheren (bijvoorbeeld bij hernoemen, verplaatsen, verwijderen). Adobe Bridge, Photoshop, After Effects en Camera Rawzorgen voor deze bestandssynchronisatie wanneer u met lokale bestanden werkt.
Als u de Camera Raw-instellingen opslaat in de Camera Raw-database en de bestanden wilt verplaatsen naar een anderelocatie (cd, dvd, andere computer, enzovoort), kunt u de opdracht Instellingen exporteren naar XMP gebruiken om deinstellingen te exporteren naar secundaire XMP-bestanden.
3. Als u alle aanpassingen aan DNG-bestanden in de DNG-bestanden zelf wilt opslaan, selecteert u Secundaire XMP-bestandennegeren in het gedeelte DNG-bestandsbeheer van het dialoogvenster Camera Raw Voorkeuren.
Camera Raw-instellingen kopiëren en plakken
In Adobe Bridge kunt u Camera Raw-instellingen uit een afbeeldingsbestand kopiëren en ze vervolgens in een ander afbeeldingsbestand plakken.
1. Selecteer in Adobe Bridge een bestand en kies Bewerken > Instellingen ontwikkelen > Instellingen Camera Raw kopiëren.
2. Selecteer een of meer bestanden en kies Bewerken > Instellingen ontwikkelen > Camera Raw-instellingen plakken.
U kunt ook met de rechtermuisknop klikken (Windows) of klikken op afbeeldingsbestanden terwijl u Control ingedrukt houdt(Mac OS) om te kopiëren en plakken met het contextmenu.
3. Kies in het dialoogvenster Camera Raw-instellingen plakken welke instellingen moeten worden toegepast.
Opgeslagen Camera Raw-instellingen toepassen
1. Selecteer in Adobe Bridge of in het dialoogvenster Camera Raw een of meer bestanden.
2. Ga in Adobe Bridge naar Bewerken > Instellingen ontwikkelen of klik met de rechtermuisknop op het geselecteerde bestand.U kunt ook in het dialoogvenster Camera Raw klikken op het menu Het menu Camera Raw-instellingen .
3. Kies een van de volgende opties:
Hiermee worden de instellingen van de geselecteerde Camera Raw-afbeelding gebruikt. Deze optieis alleen beschikbaar in het menu Camera Raw-instellingen in het dialoogvenster Camera Raw.
Hierbij worden de opgeslagen standaardinstellingen voor een specifieke camera, eenspecifiek cameramodel of een specifieke ISO-instelling gebruikt.
Hierbij worden de instellingen van de vorige afbeelding van dezelfde camera, hetzelfde cameramodel ofdezelfde ISO-instelling gebruikt.
132

Naam voorinstelling
Opmerking:
Naar boven
Naar boven
Ruimte
Diepte
Grootte
Hierbij worden de instellingen (die een subset kunnen zijn van alle afbeeldingsinstellingen) als eenvoorinstelling opgeslagen.
Een voorinstelling toepassen
U kunt ook voorinstellingen van het tabblad Voorinstellingen gebruiken.
Camera Raw-instellingen en DNG-voorvertoningen exporteren
Als u bestandsinstellingen opslaat in de Camera Raw-database, kunt u de opdracht Instellingen exporteren in XMP gebruiken om de instellingen tekopiëren naar secundaire XMP-bestanden of deze in te sluiten in DNG-bestanden. Dit is handig om de afbeeldingsinstellingen bij de CameraRaw-bestanden te behouden wanneer u deze verplaatst.
U kunt ook de JPEG-voorvertoningen die in DNG-bestanden zijn ingesloten, bijwerken.
1. Open de bestanden in het dialoogvenster Camera Raw.
2. Als u instellingen of voorvertoningen voor meerdere bestanden exporteert, selecteert u de desbetreffende miniaturen in deFilmstripweergave.
3. Kies in het menu Camera Raw-instellingen de optie Instellingen exporteren naar XMP of DNG-voorvertoningen bijwerken.
De secundaire XMP-bestanden worden in dezelfde map geplaatst als de Camera Raw-afbeeldingsbestanden. Als u deCamera Raw-afbeeldingsbestanden hebt opgeslagen in DNG-indeling, worden de instellingen ingesloten in de DNG-bestanden zelf.
Opties voor de Camera Raw-workflow opgeven
Met workflowopties worden instellingen voor de uitvoer van alle bestanden van Camera Raw opgegeven, met inbegrip van de kleurbitdiepte,verscherping van de uitvoer, kleurruimte en pixelafmetingen. Met Workflowopties bepaalt u hoe Photoshop deze bestanden moet openen, maardeze opties hebben geen invloed op de wijze waarop een Camera Raw-bestand met After Effects wordt geïmporteerd. Workflowopties hebbengeen invloed op de Camera Raw-gegevens zelf.
U kunt workflowoptie-instellingen opgeven door te klikken op de onderstreepte tekst onder aan het dialoogvenster Camera Raw.
Hiermee geeft u het doelkleurprofiel op. In de meeste gevallen stelt u voor Ruimte het kleurprofiel in dat u gebruikt voor uw PhotoshopRGB-werkruimte. Het bronprofiel voor Camera Raw-afbeeldingsbestanden is meestal de oorspronkelijke kleurruimte van de camera. De profielenin het menu Ruimte zijn onderdeel van Camera Raw. Als u een kleurruimte wilt gebruiken die niet in het menu Ruimte staat, kiest u ProPhotoRGB en zet u de afbeelding om in de gewenste werkruimte wanneer u het bestand in Photoshop opent.
Hiermee wordt opgegeven of de bestanden in Photoshop worden weergegeven als een afbeelding met 8 of 16 bits per kanaal.
Hiermee geeft u de pixelafmetingen van de afbeelding op als deze wordt geïmporteerd in Photoshop. De standaardpixelafmetingen zijn
133

De voorwaarden van Creative Commons zijn niet van toepassing op Twitter™- en Facebook-berichten.
Juridische kennisgevingen | Online privacybeleid
Resolutie
Verscherpen voor
Openen in Photoshop als slim object
de afmetingen die zijn gebruikt om de afbeelding te fotograferen. Gebruik het menu Grootte voor uitsnijden om het aantal pixels in de afbeelding tewijzigen.Bij camera's met vierkante pixels kan de keuze voor een grootte kleiner dan de oorspronkelijke grootte de verwerking versnellen als u een kleinereuiteindelijke afbeelding wilt. Als u een groter formaat kiest, komt dat overeen met het verhogen van het aantal pixels in Photoshop.Bij camera's met niet-vierkante pixels is de oorspronkelijke grootte het formaat waarbij het totale aantal pixels het best behouden blijft. Als u eenandere grootte selecteert, hoeven er minder pixels te worden gewijzigd en dat leidt tot een iets hogere afbeeldingskwaliteit. De beste kwaliteit voorgrootte wordt gemarkeerd met een sterretje (*) in het menu Grootte.Opmerking: nadat de afbeelding in Photoshop is geopend, kunt u op elk gewenst moment het aantal pixels in de afbeelding wijzigen.
Hiermee wordt de resolutie opgegeven waarmee de afbeelding wordt afgedrukt. Deze instelling heeft geen invloed op depixelafmetingen. Een afbeelding met een pixelgrootte van bijvoorbeeld 2048 x 1536 die wordt afgedrukt met 72 dpi, heeft een afmeting vanongeveer 72,4 x 54 cm. Bij afdrukken met 300 dpi heeft dezelfde afbeelding een afmeting van ongeveer 17 x 13 cm. U kunt ook in Photoshop deopdracht Afbeeldingsgrootte gebruiken om de resolutie aan te passen.
Hiermee kunt u uitvoerverscherping toepassen op Scherm, Mat papier of Glanzend papier. Als u uitvoerverscherping toepast,kunt u het pop-upmenu Hoeveelheid instellen op Laag of Hoog om de mate van toegepaste verscherping te verlagen of te verhogen. In de meestegevallen kunt u de standaardinstelling Standaard laten staan.
Kies deze optie om Camera Raw-afbeeldingen als een laag met een slim object te openen in Photoshopin plaats van als een achtergrondlaag wanneer u op Openen klikt. Houd Shift ingedrukt als u op Openen klikt om deze voorkeur voorgeselecteerde afbeeldingen te overschrijven.
134

In afbeeldingen navigeren en afbeeldingen openen en opslaan inCamera Raw
Naar boven
Opmerking:
Naar boven
Afbeeldingen verwerken, vergelijken en waarderenAutomatisch afbeeldingen verwerkenAfbeeldingen openenEen Camera Raw-afbeelding opslaan in een andere indeling
Afbeeldingen verwerken, vergelijken en waarderen
De handigste manier om met meerdere Camera Raw-afbeeldingen te werken is om de Filmstrip-weergave in Camera Raw te gebruiken. DeFilmstrip-weergave wordt standaard geopend als u meerdere afbeeldingen opent in Camera Raw vanuit Adobe Bridge.
De Filmstrip-weergave is niet beschikbaar als u meerdere afbeeldingen importeert in After Effects.
Afbeeldingen in het deelvenster Filmstrip kunnen de status gedeselecteerd, geselecteerd (maar niet actief) en actief (ook geselecteerd) hebben. Inhet algemeen worden de aanpassingen op alle geselecteerde afbeeldingen toegepast.
U kunt ook instellingen synchroniseren om instellingen van de actieve afbeelding op alle geselecteerde afbeeldingen toe te passen. U kunt sneleen set aanpassingen toepassen op een volledige set afbeeldingen, zoals alle opnamen die in dezelfde omstandigheden zijn genomen.Vervolgens kunt u de afzonderlijke opnamen nauwkeurig afstellen, nadat u hebt bepaald welke opnamen u wilt gebruiken voor uw uiteindelijkeuitvoer. U kunt instellingen voor algemene en lokale aanpassingen synchroniseren.
Om een afbeelding te selecteren, klikt u op de bijhorende miniatuur. Als u een reeks afbeeldingen wilt selecteren, klikt u optwee miniaturen terwijl u Shift ingedrukt houdt. Als u een afbeelding aan een selectie wilt toevoegen, klikt u met de muis op debijbehorende miniatuur terwijl u Ctrl (Windows) of Command (Mac OS) ingedrukt houdt.Als u een andere afbeelding actief wilt maken zonder de selectie van afbeeldingen te wijzigen, klikt u op een navigatiepijl onder aan het voorvertoningsvenster.Als u de instellingen van de actieve afbeelding op alle geselecteerde afbeeldingen wilt toepassen, klikt u op de knopSynchroniseren boven in het deelvenster Filmstrip en kiest u welke instellingen moeten worden gesynchroniseerd.Om een sterwaardering toe te passen, klikt u op de waardering onder de afbeeldingsminiatuur.Als u afbeeldingen wilt selecteren die u wilt verwijderen, klikt u op Markeren om te wissen .
Er verschijnt een rood kruis in de miniatuur van een afbeelding die is gemarkeerd om te worden verwijderd. Als u hetdialoogvenster Camera Raw sluit, wordt het bestand naar de Prullenbak (Windows) of Prullenmand (Mac OS) verzonden. (Alsu een afbeelding wilt behouden die u hebt gemarkeerd om te verwijderen, selecteert u deze in het deelvenster Filmstrip en kliktu opnieuw op Markeren om te wissen, voordat u het dialoogvenster Camera Raw sluit.)
Raadpleeg Synchronizing edits in Adobe Camera Raw (Bewerkingen synchroniseren in Adobe Camera Raw) van Dan Moughamian voor eenzelfstudie over het synchroniseren van bewerkingen in meerdere Camera Raw-foto's.
Automatisch afbeeldingen verwerken
U kunt een handeling maken om het verwerken van afbeeldingsbestanden met Camera Raw te automatiseren. U kunt het bewerkingsprocesautomatisch laten uitvoeren, evenals het proces voor het opslaan van de bestanden in de indelingen PSD, DNG, JPEG, Bestandsindeling voorgrote documenten (PSB), TIFF en PDF. In Photoshop kunt u bovendien gebruikmaken van de opdracht Batch, de Afbeeldingsprocessor of deopdracht Druppel maken om een of meer afbeeldingsbestanden te verwerken. De Afbeeldingsprocessor is vooral handig voor het opslaan vanafbeeldingsbestanden in verschillende bestandsindelingen tijdens dezelfde verwerkingssessie.
Hier volgt een aantal tips voor het automatisch verwerken van Camera Raw-afbeeldingsbestanden:
135

Naar boven
Als u een handeling opneemt, kiest u eerst Afbeeldingsinstellingen in het menu Camera Raw-instellingen in hetdialoogvenster Camera Raw. Zo worden de instellingen die bepalend zijn voor elke afbeelding (in de Camera Raw-database ofde secundaire XMP-bestanden) gebruikt om de handeling opnieuw af te spelen.
Als u de handeling wilt gebruiken met de opdracht Batch, kunt u de opdracht Opslaan als gebruiken en de bestandsindelingkiezen bij het opslaan van de Camera Raw-afbeelding.
Wanneer u een handeling gebruikt voor het openen van een Camera Raw-bestand, geeft het dialoogvenster Camera Raw deinstellingen weer die van kracht waren toen de handeling werd opgenomen. U kunt beter verschillende handelingen maken alsu Camera Raw-afbeeldingsbestanden met verschillende instellingen wilt openen.
Als u de opdracht Batch gebruikt, selecteert u Handeling negeren “Openen”-opdrachten. De Openen-opdrachten in dehandeling hebben dan betrekking op de batchbestanden in plaats van op de bestanden die bij naam worden genoemd in dehandeling. Schakel Handeling negeren “Openen”-opdrachten alleen uit als u wilt dat de handeling werkt op geopendebestanden of als de handeling gebruikmaakt van de opdracht Openen om benodigde informatie op te halen.
Als u de opdracht Batch gebruikt, schakelt u Dialoogvensters met opties voor het openen van bestanden onderdrukken in omte voorkomen dat het dialoogvenster Camera Raw wordt weergegeven voor elke Camera Raw-afbeelding die wordt verwerkt.
Als u de opdracht Batch gebruikt, schakelt u Handeling negeren “Opslaan als”-opdrachten in als u de Opslaan als-instructiesvan de opdracht Batch wilt gebruiken in plaats van de Opslaan als-instructies in de handeling. Als u deze optie selecteert,moet de handeling de opdracht Opslaan als bevatten omdat de opdracht Batch de bronbestanden niet automatisch opslaat. Alsu Handeling negeren “Opslaan als”-opdrachten uitschakelt, worden de bestanden die met de opdracht Batch zijn verwerkt,opgeslagen op de locatie die in het dialoogvenster Batch is opgegeven.
Als u een druppel maakt, schakelt u Dialoogvensters met opties voor het openen van bestanden onderdrukken in hetafspeelgebied van het dialoogvenster Druppel maken in. Dit voorkomt de weergave van het dialoogvenster Camera Raw terwijlelke Camera Raw-afbeelding wordt verwerkt.
Afbeeldingen openen
Als u afbeeldingen wilt verwerken in Camera Raw, selecteert u een of meer Camera Raw-bestanden in Adobe Bridge en kiestu vervolgens Bestand > Openen in Camera Raw of drukt u op Ctrl+R (Windows) of Command+R (Mac OS). Als u klaar bentmet het aanbrengen van aanpassingen in het dialoogvenster Camera Raw, klikt u op Gereed om de wijzigingen te accepterenen het dialoogvenster te sluiten. U kunt ook op Afbeelding openen klikken om een kopie van de aangepaste afbeelding teopenen in Photoshop.Als u JPEG- of TIFF-afbeeldingen wilt verwerken in Camera Raw, selecteert u een of meer JPEG- of TIFF-bestanden in AdobeBridge en kiest u Bestand > Openen in Camera Raw of drukt u op Ctrl+R (Windows) of Command+R (Mac OS). Als u klaarbent met het aanbrengen van aanpassingen in het dialoogvenster Camera Raw, klikt u op Gereed om de wijzigingen teaccepteren en het dialoogvenster te sluiten. In het gedeelte voor JPEG- en TIFF-bestandsbeheer van de Camera RawVoorkeuren kunt u bepalen of JPEG- of TIFF-afbeeldingen met Camera Raw-instellingen automatisch worden geopend inCamera Raw.Als u Camera Raw-afbeeldingen wilt importeren in Photoshop, selecteert u een of meer Camera Raw-bestanden in AdobeBridge en kiest u Bestand > Openen met > Adobe Photoshop CS5. (U kunt ook Bestand > Openen kiezen in Photoshop envervolgens naar de gewenste Camera Raw-bestanden bladeren.) Als u klaar bent met het aanbrengen van aanpassingen inhet dialoogvenster Camera Raw, klikt u op Afbeelding openen om de wijzigingen te accepteren en opent u de aangepasteafbeelding in Photoshop. Druk op Alt (Windows) of Option (Mac OS) om een kopie van de aangepaste afbeelding te openenen de aanpassingen niet op te slaan in de metagegevens van de oorspronkelijke afbeelding. Houd Shift ingedrukt en klik opAfbeelding openen om de afbeelding als een slim object te openen in Photoshop. U kunt op elk gewenst moment op deslimme-objectlaag met het Raw-bestand dubbelklikken om de Camera Raw-instellingen aan te passen.
Tip: houd Shift ingedrukt en dubbelklik in Adobe Bridge op een miniatuur om een Camera Raw-afbeelding in Photoshop teopenen zonder het dialoogvenster Camera Raw te hoeven openen. Houd Shift ingedrukt terwijl u Bestand > Openen kiest ommeerdere geselecteerde afbeeldingen te openen.
Als u Camera Raw-afbeeldingen met Adobe Bridge wilt importeren in After Effects, selecteert u een of meer Camera Raw-bestanden in Adobe Bridge en kiest u Bestand > Openen met >Adobe After Effects CS5. (U kunt ook File > Import (Bestand >Importeren) kiezen in After Effects en bladeren om de Camera Raw-bestanden te selecteren.) Als u klaar bent met hetaanbrengen van aanpassingen in het dialoogvenster Camera Raw, klikt u op OK om de wijzigingen te accepteren.Als u TIFF- en JPEG-bestanden met Camera Raw wilt importeren in After Effects, kiest u eerst File > Import (Bestand >Importeren) in After Effects en Alle bestanden in het menu Activeer (Mac OS) of Bestandstype (Windows) in hetimportdialoogvenster van After Effects. Selecteer het bestand dat u wilt importeren, kies Camera Raw in het menu metbestandsindelingen en klik op Openen.Kies File > Import (Bestand > Importeren) in After Effects als u Camera Raw-afbeeldingen als een reeks wilt importeren inAfter Effects. Selecteer de afbeeldingen, schakel het selectievakje Camera Raw Sequence (Camera Raw-reeks) in en klik op
136

Naar boven
Doel
Naamgeving van bestanden
Digital Negative
JPEG
TIFF
Open (Openen). De Camera Raw-instellingen die tijdens het importeren worden toegepast op het eerste Camera Raw-bestand, worden ook toegepast op de resterende bestanden in de reeks, tenzij een secundair XMP-bestand aanwezig is vooreen van de volgende bestanden in de reeks. In dat geval worden de instellingen van het XMP- of het DNG-bestand toegepastop het desbetreffende frame in de reeks. Alle andere frames gebruiken de instellingen van het eerste bestand in de reeks.
Zie Why doesn't my version of Photoshop or Lightroom support my camera? (Waarom wordt mijn camera niet ondersteund door mijn versie vanPhotoshop of Lightroom?) als u problemen ondervindt met het openen van Camera Raw-bestanden.
Een Camera Raw-afbeelding opslaan in een andere indeling
U kunt Camera Raw-bestanden via het dialoogvenster Camera Raw opslaan in de indelingen .psd, .tiff, .jpeg of .dng.
Als u de opdracht Afbeelding opslaan in het dialoogvenster Camera Raw gebruikt, worden bestanden in een wachtrij geplaatst zodat ze kunnenworden verwerkt en opgeslagen. Dit is handig als u verschillende bestanden verwerkt in het dialoogvenster Camera Raw en deze in dezelfdeindeling opslaat.
1. Klik in de linkerbenedenhoek van het dialoogvenster Camera Raw op de knop Afbeelding opslaan.
Klik op Opslaan terwijl u Alt (Windows) of Option (Mac OS) ingedrukt houdt om het Camera Raw-dialoogvenster Optiesvoor opslaan te onderdrukken als u een bestand opslaat.
2. Geef in het dialoogvenster Opties voor opslaan de volgende opties op:
Hiermee geeft u op waar het bestand moet worden opgeslagen. Indien nodig, klikt u op de knop Map selecteren omnaar de locatie te gaan.
Hiermee geeft u de bestandsnaam op met gebruik van een naamgevingsconventie metelementen, zoals de datum en het serienummer van de camera. Door informatieve bestandsnamen te gebruiken die op eennaamgevingsconventie zijn gebaseerd, kunt u de afbeeldingsbestanden op orde houden.
3. Kies een bestandsindeling in het menu Indeling.
Hierbij wordt een kopie van het Camera Raw-bestand opgeslagen in de DNG-bestandsindeling.
Compatibiliteit
Hier wordt aangegeven met welke versies van Camera Raw en Lightroom het bestand kan worden gelezen.
Als u Aangepast kiest, kunt u opgeven of het bestand compatibel moet zijn met DNG 1.1 of DNG 1.3. Standaard wordt voorde conversie een compressiemethode zonder verlies gebruikt, waarbij de bestandsgrootte wordt teruggebracht zonder dat ergegevens verloren gaan. Kies Lineair (zonder mozaïekpatroon) om de afbeeldingsgegevens op te slaan in eengeïnterpoleerde indeling. De afbeelding kan dan door andere software worden gelezen, zelfs als de betreffende software geenprofiel beschikbaar is voor de digitale camera waarmee de afbeelding is gemaakt.
JPEG-voorvertoning
Hiermee wordt een JPEG-voorvertoning in een DNG-bestand ingesloten. Als u besluit om een JPEG-voorvertoning in tesluiten, kunt u de grootte van de voorvertoning kiezen. Als u JPEG-voorvertoningen insluit, kunt u de inhoud van het DNG-bestand ook met andere toepassingen bekijken zonder dat de Camera Raw-gegevens moeten worden geparseerd.
Oorspronkelijk Raw-bestand insluiten
Hiermee worden alle oorspronkelijke Camera Raw-afbeeldingsgegevens in het DNG-bestand opgeslagen.
Hiermee worden kopieën van de Camera Raw-bestanden opgeslagen in de JPEG-indeling (Joint Photographic ExpertsGroup). Om de hoeveelheid compressie op te geven, voert u een waarde in tussen 0 en 12 of kiest u een waarde in het menu.Als u een hogere waarde invoert of Hoog of Maximaal kiest, wordt minder compressie toegepast en nemen debestandsgrootte en de afbeeldingskwaliteit toe. De JPEG-indeling wordt vaak gebruikt om foto's en anderecontinutoonafbeeldingen weer te geven in webfotogalerieën, diavoorstellingen, presentaties en andere onlinediensten.
Hiermee worden kopieën van de Camera Raw-bestanden opgeslagen als TIFF-bestanden (Tagged-Image File Format).Geef op of er LZW- of ZIP-bestandscompressie of geen compressie moet worden toegepast. TIFF is een flexibele indelingvoor bitmapafbeeldingen, die door vrijwel alle teken-, beeldbewerkings- en paginaopmaakprogramma’s wordt ondersteund.
137

De voorwaarden van Creative Commons zijn niet van toepassing op Twitter™- en Facebook-berichten.
Juridische kennisgevingen | Online privacybeleid
Photoshop
TIFF biedt een hogere mate van compressie en betere compatibiliteit met andere toepassingen dan de PSD-indeling.
Hiermee worden kopieën van de Camera Raw-bestanden opgeslagen in de PSD-bestandsindeling. U kuntopgeven of u de uitgesneden pixelgegevens in het PSD-bestand wilt behouden.
4. Klik op Opslaan.
138

Verbeterd gereedschap Vlekken verwijderen in Camera Raw |Photoshop CCVerwijder ongewenste elementen uit een foto in eenvoudige stappen met het gereedschap Vlekken verwijderen, dat nu op dezelfde
manier werkt als het Retoucheerpenseel
Naar boven
Het gereedschap Vlekken verwijderen gebruikenOneffenheden in een foto weghalen met de functie Vlekken visualiseren
Met het gereedschap Vlekken verwijderen in Camera Raw kunt u een geselecteerd gebied in een afbeelding herstellen door een monster tenemen van een ander gebied in dezelfde afbeelding. Het gereedschap is vergelijkbaar met het retoucheerpenseel in Photoshop. Met hetgereedschap Vlekken verwijderen kunt u standaard gebieden die moeten worden geretoucheerd, markeren door het penseel over de foto teslepen. Verwijder bijvoorbeeld een gedeelte van de kabel (die de helm en de kabel erboven met elkaar verbindt) zodat het niet afleidt van deblauwe lucht.
Wanneer u het gereedschap Vlekken verwijderen gebruikt in een RAW-afbeelding, betekent dit dat u de gegevens van de RAW-afbeeldingrechtstreeks bewerkt. Door rechtstreeks met RAW-afbeeldingsgegevens te werken, kunt u zorgen voor betere overeenkomsten voorcorrectiehandelingen (klonen of retoucheren). En omdat alle bewerkingen en aanpassingen in Camera Raw-afbeeldingen worden opgeslagen insecundaire bestanden, is dit proces niet-destructief.
De lijn die de kabel en de helm met elkaar lijkt te verbinden (afbeelding links) is verwijderd (afbeelding rechts)
Het gereedschap Vlekken verwijderen gebruiken
1. Ga op een van de volgende manieren te werk:
Open een Camera Raw-bestand ofOpen de afbeelding in Photoshop en klik op Filter > Camera Raw-filter.
2. Selecteer het gereedschap Vlekken verwijderen op de werkbalk.
3. Selecteer een van de volgende opties in het menu Type:
Retoucheren Kies deze optie om de structuur, de belichting en de schaduwen van het monstergebied aan te passenaan die van het geselecteerde gebied.Klonen Kies deze optie om het monstergebied van de afbeelding toe te passen op het geselecteerde gebied.
4. (Optioneel) In het gebied met opties voor het gereedschap Vlekken verwijderen kunt u onder het histogram de schuifregelaarvoor Grootte verslepen om de grootte op te geven van het gebied waarop het gereedschap Vlekken verwijderen wordttoegepast.
Gebruik de toetsen met de vierkante haken op het toetsenbord om de penseelgrootte te wijzigen.
Vierkante haak links ([): de straal van het gereedschap verkleinen.Vierkante haak rechts (]): de straal van het gereedschap vergroten.
5. Klik in de foto op het deel van de foto dat u wilt retoucheren en sleep.
139

Naar boven
Een rood-wit selectiekader (rode handgreep) geeft de selectie aan.Een groen-wit selectiekader (groene handgreep) geeft het gebied aan waaruit een monster wordt genomen.
Bepaal het deel van de afbeelding dat u wilt retoucheren en gebruik vervolgens het gereedschap Vlekken verwijderen om hetgebied te tekenen. Gebruik de groene en rode handgrepen (afbeelding rechts) om het geselecteerde gebied en hetmonstergebied te verplaatsen
6. (Optioneel) Als u het monstergebied dat standaard is geselecteerd wilt wijzigen, voert u een van de volgende handelingen uit:
Automatisch. Klik op de handgreep van een geselecteerd gebied en druk op de toets met de schuine streep naar voren(/). Er wordt een monster genomen uit een nieuw gebied. Druk op de toets met de schuine streep naar voren totdat u eenmonstergebied vindt dat de beste overeenkomst oplevert.Handmatig. Gebruik de groene handgreep om het monstergebied te verplaatsen.
Wanneer u grotere delen van een afbeelding selecteert met langere streken, wordt het juiste monstergebied niet directgevonden. Als u met verschillende opties wilt experimenteren, drukt u op de toets met de schuine streep naar voren (/),waarna het gereedschap automatisch monsters van meer gebieden neemt.
7. Als u alle aanpassingen die met het gereedschap Vlekken verwijderen zijn gemaakt wilt verwijderen, klikt u op Alles wissen.
Sneltoetsen en modificatietoetsenCirkelvormige vlek:
Houd Ctrl of Command ingedrukt en klik om een cirkelvormige vlek te maken. Sleep om de bron van de vlek in te stellen.Houd Ctrl+Alt of Command+Option ingedrukt en klik om een cirkelvormige vlek te maken. Sleep om de grootte van de vlek inte stellen.
Rechthoekige selectie:
Houd Alt of Option ingedrukt en sleep om een rechthoekige selectie te definiëren. Alle vlekken in die selectie (roodgemarkeerd) worden verwijderd wanneer de muisknop wordt losgelaten.
Een geselecteerd gebied of geselecteerde vlek uitbreiden:
Houd Shift ingedrukt en klik om een bestaande geselecteerde vlek te selecteren volgens de 'punten met elkaar verbinden'-methode.
Een geselecteerd gebied of geselecteerde vlek verwijderen:
Selecteer een rode of groene handgreep en druk op Delete om een geselecteerde aanpassing te verwijderen.Druk op Alt of Option en klik op een handgreep om deze te verwijderen.
Oneffenheden in een foto weghalen met de functie Vlekken visualiserenWanneer u werkt op een computerscherm, kunt u de meeste zichtbare vlekken of onvolkomenheden waarschijnlijk herkennen en verwijderen. Alsu echter een foto met volledige resolutie afdrukt, kan de afdruk veel onvolkomenheden bevatten die niet op een computerscherm zichtbaar waren.Deze onvolkomenheden kunnen uiteenlopen: het kan gaan om stof op een camerasensor, vlekken op de huid van een persoon in een portret,kleine slierten bewolking in een blauwe lucht, enzovoort. Bij afdrukken met volledige resolutie hebben deze onvolkomenheden een negatieveinvloed op de visuele kwaliteit van de afbeeldingen.
Met de nieuwe functie Vlekken visualiseren kunt u zoeken naar onvolkomenheden die niet meteen zichtbaar zijn. Wanneer u het selectievakjeVlekken visualiseren selecteert (in de opties voor het gereedschap Vlekken verwijderen), wordt de afbeelding in negatief weergegeven. U kuntvervolgens het gereedschap Vlekken verwijderen in de modus Vlekken visualiseren gebruiken om verdere onvolkomenheden in de afbeelding teverwijderen.
140

Het selectievakje voor Vlekken visualiseren is een optie voor het gereedschap Vlekken verwijderen
1. Ga op een van de volgende manieren te werk:
Open een Camera Raw-bestand ofOpen de afbeelding in Photoshop CC en klik op Filter > Camera Raw-filter.
2. Selecteer het gereedschap Vlekken verwijderen op de werkbalk en schakel vervolgens het selectievakje Vlekken visualiserenin.
Er wordt een negatieve afbeelding weergegeven en de contouren van de elementen van de afbeelding zijn zichtbaar.
In de onderste afbeelding is de weergave Vlekken visualiseren ingeschakeld en zijn overbodige elementen zoals sliertenbewolking (links) verwijderd (rechts)
In de bovenste afbeelding is de weergave Vlekken visualiseren uitgeschakeld en zijn overbodige elementen zoals sliertenbewolking (links) verwijderd (rechts)
3. Gebruik de schuifregelaar Vlekken visualiseren om de contrastdrempel van de negatieve afbeelding te wijzigen. Sleep deschuifregelaar naar verschillende contrastniveaus om onvolmaaktheden zoals stof, punten of andere ongewenste elementenweer te geven.
141

De voorwaarden van Creative Commons zijn niet van toepassing op Twitter™- en Facebook-berichten.
Juridische kennisgeving | Onlineprivacybeleid
Wanneer het selectievakje Vlekken visualiseren is ingeschakeld, kunt u de visualisatiedrempel als volgt wijzigen:
Verhogen: druk op . (punt)Verhogen (in grotere stappen): druk op Shift + .Verlagen: druk op , (komma)Verlagen (in grotere stappen): druk op Shift + ,
4. Gebruik het gereedschap Vlekken verwijderen voor het klonen van delen of het verwijderen van ongewenste elementen in defoto. Schakel het selectievakje Vlekken visualiseren uit om de resulterende afbeelding weer te geven.
5. Herhaal stap 2, 3 en 4.
142

Lokale aanpassingen aanbrengen in Camera RawBijgewerkt in Adobe Camera Raw versie 9.2
Naar boven
Naar boven
Opmerking:
Over lokale aanpassingenLokale aanpassingen aanbrengen met het Aanpassingspenseel in Camera RawLokale aanpassingen aanbrengen met het Gegradueerde filterVoorinstellingen voor lokale aanpassingen opslaan en toepassen
Over lokale aanpassingen
Met de besturingselementen op de tabbladen voor het aanpassen van afbeeldingen van Camera Raw kunt ude kleur en tinten van een volledige foto aanpassen. Voor het aanpassen van een bepaald gedeelte van eenfoto (of voor het maken van lokale aanpassingen, zoals tegenhouden en doordrukken) gebruikt u het
gereedschap Aanpassingspenseel en het gereedschap Gegradueerd filter in Camera Raw.
Met het gereedschap Aanpassingspenseel kunt u op selectieve wijze de belichting, de helderheid en deduidelijkheid aanpassen en andere aanpassingen aanbrengen door ze als het ware op de foto te tekenen.
Met het gereedschap Gegradueerd filter kunt u dezelfde typen aanpassingen geleidelijk aanbrengen over eenbepaald gebied van een foto. U kunt dit gebied net zo breed of smal maken als u wilt.
U kunt voor elke foto beide soorten lokale aanpassingen gebruiken. U kunt instellingen voor lokaleaanpassingen synchroniseren over meerdere geselecteerde afbeeldingen. U kunt ook voorinstellingen voorlokale aanpassingen maken, zodat u een veelgebruikt effect snel opnieuw kunt toepassen.
U moet enige tijd experimenteren om de lokale aanpassingen in Camera Raw onder de knie te krijgen. Weraden u aan als volgt te werk te gaan: selecteer eerst een gereedschap, geef daarna de gereedschapsoptiesop en pas de aanpassingen vervolgens toe op de foto. Vervolgens kunt u die aanpassing desgewenstbewerken of een nieuwe aanpassing toepassen.
Net als voor alle in Camera Raw aangebrachte aanpassingen geldt ook dat lokale aanpassingen niet-destructief zijn. Deze aanpassingen worden nooit permanent toegepast op de foto. Lokale aanpassingenworden net zo opgeslagen in een afbeelding als algemene aanpassingen: in een secundair XMP-bestand ofin de Camera Raw-database, afhankelijk van wat er is opgegeven bij de Camera Raw-voorkeuren.
Lokale aanpassingen aanbrengen met het Aanpassingspenseel inCamera Raw
1. Selecteer Aanpassingspenseel op de werkbalk (of druk op K).
Camera Raw opent de opties voor het Aanpassingspenseel onder het histogram en steltde maskeringsmodus in op Nieuw.
2. Selecteer bij de opties voor het Aanpassingspenseel het type aanpassing dat u wiltmaken door de schuifregelaar voor een van de effecten te slepen.
De beschikbare effecten zijn afhankelijk van de procesversie die u gebruikt(2012, 2010 of 2003), zoals eerder aangegeven. Klik het pictogram met het uitroeptekenin de rechterbenedenhoek van de voorvertoning van de afbeelding om een foto bij tewerken naar de procesversie PV2012.
143

Temperatuur
Kleur
Belichting
Hooglichten
Schaduwen
Witte tinten
Zwarte tinten
Helderheid
Contrast
Verzadiging
Lokaal contrast
Nevel verwijderen
Scherpte
Ruisreductie
Moiréreductie
Rand verwijderen
Kleur
Hiermee past u de kleurtemperatuur van een gedeelte van de afbeeldingaan om het gedeelte warmer of kouder te maken. Met een temperatuureffect van hetgegradueerde filter kunt u afbeeldingen verbeteren die zijn gemaakt bij variërendebelichtingsomstandigheden.
Hiermee kunt u een groene of magentakleurige kleurzweem compenseren.
Hiermee stelt u de algehele helderheid van de afbeelding in. Als u een lokalebelichtingscorrectie toepast, kunt u resultaten behalen die vergelijkbaar zijn metdoordrukken en branden in traditionele fotografie.
Hiermee herstelt u de details in overbelichte afbeeldingsgedeelten methooglichten.
Hiermee herstelt u de details in onderbelichten afbeeldingsgedeelten metschaduwen.
De witte punten in een foto aanpassen
De zwarte punten in een foto aanpassen
Hiermee kunt u de helderheid van de afbeelding aanpassen, met meereffect in de middentonen.
Hiermee kunt u het contrast van de afbeelding aanpassen, met meer effect inde middentonen.
Hiermee wordt de scherpte of de zuiverheid van de kleur gewijzigd.
Hiermee voegt u diepte aan een afbeelding toe door het lokale contrastte verhogen.
Hiermee versterkt of verzwakt u de bestaande nevel in een foto
Hiermee verbetert u de definitie van randen, zodat details in een foto meer inhet oog springen. Met een negatieve waarde worden details vager.
Hiermee vermindert u luminantieruis, die kan optreden alsschaduwgedeelten lichter worden.
Hiermee verwijdert u moiré-artefacten of kleuralias.
Hiermee verwijdert u kleuren langs de randen. Zie Lokalerandkleuren verwijderen.
Hiermee past u een kleurtint toe op het geselecteerde gebied. Selecteer dekleurtoon door op het vak met het kleurmonster rechts van de effectnaam te klikken.
Klik op het plusteken (+) of het minteken (-) om het effect met een vooringesteldewaarde te versterken of te verzwakken. Klik meerdere keren om een sterkereaanpassing te kiezen. Dubbelklik op de schuifregelaar om het effect weer in te stellenop nul.
144

Grootte
Doezelaar
Stroom
Dichtheid
Automatische maskering
Maskering weergeven
Opmerking:
3. Geef de penseelopties op:
Hiermee geeft u de diameter van de penseelpunt op in pixels.
Hiermee regelt u de hardheid van de penseelstreek.
Hiermee regelt u de toepassingsgraad voor de aanpassing.
Hiermee regelt u de hoeveelheid transparantie van de penseelstreek.
Hiermee beperkt u de penseelstreken tot gebieden metdezelfde kleur.
Hiermee schakelt u de zichtbaarheid van de maskerbedekking inhet afbeeldingsvoorbeeld in of uit.
4. Beweeg het Aanpassingspenseel over de afbeelding.
Het dradenkruis geeft het toepassingspunt aan. Een dichte cirkel geeft de penseelgrootteaan. De zwart-wit gestreepte cirkel geeft de hoeveelheid voor de doezelaar aan.
Als de doezelaar is ingesteld op 0, geeft de zwart-wit gestreepte cirkel depenseelgrootte aan. Bij zeer lage waarden van de doezelaar is het mogelijk dat de dichtecirkel niet zichtbaar is.
5. Teken met het gereedschap Aanpassingspenseel in het gebied van de afbeelding dat uwilt aanpassen.
Als u de muisknop loslaat, verschijnt er een speldpictogram op het toepassingspunt.In de opties voor het Aanpassingspenseel verandert de maskeringsmodus in Toevoegen.
6. (Optioneel) Verfijn de aanpassing op een van de volgende manieren:
Sleep de gewenste schuifregelaars in de opties voor het Aanpassingspenseel om hetbijbehorende effect in de afbeelding aan te passen.
Druk op V om het speldpictogram weer te geven of te verbergen.
U kunt de zichtbaarheid van de maskerbedekking in- of uitschakelen via deoptie Maskering weergeven, door op Y te drukken of door de muisaanwijzer op hetspeldpictogram te plaatsen.
Als u de kleur van de maskerbedekking wilt aanpassen, klik dan op de kleurstaalnaast de optie Maskering weergeven. Kies vervolgens een nieuwe kleur uit deKleurkiezer.
Als u een deel van de aanpassingen wilt ongedaan maken, klikt u op Wissen bij deopties voor het Aanpassingspenseel en strijkt u met het penseel over de aanpassing.
Als u een gummetje wilt maken dat andere eigenschappen heeft dan het huidigeAanpassingspenseel, klikt u op de knop van het menu Instellingen voor lokaleaanpassingen en kiest u de optie Afzonderlijke grootte gummetje. Geef vervolgensvoor het gummetje de gewenste waarden op voor Grootte, Doezelaar, Stroom enDichtheid.
U kunt de aanpassing volledig verwijderen door de speld te selecteren en opVerwijderen te drukken.
Druk op Ctrl+Z (Windows) of Command+Z (Mac OS) om de laatste aanpassingongedaan te maken.
Klik op Alles wissen onder aan de opties voor het gereedschap om alleaanpassingen van het Aanpassingspenseel te verwijderen en de maskeringsmodus
145

Opmerking:
Naar boven
Opmerking:
Temperatuur
Kleur
Belichting
Hooglichten
Schaduwen
Witte tinten
Zwarte tinten
Helderheid
Contrast
Verzadiging
Lokaal contrast
in te stellen op Nieuw.
7. (Optioneel) Klik op Nieuw om een aanvullende aanpassing voor het Aanpassingspenseeltoe te passen. Gebruik de in stap 6 beschreven technieken om het filter te verfijnen.
Als u met meerdere aanpassingen voor het Aanpassingspenseel werkt,moet u in de modus Toevoegen werken om te kunnen schakelen tussen de verschillendeaanpassingen. Klik op een spelpictogram om de bijbehorende aanpassing te selecterenen deze te verfijnen.
Lokale aanpassingen aanbrengen met het Gegradueerde filter
1. Selecteer Gegradueerde filter op de werkbalk (of druk G).
Camera Raw opent de opties voor het Gegradueerde filter onder het histogram en steltde maskeringsmodus in op Nieuw.
2. Kies het type aanpassing dat u wilt uitvoeren in de opties voor het Gegradueerde filterdoor de schuifregelaar voor de volgende effecten te slepen:
De beschikbare effecten zijn afhankelijk van de procesversie die u gebruikt(2012, 2010 of 2003), zoals eerder aangegeven. Klik het pictogram met het uitroeptekenin de rechterbenedenhoek van de voorvertoning van de afbeelding om een foto bij tewerken naar de procesversie PV2012.
Hiermee past u de kleurtemperatuur van een gedeelte van de afbeeldingaan om het gedeelte warmer of kouder te maken. Met een temperatuureffect van hetgegradueerde filter kunt u afbeeldingen verbeteren die zijn gemaakt bij variërendebelichtingsomstandigheden.
Hiermee kunt u een groene of magentakleurige kleurzweem compenseren.
Hiermee stelt u de algehele helderheid van de afbeelding in. Als u eengegradueerd filter voor belichting toepast, kunt u resultaten behalen die vergelijkbaar zijnmet doordrukken en branden in traditionele fotografie.
Hiermee herstelt u de details in overbelichte afbeeldingsgedeelten methooglichten.
Hiermee herstelt u de details in onderbelichten afbeeldingsgedeelten metschaduwen.
De witte punten in een foto aanpassen
De zwarte punten in een foto aanpassen
Hiermee kunt u de helderheid van de afbeelding aanpassen, met meereffect in de middentonen.
Hiermee kunt u het contrast van de afbeelding aanpassen, met meer effect inde middentonen.
Hiermee wordt de scherpte of de zuiverheid van de kleur gewijzigd.
Hiermee voegt u diepte aan een afbeelding toe door het lokale contrastte verhogen.
146

Nevel verwijderen
Scherpte
Ruisreductie
Moiréreductie
Rand verwijderen
Kleur
Opmerking:
Hiermee versterkt of verzwakt u de bestaande nevel in een foto
Hiermee verbetert u de definitie van randen, zodat details in een foto meer inhet oog springen. Met een negatieve waarde worden details vager.
Hiermee vermindert u luminantieruis, die kan optreden alsschaduwgedeelten lichter worden.
Hiermee verwijdert u moiré-artefacten of kleuralias.
Hiermee verwijdert u kleur langs de randen. Zie Lokale randkleurenverwijderen.
Hiermee past u een kleurtint toe op het geselecteerde gebied. Selecteer dekleurtoon door op het vak met het kleurmonster rechts van de effectnaam te klikken.
Klik op het plusteken (+) of het minteken (-) om het effect met een vooringesteldewaarde te versterken of te verzwakken. Dubbelklik op de schuifregelaar om het effectweer in te stellen op nul.
3. Sleep in de foto om een gegradueerde filter toe te passen over een gedeelte van de foto.
Het filter begint bij de rode stip en de rode stippellijn en gaat verder langs de groene stipen de groene stippellijn.
De maskeringsmodus in de opties van het Gegradueerde filter schakelt over naarBewerken.
4. (Optioneel) Verfijn het effect van het filter op een van de volgende manieren:
Sleep een van de schuifregelaars bij de opties voor het Gegradueerde filter om hetfilter aan te passen.
Bepaal de zichtbaarheid van de hulp-overlays met de optie Overlay, of druk of detoets V.
Sleep de groene of rode stip om het effect te vergroten, verkleinen of draaien.
Sleep de zwart-witte stippellijn om het effect te verschuiven.
Plaats de aanwijzer boven de groen-witte of rood-witte stippellijn, bij de groene of derode stip, totdat u een pijl met dubbele punten ziet. Sleep vervolgens om het effect tevergroten of verkleinen aan dat einde van het bereik.
Plaats de aanwijzer boven de groen-witte of rood-witte stippellijn, bij de groene of derode stip vandaan, totdat u een kromme pijl met dubbele punten ziet. Vervolgenskunt u door te slepen het effect roteren.
Verwijder het filter door op Verwijderen te klikken.
Druk op Ctrl+Z (Windows) of Command+Z (Mac OS) om de laatste aanpassingongedaan te maken.
Gebruik de optie Masker om maskervisualisatie in te schakelen. U kunt ook op Ydrukken om de instelling Masker in of uit te schakelen.Klik op Alles wissen onder aan de opties voor het gereedschap om alle effecten vanhet Gegradueerde filter te verwijderen en de maskeringsmodus in te stellen opNieuw.
5. (Optioneel) Klik op Nieuw om een aanvullend effect voor het Gegradueerde filter toe tepassen. Gebruik de in stap 4 beschreven technieken om het filter te verfijnen.
wanneer u werkt met meerdere effecten voor het Gegradueerde filter, kuntu op een bedekking klikken om dat effect te selecteren en opnieuw te definiëren.
147

Opmerking:
Naar boven
Opmerking:
Nieuwe lokale correctievoorinstelling
Verwijderen “naam voorinstelling”
Naam wijzigen “naam voorinstelling”
Naam voorinstelling
Een gegradueerd filter wijzigen met besturingselementen voor het penseel
U kunt Gegradueerd-filtermaskers wijzigen met de besturingselementen voor het penseel. Als u een maskerhebt toegevoegd en de besturingselementen van het penseel wilt openen, selecteert u de optie Penseelnaast Nieuw/Bewerken. U kunt ook Shift ingedrukt houden en vervolgens op de toets K drukken terwijl u eengegradueerd filter hebt geselecteerd.
Gebruik de penselen + en - naar wens.
Zie voor een videobeschrijving van de besturingselementen voor het penseel Filterpenseel in AdobeCamera Raw (Engelstalig).
De functie voor toevoegen/verwijderen is alleen beschikbaar voor gebruikers van PhotoshopCC, die ook Camera Raw 8.5 of nieuwer gebruiken.
Voorinstellingen voor lokale aanpassingen opslaan en toepassen
U kunt lokale aanpassingen opslaan als voorinstellingen zodat u de effecten snel kunt toepassen op andereafbeeldingen. U kunt voorinstellingen voor lokale aanpassingen maken, selecteren en beheren met het menuCamera Raw-instellingen bij de opties voor het Aanpassingspenseel of het Gegradueerde filter. U kunt
voorinstellingen met lokale aanpassingen toepassen met het gereedschap Aanpassingspenseel of hetgereedschap Gegradueerde filter .
lokale aanpassingen kunnen niet worden opgeslagen met voorinstellingen voor Camera Raw-afbeeldingen.
Klik bij de opties voor het Aanpassingspenseel of het Gegradueerde filter in hetdialoogvenster Camera Raw op de knop van het menu Camera Raw-instellingen . Kieseen van de volgende opdrachten:
Slaat de huidige effectinstellingen voor de lokaleaanpassing op als voorinstelling. Typ een naam en klik op OK. Opgeslagenvoorinstellingen worden weergegeven in het menu Instellingen voor lokale aanpassingenen kunnen worden toegepast op elke afbeelding die is geopend in Camera Raw.
Verwijdert de geselecteerde voorinstelling voorlokale aanpassingen.
Wijzigt de naam van de geselecteerdevoorinstellingen voor lokale aanpassingen. Typ een naam en klik op OK.
Selecteer een voorinstelling om de instellingen toe te passen methet Aanpassingspenseel of het Gegradueerde filter.
Houd rekening met het volgende als u voorinstellingen voor lokale aanpassingen gebruikt:
Er kan slechts één voorinstelling voor lokale aanpassingen tegelijk worden geselecteerd.
Als u een voorinstelling voor lokale aanpassing toepast met het Aanpassingspenseel,kunt u de penseelopties nog steeds aanpassen, waaronder Grootte, Doezelaar, Stroomen Dichtheid. De voorinstelling past de effectinstellingen toe op de opgegevenpenseelgrootte.
Nadat een voorinstelling voor lokale aanpassingen is toegepast, kunt u het effect naarwens aanpassen.
148

De voorwaarden van Creative Commons zijn niet van toepassing op Twitter™- en Facebook-berichten.
Juridische kennisgevingen | Online privacybeleid
Dezelfde effectinstellingen zijn beschikbaar voor het Aanpassingspenseel en hetGegradueerde filter. Daarom kunnen voorinstellingen voor lokale aanpassingen wordentoegepast met beide gereedschappen, ongeacht met welk gereedschap de voorinstellingis gemaakt.
Adobe raadt ook het volgende aan:Procesversies in Camera Raw
149

Afbeeldingen roteren, uitsnijden en retoucheren in Camera Raw
Naar boven
Opmerking:
Naar boven
Opmerking:
Naar boven
Opmerking:
Afbeeldingen roterenAfbeeldingen rechttrekkenAfbeeldingen uitsnijdenRode ogen corrigerenVlekken verwijderen
Afbeeldingen roteren
Klik op de knop Afbeelding 90° linksom roteren
Klik op de knop Afbeelding 90° rechtsom roteren (of druk op R).
Met de opdrachten in het menu Bewerken kunt u afbeeldingen in Adobe Bridge roteren zonder dat u het dialoogvenster CameraRaw hoeft te openen.
Afbeeldingen rechttrekken
1. Selecteer in het dialoogvenster Camera Raw het gereedschap Rechttrekken ( in Creative Cloud en in Creative Suite 6).U kunt ook drukken op de toets A.
2. Sleep het gereedschap Rechttrekken in de voorvertoning om aan te geven wat horizontaal en verticaal is.
Nadat u het gereedschap Rechttrekken hebt gebruikt, wordt het gereedschap Uitsnijden onmiddellijk actief.
Een afbeelding automatisch rechttrekken | Alleen Creative Cloud
U kunt een afbeelding automatisch rechttrekken op een van de volgende drie manieren:
Dubbelklik op het gereedschap Rechttrekken ( ) op de werkbalk.Dubbelklik terwijl het gereedschap Rechttrekken is geselecteerd ergens in de voorbeeldafbeelding.Druk terwijl het gereedschap Uitsnijden is geselecteerd op de Command-toets (op Mac) of Ctrl-toets (in Windows) om tijdelijkover te schakelen naar het gereedschap Rechttrekken. Dubbelklik vervolgens ergens in de voorbeeldafbeelding.
Afbeeldingen uitsnijden
1. Selecteer in het dialoogvenster Camera Raw het gereedschap Uitsnijden (of druk op C).
Als u een specifieke hoogte-breedteverhouding voor de aanvankelijke uitsnijdingsgebied wilt behouden, houdt u de muisknopingedrukt als u het gereedschap Uitsnijden selecteert en kiest u een optie in het menu. Als u een beperking wilt toepassenop een eerder toegepaste uitsnijding, houdt u Ctrl (Mac OS) ingedrukt en klikt u op de uitsnijding of klikt u er met derechtermuisknop op (Windows).
2. Sleep in de voorvertoning om het venster voor het uitsnijdingsgebied te tekenen.
3. Als u het uitsnijdingsgebied wilt verplaatsen, schalen of roteren, sleept u het uitsnijdingsgebied of de grepen.
Om de uitsnijdbewerking te annuleren, drukt u op Esc terwijl het gereedschap Uitsnijden actief is. U kunt ookklikken, het gereedschap Uitsnijden ingedrukt houden en Uitsnijden wissen kiezen in het menu. Om het uitsnijden te annuleren
150

Naar boven
Opmerking:
Naar boven
Retoucheren
Klonen
en het dialoogvenster Camera Raw te sluiten zonder het Camera Raw-afbeeldingsbestand te verwerken, klikt u op de knopAnnuleren of schakelt u het gereedschap Uitsnijden uit en drukt u op Esc.
4. Als u tevreden bent met het uitsnijdingsgebied, drukt u op Enter (Windows) of Return (Mac OS).
Het formaat van de bijgesneden afbeelding wordt aangepast zodat deze het voorvertoningsgebied volledig vult en de koppeling Opties voorworkflow onder het voorvertoningsgebied geeft de bijgewerkte afbeeldingsgrootte en afmetingen weer.
Rode ogen corrigeren
1. Geef de afbeelding weer met een zoompercentage van minimaal 100%.
2. Selecteer op de werkbalk Rode ogen verwijderen ( ).
3. In het rechtervenster selecteert u Rode ogen of Dierenogen in het pop-upmenu Tekst.
4. Sleep in de foto een selectie rond het betreffende oog.
Camera Raw past de grootte van de selectie aan de pupil aan. Sleep de randen vam de selectie om de grootte ervan tewijzigen.
5. In de opties voor gereedschap onder het histogram kunt u de regelaar voor Pupilgrootte naar rechts verschuiven als u hetgecorrigeerde gebied groter wilt maken.
6. (Alleen voor het corrigeren van rode ogen in afbeeldingen van dieren) Selecteer indien nodig Lichtpunt toevoegen. Eenlichtpunt biedt een spiegelend hooglicht in de afbeelding van een oog.
7. (Alleen voor het corrigeren van rode ogen in foto's van personen) Sleep de schuifregelaar Donkerder naar rechts om hetpupilgebied binnen de selectie en de iris buiten de selectie donkerder te maken.
8. Schakel Bedekking tonen uit om de selectie uit te schakelen en uw correctie te bekijken.
U kunt naar andere betreffende gebieden met ogen navigeren door op de desbetreffende selectie te klikken.
Vlekken verwijderen
Met het gereedschap Vlekken verwijderen kunt u een geselecteerd gebied van een afbeelding corrigeren aan de hand van een monster uiteen ander gebied.
1. Selecteer het gereedschap Vlekken verwijderen in de werkbalk.
2. Selecteer een van de volgende opties in het menu Tekst:
Kies deze optie om de structuur, de belichting en de schaduwen van het monstergebied aan te passen aan dievan het geselecteerde gebied.
Kies deze optie om het monstergebied van de afbeelding toe te passen op het geselecteerde gebied.
3. (Optioneel) In de opties voor gereedschappen kunt u onder het histogram de regelaar voor Straal verslepen om de grootte opte geven van het gebied waarop het gereedscahp Vlekken verwijderen wordt toegepast.
4. Verplaats het gereedschap Vlekken verwijderen in de foto en klik op het gedeelte van de foto dat u wilt retoucheren. Erverschijnt een rood-wit gestreepte cirkel over het geselecteerde gebied. Een groen-wit gestreepte cirkel verwijst naar hetmonstergebied van de foto dat wordt gebruikt voor het klonen of retoucheren.
5. Ga als volgt te werk:
U geeft het monstergebied op door het gebied vanuit de groene en witte cirkel naar een ander gebied van de afbeeldingte slepen.
Sleep in de rode en witte cirkel om het gebied te bepalen dat wordt gekloond of geretoucheerd.
151

De voorwaarden van Creative Commons zijn niet van toepassing op Twitter™- en Facebook-berichten.
Juridische kennisgevingen | Online privacybeleid
Als u de grootte van de cirkels wilt aanpassen, verplaatst u de muisaanwijzer boven de rand van de twee cirkels totdatdeze de vorm van een pijl met twee punten aanneemt en sleept u om de beide cirkels groter of kleiner te maken.
Druk op Backspace (Windows) of op Delete (Mac OS) om de bewerking te annuleren.
Herhaal deze procedure voor elk gebied in de afbeelding dat u wilt retoucheren. Als u alle monstergebieden wilt verwijderen en opnieuw wiltbeginnen, klikt u op de knop Alles wissen in de opties voor gereedschappen.
152

Verscherpen en ruis reduceren in Camera Raw
Naar boven
Hoeveelheid
Straal
Details
Masker
Naar boven
Opmerking:
Foto's verscherpenRuis reduceren
Foto's verscherpenGebruik de besturingselementen voor verscherpen op het tabblad Details om de scherpte van de randen in de afbeelding aan te passen. Bij lokaalverscherpen met de gereedschappen Aanpassingspenseel en Gegradueerde filter worden de waarden voor Straal, Details en Masker gebruikt.
Gebruik de optie Verscherping toepassen op in de Camera Raw-voorkeuren om op te geven of de verscherping moet worden toegepast op alleafbeeldingen of alleen op voorvertoningen.
Als u de voorkeuren wilt openen vanuit Camera Raw, klikt u op de knop Dialoogvenster Voorkeuren openen op de werkbalk.
1. Geef de voorvertoning weer met een zoompercentage van minimaal 100%.2. Pas de volgende instellingen in het tabblad Details naar wens aan:
Hiermee past u de scherpte van de randen aan. Verhoog de waarde van Hoeveelheid om de verscherping teverhogen. Met de waarde nul (0) schakelt u de verscherping uit. In het algemeen geldt dat u duidelijkere afbeeldingen krijgtals u Hoeveelheid op een lagere waarde instelt. De aanpassing is een variant van Onscherp masker. Met het filter Onscherpmasker worden pixels gezocht die met de opgegeven drempel verschillen van omringende pixels en wordt het contrast vandeze pixels met de opgegeven hoeveelheid vergroot. Als u een Camera Raw-afbeeldingsbestand opent, berekent de CameraRaw-plug-in welke drempelwaarde moet worden gebruikt op basis van het cameramodel, de ISO-waarde en debelichtingscompensatie.
Hiermee past u de grootte aan van de details waarop de verscherping wordt toegepast. Doorgaans kunt u voor foto'smet fijne details het beste een lage instelling gebruiken. Een grotere straal is geschikt voor foto's met grovere details.Wanneer u een te grote straal instelt, oogt het resultaat onnatuurlijk.
Hiermee bepaalt u hoeveel vaak voorkomende gegevens worden verscherpt in de afbeelding en in hoeverre deverscherping de randen benadrukt. Bij een lagere instelling worden vooral de randen verscherpt om vervaging te verwijderen.Hogere waarden zijn vooral nuttig als u structuren in de afbeelding meer in het oog wilt doen springen.
Hiermee bestuurt u een randmasker. Als u nul (0) kiest, worden alle aspecten van de afbeelding in dezelfde mateverscherpt. Als u 100 kiest, blijft het verscherpen grotendeels beperkt tot de gebieden bij de scherpste randen. Houd Alt(Windows) of Option (Mac OS) tijdens het slepen van deze regelaar ingedrukt om te zien welke gebieden worden verscherpt(witte gebieden) en welke gebieden worden gemaskeerd (zwarte gebieden).
3. (Optioneel) Klik op de knop Bijwerken naar huidig proces (2012) in de rechterbenedenhoek van de voorvertoning van deafbeelding als u de nieuwste algoritmen voor verscherpen wilt toepassen op afbeeldingen.
Ruis reducerenHet gedeelte Ruisreductie van het tabblad Details bevat besturingselementen om afbeeldingsruis te verminderen. Dit zijn de vreemde zichtbarevervormingen die de afbeeldingskwaliteit verlagen. Afbeeldingsruis bestaat uit luminantieruis (grijswaarden), die een afbeelding korrelig maakt, enchromaruis (kleurruis), die de vorm heeft van gekleurde artefacten in de afbeelding. Foto's die zijn genomen met hoge ISO-snelheden ofgoedkopere digitale camera's kunnen opvallende ruis hebben.
zoom de voorvertoning op minstens 100% in om een voorvertoning van de ruisvermindering te kunnen zien voordat u aanpassingenvoor ruisreductie doorvoert.
153

De voorwaarden van Creative Commons zijn niet van toepassing op Twitter™- en Facebook-berichten.
Juridische kennisgevingen | Onlineprivacybeleid
Opmerking:
Luminantie
Luminantiedetail
Luminantiecontrast
Kleur
Kleurdetail
Als u de schuifregelaars Kleur en Kleurdetail aanpast, wordt chromaruis verminderd en het kleurendetail behouden (onderaan rechts).
als de schuifregelaars Luminantiedetail, Luminantiecontrast en Kleurdetail zijn uitgegrijsd, klikt u op de knop Bijwerken naar huidigproces (2012) in de rechterbenedenhoek van de voorvertoning van de afbeelding.
Hiermee vermindert u de luminantieruis.
Hiermee wordt de drempel voor luminantiedetail ingesteld. Handig voor foto's met veel ruis. Hogere waarden behouden meerdetails, maar de resultaten kunnen meer ruis bevatten. Lagere waarden geven resultaten met minder ruis, maar verwijderen ook details.
Hiermee wordt het luminantiecontrast ingesteld. Handig voor foto's met veel ruis. Hogere waarden behouden het contrast,maar kunnen vlekken met ruis veroorzaken. Lagere waarden geven resultaten met minder ruis, maar wellicht ook minder contrast.
Hiermee vermindert u de ruis in kleuren.
Hiermee wordt de drempel voor kleurdetail ingesteld. Hogere waarden geven dunne, gedetailleerde en gekleurde randen goed weer,maar kunnen zorgen voor kleurspikkels. Lagere waarden verwijderen kleurspikkels, maar kunnen overvloeien van kleuren veroorzaken.
Bekijk de volgende videohandleidingen voor informatie over ruisreductie in Camera Raw:
Betere ruisreductie in Photoshop® CS5 van Matt Kloskowski
Lenscorrectie en ruisreductie met Adobe® Camera Raw van Russell Brown
Photoshop CS5 - Camera Raw 6.0 van Justin Seeley
154

Lensvervormingen corrigeren in Camera Raw
Naar boven
Naar boven
Naar boven
Over lenscorrectiesAfbeeldingsperspectief en lensfouten automatisch corrigerenExpert aan het woord:Afbeeldingsperspectief en lensfouten handmatig corrigerenKleurafwijking compenseren in Camera Raw 7.1
Over lenscorrectiesBij cameralenzen kunnen voor bepaalde brandpuntsafstanden, f-stops en scherpstellingsafstanden verschillende fouten optreden. Dezevervormingen en afwijkingen kunt u corrigeren via het tabblad Lenscorrecties van het dialoogvenster Camera Raw.
Bij vignettering wordt de afbeelding aan de randen, vooral in de hoeken, donkerder dan in het midden. Gebruik de besturingselementen in hetgedeelte Lensvignettering van het tabblad Lenscorrecties om de vignettering te compenseren.
Bij tonvervorming lijkt het of rechte lijnen naar buiten zijn gebogen.
Bij speldenkussenvervorming lijkt het of rechte lijnen naar binnen zijn gebogen.
Kleurafwijking treedt op doordat de lens niet verschillende kleuren op dezelfde plek kan scherpstellen. Bij één type kleurafwijking is de afbeeldingvoor elke lichtkleur scherpgesteld, maar heeft elke afbeelding een iets andere grootte. Een ander type kleurafwijking betreft de randen vanspiegelende hooglichten, bijvoorbeeld wanneer licht wordt weerspiegeld door water of gepolijst metaal. Deze situatie leidt meestal tot een paarsekrans rond elk spiegelend hooglicht.
Oorspronkelijke afbeelding (boven) en afbeelding na het corrigeren van kleurafwijking (onder)
Afbeeldingsperspectief en lensfouten automatisch corrigerenMet de opties op het geneste tabblad Profiel van het tabblad Lenscorrecties in het dialoogvenster Camera Raw kunt u vervormingen corrigeren dieoptreden bij veelgebruikte cameralenzen. De profielen zijn gebaseerd op de Exif-metagegevens van de camera en lens waarmee de foto isgemaakt, zodat de juiste correcties kunnen worden aangebracht.
Expert aan het woord:
Russell Brown laat zien hoe u lenscorrectiesen ruisreductie kunt toepassen in CameraRaw 6 (05:55).... Meer informatie
http://av.adobe.com/russellbrown/ACRWhatsNew_...
van Russell Brown
Deel uw kennis opAdobe Community Help
155

Opmerking:
Vervorming
Kleurafwijking
Vignettering
Naar boven
Vervorming
Verticaal
Horizontaal
Roteren
Schaal
Rode/cyaan rand corrigeren
Blauwe/gele rand corrigeren
Rand verwijderen
1. Selecteer Correcties lensprofiel inschakelen op het geneste tabblad Profiel van het tabblad Lenscorrecties.
2. Als Camera Raw niet automatisch een geschikt profiel vindt, selecteert u een merk, model en profiel.
Sommige camera's hebben slechts één lens en sommige lenzen hebben maar één profiel. Afhankelijk van of ueen Raw-bestand of een bestand met andere indeling aanpast, worden verschillende beschikbare lenzen weergegeven.Raadpleeg het ondersteuningsartikel Ondersteuning van lensprofielen | Lightroom 3, Photoshop CS5, Camera Raw 6 voor eenlijst met ondersteunde lenzen. Gebruik Adobe Lens Profile Creator om aangepaste profielen te maken.
3. Pas zo nodig de correctie aan die wordt toegepast met het profiel door de schuifregelaars voor Hoeveelheid te verslepen:
Met de standaardwaarde 100 wordt 100% van de vervormingscorrectie in het profiel toegepast. Met waardenhoger dan 100 wordt meer correctie toegepast op de vervorming en met waarden lager dan 100 wordt minder correctietoegepast op de vervorming.
Met de standaardwaarde 100 wordt 100% van de kleurafwijkingscorrectie in het profiel toegepast. Metwaarden hoger dan 100 wordt meer correctie toegepast op de kleurranden en met waarden lager dan 100 wordt mindercorrectie toegepast op de kleurranden.
Met de standaardwaarde 100 wordt 100% van de vignetteringscorrectie in het profiel toegepast. Met waardenhoger dan 100 wordt meer correctie toegepast op de vignettering en met waarden lager dan 100 wordt minder correctietoegepast op de vignettering.
4. (Optioneel) Kies Instellen > Standaardwaarden nieuw lensprofiel opslaan als u de wijzigingen wilt toepassen op hetstandaardprofiel.
Afbeeldingsperspectief en lensfouten handmatig corrigerenTransformatie- en vignetteringscorrecties kunnen worden toegepast op originele en uitgesneden foto's. Met lensvignetten worden debelichtingswaarden aangepast om donkere hoeken lichter te maken.
1. Selecteer het geneste tabblad Handmatig van het tabblad Lenscorrecties in het dialoogvenster Camera Raw.
2. Pas een of meer van de volgende instellingen aan bij Transformatie:
Sleep naar rechts om tonvervorming te corrigeren en lijnen die naar buiten buigen, recht te trekken. Sleep naarrechts om speldenkussenvervorming te corrigeren en lijnen die naar binnen buigen, recht te trekken.
Hiermee corrigeert u het perspectief dat ontstaat als de camera naar voren of achteren wordt gekanteld. Met dezecorrectie lijkt het alsof verticale lijnen parallel lopen.
Hiermee corrigeert u het perspectief dat ontstaat als de camera naar links of rechts wordt gedraaid. Met dezecorrectie lijkt het alsof horizontale lijnen parallel lopen.
Hiermee corrigeert u de kanteling van de camera.
Hiermee kunt u de afbeeldingsschaal vergroten of verkleinen. Zo kunt u lege gedeelten verwijderen die ontstaan doorperspectiefcorrecties en vervormingen. Afbeeldingsgedeelten die buiten het uitsnijdkader vallen, worden weergegeven.
3. Pas een of meer van de volgende instellingen aan bij Kleurafwijking:
Hiermee wijzigt u de grootte van het rode kanaal ten opzichte van het groene kanaal.
Hiermee wijzigt u de grootte van het blauwe kanaal ten opzichte van het groene kanaal.
Zoom in op een gebied met zeer donkere of zwarte details tegen een zeer lichte of witte achtergrond. Kijk naar degekleurde randen. Als u kleurranden duidelijker wilt weergeven, houdt u Alt (Windows) of Option (Mac OS) ingedruktwanneer u een schuifregelaar versleept om de kleurranden te verbergen die worden gecorrigeerd met de andereschuifregelaar.
Kies Alle randen om de kleurvorming aan alle randen te corrigeren, inclusief eventuele sterke wijzigingen
156

De voorwaarden van Creative Commons zijn niet van toepassing op Twitter™- en Facebook-berichten.
Juridische kennisgevingen | Onlineprivacybeleid
Hoeveelheid
Middelpunt
Naar boven
Opmerking:
in kleurwaarden. Als u Alle randen kiest en er smalle, grijze lijnen langs de randen of andere ongewenste effecten ontstaan,kiest u Hooglichtranden om alleen de kleurvorming te corrigeren aan de randen van hooglichten (waar de kleurvervormingmeestal optreedt). Kies Uit om Rand verwijderen uit te schakelen.
4. Pas een of meer van de volgende instellingen aan bij Lensvignettering:
Sleep de schuifregelaar Hoeveelheid naar rechts (positieve waarden) om de hoeken van de foto lichter temaken. Sleep de schuifregelaar Hoeveelheid naar links (negatieve waarden) om de hoeken van de foto donkerder te maken.
Sleep de schuifregelaar Middelpunt naar links (lagere waarde) om de aanpassing bij Hoeveelheid toe te passenop een groter gebied buiten de hoeken. Sleep de schuifregelaar naar rechts (hogere waarde) om de aanpassing te beperkentot een kleiner gebied dichter bij de hoeken.
Kleurafwijking compenseren in Camera Raw 7.1Camera Raw 7.1 bevat een selectievakje voor automatische correctie van blauwe/gele en rode/groene randen (laterale kleurafwijking). Met eenschuifregelaar corrigeert u de paarse/magenta en groene kleurafwijking (axiale kleurafwijking). Axiale kleurafwijking treedt vaak op in afbeeldingendie zijn gemaakt met een grote lensopening.
Rode/groene en blauwe/gele kleurverschuivingen verwijderenSchakel op het tabblad Kleur van het deelvenster Lenscorrectie het selectievakje Kleurafwijking verwijderen in.
Paarse/magenta randen en groene randen globaal verwijderenPas op het tabblad Kleur van het deelvenster Lenscorrectie de schuifregelaar Hoeveelheid voor paars en groen aan. Hoe hoger de waarde, des tegroter de mate waarin de kleurenranden worden verwijderd. Let op dat u geen aanpassingen toepast die gevolgen hebben voor paarse of groeneobjecten in uw afbeelding.
U kunt het bereik van de paarse of groene kleurtoon dat wordt beïnvloed door de schuifregelaar Hoeveelheid aanpassen met de schuifregelaarKleurtoon Paars en Kleurtoon Groen. Sleep een van de besturingselementen voor de eindpunten om het bereik van de betreffende kleuren tevergroten of te verkleinen. Sleep tussen de besturingselementen voor de eindpunten om het kleurtoonbereik te verplaatsen. De minimale ruimtetussen de eindpunten is tien eenheden. De standaardafstand voor de groene schuifregelaars is smal om groene/gele afbeeldingskleuren (zoalsbladeren) te beschermen.
u kunt de randen van paarse en groene objecten beschermen met het penseel voor lokale aanpassingen.
Druk op Alt/Option wanneer u een schuifregelaar sleept om de aanpassing duidelijker weer te geven. De rand krijgt een neutrale kleur wanneer usleept om de kleur te verwijderen.
Lokale randkleuren verwijderenMet lokale penseel- en verloopaanpassingen worden randkleuren in elke kleur verwijderd. Lokale randen verwijderen is alleen beschikbaar voorprocesversie 2012.
Selecteer het penseel of het verloopgereedschap en sleep in de afbeelding.Pas de schuifregelaar Rand verwijderen aan. Met een positieve waarde wordt de kleurrand verwijderd. Met negatieve waardenworden afbeeldingsgebieden beschermd tegen bewerkingen voor het verwijderen van randen die u globaal toepast. Met dewaarde -100 wordt geen enkele rand uit het gebied verwijderd. Zo kan het toepassen van een sterke globale bewerking voorhet verwijderen van paarse randen leiden tot minder verzadiging of een verandering van randen van paarse objecten in uwafbeelding. Wanneer Rand verwijderen is ingesteld op -100, worden de gebieden beschermd en blijft de oorspronkelijke kleurervan behouden wanneer u met het penseel over de betreffende gebieden strijkt.
Voor de beste resultaten voert u lenscorrecties van Transformatie uit voordat u lokale aanpassingen van de randkleur toepast.
157

Kleur- en tintaanpassingen aanbrengen in Camera Raw
Naar boven
Opmerking:
Naar boven
Histogram en RGB-niveausBijgesneden hooglichten en schaduwen voorvertonenBesturingselementen voor witbalansKleurtint aanpassenKleurtintcurven nauwkeurig afstellenBesturingselementen voor Lokaal contrast, Verzadiging en LevendigBesturingselementen voor HSL / GrijswaardenDe kleur of tint aanpassen met het betreffende aanpassingsgereedschapKleur toekennen aan een grijswaardenafbeeldingHDR-afbeeldingen bewerken in Camera Raw
Histogram en de RGB-niveausEen histogram is een voorstelling van het aantal pixels van elke luminantiewaarde in een afbeelding. Een histogram waarbij geen enkeleluminantiewaarde gelijk is aan nul, geeft een afbeelding aan die de volledige toonschaal benut. Een histogram waarbij geen gebruik wordt gemaaktvan het volledige toonbereik, komt overeen met een matte afbeelding met een gebrek aan contrast. Een histogram met een piek aan de linkerkantgeeft bijgesneden schaduwen aan; een histogram met een piek aan de rechterkant geeft bijgesneden hooglichten aan.
Selecteer Schaduwen of Hooglichten om in de voorvertoning te zien welke pixels worden bijgesneden. Zie Bijgesneden hooglichten enschaduwen voorvertonen in Camera Raw voor meer informatie.
Bij het aanpassen van een afbeelding moet u de pixelwaarden vaak gelijkmatiger van links naar rechts verspreiden in het histogram, in plaats vanze samen te bundelen aan een van de uiteinden.
Een histogram bestaat uit drie kleurlagen die de rode, groene en blauwe kleurkanalen weergeven. Als de drie kanalen elkaar overlappen, wordt witweergegeven. Geel, magenta en cyaan worden weergegeven als twee van de RGB-kanalen elkaar overlappen (geel is gelijk aan de som van derode en de groene kanalen, magenta is gelijk aan de som van de rode en de blauwe kanalen en cyaan is gelijk aan de som van de groene en deblauwe kanalen).
Wanneer u de instellingen in het dialoogvenster Camera Raw wijzigt, wordt het histogram automatisch gewijzigd.
De RGB-waarden van de pixel onder de aanwijzer (in de voorvertoning) worden onder het histogram weergegeven.
U kunt ook het Kleurenpipet gebruiken om maximaal negen kleurenpipetten in de voorvertoning te plaatsen. De RGB-waardenworden weergegeven boven de voorvertoning. Als u een kleurenpipet wilt verwijderen, klikt u op het kleurenpipet terwijl u Alt (Windows) of Option(Mac OS) ingedrukt houdt. Als u de kleurenpipetten wilt wissen, klikt u op Pipetten wissen.
In het dialoogvenster Camera Raw ziet u de RGB-waarden van de pixel onder de aanwijzer.
Bijgesneden hooglichten en schaduwen voorvertonenBijsnijden gebeurt als de kleurwaarden van een pixel hoger zijn dan de hoogste waarde of lager dan de laagste waarde die kan wordenweergegeven op de afbeelding. Te heldere waarden worden bijgesneden naar witte uitvoer en te donkere waarden naar zwarte uitvoer. Het gevolgis een verlies van afbeeldingsdetails.
Als u niet alleen de voorvertoningsafbeelding, maar ook de bijgesneden pixels wilt zien, selecteert u de optie Schaduwen ofHooglichten boven het histogram. Of druk op U om de bijgesneden schaduwen te bekijken, en op O om de bijgesnedenhooglichten te bekijken.Als u alleen de pixels wilt weergeven die worden bijgesneden, houdt u Alt (Windows) of Option (Mac OS) ingedrukt terwijl u deschuifregelaar Belichting, Herstel of Zwarte tinten versleept.
158

Opmerking:
Naar boven
Opmerking:
Witbalans
Als opname
Automatisch
Opmerking:
Temperatuur
Opmerking:
De afbeelding wordt zwart als u de schuifregelaars Belichting en Herstel gebruikt, terwijl bijgesneden gebieden wit lijken. Als u de schuifregelaarZwarte tinten gebruikt, wordt de afbeelding wit en ogen bijgesneden gebieden zwart. Gekleurde gebieden geven aan dat er sprake is vanbijgesneden gebieden in één kleurkanaal (rood, groen, blauw) of twee kleurkanalen (cyaan, magenta, geel).
In bepaalde gevallen wordt bijsnijden toegepast omdat de kleurruimte waarin u werkt, een te kleine kleuromvang heeft. Als uwkleuren worden bijgesneden, kunt u het beste in een kleurruimte met een grote kleuromvang werken, zoals ProPhoto RGB.
Besturingselementen voor witbalansAls u de witbalans wilt aanpassen, moet u eerst bepalen welke objecten in de afbeelding neutraal (wit of grijs) gekleurd moeten zijn. Vervolgensmoet u de kleuren in de afbeelding aanpassen om deze objecten een neutrale kleur te geven. Een wit of grijs object in een scène krijgt dekleurzweem van het omgevingslicht of de flitser die wordt gebruikt om de foto te maken. Als u Witbalans gebruikt om een object aan te gevendat wit of grijs moet zijn, kan Camera Raw de kleur bepalen van het licht waarin de scène is gefotografeerd en op basis daarvan de fotoautomatisch aanpassen.
De kleurtemperatuur (in Kelvin) wordt gebruikt als maat voor de scènebelichting. Natuurlijke en gloeiende lichtbronnen geven namelijk licht af ineen voorspelbare distributie die overeenkomt met hun temperatuur.
Met een digitale camera wordt de witbalans ten tijde van de belichting opgeslagen in de metagegevens. De Camera Raw-plug-in leest dezewaarde en gebruikt deze als aanvankelijke instelling wanneer u het bestand opent in het dialoogvenster Camera Raw. Met deze instelling krijgt ugewoonlijk de juiste of bijna de juiste kleurtemperatuur. U kunt de witbalans aanpassen als deze niet juist is.
Niet alle kleurzwemen zijn het resultaat van een onjuiste witbalans. Gebruik de DNG Profile Editor om een kleurzweem dieachterblijft nadat de witbalans is aangepast, te corrigeren. Zie Kleurweergave voor uw camera aanpassen in Camera Raw.
Het tabblad Standaard in het dialoogvenster Camera Raw bevat drie besturingselementen waarmee u een kleurzweem in een afbeelding kuntcorrigeren:
Camera Raw past een witbalansinstelling toe en wijzigt de eigenschappen voor temperatuur en kleurtoon op het tabblad Standaarddienovereenkomstig. Gebruik deze besturingselementen om de kleurbalans nauwkeurig af te stellen.
Hierbij wordt gebruikgemaakt van de witbalansinstellingen van de camera, indien beschikbaar.
Hierbij wordt de witbalans berekend op basis van de afbeeldingsgegevens.
Camera Raw- en DNG-bestanden hebben de volgende instellingen voor witbalans: Daglicht, Bewolkt, Schaduw, Kunstlicht, Fluorescerend enFlash.
als Camera Raw de witbalansinstelling van de camera niet herkent, krijgt u met de optie Als opname hetzelfde resultaat als met deoptie Automatisch.
Hiermee stelt u de witbalans in op een aangepaste kleurtemperatuur. Verlaag de temperatuur om een foto te corrigeren die meteen lagere kleurtemperatuur van het licht is genomen. De kleuren van de afbeelding worden met de Camera Raw-plug-in blauwer gemaakt tercompensatie van de lagere kleurtemperatuur (geelachtig) van het omgevingslicht. Omgekeerd kunt u de temperatuur verhogen om een foto tecorrigeren die met een hogere kleurtemperatuur van het licht is genomen. De kleuren van de afbeelding worden warmer (geelachtig) gemaakt tercompensatie van de hogere kleurtemperatuur (blauwachtig) van het omgevingslicht.
Het bereik en de eenheden voor de besturingselementen Temperatuur en Kleur zijn anders als u een afbeelding aanpast die geenCamera Raw-afbeelding is, zoals een TIFF- of JPEG-afbeelding. Camera Raw bevat bijvoorbeeld een aanpassingsregelaar voor de waretemperatuur van Raw-bestanden tussen 2000 en 50.000 Kelvin. Voor JPEG- of TIFF-bestanden probeert Camera Raw een anderekleurtemperatuur of witbalans te benaderen. Omdat de oorspronkelijke waarde al is gebruikt voor het wijzigen van de pixelgegevens in hetbestand, levert Camera Raw niet de ware Kelvin-temperatuurschaal. In deze gevallen wordt bij benadering een schaal van -100 tot 100 gebruikt inplaats van de temperatuurschaal.
159

Kleur
Naar boven
Opmerking:
Opmerking:
Belichting (Alles)
De witbalans corrigeren A. Sleep de schuifregelaar Temperatuur naar rechts om een foto te corrigeren die met een hogere kleurtemperatuur van het licht is genomen B.Sleep de schuifregelaar Temperatuur naar links om een foto te corrigeren die met een lagere kleurtemperatuur van het licht is genomen C. Fotona aanpassing van de kleurtemperatuur
Hiermee stelt u de witbalans in ter compensatie van een groene of een magenta kleur. Stel een lagere kleurwaarde in om groen aan deafbeelding toe te voegen. Stel een hogere kleurwaarde in om magenta toe te voegen.
U kunt de witbalans snel corrigeren door Witbalans te selecteren en vervolgens te klikken op een gebied in de voorvertoning dat eenneutrale grijstint moet hebben. De eigenschappen Temperatuur en Kleur worden aangepast om de geselecteerde kleur exact neutraal te maken(indien mogelijk). Als u op wit klikt, kiest u een hooglicht met duidelijke witte details en niet een gebied met spiegelend wit. U kunt dubbelklikkenop Witbalans om Witbalans opnieuw in te stellen op Als opname.
Kleurtint aanpassenU kunt het toonbereik van de afbeelding aanpassen met de besturingselementen voor kleurtinten in het tabblad Standaard.
Als u op Automatisch klikt boven aan de sectie met de besturingselementen voor kleurtinten op het tabblad Standaard, analyseert Camera Raw deafbeelding en worden er automatisch aanpassingen aangebracht in de besturingselementen voor kleurtinten.
U kunt de automatische instellingen ook afzonderlijk toepassen op de individuele besturingselementen voor kleurtinten. Druk op Shift en dubbelklikop de schuifregelaar als u een automatische aanpassing wilt toepassen op een afzonderlijk besturingselement, bijvoorbeeld Belichting of Contrast.Dubbelklik op de desbetreffende schuifregelaar als u de oorspronkelijke waarde van een besturingselement wilt herstellen.
Als u de kleurtint automatisch aanpast, worden in Camera Raw de aanpassingen die eerder op andere tabbladen zijn aangebracht (zoals denauwkeurige afstemming van de kleurtint op het tabblad Kleurtintcurve), genegeerd. Als u automatische kleurtintaanpassingen wilt toepassen, kuntu dat het beste als eerste doen om een benadering van de beste instellingen voor uw afbeelding te krijgen. Als u bij het maken van foto'szorgvuldig te werk gaat en bewust verschillende belichtingen hebt gebruikt, wilt u uw werk waarschijnlijk niet tenietdoen door automatischeaanpassingen toe te passen. Aan de andere kant kunt u natuurlijk altijd op Automatisch klikken en de aanpassingen ongedaan maken als ze u nietbevallen.
Voor voorvertoningen in Adobe® Bridge worden de standaardafbeeldingsinstellingen gebruikt. Als u wilt dat de standaardafbeeldingsinstellingenautomatische kleurtintaanpassingen bevatten, selecteert u Kleurtintaanpassingen automatisch toepassen in het gedeelte voorstandaardafbeeldingsinstellingen van de Camera Raw-voorkeuren.
Als u afbeeldingen vergelijkt op basis van voorvertoningen in Adobe Bridge, moet u Kleurtintaanpassingen automatisch toepassenniet inschakelen. Dit is de standaardinstelling. Anders vergelijkt u afbeeldingen die al zijn aangepast.
Terwijl u aanpassingen aanbrengt, dient u rekening te houden met de eindpunten van het histogram of de voorvertoningen van het bijsnijden vanschaduwen en hooglichten te gebruiken.
Houd Alt (Windows) of Option (Mac OS) ingedrukt terwijl u de schuifregelaars van de besturingselementen voor kleurtint versleept om eenvoorvertoning te bekijken van de bijgesneden hooglichten of schaduwen. Beweeg de schuifregelaar tot het bijsnijden begint en draai deaanpassing vervolgens enigszins terug. (Zie Bijgesneden hooglichten en schaduwen voorvertonen in Camera Raw voor meer informatie.)
Als u besturingselement voor kleurtinten handmatig wilt aanpassen, versleept u de schuifregelaar, typt u een waarde in het vakof selecteert u de waarde in het vak en klikt u op de pijl omhoog of omlaag.Als u de standaardwaarde wilt herstellen, dubbelklikt u op de schuifregelaar.
de beschikbare besturingselementen voor kleurtint in het deelvenster Standaard zijn afhankelijk van de procesversie die u gebruikt(PV2012, PV2010 of PV2003), zoals eerder aangegeven.
Hiermee past u de algehele helderheid van de afbeelding aan. Pas de schuifregelaar aan tot de foto goed eruitziet en deafbeelding de gewenste helderheid heeft. De belichtingswaarden worden aangepast in stappen die overeenkomen met de waarden voor de
160

Contrast (Alles)
Hooglichten (PV2012)
Schaduwen (PV2012)
Witte tinten (PV2012)
Zwarte tinten (PV2012)
Zwarte tinten (PV2010 en PV2003)
Herstel (PV2010 en PV2003)
Lichtopvulling (PV2010 en PV2003)
Helderheid (PV2010 en PV2003)
Naar boven
lensopening (f-stops) op een camera. Een aanpassing van +1,00 komt overeen met het vergroten van de lensopening met 1 stop. En eenaanpassing van -1,00 komt dus overeen met het verkleinen van de lensopening met 1 stop.
Hiermee wordt het afbeeldingscontrast verhoogd of verlaagd. Dit heeft hoofdzakelijk invloed op de middentonen. Als u hetcontrast verhoogt, worden de afbeeldingsgebieden met een gemiddelde tot donkere kleur donkerder en worden de afbeeldingsgebieden met eengemiddelde tot lichte kleur lichter. Als u het contrast verlaagt, heeft dit een omgekeerd effect op de kleurtinten van de afbeelding.
Hiermee past u de heldere gedeelten van de afbeelding aan. Sleep de schuifregelaar naar links om hooglichten donkerderte maken en verwijderde details van hooglichten te herstellen. Sleep de schuifregelaar naar rechts om de hooglichten helderder te maken en hetbijsnijden te minimaliseren.
Hiermee past u de donkere gedeelten van de afbeelding aan. Sleep de schuifregelaar naar links om de schaduwendonkerder te maken en het bijsnijden te minimaliseren. Sleep de schuifregelaar naar rechts om de schaduwen helderder te maken enschaduwdetails te herstellen.
Hiermee past u het bijsnijden voor witte tinten aan. Sleep de schuifregelaar naar links om het bijsnijden van hooglichten teverlagen. Sleep de schuifregelaar naar rechts om het bijsnijden van hooglichten te verhogen. (Het verhogen van het bijsnijden kan gewenst zijnvoor spiegelende hooglichten, zoals metallic oppervlakken.)
Hiermee past u het bijsnijden voor zwarte tinten aan. Sleep de schuifregelaar naar links om het bijsnijden van zwartetinten te verhogen (zuiver zwart toewijzen aan meer schaduwen). Sleep de schuifregelaar naar rechts om het bijsnijden van schaduwen teverlagen.
Hiermee geeft u aan welke afbeeldingswaarden worden toegewezen aan zwart. Als u de schuifregelaar naarrechts sleept, worden meer gedeelten zwart, waardoor het lijkt alsof het contrast in de afbeelding wordt vergroot. De grootste effect treedt op bij deschaduwen. De middentonen en hooglichten worden veel minder gewijzigd.
Hiermee wordt geprobeerd om de details van de hooglichten te herstellen. Camera Raw reconstrueert sommigedetails van gebieden waarin één of twee kleurkanalen in wit zijn bijgesneden.
Hiermee wordt geprobeerd de details van de schaduwen, zonder verhelderende zwarte kleuren, teherstellen. Camera Raw reconstrueert sommige details van gebieden waarin één of twee kleurkanalen in zwart zijn bijgesneden. Het gebruik vande optie Lichtopvulling komt overeen met het gebruik van het schaduwgedeelte van het filter Schaduw/Hooglicht van Photoshop® of het effectShadow/Highlight (Schaduw/Hooglicht) van After Effects®.
Hiermee maakt u de afbeelding helderder of donkerder, net zoals met de eigenschap Belichting. In plaats vande hooglichten of de schaduwen van de afbeelding bij te snijden, comprimeert Helderheid echter de hooglichten en worden de schaduwenuitgebreid als u de schuifregelaar naar rechts verplaatst. Als u dit besturingselement gebruikt, kunt u vaak het beste de algemene toonschaalinstellen door eerst Belichting, Herstel en Zwarte tinten in te stellen en daarna pas Helderheid in te stellen. Grote aanpassingen van Helderheidkunnen invloed hebben op het bijsnijden van de schaduwen of de hooglichten. Het kan dus zijn dat u Belichting, Herstel of Zwarte kleuren opnieuwmoet aanpassen nadat u Helderheid hebt aangepast.
Meer informatie: bekijk de videozelfstudie Nieuwe functies in Camera Raw van Matt Kloskowski.
Kleurtintcurven nauwkeurig afstellenGebruik de besturingselementen op het tabblad Tooncurve voor het bijstellen van afbeeldingen nadat u kleurtoonaanpassingen hebt uitgevoerd ophet tabblad Standaard. De tooncurven geven de wijzigingen weer die zijn aangebracht in de toonschaal van een afbeelding. De horizontale asgeeft de oorspronkelijke toonwaarden van de afbeelding (invoerwaarden) weer, met zwart aan de linkerkant en geleidelijk lichtere waarden naarrechts. De verticale as geeft de gewijzigde kleurtintwaarden (uitvoerwaarden) aan, met zwart aan de onderkant en overgaand naar wit aan debovenkant.
Als een punt op de curve stijgt, is de uitvoer een lichtere tint; als een punt daalt, is de uitvoer een donkerdere tint. Een rechte lijn van 45 gradengeeft aan dat de kleurtintreactiecurve niet is gewijzigd: de oorspronkelijke invoerwaarden komen exact overeen met de uitvoerwaarden.
Gebruik de kleurtintcurve in het geneste tabblad Parametrisch om de waarden in specifieke kleurtintbereiken in de afbeelding aan te passen.Welke gebieden van de curve door de regio-eigenschappen (Hooglichten, Lichte tinten, Donkere tinten of Schaduwen) worden beïnvloed, isafhankelijk van waar u de splitsbesturingselementen aan de onderkant van de grafiek instelt. De regio-eigenschappen in het midden (Donkeretinten en Lichte tinten) hebben vooral invloed op het middelste gedeelte van de curve. De eigenschappen Hooglicht en Schaduwen hebben vooralinvloed op de uiteinden van de toonreeks.
Ga op een van de volgende manieren te werk om de kleurtintcurven aan te passen:Sleep de schuifregelaar Hooglichten, Lichte tinten, Donkere tinten of Schaduwen op het geneste tabblad Parametrisch. Ukunt de curveregio's die door de schuifregelaars worden beïnvloed, uitbreiden of inkrimpen door de besturingselementenvan de regioverdeler langs de horizontale as van de grafiek te slepen.Versleep een punt op de curve op het geneste tabblad Punt. Terwijl u het punt versleept, worden de in- enuitvoertintwaarden onder de kleurtintcurve weergegeven.Kies een optie in het menu Curve op het geneste tabblad Punt. De instelling die u kiest, wordt weergegeven op het tabbladPunt, maar niet bij de instellingen op het tabblad Parametrisch. Normaal contrast is de standaardinstelling.
161

Opmerking:
Naar boven
Duidelijkheid
Levendig
Verzadiging
Naar boven
Kleurtoon
Verzadiging
Luminantie
Grijswaardenmix
Naar boven
Selecteer het betreffende aanpassingsgereedschap Parametrische curve in de werkbalk en sleep in de afbeelding.Met het betreffende aanpassingsgereedschap Parametrische curve past u het gebied in de curve voor hooglichten, lichtekleuren, donkere kleuren of Schaduwen aan op basis van de waarden op de plaats in de afbeelding waar u klikt.
het betreffende aanpassingsgereedschap heeft geen invloed op puntcurven.
Besturingselementen voor Lokaal contrast, Verzadiging en LevendigU kunt de kleurverzadiging van alle kleuren wijzigen door de besturingselementen voor Lokaal contrast, Verzadiging en Levendig op het tabbladStandaard aan te passen. (Als u de verzadiging voor een specifieke kleurenreeks wilt aanpassen, gebruikt u de besturingselementen op hettabblad HSL / Grijswaarden.)
Hiermee voegt u diepte toe aan een afbeelding door het plaatselijke contrast te verhogen. Dit beïnvloedt vooral de middentonen.Deze instelling lijkt op het instellen van een onscherp masker met een grote straal. Als u deze instelling gebruikt, kunt u het beste inzoomen op100% of meer. U versterkt het effect door de instelling te verhogen totdat u stralenkransen ziet bij de randdetails van de afbeelding, en deinstelling daarna enigszins te verlagen.
Hiermee past u de verzadiging aan, zodat zo weinig mogelijk kleuren worden bijgesneden, naarmate de kleuren volledig verzadigdraken. Met deze instelling wijzigt u de verzadiging van alle kleuren met weinig verzadiging. Deze instelling heeft minder effect op meer verzadigdekleuren. Levendig voorkomt ook dat huidtonen oververzadigd worden.
Hiermee wordt de verzadiging van alle afbeeldingskleuren gelijkmatig aangepast, van -100 (zwart-wit) tot +100 (dubbeleverzadiging).
Besturingselementen voor HSL / GrijswaardenU kunt de besturingselementen op het tabblad HSL / Grijswaarden gebruiken om afzonderlijke kleurbereiken aan te passen. Als een rood object erbijvoorbeeld te scherp uitziet en afleidt, kunt u de waarden van Rode tinten in het geneste tabblad Verzadiging verlagen.
De volgende geneste tabbladen bevatten besturingselementen om een kleurcomponent voor een specifiek kleurbereik aan te passen:
Hiermee wordt de kleur gewijzigd. U kunt bijvoorbeeld een blauwe hemel (en alle andere blauwe objecten) van cyaan veranderen inpaars.
Hiermee wordt de scherpte of de zuiverheid van de kleur gewijzigd. U kunt bijvoorbeeld een blauwe hemel van grijs in hoogverzadigd blauw veranderen.
Hiermee wordt de helderheid van het kleurbereik gewijzigd.
Als u Omzetten in grijswaarden selecteert, ziet u slechts één genest tabblad:
Gebruik de besturingselementen in dit tabblad om het aandeel van elk kleurbereik in de grijswaardenversie van de afbeeldingop te geven.
De kleur of tint aanpassen met het betreffende aanpassingsgereedschapMet het betreffende aanpassingsgereedschap kunt u kleuren en tinten corrigeren door rechtstreeks in een foto te slepen. Met het betreffendeaanpassingsgereedschap kunt u bijvoorbeeld omlaag slepen in een blauwe lucht om de verzadiging te verminderen of omhoog slepen over eenrood jasje om de kleurtoon te versterken.
1. Als u kleuren wilt aanpassen met het betreffende aanpassingsgereedschap klikt u op het gereedschap in de werkbalk enkiest u het gewenste type correctie: Kleurtoon, Verzadiging, Luminantie of Grijswaardenmix. Sleep vervolgens in de afbeelding.
U verhoogt de waarden wanneer u omhoog of naar rechts sleept en verlaagt de waarden wanneer u naar links of omlaagsleept. Het is mogelijk dat schuifregelaars voor meerdere kleuren worden gewijzigd wanneer u met het betreffendeaanpassingsgereedschap sleept. Als u het betreffende aanpassingsgereedschap voor grijswaardenmix selecteert, wordt deafbeelding omgezet in grijswaarden.
2. Als u de kleurtintcurve wilt aanpassen met het betreffende aanpassingsgereedschap , klikt u op het gereedschap in dewerkbalk en kiest u Parametrische curve. Sleep vervolgens in de afbeelding.
Met het betreffende aanpassingsgereedschap Parametrische curve past u het gebied in de curve voor hooglichten, lichtekleuren, donkere kleuren of Schaduwen aan op basis van de waarden op de plaats in de afbeelding waar u klikt.
Met de sneltoets T schakelt u naar het laatst gebruikte betreffende aanpassingsgereedschap.
162

De voorwaarden van Creative Commons zijn niet van toepassing op Twitter™- en Facebook-berichten.
Juridische kennisgevingen | Onlineprivacybeleid
Naar boven
Naar boven
Kleur toekennen aan een grijswaardenafbeeldingGebruik de besturingselementen op het tabblad Gesplitste tinten om een grijswaardenafbeelding in te kleuren. U kunt één kleur in het heletoonbereik toevoegen, zoals een sepiaweergave, of een gesplitst-tintresultaat maken, waarin een verschillende kleur wordt gebruikt voor deschaduwen en de hooglichten. De uiterste schaduwen en hooglichten blijven zwart en wit.
U kunt ook speciale behandelingen op een kleurenafbeelding toepassen, zoals een crossprocessing-effect.
1. Selecteer een grijswaardenafbeelding. (Dit kan een afbeelding zijn die u naar grijswaarden hebt geconverteerd door in hettabblad HSL /Grijswaarden, Omzetten in grijswaarden te selecteren.)
2. Pas op het tabblad Gesplitste tinten de eigenschappen Kleurtoon en Verzadiging aan voor de hooglichten en de schaduwen.Met Kleurtoon wordt de kleur van de tint ingesteld; met Verzadiging wordt de helderheid van het resultaat ingesteld.
3. Pas het besturingselement Balans aan om de invloed tussen de besturingselementen Hooglicht en Schaduw in evenwicht tehouden. Positieve waarden verhogen de invloed van het besturingselement Hooglicht; negatieve waarden verhogen de invloedvan de besturingselementen Schaduw.
HDR-afbeeldingen bewerken in Camera RawIn Camera Raw 7.1 of hoger kunt u werken met 16-, 24- en 32-bits zwevende-komma-afbeeldingen. Deze afbeeldingen worden vaak HDR-afbeeldingen (High Dynamic Range; hoog dynamisch bereik) genoemd. In Camera Raw kunt u HDR-afbeeldingen in de TIFF- en DNG-indelingenopenen. Zorg dat de afbeeldingen procesversie 2012 gebruiken. (Zie Procesversies.)
U kunt HDR-afbeeldingen bewerken met de besturingselementen op het tabblad Standaard. Als u met HDR-afbeeldingen werkt, heeft hetbesturingselement Belichting op het tabblad Standaard een groter bereik (+10 tot -10).
Als u klaar bent met bewerken, klikt u op Gereed of Afbeelding openen om de afbeelding te openen in Photoshop. De afbeelding wordt geopendals 16-bits of 8-bits afbeeldingen, afhankelijk van de workflowopties die u hebt ingesteld.
U opent als volgt een HDR-afbeelding in Camera Raw:
Selecteer de afbeelding in Bridge en kies Bestand > Openen in Camera Raw. Klik in Mini Bridge met de rechtermuisknop opde afbeelding (Mac: Ctlr ingedrukt houden en klikken) en kies Openen met > Camera Raw.
Zie Afbeeldingen met hoog dynamisch bereik in Photoshop Help voor meer informatie over HDR-afbeeldingen.
163

Procesversies in Camera Raw
De voorwaarden van Creative Commons zijn niet van toepassing op Twitter™- en Facebook-berichten.
Juridische kennisgevingen | Onlineprivacybeleid
Procesversie 2012
Procesversie 2010
Procesversie 2003
De procesversie is de technologie die Camera Raw gebruikt om foto's aan te passen en weer te geven. Afhankelijk van de gebruikte versie zijn erverschillende opties en instellingen beschikbaar op het tabblad Standaard en wanneer u lokale aanpassingen aanbrengt.
Voor afbeeldingen die voor de eerste keer worden bewerkt in Camera Raw 7, wordt procesversie 2012 gebruikt. Procesversie2012 (PV2012) biedt nieuwe besturingselementen voor kleurtinten en nieuwe algoritmen voor tinttoewijzing voor afbeeldingen met veel contrast.Met PV2012 kunt u de instellingen aanpassen voor Hooglichten, Schaduwen, Witte tinten, Zwarte tinten, Belichting en Contrast in het deelvensterStandaard. U kunt ook lokale correcties toepassen voor witbalans (Temperatuur en Tint), Hooglichten, Schaduwen, Ruis, en Moiréreductie.
Voor afbeeldingen die zijn bewerkt in Camera Raw 6, is standaard procesversie 2010 (PV2010) gebruikt. PV2010 biedtverbeterde verscherping en ruisreductie vergeleken met de vorige procesversie (PV2003).
De oorspronkelijke verwerkingsengine die wordt gebruikt door versie 5.x en lager van Camera Raw.
Als u wilt profiteren van de verbeterde verwerking, kunt eerder bewerkte foto's bijwerken naar de huidige procesversie.
Als u een foto wilt bijwerken naar het Camera Raw 7-proces (PV2012), gaat u op een van de volgende manieren te werk:
Klik op de knop Bijwerken naar huidig proces (het pictogram met het uitroepteken) in de rechterbenedenhoek van devoorvertoning van de afbeelding.Selecteer op het tabblad Camerakalibratie de optie Proces > 2012 (huidig).
Als u een oudere procesversie wilt toepassen op een foto, gaat u naar het tabblad Camerakalibratie en kiest u Proces > 2010 of Proces > 2003.
VideozelfstudieNieuwe functies in Camera Raw 7
164

Kleurweergave voor uw camera aanpassen in Camera Raw
ACR-versie
Adobe Standard
Camera Matching
Windows XP
Windows Vista
Windows 7
Mac OS
Naar boven
Opmerking:
Naar boven
Een cameraprofiel toepassenEen standaardcameraprofiel opgevenEen profiel toepassen op een groep afbeeldingenEen voorinstelling voor een cameraprofiel makenProfielen aanpassen met de DNG Profile Editor
In Camera Raw worden voor elk ondersteund cameramodel kleurprofielen gebruikt om Raw-afbeeldingen te verwerken. Deze profielen ontstaanwanneer kleurdoelen worden gefotografeerd onder gestandaardiseerde belichtingsvoorwaarden. Het zijn geen ICC-kleurprofielen.
Deze profielen zijn compatibel met oudere versies van Camera Raw en Lightroom. De versie komt overeen met de versie vanCamera Raw waarin het profiel het eerst is weergegeven. AC-profielen zorgen voor consistent gedrag bij oudere foto's.
Standaardprofielen bieden in vergelijking met eerdere Adobe-cameraprofielen een aanzienlijke verbetering voor het genererenvan kleuren, vooral in warme tinten, zoals rood, geel en oranje.
Camera Matching-profielen proberen de kleurweergave van de camerafabrikant onder specifieke instellingen te benaderen.Gebruik de Camera Matching-profielen als u de kleuren liever laat genereren door de software van de camerafabrikant.
Zowel Adobe Standard- als Camera Matching-cameraprofielen zijn bedoeld als beginpunt voor verdere aanpassingen. Gebruik deze profielendaarom samen met de besturingselementen voor kleur en kleurtint in de aanpassingstabbladen Standaard, Kleurtooncurve, HSL / Grijswaarden ende andere tabbladen voor aanpassing van afbeeldingen.
Als u de cameraprofielen handmatig wilt installeren, plaatst u ze op de volgende locaties:
C:\Documents and Settings\All Users\Application Data\Adobe\CameraRaw\CameraProfiles
C:\ProgramData\Adobe\CameraRaw\CameraProfiles
C:\ProgramData\Adobe\CameraRaw\CameraProfiles
/Library/Application Support/Adobe/CameraRaw/CameraProfiles
Een cameraprofiel toepassen
Als u een cameraprofiel wilt toepassen, selecteert u het betreffende profiel in het pop-upmenu Cameraprofiel op het tabbladCamerakalibratie van het dialoogvenster Camera Raw.
Het Adobe Standard-profiel voor een camera is Adobe Standard. In de naam van Camera Matching-profielen staat hetvoorvoegsel Camera. Het pop-upmenu Cameraprofiel geeft alleen profielen voor uw camera weer.
Als het profiel Ingesloten het enige profiel in het menu Cameraprofiel is, hebt u een TIFF- of JPEG-afbeelding geselecteerd.Adobe Standard- en Camera Matching-profielen werken alleen met Raw-afbeeldingen.
Als u een Raw-bestand hebt geselecteerd en Adobe Standard- en Camera Matching-profielen niet wordenweergegeven in het pop-upmenu Cameraprofiel, downloadt u de nieuwste Camera Raw-update vanaf de paginaOndersteuning voor digitale Camera Raw-bestanden.
165

De voorwaarden van Creative Commons zijn niet van toepassing op Twitter™- en Facebook-berichten.
Juridische kennisgevingen | Online privacybeleid
Naar boven
Naar boven
Naar boven
Opmerking:
Een standaardcameraprofiel opgeven
1. Kies een profiel in het pop-upmenu Cameraprofiel op het tabblad Camerakalibratie van het dialoogvenster Camera Raw.
2. Klik op de knop van het menu Camera Raw-instellingen en kies Nieuwe standaardinstellingen Camera Raw opslaan in hetmenu.
Een profiel toepassen op een groep afbeeldingen
1. Selecteer de afbeeldingen in de Filmstrip.
2. Kies een profiel in het pop-upmenu Cameraprofiel op het tabblad Camerakalibratie van het dialoogvenster Camera Raw.
3. Klik op de knop Synchroniseren.
4. Kies Synchroniseren > Camerakalibratie in het dialoogvenster Synchroniseren en klik op OK.
Een voorinstelling voor een cameraprofiel maken
Als u vaak hetzelfde profiel toepast, is het handig een voorinstelling te maken en toe te passen.
1. Kies een profiel in het pop-upmenu Cameraprofiel op het tabblad Camerakalibratie van het dialoogvenster Camera Raw.
2. Klik op de knop van het menu Camera Raw-instellingen en kies Instellingen opslaan in het menu.
3. Kies Subset > Camerakalibratie in het dialoogvenster Instellingen opslaan en klik op OK.
4. Geef de voorinstelling een naam en klik op Opslaan.
5. Als u de voorinstelling wilt toepassen op een groep afbeeldingen, selecteert u de afbeeldingen en kiest u Voorinstellingtoepassen > Naam voorinstelling in het menu Camera Raw-instellingen.
Profielen aanpassen met de DNG Profile Editor
Gebruik het onafhankelijke hulpprogramma DNG Profile Editor om kleurgeneratie te verbeteren of een cameraprofiel aan te passen. Gebruik deDNG Profile Editor bijvoorbeeld om een ongewenste kleurzweem in een profiel te corrigeren of om kleuren te optimaliseren voor een bepaald doel,zoals studioportretten of herfstbladeren.
De DNG Profile Editor en bijbehorende documentatie zijn beschikbaar op Adobe Labs.
Laat de schuifregelaars op het tabblad Camerakalibratie op 0 staan als u cameraprofielen aanpast met de DNG Profile Editor.
166

Overzicht van nieuwe functiesAdobe Camera Raw-versies 8.x
Nieuwe functie Verbeterde functie
Naar boven
Naar boven
Opmerking:
Adobe Camera Raw 8.7Adobe Camera Raw 8.5Adobe Camera Raw 8.4Adobe Camera Raw 8.3Adobe Camera Raw 8.1 en 8.2
Adobe Camera Raw 8.7
Adobe Camera Raw 8.7 voegt ondersteuning voor HiDPI-monitoren voor Windows toe. Ga als volgt tewerk om deze functie in te schakelen:
1. Selecteer Photoshop > Voorkeuren > Experimentele functies.2. Selecteer UI schalen tot 200% voor weergaven met hoge dichtheid.
Zie voor meer informatie UI schalen tot 200% voor weergaven met hoge dichtheid.
Adobe Camera Raw 8.5
U kunt Gegradueerde filter-maskers en Radiaalfilter-maskers nu wijzigen met de besturingselementen.Als u een masker hebt toegevoegd en de besturingselementen van het penseel wilt openen, selecteert u deoptie Penseel naast Nieuw/Bewerken. U kunt ook de sneltoets Shift + K gebruiken.
Gebruik de penselen + en - naar wens om het bestaande Gegradueerde filter-masker of Radiaalfilter-maskeraan te passen.
Zie voor een videobeschrijving van de besturingselementen voor het nieuwe penseelFilterpenseel in Adobe Camera Raw 8.5.
167

Naar boven
Besturingselementen van het penseel voor Gegradueerde filter-maskers en Radiaalfilter-maskers
De maskervisualisatie is nu beschikbaar voor Gegradueerde filters en Radiaalfilters. Gebruik de optieMasker onder aan het deelvenster lokale correcties. U kunt ook op Y drukken om de instelling Masker in of uitte schakelen.
Druk op Y om de instelling Masker in of uit te schakelen; u kunt de kleur van de maskervisualisatie ookaanpassen.
Nieuwe voorvertoningsfuncties
Nieuwe standaardknop voor in-/uitschakelen per deelvenster ( ):
Klik op de knop voor in-/uitschakelen per deelvenster ( ) om het deelvenster naar destandaardinstellingen te herstellen. Deze knop bevindt zich naast de besturingselementenVoor/Na.
Ondersteuning voor verschillende nieuwe camera's en lensprofielen
Belangrijke punten die worden geadresseerd
Problemen met afbeeldingsruis tijdens het retoucheren van HDR-afbeeldingenProbleem bij het lezen van lossless-gecomprimeerde Nikon-RAW-bestanden (NEF-bestanden) van verschillende Nikon-cameramodellenProbleem waarbij RAW-afbeeldingen van Fujifilm X-T1 te helder worden weergegeven bijhoge ISO-instellingen bij een dynamisch bereik van 200% en 400%. Deze oplossing kanvan invloed zijn op de weergave van bestaande afbeeldingen die zijn vastgelegd metdeze combinatie van instellingen. Om dit op te lossen, gaat u als volgt te werk:
Maak de Camera Raw-cache leeg in het Camera Raw-dialoogvenster VoorkeurenControleer afbeeldingen met ISO-instellingen hoger dan 1600 voor onverwachtewijzigingen in de helderheid
Adobe Camera Raw 8.4
168

Naar boven
Adobe Camera Raw 8.4 bevat geavanceerde opties voor Voorvertoning waarmee u snel de statusVoor/Na van een afbeelding kunt vergelijken:
Sla de huidige instellingen op als de status Voor van de afbeelding
Wissel de huidige instellingen en de opgeslagen Voor-instellingen om. De huidige instellingenworden opgeslagen als de status Voor en de instellingen die u eerder hebt opgeslagen als de statusVoor worden toegepast op de afbeelding.
Selecteer een modus om de voorvertoning weer te geven:
• Laat alleen Na-instellingen zien die op de afbeelding zijn toegepast• Voor/Na-instellingen worden toegepast op de linker- en rechterhelft van de afbeelding• Voor/Na-instellingen worden toegepast op de hele afbeelding en worden naast elkaar weergegeven• Voor/Na-instellingen worden toegepast op de bovenste en onderste helft van de afbeelding• Voor/Na-instellingen worden toegepast op de hele afbeelding en verticaal weergegeven voor eensnelle vergelijking
Raadpleeg voor informatie Kennismaken met Adobe Camera Raw.
Met Adobe Camera Raw 8.4 kunt u rode ogen van zowel mensen als huisdieren corrigeren. In Adobe
Camera Raw klikt u op het pictogram Rode ogen verwijderen ( ) en selecteert u Dierenogen in het pop-upmenu Tekst. Raadpleeg voor meer informatie Rode ogen corrigeren.
Adobe Camera Raw 8.4 biedt camerakleurprofielen voor Fujifilm X-trans-sensorcamera's. Het betreft devolgende kleurprofielen: Fujifilm Provia, Fujifilm Velvia, Fujifilm Astia en Fujifilm Monochrome.
Voer de volgende stappen uit:
1. Zorg ervoor dat u werkt met een afbeelding die is genomen met de X-Trans-sensor.
2. In Adobe Camera Raw klikt u op het pictogram Camerakalibratie ( ).3. Selecteer het gewenste profiel in het pop-upmenu Cameraprofiel.
Adobe Camera Raw 8.3
Adobe Camera Raw 8.3 biedt de volgende verbeteringen:
Automatisch rechttrekken van een afbeelding via een van de volgende bewerkingen:
Dubbelklik op het gereedschap Rechttrekken ( ) op de werkbalk.Dubbelklik terwijl het gereedschap Rechttrekken is geselecteerd ergens in devoorbeeldafbeelding.Selecteer het gereedschap Uitsnijden en druk op Command (Mac) of Ctrl (Windows) omtijdelijk over te schakelen op het gereedschap Rechttrekken. Dubbelklik nu op eenwillekeurige plaats in de voorvertoning.
Witte tinten en Zwarte tinten ondersteunen nu functionaliteit voor automatische niveau-instelling wanneeru dubbelklikt op de schuifregelaars terwijl u Shift ingedrukt houdt (Shift+dubbelklikken).
De functies voor automatische temperatuur en automatische tint. Houd Shift ingedrukt en dubbelklik in devoorbeeldafbeelding om deze functionaliteit te gebruiken.
Met Option ingedrukt kunt u nu een achtergrondkleur voor het werkgebied kiezen en de zichtbaarheidvan het smalle kader rond de afbeelding in- en uitschakelen. Klik met de rechtermuisknop buiten deafbeelding in het werkgebied en selecteer een optie in het pop-upmenu.
169

De voorwaarden van Creative Commons zijn niet van toepassing op Twitter™- en Facebook-berichten.
Juridische kennisgevingen | Online privacybeleid
Naar boven
Opmerking:
De snelkoppeling Option ingedrukt houden en klikken wordt nu ondersteund in de dialoogvenstersSynchroniseren, Nieuwe voorinstelling, Instellingen opslaan en Kopiëren/Plakken (Bridge). Wanneer u Optioningedrukt houdt terwijl u op een selectievakje klikt, wordt alleen het desbetreffende selectievakjegeselecteerd. Klik nogmaals terwijl u Option ingedrukt houdt om over te schakelen naar de vorige staat vanhet selectievakje.
Adobe Camera Raw 8.1 en 8.2Zie voor meer gedetailleerde informatie over de verbeteringen in deze sectie Adobe Camera
Raw-verbeteringen | ACR 8.1 en 8.2.
Elektronische proeven via het dialoogvenster ACR. U kunt nu een ICC-kleurenprofiel kiezen enaanvullende factoren simuleren, zoals de rendering intent en papier en inkt. Deze opties kunnen nu op defoto worden toegepast in het dialoogvenster ACR, nog voordat u de foto opent in Photoshop.
Ondersteuning voor de op ICC-gebaseerde kleurruimten in het dialoogvenster ACR. In hetdialoogvenster ACR kunt u nu een voorvertoning van uw foto's weergegeven aan de hand van willekeurigeop ICC gebaseerde kleurruimten voor uitvoer. Tot de beschikbare kleurruimten behoren grijswaarden-, RGB-,Lab- en CMYK-kleurruimten.
Afbeeldingsgrootte is nu flexibeler, en het dialoogvenster ACR verschaft meerdere opties voor hetvergroten of verkleinen van een foto. Deze opties worden ingesteld in de sectie Afbeeldingsgrootte, vlakonder de sectie Kleurruimte.
Voorinstellingen. Sla veelgebruikte instellingen op als een voorinstelling. U kunt veelgebruikteinstellingen uit het dialoogvenster Workflowopties of Opties voor opslaan als een voorinstelling. Dezevoorinstelling kunt u dan eenvoudig toepassen op meerdere foto's.
De workflow voor Uitsnijden is gewijzigd dankzij de introductie van een nieuwe workflow voorAfbeeldingsgrootte. Gebruik de optie Afbeeldingsgrootte in de dialoogvensters Workflowopties en Opties vooropslaan om de gewenste absolute afbeeldingsgrootte op te geven.
170