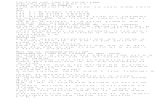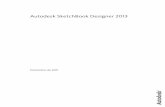Autodesk Civil 3D Português
-
Upload
carlos-martins -
Category
Documents
-
view
78 -
download
2
Transcript of Autodesk Civil 3D Português
-
Hands-On Test Drive
2005
Autodesk Civil 3D
-
Hands-On Test Drive
Traduzido e adaptado por Micrograf
Autodesk Civil 3D
-
1www.autodesk.ptwww.micrograf.pt
Como comear . . . . . . . . . . . . . . . . . . . . . . . . . . . . . . . . . . . . . . . . . . . . . . . . . . . . . 05
Usar a Funcionalidade Bsica . . . . . . . . . . . . . . . . . . . . . . . . . . . . . . . . . . . . . . . . . 07
Compreender o Espao de Trabalho . . . . . . . . . . . . . . . . . . . . . . . . . . . . . . . . . . 09
Usar a Janela Panorama . . . . . . . . . . . . . . . . . . . . . . . . . . . . . . . . . . . . . . . . . . . . . . 11
Alterar a Visualizao de um Objecto . . . . . . . . . . . . . . . . . . . . . . . . . . . . . . . . . 13
Usar o Visualizador do Objecto . . . . . . . . . . . . . . . . . . . . . . . . . . . . . . . . . . . . . . . 14
Usar Etiquetas. . . . . . . . . . . . . . . . . . . . . . . . . . . . . . . . . . . . . . . . . . . . . . . . . . . . . . . . 14
Pontos . . . . . . . . . . . . . . . . . . . . . . . . . . . . . . . . . . . . . . . . . . . . . . . . . . . . . . . . . . 18
Criar dados de Pontos . . . . . . . . . . . . . . . . . . . . . . . . . . . . . . . . . . . . . . . . . . . . . . . . 18
Visualizar Pontos . . . . . . . . . . . . . . . . . . . . . . . . . . . . . . . . . . . . . . . . . . . . . . . . . . . . . 23
Usar Peas Normalizadas . . . . . . . . . . . . . . . . . . . . . . . . . . . . . . . . . . . . . . . . . . . . . 28
Criar e Adicionar dados a uma Superfcie. . . . . . . . . . . . . . . . . . . . . . . . . . . . . . 28
Alterar o Estilo da Superfcie e Visualizar . . . . . . . . . . . . . . . . . . . . . . . . . . . . . . 36
Editar dados da Superficie . . . . . . . . . . . . . . . . . . . . . . . . . . . . . . . . . . . . . . . . . . . . 38
Criar uma Anlise da Linha Divisria . . . . . . . . . . . . . . . . . . . . . . . . . . . . . . . . . . 44
Gerar Informao do Volume da Superfcie. . . . . . . . . . . . . . . . . . . . . . . . . . . . 48
Gesto do Projecto . . . . . . . . . . . . . . . . . . . . . . . . . . . . . . . . . . . . . . . . . . . . . . . . . . . 53
Criar um Projecto . . . . . . . . . . . . . . . . . . . . . . . . . . . . . . . . . . . . . . . . . . . . . . . . . . . . 53
Especificar o Caminho do Projecto . . . . . . . . . . . . . . . . . . . . . . . . . . . . . . . . . . . 54
Criar e Adicionar Dados ao Projecto. . . . . . . . . . . . . . . . . . . . . . . . . . . . . . . . . . . 56
Aceder e Modificar Dados do Projecto . . . . . . . . . . . . . . . . . . . . . . . . . . . . . . . . 59
Alinhamentos Horizontais . . . . . . . . . . . . . . . . . . . . . . . . . . . . . . . . . . . . . . . . . . . . 64
Criar Alinhamentos Horizontais . . . . . . . . . . . . . . . . . . . . . . . . . . . . . . . . . . . . . . . 64
Editar Alinhamentos Horizontais . . . . . . . . . . . . . . . . . . . . . . . . . . . . . . . . . . . . . . 68
ndice
-
2 3
www.autodesk.ptwww.micrograf.pt
Perfis . . . . . . . . . . . . . . . . . . . . . . . . . . . . . . . . . . . . . . . . . . . . . . . . . . . . . . . . . . . . . 72
Usar Perfis de Superfcie . . . . . . . . . . . . . . . . . . . . . . . . . . . . . . . . . . . . . . . . . . . . . . 72
Usar Perfis de Layout . . . . . . . . . . . . . . . . . . . . . . . . . . . . . . . . . . . . . . . . . . . . . . . . . 79
Lotes . . . . . . . . . . . . . . . . . . . . . . . . . . . . . . . . . . . . . . . . . . . . . . . . . . . . . . . . . . . . . 85
Criar Lotes . . . . . . . . . . . . . . . . . . . . . . . . . . . . . . . . . . . . . . . . . . . . . . . . . . . . . . . . . . . 85
Editar Dados do Lote . . . . . . . . . . . . . . . . . . . . . . . . . . . . . . . . . . . . . . . . . . . . . . . . . 91
Visualizar Lotes. . . . . . . . . . . . . . . . . . . . . . . . . . . . . . . . . . . . . . . . . . . . . . . . . . . . . . . 93
Nivelamento . . . . . . . . . . . . . . . . . . . . . . . . . . . . . . . . . . . . . . . . . . . . . . . . . . . . . . . 98
Definir Normas de Nivelamento. . . . . . . . . . . . . . . . . . . . . . . . . . . . . . . . . . . . . . . 98
Criar Nveis . . . . . . . . . . . . . . . . . . . . . . . . . . . . . . . . . . . . . . . . . . . . . . . . . . . . . . . . . . 102
Editar Nveis. . . . . . . . . . . . . . . . . . . . . . . . . . . . . . . . . . . . . . . . . . . . . . . . . . . . . . . . . 106
Corredores . . . . . . . . . . . . . . . . . . . . . . . . . . . . . . . . . . . . . . . . . . . . . . . . . . . . . . . . 110
Criar um Modelo de Corredor Simples . . . . . . . . . . . . . . . . . . . . . . . . . . . . . . . 111
Criar um Modelo de Corredor com uma Faixa de Transico . . . . . . . . . . 116
Criar uma Auto-Estrada Dividida . . . . . . . . . . . . . . . . . . . . . . . . . . . . . . . . . . . . . 119
Visualizar e Executar Rendering a um Corredor . . . . . . . . . . . . . . . . . . . . . . . 126
Apresentar Seces Cruzadas num Alinhamento . . . . . . . . . . . . . . . . . . . . . 131
Quantity Takeoff de Modelos de Corredor. . . . . . . . . . . . . . . . . . . . . . . . . . . . 136
-
2 3
Bem-Vindo aos Tutoriais do Autodesk Civil 3D
Os tutoriais seguintes esto includos no Autodesk Civil 3D:
Como Comear. Explore o espao de trabalho da aplicao e demonstre algumas ferramentas e tarefas importantes.
Pontos. Aprenda a trabalhar com pontos de geometria coordenados, que so a base para a modelao de superfcies de terreno.
Superfcies. Aprenda as noes bsicas da criao e trabalho em superf-cies de terreno.
Gesto de Projecto. Aprenda a usar o gestor de projecto do Autodesk Civil 3D.
Alinhamentos Horizontais. Aprenda acerca de alinhamentos horizontais, que so a base para modelar estradas.
Perfis. Aprenda as noes bsicas da visualizao e desenho de perfis de elevao de superfcies de terreno, ao longo de um alinhamento horizontal.
Lotes. Aprenda as noes bsicas da criao e edio de lotes, assim como do trabalho com a visualizao e etiquetagem de lotes.
Nivelamento. Aprenda como desenhar o nvel terminado para superfcies de terreno como subdivises habitacionais e lojas retalhistas.
Corredores. Aprenda como criar desenhos de corredor simples e mais complexos.
Cada tutorial contm um conjunto de lies concebido para explorar as vrias funcionalidades do Autodesk Civil 3D.
Para aprender acerca do Autodesk Civil 3D e como este trata os dados, complete primeiro o tutorial Comear. Seguidamente, ter a experincia bsica necessria para explorar os tutoriais acerca das funcionalidades do Autodesk Civil 3D, como pontos, superfcies, gesto de projecto, alinha-mentos, lotes, nivelamento e corredores. As lies esto organizadas numa sequncia lgica, baseada em como tra-balhar com tipos diferentes de funcionalidades. No entanto, pode concluir as lies na ordem que melhor lhe convier. Depois de comear uma lio, dever concluir os exerccios na ordem apresentada. Os primeiros exerccios fornecem-lhe a informao que precisa para os exerccios posteriores da lio.
Tpicos nesta seco
Obter mais InformaesOs procedimentos passo-a-passo nestes tutoriais fornecem instrues para a utilizao do Autodesk Civil 3D para concluir tarefas, usando os desenhos fornecidos.
www.autodesk.ptwww.micrograf.pt
-
4 5
Obter mais Informaes
Obter mais Informaes
Estes procedimentos passo-a-passo nestes tutoriais fornecem instrues para a utilizao do Autodesk Civil 3D para concluir tarefas, usando os dese-nhos fornecidos.
Os tutoriais no exploram todas as funcionalidades e comandos do Autodesk Civil 3D, nem identificam todas as opes associadas a cada fun-cionalidade e comando. Para obter mais informao detalhada acerca das funcionalidades e comandos do Autodesk Civil 3D, leia a seguinte docu-mentao: Ajuda do Autodesk Civil 3D 2005 Guia Como Comear do Autodesk Civil 3D 2005
Aceder AjudaAo longo dos tutoriais, ir ver ligaes para tpicos de Ajuda do Autodesk Civil 3D, como o Autodesk Civil 3D Viso-Geral.Quando clicar o link, o tpico de Ajuda substitui o tpico do tutorial. Pode continuar a ler e explorar a informao de Ajuda, clicando nas ligaes. Para regressar ao tpico do tutorial, clique em para fazer o caminho de volta de todos os passos que deu, um tpico de cada vez.
-
4 5
Como comear
Como comear
Este tutorial explora o espao de trabalho da aplicao e demonstra algu-mas ferramentas e tarefas importantes.
No Autodesk Civil 3D, os dados do desenho so organizados como coleces de objectos na janela Espao de Ferramentas. Em Espao de Ferramentas, o separador Prospector mostra a hierarquia dos objectos de desenho, como pontos, superfcies e alinhamentos. O separador Definies mostra a hierarquia de estilos de objectos, incluindo estilos para etiquetas e tabelas.
A janela Panorama usada para apresentar dados orientados horizontal-mente, como dados de ponto, num nvel. A janela Panorama pode apresen-tar muitos tipos de dados. Cada tipo de dado apresentado, usando uma vista especfica para aquele tipo de dados.
O Visualizador de Objecto uma ferramenta usada para visualizar objectos individuais no seu desenho.
Etiquetas so uma parte intrnseca de uma funcionalidade. As etiquetas no podem ser desassociadas do objecto que as est a utilizar. Muitos conjun-tos de definies para funcionalidades, como lotes, alinhamentos e super-fcies, contm os seus prprios estilos de etiqueta nicos. Quando define um estilo de etiqueta, determina o objectivo da etiqueta e estabelece uma relao com o objecto ao us-la.
Para mais informaes acerca do layout da aplicao, veja o tpico de ajuda Autodesk Civil 3D Autodesk Civil 3D Viso-Geral,que explica objectos de desenho e o ambiente trabalho, incluindo os sepa-radores Prospector e Definies.
Tpicos nesta seco
Usar a Funcionalidade BsicaNestes exerccios, ir aprender como navegar no Autodesk Civil 3D e como usar algumas funcionalidades comuns da interface.
Compreender o Espao de TrabalhoNeste exerccio, ir aprender a usar as janelas principais da aplicao.
Usar a Janela PanoramaNeste exerccio, ir aprender como pode usar e personalizar a janela Panorama.
-
6 7
Como comear
Alterar a Visualizao de um ObjectoNeste exerccio, ir aprender como alterar a aparncia de uma superfcie de terreno, mudando o seu estilo.
Usar o Visualizador do ObjectoNeste exerccio, ir aprender como visualizar uma superfcie em trs dimenses (3D), e visualiz-la no Visualizador de Objecto.
Usar Etiquetas
Nestes exerccios, ir aprender como alterar a localizao e o formato das etiquetas do objecto no Autodesk Civil 3D.
-
6 7
Usar a Funcionalidade BsicaNestes exerccios, ir aprender como navegar no Autodesk Civil 3D e como usar algumas funcionalidades comuns da interface.
Seleco e Remover Seleco
Se seleccionar o objecto errado e precisar de anular esta seleco para ten-tar novamente, clique com o boto direito do rato e clique em Deselect All.
Pan e Zoom
Para alterar a escala da visualizao do desenho ou para mover para uma rea diferente do desenho aberto, pode fazer zoom ou pan para visualizar a janela, usando um dos dois mtodos seguintes:
Menu do Boto Direito do Rato
1. Clique com o boto direito do rato no nome da superfcie na rvore Prospector. Clique Zoom.
2. Clique e arraste para cima para zoom ampliar a superfcie. 3. Para parar o zoom e usar o ponteiro normal, clique com o boto direito
do rato e clique Sair. 4. Clique com o boto direito do rato na superfcie. Clique Pan. 5. Clique e arraste em qualquer direco para mover volta do desenho. 6. Para parar o pan e usar o ponteiro normal, clique com o boto direito
do rato e clique Sair.
Barra de Ferramentas Normal
1. Na barra de ferramentas normal, clique 2. Clique e arraste para cima para zoom ampliar para perto da superfcie. 3. Para parar o zoom e usar o ponteiro normal, clique com o boto direito
to rato e clique Sair. 4. Na barra de ferramentas normal, clique 5. Clique e arraste em qualquer direco para mover ao redor do desenho. 6. Para parar o pan e usar o ponteiro normal, clique com o boto direito
do rato e clique Sair.
A barra de ferramentas normal inclui controlos de zoom adicional. Todos os controlos de pan e zoom so tambm acessveis no menu Ver. Para mais informao, abra Ajuda AutoCAD > Referncia de Comandos > Comandos. Veja as entradas para Pan em Comandos P e em Zoom em Comandos Z.
-
8 9
Como comear
Snapping de Objecto
Esta funcionalidade normal do AutoCAD til para esboos de preciso, quando quiser que a linha que est a desenhar se desloque para contornos de entidades ou pontos especficos. Nestes tutoriais, ir muito provavel-mente usar o modo mo livre para desenhar e editar objectos como alinha-mentos horizontais e perfis layout. Ligue e desligue Object Snap, clicando em na barra de estado no fundo da janela principal da aplicao, ou carregando em F3 ou Ctrl+F. Object Snap est desligado quando o boto estiver na posio elevada. Para mais informao acerca de como usar o Objecto Snap, faa o seguinte:
1. Abra a Ajuda do Autodesk Civil 3D. 2. No painel esquerdo, clique Ask Me. 3. No primeiro campo, escreva a pergunta How do I use OSNAP? 4. No campo Lista de Componentes a Pesquisar, seleccione Guia do
Utilizador AutoCAD (GUIA). 5. Clique . Seleccione a partir dos tpicos apresentados.
Em muitos casos, recomendvel desligar os controlos do cursor da barra de estado como Snap, Grelha e Orto. No entanto, o boto Modelo dever continuar ligado.
-
8 9
Compreender o Espao de TrabalhoNeste, ir aprender como usar as janelas principais da aplicao.
Para explorar o espao de trabalho Civil 3D1. Na janela do Autodesk Civil 3D, clique no menu Ficheiro > Abrir.
Navegue para o directrio Tutorial\Civil 3D Tutorials\Drawings. Abra o desenho com o nome Intro-1.dwg.
2. No espao de ferramentas, clique no separador Prospector. O espao de ferramentas est normalmente situado no lado esquerdo do ecr, mas tambm pode flutuar.
3. Clique + ao lado do nome do desenho. Isto mostra-lhe os objectos de alto nvel no desenho. Se quiser ver os objectos de baixo nvel e expan-dir a rvore de objectos, clique em qualquer dos sinais + .
Cada objecto + conhecido como uma coleco e representa um grupo de objectos. O separador Prospector d-lhe uma vista organizada de todos os objectos num desenho.
4. Clique + ao lado da coleco de Sites. O desenho contm apenas um site, Site 1.
5. Expanda o objecto Site 1. Note que um site inclui trs coleces de objectos: Alinhamentos, Grupos de Nivelamento e Parcelas. Um site tem como objectivo fornecer um agrupamento lgico de objectos que for-mam parte do mesmo projecto de desenho, ou relacionados, de outra forma. Um objecto pode pertencer apenas a um site.
6. Expanda a coleco de Parcelas para ver os nomes dos lotes individuais no Site 1. Note que o desenho inclui vrios estilos de lotes, como Espao Aberto, Unifamiliar e Normal.
7. Clique no nome de um lote. O lote apresentado num painel na meta-de inferior do separador Prospector.
8. Clique com o boto direito do rato num dos lotes Unifamiliares. Clique Propriedades. As propriedades do lote so apresentadas numa caixa de dilogo com trs separadores. Repare nos dados detalhados da pesqui-sa apresentada no separador Anlise. Reveja estas propriedades como desejar, mas no altere nada.
9. Clique no separador Informao. Altere o Estilo do Objecto de Unifamiliar para Espao Aberto. Clique OK. Note que a aparncia do lote alterada no desenho e o nome do lote muda na coleco de Lotes, no separador Prospector. Use os controlos de pan e zoom, se necessrio. Para mais informaes, veja Pan e Zoom.
-
10 11
Como comear
Se um alcance de estilos teis estiver disponvel num modelo de dese-nho, fcil de controlar a aparncia do objecto, seleccionando simples-mente o estilo apropriado.
Explorao adicional: Na rvore de objectos expandida, clique com o boto direito do rato em vrios objectos em nveis diferentes. Note que aparecem menus diferentes. Nos menus para objectos indivi-duais, como superfcies, alinhamentos e grupos de pontos, clique Propriedades como fez para os lotes. No altere qualquer dado medi-da que explora.
10. Ao longo do contorno do separador Prospector, clique no separador Definies. O separador Definies contm uma estrutura em rvore de estilos e definies de objectos para o desenho. semelhante em estru-tura ao separador Prospector, com coleces a vrios nveis.
11. Expanda a rvore de Definies, clicando + ao lado do nome do dese-nho, Parcela e Estilos de Parcelas. Isto apresenta o conjunto de estilos disponveis, incluindo o estilo Normal. Cada objecto tem um estilo Normal, que fornece uma boa visualizao e comportamento quando no desejar seleccionar um estilo mais especfico.
12. Clique com o boto direito do rato no estilo de lote e clique Editar. apresentada uma caixa de dilogo com quatro separadores, mostrando os atributos deste estilo. Explore os contedos dos separadores para ver os vrios atributos que podem ser alterados quando criar um estilo.
13. Clique Cancelar para fechar a caixa de dilogo Estilos de Parcela. Explorao adicional: Expanda a rvore de Definies para ver vrios objectos e comandos de estilos. Clique com o boto direito do rato em vrios objectos, para ver os menus de seleco disponveis. No faa quaisquer alteraes.
14. Para continuar para a prxima lio, mantenha o desenho aberto e dirija-se para Usar a Janela Panorama.
-
10 11
Usar a Janela PanoramaNeste exerccio, ir aprender como pode usar e personalizar a janela Panorama. Este exerccio vem na sequncia de Compreender o Espao de Trabalho. Use o desenho Intro-1.dwg.
Para explorar e personalizar a janela Panorama 1. No espao de ferramentas, no separador Prospector, expanda a colec-
o Grupo de Pontos. 2. Clique com o boto direito do rato em Todos os Pontos clique Editar
Pontos. apresentada uma tabela chamada Editor de Ponto, dentro da sua janela de desenho numa janela separada com o nome Janela Panorama. Nos passos seguintes, ir adicionar outra tabela a esta janela.
3. Garanta que pode ver um dos alinhamentos de estrada no seu desenho. Estas so linhas brancas com etiquetas. Se necessrio, use os controlos Pan e Zoom. Para mover a janela Panorama, clique na parte do meio da barra de controlo vertical, onde pode ver o ttulo Editor de Ponto. Arraste a janela para uma nova localizao.
4. Clique no menu Alinhamentos > Editar. Ser inquirido para seleccionar um alinhamento.
5. Clique um alinhamento no desenho. 6. Na caixa de dilogo Alignment Layout Tools, clique . Outra tabela
chamada Entidades de Alinhamento adicionada janela Panorama. Note que os nomes da tabela aparecem agora em separadores. A barra
de controlo principal adquire a etiqueta Panorama. Cada tabela em Panorama denominada vista. Estas tabelas so teis para editar atri-butos de objectos. Outras vistas esto disponveis para funcionalidades como Superfcies e Perfis. Pode editar dados em clulas que aparecem com texto destacado. No pode editar em clulas que esto sombrea-das. Nos prximos passos, ir aprender a usar alguns dos controlos do Panorama.
7. Clique nos dois separadores vista, um de cada vez, para alternar de uma tabela para outra. Traga a tabela de Entidades de Alinhamento para a frente.
8. Desloque-se para a direita at ver a coluna Raio. Ir mover esta coluna para uma posio ao lado da coluna Comprimento, que est cerca de sete colunas para a esquerda.
9. Clique no cabealho da coluna Raio, arraste a coluna para a esquerda e largue-a perto do contorno da janela Panorama. Note que cada cabea-lho de coluna realado, medida que passa por eles.
-
12 13
Como comear
10. Desloque a janela para a esquerda at ver a coluna Comprimento. Clique na coluna Raio e arraste-a para uma posio ao lado da coluna Comprimento. Use este mtodo para rearranjar as vistas do Panorama, dependendo do tipo de anlise que pretender fazer.
11. Na barra de controlo Panorama, clique para fechar a janela tempo-rariamente.
12. Sem clicar, mova o seu ponteiro para cima da barra de controlo Panorama. A janela abre enquanto o ponteiro estiver na barra. Fecha-a quando mover o ponteiro para fora da barra. O modo Auto-Ocultar, indicado por til quando pretender consultar periodicamente uma tabela enquanto trabalha na janela de desenho.
13. Clique para desligar o modo Auto-Ocultar.
14.Na barra de controlo Panorama, clique . Clique Transparncia.
15. Mova o slider de Nvel de Transparncia para uma posio no meio. 16. Limpe a caixa de verificao para Desligar Janela de Transparncia, e
clique OK. 17. Arraste a janela Panorama e note que pode ver alguns detalhes do
desenho atravs da tabela. 18. No Espao de Ferramentas, no separador Prospector, clique com o
boto direito do rato num lote especfico e clique Zoom Para.
medida que a sua vista do desenho muda, a tabela de Entidades de Alinhamento na janela Panorama fecha. Esta tabela em particular foi activada durante um comando Editar Alinhamento. Persiste apenas enquanto o comando estiver activo. A tabela de Editor de Ponto perma-nece no Panorama dado que o comando Editar Pontos, que activou a tabela, est configurado diferentemente.
19. Em Panorama, clique para fechar a janela.
20. Feche o desenho Intro-1.dwg. 21. Para continuar para o prximo tutorial, dirija-se a Alterar a
Visualizao de um Objecto.
-
12 13
Alterar a Visualizao de um ObjectoNeste exerccio, ir aprender como alterar a aparncia de uma superfcie de terreno, mudando o seu estilo.
A superfcie de terreno a referncia bsica para trabalho de desenho no Autodesk Civil 3D.
Para modificar a visualizao de uma superfcie1. Clique o menu Ficheiro > Abrir. Abra o desenho Intro-2.dwg. Este dese-
nho apresenta uma pequena superfcie de terreno, marcada com reas circulares A, B, C, e D.
Nota: A qualquer altura neste exerccio, se crculos A, B, C, e D desaparecerem da vista, seleccione a superfcie e, seguidamente, no menu Ferramentas, clique Display Order Send To Back.
2. No Espao de Ferramentas, no separador Prospector, expanda a rvore por baixo do nome do desenho. Expanda a coleco de Superfcies, para ver o nome da superfcie EG. Isto quer dizer actual solo, ao contrrio de finished grade (FG).
3. Clique com o boto direito do rato na superfcie, EG, e clique Propriedades.
4. No separador Informao, por baixo de Estilo de Objecto, seleccione um estilo diferente, como Fronteira & Contornos.
5. Clique OK. A aparncia da superfcie reflecte agora as definies do esti-lo que escolheu.
6. Para mostrar uma vista diferente da superfcie, repita os passos 3 a 5, seleccione um estilo diferente.
7. Depois de ter explorado outros estilos, regresse ao estilo original, Fronteira & Contornos.
Explorao adicional: No espao de ferramentas, no separador Definies, abra a coleco Estilos de Superfcie. Faa duplo-clique em alguns esti-los. No separador Visualizao, note que as lmpadas que esto ligadas
ou desligadas indicam quais componentes de superfcie que so visveis em cada estilo.
8. Para continuar com o prximo tutorial, dirija-se a Usar o Visualizador de Objecto.
-
14 15
Como comear
Usar o Visualizador de ObjectoNeste exerccio, ir aprender como visualizar uma superfcie em trs dimen-ses (3D), e visualiz-la no Visualizador de Objecto. Este exerccio vem em continuao de Alterar a Visualizao de um Objecto, e usa o desenho Intro-2.dwg.
Para visualizar uma superfcie em 3D, usando o Visualizador de Objecto
1. Altere o estilo de superfcie para 3D Elevations, usando a sequncia de operaes em Alterar a Visualizao de um Objecto.
2. Clique na superfcie para seleccion-la. 3. Clique o menu Geral > Utilitrios > Visualizador de Objecto. 4. Na fila mais acima da janela do Visualizador do Objecto, clique
para uma vista Flat Shaded 3D da superfcie. 5. Na rea de visualizao do Visualizador do Objecto, clique e mova o rato
para rodar a superfcie, visualizando-o de ngulos diferentes para ver a topografia em trs dimenses.
6. Para pan, zoom, rodar, ou alterar a aparncia da superfcie, seleccione outros cones na fila mais acima na janela do Visualizador do Objecto.
7. Clique e arraste o canto inferior direito da janela do Visualizador do Objecto, para alterar o tamanho da janela e da superfcie visualizada.
8. Feche a janela do Visualizador do Objecto para retornar vista do plano 2D da superfcie.
9. Para continuar para a prxima lio, dirija-se a Usar Etiquetas.
Usar EtiquetasNestes exerccios, ir aprender como alterar a localizao e o formato das etiquetas de objecto em Autodesk Civil 3D.
Etiquetas de Objecto em Autodesk Civil 3D incluem tipos que so coloca-dos automaticamente e outros que pode colocar manualmente em certos pontos de interesse. Por vezes, etiquetas automticas sobrepem-se a outros objectos e precisam ser movidas. Por vezes, pode querer fazer com que alguns tenham um aspecto diferente de outros no conjunto. Nestes exerccios, ir aprender como realizar estas tarefas.
Pode mover a maior parte das etiquetas simplesmente seleccionando e arrastando-as. Quando move uma etiqueta, a linha e a direco da seta so
-
14 15
automaticamente criadas, apontando de volta precisamente ao ponto ano-tado pela etiqueta. Etiquetas, assim como um objecto linear ou um alinha-mento horizontal podem tambm ser rodadas para o outro lado da linha.
A maneira mais fcil de alterar o formato de uma etiqueta mudando o seu estilo. Se um estilo apropriado no estiver disponvel, pode copiar um estilo existente que seja similar ao pretendido, fazer as alteraes necessrias, e grav-lo como se fosse um novo estilo. Outra opo alterando os atributos de um estilo existente. Esta aco requer alguma considerao prvia, dado que as alteraes influenciam todos os objectos no desenho que usa o estilo.
Para mais informaes, veja o tpico de Ajuda do Autodesk Civil 3D Gerir Etiquetas em Desenhos.
Tpicos nesta seco
Mover Etiquetas IndividuaisNeste exerccio, ir mover e redefinir a localizao de etiquetas individu-ais existentes.
Alterar a Aparncia da EtiquetaNeste exerccio, ir alterar a aparncia da etiqueta para estao principal 15+00.00, criando um estilo personalizado para este propsito.
Mover Etiquetas Individuais
Neste exerccio, ir mover e redefinir a localizao de etiquetas individuais existentes.
Para mover etiquetas1. Abra o desenho Intro-3.dwg. Zoom para a rea em redor da curva de
alinhamento, atravs do crculo B. 2. Clique as etiquetas da estao em 6+00.00 e 7+00.00. Cada etiqueta
realada e apresentado um quadrado azul. 3. Clique com o boto direito do rato e clique Flip Label. Ambas as etique-
tas so rodadas para o outro lado do alinhamento. Pode usar este mto-do para rodar quaisquer etiquetas seleccionadas.
4. Seleccione a etiqueta que marca o incio da curva (PC). 5. Clique o quadrado azul na etiqueta. O quadrado fica vermelho, indican-
do que pode mov-lo. 6. Mova o ponteiro para cima e para a esquerda. Clique na localizao
onde deseja colocar a etiqueta.
-
16 17
Como comear
7. Carregue em ESC para anular a seleco das etiquetas. Note que criada uma seta de direco, apontando para a localizao original. Use este mtodo para mover uma etiqueta para uma localizao onde no sobrepe outras funcionalidades de desenho.
8. Clique nas trs etiquetas que moveu. Cada etiqueta realada, mos-trando o quadrado azul.
9. Clique com o boto direito do rato e clique em Redefinir Etiqueta. Todas as trs etiquetas so Redefinidas para as suas localizaes originais.
10. Para continuar a trabalhar com etiquetas, dirija-se a Alterar a Aparncia da Etiqueta. Mantenha o seu desenho aberto para us-lo no prximo exerccio.
Alterar a Aparncia da Etiqueta
Neste exerccio, ir alterar a aparncia da etiqueta para estao principal 15+00.00, criando um estilo personalizado para este propsito.
Para alterar a aparncia de uma etiqueta1. Verifique se o desenho Intro-3.dwg est aberto. Pan para a rea em
redor da curva de alinhamento perto do Crculo C. 2. Clique na etiqueta da estao 15+00.00. Clique com o boto direito do
rato e seleccione Propriedades da Etiqueta. 3. Na caixa de dilogo Propriedades de Etiqueta, clique o valor para Estilo
da Etiqueta. Clique .
4. Na caixa de dilogo Estilo da Etiqueta, clique na lista drop-down e altere o estilo para Perpendicular With Tick.
5. Clique e seleccione Create Child Of Current Selection.
6. No Compositor de Estilo da Etiqueta, no separador Informao, altere o nome do nome de Child Of Perpendicular With Tick para Station Emphasis.
7. No separador Layout, no topo do painel de Pr-Visualizao, seleccione o Estilo de Etiqueta de Estao Principal.
8. Nas propriedades do Texto, clique no valor de Cor (BYLAYER), clique . Altere a cor do texto para uma cor clara, como o vermelho. Note que a sua alterao imediatamente apresentada no painel de Pr-Visualizao. Este painel muito til quando estiver a desenhar um estilo de etiqueta. Se no gostar do que v na pr-visualizao, pode alterar antes de gravar o estilo.
-
16 17
9. Nas trs caixas de dilogo de estilos de etiquetas abertas, Compositor de Estilo de Etiqueta, Estilo de Etiqueta e Propriedades de Etiqueta, aplique as mudanas, clicando em OK. A estao agora etiquetada a vermelho, com um sinal cor-de-rosa na localizao precisa. O texto vermelho uma propriedade do seu novo estilo, Station Emphasis, ao mesmo tempo que o sinal e as letras maisculas para STA so proprie-dades do estilo principal, Perpendicular With Tick.
10. Na janela de desenho, clique na etiqueta 14+00.00. Altere o estilo para Station Emphasis, seguindo uma variao da sequncia dos Passos 2 a 4 neste procedimento.
Repare que na coleco de estilo visualizada na caixa de dilogo do Estilo da Etiqueta, o seu novo estilo aparece em baixo do estilo princi-pal. Tambm pode ver esta localizao no Espao de Ferramentas, no separador Definies, por baixo de Alinhamento > Estilos de Etiqueta Estao >Estao Principal > Perpendicular With Tick. Ao criar um estilo secundrio, criou a visualizao da estao que precisa, sem influenciar outras partes do desenho. Se, em vez disso, tivesse alterado as proprie-dades do estilo principal, teria automaticamente alterado a aparncia de todas as outras estaes principais a usar o estilo.
11. Para redefinir para o estilo original, seleccione ambas as etiquetas, cli-que com o boto direito do rato e clique Redefinir Etiqueta. Ambas as Etiquetas so redefinidas. No entanto, o estilo que criou continua a estar disponvel para uma utilizao futura.
-
18 19
Pontos
Pontos
Este tutorial ir inici-lo no trabalho com pontos de geometria coordenados (GOCO), que so a base da modelao de superfcies de terreno. Estas lies demonstram como importar pontos de levantamento topogrfico para dentro de um desenho, a partir de uma base de dados, e como classificar um grande conjunto de pontos em grupos mais facilmente gerveis.
Antes de importar um grande grupo de pontos, boa ideia estruturar o seu ambiente de desenho de modo que, medida que os pontos so criados, eles sejam organizados em grupos significativos, com estilos apropriados e outros atributos.
Para mais informaes, veja o tpico de ajuda Autodesk Civil 3D Compreender Pontos.
Tpicos nesta seco
Criar Dados de PontosEsta lio mostra algumas tarefas de preparao teis para a organizao de um conjunto elevado de pontos. Visualizar Pontos
Esta lio mostra-lhe como usar layers, referncias externas e estilo para visualizar pontos.
Criar Dados de PontosEsta lio mostra vrias tarefas preparatrias teis para a organizao de um grande conjunto de pontos.
Nesta lio, ir aprender acerca de gesto de um conjunto de pontos rela-cionado com aberturas de guas pluviais e represas de deteno. Ir criar chaves de descrio e grupos de pontos para organizar os pontos, medida que so importados para dentro do desenho e, seguidamente, ir importar os pontos de um ficheiro existente.
As chaves de descrio podem ajudar a automatizar vrias tarefas, para manuseamento de pontos no momento em que pontos so criados ou importados. Uma chave de descrio usa o cdigo de descrio em bruto de um ponto para determinar como processar o ponto. Por exemplo, pode configurar uma chave de descrio para aplicar estilos diferentes ou colocar pontos em diferentes layers do desenho.
-
18 19
Pode classificar um conjunto de pontos em vrios grupos de pontos, base-ado no tipo do ponto, elevao, data de criao, fonte, ou outro critrio. Assim vrios inquritos ou operaes para visualizao do ponto podem ser executadas para um grupo de pontos, em vez de para o conjunto inteiro.
Os pontos podem ser importados a partir de um ficheiro de texto ou de uma base de dados do Microsoft Access. Dados criados no Autodesk Land Desktop podem ser migrados para o Autodesk Civil 3D, importando pontos directamente a partir da base de dados do projecto.
Embora possa criar um grande conjunto de pontos e organiz-los poste-riormente, normalmente mais eficiente classific-los em vrios grupos, medida que so criados.
Para mais informaes, veja os tpicos de Ajuda do Autodesk Civil 3D por Chaves de Descrio e Compreender Grupos de Pontos.
Tpicos nesta seco
Criar Chaves de DescrioNeste exerccio, ir criar chaves de descrio para organizar os pontos, medida que so importados para dentro do desenho.
Criar Grupos de PontosNeste exerccio, ir criar grupos de pontos para organizar os pontos, medida que so importados para dentro do desenho.
Importar Pontos a partir de uma Base de DadosNeste exerccio, ir importar pontos, a partir de uma base de dados para um desenho que usa chaves de descrio para organizar pontos em grupos.
Criar Chaves de Descrio
Neste exerccio, ir criar chaves de descrio para organizar pontos, medi-da que so importados para dentro do desenho.
Para criar chaves de descrio1. Abra o desenho Points-1.dwg. 2. No Espao de Ferramentas, no separador Definies, expanda a colec-
o de Pontos. 3. Clique com o boto direito do rato em Conjuntos de Chaves de
Descrio. Clique Novo.
-
20 21
Pontos
4. Na caixa de dilogo Conjunto de Chaves de Descrio, campo Nome, introduza um nome com significado para o novo conjunto, por exemplo Chaves de guas Pluviais.
5. No campo Descrio, escreva uma pequena descrio, por exemplo Abertura de guas Pluviais e pontos da represa.
6. Clique OK. Est criado o novo conjunto de chaves de descrio. 7. No Espao de Ferramentas, no separador Definies, expanda a colec-
o Conjuntos de Chaves de Descrio. Clique com o boto direito do rato em Chaves de guas Pluviais e clique Editar Chaves. apresentado o Editor DescKey, numa janela Panorama. No Editor DescKey, ir seguidamente introduzir os cdigos de descrio em bruto e especificar como o Autodesk Civil 3D ir manusear os novos pontos que tm estes cdigos. Todas as entradas na coluna Cdigo do Editor DescKey so sensveis ao tamanho da fonte de texto (case sensitive).
8. No Editor DescKey, na coluna Cdigo, clique na entrada predefinida. Altere-a para POND*.
9. Em ambas as colunas Estilo do Ponto e Estilo da Etiqueta do Ponto, cli-que na caixa de verificao. Clique em ambas as clulas Estilo do Ponto e Estilo da Etiqueta do Ponto e seleccione o estilo Normal.
Nota: A coluna Formato contm a entrada $*, que especifica que a descrio em bruto de um ponto copiado sem alteraes e usado para a descrio total. Isto uma definio aceitvel para pontos POND.
10. Na coluna Layer, seleccione a caixa de certificao. Clique na clula para abrir a caixa de dilogo Seleco de Layer.
11. Na caixa de dilogo Seleco de Layer, seleccione. V-NODE-STRM. Clique OK. Esta definio significa que pontos POND iro referenciar o layer V-NODE-STRM para os atributos de visualizao. Nos prximos passos, ir criar outra chave de descrio.
12 Na coluna Cdigo, clique com o boto direito do rato na entrada POND*. Clique Novo.
13. Na nova chave de descrio, clique a entrada Cdigo predefinida e alte-ra-a para MHST*.
14. Definia os mesmos estilos e layer que fez para POND* repetindo os Passos 9 a 11.
15. Na coluna Formato, introduza STORM MH. Esta definio garante que os pontos com uma descrio em bruto do MHST* (aberturas de guas plu-
-
20 21
viais) esto etiquetados no desenho como STORM MH. 16. Clique para gravar as chaves de descrio e fechar o editor.
17. Para continuar a lio, mantenha o desenho aberto e dirija-se a Criar Grupos de Pontos.
Criar Grupos de Pontos
Neste exerccio, ir criar grupos de pontos para organizar os pontos, medida que so importados para dentro de um desenho. Este exerccio vem na sequncia de Criar Chaves de Descrio, e assume que o seu desenho inclui as novas chaves de descrio.
Para criar grupos de pontos1. Verifique se tem o desenho Points-1.dwg. 2. No Espao de Ferramentas, no separador Prospector, clique com o
boto direito do rato na coleco Grupos de Pontos. Clique Novo. 3. Na caixa de dilogo Propriedades de Grupo de Pontos, no separador
Informao, no campo Nome, introduza Represa de Deteno e opcio-nalmente introduza uma pequena descrio no campo Descrio.
4. No campo Layer de Grupo de Pontos, verifique se a definio V-NODE. Se no for, clique em para abrir a caixa de dilogo Layer de Objecto, e seleccione V-NODE no campo Nome do Layer Base. Este o layer onde os pontos neste grupo iro ser colocados quando forem criados.
5. No separador Raw Desc Matching, seleccione POND*. Clique Aplicar. Isto especifica que todos os pontos com a descrio em bruto POND* sero adicionados no grupo de pontos Represa de Deteno. Note como a definio da chave de descrio gravada em ambos os separadores Incluir e Query Builder. Se souber SQL, pode ver como adi-cionar mais critrios no separador Query Builder, para seleccionar um conjunto de pontos mais especfico para o grupo de pontos.
6. Clique OK para fechar a caixa de dilogo Propriedades de Grupo de Pontos.
7. Crie outro grupo de pontos repetindo os passos 2 a 5, mas usando os seguintes valores: Nome: Storm ManholesLayer: V-NODERaw Desc Matching: MHST*O seu desenho dever agora conter as mesmas chaves de descrio e grupos de pontos presentes no desenho exemplo Points-2.dwg.
8. Para continuar esta lio e importar pontos para dentro dos dois grupos
-
22 23
de pontos, dirija-se a Importar Ponto a partir de uma Base de Dados.
Importar Pontos a partir de uma Base de DadosNeste exerccio, ir importar pontos a partir de uma base de dados para um desenho que usa chaves de descrio para organizar pontos em grupos.
Para importar pontos a partir de uma base de dados1. Abra o desenho da lio anterior, Criar Grupos de Pontos, ou abra o
desenho exemplo Points-2.dwg. 2. No Espao de Ferramentas, no separador Prospector, clique com o
boto direito em Pontos. Clique Criar. 3. Na caixa de dilogo Criar Pontos, clique Importar Pontos. 4. Na lista Formato, seleccione Base de Dados de Pontos de Projecto,
Externa. 5. Na caixa de dilogo Importar Pontos, elimine Opes Avanadas. 6. Clique . Pesquise o directrio Civil 3D Tutorials. Seleccione
points.mdb e clique Abrir. 7. Na caixa de dilogo Pontos, clique OK. Os pontos so importados. 8. No Espao de Ferramentas, no separador Prospector, clique com o
boto direito do rato no grupo de pontos _All Points. Clique Zoom Para. Os pontos so visualizados em ambas as formas de desenho e tabular na
vista da lista do Espao de Ferramentas. Na janela de desenho, se mover o cursor para cima de um ponto, uma janela instantnea apresenta os dados bsicos acerca do ponto. Note que os dois grupos de pontos de guas pluviais parecem vazios. Isto deve-se ao facto de ainda no terem sido actualizados com o novo contedo. Nos passos seguintes, ir ver como a aplicao fornece vrias formas de verificar os dados do ponto, antes de adicion-lo ao desenho.
9. Clique com o boto direito do rato na coleco Grupos de Pontos. Clique em Propriedades. apresentada a caixa de dilogo Grupos de Pontos. Grupos de pontos so listados aqui de acordo com a sua ordem de visualizao, com o grupo da mais alta prioridade no topo. Setas no lado da caixa de dilo-go permitem-lhe mudar a ordem de visualizao. O cone indica que uma actualizao est pendente de um grupo de pontos.
10. Para apresentar os contedos da actualizao para cada grupo de pontos, clique . Reveja a lista de pontos que a aplicao est prepa-rada, para adicionar os grupos de pontos Aberturas de guas Pluviais e Represa de Deteno.
11. Na caixa de dilogo Alteraes no Grupo de Pontos, clique Fechar.
Pontos
-
22 23
12. Para actualizar os grupos de pontos, clique . Clique OK. Alternativamente, pode clicar com o boto direito do rato na coleco Grupos de Pontos e seleccionar Actualizar. Os grupos de pontos so actualizados. Agora, pode visualizar os pontos na vista da lista e zoom para eles, no desenho.
13. Clique com o boto direito do rato num grupo de pontos. Clique Editar Pontos. Os pontos so visualizados na tabela de Editor de Pontos. Reveja e altere os atributos.
14. Para alterar a largura das colunas no Editor de Pontos, coloque o seu cursor na linha entre os cabealhos das colunas, clique e arraste.
15. Para mover uma coluna, clique no cabealho e arraste-o para esquerda ou para a direita. Quando uma linha entre cabealhos de colunas mudar de cor, indica que pode inserir a coluna movida no local, largando o boto do rato.
16. Continue para a lio seguinte, Visualizar Pontos. Para mais informaes, veja os Tpicos de Ajuda do Autodesk Civil 3D Criar Pontos e Importar e Exportar Pontos.
Visualizar PontosEsta lio mostra como usar layers, referncias externas e estilos para visu-alizar pontos.
Os pontos existem apenas em grupos de pontos. Um ponto nico sempre parte de um grupo de pontos. No Autodesk Civil 3D, grupos de pontos tm duas importantes referncias de layers que precisa de compreender e gerir: O layer do grupo de pontos onde residem realmente os pontos.
Para ver isto, clique com o boto direito do rato no separador Prospector. Clique Propriedades, para abrir a caixa de dilogo Propriedades do Grupo de Pontos. Repare no Layer de Grupo de Pontos especificado no separador Informao.
Os controlos de layer de ponto apresentam os atributos do grupo de pontos. Para ver isto, abra a caixa de dilogo Propriedades do Grupo de Pontos, clique no separador Lista de Pontos, e veja a coluna Layer de Pontos. Esta coluna tambm aparece na vista da lista Prospector quando o grupo de pontos seleccionado. O layer de pontos pode ser atribudo usando uma chave de descrio.
Se ambos os layers estiverem activos, o grupo de pontos visualizado. Pode visualizar um grupo de pontos isoladamente, se usar o Gestor de
-
24 25
Pontos
Propriedades de Layer para congelar ou desligar os layers que foram atribu-dos a todos os outros grupos de pontos.
Um desenho de referncia externo uma forma til de ver pontos em relao a outras caractersticas da superfcie, sem adicionar estas caracte-rsticas ao seu desenho. Pode referenciar outro desenho e utiliz-lo como plataforma no seu desenho actual. Seguidamente, pode desligar o desenho externo quando j no precisar dele.
Alterar o estilo de um grupo de pontos pode ajud-lo a distinguir estes pontos mais facilmente de outros no desenho.
Para mais informaes, veja o tpico de Ajuda Autodesk Civil 3D Alterar a Ordem de Visualizao do Grupo de Pontos.
Tpicos nesta seco
Visualizar Grupos de PontosNeste exerccio, ir aprender como usar layers para visualizar grupos de pontos.
Visualizar um Desenho Referenciado ExternamenteNeste exerccio, ir usar uma operao AutoCAD normal, para visualizar outro desenho da regio em redor do seu conjunto de pontos.
Alterar o Estilo de um Grupo de PontosNeste exerccio, ir alterar o estilo de um grupo de pontos. Isto pode ajud-lo a distinguir mais facilmente os pontos de outros pontos no desenho.
Remover um Desenho Referenciado ExternamenteNeste exerccio, ir remover o desenho referenciado externamente que adicionou previamente.
-
24 25
Visualizar Grupos de Pontos
Neste exerccio, ir aprender como usar layers para visualizar grupos de pontos.
Para visualizar grupos de pontos1. Abra o desenho Points-3.dwg. 2. No espao de ferramentas, no separador Prospector, expanda os Grupos
de Pontos. Clique com o boto direito do rato no grupo de ponto Represa de Deteno e clique Propriedades.
3. No separador Informao, repare que o Layer do Grupo de Ponto V-NODE.
4. No separador Lista de ponto, repare que o Layer de Ponto para cada ponto V-NODE-STRM.
O outro grupo de ponto, Aberturas de guas Pluviais, usa os mesmos layers. Assim, se congelar todos os layers de desenho, mas descongelar V-NODE e V-NODE-STRM, ambos os grupos de pontos sero visualiza-dos.
5. Clique OK para fechar a caixa de dilogo Propriedades do Grupo de Pontos.
6. Na barra de ferramentas Layers, clique . Repare que a camada actual 0.
7. No Gestor de Propriedades de Layers, clique com o boto direito do rato na tabela de layers. Clique Seleccionar Tudo.
8. Na coluna Freeze In All VP, clique qualquer cone descongelado, e seguidamente clique OK na caixa de aviso No possvel congelar o layer actual. Todos os layers, excepto 0, esto congeladas . Isto significa que no iro ser actualizadas nem visualizadas.
9. Clique com o boto direito do rato na tabela de layers e clique Limpar Tudo.
10. Desloque para baixo atravs da tabela de layers e descongele os dois layers usados pelos grupos de pontos de guas pluviais: V-NODE e V-NODE-STRM.
Esta aco garante que pontos nos grupos de pontos Represa de Deteno e Aberturas de guas Pluviais sero visualizados no desenho.
11. Clique OK na caixa de dilogo Gestor de Propriedades de Layers. 12. No Espao de Ferramentas, no separador Prospector, clique com
o boto direito do rato no grupo de pontos _All Points. Clique Propriedades.
13. No separador Informao, clique ao lado do campo Layer de Grupo
-
26 27
Pontos
de Pontos. 14. Na caixa de dilogo Layer de Objecto, clique . 15. Na caixa de dilogo Seleco de Layer, seleccione o layer V-NODE-NGAS.
Clique OK em cada uma das trs caixas de dilogo abertas: Seleco de Layer, Layer de Objecto, e Propriedades de Grupo de Pontos. Esta aco faz com que muitos pontos desapaream da vista. Todos os pontos que pertenam ao grupo _All Points, mas no Represa de Deteno ou Aberturas de guas Pluviais, foram definidos para serem visualizados no layer V-NODE-NGAS, que est agora congelado, e portanto no so visualizados. Pontos nos grupos de pontos Represa de Deteno e Aberturas de guas Pluviais so visualizados por duas razes: estes grupos tm uma prioridade de visualizao mais alta que _All Points. Esta aparncia controlada pelos dois layers descongeladas, V-NODE e V-NODE-STRM.
Nota: Todos os pontos pertencem sempre ao grupo _All Points.
16. Continue para o seguinte, Visualizar um Desenho Referenciado Externamente.
Visualizar um Desenho Referenciado Externamente
Neste exerccio, ir usar uma operao normal do AutoCAD, para visualizar outro desenho da regio em redor do seu conjunto de pontos.
Para visualizar um desenho referenciado externamente1. No desenho Points-3.dwg, clique no menu Inserir > Referncia Externa. 2. Na caixa de dilogo Seleccionar Ficheiro de Referncia, navegue
para Existing Basemap.dwg (no directrio de desenhos do tutorial). Seleccione-o e clique Abrir.
3. Na caixa de dilogo Referncia Externa, na rea Tipo de Referncia, cli-que Overlay.
4. Limpe as caixas de verificao Ponto de Insero e Escala. 5. Clique OK.
O basemap aparece no ecr, permitindo-lhe ver os pontos de interesse em relao ao desenho da estrada e outras caractersticas contextuais. Esta referncia externa permanece separada do seu desenho. No existe risco de alteraes inesperadas ao seu desenho. Num exerccio poste-rior, ir aprender como desligar a referncia externa.
6. Mantenha o seu desenho aberto e continue para o prximo exerccio, Alterar o Estilo de um Grupo de Pontos.
-
26 27
Alterar o Estilo de um Grupo de Pontos
Neste exerccio, ir alterar o estilo de um grupo de pontos. Isto pode ajud-lo a distinguir mais facilmente os pontos de outros pontos no desenho.Para alterar o estilo de um grupo de pontos1. Faa zoom para a rea do canto superior esquerdo do ecr onde pode ver
claramente vrios pontos POND e um ou mais pontos STOM MH. Repare que ambos os tipos de pontos usam o mesmo estilo de marcador (X).
2. No Espao de Ferramentas, no separador Prospector, clique com o boto direito do rato no grupo de pontos Aberturas de guas Pluviais. Clique Editar Pontos.
3. Na janela Panorama, no Editor do Ponto, desloque at coluna Estilo do Ponto.
4. Clique na fila mais acima da tabela e seleccione-a. 5. Desloque para o fim da lista, mantenha a tecla Shift premida, seguida-
mente clique na fila mais abaixo, para seleccionar o grupo de pontos inteiro.
6. Clique com o boto direito do rato o cabealho da coluna Estilo do Ponto. Clique Editar.
7. Na caixa de dilogo Seleccionar Estilo do Ponto, altere o estilo do ponto de para Reservatrio de Captao. Clique OK. Esta alterao visualizada na fila da tabela para cada ponto no Editor do Ponto.
8. Clique para gravar a alterao e feche o Editor do Ponto. Os pontos Aberturas de guas Pluviais esto agora marcados com um smbolo diferen-te.
9. Mantenha o seu desenho aberto e continue para o prximo exerccio, Remover um Desenho Referenciado Externamente.
Remover um Desenho Referenciado Externamente
Neste exerccio, ir remover o desenho referenciado externamente que adicionou previamente.Este exerccio vem na sequncia de Alterar o Estilo de um Grupo de Pontos.
Para remover um desenho referenciado externamenteClique em qualquer ponto no desenho referenciado externamente e seleccione-o. 1. Clique com o boto direito do rato, e clique Gestor Xref. 2. Na caixa de dilogo Gestor Xref, seleccione o nome da referncia ExistingBasemap. Clique Desligar. 3. Clique OK. O desenho da referncia desaparece da vista.
-
28 29
Superfcies
Superfcies
Este tutorial ir inici-lo no trabalho com superfcies de terreno. Superfcies so o objecto central do Autodesk Civil 3D, e so referenciadas por alinha-mentos, lotes e outros objectos ao longo do processo de desenho.
Para mais informaes acerca de superfcies, veja o tpico de Ajuda Autodesk Civil 3D Superfcies.
Tpicos nesta seco
Criar e Adicionar Dados a uma SuperfcieEsta lio demonstra como criar uma superfcie TIN vazia e, seguida-mente, adiciona dados superfcie, incluindo um conjunto de pontos de estudo topogrfico (num grupo de pontos) fronteiras, e breaklines.
Alterar o Estilo da Superfcie e VisualizarEsta lio demonstra como alterar e restringir os estilos da superfcie e de visualizao.
Editar Dados da SuperfcieEsta lio demonstra algumas tarefas de edio comuns, incluindo troca de arestas, eliminar linha TIN, e suavizao da superfcie. Ir tambm ocultar parte da superfcie, usando uma fronteira de ocultao.
Criar uma Anlise da Linha DivisriaEsta lio demonstra como criar uma anlise da Linha Divisria da superf-cie.
Gerar Informao do Volume da SuperfcieEsta lio demonstra como criar primeiro uma superfcie de base e de comparao e, seguidamente, criar uma superfcie de volume persisten-te, a partir delas, assim como criar clculos de volume composto entre a superfcie-base e a de comparao.
Criar e Adicionar Dados a uma SuperfcieEsta lio demonstra como criar uma superfcie TIN vazia e, seguidamente, adicionar dados superfcie, incluindo um conjunto de pontos de estudo topogrfico (num grupo de pontos, fronteiras e breaklines).
Quando criar pela primeira vez uma superfcie, o seu nome visualizado na coleco de Superfcies no separador Prospector, onde pode realizar outras operaes, como adicionar dados e editar a superfcie. Quando criada pela pri-meira vez, a superfcie est vazia. Sendo assim, no ir estar visvel no desenho. Depois dos dados terem sido adicionados a uma superfcie, ela torna-se visvel no desenho, de acordo com as definies especificadas no estilo da superfcie referenciada.
-
28 29
Superfcies TIN
Uma superfcie TIN constituda por tringulos que formam uma rede irre-gular triangulada. Uma linha TIN uma das linhas que constituem a super-fcie de triangulao. Para criar linhas TIN, o Autodesk Civil 3D liga os pontos da superfcie que esto mais perto uns dos outros. As linhas TIN formam tringulos. A eleva-o de qualquer ponto na superfcie definida, interpolando as elevaes dos vrtices dos tringulos nos quais esto os pontos.
> Clique para ver uma superfcie TIN com visualizao de linhas de contorno.
Grupos de Pontos
Grupos de Pontos fornecem-lhe uma forma flexvel e conveniente de agru-par e identificar pontos que partilham caractersticas comuns ou so usadas para realizar uma tarefa, como criar uma superfcie.Pode criar grupos de pontos para conter pontos especficos, por exemplo, todos os pontos do solo, tornando mais fcil gerir os pontos da superfcie.
Fronteiras
Fronteiras so polilinhas fechadas que afectam a visibilidade dos tringulos, quer dentro quer fora das polilinhas. Uma fronteira exterior usada para definir os limites da superfcie. Todos os tringulos dentro da fronteira so visveis e todos os tringulos fora da fronteira so invisveis.
reas ocultadas por fronteiras no so includas nos clculos, como rea e volume totais. Fronteiras de superfcies so definidas, seleccionando polgonos existentes no desenho. A definio da superfcie visualiza a ID numrica e uma lista de vrtices para cada fronteira. > Clique para ver uma superfcie, antes de adicionar uma fronteira exterior
no-destrutiva.> Clique para ver os efeitos de uma fronteira exterior no-destrutiva.
Breaklines
Breaklines so usadas para definir caractersticas, como paredes de reten-o, curvas, ou topos de cordilheiras e correntes. As breaklines foram a triangulao da superfcie, ao longo da breakline e previnem a triangulao atravs da breakline. Pode usar linhas 3D ou polilinhas 3D como breaklines. As coordenadas XYZ
-
30 31
Superfcies
de cada vrtice na polilinha que selecciona so convertidas em vrtices TIN. Para linhas 3D, cada linha que seleccionar definida como uma breakline de dois pontos.
Para mais informaes, veja os tpicos de Ajuda Autodesk Civil 3D Criar Superfcies e Adicionar e Editar Dados da Superfcie.
Tpicos nesta seco
Criar uma Nova Superfcie TINNeste exerccio, ir criar uma superfcie TIN vazia.
Adicionar Breaklines a uma SuperfcieNeste exerccio, ir inserir polilinhas 3D a partir de um ficheiro DWG externo, usar o comando AutoCAD QSELECT para seleccionar polilinhas, e criar breaklines normais, a partir das polilinhas seleccionadas.
Adicionar uma Fronteira Exterior a uma SuperfcieNeste exerccio, ir inserir uma polilinha, a partir de um ficheiro DWG externo e criar uma fronteira de superfcie exterior a partir da polilinha.
Criar uma Nova Superfcie TIN
Neste exerccio, ir criar uma superfcie TIN vazia.Quando criar pela primeira vez uma superfcie, o seu nome visualizado na coleco de Superfcies, no separador Prospector, de modo que possa reali-zar outras operaes como adicionar dados e editar a superfcie.
Para criar uma superfcie TIN1. Na janela Autodesk Civil 3D, clique o menu Ficheiro Abrir. Navegue para
o directrio Tutorial Desenhos e abra o desenho chamado Superfcie-1.dwg.
2. Clique o menu Superfcies Criar Superfcie. Na caixa de dilogo Criar Superfcie, na lista Tipo, seleccione Superfcie TIN.
3. Clique para seleccionar o layer para a superfcie. 4. Na caixa de dilogo Layer do Objecto, clique . Seleccione C-TOPO-
XGND na lista de layers. Este o layer em que a superfcie ser criada.
5. Clique OK para fechar a caixa de dilogo Seleco de Layer. Clique OK de novo e feche a caixa de dilogo Layer do Objecto.
-
30 31
6. Para as propriedades da superfcie, use o seguinte: Nome: XGND Descrio: superfcie do solo actual Estilo: Normal Render Material Style: Normal 7. Clique OK para criar a superfcie. 8. Se o separador Prospector ainda no estiver seleccionado no Espao de Ferramentas, clique no mesmo. Expanda o desenho Superfcie-1 no separa-dor Prospector.
O nome da nova superfcie visualizado por baixo da coleco de Superfcies. Repare que, apesar de a superfcie ter sido criada, ela est vazia. No contm nenhuns dados.
9. Clique com o boto direito do rato na superfcie XGND. Clique Propriedades. 10. Na caixa de dilogo Aviso, clique Sim, para actualizar a superfcie. 11. Para continuar a lio, dirija-se a Adicionar Dados do Ponto a uma Superfcie.
Para mais informaes acerca da criao de superfcies TIN, veja o tpico de Ajuda Autodesk Civil 3D Criar uma Superfcie TIN.
Adicionar Dados a uma Superfcie
Neste exerccio, ir adicionar um conjunto de pontos do estudo topogrfico (num grupo de pontos) a uma superfcie, a partir de um grupo de pontos, criado previamente, que j existe no desenho.
Este grupo de pontos foi criado previamente, importando os pontos a par-tir de um ficheiro de pontos com o formato delimitado no espao PENZD (Existing Ground Points -PENZD.txt). Para mais informao acerca de pontos de importao para um grupo de pontos, ver a lio Importar Pontos a partir de uma Base de Dados.
Este exerccio vem na sequncia de Criar uma Nova Superfcie TIN. Assume que o seu desenho inclui a nova superfcie TIN vazia criada no lti-mo exerccio.
-
32 33
Superfcies
Para adicionar dados do ponto a uma superfcie.1. No Espao de Ferramentas, no separador Prospector, expanda a superf-
cie XGND por baixo da coleco de Superfcies. 2. Expanda a coleco de Definio por baixo da superfcie XGND.
Clique com o boto direito do rato no Grupo de pontos e clique Adicionar. visualizada a caixa de dilogo Grupos de Pontos.
3. Seleccione o grupo de pontos Actuais Pontos do Solo a partir da lista. Clique OK.
Nota: Este grupo de pontos foi criado previamente, importando pontos, a partir de um ficheiro de pontos delimitado no espao PENZD (Existing Ground Points - PENZD.txt).
O grupo de pontos, que contm os pontos da superfcie, adicionado definio da superfcie XGND. Isto indicado por , que visualizado ao lado do item Grupos de Pontos, no separador Prospector.
4. Se a superfcie no for visualizada no desenho, clique com o boto direito do rato no nome da superfcie XGND, no separador Prospector. Clique Zoom Para.
5. A superfcie visualizada no desenho. 6. Para continuar esta lio, dirija-se a Adicionar Breaklines a uma
Superfcie.
Para mais informaes acerca de grupos de pontos, veja o tpico de Ajuda Autodesk Civil 3D Grupos de Pontos. Comentrios?
Adicionar Breaklines a uma Superfcie
Neste exerccio, ir inserir polilinhas 3D, a partir de um ficheiro DWG exter-no, usar o comando AutoCAD QSELECT para seleccionar polilinhas, e criar breaklines normais, a partir das polilinhas seleccionadas.
Este exerccio usa o comando QSELECT para criar um conjunto de seleco que inclui todos os objectos compatveis com o critrio de filtragem que especificou. QSELECT pode ser aplicado para o desenho inteiro ou para um conjunto de seleco existente. O conjunto de seleco criado por QSELECT substitui ou anexado ao conjunto de seleco actual. Esta lio vem na sequncia de Adicionar Dados do Ponto a Uma Superfcie.
-
32 33
Para adicionar breaklines a uma superfcie1. Clique o menu Inserir > Bloquear. 2. Na caixa de dilogo Inserir, clique Pesquisar, navegue para o directrio
Tutorial Desenhos, seleccione o desenho Breaklines.dwg, e clique Abrir. 3. Na caixa de dilogo Inserir, use as definies seguintes:
Ponto de Insero: X, Y, e Z so definidos a 0.00, A opo Especificar no Ecr no est seleccionada. Explodir: Seleccionado. Escala: A opo Especificar no Ecr no est seleccionada; selecciona-do Escala Uniforme; definido X a 1.00. Rotao: A opo Especificar no Ecr no est seleccionada; definido ngulo a 0.
4. Clique OK. As polilinhas 3D so inseridas no desenho.5. Na linha de comandos, introduza QSELECT. 6. Na caixa de dilogo Seleco Rpida, use o seguinte:
Aplicar A: Desenho Inteiro Tipo de Objecto: Polilinha 3D Propriedades: Layer Operador: = Igual A Valor: C-TOPO-BRKL Incluir no Novo Conjunto de Seleco: Seleccionado
7. Clique OK. As polilinhas 3D so seleccionadas no desenho. 8. No Espao de Ferramentas, no separador Prospector, expanda a superf-
cie XGND por baixo da coleco de Superfcies. 9. Expanda a coleco Definio por baixo da superfcie. Clique com o
boto direito do rato Breaklines e clique Adicionar. A caixa de dilogo Adicionar Breaklines visualizada.
10. Para as propriedades da breakline, use o seguinte: Descrio: XGND-Breaklines Tipo: Normal Mid-Ordinate Distance: 1.0000
11. Clique OK. As polilinhas 3D seleccionadas previamente so adicionadas definio da superfcie como breaklines. actualizada a superfcie visualizada no desenho.
Nota: Se houver quaisquer problemas com os dados, como breaklines adicionados cruzarem com pontos existentes, o Autodesk Civil 3D ir apresentar uma mensagem correspondente no Visualizador de Eventos. Para este tutorial, pode ignorar a mensagem, mas se quiser investigar o assunto, veja Explorao Adicional, abaixo.
-
34 35
Superfcies
12. Opcionalmente, para ocultar as polilinhas 3D originais, desligue os seus layers. Introduza Layer na linha de comandos e clique no cone da lm-pada ao lado do layer C-TOPO-BRKL. Explorao Adicional: Se houver problemas como a conteno dos dados, como breaklines cruzarem-se com pontos existentes, estes so reportados no Visualizador de Eventos, de modo a que possa investigar esses problemas.
Clique para ver os passos de investigao dos problemas de dados de bre-akline cruzadas. 1. Quando o Visualizador de Eventos visualizado, expanda a coleco
Visualizador de Eventos no separador rvore. Faa duplo clique na mensagem do evento para visualizar a caixa de dilogo Propriedades de Evento.
2. Na caixa de dilogo Propriedades do Evento, no campo Descrio, real-ce as coordenadas. Clique com o boto direito do rato e clique Copiar.
3. Clique o boto Fechar para fechar a caixa de dilogo Propriedades do Evento. 4. Abra um editor de texto, como o Notepad, e carregue Ctrl-V para colar as coordenadas. 5. No Notepad remova o espao a seguir ao delimitador vrgula entre as coorde-nadas. 6. No Notepad realce as coordenadas e carregue Ctrl-C para copi-las. 7. Na linha de comandos do Autodesk Civil 3D, introduza zoom para visualizar as opes do comando Zoom. 8. Introduza Centrar. 9. Clique com o boto direito do rato na
linha de comandos, clique Colar. Carregue Enter. 10. Introduza a altura de magnificao de 50. Carregue Enter.
O desenho ampliado e centrado no ponto onde a breakline estiver a fazer o cruzamento.
11. Para continuar com esta lio, dirija-se a Adicionar uma Fronteira Exterior a uma Superfcie.
Para mais informaes, veja os tpicos de Ajuda Autodesk Civil 3D Help Breaklines.
-
34 35
Adicionar uma Fronteira Exterior a uma Superfcie
Neste exerccio, ir inserir uma polilinha, a partir de um ficheiro DWG exter-no e criar uma fronteira de superfcie exterior a partir da polilinha.Este exerccio vem como continuao de Adicionar Dados do Ponto a uma Superfcie, e assume que a sua superfcie inclui os dados do ponto.
Para adicionar uma fronteira exterior a uma superfcie1. Clique o menu Inserir > Bloquear. 2. Na caixa de dilogo Inserir, clique Pesquisar, navegue para o directrio
Civil 3D Tutorial Drawings, seleccione o desenho Outer Boundary.dwg, e clique Abrir.
3. Na caixa de dilogo Inserir, use as seguintes definies: Ponto de Insero: X, Y, e Z so definidos a 0.00, 0; A opo Especificar no Ecr no est seleccionada. Explodir: Seleccionado. Escala: A opo Especificar no Ecr no est seleccionada; selecciona-da Escala Uniforme; definido X a 1.00. Rotao: A opo Especificar no Ecr no est seleccionada; definido ngulo a 0.
4. Clique OK. A polilinha inserida no desenho.
5. No Espao de Ferramentas, na rvore Prospector, expanda a superfcie XGND por baixo da coleco de Superfcies.
6. Expanda a coleco Definio por baixo da superfcie XGND. Clique com o boto direito do rato em Fronteiras e clique Adicionar.
visualizada a caixa de dilogo Adicionar Fronteiras. 7. Para as propriedades da fronteira, use o seguinte:
Nome: XGND-Outer Tipo: Exterior Breakline No-Destrutivo Breakline: No seleccionado Mid-Ordinate Distance: 1.0000
8. Clique OK para aceitar os valores e fechar a caixa de dilogo Adicionar Fronteiras.
9. No desenho, seleccione a polilinha amarela que foi inserida, a partir do ficheiro Outer Boundary.dwg.
A fronteira adicionada definio da superfcie, e a visualizao da super-fcie no desenho encurtada para a rea definida pela fronteira exterior.
10. Opcionalmente, para ocultar a polilinha original, desligue o seu layer, introduzindo Layer na linha de comandos. Clique no cone da lmpada ao lado do layer C-TOPO-BNDY.
-
36 37
Superfcies
11. Para continuar, dirija-se a Alterar o Estilo da Superfcie e Visualizao.
Para mais informaes, veja o tpico de Ajuda do Autodesk Civil 3D Fronteiras.
Alterar o Estilo da Superfcie e VisualizaoEsta lio demonstra como alterar e restringir os estilos da superfcie e visualizar.
Usar estilos uma forma eficiente de controlar a visualizao da superfcie. Em vez de responder a prompts para numerosas variveis, cada vez que criar uma nova superfcie, pode criar uma superfcie e, seguidamente, refe-renciar um estilo predefinido. Dado que define todas as variveis no estilo, tornam-se fceis as alteraes globais aps a criao de superfcies.
Os estilos de superfcies so geridos da mesma forma que todos os estilos de objectos so geridos no Autodesk Civil 3D, usando a rvore Definies do Espao de Ferramentas. Todos os objectos tm um agrupamento de estilo de objecto normal na rvore de Definies, chamado uma coleco do estilo do objecto. Pode criar, editar, copiar e eliminar os estilos para um objecto.
Os estilos das superfcies definem como os componentes da superfcie so visualizados no desenho. Se quiser alterar a forma como a componente da superfcie visualiza, use um estilo diferente ou edite o estilo.
Os estilos da superfcie contm os seguintes parmetros do componente e definies de visualizao do componente para a criao de objectos de dados da superfcie: Fronteiras. Fronteira interior e exterior e visualizao de Datum. Contornos. So visualizadas linhas de contorno pequenas, grandes,
depresses, e definidas pelo utilizador. Grelha. So visualizadas grelhas primria e secundria. Pontos. Todos os pontos da superfcie para superfcies TIN ou Grelha. Tringulos. Informao de faces TIN. Anlise. Direces, elevaes, declives e setas de declives. Linhas divisrias. Monitor de anlise de linhas divisrias.
Para mais informaes acerca de estilos de superficie e visualizao, ver o tpico de ajuda do Autodesk Civil 3D Estilos de Superfcies e Visualizao.
-
36 37
Tpicos nesta seco
Editar o Estilo da SuperfcieNeste exerccio, ir ocultar a visualizao dos pontos na superfcie e ligar a visualizao dos contornos da depresso.
Usar um Estilo Diferente para uma SuperfcieNeste exerccio, ir alterar o estilo da superfcie, que a superfcie estiver a referenciar, para visualizar diferentes vistas da superfcie.
Editar o Estilo da Superfcie
Neste exerccio, ir ocultar a visualizao dos pontos na superfcie e ligar a visualizao dos contornos da depresso.
Para editar o estilo da superfcie1. Na janela do Autodesk Civil 3D, clique no menu Ficheiro Abrir. Navegue
para o directrio Tutorial Drawings e abra o desenho Superfcie-2.dwg. 2. No Espao de Ferramentas, no separador Definies, expanda a colec-
o da Superfcie por baixo de Superfcie2. 3. Expanda a coleco dos Estilos da Superfcie para visualizar a lista dos
estilos de superfcie existentes no desenho. 4. O estilo (Normal) que estiver a ser referenciado por uma superfcie no
desenho designado com um marcador cor-de-laranja: 5. Clique com o boto direito do rato no estilo da superfcie Normal.
Clique Editar. 6. Na caixa de dilogo Estilo da Superfcie Normal, clique no separador
Visualizao. 7. Na tabela de Visualizao do Componente, desligue os pontos de visibi-
lidade na superfcie. Para o fazer, clique no cone da lmpada na coluna Visvel para o sombrear. Clique Aplicar.
8. Clique o separador Contornos. 9. Expanda o grupo de propriedade Depresses de Contornos, verifique
que Visualizar Contornos de Depresso est definido como Verdadeiro, e que Tick Mark Length est definido para 5.
10. Clique OK. 11. Faa zoom para o lado superior esquerdo da superfcie para ver os con-
tornos da depresso. 12. Para continuar com a lio, dirija-se a Usar um Estilo Diferente para
uma Superfcie.
-
38 39
Superfcies
Para mais informaes acerca de editar estilos de superfcie, veja o tpico de Ajuda do Autodesk Civil 3D Editar um Estilo de Superfcie.
Usar um Estilo Diferente para uma Superfcie
Neste exerccio, ir alterar o estilo da superfcie que a superfcie estiver a referenciar, para visualizar as diferentes vistas da superfcie.
Nota: Este exerccio usa a superfcie no desenho, exemplo Superfcie-2.dwg.
Para usar um estilo diferente1. No Espao de Ferramentas, no separador Prospector, expanda a colec-
o Superfcies. Clique com o boto direito do rato na superfcie XGND e clique Propriedades.
2. Na caixa de dilogo Propriedades da Superfcie, no separador Informao, seleccione a lista Estilo da Superfcie, Margem & Tringulos & Pontos. Este estilo est definido para visualizar margens e faces TIN com exage-ros verticais. Isto torna mais fcil ver os alvios verticais da superfcie.
3. Clique OK. A representao da superfcie actualizada, para visualizar os tringulos e a margem TIN.
4. Clique o menu Ver > rbita 3D. 5. Usando a ferramenta rbita 3D, rode a superfcie no desenho para visu-
alizar as elevaes triangulares exageradas. 6. Para retornar para a vista do plano regular, clique no menu Ver > Vistas
3D > Vista Planar > UCS Actual. 7. Para continuar, prossiga para Editar Dados da Superfcie.
Editar Dados da SuperfcieEsta lio demonstra algumas tarefas de edio de superfcies comuns, incluindo troca de arestas, eliminao da linha TIN e suavizao da superf-cie. Ir tambm, ocultar parte da superfcie, usando a fronteira de ocultao.
Troca de ArestasTroca de Arestas usado para alterar a direco de duas faces de tringulos na superfcie, por exemplo, para compatibilizar as arestas s cordilheiras ou vales. Troca de Arestas muitas vezes necessrio para tornar um modelo preciso da superfcie, por exemplo, para compatibilizar as arestas s cordilheiras ou vales na superfcie. > Clique para ver os efeitos do troca de arestas.
-
38 39
Eliminar Linhas TIN Eliminar linhas TIN pode ser necessrio, por exemplo, se a superfcie tiver tringulos TIN no permetro que sejam longos e estreitos. Neste caso, os tri-ngulos podem no ser precisos para a superfcie, e devero ser eliminados.
Linhas de superfcie TIN ou Grelha podem tambm ser eliminados dentro de um reservatrio ou da fundao de um edifcio, por exemplo, para criar uma rea vazia. Ao remover estas linhas, pode prevenir que sejam desenha-das contornos pelas reas vazias.
Quando uma aresta removida, criada uma margem interior que segue as linhas adjacentes, ou modificada a margem exterior, para seguir as novas linhas.
Ocultar FronteirasOcultar fronteiras mascara reas da superfcie de modo a que a triangulao e, portanto, os contornos, no fiquem visveis nas reas. Use ocultar frontei-ras para fazer furos numa superfcie, por exemplo, um building footprint.
Clique para ver os efeitos de ocultar fronteiras de superfcie.
Nota: Quando usar ocultar fronteira, a superfcie no eliminada. A superfcie inteira permanece intacta. Se houver linhas TIN de superfcie que deseja remover permanentemente da superfcie, use o comando Eliminar Linha.
Suavizao da SuperfcieSuavizao da Superfcie uma operao que adiciona pontos em eleva-es determinadas pelo sistema, usando os mtodos Natural Neighbour Interpolation (NNI) ou Kriging. Isto resulta em contornos suavizados, sem sobreposio.
Realize a suavizao como uma operao de edio numa superfcie. Pode especificar as propriedades de suavizao e, seguidamente, lig-las ou deslig-las. Quando a suavizao desligada, a superfcie volta ao estado original. No entanto, as propriedades de suavizao so preservadas na lista de operaes de superfcie.
NNI uma forma de estimar a elevao (Z) de um ponto arbitrrio (P), a par-tir de um conjunto de pontos com elevaes conhecidas. Este mtodo usa informao na triangulao dos pontos conhecidos para
-
40 41
Superfcies
computar uma mdia ponderada das elevaes dos Natural Neighbors de um ponto.
Clique para ver os Nearest Neighbors de um ponto arbitrrio (p).
Para usar NNI, precisa de seleccionar apenas os locais de sada dos pontos interpolados. As elevaes dos pontos interpolados so sempre baseadas na mdia ponderada das elevaes dos pontos vizinhos existentes. O NNI interpola apenas dentro da superfcie.
Para mais informaes acerca da edio de dados da superfcie, veja o tpi-co de Ajuda do Autodesk Civil 3D Operaes de Edio da Superfcie.
Tpicos nesta seco
Trocar Arestas TINNeste exerccio, ir fazer trocas de vrias arestas TIN numa superfcie.
Eliminar Linhas TINNeste exerccio, ir eliminar linhas TIN de uma superfcie.
Adicionar uma Hide Boundary Neste exerccio, ir criar uma Hide boundary na superfcie, que mascarar a triangulao indesejada.
Suavizar uma SuperfcieNeste exerccio, ir suavizar uma superfcie, usando o mtodo Natural Neighbor Interpolation (NNI).
Trocar Arestas TIN
Neste exerccio, ir fazer a troca de vrias arestas TIN numa superfcie.
Para fazer a troca de arestas TIN1. Na janela do Autodesk Civil 3D, clique no menu Ficheiro > Abrir. Navegue
para o directrio Tutorial Drawings e abra o desenho Surface-3.dwg. Neste desenho, a superfcie visualizada como linhas TIN sobrepostas numa imagem referenciada externamente.
2. Faa zoom para a rea inferior esquerda da superfcie.
> Clique para ver a rea a ampliar.
3. No Espao de Ferramentas, no separador Prospector, expanda a coleco de Definio da superfcie. Clique com o boto direito do ratoEdies.
-
40 41
4. Clique Trocar Aresta. Na linha de comandos, ser inquirido para seleccionar uma aresta (linha) a trocar.
5. Clique uma aresta TIN para trocar.
> Clique para ver as arestas recomendadas a trocar.
A aresta trocada, se algum dos critrios seguintes se verificar: Clicou dentro de 1 unidade de uma aresta. Dois tringulos esto separados pela aresta. A aresta no uma breakline de aresta ou uma aresta que foi criada por um comando Adicionar Linha. O quadriltero formado pelos dois tringulos (que esto separados pela aresta) convexa.
6. Opcionalmente, continue e seleccione outras arestas trocar. 7. Carregue ENTER para completar a operao.
As edies so introduzidas como operaes Trocar Arestas para a vista da lista de Edies no separador Prospector.
Nota: A coluna Descrio, na vista da lista, fornece as coordenadas dos pontos seleccionados ao longo da aresta que foi trocada.
8. Para continuar com esta lio, prossiga para Eliminar Linhas TIN.
Para mais informaes, veja o tpico de Ajuda Autodesk Civil 3D Swapping Edges.
Eliminar Linhas TIN
Neste exerccio, ir eliminar linhas TIN de uma superfcie.As linhas TIN pertencem a um reservatrio. Ao remover estas linhas, pode prevernir que sejam desenhados contornos, atravs da rea do reservatrio.
Para eliminar linhas TIN1. Na janela Autodesk Civil 3D, clique no menu Ficheiro > Abrir. Navegue
para o directrio Tutorial Drawings e abra o desenho Surface-3A.dwg. No desenho, as linhas TIN da superfcie so visualizadas com uma refern-cia externa.
2. Faa zoom para dentro da rea do reservatrio da superfcie. > Clique para ver as linhas que atravessam a rea do reservatrio.adjacentes.
-
42 43
Superfcies
3. No Espao de Ferramentas, no separador Prospector, expanda a coleco da superfcie de Definio, e clique com o boto direito do rato no item Edies.
4. Clique Eliminar Linha. Na linha de comandos, ser inquirido para seleccionar uma aresta (linha) para remover.
5. Clique na aresta que atravessa a superfcie do reservatrio. A aresta removida e criada uma margem interior, seguindo as linhas TIN adjacentes.
6. Continue a seleccionar as arestas a eliminar at todas as linhas TIN que atravessam a superfcie do reservatrio terem sido removidas.
> Clique para ver a triangulao revista e veja como a margem interior resultante dever aparecer.
7. Carregue ENTER para completar a operao. As edies so adicionadas como operaes de Eliminar Linha lista de Edies em Prospector.
Nota: A coluna de Descrio, na vista da lista, fornece coordenadas dos vrtices para a aresta que foi eliminada.
8. Para continuar com esta lio, dirija-se a Adicionar uma Hide Boundary.
Para mais informaes, veja o tpico de Ajuda do Autodesk Civil 3D Eliminar Linhas TIN ou Grelha.
Adicionar uma Hide Boundary
Neste exerccio, ir criar uma Hide boundary na superfcie, que ir mascarar uma triangulao indesejada.
Para adicionar uma hide boundary1. Na janela Autodesk Civil 3D, clique no menu Ficheiro > Abrir. Navegue
para o directrio Tutorial Drawings e abra o desenho Surface-3B.dwg.
Nota: Este desenho similar a Surface-3A.dwg com a adio do layer C-TOPO-BRKL que visualizado.
2. No Espao de Ferramentas, no separador Prospector, expanda a superf-cie XGND por baixo da coleco Superfcies.
3. Expanda a coleco Definio por baixo da superfcie XGND. Clique com o boto direito do rato em Fronteiras e clique Adicionar.
-
42 43
A caixa de dilogo Adicionar Fronteiras visualizada. 4. Para as propriedades da fronteira, introduza ou seleccione o seguinte:
Nome: XGND-Pond Hide Tipo: Hide Breakline No-Destrutivo: Seleccionado Mid-Ordinate Distance: 1.0000
5. Clique OK. 6. No desenho, seleccione o objecto polilinha que compatvel com o per-
metro do reservatrio. Clique para ver a polilinha que compatvel com o permetro do reservatrio.
A hide boundary adicionada definio da superfcie. A superfcie visuali-zada no desenho modificada, para visualizar o reservatrio como um furo na superfcie.
Clique para ver como a superfcie dever parecer com hide boundary.
Para continuar esta lio, dirija-se a Suavizar uma Superfcie. Para mais informaes, veja o tpico de Ajuda do Autodesk Civil 3D Fronteiras.
Suavizar uma SuperfcieNeste exerccio, ir suavizar uma superfcie, usando o mtodo Natural Neighbor Interpolation (NNI).
Para suavizar uma superfcie usando NNI1. Na janela Autodesk Civil 3D, clique o menu Ficheiro > Abrir. Navegue
para o directrio Tutorial Drawings e abra o desenho Surface-3C.dwg. 2. No Espao de Ferramentas, no separador Prospector, expanda a coleco
da Definio da superfcie XGND e clique com o boto direito do rato Edies.
3. Clique em Suavizar Superfcie. 4. Na caixa de dilogo Suavizar Superfcie, para a propriedade do Mtodo
Seleccionado, seleccione Natural Neighbor Interpolation. 5. No grupo de parmetros Output da Interpolao/Extrapolao do Ponto,
seleccione Baseado em Grelha para o local de Output.
O local de Output Baseado em Grelha interpola pontos de superfcie numa grelha definida dentro de reas de polgonos especificadas no desenho. Depois de as reas serem definidas, podem ser especificados os espaa-
-
44 45
Superfcies
mentos X e Y da grelha, e propriedades de orientao. 6. Clique na coluna Valor para o parmetro Seleccionar Regies de Output.
Clique . 7. Na linha de comandos, introduza superfcie para a regio de Output. A caixa de dilogo Suavizar Superfcie visualizada. 8. Introduza 10 para o Espaamento-X da Grelha. 9. Introduza 10 para o Espaamento-Y da Grelha.10. Clique OK para suavizar a superfcie. A visualizao da superfcie suavizada. A operao adicionada como um item de Suavizar Superfcie, vista da lista de Edies, no separador Prospector
Nota: A coluna Descrio na vista da lista visualiza o tipo de suavizao da superfcie que foi usado (Natural Neighbor Smoothing).
11. Para continuar, prossiga para Criar uma Anlise da Linha Divisria.
Para mais informaes, ver tpico de Ajuda do Autodesk Civil 3D Suavizar Superfcies.
Criar uma Anlise da Linha DivisriaEsta lio demonstra como criar uma anlise da linha divisria da superfcie.
A anlise da Linha Divisria, que um de vrios tipos de anlise que poderealizar numa superfcie, permitindo-lhe visualizar e analisar as linhas divsrias da superfcie. A anlise inclui os seguintes passos gerais:
Configurar as definies da visualizao e legenda da linha divisria. Configurar e criar a anlise da linha divisria. Inserir a tabela de legenda da linha divisria.
O Autodesk Civil 3D usa linhas TIN para calcular as reas que a gua cobriria ao longo da superfcie. A partir destas reas, so determinados os alvos de escoamento e as linhas divisrias. Outros tipos de anlise de superfcie incluem declive, ngulo, aspecto, ele-vaes e contornos. Para mais informaes, veja os tpicos de Ajuda do Autodesk Civil 3D Linhas Divisrias e Analisar Superfcies.
-
44 45
Tpicos nesta seco
Configurar e Visualizar a Anlise da Linha DivisriaNeste exerccio, ir alterar o estilo da superfcie e modificar o estilo da visualizao da Linha Divisria.
Modificar a Anlise da Linha DivisriaNeste exerccio, ir modificar a anlise da linha divisria.
Configurar e Inserir a Legenda da Linha DivisriaNeste exerccio, ir adicionar ao desenho uma tabela de legendas da linha divisria.
Configurar e Visualizar uma Anlise da Linha Divisria
Neste exerccio, ir alterar o estilo da superfcie e modificar o estilo de visu-alizao da linha divisria.
Para configurar e gerar a anlise da linha divisria1. Na janela do Autodesk Civil 3D, clique o menu Ficheiro > Abrir. Navegue
para o directrio Tutorial Drawings e abra o desenho Surface-4.dwg. 2. No separador Definies do Espao de Ferramentas, expanda a coleco
Superfcie. 3. Expanda a coleco Estilos da Superfcie, para visualizar a lista de estilos
de superfcies existentes no desenho. 4. Clique com o boto direito do rato no estilo da superfcie Normal, e cli-
que Editar. 5. Na caixa de dilogo Estilo da Superfcie Normal, clique no separador
Linhas Divisrias. 6. Na tabela de Propriedades da Linha Divisria, expanda o grupo de pro-
priedades Linha Divisria da Depresso. Altere Usar Sombreamento para Verdadeiro. Clique em Padro de Trama e clique .
7. Na caixa de dilogo Propriedades de Trama, clique AR-SAND na lista de Padres e introduza 15 no campo Escala.
8. Clique OK para fechar a caixa de dilogo Propriedades de Trama. 9. Clique no separador Visualizao. Na tabela Visualizao do Componente
clique na lmpada ao lado de Linhas Divisrias, para ligar. 10. Clique OK para fechar a caixa de dilogo Estilo da Superfcie. As linhas divisrias so visualizadas na superfcie do desenho. 11. Para continuar esta lio, dirija-se a Modificar a Anlise da Linha
Divisria.
-
46 47
Superfcies
Modificar a Anlise da Linha Divisria
Neste exerccio, ir modificar a anlise da linha divisria.Este exerccio vem na sequncia de Configurar e Visualizar a Anlise da Linha Divisria, e assume que a sua superfcie referencia o estilo da Linha Divisria.
Para modificar a anlise da linha divisria1. No Espao de Ferramentas, no separador Prospector, expanda a coleco
de Superfcies. Clique com o boto direito do rato na superfcie XGND, e clique Propriedades.
2. No separador Anlise, na caixa de dilogo Propriedades da Superfcie, na lista Tipo de Anlise seleccione Linhas Divisrias.
3. Verifique se seleccionado Normal na lista de Legendas. 4. Clique para gerar a anlise da linha divisria. 5. Os detalhes das linhas divisrias de superfcie so visualizados na tabela
de Detalhes. 6. Clique para visualizar a caixa de dilogo Visualizao da Linha
Divisria, e clique na lmpada ao lado dos tipos da linha divisria Ponto da Fronteira e Segmento da Fronteira, para ocultar a visualizao de todas as linhas divisrias ponto da fronteira e segmento da fronteira.
7. Clique OK para fechar a caixa de dilogo Visualizao da Linha Divisria. Clique OK para fechar a caixa de dilogo Propriedades da Superfcie.
As linhas divisrias revistas so visualizadas na superfcie do desenho.
8. No Espao de Ferramentas, no separador Prospector, clique na coleco de Linhas Divisrias da superfcie.
A vista da lista Prospector visualiza uma lista tabular das linhas divisrias de superfcie com os seus IDs, descrio, tipo, e o ID da linha divisria para onde escoam.
9. Opcionalmente, faa pan ou zoom para uma linha divisria individual. Clique com o boto direito do rato no item da linha divisria na vista lista e clique Pan para ou Zoom Para.
10. Para continuar a lio, dirija-se a Configurar e Inserir a Legenda da Linha Divisria.
-
46 47
Configurar e Inserir a Legenda da Linha Divisria
Neste exerccio, ir adicionar uma tabela de legenda de linha divisria ao desenho.
Este exerccio uma continuao de Modificar a Anlise da Linha Divisria, e pressupe que a anlise da linha divisria j foi criada.
Para configurar e inserir a legenda de linha divisria1. No separador Definies, expanda a coleco de Estilos de Tabela para
visualizar a lista de estilos da tabela da superfcie existente no desenho. 2. Expanda a coleco Linha Divisria. Clique com o boto direito em
Normal e clique Editar. A caixa de dilogo Estilo da Tabela apresenta as propriedades dos estilos de
tabela de superfcie. 3. No separador Propriedades dos Dados, da caixa de dilogo Estilo da
Tabela, limpe a caixa de verificao Classificar Dados. 4. Clique OK para fechar a caixa de dialogo Estilo da Tabela. 5. Clique no menu Superfcies > Adicionar Tabela da Legenda. 6. Seleccione a superfcie do desenho. 7. Quando solicitado para especificar o tipo de tabela, introduza Linhas
Divisrias. 8. Vai ser solicitado a especificar, se pretende que a tabela actualize auto-
maticamente, caso a informao sobre a anlise seja alterada. Introduza Dynamic para activar a actualizao automtica.
Se a anlise de linha divisria se alterar, devido a uma alterao introduzi-da superfcie, a legenda automaticamente actualizada.
9. Clique no ponto do desenho onde pretende colocar o canto superior esquerdo da tabela.
A tabela da legenda apresentada no desenho, no ponto que seleccionou. 10. Para continuar, dirija-se a Gerar Informao sobre Volume da
Superfcie.
-
48 49
Superfcies
Gerar Informao sobre Volume da Superfcie Esta lio demonstra como se deve criar primeiro uma superfcie de base e de comparao e, de seguida, criar uma superfcie com volume persisten-te a partir