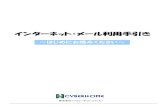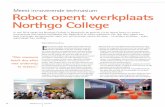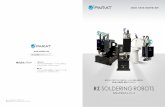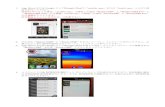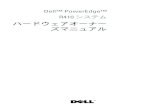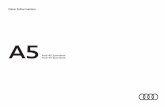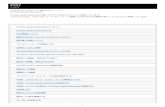Table of Contents (Fancy design) · 2020. 1. 21. · ©Autodesk, Inc. 3 . はじめに....
Transcript of Table of Contents (Fancy design) · 2020. 1. 21. · ©Autodesk, Inc. 3 . はじめに....
-
©Autodesk, Inc. 1
ライセンスの切り替え ユーザーマニュアル
-
©Autodesk, Inc. 2
目次
はじめに P.3~
CHAPTER 1: 無償体験版から有償版への切り替え P.4~
1.無償体験版からシリアルタイプの有償版に切り替える P. 4-62.無償体験版からサインインタイプの有償版に切り替える P. 7-11
CHAPTER 2: ユーザを切り替える P.12~
1.別のユーザに切り替える(サインインタイプの場合) P. 12-162.別のユーザに切り替える(シリアルタイプの場合) P. 17-19
CHAPTER 3: ライセンスタイプを切り替える P.20~
1.シングルユーザからマルチユーザに切り替える P. 20-232.マルチユーザからシングルユーザに切り替える P. 24-27
購入後のお問い合わせおよび参照リンク P.28
-
©Autodesk, Inc. 3
はじめに
本マニュアルは、製品をアンインストールすることなく、アクセスタイプや、ユーザを切り替える方法について説明したマニュアルです。 お持ちのライセンスタイプをお確かめのうえ、手順に沿って切り替えをしてください。
・無償体験版から有償版へ切り替える方法・別のユーザに切り替える方法・シングルユーザとマルチユーザのライセンスタイプを切り替える方法
-
©Autodesk, Inc. 4
CHAPTER 1 – 1. 無償体験版からシリアルタイプの有償版に切り替える
【1】インストールされている体験版を起動します。体験版の利用期間が終了している場合、以下のような画面が表示されます。 「既にライセンスをお持ちですか?」をクリックします。
【2】「シリアル番号を入力」をクリックします。 ※シリアル番号の確認方法はこちら
※製品によって画面の表示内
容が少しずつ異なります。
-
©Autodesk, Inc. 5
CHAPTER 1 – 1. 無償体験版からシリアルタイプの有償版に切り替える
【4】「アクティベーション」をクリックします。
【5】以下の画面が表示されたら、シリアル番号入力し「次へ」をクリックします。
-
©Autodesk, Inc. 6
CHAPTER 1 – 1. 無償体験版からシリアルタイプの有償版に切り替える
【6】製品のアクティベーションが完了しました。
【7】続けてサインインが要求されたら、オートデスクのログイン情報(アカウントに関連付けられている Autodesk ID または電子メール、およびパスワード)でアクセスを認証します。ユーザ認証でアクティベーションが完了すると、製品を使用できるようになります。
-
©Autodesk, Inc. 7
CHAPTER 1 – 2. 無償体験版からサインインタイプの有償版に切り替える
【1】インストールされている体験版を起動します。体験版の利用期間が残っている場合は、以下のような画面が表示されます。ポップアップを閉じ、製品右上に表示されているユーザ IDをクリックし、ドロップダウンを表示します。
【2】ドロップダウンから「ライセンスを管理」をクリックします。
-
©Autodesk, Inc. 8
CHAPTER 1 – 2. 無償体験版からサインインタイプの有償版に切り替える
【3】ライセンスマネージャが立ち上がったら、「アクティベーション」をクリックします。
【4】「シングルユーザ」をクリックします。
-
©Autodesk, Inc. 9
CHAPTER 1 – 2. 無償体験版からサインインタイプの有償版に切り替える
【5】「続行」をクリックして製品を一度終了します。 ※作業中のファイルの保存の有無を聞かれたら、必要に応じてデータを保存してください。
【6】再び製品を立ち上げると、サインイン画面が表示されます。切り替えて使うユーザのオートデスクアカウント IDとパスワードでログインします。
-
©Autodesk, Inc. 10
CHAPTER 1 – 2. 無償体験版からサインインタイプの有償版に切り替える
【7】続けてサインインが要求されたら、オートデスクのログイン情報(アカウントに関連付けられている Autodesk ID または電子メール、およびパスワード)でアクセスを認証します。
【8】ユーザが認証され、ソフトウェアのアクティベーションが完了し、製品を使用できるようになりました。
-
©Autodesk, Inc. 11
CHAPTER 1 – 2. 無償体験版からサインインタイプの有償版に切り替える
【9】有償版に切り替わっているかを確認する場合は、ユーザ IDから、「ライセンスを管理」をクリックし、ライセンスマネージャを立ち上げます。ライセンスの種類が「ユーザ ライセンス:コマーシャル」に切り替わっていれば、体験版から有償版への切り替えが完了です。
-
©Autodesk, Inc. 12
CHAPTER 2 – 1. 別のユーザに切り替える(サインインタイプの場合)
「サインインタイプ」のライセンスの場合、ユーザのログインを切り替えるだけで、他の指名ユーザと交代で同じデバイスにインストールされたソフトウェアを使用することができます。
【1】製品を立ち上げます。一人のユーザがサインインしている場合、右上にそのユーザのログイン IDが表示されています。別の指名ユーザに切り替える場合は、ここをクリックします。
-
©Autodesk, Inc. 13
CHAPTER 2 – 1. 別のユーザに切り替える(サインインタイプの場合)
【2】ドロップダウンから「ライセンスを管理」をクリックします。
【3】ライセンスマネージャが表示されたら、「ライセンスの種類を変更」をクリックします。
-
©Autodesk, Inc. 14
CHAPTER 2 – 1. 別のユーザに切り替える(サインインタイプの場合)
【4】「ユーザを切り替え」をクリックします。
【5】「続行」をクリックして製品を一度終了します。 ※作業中のファイルの保存の有無を聞かれたら、必要に応じてデータを保存してください。
-
©Autodesk, Inc. 15
CHAPTER 2 – 1. 別のユーザに切り替える(サインインタイプの場合)
【6】再び製品を立ち上げると、サインイン画面が表示されます。切り替えて使う別の指名ユーザのオートデスクアカウント IDとパスワードでログインします。
※ログイン画面が表示されない場合、タスクバーにアイコンが表示されている場合がありますので、そちらをクリックしてログイン画面を表示してください。
-
©Autodesk, Inc. 16
CHAPTER 2 – 1. 別のユーザに切り替える(サインインタイプの場合)
【7】ログイン IDが、新しいユーザの IDに切り替わり、そのユーザが製品を使えるようになりました。 ※使用者をもとのユーザに戻す場合は、再度同じステップで切り替えます。
-
©Autodesk, Inc. 17
CHAPTER 2 – 2. 別のユーザに切り替える(シリアルタイプの場合)
サインインタイプのライセンスと異なり、お持ちのライセンスにシリアル番号の表記がある場合、ユーザを切り替える機能は製品上で用意されていません。同じデバイスで利用するユーザを指名ユーザ毎に切り替えたい場合は、Windowsのログインを切り替えて使用してください。
【1】製品右上のユーザ名をクリックし、「サインアウトして終了」を選択します。
【2】「続行」をクリックして製品を一度終了します。 ※作業中のファイルの保存の有無を聞かれたら、必要に応じてデータを保存してください。
-
©Autodesk, Inc. 18
CHAPTER 2 – 2. 別のユーザに切り替える(シリアルタイプの場合)
【3】任意の画面で、「Ctrl」キーと「Alt」キーと「Del」キーを同時に押しして、Windowsのロック画面を表示し、「ユーザーの切り替え」をクリックします。
【4】他のユーザのWindowsのログイン IDとパスワードでWindowsにログインします。※会社からWindowsのログイン IDが個々に支給されている場合は、その IDとパスワードでログインしてください。個人のユーザ様で、Windows のアカウントがユーザ毎に設定されていない場合は Windows の設定メニューからユーザアカウントを新たに追加してください。
-
©Autodesk, Inc. 19
CHAPTER 2 – 2. 別のユーザに切り替える(シリアルタイプの場合)
【5】Windowsにログインしたら、製品を起動してアクティベーションしてください。 ※シリアルタイプの製品アクティベーションの方法はこちらを参照してください。※以前に別のユーザが同じシリアル番号でアクティベーションしている場合は、ユーザ認証のみ切り替えます。製品起動時にサインインを要求されたら新しくログインしたユーザのオートデスク IDで認証してください。
アクティベーションが完了すると、他のユーザのアカウントで製品が使えるようになります。次回よりWindowsのログインをユーザ毎に切り替えるだけで製品を使用できます。
⚠注意:マルチユーザの場合は、切り替えの際に必ず製品を終了した状態で、Windowsログインを切り替えてください。製品を立ち上げたままWindowsログインを切り替えると、もとのユーザのライセンス情報がサーバに返却されず、ライセンスが消費されたままになります。
-
©Autodesk, Inc. 20
CHAPTER 3 – 1. シングルユーザからマルチユーザライセンスへ切り替える
シングルユーザとマルチユーザ両タイプのライセンスをお持ちの場合、同じデバイスにインストールされたソフトウェアを、ライセンスタイプを切り替えて使用することができます。この章では、シングルユーザのライセンスからマルチユーザに切り替える方法を説明しています。
【1】製品を立ち上げます。右上にそのユーザのログイン IDが表示されています。ライセンスタイプを変更する場合は、ここをクリックします。
【2】ドロップダウンから「ライセンスを管理」をクリックします。
-
©Autodesk, Inc. 21
CHAPTER 3 – 1. シングルユーザからマルチユーザへ切り替える
【3】ライセンスマネージャが表示されたら、「ライセンスの種類を変更」をクリックします。
【4】「マルチユーザ」をクリックします。
-
©Autodesk, Inc. 22
CHAPTER 3 – 1. シングルユーザからマルチユーザへ切り替える
【5】「ライセンスサーバモデル」と「サーバ名」を指定して、「完了」をクリックします。ライセンスサーバーの情報が取得できたら製品が使えるようになります。 ※ご使用の環境で使用しているライセンスサーバモデルやライセンスサーバマシンのライセンス情報がお分かりにならない場合は、ライセンスサーバマシンを管理している管理者様へお尋ねください。
【6】マルチユーザライセンスに切り替わっているかどうかを確認するには、製品画面右上の「ライセンスを管理」から「ライセンスマネージャ」を立ち上げます。
-
©Autodesk, Inc. 23
CHAPTER 3 – 1. シングルユーザからマルチユーザへ切り替える
ライセンスの種類が「ネットワーク:コマーシャル」と表示されていれば、マルチユーザへの切り替えが完了です。
-
©Autodesk, Inc. 24
CHAPTER 3 – 2. マルチユーザからシングルユーザへ切り替える
シングルユーザとマルチユーザ両タイプのライセンスをお持ちの場合、同じデバイスにインストールされたソフトウェアを、ライセンスタイプを切り替えて使用することができます。この章では、マルチユーザのライセンスからシングルユーザに切り替える方法を説明しています。
【1】製品を立ち上げます。右上にそのユーザのログイン IDが表示されています。ライセンスタイプを変更する場合は、ここをクリックします。
【2】ドロップダウンから「ライセンスを管理」をクリックします。
-
©Autodesk, Inc. 25
CHAPTER 3 – 2. マルチユーザからシングルユーザへ切り替える
【3】ライセンスマネージャが表示されたら、「ライセンスの種類を変更」をクリックします。
【4】次の画面で「変更」をクリックして、製品を一旦終了します。 ※作業中のファイルの保存の有無を聞かれたら、必要に応じてデータを保存してください。
-
©Autodesk, Inc. 26
CHAPTER 3 – 2. マルチユーザからシングルユーザへ切り替える
【5】再度製品を立ち上げると、以下の画面が表示されます。 シングルユーザで「サインインタイプ」のライセンスに切り替える場合は、❶「シングルユーザ」のアイコンをクリック、「シリアルタイプ」のライセンスに切り替える場合は、❷「シリアル番号を入力」をクリックします。
【6】 → ❶の場合は、本マニュアルの P.9~10ページの手順【6】~【8】に沿ってサインインしてください。
→ ❷の場合は、本マニュアルの P.4~6ページの手順【2】~【6】に沿ってアクティベーションをしてください。※以前に同じシリアル番号でアクティベーションしたことがある場合は、手順は必要ありません。「シリアル番号を入力」クリックすると自動でシングルユーザに切り替わります。
-
©Autodesk, Inc. 27
CHAPTER 3 – 2. マルチユーザからシングルユーザへ切り替える
【7】シングルユーザライセンスに切り替わっているかどうかを確認するには、製品画面右上の「ライセンスを管理」から「ライセンスマネージャ」を立ち上げます。
ライセンスの種類が「ユーザ ライセンス:コマーシャル」(=サインインタイプ) または「デバイス ライセンス:コマーシャル」(=シリアルタイプ)と表示されていれば、シングルユーザへの切り替えが完了です。
-
©Autodesk, Inc. 28
購入後のお問い合わせおよび参照リンク
購入後のお問い合わせ先 サポートへのお問い合わせ
参照リンク集 ご利用中の製品の技術的なサポートに関して、早期解決に役立つポイントをご紹介します。
Autodesk Knowledge Network (AKN)
オートデスク製品の使用方法やご利用に関してのヒントを検索できます 。
製品を選択し、キーワードで解決方法を検索します。
オートデスクコミュニティフォーラム
フォーラムに質問を投稿すると、オートデスクの技術サポートスペシャリストや他のユーザ様による
回答が得られ、情報共有などが可能です。
製品の技術的なサポートに関する問い合わせ(電話予約ページに移動)
有効なサブスクリプション契約をお持ちのお客様は、電話(予約制)による技術サポートを受けられ
ます。電話予約方法の確認はこちら
その他各種サポートへの問い合わせ(チャット・メール)
その他のサポートは、チャットまたはメールにてお問い合わせいただけます。
https://knowledge.autodesk.com/ja/contact-supporthttps://knowledge.autodesk.com/ja/contact-supporthttps://knowledge.autodesk.com/ja/contact-supporthttps://knowledge.autodesk.com/ja/contact-supporthttps://knowledge.autodesk.com/ja/supporthttps://knowledge.autodesk.com/ja/supporthttps://forums.autodesk.com/t5/ri-ben-yu/ct-p/511/Discussions-Page?_ga=2.70906195.215739042.1522634378-935717690.1522637749https://forums.autodesk.com/t5/ri-ben-yu/ct-p/511/Discussions-Page?_ga=2.70906195.215739042.1522634378-935717690.1522637749https://knowledge.autodesk.com/ja/contact-support/technical-supporthttps://knowledge.autodesk.com/ja/contact-support/technical-supporthttps://knowledge.autodesk.com/ja/contact-support/purchases-returnshttps://knowledge.autodesk.com/ja/contact-support/purchases-returns
目次トップはじめに 1 – 1. 無償体験版からシリアルタイプの有償版に切り替える1 – 2. 無償体験版からサインインタイプの有償版に切り替える2 – 1. 別のユーザに切り替える(サインインタイプの場合)2 – 2. 別のユーザに切り替える(シリアルタイプの場合)3 – 1. シングルユーザからマルチユーザライセンスへ切り替える3 – 2. マルチユーザからシングルユーザへ切り替える購入後のお問い合わせおよび参照リンク
-
©Autodesk, Inc. 1
オートデスク アカウント ユーザ マニュアル
-
©Autodesk, Inc. 2
目次
はじめにお読みください P.3~
オートデスク アカウント変更点について P.3-4
CHAPTER 1: オートデスク アカウントを作成する P.5~
1.アカウントを作成する P.5-82.アカウントの言語を設定する P.9-103.メールおよび電話の受信設定を変更する P.114.パスワードを変更する P.12
CHAPTER 2: 契約管理者とユーザ P.13~
1.オートデスク アカウントの表示タイプを確認する P.132.新規ビュー:契約管理者とユーザ概要 P.143.クラシックビュー : 契約管理者とユーザ概要 P.154.それぞれの役割と権限 P.16-17
CHAPTER 3: 管理者を追加・変更する P.18~
1.新規ビュー:セカンダリ管理者を割り当てる P.18-202.新規ビュー:プライマリ管理者を変更する P.20-23
CHAPTER 4: ライセンスを管理する(管理者向け) P.24~
1.新規ビュー:ユーザを追加する P.24-252.新規ビュー:「ユーザ別」にライセンスを割り当てる P.26-283.新規ビュー:「製品別」にライセンスを割り当てる P.29-314.新規ビュー:ユーザの権限を解除する P.325.クラシックビュー:ユーザを追加する P.33-346.クラシックビュー:ユーザにライセンスを割り当てる P.35-367.クラシックビュー:ユーザの権限を解除する P.37-39
CHAPTER 5: 製品のインストールとアクティベーション(ユーザ向け) P.40~
1.製品をインストールする P.40-482.ライセンス認証方法を確認する P.49-503.製品を起動(アクティベーション)する(サインインで認証) P.51-524.製品を起動(アクティベーション)する(シリアル番号で認証) P.53-55
購入後のお問い合わせおよび参照リンク P.56
-
©Autodesk, Inc. 3
はじめにお読みください
この度は、オートデスク製品をお買い上げいただき誠にありがとうございます。本マニュアルは、オートデ
スク製品のご利用にあたり必要なアカウントのセットアップ、ライセンスの割り当て、および製品のインスト
ールとアクティベーションの方法についてそれぞれ説明しています。
ご利用にあたり注意事項をよくお読みになったうえで、マニュアルをご活用ください。
⚠注意事項:
オートデスク アカウント変更点についてオートデスク アカウントの表示や製品のアクティベーションの方法が新しくなりました。オートデスク ア
カウントにおいて、製品アクセスの利便性を向上するために、従来のシリアル番号でアクティベーションする
方法から、サインインタイプのライセンスに順次移行しています。
契約されているライセンスタイプにより、オートデスク アカウントの表示方法、ユーザの割り当て方法が異
なりますのでご注意ください。
【変更対象のお客様】 ○ 新規購入シングルサブスクリプションユーザー
○ 既存シングルサブスクリプションユーザー(順次移行中)
☓ マルチユーザーは対象外(2019年 9月現在)
【変更のメリット】 ・ シリアル番号による製品アクティベーションと、指名ユーザ認証の 2段階のステップから、ユーザ認証
(AUTODESK IDでサインイン)のみで製品へアクセスでき、どこからでもデバイスを選ばず、容易にソフ
トウェアを使用できるようになります。
・ シリアル番号によるアクティベーション作業がなくなることで、製品立ち上げにかかるエラーが減少しま
す。
・ シリアル番号が不要となり管理に時間を費やす必要がなくなります。
・ ユーザ管理、製品の割当てが直観的に操作でき、保有ライセンスを有効活用できるようになります。
-
©Autodesk, Inc. 4
はじめにお読みください
【従来からの主な変更点】 ・ シリアル番号によるアクティベーション作業がなくなり、ユーザの AUTODESK IDにかかる製品使用権
の有無をサインインにより認証し、製品アクセスが可能になりました。
・ オートデスク アカウント 製品表示 : シリアル番号に代わって「サインイン」と表示
詳しくは、本マニュアルの P.49-50に記載。
・ オートデスク アカウント ユーザ管理 : ユーザ別/製品別に割り当て管理が可能になりました
詳しくは、本マニュアルの P. 26-28(ユーザ別)、P.29-31(製品別)に記載
・ 管理者の役割の名称変更:本マニュアルの「CHAPTER 2: 契約管理者とユーザ」にてご確認ください。
※既存シングルサブスクリプションユーザーのお客様においては、順次変更を行っておりますが、場合によっ
て変更前と変更後のライセンスタイプが混在して表示されることがございます。大変お手数ですが、お持ちの
ライセンスタイプに合わせて、アカウントの表示を切り替えてライセンス管理いただけますようよろしくお願
いいたします。
-
©Autodesk, Inc. 5
CHAPTER 1 – 1. アカウントを作成する
【1】 アカウント作成画面は、オートデスクのホームページ右上の「サインイン」にカーソルを合わせ、ドロップダウンから「サインイン」クリックするか、https://manage.autodesk.com から直接アクセスできます。 ※既にアカウントをお持ちの方はご登録済みの情報にてサインインしてください
【2】「アカウント作成」をクリックします。
https://manage.autodesk.com/
https://manage.autodesk.com/
-
©Autodesk, Inc. 6
CHAPTER 1 – 1. アカウントを作成する
【3】アカウント情報を入力します。 ❶お客様のお名前、メールアドレス(※ソフトウェア購入時と同じアドレス)、パスワード(※アルファベットと数字の組み合わせで最低8文字) ❷「使用条件」及び「プライバシー・ステートメント」をご確認頂き、チェックボックスをクリック ❸「アカウントを作成」をクリック
-
©Autodesk, Inc. 7
CHAPTER 1 – 1. アカウントを作成する
【4】「アカウントを作成」をクリックすると、画面が切り替わり、アカウントが作成されます。※この時点では、「仮登録」となります。ご登録いただいたメールアドレスに次ページにある本登録用のメールが送信されますので、そちらをご確認ください。
【5】ご登録いただいたメールアドレス届いたメールを開き、「電子メールを確認」をクリック
-
©Autodesk, Inc. 8
CHAPTER 1 – 1. アカウントを作成する
【6】ご登録いただいたメールアドレスで、オートデスク アカウントの本登録が完了しました。
-
©Autodesk, Inc. 9
CHAPTER 1 – 2. アカウントの言語を設定する
【1】アカウントの基本設定を変更するには、アカウントにサインインした状態から、右上のドロップダウンをクリックし、「アカウント設定」をクリックし、プロファイルの設定画面を表示します。
【2】アカウントの表示が英語になっている場合は、「Preference」をクリックします。
-
©Autodesk, Inc. 10
CHAPTER 1 – 2. アカウントの言語を設定する
【3】次に、「Change Language」をクリックします
【4】ドロップダウンから希望する言語を選択し、 「Save Language」をクリックします。これで、表示言語が設定されました。
-
©Autodesk, Inc. 11
CHAPTER 1 - 3. メールおよび電話の受信設定を変更する
【1】「基本設定」の「更新コミュニケーション」をクリックします。
【2】希望するオートデスクからの連絡方法を選択して「保存」をクリック
-
©Autodesk, Inc. 12
CHAPTER 1 - 4. パスワードを変更する
【1】「セキュリティの設定」の「変更 パスワード」をクリックします。
【2】現在のパスワードと新しいパスワードを入力して 「保存 パスワード」をクリックします。これで、変更が反映されました。
-
©Autodesk, Inc. 13
CHAPTER 2 – 1. オートデスク アカウントの表示タイプを確認する
オートデスク アカウントの管理画面は、お客様の契約内容によって表示タイプが異なります。従来の管理画面である「クラシックビュー」、新しい管理画面である「新規ビュー」、または「ハイブリッド(新旧切替えて表示可能)」などがあります。表示タイプによって、ユーザへのライセンス割り当て方法や役割の名称が異なりますので、サインイン後、表示タイプをご確認ください。*ハイブリッドタイプは、ユーザ管理のメニューに「クラシックユーザ管理」と表示されています。表示を切り替える場合はそちらをクリックしてください。
新規ビュー
クラシックビュー
-
©Autodesk, Inc. 14
CHAPTER 2 – 2. 新規ビュー:契約管理者とユーザ概要
オートデスク製品を利用するためには、オートデスク アカウント上で、ソフトウェアとサービスにユーザを割り当てて権限を付与します。それらの管理は「管理者」に委ねられます。従来(クラシックビュー)のユーザ管理は、メインの契約者である「契約管理者」が行っていましたが、「新規ビュー」では、「プライマリ管理者」や「セカンダリ管理者」によって行われます。初期設定では契約管理者がプライマリ管理者として設定されていますが、後に変更が可能です。
それぞれの詳しい役割と権限については、本マニュアルの P.16-17に記載しています。
-
©Autodesk, Inc. 15
CHAPTER 2 – 3. クラシックビュー:契約管理者とユーザ概要
クラシックビューでは、ライセンスの契約者である、「契約管理者」が、オートデスク アカウント上で、ソフトウェアとサービスにユーザを割り当てて権限を付与します。
それぞれの詳しい役割と権限については、本マニュアルの P.16-17に記載しています。
-
©Autodesk, Inc. 16
CHAPTER 2 – 4. それぞれの役割と権限
それぞれの役割についての詳細は、以下をご参照ください。
「契約管理者」 ※クラシックビューおよび新規ビューで共通して使用される役割名称です。
契約管理者(ライセンスの購入者)はオートデスクとの契約に関するメインの連絡先となり、1 契約につき 1 人のみ割り当てることができます。契約管理者は以下を担当します。 ・電子メール配信: ソフトウェアのダウンロード方法が記載されたようこそメールや、契約更新の案内を受け取ります。
・ユーザ管理: ソフトウェア コーディネータとユーザにソフトウェアとサービスのアクセス権を割り当てます。
・契約管理: 契約更新と支払いを管理します
「ソフトウェアコーディネーター」 ※クラシックビューのみで使用される役割名称です。
ソフトウェア コーディネータは、契約管理者に代わってメール配信やユーザ管理をすることができる権限を持っています。契約管理者は、シリアル番号または製品グループごとに 1 名のソフトウェア コーディネータを割り当てることができます。ソフトウェア コーディネータの権限は次のとおりです。・電子メール配信: オートデスク ソフトウェアの新しいリリース、拡張機能、アップグレードのダウンロードに関する通知を受け取ります。・ユーザ管理: オートデスク アカウント でソフトウェアとサービスへのアクセス権を割り当てます。※「ソフトウェア コーディネータ」には契約更新と支払い管理の権限は付与されません。
-
©Autodesk, Inc. 17
CHAPTER 2 – 4. それぞれの役割と権限
「プライマリ管理者」 ※新規ビューのみで使用される役割名称です。
プライマリ管理者は、オートデスク アカウント でソフトウェアとサービスにユーザを割り当てることができます。ユーザは新規ビューで管理されます。 ユーザがクラシック ビューで管理されている場合は、契約管理者とソフトウェア コーディネータが管理します。プライマリ管理者は、ユーザとそのユーザのソフトウェアへのアクセスの管理を担当します。 ⚠注意:プライマリ管理者を変更しても、サブスクリプションの所有者(支払いと更新を管理するユーザ、更新の案内メールや請求書などのサブスクリプション関係のすべての電子メールを受け取るユーザ)は変更されません。※「プライマリ管理者」には契約更新と支払い管理の権限は付与されません。
「セカンダリ管理者」 ※新規ビューのみで使用される役割名称です。
セカンダリ管理者は、プライマリ管理者や別のセカンダリ管理者によって割り当てられ、ユーザとそのユーザのソフトウェアへのアクセスの管理をサポートします。セカンダリ管理者は複数人割り当てることができます。※「セカンダリ管理者」には契約更新と支払い管理の権限は付与されません。
「指名ユーザ」 ※クラシックビューおよび新規ビューで共通して使用される役割名称です。
【指名ユーザによる製品へのアクセス方法】 指名ユーザは、自分専用の オートデスク アカウント で製品やサービスを管理します。 管理者が製品にユーザを割り当てると、そのユーザにアカウントの作成方法について記載された確認メールが送信されます。
⚠注意: ユーザ アカウントを作成する際に使用する電子メールアドレスは、ソフトウェア コーディネータまたは契約管理者が特典と製品のアクセス権を割り当てる際に使用する電子メールアドレスと同じである必要があります。
-
©Autodesk, Inc. 18
CHAPTER 3 – 1. 新規ビュー:セカンダリ管理者を割り当てる
【1】manage.autodesk.comで オートデスク アカウント にサインインして、「ユーザ管理」→「ユーザ別」をクリックします。
【2】本マニュアルの「CHAPTER 4 – 1. 新規ビュー:ユーザを追加する(P.XX)」でユーザを追加したのち、セカンダリ管理者に指名するユーザの名前をクリックします。
https://manage.autodesk.com/
https://manage.autodesk.com/
-
©Autodesk, Inc. 19
CHAPTER 3 – 1. 新規ビュー:セカンダリ管理者を割り当てる
【3】名前の下のドロップダウン メニューから「セカンダリ管理者」を選択します。
ユーザは、セカンダリ管理者になったことを確認する電子メールを受信します。
-
©Autodesk, Inc. 20
CHAPTER 3 – 2. 新規ビュー:プライマリ管理者を変更する
⚠注意:サブスクリプションごとに設定できるプライマリ管理者は 1 人のみのため、役割を別のユーザに転送するには、その前にプライマリ管理者は別のユーザをセカンダリ管理者に変更し、そのセカンダリ管理者のステータスが「アクティブ」になったら、再度役割を「プライマリ管理者」に変更しなおす必要があります。
※「セカンダリ管理者」の割り当て方法は、「CHAPTER 3 – 1. 新規ビュー:セカンダリ管理者を割り当てる(P.18-19)」を参照してください。
プライマリ管理者として指名するユーザを「セカンダリ管理者」を割り当てたあとは、P.21を参照してください。
-
©Autodesk, Inc. 21
CHAPTER 3 – 2. 新規ビュー:プライマリ管理者を変更する
【1】manage.autodesk.comで オートデスク アカウント にサインインして、「ユーザ管理」→「ユーザ別」をクリックします。
【2】プライマリ管理者として指名するユーザの名前をクリックします。 このとき、セカンダリ管理者のステータスが「アクティブ」になっていることを確認してください。
https://manage.autodesk.com/
-
©Autodesk, Inc. 22
CHAPTER 3 – 2. 新規ビュー:プライマリ管理者を変更する
【3】名前の下のドロップダウンメニューから「プライマリ管理者」を選択します。
【4】変更前に、確認画面が表示されたら「プライマリ管理者を再割り当て」を選択します。
-
©Autodesk, Inc. 23
CHAPTER 3 – 2. 新規ビュー:プライマリ管理者を変更する
【5】変更が反映されました。
-
©Autodesk, Inc. 24
CHAPTER 4 – 1. 新規ビュー:ユーザを追加する
【1】manage.autodesk.com で オートデスク アカウント にサインインして、左側のナビゲーション メニューで「ユーザ管理」 → 「ユーザ別」をクリックします。
【2】ナビゲーション メニューで[ユーザを追加]アイコンをクリックします。
https://manage.autodesk.com/
https://manage.autodesk.com/
-
©Autodesk, Inc. 25
CHAPTER 4 – 1. 新規ビュー: ユーザを追加する
【3】ユーザの名前、名字、電子メールアドレスを、カンマとスペース(, )で区切って入力します(例: David, West, [email protected]) 複数のユーザを追加する場合は、セミコロン(;)で区切ります
【4】「招待状を送信」をクリックします。招待を承諾するまで、ユーザのステータスは「保留」と表示されます。※ユーザが招待を承諾するまでは、ライセンスの割り当てはできません。
mailto:[email protected]
mailto:[email protected]
-
©Autodesk, Inc. 26
CHAPTER 4 – 2. 新規ビュー:「ユーザ別」にライセンスを割り当てる
【1】manage.autodesk.com で オートデスク アカウント 「ユーザ管理」 → 「ユーザ別」をクリックします。
【2】追加されているユーザ(招待を承諾したユーザ)が表示されます。表示は「一覧表示」と「カード表示」を切り替えられます。
https://manage.autodesk.com/
-
©Autodesk, Inc. 27
CHAPTER 4 – 2. 新規ビュー:「ユーザ別」にライセンスを割り当てる
【3】製品を割り当てたいユーザ名をクリックすると、利用可能な製品が表示されます。
【4】ユーザに割り当てる各製品とサービスを選択します。 利用可能なライセンス数が各製品の隣に表示されます。
-
©Autodesk, Inc. 28
CHAPTER 4 – 2. 新規ビュー:「ユーザ別」にライセンスを割り当てる
【5】割り当てられたユーザの オートデスク アカウント に、製品とサービスのダウンロードおよびインストールが可能になったことを通知するメールが届きます。
-
©Autodesk, Inc. 29
CHAPTER 4 – 3.新規ビュー:「製品別」にライセンスを割り当てる
【1】manage.autodesk.com で オートデスク アカウント にサインインして、「ユーザ管理」 → 「製品別」をクリックします。
【2】製品を選択して使用可能なライセンス数を確認します。
https://manage.autodesk.com/
-
©Autodesk, Inc. 30
CHAPTER 4 – 3.新規ビュー:「製品別」にライセンスを割り当てる
【3】「ユーザを割り当てる」をクリックし、❶既存のユーザをリストから選択して追加するか、❷ユーザの名、姓、および電子メールアドレスをカンマで区切って入力して新規ユーザを追加します。複数のユーザを追加する場合は、電子メール アドレスの後にセミコロンを入力して次のユーザと区切ります。
【4】追加するユーザが指定できたら、「割り当て」をクリック。
-
©Autodesk, Inc. 31
CHAPTER 4 – 3.新規ビュー:「製品別」にライセンスを割り当てる
【5】割り当てられたユーザの オートデスク アカウント に、製品とサービスのダウンロードおよびインストールが可能になったことを通知するメールが届きます。
-
©Autodesk, Inc. 32
CHAPTER 4 – 4.新規ビュー:ユーザの権限を解除する
ユーザに与えられた権限をすべて削除する場合は、ユーザの名前の横にあるボタンをクリックします。与えられている権限のすべてを一括で解除する場合は、ドロップダウンの「アクセス権を解除」をクリック、一部の製品のみ解除する場合は「詳細を表示」をクリックし、解除したい製品のチェックを外します
※製品やサービスの一部の権限を解除する場合は、ユーザ名の左にある三角印の「∨」ボタンをクリックします。解除したい製品やサービスのチェックを外して、権限を解除します。
-
©Autodesk, Inc. 33
CHAPTER 4 – 5.クラシックビュー : ユーザを追加する
【1】manage.autodesk.com で オートデスク アカウント にサインインして、左側のナビゲーション メニューで「ユーザ管理」 → 「クラシックユーザ管理」をクリックし、「追加」をクリック
【2】「ユーザの追加」ウィンドウをアクティブにし、ユーザの電子メールアドレス、名および姓(すべて必須)を入力します。
https://manage.autodesk.com/
-
©Autodesk, Inc. 34
CHAPTER 4 – 5.クラシックビュー : ユーザを追加する
【3】ユーザ情報を入力したら「保存して継続」をクリックします。同時に製品を割り当てたい場合は、 「今すぐユーザに製品を割り当てる。」にチェックをいれて、 「保存して継続」をクリックします。
【4】ユーザが追加されました。
-
©Autodesk, Inc. 35
CHAPTER 4 – 6.クラシックビュー: ユーザにライセンスを割り当てる
【1】manage.autodesk.com で オートデスク アカウント にサインインして、左側のナビゲーション メニューで「ユーザ管理」 → 「クラシックユーザ管理」をクリックします。
【2】製品とサービスの割り当て先が単一のユーザか複数のユーザかに応じて、次のいずれかの方法を実行します:単一のユーザに製品とサービスを割り当てるには、ユーザ名の右側にある「アクセス権の編集」リンクをクリックします。
https://manage.autodesk.com/
https://manage.autodesk.com/
-
©Autodesk, Inc. 36
CHAPTER 4 – 6.クラシックビュー: ユーザにライセンスを割り当てる
【3】複数のユーザに製品とサービスを割り当てるには、ユーザ名の横にあるチェックボックスをクリックして、「アクション」メニューから「アクセス権の編集」を選択します。
【4】「製品とサービス」タブを開き、各契約の隣にある矢印をクリックして、❶個々のサービスを選択するか、❷最上部にある「すべて割り当て」をクリックします。完了したら「保存」ボタンをクリックします。
-
©Autodesk, Inc. 37
CHAPTER 4 – 7. クラシックビュー : ユーザの権限を解除する
【1】manage.autodesk.com で オートデスク アカウント にサインインして、左側のナビゲーション メニューで「ユーザ管理」 → 「クラシックユーザ管理」をクリック
【2】ユーザ名の右側にある「アクセス権の編集」リンクをクリックします。
https://manage.autodesk.com/
-
©Autodesk, Inc. 38
CHAPTER 4 – 7. クラシックビュー : ユーザの権限を解除する
【3】「製品とサービス」タブを開き、各契約の隣にある矢印をクリックして、個々のサービスを選択します。
-
©Autodesk, Inc. 39
CHAPTER 4 – 7. クラシックビュー : ユーザの権限を解除する
【4】右側にある❶「割り当て」のチェックを外して、「保存」をクリックします。❷権限の一部を解除したい場合は、個々のサービスの割り当てのチェックを外して保存します。
-
©Autodesk, Inc. 40
CHAPTER 5 – 1. 製品をインストールする
【1】サインインページには、オートデスクのホームページ右上の「サインイン」をクリックするか、または https://manage.autodesk.com から直接アクセスできます。
【2】サインイン後、オートデスク アカウントのホーム画面から、「すべての製品とサービス」をクリックします。
https://manage.autodesk.com/
https://manage.autodesk.com/
-
©Autodesk, Inc. 41
CHAPTER 5 – 1. 製品をインストールする
【3】「製品とサービス」のページが開きます。契約管理者によって割り当てられた製品が表示されています。インストールしたい製品の❶「ダウンロードを表示」または❷製品左横の「>」をクリックして詳細を展開します。
-
©Autodesk, Inc. 42
CHAPTER 5 – 1. 製品をインストールする
【4】詳細が表示されたら、 ❶「ダウンロードを表示」をクリックします。❷ポップアップが開いたら、インストールしたいバージョンを選択し、❸「今すぐインストール」をクリックします。
-
©Autodesk, Inc. 43
CHAPTER 5 – 1. 製品をインストールする 【5】オートデスクの使用許諾およびサービス規約が表示されます。 ❶内容をスクロールし確認します。 ❷使用許諾およびサービス規約に同意する場合はボタンにチェックを入れます。※これらに同意いただけない場合、インストールはいただけません。 ❸「インストール」をクリックします
-
©Autodesk, Inc. 44
CHAPTER 5 – 1. 製品をインストールする 【6】ファイルのダウンロードが開始されます。ダウンロードが完了するまで、ブラウザは開いたままにしてください。ダウンロードが完了したらファイルをクリックします
【7】ダウンロードが完了したらファイルをクリックして、インストールを開始します。
-
©Autodesk, Inc. 45
CHAPTER 5 – 1. 製品をインストールする
【8】製品のインストール画面が表示されたら「インストール」をクリックします。
【9】次のメッセージが表示されたら「はい」を選択して続行します。
-
©Autodesk, Inc. 46
CHAPTER 5 – 1. 製品をインストールする
【10】使用規約が表示されたら、「国または地域」から「Japan」を選択します。表示が日本語に変わります。
【11】規約の内容を確認し、「同意する」を選択し、「次へ」をクリックします。
-
©Autodesk, Inc. 47
CHAPTER 5 – 1. 製品をインストールする
【12】「インストール」をクリックし、インストールを開始します。
-
©Autodesk, Inc. 48
CHAPTER 5 – 1. 製品をインストールする
【13】製品がインストールされました。
-
©Autodesk, Inc. 49
CHAPTER 5 – 2. ライセンス認証方法を確認する
製品には、「シリアル番号で認証するタイプ」と「ユーザ IDで認証するタイプ」の2種類のライセンスタイプがあり、製品のアクティベーション方法がそれぞれ異なります。製品ご利前にどちらのタイプかをご確認ください。
【1】 お使いのソフトウェアがどちらの認証タイプかを確認するには、左メニューにある「すべての製品とサービス」をクリックします。
-
©Autodesk, Inc. 50
CHAPTER 5 – 2. ライセンス認証方法を確認する 【2】製品一覧ページから、認証タイプを確認したい製品をクリックして、詳細を確認します。
【3】製品のバージョン毎に、認証タイプが右横に記載されています。
-
©Autodesk, Inc. 51
CHAPTER 5 – 3. 製品を起動(アクティベーション)する(サインインで認証)
【1】お使いのデスクトップ上にある、ソフトウェアのアイコンをクリックして製品を起動します。
【2】スタートアップ画面で、「シングルユーザー」(バージョン 2019 以降)または「サインイン」(バージョン 2018 以前)をクリックします。
または
-
©Autodesk, Inc. 52
CHAPTER 5 – 3. 製品を起動(アクティベーション)する(サインインで認証)
【3】サインインを要求されたら、オートデスクのログイン情報(アカウントに関連付けられている Autodesk ID または電子メール、およびパスワード)でアクセスを認証します。
【4】ユーザが認証され、ソフトウェアのアクティベーションが完了しました。これで、製品を使用できるようになりました。
-
©Autodesk, Inc. 53
CHAPTER 5 – 4. 製品を起動(アクティベーション)する(シリアル番号で認証)
【1】お使いのデスクトップ上にある、ソフトウェアのアイコンをクリックして製品を起動します。
【2】スタートアップ画面で、「シリアル番号を入力」をクリックします。画面は製品バージョンと他の要因に応じて異なる場合があります。 バージョン 2019 以降のスタートアップ画面
バージョン 2018 以前のスタートアップ画面
-
©Autodesk, Inc. 54
CHAPTER 5 – 4. 製品を起動(アクティベーション)する(シリアル番号で認証) 【3】「製品ライセンスのアクティベーション」画面で「アクティベーション」をクリックします。
【4】シリアル番号とプロダクト キーを入力します。いずれも オートデスク アカウント の「管理」タブで、製品名の横に表示されています。入力したら「次へ」をクリックします。
-
©Autodesk, Inc. 55
CHAPTER 5 – 4. 製品を起動(アクティベーション)する(シリアル番号で認証)
【5】続けてサインインが要求されたら、オートデスクのログイン情報(アカウントに関連付けられている Autodesk ID または電子メール、およびパスワード)でアクセスを認証します。
【6】ユーザが認証され、ソフトウェアのアクティベーションが完了しました。これで、製品を使用できるようになりました。
-
©Autodesk, Inc. 56
購入後のお問い合わせおよび参照リンク
購入後のお問い合わせ先 サポートへのお問い合わせ
参照リンク集 ご利用中の製品の技術的なサポートに関して、早期解決に役立つポイントをご紹介します。
Autodesk Knowledge Network (AKN)
オートデスク製品の使用方法やご利用に関してのヒントを検索できます 。
製品を選択し、キーワードで解決方法を検索します。
オートデスクコミュニティフォーラム
フォーラムに質問を投稿すると、オートデスクの技術サポートスペシャリストや他のユーザ様による
回答が得られ、情報共有などが可能です。
製品の技術的なサポートに関する問い合わせ(電話予約ページに移動)
有効なサブスクリプション契約をお持ちのお客様は、電話(予約制)による技術サポートを受けられ
ます。電話予約方法の確認はこちら
その他各種サポートへの問い合わせ(チャット・メール)
その他のサポートは、チャットまたはメールにてお問い合わせいただけます。
https://knowledge.autodesk.com/ja/contact-support
https://knowledge.autodesk.com/ja/contact-support
https://knowledge.autodesk.com/ja/contact-support
https://knowledge.autodesk.com/ja/contact-support
https://knowledge.autodesk.com/ja/support
https://knowledge.autodesk.com/ja/support
https://forums.autodesk.com/t5/ri-ben-yu/ct-p/511/Discussions-Page?_ga=2.70906195.215739042.1522634378-935717690.1522637749
https://forums.autodesk.com/t5/ri-ben-yu/ct-p/511/Discussions-Page?_ga=2.70906195.215739042.1522634378-935717690.1522637749
https://knowledge.autodesk.com/ja/contact-support/technical-support
https://knowledge.autodesk.com/ja/contact-support/technical-support
https://knowledge.autodesk.com/ja/contact-support/purchases-returns
https://knowledge.autodesk.com/ja/contact-support/purchases-returns
目次トップ
はじめにお読みください
1 – 1. アカウントを作成する
1 – 2. アカウントの言語を設定する
1 - 3. メールおよび電話の受信設定を変更する
1 - 4. パスワードを変更する
2 – 1. オートデスク アカウントの表示タイプを確認する
2 – 2. 新規ビュー:契約管理者とユーザ概要
2 – 3. クラシックビュー:契約管理者とユーザ概要
2 – 4. それぞれの役割と権限
3 – 1. 新規ビュー:セカンダリ管理者を割り当てる
3 – 2. 新規ビュー:プライマリ管理者を変更する
4 – 1. 新規ビュー:ユーザを追加する
4 – 2. 新規ビュー:「ユーザ別」にライセンスを割り当てる
4 – 3.新規ビュー:「製品別」にライセンスを割り当てる
4 – 4.新規ビュー:ユーザの権限を解除する
4 – 5.クラシックビュー : ユーザを追加する
4 – 6.クラシックビュー: ユーザにライセンスを割り当てる
4 – 7. クラシックビュー : ユーザの権限を解除する
5 – 1. 製品をインストールする
5 – 2. ライセンス認証方法を確認する
5 – 3. 製品を起動(アクティベーション)する(サインインで認証)
5 – 4. 製品を起動(アクティベーション)する(シリアル番号で認証)
購入後のお問い合わせおよび参照リンク
-
©Autodesk, Inc. 1
電話サポート予約方法
製品の技術的なサポートに関する問い合わせ(電話予約ページに移動)
ソフトウェアやサービスの使用中に発生した技術的な問題に関して、有効なサブスクリプション契約
をお持ちのお客様は、電話(予約制)による技術サポートを受けられます。
電話予約の方法は以下を参照してください。
【1】製品の技術的なサポートに関する問い合わせをクリックします。
ご使用の製品名(❶)とそのバージョン(❷)を選択して「次へ」をクリックします。
https://knowledge.autodesk.com/ja/contact-support/technical-support
https://knowledge.autodesk.com/ja/contact-support/technical-support
https://knowledge.autodesk.com/ja/contact-support/technical-support
https://knowledge.autodesk.com/ja/contact-support/technical-support
-
©Autodesk, Inc. 2
【2】次のページで❶「Yes」を選択、❷お使いの製品名を選択、❸製品バージョンを選択、❹お電
話の希望する言語を選択、❺日本時間(Japan Standard Time (Asia/Tokyo)を選択します。
【3】予約が空いている日時を探します。「Available」となっている日が予約可能な日です。
-
©Autodesk, Inc. 3
【4】予約が空いているスロットをクリックし、電話を希望する時間帯を選択し、「NEXT」をクリ
ックします。
【5】最後に、ご相談内容の詳細(❶)、スクリーンショット等がある場合は添付(❷)します。
※添付ファイルは最大2GB までです。
最後に、「SCHEDULE」をクリックすると、予約が完了します。