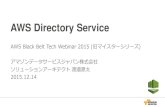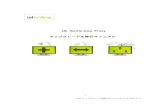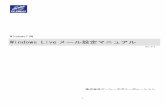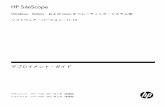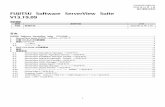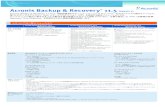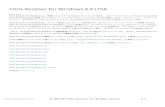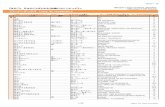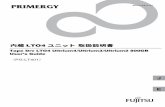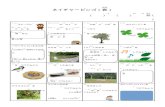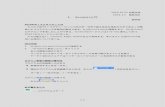Tetra4D Converter...1. Acrobat Pro DC /Pro...
Transcript of Tetra4D Converter...1. Acrobat Pro DC /Pro...

Tetra4D Converter
バージョン 2021
インストールガイド
2021年 4月

Tetra4D Converter 2021
2
この資料は、Tetar4D Converterのインストール方法、及び認証(アクティベーション)のためのガイ
ドです。本資料は必ず最後までお読みください。
【注意事項】
1. Acrobat Pro DC / Pro 2017 , 2020のいずれかが予めインストールされていることが前提となります。
2. 旧バージョンからのアップグレードの場合は、予め旧バージョンをアンインストールしてください。
※同時にAcrobat Proをアップグレードする場合は、Tetra4D License Manager(またはNimble License manager)
も併せてアンインストールしてください。ご不明の場合は、サポートまでご連絡ください。
※本製品はご使用者様専用PCへインストールして1ライセンス1名でご利用ください。
※本製品を何らかのプログラムを使って自動変換を行うことはライセンス違反となります。

Tetra4D Converter 2021
3
1. Tetra4D Converterのインストール
1.1 ダウンロードサイトからのTetra4D Converterプログラムをダウンロードして実行します。
ダウンロードサイトのURLは、別紙「Tetra4D Converter ダウンロード方法について」をご確認ください。
1.2 以下の「セットアップに使用する言語の選択」で日本語を選択し「OK」を押下します。
1.3 セットアップ・ウィザードが開始されます。「次へ」を押下します。

Tetra4D Converter 2021
4
1.4 使用許諾契約書をお読みいただき、問題なければ「同意する」にチェックし、「次へ」を押下します。
1.5 お客様満足度向上プログラムの条項をお読みいただき、このプログラムに参加しない場合は、チェックボックスの
選択を解除します。「次へ」押下します。
1.6 ユーザ情報を入力して、「次へ」を押下します。

Tetra4D Converter 2021
5
1.7 インストールの準備が完了しました。「インストール」を押下してインストール開始します。
1.8以下の画面が表示され、インストールは完了です。

Tetra4D Converter 2021
6
2. Adobe Acrobat Pro 及び Tetra4D Converterの起動
2.1 Tetra4D Converterのインストールが完了したら、Adobe Acrobat Proを起動します。
起動すると、以下の画面が表示されます。
2.2 トライアルでご利用の場合
「トライアルを続ける」を押下してください。最初にインストールした日から28日間、Tetra4D Converterの
全ての機能を無償でお使い頂けます。
※ トライアル期間中は、Adobe Acrobat Proを起動または3D PDF変換を行う度に上記画面が表示されます。

Tetra4D Converter 2021
7
2.3 既にライセンスをご購入頂いている場合 注意※USBネットワークアダプタ等を取り付けた状態で認証を行った場合、USBアダプタのMACアドレスで認証が行われ
USBアダプタを取り外すとMACアドレスの確認が行えなくなり認証を求められてしまいます。
※Acrobat ProとTetra4D Converterのインストール完了後、Acrobat Proを起動する前に
・エクスプローラを起動してC:\Program Files (x86)\Tetra4D License Manager v2フォルダー内の
「RegistrationUtility.exe」で以下のライセンスマネージャを起動します。
・認証を行う製品を選択(青くハイライトします)して「Activate」ボタンを押下します。
以下のポップアップが表示されますのでシリアルナンバー入力して【Activate Online】を押下してください。
以下が表示されると認証成功です。
無効なシリアルナンバー、無効なライセンスのためアクティベーションが失敗した場合、以下のメッセージが表示されます。
注意:シリアルナンバー、ライセンスが有効な場合でも、社内ネットワークにプロキシーサーバが設置されている場合、
アクティベーションに失敗することがあります。その場合、「3. オフライン・アクティベーション」に進んでください。

Tetra4D Converter 2021
8
※Acrobat ProおよびTetra4D Converterのインストール完了後にAcrobat Proを起動すると以下の認証を求めるメニューが表示され
ます。こちらのメニューからもライセンス名欄にシリアルナンバーを入力してOKボタンで基本認証を行うことができますが、お客様の環境
によりこちらのメニューからでは認証が行えない場合が多くありましたので、先に記載したエクスプローラからライセンスマネージャを直接
起動する方法で認証を行ってください。
※シリアルナンバー(ライセンス名)の形式は、XXXXXXX-XXXXXXXXXX-XXXXXXX-XXXXX です。
注意:ライセンスがアクティベーション(認証)されるにはPCがインターネットに接続されている必要があります。
ライセンス認証に成功すると、以下のようなメッセージが表示されます。
OK押下でアクティベーション終了です。
無効なシリアルナンバー、無効なライセンスのためアクティベーションが失敗した場合、以下のメッセージが表示されます。
無効なシリアルナンバー、無効なライセンスのためアクティベーションが失敗した場合、以下の認証方法もお試しください。
注意:シリアルナンバー、ライセンスが有効な場合でも、社内ネットワークにプロキシーサーバが設置されている場合、
アクティベーションに失敗することがあります。その場合、「3. オフライン・アクティベーション」に進んでください。

Tetra4D Converter 2021
9
2.4 Tetra4D Converterのバージョン、シリアルナンバーの確認
Acrobatトップメニュー/Tetra4D Converter/Tetra4D Converterについて 選択すると以下の画面が表示されバージ
ョン、シリアルナンバーが確認可能です。
3. オフライン・アクティベーション
インターネットに接続していないなどの理由で、オンライン・アクティベーションが出来ない場合、以下の手順でオフラ
インでアクティベーションすることが出来ます。
3.1 オフライン・アクティベーション画面を表示します。
・Acrobat Proを起動
・Acrobat Proトップメニュー/Tetra4D Converter/ライセンスマネージャ を選択すると以下の画面が表示します。
注意:Tetra4Dライセンスマネージャツールには、次の内容が一覧表示されます。
インストールされたTetra4D製品
各製品に現在使用されているシリアルナンバー
製品をアクティベーションした場合は、そのシリアルナンバー
製品をトライアルモードで実行する場合は、共通の「トライアル」シリアルナンバー
各製品のステータス(トライアルモード、登録済・・)
各製品のバージョン

Tetra4D Converter 2021
10
3.2アクティベーションしたい製品を選択して、「Activate」を押下します。
3.3以下のポップアップが表示するのでシリアルナンバーを入力し、「Activate offline」を押下します。
3.4以下の画面が表示されますので、デスクトップなど適当な場所に「シリアル番号.req」 ファイルを保存します。
3.5 シリアル番号.req ファイルを、[email protected] に送付します。
会社名、ご登録者名、有効なサポートご契約番号をメールの本文に記載して下さい。
サポートにて、対応のライセンス・ファイルが発行されメールで送付されます。メール送付まで2-3営業日掛る場合が
ありますのでご了承ください。

Tetra4D Converter 2021
11
3.6 オフライン・のアクティベーション手順 (サポート契約必須)
①メールでお送りしたオフラインアクティベーションファイルをデスクトップなど適当な場所に保存
②Acrobat Pro を起動
③Tetra4D Converterメニューの「ライセンスマネージャ」を起動してください。
※ライセンスマネージャの起動には管理者権限が必要です。
④ライセンスマネージャが起動したら「Import License」ボタンを押下してください。
⑤ファイル選択のメニューが表示されますので、①で保存したオフラインアクティベーションファイルを選択して、「開
く」を押下します。

Tetra4D Converter 2021
12
⑥「Exit」ボタンを押下してください。
⑦ライセンスマネージャをもう1度起動してください。Statusが「Unlimited」であればオフライン認証完了です。
※認証に失敗した場合は以下をお試しください。
・Acrobatを閉じてライセンスファイルを以下のフォルダに保存する。
C:\ProgramData\TechSoft3D\License
※ProgramDataフォルダはエクスプローラーの表示の隠しファイルにチェックが入っていないと表示されません。
・Licenceフォルダ内にある他のファイルを削除する
・Acrobat Pro起動後、Tetra4D Converterタブのライセンスマネージャーを開き、
上記の Licenceフォルダを指定してインポートする。
【オフライン・アクティベーションに関する注意事項】
① オフライン・アクティベーションが完了した後、ライセンスマネージャで「Deactivation」ボタンを押下するとアクティベーション
が無効となり、またオフライン・アクティベーション・ファイルも無効になります。(つまり、当該オフライン・アクティベーション・
ファイルでは2度とアクティベーション出来ません。)ライセンスのアップグレード(バージョンアップ)または他の PCへのライセ
ンス移動時以外は「Deactivation」ボタンを押下さないでください。
② 本ソフトウェアをインストールするPCを変更する場合、オフライン・アクティベーション・ファイルを再度申請していただく必要
があります。詳しくは、別紙「Tetra4D製品オフライン・ライセンス移動手順書」をご参照ください。

Tetra4D Converter 2021
13
4. ライセンス移動
コンピュータの破損、交換などにより、ライセンスを移動する必要が発生した場合、以下のフローで移動を行
います。オンライン認証の場合は、ユーザ自身で行えます。オフライン認証の場合は、ライセンス無効化後に
KILLファイルを作成してスマートスケープのサポートまでお送りください。詳しくは、別紙「Tetra4D製品
オフライン・ライセンス移動手順書」をご参照ください。
※オフライン・ライセンス移動には有効なサポート契約が必須となります。
※オンライン・ライセンス移動でも確実にライセンス移動を行うには有効なサポート契約が必要です。
5. システム要件
一般に、Tetra4D Converter のシステム要件は、Windows環境において、Windows版 Acrobat Pro と同じです。
具体的な要件は以下の通りです。
Windows
1.3GHz 以上のプロセッサ
512GBのRAM(1GB以上を推奨)
200MBのハードディスク空き容量
1024x768以上の画面解像度
ビデオハードウェアアクセラレータ(任意)
次のMicrosoft Windows オペレーティングシステムのいずれか
Windows 8.1 (32 bit または 64 bit)
Windows 10 (32 bit または 64 bit)
※Tetra4D Reviewerをフル機能でご利用いただくには64bit環境のPCが必要です。
以上