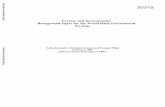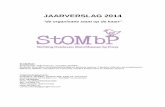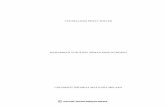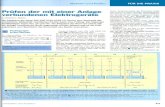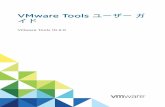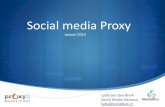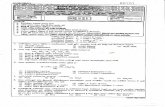ISL Conference Proxy アップグレード&移行マニュ …...ISL Conference...
Transcript of ISL Conference Proxy アップグレード&移行マニュ …...ISL Conference...

1
ICP アップグレード&移行マニュアル-4.4.1816.71-2
ISL Conference Proxy
アップグレード&移行マニュアル

2
ICP アップグレード&移行マニュアル-4.4.1816.71-2
目次
1 ISL Online オンプレミスライセンスについて .................................... 4
2 ISL Conference Proxy のバックアップ .......................................... 6
3 ISL Conference Proxy の移行 .................................................. 7
4 ISL Conference Proxy のアップグレード ....................................... 12
4.1 はじめに ................................................................. 12
4.2 アップグレードに必要なファイル ............................................ 12
4.3 アップグレード手順 ....................................................... 13
4.4 ライセンスファイル適用について ............................................ 16
4.5 Manual Update について .................................................... 17
5 ISL Conference Proxy の復旧 ................................................. 20
6 ISL Conference Proxy のアンインストール ..................................... 21
7 ISL Conference Proxy のエラーメッセージ ..................................... 22

3
ICP アップグレード&移行マニュアル-4.4.1816.71-2
本マニュアルについて
本マニュアルでは、オンプレミスライセンス(ISL Conference Proxy)を既にご利用中のユーザ
ー様向けに以下の手順をご案内しております。
ISL Conference Proxy の「バックアップ」手順(6 ページから)
ISL Conference Proxy を別のサーバーにインストールする「移行」の手順(7 ページか
ら)
ISL Conference Proxy を最新バージョンに「アップグレード」する手順(12 ページから)
【注意】
ISL Conference Proxy の移行およびアップグレードは、必ずバックアップを取った上で
行ってください。
ISL Conference Proxy の「移行」と「アップグレード」の両方を実施する場合は、現在
ご利用中の ISL Conference Proxy を新しいサーバーへ移行した後にアップグレードを実
行してください。移行後は早めにアップグレードしてください。
ISL Conference Proxy を新規に構築する手順は、『ISL Conference Proxy 新規セットア
ップマニュアル』をご参照ください。
常駐接続(ISL AlwaysOn)のクライアントのバージョンアップ手順は、『常駐接続(ISL
AlwaysOn)マニュアル』をご参照ください。
維持する 最新版にアップグレード
移行しない - 「アップグレード」
移行する 「移行」 「移行」+「アップグレード」サーバー
ISL Conference Proxyのバージョン

4
ICP アップグレード&移行マニュアル-4.4.1816.71-2
1 ISL Online オンプレミスライセンスについて
ISL Conference Proxy 4.4.1816.71 のインストールに必要なシステム構成
●オペレーティングシステム
Windows Server 2008 R2 SP1 / 2012 / 2012 R2 / 2016 64bit
●ハードウェア要件
CPU:2GHz 以上、メモリ:4GB 以上、HDD:10GB 以上の空き容量(最小構成)
専用のハードウェアをご用意いただくことを推奨しています。
対応 OS のシステム要件を満たす仮想環境でもご利用いただけます。
※同時接続数および常駐モジュール(ISL AlwaysOn)の台数に応じたハードウェアの要
件は、以下製品 Web ページをご参照ください。
▼ISL Online 動作環境(サーバー)
https://www.islonline.jp/features/requirements.html
●通信環境
最低速度: 256Kbps(DSL)以上
通信ポート(初期値):内向き TCP ポート 7615、443、80(任意のポートに変更可能)
ISL Conference Proxy 各バージョンのインストーラーとモジュール関連 ZIP
ISL Conference Proxy 各バージョンの構築に必要なファイル(インストーラーとモジュー
ル関連 ZIP)は、以下の FAQ ページからダウンロードしてください。
▼古いバージョンの ISL Conference Proxy のプログラムファイルの入手方法を教えてください
https://www.islonline.jp/help/faq_on-premise.html#onp10

5
ICP アップグレード&移行マニュアル-4.4.1816.71-2
その他
ISL Conference Proxy のインストールフォルダーの初期値は以下の通りです。
「C:\Program Files\ISL Conference Proxy」
※ 64bitOS で、32bit 用プログラムを使用している場合のインストールフォルダーは
「C:\Program Files (x86)\ISL Conference Proxy」です。
※ インストールフォルダーを変更している場合は、当該マニュアルの内容を初期値と置き
換えて作業を行ってください。
ISL Conference Proxy をインストールするサーバーで F-Secure アンチウイルスが稼働
している場合、以下の設定を行う必要がございます。
1. リアルタイムスキャンのスキャン対象から、以下のフォルダ(ISL Conference Proxy の
インストールフォルダー)を除外してください。
C:\Program Files\ISL Conference Proxy
2. ディープガードのスキャン対象から以下のアプリケーションを除外してください。
C:\Program Files\ISL Conference Proxy\confproxy_server.exe
C:\Program Files\ISL Conference Proxy\pg_tool.exe
C:\Program Files\ISL Conference Proxy\postgresql_bin\bin\pg_ctl.exe
C:\Program Files\ISL Conference Proxy\postgresql_bin\bin\initdb.exe
C:\Program Files\ISL Conference Proxy\postgresql_bin\bin\postgres.exe

6
ICP アップグレード&移行マニュアル-4.4.1816.71-2
2 ISL Conference Proxy のバックアップ
移行またはアップグレードを行う前に、必ずバックアップを行ってください。
(ISL Conference Proxy のインストールフォルダーを、別の場所にコピー・保存してバックア
ップを行います)
[手順]
1. ISL Conference Proxy のサービスを停止します。
Windows のスタートメニューから[コントロールパネル] - [管理ツール] - [サービス]を選
択して、[ISL Conference Proxy]を停止します。
[ISL Conference Proxy]以外のサービスは停止しないでください。
2. ISL Conference Proxy のインストールフォルダー内にある全てのフォルダおよびファイル
をコピーしてバックアップを取ります。
インストールフォルダーの初期値は以下の通りです。
「C:\Program Files\ISL Conference Proxy」 ※
※ 64bitOS で、32bit 用プログラムを使用している場合のインストールフォルダーは
「C:\Program Files (x86)\ISL Conference Proxy」となります。
3. ISL Conference Proxy の使用を再開する場合は、サービスを開始します。

7
ICP アップグレード&移行マニュアル-4.4.1816.71-2
3 ISL Conference Proxy の移行
ISL Conference Proxy を別のサーバーで使用する場合は、以下の手順に従って移行してくださ
い。
ISL Light、ISL AlwaysOn および ISL Groop は、ダウンロードやインストールを行った際の
「IP アドレスまたは DNS 名(以下、アドレス)」に対して接続を行うため、移行前のサーバーの
アドレスが移行後と異なる場合は以下の点にご注意ください。
(ア) 移行後に ISL Light または ISL Groop を使用する際は、移行後のサーバーのオンライ
ンページから取得したプログラムを使用すること
(イ) 移行後に ISL AlwaysOn を使用する際は、ISL AlwaysOn のアンインストールおよびレ
ジストリ情報の削除を行った後に、移行後のサーバーのオンラインページから、再度
ISL AlwaysOn のインストールを行う必要があること
(※ 各端末に既にインストールされた ISL AlwaysOn の設定をそのまま使用したい
場合は、移行後のサーバーの IP アドレスを現行のサーバーと同一にしてください)
(ウ) 移行前と移行後のサーバーの IP アドレスが異なる場合は、以下の手順 1~6 に従って
ライセンスファイルを取得してください。
1. ISL Online の製品トップページ(https://www.islonline.jp/)右上の[ログイン]ボタンを
クリックしてログイン後、右上のログイン名をクリックして [オンプレミスライセンス]を
選択します。
2. [サーバーの追加]をクリックし、移行後の IP アドレスを入力して[保存]します。
3. 2 で入力した移行後の IP アドレス欄の、[ライセンスの割り当て]をクリックします。
4. [Edit]をクリックします。
5. 2 で設定したアドレスを選択していることを確認
し、[ライセンスの割り当て]をクリックします
(複数のライセンスを割り当てる場合は、再度 4
と 5 を行います)。
移行前のアドレス
が表示されます

8
ICP アップグレード&移行マニュアル-4.4.1816.71-2
6. [パケットの作成]をクリックします。
7. 「サーバー」に 1 で入力した IP アドレスが
表示されていることを確認し、[作成]をクリ
ックします。「バージョン」は移行する ISL Conference Proxy のバージョンを選択します。
8. 作成すると、ライセンスファイル(confproxy-X-X.license)のリンクが表示されます。作
成されたパケットの[confproxy-X-X.license]をクリックして、ライセンスファイルのダウ
ンロードを行います。
9. 移行先の端末で ISL Conference Proxy のインストールが完了したら、ダウンロードしたラ
イセンスファイルの適用を行います。
移行手順
下図フローチャートにしたがって、該当する【移行 A】または【移行 B】の手順をご参照く
ださい。いずれにも当てはまらない場合は、サポート窓口までご相談ください。
※1 2016 年 10 月 12 日にリリースした OpenSSL の脆弱性に対応した
『ISL Conference Proxy 4.2.10』のプログラムを使用してください。
※2 2016 年 10 月 12 日にリリースした OpenSSL の脆弱性に対応した
『ISL Conference Proxy 4.1.6』のプログラムを使用してください。
OpenSSL の脆弱性対応についての詳細は、以下の URL をご参照ください。
▼OpenSSL の脆弱性に関する対応について
https://www.islonline.jp/help/openssl.html

9
ICP アップグレード&移行マニュアル-4.4.1816.71-2
【移行 A】の場合の手順は以下の通りです。
1. 【移行元の端末で行ってください】
ISL Conference Proxy のサービスを停止します。Windows のスタートメニューから[コント
ロールパネル] - [管理ツール] - [サービス]を選択して、[ISL Conference Proxy]を停止
します。
[ISL Conference Proxy]以外のサービスは停止しないでください。
2. ISL Conference Proxy のインストールフォルダー「C:\Program Files\ISL Conference
Proxy」または「C:\Program Files (x86)\ISL Conference Proxy」をコピーします。
3. 【移行先の端末で行ってください】
上記で取得した ISL Conference Proxy のインストールフォルダを「C:\Program Files\」
にコピーします。
4. サーバーの管理者権限を持つ Windows アカウントで、ISL Conference Proxy のインストー
ラーを実行します。(4 ページ「ISL Conference Proxy 各バージョンのインストーラーとモ
ジュール関連 ZIP」を参照して対応するインストーラーを取得します。64bitOS では、64bit
用のインストーラーを使用してください)
5. インストールウィザードに従って、インストールを進めます。
※ インストールウィザードの[Select Destination Location]にて、3.でコピーしたインス
トールフォルダーが指定されているかご確認ください。
6. インストールが完了すると、ブラウザ上で ISL Conference Proxy の管理画面 (ISL
Conference Proxy administration)が自動的に開きます。※
※ 管理画面が自動で開かない場合は、Windows のスタートメニューから[ISL Conference
Proxy] - [Web administration]をクリックするか、ブラウザで
「http://localhost:7615/conf」と入力して開くことができます。(7615 部分は利用中
のポート番号です)
7. 管理画面にログインできることを確認します。(初期値の[Username]は「admin」、[Password]
は「asd」です。移行前に変更している場合は、変更が引き継がれます)
8. 製品が利用できることを確認します。

10
ICP アップグレード&移行マニュアル-4.4.1816.71-2
【移行 B】の場合の手順は以下の通りです。
1. 【移行元の端末で行ってください】
ISL Conference Proxy の管理画面(ISL Conference Proxy administration)を開き、
[PostgreSQL] - [Installation]を選択し、[PostgreSQL installation]のページを開きま
す。
2. [PostgreSQL installation]のページの[Available actions]の項目から[Switch to file
database backend reduced functionality mode and uninstallPostgreSQL...]の文字をク
リックし、[Execute]ボタンを有効化し、[Execute]ボタンをクリックします。
※ PostgreSQL に格納されているデータを移行に必要なデータ構造へ戻す作業のため、格納
されているデータ量によって時間がかかる場合があります。
3. 手順.2 が終了した後、PostgreSQL がアンインストールされたことを確認します。
4. ISL Conference Proxy のサービスを停止します。
Windows のスタートメニューから[コントロールパネル] - [管理ツール] - [サービス]を選
択して[ISL Conference Proxy]を停止します。
[ISL Conference Proxy]以外のサービスは停止しないでください。

11
ICP アップグレード&移行マニュアル-4.4.1816.71-2
5. ISL Conference Proxy のインストールフォルダー「C:\Program Files\ISL Conference
Proxy」と C ドライブ直下にある「C:\ISL_Online_software_repository」をコピーします。
(「ISL_Online_software_repository」がない場合は 4 ページ「ISL Conference Proxy 各バ
ージョンのインストーラーとモジュール関連 ZIP」を参照し、対応するバージョンのモジュ
ール関連 ZIP をダウンロードして解凍します)
6. 【移行先の端末で行ってください】
上記で取得した ISL Conference Proxy のインストールフォルダーを「C:\Program Files\」
にコピーします。「ISL_Online_software_repository」を C ドライブ直下にコピーします。
7. 上記でコピーした ISL Conference Proxy のインストールフォルダ内にある以下のフォルダ
を削除します。
・「C:\Program Files\ISL Conference Proxy\module_postgresql」
・「C:\Program Files\ISL Conference Proxy\postgresql_bin」
・「C:\Program Files\ISL Conference Proxy\postgresql_data」
8. サーバーの管理者権限を持つ Windows アカウントで ISL Conference Proxy のインストーラ
ーを実行します。(4 ページ「ISL Conference Proxy 各バージョンのインストーラーとモジ
ュール関連 ZIP」を参照して、対応するインストーラーを取得します。64bit 用のインスト
ーラーを使用します)
9. 表示されるインストールウィザードに従って、インストールを進めます。
※ インストールウィザードの[Select Destination Location]にて、6.でコピーしたインス
トールフォルダーが指定されているかご確認ください。
10. インストール完了後、ブラウザ上で ISL Conference Proxy の管理画面 (ISL Conference
Proxy administration)が自動的に開きます。(開くまで時間がかかる場合があります)
※ 管理画面が自動で開かない場合は、Windows のスタートメニューから[ISL Conference
Proxy]-[Web administration]をクリックするか、ブラウザで
「http://localhost:7615/conf」と入力して開くことができます。(7615 部分は利用中
のポート番号です)
11. 管理画面にログインできることを確認します。(初期値の[Username]は「admin」、
[Password]は「asd」です。移行前に変更している場合は、変更が引き継がれます)
12. [Manual Update]を実行します。
(「4.5 Manual Update について」をご参照ください。併せて PostgreSQL のインストールも
行ってください)
13. 製品が利用できることを確認します。

12
ICP アップグレード&移行マニュアル-4.4.1816.71-2
4 ISL Conference Proxy のアップグレード
4.1 はじめに
バージョン 4 未満の ISL Conference Proxy から最新版(4.4.1816.71)へのアップグレードはサ
ポート対象外となっています。実施前にサポート窓口までご相談ください。
4.2 アップグレードに必要なファイル
最新バージョンである ISL Conference Proxy 4.4.1816.71 へのアップグレードを行う際は、以
下のファイルが必要です。
⚫ ISL Conference Proxy 4.4.1816.71 用インストーラー
※【upgrade B】(P. 13、14 参照)の対象となる場合
⚫ モジュール関連 ZIP
⚫ ライセンスファイル(パケット):「confproxy-4-4.license」
お手元に既にご利用中の「confproxy-4-4.license」がある場合は、そちらをご利用ください。
また、ご利用中のライセンスファイルが「confproxy-4-3.license」など数字部分が「4-4」未満
の場合は新たにライセンスファイルを作成する必要があります。手順は以下の通りです。
ライセンスファイルの作成
1. ISL Online の製品トップページ(https://www.islonline.jp/)右上の[ログイン]ボタンを
クリックして、オンラインページにログインします。
2. 右上のログイン名をクリックして、[オンプレミスライセンス]を選択します。
3. 「サーバー」タブ内の [パケットの作成]ボタンをクリックします。
4. パケットを作成するサーバーのアドレスを確認後、[作成]ボタンをクリックします。
「保守期限」に表示される期限が新しい保守期限であることを確認し、ライセンスファイ
ル[confproxy-4-4.license]をクリックして保存します。
※ 作成日・保守期限はヨーロッパ方式「dd.mm.yyyy」で表示されます。

13
ICP アップグレード&移行マニュアル-4.4.1816.71-2
4.3 アップグレード手順
注意事項
サービス「ISL Conference Proxy upgrade」の起動を必ず確認した上で実施してください。
アップグレードを実施する OS の bit 数、ISL Conference Proxy の bit 数に応じて、該当する
【upgrade A】または【upgrade B】の手順をご参照ください。
64bit OS で、64bit 版の ISL Conference Proxy を使用している場合:【upgrade A】
64bit OS で、32bit 版の ISL Conference Proxy を使用している場合:【upgrade B】
※ 32bit OS は ISL Conference Proxy 4.4.1816.71 の動作環境外であるため、32bit OS 上
でのアップグレードはサポート対象外となっています。
※ 常駐接続(ISL AlwaysOn)のクライアントのバージョンアップ手順は、『常駐接続(ISL
AlwaysOn)マニュアル』をご参照ください。
【upgrade A】の場合の手順は以下の通りです。
1. ライセンスファイル「confproxy-4-4.license」を任意の場所に保存します。
2. 「 モ ジ ュ ー ル 関 連 ZIP フ ァ イ ル ( software.zip )」 を 解 凍 し て 得 ら れ る 、
「ISL_Online_software_repository」フォルダを C ドライブ直下に保存します。
既に同名のフォルダが存在している場合は、一度削除してください。
3. ISL Conference Proxy の管理画面にログインします。(初期値の[Username]は「admin」、
[Password]は「asd」です。アップグレード前に変更している場合は変更が引き継がれます)
4. ライセンスファイル「confproxy-4-4.license」の適用を行います。
5. [Restart ISL Conference Proxy]をクリックします。
6. [Manual update]を実行します。※
※ 「4.5 Manual Update について」をご参照ください。
以上でアップグレード作業は完了です。

14
ICP アップグレード&移行マニュアル-4.4.1816.71-2
【upgrade B】の場合の手順は以下の通りです。
1. ライセンスファイル「confproxy-4-4.license」を任意の場所に保存します。
2. 「 モ ジ ュ ー ル 関 連 ZIP フ ァ イ ル ( software.zip )」 を 解 凍 し て 得 ら れ る 、
「ISL_Online_software_repository」フォルダーを C ドライブ直下に保存します。
(既に同名のフォルダーが存在している場合は、一度削除してください)
3. ISL Conference Proxy 4.4.1816.71 のインストーラーをダウンロードし任意の場所に保存
します。
4. ISL Conference Proxy のサービスを停止します。
Windows のスタートメニューから[コントロールパネル] - [管理ツール] - [サービス]を選
択して、[ISL Conference Proxy]を停止します。
[ISL Conference Proxy]以外のサービスは停止しないでください。
5. ISL Conference Proxy のアンインストールを行います。
[コントロールパネル]から[プログラムの追加と削除]もしくは[プログラムと機能]を開き、
[ISL Conference Proxy (バージョン名)]を選択して、[アンインストール(削除)]をクリ
ックします。
6. ISL Conference Proxy のインストールフォルダー「C:\Program Files(x86)\ISL Conference
Proxy」を「C:\Program Files\ISL Conference Proxy」に移動します。
※ インストールフォルダを初期値から変更している場合は、本手順は不要です。
7. サーバーの管理者権限を持つ Windows アカウントで ISL Conference Proxy のインストーラ
ー「ISL_Conference_Proxy_4_4_1816_71_win64.exe」を実行します。
8. インストールウィザードに従って、インストールを進めます。
インストールが完了すると、ブラウザ上で ISL Conference Proxy の管理画面 (ISL
Conference Proxy administration)が自動的に開きます。(管理画面が開くまで時間がかか
る場合があります)
※ インストールフォルダを初期値から変更している場合は、インストールウィザードの
[Select Destination Location]でアップグレード前のインストールフォルダを指定しま
す。
※ 管理画面が自動で開かない場合は、Windows のスタートメニューから[ISL Conference
Proxy] - [Web administration]をクリックするか、ブラウザで
「http://localhost:7615/conf」と入力して開くことができます。(7615 部分は利用中
のポート番号です)

15
ICP アップグレード&移行マニュアル-4.4.1816.71-2
9. 管理画面にログインします。(初期値の[Username]は「admin」、[Password]は「asd」
です。アップグレード以前に変更を行っている場合は変更が引き継がれます)
10. ライセンスファイル「confproxy-4-4.license」の適用を行います。
11. [Restart ISL Conference Proxy]をクリックします。
12. [Manual Update]を実行します※
※マニュアルアップデートの詳細は、「4.5 Manual Update について」をご参照ください。
以上でアップグレード作業は完了です。

16
ICP アップグレード&移行マニュアル-4.4.1816.71-2
4.4 ライセンスファイル適用について
移行前の IP アドレス(または DNS 名)が移行後と異なる場合の移行手順と、すべてのパターン
のアップグレード手順で必要な、ライセンスファイルの適用の手順について説明します。各手順
内でライセンスファイルの適用を行う際は、本項をご参照ください。
1. ライセンスファイル「confproxy-X-X.license」を任意の場所に保存します。
2. ISL Conference Proxy の管理画面にログインし、画面左側のメニューから[Manage
software] - [Licenses]を選択します。
3. [参照]から、保存したライセンスファイルを指定して[Install]をクリックします。
4. [Restart ISL Conference Proxy]をクリックして、ISL Conference Proxy の再起動を行い
ます。(再起動中にサーバーのシャットダウンなどを行った場合、ISL Conference Proxy が
正常に動作しなくなる可能性があります)再起動が完了すると、[Please click here to go
back to the session]のリンクが表示されます。クリックすると管理画面に戻ります。(ロ
グインページが表示された場合は再度ログインを行ってください)
以上でライセンスファイルの適用は完了です。
(補足)ライセンスファイルとデジタル署名について
保守サポート期間中のアカウントでライセンスファイルを作成した場合、各プログラム
に ISL Online の開発元である XLAB 社のデジタル署名が付与されます。体験版の場合は、
デジタル署名は付与されません。
2016 年 8 月 23 日以降にライセンスファイルを作成した場合、デジタル署名を付与するコ
ードサイニング証明書の期限は「2019 年 8 月 20 日」です。
複数年保守にご加入中のユーザー様の環境では、保守期間内にデジタル署名の有効期限
が切れる場合がございます。
デジタル署名の有効期限後もプログラムは使用できますが、プログラムのダウンロード
時や実行時に警告メッセージが表示される場合があります。
デジタル署名の有効期限が切れた場合は下記 FAQ ページの【ライセンスファイルの入れ
替え】を行うことで期限を更新できます。
https://www.islonline.jp/help/on-premise_change.html

17
ICP アップグレード&移行マニュアル-4.4.1816.71-2
4.5 Manual Update について
ISL Conference Proxy のセットアップ、アップグレード及びサーバーの移行において必要な
Manual Update の操作方法について説明します。また、アップグレード前のバージョンや、移行
するバージョンによって必要となる[PostgreSQL のインストール]についても説明します。本マ
ニュアルの各手順内で[Manual Update] 及び[PostgreSQL のインストール]を実行する際は、本
ページをご参照ください。
【事前準備】
1. モジュール関連 ZIP を解凍して得られる「ISL_Online_software_repository」フォルダを C
ドライブ直下に保存します。サーバーの移行を行う際は、移行元の端末の
「C:\ISL_Online_software_repository」をコピーして移行先の端末の C ドライブ直下に保
存します。(「ISL_Online_software_repository」がない場合は 4 ページ「ISL Conference
Proxy 各バージョンのインストーラーとモジュール関連 ZIP」を参照し、対応するバージョ
ンのモジュール関連 ZIP をダウンロードして解凍します)
2. ISL Conference Proxy の管理画面にログインし、画面左側のメニューから[Manage
Software] - [Manual Update]をクリックします。
3. [2. Enter the full path to the software repository:]の欄で、[Use standard location]
が選択されていることを確認して、[Save]をクリックします。
続けて「Current software update URL is set to」の値が
「file:///C%3a/ISL_Online_software_repository」になっていることを確認し、[Online
update]をクリックします。

18
ICP アップグレード&移行マニュアル-4.4.1816.71-2
4. [Online update]画面が開きます。画面左下の[Apply changes]をクリックすると、アップ
デートを開始します。グレーの画面が表示される場合は、消えるまでお待ちください。
5. アップデートが正常に終了すると、画面上部に[Restart ISL Conference Proxy]のボタン
が表示されます。ボタンをクリックして ISL Conference Proxy を再起動します。
6. ISL Conference Proxy の再起動が完了するまでお待ちください。再起動中にサーバーのシ
ャットダウンなどを行った場合、ISL Conference Proxy が正常に動作しなくなる可能性が
あります。
再起動が完了すると「Please click here to go back to the session」というメッセージ
が表示されます。メッセージをクリックすると、[Online update]の画面に戻ります。(ログ
インページが表示された場合は再度ログインを行ってください)
7. [Online update]画面で次の画像が表示されたらアップグレード作業は完了です。手順 4.の
ような緑色あるいは黄緑色のメッセージが表示されている場合は、手順 4.~6.を繰り返し
ます。

19
ICP アップグレード&移行マニュアル-4.4.1816.71-2
※ [Upgrade to PostgreSQL]のメッセージが表示されている場合は手順 8.に進みます。
8. [Online update]画面上部に、[Upgrade to PostgreSQL]のメッセージが表示されている場
合は、チェックを入れてクリックします。
9. ISL Conference Proxy の再起動が行われます。完了するまで待ちます。再起動中にサーバ
ーのシャットダウンなどを行った場合、ISL Conference Proxy が正常に動作しなくなる可
能性があります。再起動が完了すると、「Please click here to go back to the session」
というメッセージが表示されます。
以上で[Manual Upgrade]作業は完了です。

20
ICP アップグレード&移行マニュアル-4.4.1816.71-2
5 ISL Conference Proxy の復旧
バックアップしたインストールフォルダを使って、ISL Conference Proxy の復旧を行う手順を
説明します。
注意事項
ユーザーの情報や履歴情報などのデータは、最後にバックアップした時点までしか復旧
することができません。
1. ISL Conference Proxy のサービスを停止します。
Windows のスタートメニューから[コントロールパネル] - [管理ツール] - [サービス]を
選択して、[ISL Conference Proxy]を停止します。
2. ISL Conference Proxy のアンインストールを行います。
[コントロールパネル]から[プログラムの追加と削除]もしくは[プログラムと機能]を開き、
[ISL Conference Proxy (バージョン名)]を選択して、[アンインストール(削除)]をクリ
ックします。
3. ISL Conference Proxy のインストールフォルダーを削除します。インストールフォルダー
の初期値は以下の通りです。
「C:\Program Files\ISL Conference Proxy」
※ 64bitOS で、32bit 用プログラムを使用している場合のインストールフォルダーは
「C:\Program Files (x86)\ISL Conference Proxy」となります。
4. バックアップしていたインストールフォルダーを以下のフォルダーに戻します。
C:\ Program Files\ISL Conference Proxy
5. サーバーの管理者権限を持つ Windows アカウントで ISL Conference Proxy のインストーラ
ーを実行します。OS の bit数に応じたインストーラーを使用します。
6. 表示されるインストールウィザードに従って、インストールを進めます。
インストール完了後、ブラウザ上で ISL Conference Proxy の管理画面(ISL Conference
Proxy administration)が自動的に開きます。
7. 管理画面にログインできることを確認します。(初期値の[Username]は「admin」、[Password]
は「asd」です。移行前に変更している場合は、変更が引き継がれます)
8. 製品が利用できることを確認します。

21
ICP アップグレード&移行マニュアル-4.4.1816.71-2
6 ISL Conference Proxy のアンインストール
ISL Conference Proxy のアンインストールを行う際は、下記の手順に従ってください。
1. [コントロール パネル]から[プログラムの追加と削除]もしくは[プログラムと機能]を開
き、[ISL Conference Proxy]を選択して、[削除]をクリックします。
2. ISL Conference Proxy のインストールフォルダーを削除します。インストールフォルダー
の初期値は以下の通りです。
「C:\Program Files\ISL Conference Proxy」
※ 64bitOS で、32bit 用プログラムを使用している場合のインストールフォルダーは
「C:\Program Files (x86)\ISL Conference Proxy」となります。
※ ISL Conference Proxy を再度インストールする際は、インストールフォルダー内のすべ
てのファイルを削除した後に、インストールを行ってください

22
ICP アップグレード&移行マニュアル-4.4.1816.71-2
7 ISL Conference Proxy のエラーメッセージ
移行またはアップグレードした後、管理画面に「Failed to load module ******.module」とい
ったエラーが表示される場合は、以下の手順でエラーを解消できます。
1. 現在ご利用いただいている ISL Conference Proxy のバージョンを確認します。管理画面に
ログインし、[Activity monitor] - [Servers]の「Version」から確認できます。
2. 当該バージョン用のモジュール関連 ZIP (software.zip)を解凍して得られる
「C:\ISL_Online_software_repository」フォルダーを C ドライブ直下に保存します。
▼オンプレミスライセンス 製品ダウンロード
https://www.islonline.jp/help/download_cp.html
3. ISL Conference Proxy のサービスを停止します。
Windows のスタートメニューから[コントロールパネル] - [管理ツール] - [サービス]を選
択して、[ISL Conference Proxy]を停止します。
[ISL Conference Proxy]以外のサービスは停止しないでください。
4. ISL Conference Proxyのインストールフォルダー以下のフォルダー「modules」を開きます。
▼初期値の場合
C:\Program Files\ISL Conference Proxy\modules
5. エラーメッセージに表示されている「******.module」および「******.module.vesion」と
いう名前のファイルが存在する場合は削除します。
(「******」内には、エラーメッセージ内に表示されているモジュール名が入ります)
6. [ISL Conference Proxy]のサービスを開始します。
7. ISL Conference Proxy の管理画面にログインして、エラーが表示されないことを確認しま
す。
←エラーメッセージ

23
ICP アップグレード&移行マニュアル-4.4.1816.71-2
8. エラーが表示されている場合は、 [Manual update]を実行します。(「4.5 Manual Update に
ついて」をご参照ください。)
9. エラーが表示されないことを確認します。

24
ICP アップグレード&移行マニュアル-4.4.1816.71-2
製品の詳しい情報につきましては、以下の ISL Online ウェブページをご参照ください。
https://www.islonline.jp/
ISL Online 開発元
XLAB d.o.o.
Pot za Brdom 100
SI-1000 Ljubljana
Slovenia, EU
URL: https://www.xlab.si/
ISL Online 国内総販売代理店
株式会社オーシャンブリッジ
〒150-0043
東京都渋谷区道玄坂 1-20-8
寿パークビル 7F
URL: https://www.oceanbridge.jp/