ISL Conference Proxy 管理者ページマニュアルConference...
Transcript of ISL Conference Proxy 管理者ページマニュアルConference...

1
ICP 管理者ページ操作マニュアル 4.4.1816.71-3
ISL Conference Proxy
管理者ページ操作マニュアル

2
ICP 管理者ページ操作マニュアル 4.4.1816.71-3
目次
1 管理者ページの設定 ............................................................. 5
1.1 管理画面へアクセスする .................................................... 5
1.2 管理者のパスワードを変更する .............................................. 6
1.3 管理画面へのアクセスを許可する ............................................ 7
1.4 サーバー(ISL Conference Proxy)を再起動する ............................... 8
1.5 ユーザー(ドメイン)を作成する ............................................ 9
1.6 使用するポートを制限する ................................................. 12
1.7 メールサーバーを設定する ................................................. 13
1.8 コードサイニング証明書を有効(無効)にする................................ 15
1.9 サーバー名・背景色を変更する ............................................. 15
2 オンラインページの設定 ........................................................ 16
2.1 アクセスを禁止する ....................................................... 16
2.2 2 段階認証を有効にする .................................................... 17
2.3 セッションコードの「発行」を禁止する ..................................... 19
2.4 セッションコードの「入力」を禁止する ..................................... 20
2.5 製品の使用を禁止する ..................................................... 21
2.6 ログインセッションのタイムアウト時間を変更する ............................ 23
3 ISL AlwaysOn の設定 ........................................................... 24
3.1 常駐接続端末を共有する ................................................... 24
3.2 プッシュアップグレード ................................................... 28
3.3 Windows/macOS ユーザーによる認証方式を許可する ............................ 30
3.4 代替接続の使用を許可する ................................................. 31
3.5 パスワードで設定を保護する ............................................... 32
3.6 アクションの使用を禁止する ............................................... 33
3.7 ファイル共有を禁止する ................................................... 34
3.8 右クリックメニューから共有フォルダーの設定を削除する ...................... 35
3.9 スリープモードを有効(許可)にする ....................................... 37
3.10 利用中の RDP のセッションへの接続を禁止する................................ 38
3.11 Client を利用する(接続オプション) ....................................... 39
3.12 オンデマンドモードを有効にする ........................................... 40
4 ISL Light の設定 .............................................................. 41
4.1 ファイル転送(受信・送信)を禁止する ..................................... 41
4.2 デスクトップ共有(見る・見せる)を禁止する................................ 42
4.3 コントロール(オペレーター・クライアント)を禁止する ...................... 43

3
ICP 管理者ページ操作マニュアル 4.4.1816.71-3
4.4 クリップボードの使用を禁止する ........................................... 44
4.5 代替接続(RDP 接続)利用時の操作を制限する ................................ 45
4.6 動画をサーバー内に自動保存する ........................................... 46
4.7 短いセッションコードを使用する ........................................... 48
4.8 ロゴ画像を変更する ....................................................... 49
4.9 UI 上の項目を非表示にする ................................................. 52
5 セキュリティに関する設定 ...................................................... 55
5.1 パスワードを変更する ..................................................... 55
5.2 パスワードに有効期限を設定する ........................................... 57
5.3 パスワードの入力回数を制限する ........................................... 58
5.4 次回ログイン時のパスワード変更を強制にする................................ 59
5.5 パスワードに条件を設定する ............................................... 60
5.6 ファイルの拡張子の制限を変更する ......................................... 61
5.7 アクティビティログを記録する ............................................. 62
6 その他........................................................................ 63
6.1 モニタリング ............................................................. 63
6.2 現在利用中のセッションを確認する ......................................... 65
6.3 セッションの利用履歴を確認する ........................................... 68
6.4 オンラインページの履歴の設定を変更する ................................... 70
6.5 NTP サーバーの設定を変更する .............................................. 72

4
ICP 管理者ページ操作マニュアル 4.4.1816.71-3
本マニュアルについて
ISL Conference Proxy について
オンプレミスおよびプライベートクラウドライセンスでは、ISL Online 製品を自社サーバーで
稼働するシステムを構築できます。(プライベートクラウドの場合は、サーバーを冗長構成で
Amazon Web Services 上に展開しています。)システムの構築には、サーバーに ISL Conference
Proxy をインストールする必要があります。
ISL Conference Proxy をインストールすると、インストールしたサーバーで管理者ページ(ISL
Conference administration)にアクセスできるようになります。管理者ページは管理者がシス
テムの設定やユーザーの管理などを行います。
本マニュアルでは、管理者ページの操作方法および主な設定についてご案内しております。
ISL Conference Proxy のセットアップ(インストール)については、『ISL Conference Proxy 新
規セットアップマニュアル』を、ISL Conference Proxy のバージョンアップおよび移行につい
ては『ISL Conference Proxy アップグレード&移行マニュアル』をご参照ください。
動作環境 (サポート対象ブラウザ)
■Windows
Internet Explorer 11 以上(※)、Microsoft Edge 41 以上(※)
Google Chrome 64 以上、Firefox 58 以上
■Mac
Safari 10.10 以上
※ Windows ブラウザのサポートは、マイクロソフト社のサポートポリシーに準じます。
ISL Conference Proxy のシステム構成
本マニュアルは最新版の ISL Conference Proxy(バージョン 4.4.1817.71)に準拠してご案内し
ております。各製品の最新版のモジュール、プログラム、プラグインのバージョンは製品ページ
で公開しています。
※ 現在インストールされている製品のモジュール、プログラム、プラグインのバージョン
は、ISL Conference Proxy 管理画面の [Manage software]-[Overview]で確認できます。

5
ICP 管理者ページ操作マニュアル 4.4.1816.71-3
1 管理者ページの設定
1.1 管理画面へアクセスする
1. ISL Conference Proxy をインストールしたサーバー上でブラウザを起動し、以下の URL に
アクセスします。
http://localhost:7615/conf(7615 部分は利用中のポート番号)
※ [すべてのプログラム]-[ISL Conference Proxy]-[Web administration]を選択して起動す
ることもできます。
※ ISL Conference Proxy を新規インストールした場合は、インストーラー実行後にブラウザ
上で管理画面が自動で開きます。
2. 管理者のユーザー名、パスワードを入力して[Login]を選択します。
※初期設定(ユーザー名:admin、パスワード:asd)
3. 管理画面が開きます。画面の左側にメニューの一覧が表示されます。
メニュー

6
ICP 管理者ページ操作マニュアル 4.4.1816.71-3
1.2 管理者のパスワードを変更する
管理画面にログインする管理者のパスワードを変更します。ユーザー名は変更できませんが、パ
スワードは変更することを推奨いたします。
※ 管理者のパスワードを忘れた場合は、ISL Conference Proxy をインストールしている端末
で bat ファイルを実行することでパスワードを初期設定(ユーザー名:admin、パスワー
ド:asd)に戻すことができます。bat ファイルは以下からダウンロードできる ZIP ファイ
ルを解凍してご利用ください。
▼ISL 管理者パスワードリセットツール
https://www.islonline.jp/help/file/icp_reset_adminpwd.zip
メニュー
Configuration > Basic > Administrator password:
1. [Configuration]-[Basic]を選択します。
2. [Administrator password]エリア内の[Password:]および[Password again:]の欄に新しい
パスワードを入力します。
3. [Change]を選択して設定を保存します。

7
ICP 管理者ページ操作マニュアル 4.4.1816.71-3
1.3 管理画面へのアクセスを許可する
管理画面は、インストール直後は ISL Conference Proxy のインストールを行ったサーバー上で
のみアクセスが許可されています。他の端末(IP アドレス)からも管理画面にアクセスできる
ようにする場合は、以下の手順に従ってください。
※ 必要に応じてポートの開放も忘れずに行ってください(1.6 参照)。
メニュー
Configuration > Security > Allowed IP addresses for administration:
1. [Configuration]-[Security]を選択します。
2. [Allowed IP addresses for administration:]のチェックを外し、管理画面へのアクセス
を許可するコンピューターの IP アドレスを入力します
3. 画面右下の[Save]を選択して、設定を保存します。
4. 許可した端末上で管理画面(http://サーバーの IP アドレスまたは DNS 名:ポート番号
/conf)にアクセスできるようになります。
※ カンマで区切ることにより複数の IP アドレスを指定することができます。
※ サブネットマスクで IP アドレスの範囲を指定することができます
(例 1:192.168.0.0/24 例 2:192.168.0.0/255.255.255.0)。

8
ICP 管理者ページ操作マニュアル 4.4.1816.71-3
1.4 サーバー(ISL Conference Proxy)を再起動する
サーバーを手動で再起動する場合は、以下の手順に従ってください。
メニュー
Activity monitor > Servers > Restart selected
1. [Activity monitor]-[Servers]を選択します。
2. 再起動するサーバーにチェックを入れます。
3. 続けて、[Restart selected]左横のチェックボックスにチェックを入れます。
4. [Restart selected]を選択すると、再起動を開始します。
※ サーバーの再起動には数分程度かかる場合があります。
※ 実行中は「Current server status」に「restarting...」あるいは「unavailable」が表示
されます。処理が完了するまで管理画面の操作は行わないでください。
5. 再起動が完了すると、「Current server status」に「available」が表示されます。[Please
click here to go back to the session]を選択すると管理画面に戻ります。

9
ICP 管理者ページ操作マニュアル 4.4.1816.71-3
1.5 ユーザー(ドメイン)を作成する
オンプレミスライセンスで ISL Online 製品をご利用いただくには、ユーザー(オペレーター)
およびドメインを作成する必要があります。ユーザーおよびドメインに関する設定は、
User management で行います。
※ ISL Conference Proxy をインストールすると「admin」(管理者のアカウント)は自動で作
成されます。
すべてのユーザーはドメインに属している必要がありますが、初期状態では「default」という
ドメインがあらかじめ用意されています。ドメインは独自に作成することもできるため、複数ド
メインを作成し、それぞれに異なる設定を適用することもできます。独自に作成したドメイン
(例:domain)にユーザーを作成した場合、ユーザー名は「\\domain\username」という形式に
なります。
新規ユーザーの作成
User management > Create user
新規ユーザーを作成する際は、[Create user...]を選
択します。ユーザー名やパスワードなどの設定を入力
し、[Create]を選択します。
メール通知機能を使用しない場合は、E-mailの設定は
必要ありません。
※ [User must change password]を有効にしてユーザーを作成すると、アカウントへの初回ロ
グイン時にパスワードの変更を求められます。パスワードを変更するまで製品はご利用に
なれません。
※ [Administrator account:]にチェックを入れると管理者として新規ユーザーを作成するた
め、複数人での管理画面のメンテナンスが可能です。管理者同様、サブ管理者はオンライ
ンページへログインして製品を利用することはできません。
特定のドメインに属するユーザーを作成する場合は[User
management]-[Domains]でドメインの作成を行い、表示される
ドメイン横に表示される[Create user]を選択します。

10
ICP 管理者ページ操作マニュアル 4.4.1816.71-3
新規ドメインの作成
User management > Domains > Create domain
新規ドメインを作成する場合は、[User management]-
[Domains]-[Create domain]を選択します。ドメイン名を
入力したら[Create]を選択します。
ユーザー(ドメイン)の削除
User management > Users (Domains)
1. 管理画面の左メニューから[User management]を選択します。
2. [Users]([Domains])を選択します。
3. 削除したい「ユーザー(ドメイン)名」を選択します。
4. 画面左下の[Delete user]([Delete Domains])横にチェックを入れ、 [Delete user]を選
択します。
5. ユーザー(ドメイン)の関連データを削除する確認画面が表示されるため、再度[Delete
user]([Delete Domains])横にチェックを入れ、 [Delete user]を選択します。
ユーザー(ドメイン)の検索
User management > Users (Domains)
ユーザーを検索するには[User management]-[Users]-
[Filter by domain]にドメイン名、[Filter by username]
にユーザー名を入力して[Filter]を選択します。
※例: Filter by domain :ocean
Filter by username: test*
⇒ドメイン「ocean」に所属する、先頭に「test」の文字がつくユーザーを検索します
ドメインを検索するには[User management]-[Domains]-
[Filter by domain name]にドメイン名を入力し、
[Filter]を選択します。

11
ICP 管理者ページ操作マニュアル 4.4.1816.71-3
ユーザー(ドメイン)ごとに固有の設定を行う
User management > Users (Domains)
ユーザー(ドメイン)ごとに異なる設定を行う場合は、それぞれのメニュー画面を開いて設定を
行います。
1. 管理画面の左メニューから[User management]を選択します。
2. [Users(Domains)]の画面を開きます。
3. 任意のユーザー(ドメイン)名を選択します。
4. 上部からメニューを選択し、必要な設定を行った後 [Save]を選択し、設定を保存します。
上部から選択可能なメニューの一覧
General ドメイン名、ユーザー名、パスワードなどの変更ができます。
Security セッションのセキュリティの設定などができます。
Programs 使用するプログラムのバージョンの選択などができます。
Plugins ISL Light や ISL AlwaysOn が使用するプラグインの選択などができます。
Actions ISL AlwaysOn のアクション機能の有効化/無効化などが設定できます。
GUI Features ISL Light のファイル転送(送信・受信)などが設定できます。
ISL AlwaysOn ISL AlwaysOn の有効化および無効化などが設定できます。
ISL Groop ISL Groop の有効化および無効化などが設定できます。
ISL Light ISL Light の有効化および無効化などが設定できます。
Bulk files 使用しません。
Raw data 使用しません。

12
ICP 管理者ページ操作マニュアル 4.4.1816.71-3
1.6 使用するポートを制限する
ISL Conference Proxy は、初期値で 7615(推奨)、443(必須ではありません)、80(必須ではあ
りません)の 3 つのポートが指定されていますが、これ以外のポートを指定して使うこともでき
ます(ISL 製品の最適なパフォーマンスを実現するには「7615」のポートの開放を推奨)。使用
するポートを 7615 のみに設定した場合は、クライアント端末で外向きの TCP ポート 7615 が開
放されている必要があります(代替手段として 21(FTP)、110(POP3)、143(IMAP)などのよく
使われる他のポートで動作するよう設定する方法もございます)。
使用するポートを変更、あるいは管理画面でポートに関するエラーが表示されている場合は
以下の手順に従ってください。
メニュー
Configuration > General > HTTPT ports:
1. [Configuration]-[General]を選択します。
2. [HTTPT ports:]のチェックを外し、必要に応じてポート 80 または 443 を削除します。
※使用するポートを変更する場合は既存のポートを削除し、任意のポート番号を追加して
ください。
3. 画面右下の[Save]を選択します。
4. [Restart ISL Conference Proxy](サーバーの再起動)が表示されます。選択して ISL
Conference Proxy を再起動します。
5. 再起動が正常に終了すると、[Please click here to go back to the session]が表示さ
れます。選択すると管理画面に戻ります。
※ 使用するポートから管理画面へのアクセスに使用しているポートを削除した場合は、設定
後サーバーを再起動した際に自動で管理画面に戻らなくなります。10 分程度お待ちいただ
いた後に管理画面(http://localhost:ポート番号/conf)に直接アクセスしてください。
※ ポートを変更した際は、セッションを開始する前に製品プログラム(ISL Lightなど)を
再取得する必要があります。ポート変更以前に取得した製品プログラムを使用した場合
は、セッション開始時にエラーメッセージが表示される場合があります。
※ ISL Conference Proxy をインストールしている端末で bat ファイルを実行することで設定
したポート制限を初期化できます。以下からダウンロードできる ZIP ファイルを解凍して
bat ファイルをご利用ください。
▼ポート制限リセットツール
https://www.islonline.jp/help/file/icp_reset_ports.zip

13
ICP 管理者ページ操作マニュアル 4.4.1816.71-3
1.7 メールサーバーを設定する
メールサーバーの設定を行います。メールサーバーを設定すると、ISL Conference Proxy 内で
エラーが発生した場合などに自動で管理者に通知が送られるようになります。
※ パスワードを忘れた際にユーザー側でパスワードを再設定できるようにする場合や、Web
会議で参加者に招待メールを送信する場合は、メールサーバーの設定が必要です。
メニュー
Configuration > Basic > E-mail setup
設定一覧
SMTP Server:
Port:
メールサーバーのアドレス(IP アドレスまたは FQDN)、ポート番号を
入力します(初期値:25)。管理者がこのメールサーバーのローカルア
カウントでない場合は、ISL Conference Proxy からのメールが中継さ
れるようにする必要があります。
SMTP Connection
Type:
SMTP サーバーが通信内容を暗号化するため、SSL 通信または TLS 通信
を行うかどうかを選択します。(初期値:STARTTLS)
SMTP
Authentication:
SMTP サーバーが認証を行う場合の認証方法を選択します。認証にプレ
ーンテキストを利用する場合は[Plain text]を選択します(初期値:
none(なし))。
SMTP User:
Password:
SMTP Authentication で、[Plain text]を選択した際に入力します。
SMTP 認証用のユーザーID およびパスワードを入力します。
Default from e-
mail address:
管理者のメールアドレス、または任意のメールアドレスを設定しま
す。ここで設定したメールアドレスは送信元のアドレスになります。
(必ずしも有効なメールアドレスを設定する必要はありませんが、有
効なアドレスのドメイン名を設定してください。ドメイン名が存在し
ない場合は、ISL Conference Proxy は通知メールを送信できませ
ん。)

14
ICP 管理者ページ操作マニュアル 4.4.1816.71-3
System e-mail
goes to:
システムに異常があった際に通知されるメールアドレスです。管理者
のメールアドレスや任意のメールアドレスを設定します。カンマで区
切ることにより、複数のアドレスを指定できます。[Save and send
test e-mail]を選択すると、ここで設定したメールアドレスにテスト
メールが送信されます。
Relay test e-mail
address:
ISL Conference Proxy で、SMTP サーバーからのメールの中継が許可
されているか確認を行えます。カンマで区切ることにより、複数のメ
ールアドレスが指定できます。指定するアドレスのドメイン名は、有
効なものである必要があります。[Save and send test e-mail]を選択
すると中継の確認が行われます。
Save: 入力した設定内容を保存します。
Save and Send
test e-mail:
設定を保存してテストメールの送信とメールの中継の確認を行いま
す。

15
ICP 管理者ページ操作マニュアル 4.4.1816.71-3
1.8 コードサイニング証明書を有効(無効)にする
初期設定では、ライセンスファイルに含まれるコードサイニング証明書を使用してプログラム
(ISL Light など)にデジタル署名が付与されます。コードサイニング証明書によるデジタル署
名の付与を無効にする場合は、以下の手順に従ってください。
メニュー
Configuration > Security > Use authenticode from license:
1. [Configuration]-[Security]を選択します。
2. [Use authenticode from license:]のチェックを外し、[No]を選択します。
3. 右下にある[Save]を選択して設定を保存します。
1.9 サーバー名・背景色を変更する
ISL Conference Proxy 4.4.1816.71 以降のバージョンでは、プログラム上および管理画面に表
示されるサーバー名や管理画面上部の背景色を変更できます。任意のサーバー名を設定するこ
とで、ユーザーの利便性向上や複数サーバーを管理しやすくなるなどのメリットがあります。
※ ISL Light Desk&Client(Windows 版)には適用されません。
メニュー
Configuration > General > Installation name (サーバー名)
Configuration > General > Title background color (背景色)
1. [Configuration]-[General]を選択します。
2. サーバー名を変更する場合は、[Installation name:]のチェックを外し、任意の名称を半
角英数字で入力します(日本語や記号は認識されません)。
3. 背景色を変更する場合は、[Title background color:]のチェックを外し、変更したい色
の Hex 値(例:#666)を入力します。
4. 右下にある[Save]を選択して設定を保存します。
例:サーバー名を「My Server」、背景色を「#000(黒)」に変更した場合

16
ICP 管理者ページ操作マニュアル 4.4.1816.71-3
2 オンラインページの設定
2.1 アクセスを禁止する
セキュリティ上の観点から、ユーザーが特定の IP アドレス範囲外からオンラインページの指定
したページにアクセスすることを禁止できます。
(補足)
ISL Conference Proxy をインストールしている端末で bat ファイルを実行することでアクセス
禁止制限を初期化できます。以下からダウンロードできる ZIP ファイルを解凍して bat ファイ
ルをご利用ください。
▼アクセス禁止設定リセットツール
https://www.islonline.jp/help/file/icp_reset_web_access_filter.zip
メニュー
Configuration > Security > Filters that define access to web pages:
1. [Configuration]-[Security]を選択します。
2. [Filters that define access to web pages:]のチェックを外し、アクセス制限の内容を
入力します。
例 1:ログイン画面(/users/main/login.html)に対し、特定のローカルエリアネットワ
ーク(192.168.0.X/255.255.255.0)以外からのアクセスを禁止する場合
[path=/users/main/login.html]
allow_ip 192.168.0.1/24; deny_all;
例 2:オンラインページ全体に対し、特定のローカルエリアネットワーク
(192.168.0.X/255.255.255.0)以外からのアクセスを禁止する場合
[path=/users/*]
allow_ip 192.168.0.1/24; deny_all;
3. 画面右下にある[Save]を選択して、設定を保存します。
4. 指定した IP アドレス範囲外から指定したページにアクセスすると「Error 403: Forbidden」
が表示され、アクセスできなくなります。

17
ICP 管理者ページ操作マニュアル 4.4.1816.71-3
2.2 2 段階認証を有効にする
2 段階認証を有効にすると、アカウントのセキュリティを強化できます。ログイン時にパスワー
ド入力に加えて認証アプリ、Email から取得できるセキュリティコードの入力が必要になります
(認証アプリは Google Authenticator のみサポート対象)。
※ 2 段階認証の設定はユーザーごと個別に、オンラインページ上で行います。
※ Email による 2 段階認証をご利用いただく場合は、別途メールサーバーの設定が必要にな
ります。
1. [User management]を選択して、設定を行うユーザーを選択します。
2. [Login as user…]を選択すると、参照中のユーザーでオンラインページにログインしま
す。
3. 画面右上のユーザー名を選択して、[セキュリティ]を選択します。
4. セキュリティページが開きます。[2 段階認証] の欄を選択します。
5. 2 段階目の認証の方法([認証アプリ]または[Email])をチェックし、[開始する]を選択し
ます。
認証アプリの場合
5-1. 通称(任意の名前)を設定して、「次へ」を選択します。
5-2. デバイス上で認証アプリ(Google Authenticator)を起動し、アカウントのセットア
ップを行います。(手動で設定を行う方法については、『アカウントページマニュアル』
をご参照ください)
5-3. 認証アプリ上で、セキュリティコードを発行します。
5-4. 発行された認証コードをオンラインページ上に入力し、「次へ」を選択します。

18
ICP 管理者ページ操作マニュアル 4.4.1816.71-3
5-5. 認証を完了すると設定が保存され、以下のメッセージが表示されます。
以降、設定したアカウントでオンラインページまたは ISL Online 製品の UI からログインを行
うと、通常のログイン情報(ユーザー名、パスワード)の入力に続き、認証アプリから発行され
た認証コードの入力が必要になります。
Email の場合
5-1. セキュリティコードの送信先(Email アドレス)を入力して、「次へ」を選択します。
5-2. 登録した Email 宛に、セキュリティコード(6 桁)が通知されます。
5-3. 発行された認証コードをオンラインページ上に入力し、「次へ」を選択します。
5-4. 認証を完了すると設定が保存され、以下のメッセージが表示されます。
以降、設定したアカウントでオンラインページまたは ISL Online 製品の UI からログインを行
うと、通常のログイン情報(ユーザー名、パスワード)の入力に続き、登録した Email 宛に通知
されるセキュリティコードの入力が必要になります。

19
ICP 管理者ページ操作マニュアル 4.4.1816.71-3
2.3 セッションコードの「発行」を禁止する
セキュリティ上の観点から、ユーザーが特定の IP アドレス範囲外からアクセスした際にセッシ
ョンコードの発行を禁止することができます。
接続する側の接続(ワンタイム接続および常駐接続)を禁止します。接続される側の IP ア
ドレスの範囲を制限するものではありません。
常駐接続のクライアントごとに接続できる IP アドレスを指定する場合は、クライアントの
ISL AlwaysOn で設定(フィルタ)を行う必要があります。詳しくは『常駐接続(ISL AlwaysOn)
マニュアル』をご参照ください。
メニュー
Configuration > ISL Light > Desk code request IP filter:
※ 特定のユーザー(ドメイン)に対して設定を有効にする場合は以下で設定を行います。
[User management]-[ユーザー名(ドメイン名)]-[ISL Light]
1. [Configuration]-[ISL Light]を選択します。
2. [Desk code request IP filter:]のチェックを外し、アクセス制限の内容を入力します。
例:特定のローカルエリアネットワーク(192.168.0.X/255.255.255.0)以外からのアクセ
スに対してセッションコードの取得を禁止する場合
allow_ip 192.168.0.1/24; deny_all
3. 画面右下にある[Save]を選択して設定を保存します。
■オンラインページ
・ワンタイム接続:アクセスすると、エラーメッセージが表示されます。
・常駐接続:クライアントのアクセスパスワードを入力するとエラーが表示されます。
■ISL Light
・ワンタイム:セッションコードが取得できなくなります。
・常駐:接続を開始すると、エラーが表示されます。
(「ユーザー名~区別します」という誤ったメッセージが表示されますが、無視してください)
■ISL Light Desk
⇒起動してログインすると、エラーが表示されます。
(「ユーザー名~間違っています」という誤ったメッセージ
が表示されますが、無視してください)

20
ICP 管理者ページ操作マニュアル 4.4.1816.71-3
2.4 セッションコードの「入力」を禁止する
セキュリティ上の観点から、ユーザーが特定の IP アドレス範囲外からアクセスした際にセッシ
ョンコードの入力を禁止することができます。
メニュー
Configuration > ISL Light > Desk user to Client IP filter:
※ 特定のユーザー(ドメイン)に対して設定を有効にする場合は以下で設定を行います。
[User management]-[ユーザー名(ドメイン名)]-[ISL Light]
1. [Configuration]-[ISL Light]を選択します。
2. [Desk user to Client IP Filter:]のチェックを外しアクセス制限の内容を入力します。
例:特定のローカルエリアネットワーク(192.168.0.X/255.255.255.0)以外からのアクセ
スに対してセッションコードの入力を禁止する場合
allow_ip 192.168.0.1/24; deny_all
3. 画面右下にある[Save]を選択して、設定を保存します。
4. セッションコードの入力が禁止されます。
■オンラインページ(セッション参加)
セッションコードを入力して[参加する]を
選択した後、ISL Light Client を起動すると
エラーが表示されます。
■ ISL Light(セッション参加)
セッションコードを入力して[参加する]を選択すると、エラーが表示されます。
■ISL Light Client
起動すると、エラーが表示されます。

21
ICP 管理者ページ操作マニュアル 4.4.1816.71-3
2.5 製品の使用を禁止する
ワンタイム(ISL Light、ISL Light Desk)、常駐接続(ISL AlwaysOn)、Web 会議(ISL Groop)
のプログラムの使用を禁止できます。
メニュー(ワンタイム接続/ISL Light、ISL Light Desk)※注
Configuration > ISL Light > ISL Light enabled:
メニュー(常駐接続/ISL AlwaysOn)
Configuration > ISL AlwaysOn > ISL AlwaysOn enabled:
メニュー(Web 会議/ISL Groop)
Configuration > ISL Groop > ISL Groop enabled:
(補足)
常駐接続は接続時にワンタイムのプログラム(ISL Light)を使用するため、ワンタイム接続の
使用を禁止した場合は常駐接続(クライアントへの接続)も禁止されます。
1. [Configuration]-[製品名]を選択します。
※ワンタイム接続:ISL Light / 常駐接続:ISL AlwaysOn / Web 会議:ISL Groop
2. [製品名 disabled:]のチェックを外し、「No (deny override)」を選択します。
3. 画面右下にある[Save]を選択して、設定を保存します。
4. プログラムの使用が禁止されます。
■ワンタイム接続(ISL Light、ISL Light Desk)の場合
オンラインページ上では、アクセス権限に関するエラーが表示されます。
ISL Light、ISL Light Desk では、セッションコードが取得できなくなります。
■常駐接続(ISL AlwaysOn)の場合
オンラインページ上では、アクセス権限に関するエラーが表示されます。
ISL Light の常駐タブに、コンピューター一覧が表示されなくなります。
※「ユーザー名~区別します」という誤った
メッセージが表示されますが無視してくださ
い。

22
ICP 管理者ページ操作マニュアル 4.4.1816.71-3
■Web 会議(ISL Groop)の場合
オンラインページ上では、アクセス権限に関するエラーが表示されます。
既にダウンロード(保存)していた exe を起動して会議を開始した場合には、エラーメッセ
ージが表示されます。
(補足)
製品の使用を禁止している際に表示されるエラーメッセージは、以下の設定で編集できます。
メニュー
Configuration > Security > Error message for disabled module:
1. [Configuration]-[Security]-[Error message for disabled module:]を選択し、
チェックボックスを外してテンプレートの編集を行います。
例:
※緑字は「製品名」、 <br/>は「改行」を意味します。
2. 右下の[Save]を選択して設定を保存します。
3. ログイン後にメッセージが表示されます。
情報システムからのお知らせ:<br/>
2017 年 12 月 29 日 19:00~23:00 の間は、社内設備点検のため$module$の利用を禁止し
ています。<br/>
緊急の場合は鈴木までご連絡ください。(内線:1234)

23
ICP 管理者ページ操作マニュアル 4.4.1816.71-3
2.6 ログインセッションのタイムアウト時間を変更する
初期値では 1800 秒(30 分)に設定されているオンラインページのタイムアウト時間を変更でき
ます。
※ タイムアウト時間は「60 秒(1 分)」以上に設定する必要があります。
メニュー
Advanced > Web server > Websession timeout:
1. [Advanced]-[Web server]を選択します。
2. [Websession timeout:]のチェックを外して、設定時間(秒)を入力します。
例:1 時間(60 分)にする場合 ⇒「3600」と入力します。
3. 右下の[save]を選択して設定を保存します。
4. オンラインページ上で 2 で設定した時間以上無操作状態が続いた場合、操作再開時に以下
のエラーメッセージが表示されます。

24
ICP 管理者ページ操作マニュアル 4.4.1816.71-3
3 ISL AlwaysOn の設定
3.1 常駐接続端末を共有する
本設定を行うことで、常駐接続の共有機能が利用できるようになります。共有機能を使用すると、
あるユーザーが接続できるよう登録(インストール)を行った端末を別のユーザーに紐付けるこ
とができます。 端末を共有されたユーザーは該当する端末に対して接続のみ可能となり、端末
の編集および削除はできません。
※ ISL AlwaysOn 4.4.1823.32 以降では、グループを共有することで端末の編集および削除権
限をユーザーに設定することができます。
ISL Conference Proxy 4.2.10 以降をご利用の場合
Configuration > ISL AlwaysOn >
- User can share connection:
- User (as guest) can share connection with owner in same domain:
- User (as guest) can share connection with owner on same server:
Configuration > Security > User can view list of users in own domain:
1. [Configuration]-[ISL AlwaysOn]を選択します。
2. 以下 3 つの設定のチェックを外して [Yes] にします 。
3. [Configuration]-[Security]を選択します。
4. [User can view list of users in own domain:]のチェックスを外し、[Yes]にします。
※複数のドメインを設定している場合は、以下の設定も必要です
・User can view list of domains on server
・User can view list of users on server
5. 右下の[Save]を選択して、変更を保存します。
※ 特定のユーザー(ドメイン)に対して設定を有効にする場合は以下で設定を行います。
[User management]-[ユーザー名(ドメイン名)]-[ISL AlwaysOn / Security]
※ オンラインページ上での共有の設定方法は『常駐接続(ISL AlwaysOn)マニュアル』、ISL
Light 上での共有の設定方法は『ISL Light マニュアル』をご参照ください。

25
ICP 管理者ページ操作マニュアル 4.4.1816.71-3
ISL Conference Proxy 4.1.6 以前のバージョンをご利用の場合
1. ISL Conference Proxy の管理画面にログインします。
2. 左メニュー[Configuration] - [ISL AlwaysOn] のページを開き、以下の 3 つの設定のチ
ェックを外して全て[Yes]に変更後、ページ右下の [Save] を選択して変更を保存します。
・[Use grouping functionality]
・[User (as guest) can share connection with owner in same domain]
・[User (as guest) can share connection with owner on same server]
3. 以下の URL から 2 つの Zipファイルをダウンロードし、解凍せずに ISL Conference Proxy
のローカル内に保存しておきます。
■Public 設定用(1 つ目)
https://www.oceanbridge.jp/isl/aon/download/islaon-bulk-share-public.zip
■Private 設定用(2 つ目)
https://www.oceanbridge.jp/isl/aon/download/islaon-bulk-share-private.zip
4. ISL Conference Proxy の管理画面に戻り、[Configuration]-[Advanced]-[File storage]
を選択します。開いているページが「Public」となっていることを確認し、[参照]を選択
して 3.で保存した「Public 設定用」の Zip ファイルを選択します。
5. [Extract ZIP file:]横のチェックボックスを ON にし、[Upload] を選択します。
6. 画面上部の [Private] を選択します。 [参照] を選択して 3.で保存した「Private 設定
用」の Zip ファイルを選択します。 続けて [Extract ZIP file:] 横のチェックボック
スを ON にし、[Upload] を選択します。

26
ICP 管理者ページ操作マニュアル 4.4.1816.71-3
(補足)共有の自動登録
以下の設定を行うことで、ISL AlwaysOn をインストール(コンピューターの一覧に新しい端末
を追加)した時に自動で共有を行うことが可能です。
メニュー
User management > Users (Domains) > ISL AlwaysOn > Execute following
action when access is granted:
1. [User management] を選択し、共有の元となるユーザーのアカウントを選択します。
2. 上部のメニューから[ISL AlwaysOn] を選択し、[Execute following action when access
is granted]の設定のチェックを外して以下の文字列を入力後、ページ右下の [Save] を
選択して設定を保存します。
share=\\ドメイン名\接続を許可するユーザー名
例 1:ユーザー「\\default\test2」「\\default\test3」に対して接続を許可する場合
(複数ユーザーを指定する場合は、改行して続けます)
例 2:ドメイン「default」に所属するすべてのユーザーに対して接続を許可する場合
※ワイルドカード(*)が使用できます
以降、設定を行ったユーザー(ドメイン)が新しい端末を追加した際に、その端末に自動で共有
が行われます。共有が設定されている端末にはアイコンが表示され、マウスオーバーすると詳細
例:ユーザーが「\\default\test」の場合

27
ICP 管理者ページ操作マニュアル 4.4.1816.71-3
情報が確認できます。
※ 端末を追加する場合は [このコンピューターを追加]を選択、あるいは[このコンピュータ
ーを追加]を右クリックしてサイレントインストーラーを作成し、ISL AlwaysOn をインス
トールしてください。
※ 既に追加済みの端末へは設定を適用できないため、オンラインページから手動で一斉グル
ーピングを行う必要があります。一斉グルーピングの手順は『常駐接続(ISL AlwaysOn)
マニュアル』をご参照ください。

28
ICP 管理者ページ操作マニュアル 4.4.1816.71-3
3.2 プッシュアップグレード
各端末にインストールされた ISL AlwaysOn を管理画面から強制的にアップグレードできます。
(補足)
プッシュアップグレード機能を使用する場合は、クライアント端末にインストールされた ISL
AlwaysOn の[設定]-[基本設定]-[その他の設定]-[自動アップグレードを有効にする」にチェッ
クが入っている必要があります(初期値ではチェックが入っています)。
メニュー
Activity monitor > Sessions > Active > This server Computers
1. [Activity monitor]-[Sessions]-[Active]を選択します。
2. 「This server Computers」の端末のリストからアップグレードを行う端末の[Select]に
チェックを入れます(プッシュインストールが利用可能な端末は「Supports」の欄に
「upgr:Y」と表示されます)。
3. [Push upgrade to selected (Warning: add ‘custom’ when needed!)] にチェックを入れ、
ISL AlwaysOn 4.4.1823.32(最新版)が選択されていることを確認します。
4. [Execute]を選択すると、選択した端末のアップグレードを開始します。

29
ICP 管理者ページ操作マニュアル 4.4.1816.71-3
(補足)自動アップグレードについて
クライアント端末で常に最新バージョンの ISL AlwaysOn を利用する(自動アップグレードを行
う)場合は、[Configuration]-[ISL AlwaysOn]-[Automatically upgrade computers to latest
version of a program:]のチェックを外して[Yes]に変更し、[Save]を選択して設定を保存しま
す。
設定を保存すると、以降はクライアント端末がサーバーに接続を行った際に強制的に自動でア
ップグレード(ISL AlwaysOn の最新バージョンのサイレントインストール)が実行されるよう
になります。

30
ICP 管理者ページ操作マニュアル 4.4.1816.71-3
3.3 Windows/macOS ユーザーによる認証方式を許可する
常駐接続を開始する際に、アクセスパスワードの代わりに接続先端末の Windows/macOS ユーザ
ーを使用して接続を開始できます(初期値:禁止)。
メニュー
Configuration > ISL AlwaysOn > Allow native only authentication
(reconnect required):
1. [Configuration]-[ISL AlwaysOn]を選択します。
2. [Allow native only authentication (reconnect required):]のチェックを外して[Yes]
に変更します。
3. 右下の[save]を選択して設定を保存します。
以降、ISL AlwaysOn のサービスが再起動されサーバーと通信を行ったクライアント端末の[設
定]-[基本設定]-[認証方式] から「Windows(macOS)のパスワード」が選択できるようになりま
す。常駐接続で本設定が有効な端末を選択するとアクセスパスワードなしに接続を開始でき、接
続時に端末がロックされます。
■ISL AlwaysOn の設定画面
■常駐接続の開始画面
(補足)
管理画面での設定は、Windows/macOS ユ
ーザーによる認証方式の使用を許可す
るものです。実際に機能を利用する場
合は、クライアント端末にインストー
ルされた ISL AlwaysOn の設定を有効に
する必要があります。

31
ICP 管理者ページ操作マニュアル 4.4.1816.71-3
3.4 代替接続の使用を許可する
ISL AlwaysOn をインストールしている端末、またはその端末を踏み台としてアクセス可能なネ
ットワークに属する端末に RDP 接続または SSH 接続を行うことができます(初期値:禁止)。
本設定はクライアント端末の ISL AlwaysOn の[設定]-[詳細設定]-[トンネル接続]で変更でき
ますが、管理画面から一斉に許可する場合は以下の手順に従ってください。
(補足)
本設定は、クライアント端末の ISL AlwaysOn の[設定]-[詳細設定]-[トンネル接続]-[デフォル
トのサーバー設定を有効にする]が有効であるすべての端末に適用されます。端末ごとに異なる
設定を行う場合は、それぞれの端末で ISL AlwaysOn の設定を変更してください。
メニュー
Configuration > ISL AlwaysOn > Allow tunnel connections (reconnect
required):
1. [Configuration]-[ISL AlwaysOn]を選択します。
2. [Allow tunnel connections (reconnect required):]のチェックを外して[Yes]に変更し
ます。
3. 右下の[save]を選択して設定を保存します。
(注意)
変更した設定は、クライアント端末で ISL AlwaysOn のサービスが再起動され、サーバーに
通信を行ったタイミングで適用されます。
代替接続の詳細は、『ISL Light マニュアル』をご参照ください。
(補足)
内部ネットワーク端末への接続を目的としたクライアント端末の利用(踏み台)や、ポート転送
によるプリンターの使用を制限する場合は、以下の設定を[No]に変更します。
Advanced > GUI Features > ISL LIGHT port_forward (light_v2) >
Allow accept from and connect to remote hosts not just localhost:

32
ICP 管理者ページ操作マニュアル 4.4.1816.71-3
3.5 パスワードで設定を保護する
ISL AlwaysOn の「メインパスワードで設定内容を保護する」機能を強制的に有効にできます。
これにより、インストール時に設定したアクセスパスワードを入力しなければ ISL AlwaysOn の
設定が開けないようにできます(初期値:無効)。
メニュー
Configuration > ISL AlwaysOn > Protect configuration on computer side
(reconnect required):
1. [Configuration]-[ISL AlwaysOn]を選択します。
2. [Protect configuration on computer side (reconnect required):]のチェックを外して
[Yes]に変更します。
3. 右下の[save]を選択して設定を保存します。
以降、ISL AlwaysOn のサービスが再起動されサーバーと通信を行ったクライアント端末の「メ
インパスワードで設定内容を保護する」の設定が強制的に有効になります。ISL AlwaysOn の設
定を開くとポップアップウィンドウが表示され、メインパスワードを入力しなければ設定画面
を開くことはできません。

33
ICP 管理者ページ操作マニュアル 4.4.1816.71-3
3.6 アクションの使用を禁止する
ISL AlwaysOn のアクションを使用すると、システム情報の取得やシャットダウンなどクライア
ント端末に対してさまざまな機能を実行できます。アクションは初期値では許可(有効)になっ
ています(アクションの詳細は『常駐接続(ISL AlwaysOn)マニュアル』をご参照ください)。
アクション機能を禁止する場合は、以下の手順に従ってください。
(参考)
ISL Conference Proxy 4.4.1734 以降にアップグレードした場合は、オンラインページ(常駐接
続)のメニューの任意のアクションを非表示にすることはできません。
メニュー
Configuration > ISL AlwaysOn > User can use actions functionality:
※ 特定のユーザー(ドメイン)に対して設定を有効にする場合は以下で設定を行います。
[User management]-[ユーザー名(ドメイン名)]-[ISL AlwaysOn]
1. [Configuration]-[ISL AlwaysOn]を選択します。
2. [User can use actions functionality:]横のチェックを外して[No(deny override また
は allow override)]を選択します。
※[No (allow override)]:ドメインやユーザーごとの無効/有効の設定変更が可能です。
※[No (deny override)] :ドメインやユーザーごとの無効/有効の設定変更が不可能です。
3. 右下にある[Save]を選択して、変更を保存します。
4. 常駐接続画面から以下のアクションを実行すると、エラーメッセージが表示されます。
・パスワード変更
・システム情報
・EXE 実行
・シャットダウン、再起動

34
ICP 管理者ページ操作マニュアル 4.4.1816.71-3
3.7 ファイル共有を禁止する
ISL AlwaysOn のファイル共有を使用すると、各端末のフォルダー、ファイルをユーザー間で共
有できます(機能の詳細は『常駐接続(ISL AlwaysOn)マニュアル』をご参照ください)。ファ
イル共有の機能を禁止する場合は、以下の手順に従ってください。
(参考)
ISL Conference Proxy 4.4.1734 以降にアップグレードした場合は、オンラインページ(常駐接
続)のメニュー内の「共有ファイル」を非表示にできません。
メニュー
Configuration > ISL AlwaysOn > User can use files functionality:
※ 特定のユーザー(ドメイン)に対して設定を有効にする場合は以下で設定を行います。
[User management]-[ユーザー名(ドメイン名)]-[ISL AlwaysOn]
1. [Configuration]-[ISL AlwaysOn]を選択します。(固有のユーザーに設定する場合は[User
management]を選択してユーザー名を選択します。)
2. [User can use files functionality:]横のチェックボックスを外して[No(deny override
または allow override)]を選択します。
※[No (allow override)]:ドメインごとの無効/有効の設定変更が可能です。
※[No (deny override)] :ドメインごとの無効/有効の設定変更が不可能です。
3. 右下にある[Save]を選択して、変更を保存します。
4. オンラインページの常駐接続画面のメニューから「共有ファイル」を選択すると、エラー
メッセージが表示されます。

35
ICP 管理者ページ操作マニュアル 4.4.1816.71-3
3.8 右クリックメニューから共有フォルダーの設定を削除する
右クリックによるメニューから「このフォルダーを ISL
AlwaysOn で共有する」機能を削除する場合は、カスタマイズを
適用した ISL AlwaysOn を新規インストールする必要がありま
す。
(補足)
既に ISL AlwaysOn をインストールしている端末に上書きインストールで設定を追加するこ
とはできません。ISL AlwaysOn を一度アンインストールした後、カスタマイズを適用した
ISL AlwaysOn を再度インストールする必要があります(解除の場合も同様に、ISL AlwaysOn
を一度アンインストールした後、カスタマイズ(右クリックによるメニュー表示禁止)を解
除した ISL AlwaysOn を再度インストールしてください)。
macOS ではご利用になれません。
メニュー
Advanced > Customize > Show expert settings > ISL AlwaysOn installer
defaults Windows:
1. [Advanced]-[Customize]を選択します。
2. [Create new customization]を選択します。
3. [Show expert settings]にチェックを入れ、[Customization name]に任意のカスタマイズ
名を入力します(カスタマイズ作成後にサイレントインストールで ISL AlwaysOn のイン
ストールを行う場合は、「半角英数」で入力してください)。
4. [ISL AlwaysOn installer defaults Windows:]の欄に、以下のテキストを入力します。
AppName=ISL
AlwaysOn2&DefaultDirName=%7Bpf%7D%5CISL%20AlwaysOn2&MainBinary=ISLAlwaysOn2&S
kipShellMenu=true
すべてのユーザー(ドメイン)に適用する場
合は [Use customization by default]の
[enabled]にチェックを入れます。

36
ICP 管理者ページ操作マニュアル 4.4.1816.71-3
5. 左下の[Save]を選択して、変更を保存します。
※3.で[Use customization by default]の[enabled]にチェックを入れた場合は、作成し
たカスタマイズが初期値の設定として全ユーザーに適用されます。特定のユーザーまたは
ドメインにカスタマイズを適用する方法は、4.9(参考)をご参照ください。
6. 以降、カスタマイズを適用した ISL AlwaysOn をインストールすると、右クリックによる
メニューからファイル共有の機能が表示されなくなります。
※カスタマイズを適用した ISL AlwaysOn のインストール画面では、製品名が「ISL
AlwaysOn2」と表示されます。
(補足)
カスタマイズ適用後、ISL AlwaysOn のバージョンアップ(サイレントインストールによる
上書きインストール、プッシュアップグレード、オンラインページおよび ISL AlwaysOn の
「バージョン情報」からのアップグレード)を行った場合も、右クリックによるメニュー表
示禁止の設定は保持されます。
カスタマイズ適用後は、以下に「ISL AlwaysOn2」という名前のフォルダーが作成されます。
64bit OS の場合:C:\Program Files (x86)
32bit OS の場合:C:\Program Files
ISL Online の実行プログラムがセキュリティソフトから有害なソフトウェアと検知されて
しまう場合には、セキュリティソフトの監視対象から以下でご案内しているフォルダーに
加え、上記「ISL AlwaysOn2」フォルダーも除外する必要があります。
▼セキュリティソフトから有害なソフトウェアと検知されてしまう場合にはどうすればい
いですか?
https://www.islonline.jp/help/faq_general/whitelist.html

37
ICP 管理者ページ操作マニュアル 4.4.1816.71-3
3.9 スリープモードを有効(許可)にする
スリープモードを有効(許可)にすると、ISL AlwaysOn をインストールした端末がスリープモ
ードに移行できるようになります(初期値:無効)。
本設定はクライアント端末の ISL AlwaysOn の[設定]-[詳細設定]-[スリープモード]で変更で
きますが、管理画面から一斉に許可する場合は以下の手順に従ってください。
(補足)
端末が Mac の場合は特に設定する必要はありません。Mac ではシステム環境設定(省エネル
ギー)の設定に従ってスリープモードに移行します。
本設定は、クライアント端末の ISL AlwaysOn の[設定]-[詳細設定]-[スリープモード]-[デ
フォルトのサーバー設定を有効にする]が有効であるすべての端末に適用されます。端末ご
とに異なる設定を行う場合は、それぞれの端末で ISL AlwaysOn の設定を変更してください。
メニュー
Configuration > ISL AlwaysOn > Allow computer to go to sleep mode
(reconnect required):
1. [Configuration]-[ISL AlwaysOn] を選択します。
2. [Allow computer to go into sleep mode (reconnect required)]のチェックを外して
[Yes]を選択します。
3. 右下にある[Save]を選択して変更を保存します。
(注意)
変更した設定は、クライアント端末で ISL AlwaysOn のサービスが再起動され、サーバーに通信
を行ったタイミングで更新されます。

38
ICP 管理者ページ操作マニュアル 4.4.1816.71-3
3.10 利用中の RDP のセッションへの接続を禁止する
常駐接続で「利用中の RDP のセッションへ接続する」の接続オプションを有効にして接続を行う
と、RDP(Remote Desktop Protocol)で接続中のセッションに対して接続できます。本機能の使
用を禁止する場合は、以下の手順に従ってください。
本設定はクライアント端末の ISL AlwaysOn の[設定]-[詳細設定]-[RDP のセッションへの接続]
で変更できますが、管理画面から一斉に許可する場合は以下の手順に従ってください。
(補足)
本設定は、クライアント端末の ISL AlwaysOn の[設定]-[詳細設定]-[RDP のセッションへの接
続]-[デフォルトのサーバー設定を有効にする]が有効であるすべての端末に適用されます。端
末ごとに異なる設定を行う場合は、それぞれの端末で ISL AlwaysOn の設定を変更してください。
メニュー
Configuration > ISL AlwaysOn > Allow connect to existing computer
session (reconnect required):
1. [Configuration]-[ISL AlwaysOn] を選択します。
2. [Allow connect to existing computer session (reconnect required):]のチェックを外
して[No]を選択します。
3. 右下にある[Save]を選択して変更を保存します。
4. 接続オプションの一覧から、「利用中の RDP のセッションへ接続する」が表示されなくな
ります。
(注意)
変更した設定は、クライアント端末で ISL AlwaysOn のサービスが再起動され、サーバーに通信
を行ったタイミングで適用されます。
設定前 設定後

39
ICP 管理者ページ操作マニュアル 4.4.1816.71-3
3.11 Client を利用する(接続オプション)
常駐接続で「Client を利用する」の接続オプションを有効にして接続を行うと、接続先で「ISL
Light Client」のプログラムが起動しテキストチャットなどの機能が使用できます。(詳細は『常
駐接続(ISL AlwaysOn)マニュアル』をご参照ください。)
本設定はクライアント端末の ISL AlwaysOn の[設定]-[デスクトップ共有]-[詳細設定]で変更
できますが、管理画面から一斉に変更する場合は以下の手順に従ってください。
(補足)
本設定は、クライアント端末の ISL AlwaysOn の[設定]-[デスクトップ共有]-[詳細設定]-[デフ
ォルトのサーバー設定を有効にする]が有効であるすべての端末に適用されます。端末ごとに異
なる設定を行う場合は、それぞれの端末で ISL AlwaysOn の設定を変更してください。
メニュー
Configuration > ISL AlwaysOn > Use only downloaded clients (reconnect
required):
1. [Configuration]-[ISL AlwaysOn] を選択します。
2. [Use only downloaded clients (reconnect required):]のチェックを外して[Yes]を選択
します。
3. 右下にある[Save]を選択して変更を保存します。
以降、接続オプションの設定に関係なく、常に ISL Light Client のプログラムを利用して接続
を開始するようになります。
(注意)
変更した設定は、クライアント端末で ISL AlwaysOn のサービスが再起動され、サーバーに通信
を行ったタイミングで適用されます。
「Client を有効にする」
の有効・無効に関係なく常に ISL
Light Clientのプログラムを利用し
て接続するようになります。

40
ICP 管理者ページ操作マニュアル 4.4.1816.71-3
3.12 オンデマンドモードを有効にする
ISL AlwaysOn は初期設定では 30 秒に 1 度、クライアント端末のステータス情報をサーバーに送
信するため自動で ISL Conference Proxy に通信を行います。クライアント数が非常に多い環境
(例:5000 台など)では、サーバーへの定期通信を行わない ISL AlwaysOn の「オンデマンドモ
ード」を使用することでサーバー負荷を軽減できます(詳細は『常駐接続(ISL AlwaysOn)マニ
ュアル』をご参照ください)。
メニュー
Configuration > ISL AlwaysOn > Allow use OnDemand functionality:
1. [Configuration]-[ISL AlwaysOn] を選択します。
2. [Allow use OnDemand functionality:]のチェックを外して[Yes]を選択します。
3. 右下にある[Save]を選択して変更を保存します。
4. クライアント端末の[ISL AlwaysOn 設定]-[詳細設定]-[オンデマンド]が表示されます。
以下 2 つの設定にチェックが入っていることを確認します。
・デフォルトのサーバー設定を有効にする
・オンデマンドモードを有効にする
(注意)
変更した設定は、クライアント端末で ISL AlwaysOn のサービスが再起動され、サーバーに通信
を行ったタイミングで更新されます。

41
ICP 管理者ページ操作マニュアル 4.4.1816.71-3
4 ISL Light の設定
4.1 ファイル転送(受信・送信)を禁止する
ISL Light 利用時のファイル転送(受信・送信)を禁止できます。
ISL Light Desk、ISL Light Client に適用する場合
Advanced > GUI Features > ISL LIGHT file_transfer(light_v1)
- Allow file receiving:(ファイル「受信」)
- Allow file sending:(ファイル「送信」)
ISL Light に適用する場合
Advanced > GUI Features > ISL LIGHT file_transfer(light_v2)
- Receiving files is enabled:(ファイル「受信」)
- Sending files is enabled:(ファイル「送信」)
※ 特定のユーザー(ドメイン)に対して設定を有効にする場合は以下で設定を行います。
[User management]-[ユーザー名(ドメイン名)]-[GUI Features]
1. [Advanced]-[GUI Features] を選択します。
2. ISL Light Desk、ISL Light Client に適用する場合は[ISL LIGHT desktop(light_v1)]を、
ISL Light に適用する場合は[ISL LIGHT desktop(light_v2)]を選択します。
3. 禁止する項目のチェックを外し、「No(deny override または allow override)」を選択し
ます。
※[No (allow override)]:ドメインごとの無効/有効の設定変更が可能です。
※[No (deny override)] :ドメインごとの無効/有効の設定変更が不可能です。
4. 右下にある[Save]を選択すると、設定した内容でファイル転送が禁止されます。
(補足)
ISL Light Desk、ISL Light Client、ISL Light は互換性がございますが、組合せによりオペレ
ーション結果が異なると管理が困難になるため、運用上 light_v1 および light_v2 の設定は同
じ設定にしてご利用いただくよう推奨しております。
禁止した項目がグレーアウトして
選択できなくなります
ファイル転送を実行すると、転送がキャンセルされます。
チャット画面にメッセージが表示されます

42
ICP 管理者ページ操作マニュアル 4.4.1816.71-3
4.2 デスクトップ共有(見る・見せる)を禁止する
ISL Light でデスクトップ共有を行う際の、見る・見せるの機能を禁止できます。
ISL Light Desk、ISL Light Client に適用する場合
Advanced > GUI Features > ISL LIGHT desktop(light_v1)
- Allow desktop streaming:(デスクトップを「見せる」)
- Allow desktop viewing:(デスクトップを「見る」)
ISL Light に適用する場合
Advanced > GUI Features > ISL LIGHT desktop(light_v2)
- Desktop streaming is enabled:(デスクトップを「見せる」)
- Remote desktop viewing is enabled:(デスクトップを「見る」)
※ 特定のユーザー(ドメイン)に対して設定を有効にする場合は以下で設定を行います。
[User management]-[ユーザー名(ドメイン名)]-[GUI Features]
1. [Advanced]-[GUI Features] を選択します。
2. ISL Light Desk、ISL Light Client に適用する場合は[ISL LIGHT desktop(light_v1)]を、
ISL Light に適用する場合は[ISL LIGHT desktop(light_v2)]を選択します。
3. 禁止する項目のチェックを外し、「No(deny override または allow override)」を選択し
ます。
※[No (allow override)]:ドメインごとの無効/有効の設定変更が可能です。
※[No (deny override)] :ドメインごとの無効/有効の設定変更が不可能です。
4. 右下にある[Save]を選択して変更を保存します。
5. 設定した内容でデスクトップ共有が禁止されます。
禁止した項目はグレーアウトして
選択できなくなります
「見せる(見る)」を実行すると、アクションがキャンセ
ルされます。
チャット画面上でメッセージが表示されます。

43
ICP 管理者ページ操作マニュアル 4.4.1816.71-3
4.3 コントロール(オペレーター・クライアント)を禁止する
クライアントによるコントロールを禁止した状態でオペレーターの画面を見せる、またはオペ
レーターによるコントロールを禁止した状態でクライアントの画面を見ることができます。
ISL Light Desk、ISL Light Client に適用する場合
Advanced > GUI Features > ISL LIGHT desktop(light_v1)
- Allow control on desktop stream:(クライアントによるコントロール)
- Allow control on desktop view:(オペレーターによるコントロール)
ISL Light に適用する場合
Advanced > GUI Features > ISL LIGHT desktop(light_v2)
- Desktop stream control is enabled:(クライアントによるコントロー
ル)
- Remote desktop control is enabled:(オペレーターによるコントロー
ル)
※ 特定のユーザー(ドメイン)に対して設定を有効にする場合は以下で設定を行います。
[User management]-[ユーザー名(ドメイン名)]-[GUI Features]
1. [Advanced]-[GUI Features] を選択します。
2. ISL Light Desk、ISL Light Client に適用する場合は[ISL LIGHT desktop(light_v1)]を、
ISL Light に適用する場合は[ISL LIGHT desktop(light_v2)]を選択します。
3. 禁止する項目のチェックを外し、「No(deny override または allow override)」を選択し
ます。
※[No (allow override)]:ドメインやユーザーごとの無効/有効の設定変更が可能です。
※[No (deny override)] :ドメインやユーザーごとの無効/有効の設定変更が不可能です。
4. 右下にある[Save]を選択して変更を保存します。
5. 設定した内容でデスクトップ共有が禁止されます。
コントロールが禁止されると、デスクトップ共有画面の
右下に、現在の状態(赤字=設定により変更が不可能)
が表示されます

44
ICP 管理者ページ操作マニュアル 4.4.1816.71-3
4.4 クリップボードの使用を禁止する
オペレーター端末上で保存したクリップボードを、クライアント端末上で貼り付けることを禁
止できます。
(補足)
クリップボードにコピーできるテキストデータの上限は 1MB です。
ISL Light Desk、ISL Light Client に適用する場合
Advanced > GUI Features > ISL LIGHT desktop (light_v1)
- Enable clipboard for view and stream:
ISL Light に適用する場合
Advanced > GUI Features > ISL LIGHT desktop (light_v2)
- Using clipboard while viewing or streaming desktop is enabled:
1. [Advanced]-[GUI Features]を選択します。
2. ISL Light Desk、ISL Light Client に適用する場合は[ISL LIGHT desktop(light_v1)]を、
ISL Light に適用する場合は[ISL LIGHT desktop(light_v2)]を選択します。
3. 禁止する項目のチェックを外し、「No(deny override または allow override)」を選択し
ます。
※[No (allow override)]:ドメインやユーザーごとの無効/有効の設定変更が可能です。
※[No (deny override)] :ドメインやユーザーごとの無効/有効の設定変更が不可能です。
4. 右下にある[Save]を選択して変更を保存します。

45
ICP 管理者ページ操作マニュアル 4.4.1816.71-3
4.5 代替接続(RDP 接続)利用時の操作を制限する
代替接続(RDP 接続)利用時のオプションを定義した RDP ファイルをサーバー上にアップロード
することで、代替接続中の操作を制限できます。
(補足)
RDP ファイルのサンプルは、以下の URL よりダウンロードいただけます。
https://www.oceanbridge.jp/isl/customize/rdp_default.zip
メニュー
Advanced > Customize > Desk custom command line:
Advanced > Customize > ISL Light custom images (ZIP):
1. RDP 接続中に操作可能な項目を定義したファイル(.rdp)を作成します。
2. 作成した RDP ファイルを圧縮して ZIP ファイル化します。
3. [Advanced]-[Customize]を選択します。
4. [Create new customization]を選択し、[Customization name]に任意の名前を入力します。
(既にカスタマイズを作成していた場合はカスタマイズ名を選択します)
5. [Desk custom command line:]に以下を入力します。
--on-connect "port_forward?rdp_connect_file=%7BINST%7D/conf_static/rdp_default.rdp
6. [ISL Light custom images (ZIP):]の「upload..」を選択します。
[ファイルを選択]を選択して、作成した ZIP ファイルを選択します。
7. 左下にある[Save]を選択して変更を保存します。
※ 上記のファイル名(rdp_default.rdp)は一例です。設定の際は、お手持ちの RDP ファイル
の名称に変更してください。
すべてのユーザー(ドメイン)に適用する場
合は [Use customization by default]の
[enabled]にチェックを入れます。

46
ICP 管理者ページ操作マニュアル 4.4.1816.71-3
4.6 動画をサーバー内に自動保存する
ISL Light の動画(.isr ファイル)をサーバー内に自動保存できます。
(注意)
動画の(サーバー内)自動保存を有効にすると以下の制限事項がございます。
Mac 端末で ISL Light Desk(Mac 版)が起動できなくなります。
ISL Light iOS および ISL Light Android から接続を開始できません。
メニュー
Storage > Areas
Configuration > ISL Light > Recording session template:
1. [Storage]-[Areas]を選択します。
2. [Create new storage area]を選択して、ストレージの Name と Path を設定します。
Name 任意のストレージ名を入力します。
Server 動画を保存するサーバーを選択します。複数サーバーで GRID を構成してる場合な
どの特殊なケースを除き、初期値の設定「all」のままご利用ください。
Type 初期値の設定「filesystem」のままご利用ください。
Path
動画の保存先のパスを入力します。
例:サーバーの C ドライブ直下「ISL_recording」に保存する場合:
※動画の保存先(Path)に指定するフォルダーは、ISL Conference Proxy のサー
ビスを起動している「.\islcp」のアカウントでフルコントロールのアクセス許可
が必要です。
3. 右下にある[Save]を選択して変更を保存します。
4. 続けて、[Configuration]-[ISL Light]を選択します。
5. 「Recording session template」のチェックを外し、以下の文字列を入力します。
storage:// <ストレージの Name>/<任意のファイル名>.isr
例:ストレージの Name を「ocean」に設定し、動画を「test.isr」の名前で保存する場合
storage://ocean/test.isr
※動画(.isr)ファイルは、「test.isr」⇒「test.0.isr」⇒「test.1.isr」⇒「test.2.isr」
…の形で保存されます。
6. 右下にある[Save]を選択して変更を保存します。
7. ISL Light で接続を行います。

47
ICP 管理者ページ操作マニュアル 4.4.1816.71-3
8. セッションを終了すると、ストレージの Path に動画が自動で保存されます。
例:ストレージの Path を「C:\ISL_recording」、任意のファイル名を「test」に設定した
場合、C:\ISL_recording 内に「test.isr」の名前で動画が保存されます。
(補足)
動画(.isr)のファイル名には、セッション情報を付与することができます。必要に応じ、以下
のパラメーターを追加してください。
{{timestamp}} ファイル作成時のタイムスタンプ(UTC+9 時間)
{{user}} オペレーター名
{{session_code}} セッションコード
例:storage://ocean/isl_{{timestamp}}-{{user}}-{{session_code}}.isr
2018 年 1 月 16 日にユーザー「test(ドメイン所属なし)」で接続(セッションコード:74762685)
を行うと、指定したパスに「isl_20180116T032830Z-_default_test-74762685.isr」の名前でフ
ァイルが作成されます。
例:storage://ocean/{{user}}/isl_{{timestamp}}-{{session_code}}.isr
2018 年 1 月 16 日にユーザー「test(ドメイン所属なし)」で接続(セッションコード:74762685)
を行うと、指定したパス内に「_default_test」という名前のディレクトリを作成し、
「isl_20180116T032830Z-74762685.isr」の名前でファイルが作成されます。
※ファイル名の指定にスラッシュ(/)を入れると、ディレクトリを作成できます。
※ 保存された.isr ファイルは、ISL Player で再生できます。
※ ストレージの Path で指定したフォルダーが存在しない、あるいは指定したフォルダーに対
してアクセス権が不足している場合など、動画が指定先に正常に作成(保存)できない場
合は以下のエラーメッセージが表示されます。

48
ICP 管理者ページ操作マニュアル 4.4.1816.71-3
4.7 短いセッションコードを使用する
ワンタイム接続で使用するセッションコードの桁数(初期値:7~8 桁)を短くできます。
メニュー
Configuration > ISL Light > Generate short codes:
1. [Configuration]-[ISL Light]を選択します。
2. [Generate short codes:]のチェックを外して[Yes]に変更します。
3. 右下の[save]を選択して設定を保存します。
以降、ワンタイムセッションを開始すると 5~7 桁のセッションコードが発行されます。

49
ICP 管理者ページ操作マニュアル 4.4.1816.71-3
4.8 ロゴ画像を変更する
カスタマイズを作成することで、ISL Light Desk&Client、ISL Light のロゴ画像を変更できま
す。
ISL Light Desk、ISL Light Client の場合
Advanced > Customize > Logo image (BMP 80×80):
1. [Advanced]-[Customize]を選択します。
2. [Create new customization]を選択し、[Customization name]に任意の名前を入力します。
(既にカスタマイズを作成していた場合はカスタマイズ名を選択します)
3. [Logo image(BMP 80×80)]の[upload..]を選択します。
4. [参照]を選択して、ロゴに使用する画像を選択します。
※ 360×80 ピクセル以内のビットマップ(.bmp)形式に限られます。それ以上のサイズは自
動で縮小して表示されます。
5. 左下の[Save]を選択して、変更を保存します。
6. ISL Light Desk&Client メインメニューのロゴがアップロードの画像に変更されます。
すべてのユーザー(ドメイン)に適用する場
合は [Use customization by default]の
[enabled]にチェックを入れます。

50
ICP 管理者ページ操作マニュアル 4.4.1816.71-3
ISL Light の場合
Advanced > Customize > Show expert settings > ISL Light custom images
(ZIP):
1. 変更する 3 つの画像を用意します(ファイル名および拡張子は変更しないでください)。
① app_icon.png(192x192 ピクセル)
② company_logo.png(98x22 ピクセル推奨)
③ keyvisual.png(412×412 ピクセル)
※画像サイズが推奨値よりも大きい場合、自動で縮小して表示されます
2. 3 つの画像をまとめて zip 形式で圧縮し、「light_customize.zip」の名前で保存します
3. 管理画面ページの左メニューから[Advanced]-[Customize]を選択します。
(参考)カスタマイズのサンプル ZIP
以下でカスタマイズの(画像)サンプルファイルを公開中です。よろしければダウンロ
ードして解凍後、画像を上書き/編集するなどしてご利用ください。
https://www.oceanbridge.jp/isl/customize/light_customize.zip
※サンプルには上記でご案内した 3 つの画像以外に、app_icon_notification_white.png
という名前の画像が含まれます。こちらの画像はモバイル用 ISL Light(iOS 版、Android
版)のカスタマイズでご利用いただけます(「app_icon_notification_white.png」は背景
が白または透明である必要があります)。
インストール画面 ログイン画面
①
②
③
app_icon_notification_white.png

51
ICP 管理者ページ操作マニュアル 4.4.1816.71-3
4. [Create new customization]を選択し、[Customization name]に任意の名前を入力します。
(既にカスタマイズを作成していた場合はカスタマイズ名を選択します)
5. 画面上部の[Show expert settings]にチェックを入れます。
6. [ISL Light custom images (ZIP):]の「upload..」を選択します。
[ファイルを選択]を選択して、作成した「light_customize.zip」を選択します。
7. 左下の[Save]を選択して、変更を保存します。
8. ISL Light の 3 つの画像が変更されます(既に ISL Light をインストールしている場合は
改めてプログラムを取得し、インストールを行ってください)。
すべてのユーザー(ドメイン)に適用する場
合は [Use customization by default]の
[enabled]にチェックを入れます。

52
ICP 管理者ページ操作マニュアル 4.4.1816.71-3
4.9 UI 上の項目を非表示にする
ISL Light 上の項目を、非表示にすることができます。
1. 管理画面ページの左メニューから[Advanced]-[Customize]を選択します。
2. [Create new customization]を選択し、[Customization name]に任意のカスタマイズ名を
入力します。すべてのユーザー(ドメイン)に適用する場合は[Use customization by
default]の[enabled]にチェックを入れます。
3. [ISL Light custom command line:]に、非表示にする項目の情報を入力します。
① パスワードを忘れた場合 --on-load "main?disable_forgot_password=true"
② ログイン情報を保存 --on-load
"customization?disable_remember_me_in_login=true"
③ サーバー --on-load "main?disable_grid_selector=true"
④ ワンタイム接続 --on-load "customization?disable_sessions=true"
⑤ 常駐 --on-load "main?disable_computers=true"
※ ⑤は[常駐]タブに加え、左上[+]メニューより[このコンピューターを追加する]、[アクセ
ス許可を Email で依頼]、[グループを作成]も非表示になります。
※ 複数の項目をまとめて設定することもできます。
例:①②③⑤を非表示にする場合
--on-load "main?disable_forgot_password=true&disable_grid_selector=true&disable_computers=true"
--on-load "customization?disable_remember_me_in_login=true"
例:①②③④を非表示にする場合
--on-load "main?disable_forgot_password=true&disable_grid_selector=true" --on-load
"customization?disable_remember_me_in_login=true&disable_sessions=true"
4. 左下の[Save] を選択して、変更を保存します。
①
②
③
④ ⑤

53
ICP 管理者ページ操作マニュアル 4.4.1816.71-3
5. ISL Light の画面上で、選択した項目が非表示になります。
既に ISL Light をインストールしている場合は改めてインストールを行ってください。

54
ICP 管理者ページ操作マニュアル 4.4.1816.71-3
(補足)
現在適用中のカスタマイズの内容は、ISL Light の[設定]-[カスタマイズ]で確認が可能です。
なお、ISL Light 上で設定を変更することはできません。
(参考)
カスタマイズを特定のユーザー(ドメイン)に対して適用する手順は、以下をご参照ください。
1. [User management]を選択し、[Users](または[Domains])を選択します。
2. カスタマイズを適用するユーザー(ドメイン)名を選択します。
3. [General]-[Default program customization]のチェックを外し、空白欄に適用したいカ
スタマイズ名を入力します。
4. 右下にある[Save]を選択して、変更を保存します。

55
ICP 管理者ページ操作マニュアル 4.4.1816.71-3
5 セキュリティに関する設定
5.1 パスワードを変更する
ISL Online アカウントへのログインに使用するパスワードを変更します。
メニュー
User management > User > General > Password:
1. [User management]を選択します。
2. パスワードを変更するユーザーを選択します。
3. [General]の画面が開きます。[Password:]欄の[change]を選択します。
4. [Password]および[Password again]の両方に、変更後のパスワードを入力します。
5. [Change]を選択して設定を保存します。
(補足)「パスワードを忘れた場合」について
パスワードを忘れた場合、オンラインページでユーザー側からもパスワードを変更できます。ユ
ーザー側でパスワードの変更を行うには、以下の設定が必要です。
【1】メールサーバーの設定(参照)
【2】[User management]でユーザーに固有の Email アドレスが登録されている必要があります

56
ICP 管理者ページ操作マニュアル 4.4.1816.71-3
■ユーザー側からパスワードを変更する手順
1. オンラインページにアクセスし、画面右上の[ログイン]を選択します。
2. [パスワードを忘れた場合]を選択します。
3. ユーザーに登録している Email を入力して、[送信]を選択します。
4. 入力した Email に通知が届きます。[パスワードの変更]を選択します。
※どのユーザーにも登録されていない Email を入力すると、次のステップで「変更してロ
グインする」が表示されませんのでご注意ください。
5. パスワードの変更画面が開きます。「変更する」を選択して変更後のパスワードを入力しま
す。「変更してログイン」を選択すると、パスワードの変更が完了します。
(参考)
ユーザーが最後にパスワードを変更した日時は、[User management]-[Users]-[General]-[Last
password change:]で確認できます。
(参考)
送信された通知(メール)内の URL([パスワードの変
更])の有効期限は 30 分に設定されています。

57
ICP 管理者ページ操作マニュアル 4.4.1816.71-3
5.2 パスワードに有効期限を設定する
ISL Online アカウントへのログインに使用するパスワードに有効期限を設定できます。有効期
限が経過した場合は、ユーザー側でパスワードの変更を行うか、5.1 の手順に従って管理者側で
管理画面からパスワードを変更します。
メニュー
Configuration > General > Password expiration interval (1w 2d 3h 4m
5s):
※ 特定のユーザー(ドメイン)に対して設定を有効にする場合は以下で設定を行います。
[User management]-[ユーザー名(ドメイン名)]-[General]
1. [Configuration]-[General]を選択します。
2. [Password expiration interval]欄に、パスワードの有効期限を入力します。
例:2w(=2 週間)、3d(=3 日)、4h(=4 時間)、5m(=5 分)、30s(=30 秒)
3. 画面右下の[Save]を選択して設定を保存します。
以降、ユーザーのログイン時にパスワードの有効期限
が経過している場合はメッセージが表示されます。[新
しいパスワード]と[新しいパスワード(確認)]欄にパ
スワードを入力し、[パスワード変更]を選択すること
でログインが可能です。
(参考)
管理者のログインパスワード(初期設定:asd)にも有効期限を設定できます。有効期限が経過
した場合は、[Current password:]にこれまで使用していたパスワードを、[New password:]およ
び[New password (again):]に新しいパスワードを入力し、[Login]を選択します。

58
ICP 管理者ページ操作マニュアル 4.4.1816.71-3
5.3 パスワードの入力回数を制限する
ISL Online アカウントへのログインに使用するパスワードの入力回数を制限します。
メニュー
Configuration > Security > Maximum failed logins for user:
Configuration > Security > Maximum failed logins period in seconds:
※ 特定のユーザー(ドメイン)に対して設定を有効にする場合は以下で設定を行います。
[User management]-[ユーザー名(ドメイン名)]-[General]
1. [Configuration]-[Security]を選択します。
2. 以下 2 つの設定のチェックボックスを外して、値を入力します(両方の入力が必要です)。
①[Maximum failed logins for user:] (初期値:5 回)
⇒パスワードの入力(上限)回数
②[Maximum failed logins period in seconds:] (初期値:60 秒)
⇒パスワードの入力(上限)回数の基準となるインターバル
例:初期値(60 秒)の場合、パスワードの入力回数の制限は 60 秒ごとにリセットさ
れます。①の設定が 5 回で 40 秒目に 5 回目のパスワードが誤入力された場合、
その後の 20 秒間パスワードの入力が制限されます。制限中は「パスワードを忘
れた場合」からパスワードの変更はできません。
3. 画面右下の[Save]を選択して設定を保存します。
(補足)
パスワードの入力回数の上限を超えた場合は以下のメッセージが表示されます。

59
ICP 管理者ページ操作マニュアル 4.4.1816.71-3
5.4 次回ログイン時のパスワード変更を強制にする
ISL Online アカウントへの次回ログイン時にパスワードの変更を求めることができます。
なお ISL Conference Proxy 4.3.9 以降のバージョンでは、初期値でユーザーを作成した場合本
設定が有効になっており、初回ログイン時にパスワードを変更させる仕様になっています。
メニュー
User management > General > User must change password:
※ ユーザーごとに設定を行う必要があります。
1. [User management]を選択して、ユーザーを選択します。
2. [User must change password:]を[Yes]に設定します。
3. 画面右下の[Save]を選択して設定を保存します。

60
ICP 管理者ページ操作マニュアル 4.4.1816.71-3
5.5 パスワードに条件を設定する
ユーザーにパスワードを再設定させる際の条件(文字数、大文字/小文字の組合せ必須など)を
設定できます。以下の手順に従って設定を行います。
メニュー
Configuration > Security > Valid password format (regex):
Configuration > Security > Invalid password error:
※ 特定のユーザー(ドメイン)に対して設定を有効にする場合は以下で設定を行います。
[User management]-[ユーザー名(ドメイン名)]-[General]
1. [Configuration]-[Security]を選択します。
2. [Valid password format (regex):]の設定のチェックボックスを外し、正規表現で条件
(値)を入力します。
■例 1
9 文字以上のパスワードを求める場合:
.{9,}
■例 2
4~6 文字以内で、最低 1 つ数字を含むパスワードを求める場合:
^(?=.*\d).{4,6}$
■例 3
数字と英字(大・小文字どちらでも可)の組合せで 7 文字以上のパスワードを求める場合:
(?=.*[0-9])(?=.*[a-z]|.*[A-Z])[0-9a-zA-Z]{7,}
3. 続けて[Invalid password error:]のチェックボックスを外し、ユーザーが条件に満たな
いパスワードに変更しようとした場合に表示されるメッセージを入力します。
例:9 文字以上のパスワードを設定してください。
(初期値:Password is not secure or it contains invalid characters.)
4. 画面右下の[Save]を選択して設定を保存します。

61
ICP 管理者ページ操作マニュアル 4.4.1816.71-3
5.6 ファイルの拡張子の制限を変更する
ISL Conference Proxy 4.4.1816.71 以降のバージョンでは、セキュリティ上の理由から拡張子
のブラックリストがあらかじめ設定されており、ISL Online で取り扱い可能なファイルの拡張
子が制限されています。ブラックリストの変更やホワイトリストの設定を行うことで、利用可能
な拡張子の制限を調整できます(本設定は現在 ISL Groop にのみ適用されます)。
■ブラックリスト(初期設定)
.ade / .adp / .bat / .chm / .cmd / .com / .cpl / .exe / .hta / .ins / .isp / .jar / .js
/ .jse / .lib / .lnk / .mde / .msc / .msi / .msp / .mst / .nsh / .pif / .scr / .sct
/ .shb / .sys / .vb / .vbe / .vbs / .vxd / .wsc / .wsf / .wsh
ブラックリストから拡張子を除外する
Configuration > Security > Blocked file extensions for user upload
(.exe ...):
1. [Configuration]-[Security]を選択します。
2. [Blocked file extensions for user upload (.exe ...):]の設定のチェックボックスを
外し、設定済みの拡張子を削除または拡張子の追加を行います。
3. 画面右下の[Save]を選択して設定を保存します。
ホワイトリストを設定する
Configuration > Security > Allowed file extensions for user upload
(.txt ...):
1. [Configuration]-[Security]を選択します。
2. [Allowed file extensions for user upload (.txt ...):]の設定のチェックボックスを
外し、取り扱い可能とする拡張子の追加を行います。
3. 画面右下の[Save]を選択して設定を保存します。
(補足)
ホワイトリストを設定すると、リストに記載のないファイルは取り扱い不可になるため、
特定のファイルのみを取り扱い可能にする場合に有効です。また、ブラックリストにもホ
ワイトリスト同様の拡張子が存在する場合は、ブラックリストの設定が優先されます。

62
ICP 管理者ページ操作マニュアル 4.4.1816.71-3
5.7 アクティビティログを記録する
ISL Conference Proxy 4.4.1816.71 以降のバージョンでは、管理者およびユーザーのログイン
履歴や操作履歴を CSV ファイルに出力して管理できます。初期設定ではアクティビティログの
保存期間は設定されていませんが、保存期間を指定してサーバーに保存するファイル数を制限
することも可能です。
メニュー
Configuration > Logs > Record activity log
Configuration > Logs > Limit activity log files (in days)
1. [Configuration]-[Logs]を選択します。
2. [Record activity log:]の設定のチェックボックスを外し、[Yes]に変更します。
3. アクティビティログの保存期間を指定する場合は、続けて[Limit activity log files (in
days):]のチェックボックスを外し、保管するログファイル数を入力します。
4. 画面右下の[Save]を選択して設定を保存します。
以降、管理者およびユーザーのログイン履歴や操作履歴が ISL Conference Proxy のインストー
ルフォルダー内に保存されます。
(補足)
アクティビティの記録時間には協定世界時(UTC)が適用されます。
製品の操作履歴がない場合、該当する日付のアクティビティログは作成されません。
カスタマイズ(例:4.8)に適用した設定値の情報は出力できません。

63
ICP 管理者ページ操作マニュアル 4.4.1816.71-3
6 その他
6.1 モニタリング
サーバーの情報や転送速度、管理ページへのアクセス内容などをモニタリングできます。
サーバー
Activity monitor > Servers
使用中のサーバーの一覧が表示されます。
(各サーバーは固有の ID を持っており、デフォルトのサーバーID は-1 で設定されています)
Select 再起動するサーバーや切断するサーバーを選択できます。
Server ID サーバー毎に割り振られた ID です。
Address サーバーの IP アドレスです。
Connected 複数のサーバーによる GRID 構成の場合に「Connected」と表示されます。
Version ご利用中の ISL Conference Proxy のバージョンです。
Up time サーバーの稼働時間です。(HH:MM:SS の形式で表示されます)
ISL Light 現時点でアクティブな ISL Light のセッション数です(ISL AlwaysOn から起
動したセッションも含む) 。
Service usage ISL Light や ISL AlwaysOn 等の接続数が表示されます。
※ Connected time / Disconnected time / Socket count は使用しません。
転送速度
Activity monitor > Transfer rates
使用中のサーバーの平均転送速度を確認できます。
転送速度は 2 つの値で表されます。1 つ目の値は送信速度を示し、2 つ目の値は受信速度を示し
ます。平均速度は、過去 1 分間、5 分間、15 分間、1 時間について記録されます。

64
ICP 管理者ページ操作マニュアル 4.4.1816.71-3
製品 Web ページのアクセス履歴
Activity monitor > Web hits
製品ページ(管理画面、オンラインページ)に対するアクセス履歴を参照できます。初期設定で
は Raw(全データ)が選択されています。[Query type]欄から条件を選択して結果を表示します。
Raw 全てのデータを表示します。
Top clients アクセス(リクエスト)数の多い端末の IP アドレスを降順で表示
します。
Top paths アクセス(リクエスト)数の多いページのパスを降順で表示します。
Top referrer domains アクセス(リクエスト)数の多いドメインを降順で表示します。
Top remote servers アクセス(リクエスト)数の多いサーバーを降順で表示します。(複
数のサーバーで GRID を構成している場合を除き、通常は 1 台のみ
表示されます)
Top source servers 使用しません。
Top URLS アクセス(リクエスト)数の多いページの URL を降順で表示します。
(補足)
ISL Conference Proxy 4.4.1816.71 で Web hits を参照する場合は以下の設定が必要です。
1. [Configuration]-[Advanced]-[Raw data]を選択します。
2. Keys 配下にある[Actions…]を選択します。
3. Write key に以下を入力し、[Write]を選択します。
Name :flag_2018_06_27_islconfproxy_1735_user_agent_stats
Value :1
4. [Restart ISL Conference Proxy]が表示されます。選択してサーバーを再起動します。

65
ICP 管理者ページ操作マニュアル 4.4.1816.71-3
6.2 現在利用中のセッションを確認する
現在使用中のセッションの状況を確認します。
メニュー
Activity monitor > Sessions > Active
- ISL Groop (Web 会議の使用状況)
- ISL Light (ワンタイム、常駐接続の使用状況)
※ 常駐接続(ISL AlwaysOn)の情報は、製品の特性上「ISL Light」に表示されます。
1. [Activity monitor]-[Sessions]-[Active]を選択します。
2. [ISL Light]または[ISL Groop]を選択します。
3. セッションの使用状況が表示されます。Session ID を選択すると詳細が確認できます。
■ISL Light
Select セッションを選択します。
Session ID ISL Conference Proxy の内部データベース用の固有 ID を表示しま
す。
Active on server アクティブなセッションが存在するサーバーの ID を表示します。
(複数のサーバーで GRID を構成している場合を除き、通常は 1 台
のみ表示されます)
Session code セッションコードを表示します。
Session state 現在のセッションの状態を表示します(例:running=起動中)。
Created on ISL Light Desk がセッションコードの作成を要求した時間を表示
します。
User ISL Light を使用したオペレーターのユーザーアカウントを表示し
ます。
Duration セッションがアクティブの状態になっていた時間を表示します。
Last transfer データが最後に送信された時間を表示します。セッションの開始時
から計測されます。
Bytes transferred セッション中に転送されたデータの総バイト数を表示します。
Average B/s 1 秒間に転送されたデータの平均バイト数を表示します。
ステータス:「running(使用中)」

66
ICP 管理者ページ操作マニュアル 4.4.1816.71-3
Reconnects セッションの再接続が行われた回数を表示します。
Desk、Client ISL Light ソフトウェアの制御データです。カンマ区切りで表示さ
れます。(OS,バージョン, 言語, IP アドレス, ネットワーク転送
タイプ)
Desk、Client OS ISL Light および Client が使用された端末の OS 情報を表示しま
す。
Desk、Client location ISL Light および Client が使用された地理的なロケーション(国
コード、国、市)を表示します。GeoIP がインストールされている
場合にのみ表示されます。
■ISL Groop
Search 条件を入力して、セッション(Web 会議)を検索します。
Session ID ISL Conference Proxy の内部データベース用の固有 ID を表示します。
Session code セッションコードを表示します。
Public Web 会議の場合は[Yes]、Web セミナーの場合は[No]が表示されます。
Session name Web 会議/Web セミナーの名前を表示します。
Session Active 現在のセッションの状態を表示します。(例:最大 10 名まで参加可能
な場合:「Activated for 10 users」)
Created by 会議を作成したオーナーの情報が表示されます。
Running on server アクティブなセッションが存在するサーバーの ID を表示します。
(複数のサーバーで GRIDを構成している場合を除き、通常は 1 台のみ
表示されます)
Time Running セッションがアクティブの状態になっていた時間を表示します。
Users Present 現在参加中のユーザーの人数を表示します。
ステータス:「会議名」「Activated(使用中)」

67
ICP 管理者ページ操作マニュアル 4.4.1816.71-3
(補足)
使用中のセッションは、強制的に終了することができます。
■ISL Light(ワンタイム、常駐接続の場合)
セッションにチェックを入れ[Drop selected]を選択すると、セッションを強制的に終了します。
■ISL Groop
1. セッションの[Session ID]欄の値を選択します。
2. セッションの詳細情報が表示されます。[Shutdown]を選択すると、セッションを強制的に
終了します。

68
ICP 管理者ページ操作マニュアル 4.4.1816.71-3
6.3 セッションの利用履歴を確認する
管理画面上で製品の利用履歴を確認できます。
※ 常駐接続(ISL AlwaysOn)の情報は、製品の特性上「ISL Light」に表示されます。
メニュー
Activity monitor > Sessions > History
- ISL Light(ワンタイム、常駐接続の履歴)
- ISL Groop(Web 会議の履歴)
1. [Activity monitor]-[Sessions]-[History]を選択します。
2. [ISL Light]または[ISL Groop]を選択します。
3. 検索条件を入力し、[Search]を選択すると履歴を表示します。
■ISL Light
Created after
Created before
[Created after(以降)]~[Created before(以前)]に期間を指定しま
す。初期値では直前の 2 時間に設定されています。
Limit to user ユーザー情報に基づいて履歴の検索を行います。「*」や「?」などのワイ
ルドカードが利用できます。
例:
「ドメイン abc のすべてのユーザー」: \\abc\*
「名前に joe を含むすべてのユーザー」: \\*\*joe*
「ユーザー名が 4 文字であるすべてのユーザー」: \\*\????

69
ICP 管理者ページ操作マニュアル 4.4.1816.71-3
■ISL Groop
Search ユーザー情報に基づいて履歴を参照します。「*」や「?」などのワイルド
カードが利用できます。
例:
「ドメイン abc のすべてのユーザー」: \\abc\*
※Search は現在ご利用いただけません。全ての履歴が表示されます。
Public Web 会議は[No]、Web セミナーは[Yes]と表示されます

70
ICP 管理者ページ操作マニュアル 4.4.1816.71-3
6.4 オンラインページの履歴の設定を変更する
オンラインページの履歴を初期設定で利用する場合は、以下の特徴があります。
① オンラインページにログイン中のユーザーの履歴のみを表示します。製品を利用した
全ユーザーの履歴を表示する場合は、事前に管理画面で必要な設定を有効にする必要
があります。
② 会話(チャット)の内容は記録されません。会話(チャット)の内容も履歴として記録
する場合は、事前に管理画面で必要な設定を有効にする必要があります。
※ オンプレミスライセンスでは、ISL Light(ワンタイム、常駐接続)の履歴のみ参照できま
す。ISL Groop(Web 会議)の履歴は参照できません。
※ オンラインページの履歴の詳細は、『ISL Light マニュアル』をご参照ください。
①全ユーザーの履歴を参照できるようにする
Configuration > Security
- user can view sessions in domain
- user can view all sessions on server(ドメインが複数存在する場合)
※ 特定のユーザー(ドメイン)に対して設定を有効にする場合は以下で設定を行います。
[User management]-[ユーザー名(ドメイン名)]-[Security]
1. [Configuration]-[Security] を選択します。
2. [user can view sessions in domain:]のチェックを外して[Yes]に変更します。
※複数のドメインを作成している場合は[user can view all sessions on server:]の設
定も[Yes]に変更します。
3. 画面右下の[Save]を選択して設定を保存します。

71
ICP 管理者ページ操作マニュアル 4.4.1816.71-3
②会話(チャット)内容を表示する
Configuration > ISL Light > Send chat transcripts after the session
※ 特定のユーザー(ドメイン)に対して設定を有効にする場合は以下で設定を行います。
[User management]-[ユーザー名(ドメイン名)]-[ISL Light]
1. [Configuration]-[ISL Light] を選択します。
2. [Send chat transcripts after the session:]のチェックを外して[Yes]に変更します。
3. 画面右下の[Save]を選択して設定を保存します。
4. オンラインページのツールボタンで「Chat」を有効にすると、「Chat」欄に黄緑色の吹き出
しマークが表示されます。吹き出しマークを選択すると、会話(チャットウィンドウ上で
表示された内容)が表示されます。
(補足)
ファイル転送の履歴(日時およびファイル名)は会話(チャット内容から参照できます。
ファイル転送の履歴
ファイル転送の履歴

72
ICP 管理者ページ操作マニュアル 4.4.1816.71-3
6.5 NTP サーバーの設定を変更する
初期設定では、ISL Conference Proxy はインターネット上の NTP サーバー(pool.ntp.org)と
同期して時刻を取得します。
NTP サーバーの使用および接続先の設定は、以下の手順で変更できます。
NTP サーバーとの同期設定を解除する
1. ISL Conference Proxy の管理画面にアクセスし、[Network time]-[Client]を選択します。
2. [Enable NTP client:]のチェックを外して[No]を選択し、右下にある[Save]を選択します。
3. 管理画面左側メニュー上部の[Servers]を選択し、[Select]にチェックを入れ、[Restart
selected]を選択して ISL Conference Proxy の再起動を行います。
(補足)
本設定により、ISL Conference Proxy をローカルネットワーク内で使用している場合や NTP が
使用するポートが開放されていない場合に管理画面に表示されるエラーを回避できます。NTP サ
ーバーから時刻を取得しない場合は、Windows の時刻を取得します。
使用するサーバーを変更する
1. 当該サーバーもしくは社内のファイアウォールなどで、UDP 接続のポート 123(外向き)の
通信を許可します
2. ISL Conference Proxy の管理画面にアクセスし、[Network time]-[Client]を選択します。
3. [NTP servers:]のチェックを外し、[Value]内に NTP サーバーのアドレスを指定して、右
下にある[Save]を選択します
4. 管理画面左側メニュー上部の[Servers]を選択し、[Select]にチェックを入れ、[Restart
selected]を選択して ISL Conference Proxy の再起動を行います。

73
ICP 管理者ページ操作マニュアル 4.4.1816.71-3
製品の詳しい情報につきましては、以下の ISL Online ウェブページをご参照ください。
https://www.islonline.jp/
ISL Online 開発元
XLAB d.o.o.
Pot za Brdom 100
SI-1000 Ljubljana
Slovenia, EU
URL: https://www.xlab.si/
ISL Online 国内総販売代理店
株式会社オーシャンブリッジ
〒150-0043
東京都渋谷区道玄坂 1-20-8
寿パークビル 7F
URL: https://www.oceanbridge.jp/


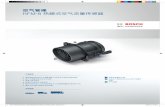






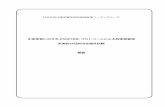
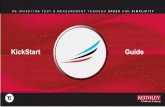
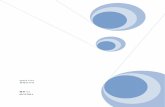
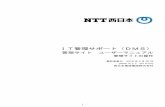



![Microstation V8 VBA二次开发 - read.pudn.comread.pudn.com/downloads151/ebook/658844/... · Microstation V8 VBA二次开发培训教材 程管理器],打开工程管理器对话框。](https://static.fdocuments.nl/doc/165x107/5ecd54d57b8a796bf06b996d/microstation-v8-vbaoe-readpudn-microstation-v8-vbaoee.jpg)


