HP SiteScope...3 文書の更新...
Transcript of HP SiteScope...3 文書の更新...
HP SiteScope
Windows,Solaris,および Linux オペレーティング・システム用
ソフトウェア・バージョン : 11.10
デプロイメント・ガイド
ドキュメント・リリース日 : 2011 年 2 月(英語版)
ソフトウェア・リリース日 : 2011 年 2 月(英語版)
2
法的通知
保証
HP の製品およびサービスの保証は,かかる製品およびサービスに付属する明示的な保証の声明
において定められている保証に限ります。本書の内容は,追加の保証を構成するものではありません。HP は,本書に技術的な間違いまたは編集上の間違い,あるいは欠落があった場合でも責
任を負わないものとします。
本書に含まれる情報は,事前の予告なく変更されることがあります。
制限事項
本コンピュータ・ソフトウェアは,機密性があります。所有,使用,コピーには,HP による有
効なライセンスが必要です。FAR 12.211 および 12.212 に従って,商用コンピュータ・ソフト
ウェア,コンピュータ・ソフトウェアのドキュメント,および商用アイテムの技術データは,HPの標準商用ライセンス条件に基づいて米国政府にライセンスされています。
著作権
© Copyright 2005 - 2011 Hewlett-Packard Development Company, L.P.
商標
Adobe® および Acrobat®は,Adobe Systems Incorporated の商標です。
Intel®,®Pentium®,および Intel® Xeon® は,米国およびその他の国における Intel Corporation の商標です。
Java は,Oracle またはその子会社,あるいはその両方の登録商標です。
Microsoft®,Windows®,Windows NT®,および Windows® XP® は,Microsoft Corporation の米国登録商標です。
Oracle は,Oracle Corporation またはその子会社,あるいはその両方の登録商標です。
UNIX® は The Open Group の登録商標です。
謝辞
本製品には,Apache Software Foundation(http://www.apache.org)(英語サイト)が開発
したソフトウェアが含まれています。
本製品には,JDOM Project(http://www.jdom.org)(英語サイト)が開発したソフトウェア
が含まれています。
3
文書の更新
本書のタイトル・ページには,次の識別情報が含まれています。
• ソフトウェアのバージョンを示すソフトウェア・バージョン番号
• ドキュメントが更新されるたびに更新されるドキュメント・リリース日
• 本バージョンのソフトウェアをリリースした日付を示す,ソフトウェア・リリース日
新のアップデートまたはドキュメントの 新版を使用していることを確認するには,次の URL にアクセスしてください。
http://support.openview.hp.com/selfsolve/manuals
このサイトでは,HP Passport に登録してサインインする必要があります。HP Passport ID の登
録は,次の URL にアクセスしてください。
http://h20229.www2.hp.com/passport-registration.html(英語サイト)
または,HP Passport のログイン・ページの[New users - please register]リンクをクリックし
てください。
適切な製品サポート・サービスに登録すると,更新情報や 新情報も入手できます。詳細については HP の営業担当にお問い合わせください。
4
サポート
HP ソフトウェアのサポート Web サイトは,次の場所にあります。
http://support.openview.hp.com
この Web サイトでは,連絡先に関する情報や,HP ソフトウェアが提供する製品,サービス,お
よびサポートの詳細情報を提供します。
HP ソフトウェア・サポート・オンラインでは,お客様にセルフ・ソルブ機能を提供しています。
ビジネスの管理に必要なインタラクティブな技術サポート・ツールにアクセスするための効率的な手段を提供します。有償サポートをご利用のお客様は,サポート・サイトの次の機能をご利用いただけます。
• 関心のある情報や文書の検索
• サポート相談や改善依頼の送信および追跡
• ソフトウェア・パッチのダウンロード
• サポート契約の管理
• HP サポート連絡先の検索
• 使用可能なサービスに関する情報の閲覧
• ほかのソフトウェア・カスタマとの意見交換
• ソフトウェア・トレーニングの検索と申し込み
ほとんどのサポート・エリアでは,HP Passport ユーザとして登録し,ログインする必要があり
ます。また,多くの場合,サポート契約も必要です。HP Passport ID の登録は,次の URL にア
クセスしてください。
http://h20229.www2.hp.com/passport-registration.html(英語サイト)
アクセス・レベルの詳細情報については,次の URL を参照してください。
http://support.openview.hp.com/access_level.jsp
5
目次
はじめに .................................................................................................9本書の構成..............................................................................................9対象読者 ...............................................................................................10必要な情報の見つけ方 ..........................................................................11HP SiteScope ドキュメント ..................................................................11その他のオンライン・リソース ............................................................12文書の更新............................................................................................13
第 I 部 : SITESCOPE の紹介
第 1 章 : SiteScope の紹介 ...................................................................17
第 2 章 : スタートアップ・ロードマップ .............................................19
第 3 章 : デプロイメントの方法と計画 .................................................21エンタープライズ・システム監視の方法 ..............................................21ビジネス・システム・インフラストラクチャの評価 .............................23SiteScope サーバのサイズ設定 .............................................................24ネットワークの場所と環境 ...................................................................25Windows 環境の場合に考慮する事項...................................................26UNIX 環境の場合に考慮する事項 .........................................................27
第 4 章 : エージェントレス監視について .............................................29SiteScope 監視機能について .................................................................29エージェントレス監視環境について .....................................................31
第 5 章 : SiteScope のライセンス ........................................................35SiteScope のライセンスの概要 .............................................................35SiteScope ライセンスのタイプについて................................................36モニタ・ライセンスの概要 ...................................................................40ライセンス・ポイント数の見積もり .....................................................57SiteScope ライセンスの追加 .................................................................61
目次
6
第 I I 部 : SITESCOPE をインストールする前に
第 6 章 : SiteScope をインストールする前に .......................................65インストールの概要..............................................................................66システム要件 ........................................................................................68認定されている構成..............................................................................74SiteScope キャパシティに関する制限事項 ............................................75SiteScope サポート・マトリックス ......................................................75
第 7 章 : SiteScope のアップグレード .................................................77アップグレードを実行する前に ............................................................78既存の SiteScope インストールのアップグレード.................................79End Of Life Monitor Viewer の使用 ....................................................80SiteScope ディレクトリの命名 .............................................................83SiteScope 構成データのバックアップ ...................................................83設定データのインポート.......................................................................84カスタム・プロパティの検索 / フィルタ・タグへの変換 ......................85注意事項と制限事項..............................................................................87
第 I I I 部 : SITESCOPE のインストール
第 8 章 : SiteScope のインストール .....................................................93インストールの流れ..............................................................................93Solaris または Linux にインストールする場合の準備...........................9564 ビットのインストール準備 ..............................................................96インストール・ウィザードを使用してインストール .............................97コンソール・モードを使用した Solaris または Linux へのインス
トール ............................................................................................121トラブルシューティングおよび制限事項 ............................................129
第 9 章 : サイレント・モードでの SiteScope のインストール ...........133サイレント・モードでの SiteScope のインストールについて .............133サイレント・インストールの実行.......................................................134
第 10 章 : SiteScope 設定ツールの使用 ..............................................135Windows プラットフォームでの設定ツールの実行 ............................135Solaris または Linux プラットフォームでの設定ツールの実行...........143コンソール・モードでの Solaris または Linux での設定ツール
の実行 ............................................................................................150
第 11 章 : SiteScope のサイズ設定 .....................................................157SiteScope のサイズ設定について ........................................................157SiteScope キャパシティ・カリキュレータ ..........................................158Windows プラットフォーム上での SiteScope のサイズ設定 ..............160Solaris および Linux プラットフォーム上での SiteScope の
サイズ設定 .....................................................................................164注意事項と制限事項............................................................................169
目次
7
第 12 章 : SiteScope のアンインストール ...........................................171Windows プラットフォームの SiteScope のアンインストール...........171Solaris または Linux プラットフォームの SiteScope のアンインス
トール ............................................................................................176
第 IV 部 : SITESCOPE の安全な稼動
第 13 章 : SiteScope プラットフォームのセキュリティ強化 ...............179SiteScope プラットフォームのセキュリティ強化................................179SiteScope ユーザ設定の設定 ...............................................................180パスワードの暗号化............................................................................180SSL(Secure Socket Layer)を使用した SiteScope へのアクセス .......180Run-time Service Model にバルク・データを送信するための
SiteScope の設定 ............................................................................181
第 14 章 : 権限と資格情報 ...................................................................183
第 15 章 : SSL を使用するための SiteScope の設定 ............................205SiteScope での SSL の使用について ....................................................205SSL を使用するための SiteScope の準備 .............................................206SSL 用の SiteScope の設定 ..................................................................210クライアント証明書を要求する BSM サーバに接続するための
SiteScope の設定 ...........................................................................212BSM サーバがクライアント証明書を必要とする時 SiteScope
でトポロジ・ディスカバリ・エージェントの設定方法 ...................216
第 V 部 : 作業の開始と SITESCOPE へのアクセス
第 16 章 : インストール後の管理 ........................................................223インストール後の管理チェックリスト................................................223
第 17 章 : SiteScope を使った作業の開始 ...........................................227SiteScope サービスの開始 ..................................................................227Windows プラットフォームでの SiteScope サービスの開始と
停止................................................................................................228Solaris および Linux プラットフォームでの SiteScope
プロセスの開始と停止....................................................................229SiteScope への接続 .............................................................................229SiteScope クラシック・インタフェース..............................................231注意事項と制限事項............................................................................231
目次
8
第 VI 部 : 付録
付録 A: IIS と SiteScope の Tomcat サーバとの統合 ..........................241Apache Tomcat サーバ・ファイルの設定 ..........................................241IIS の設定 ...........................................................................................245
付録 B: SiteScope と SiteMinder との統合 ........................................249SiteMinder との統合について ............................................................250統合の要件..........................................................................................251統合のプロセス...................................................................................251SiteMinder ポリシー・サーバの設定 ..................................................252SiteMinder を使用するための SiteScope の設定.................................254IIS の設定 ...........................................................................................254さまざまな SiteScope ロールの権限の定義 .........................................255SiteScope へのログオン ......................................................................255注意事項とガイドライン.....................................................................256
索引 ....................................................................................................257
9
はじめに
本書では,HP SiteScope のデプロイおよび設定方法について詳しく説明します。
本章の内容
➤ 本書の構成 (ページ 9)
➤ 対象読者 (ページ 10)
➤ 必要な情報の見つけ方 (ページ 11)
➤ HP SiteScope ドキュメント (ページ 11)
➤ その他のオンライン・リソース (ページ 12)
本書の構成
本書は,次の部で構成されています。
第 I 部 SiteScope の紹介
SiteScope について紹介し,スタートアップ・ロードマップを示します。また,
デプロイメント計画,エージェントレス監視,および SiteScope ライセンスに関
する情報も提供します。
第 II 部 SiteScope をインストールする前に
インストールの概要と,システム要件,推奨サーバ設定について説明します。既
存の SiteScope のアップグレード方法についても説明します。
はじめに
10
第 III 部 SiteScope のインストール
Windows,Linux,および Solaris の各プラットフォームでの SiteScope のイン
ストールとアンインストールの方法について説明します。また,設定ツールを
使用した SiteScope の設定方法,オペレーティング・システムと SiteScope のサ
イズ設定方法,および多くのインスタンスを監視する場合に 適なパフォーマン
スを得る方法についても説明します。
第 IV 部 SiteScope の安全な稼動
SiteScope プラットフォームを強化するためのオプションの設定方法,モニタに
アクセスするのに必要なユーザ権限と資格情報の設定方法,および Secure Sockets Layer(SSL)を使用するための SiteScope の設定方法について説明します。
第 V 部 作業の開始と SiteScope へのアクセス
SiteScope サービスの開始と停止方法と,初めて SiteScope にログインする方法
について説明します。また,SiteScope のインストールの後に実行しなければな
らない推奨管理手順についても説明します。
第 VI 部 付録
IIS の設定方法と SiteScope と SiteMinder ポリシー・ベース認証の統合方法に
ついて説明します。
対象読者
本書は以下を対象読者としています。
➤ SiteScope 管理者
➤ Business Service Management 管理者
本書の読者は,エンタープライズ・システムの管理および HP Business Service Management データ・コレクタに精通しているものとします。
はじめに
11
必要な情報の見つけ方
本書は,SiteScope ヘルプに含まれています。SiteScope ヘルプは,すべての
SiteScope ドキュメントへの単一のアクセス・ポイントを提供します。
SiteScope ヘルプ にアクセスするには,SiteScope サーバ上で[ヘルプ]>
[SiteScope ヘルプ]を選択します。
HP SiteScope ドキュメント
SiteScope ヘルプ は,SiteScope のデプロイメント,管理,および使用に関する
包括的な情報を提供します。
SiteScope ヘルプ には,次のドキュメントが付属しています。
リリース・ノート(新機能紹介を含む) : 新機能,バージョンの制限事項, 新
アップデートのリストが収められています。SiteScope で,[ヘルプ]>[新機
能]を選択します。
オンライン・ヘルプ : SiteScope ヘルプには,SiteScope で[ヘルプ]>[SiteScope ヘルプ]を選択してアクセスできます。コンテキスト・センシティブ・ヘルプ
は,特定の SiteScope ページから[ヘルプ]>[このページのヘルプ]を選択す
るか,特定のウィンドウで[ヘルプ]ボタンをクリックします。
SiteScope ヘルプには,以下のオンライン・リソースがあります。
➤『Documentation Updates』(英語版):SiteScope ヘルプに対する更新の
詳細の一覧を示します。
➤『Glossary』(英語版):SiteScope で使用される主要な用語を定義します。
➤『SiteScope の使用』:SiteScope アプリケーションの管理方法と操作方法
について説明しています。
➤『Monitor Reference』(英語版):監視環境を設定する方法および SiteScope および統合モニタを設定するについて説明します。
➤『Best Practices for the SiteScope-Business Service Management/ Operations Manager Integration』(英語版): SiteScope と Business Service Management および Operations Manager 製品との統合を使用お
よび設定するうえでのベスト・プラクティスについて説明します。
はじめに
12
オンライン・ドキュメントと印刷用ドキュメント : すべての SiteScope ドキュメ
ントは,PDF またはほかの印刷形式で入手できます。これらのファイルにアク
セスするには,SiteScope で[ヘルプ]>[SiteScope ヘルプ]を選択します。
次の文書は,PDF/Word 形式のみで利用可能です。
➤『HP SiteScope Failover Manager Guide』(英語版): PDF 形式で利用可能な
本書は,インフラストラクチャ監視にフェイルオーバー機能を実装できる
SiteScope の特別なバージョンである SiteScope Failover Manager のインス
トール方法と作業方法について説明します。
➤『SiteScope Monitor Metrics and Measurements』(英語版):このドキュメ
ントは,Word 形式で利用可能であり,すべての SiteScope モニタと関連カウ
ンタまたはメトリックスに関する情報を集めたものです。このドキュメント
には,モニタごとに設定可能なすべてのメトリックスと,サポートされるア
プリケーションやオペレーティング・システムのバージョンが一覧表示され
ています。このドキュメントの最新版は,HP ソフトウェア・サポート担当者
にお問い合わせください。
その他のオンライン・リソース
トラブルシューティングと技術情報 : ソフトウェア・サポート Web サイトのト
ラブルシューティング・ページでセルフ・ソルブ技術情報を検索できます。[ヘル
プ]>[トラブルシューティング&ナレッジ ベース]を選択します。この Webサイトの URL は,http://support.openview.hp.com/troubleshooting.jsp です。
HP Software サポート : HP Software サポート Web サイトにアクセスします。
このサイトで,セルフ・ソルブ技術情報を参照できます。また,ユーザ・ディ
スカッション・フォーラムへの投稿や検索,サポート依頼の送信,パッチや更
新されたドキュメントのダウンロードなども行えます。[ヘルプ]>[HPSoftware サポート]を選択します。この Web サイトの URL は,
http://support.openview.hp.com です。
ほとんどのサポート・エリアでは,HP Passport ユーザとして登録し,ログイン
する必要があります。また,多くの場合,サポート契約も必要です。
アクセス・レベルの詳細情報については,次の URL を参照してください。
http://support.openview.hp.com/access_level.jsp
はじめに
13
HP Passport ユーザ ID の登録は,次の場所で行います。
http://h20229.www2.hp.com/passport-registration.html (英語サイト)
HP ソフトウェア Web サイト : HP ソフトウェア Web サイトにアクセスしま
す。このサイトでは,HP ソフトウェアの製品に関する 新情報を提供します。
新しいソフトウェアのリリース,セミナー,展示会,カスタマ・サポートなど
の情報も含まれています。[ヘルプ]>[HP ソフトウェア Web サイト]を選択
します。この Web サイトの URL は,
http://welcome.hp.com/country/jp/ja/prodserv/software.html です。
文書の更新
HP ソフトウェアは製品のドキュメントを新しい情報で継続的に更新しています。
新のアップデートまたはドキュメントの 新版を使用していることを確認す
るには,HP ソフトウェア製品マニュアル Web サイト
(http://support.openview.hp.com/selfsolve/manuals)にアクセスしてください。
17
1 SiteScope の紹介
SiteScope は,サーバ,オペレーティング・システム,ネットワーク・デバイス,
ネットワーク・サービス,アプリケーション,アプリケーション・コンポーネン
トなどから構成される,分散 IT インフラストラクチャの可用性とパフォーマン
スの確認を目的とする,エージェントレス監視ソリューションです。
SiteScope は Web ベースでインフラストラクチャを監視し,軽量で柔軟にカス
タマイズでき,実運用システムにデータ収集エージェントをインストールする
必要がありません。SiteScope は,インフラストラクチャの動作を確認するため
に必要な情報をリアルタイムで提供します。ユーザは常に問題の通知を受け,そ
れらが重大なものになる前にボトルネックを解決できます。
SiteScope は,テンプレート,テンプレート変更適用ウィザード,自動テンプ
レート・デプロイメントなど,一連の標準化されたモニタ・タイプと設定を 1 つ
の構造に開発できるさまざまなツールを提供します。SiteScope テンプレートを
組織全体に渡り迅速に配備し,監視側のインフラストラクチャがテンプレート
の標準セットに準拠するように素早く更新できます。
SiteScope にはまた,さまざまなメディアでイベント情報の通信と記録に使用で
きる警告タイプも用意されています。警告テンプレートは,組織のニーズに合
わせてカスタマイズできます。
SiteScope は,SiteScope が実行されるサーバの数ではなく,監視される測定値
の数に基づいてライセンスされます。測定値とは,システム・リソースの値,パ
フォーマンス・パラメータ,URL,または同様のシステム応答のことです。つ
まり,SiteScope のデプロイメントは,組織のニーズおよびインフラストラク
チャの要件に合わせて柔軟に規模を変更できます。SiteScope は,HP から提供
される永続ライセンス,または新しい SiteScope に含まれる評価ライセンスのど
ちらかを使用してインストールできます。必要に応じてライセンスをアップグ
レードして,初期デプロイメントの監視機能を拡張したり,インフラストラク
チャ内でデプロイメントを拡張したりできます。
第 1 章 • SiteScope の紹介
18
また,SiteScope は,HP Business Service Management(BSM),HP Software- as-a-Service,および HP LoadRunner/Performance Center など,ほかの HP 製
品の監視の基盤としても機能します。SiteScope を配備し,BSM の サービス・
レベル管理 などのその他の HP のソリューションを追加することで,確実なイ
ンフラストラクチャ監視システムを作成し,ビジネスの視点から IT インフラス
トラクチャやサービス・レベルを管理できます。
また,SiteScope は HP Operations Manager 製品と連動して,エージェントレ
スとエージェント・ベースのインフラストラクチャ管理の強力な組み合わせも
可能にします。Operations Manager のエージェントとして使用すると,
SiteScope ターゲットは Operations Manager Service ビュー・マップに自動的
に追加されます。これにより,Operations Manager は SiteScope のデータとモ
ニタの状態をシームレスに表示できます。イベント統合では,SiteScope 警告お
よびモニタ測定値の状態が Operations Manager に直接送信されます。エー
ジェントレスおよびエージェント・ベースの監視の機能を組み合わせることで,
強力で徹底した監視ソリューションを使用できます。Operations Manager 製品
の使用方法の詳細については,Operations Manager のマニュアルを参照してく
ださい。
19
2 スタートアップ・ロードマップ
本章では,SiteScope を起動して実行するまでの,基本的な手順ごとのロード
マップを提供します。
1 お使いの SiteScope を登録します。
お使いの SiteScope を登録すると,HP の全製品に関するテクニカル・サポー
トおよび情報へアクセスできるようになります。また,更新とアップグレー
ドも受けられます。SiteScope のユーザ登録は,HP ソフトウェア・サポート
Web サイト(http://support.openview.hp.com)で行えます。
2 ヘルプの入手先について参照します。
HP サービス,HP ソフトウェア・サポート,および SiteScope ヘルプをはじ
めとするサポートについての情報を得ます。詳細については,11 ページ「HP SiteScope ドキュメント」を参照してください。
3 SiteScope のデプロイメント計画を立てます。
SiteScope ソフトウェアをインストールする前に,完全なデプロイメントの計
画を作成します。21 ページ「デプロイメントの方法と計画」を参考にしてく
ださい。詳細なデプロイメント計画のベスト・プラクティスについては,HPの営業担当者までお問い合わせください。
4 SiteScope をインストールします。
SiteScope アプリケーションのデプロイの基本手順を理解するには,66 ページ
「インストールの概要」を参照してください。SiteScope に安全にアクセスす
る方法の詳細については,179 ページ「SiteScope プラットフォームのセキュ
リティ強化」を参照してください。
第 2 章 • スタートアップ・ロードマップ
20
5 SiteScope にログオンし,システムの管理を開始します。
Web ブラウザを使用して,SiteScope Web インタフェースにログインします。
基本的なプラットフォームおよびモニタ管理作業全体について説明してい
る,223 ページ「インストール後の管理」のチェックリストを使用して,
SiteScope を実運用に向けてデプロイする準備をします。
6 SiteScope をビジネス・ユーザおよびシステム・ユーザに公開します。
SiteScope のユーザが定義され,監視データの受信が可能な状態で運用が開始
されたら,ビジネス・ユーザおよびシステム・ユーザに対して,SiteScope の
監視機能,レポート機能および警告機能にアクセスして利用する方法を説明
するプロセスを開始します。
SiteScope の使用と管理の詳細については,SiteScope のヘルプを参照してくだ
さい。
21
3 デプロイメントの方法と計画
本章の内容
➤ エンタープライズ・システム監視の方法 (ページ 21)
➤ ビジネス・システム・インフラストラクチャの評価 (ページ 23)
➤ SiteScope サーバのサイズ設定 (ページ 24)
➤ ネットワークの場所と環境 (ページ 25)
➤ Windows 環境の場合に考慮する事項 (ページ 26)
➤ UNIX 環境の場合に考慮する事項 (ページ 27)
エンタープライズ・システム監視の方法
SiteScope をデプロイすることは,リソース計画,システム・アーキテクチャ設
計,綿密に計画された高い導入戦略が必要となるプロセスです。本章では,
SiteScope のデプロイメントと使用を成功させるための方法と検討する必要の
ある項目について説明します。
注 : 次の情報を参考にして,インストールを始める前の準備を行ってください。
詳細なデプロイメント計画のベスト・プラクティスについては,HP のプロ
フェッショナル・サービス担当者までお問い合わせください。
第 3 章 • デプロイメントの方法と計画
22
システム監視を効果的に行うには,一貫した方法が不可欠です。しかし,エン
タープライズ監視ソリューションへの取り組み,開発,およびデプロイの方法
は,必ずしも明白ではありません。ソリューションでは,IT インフラストラク
チャの役割や,それを組織の成功に結びつける方法を検討する必要があります。
システム監視は,組織の主要な目的を達成するために組織によって使用される
サービスの可用性や機能を確認するツールです。システム監視を計画するため
のガイドとして次の内容を参考にしてください。
➤ 監視対象
エンタープライズ・システムを効果的に管理するには,多層的な監視方法を
使用します。SiteScope には監視を行うツールが実装されています。あるレベ
ルでは,インフラストラクチャ内の個々のハードウェアの要素を監視して,そ
れらが実行され利用可能であることを確認します。監視対象に,システム上
の主要なサービスやプロセスを加えます。これには,低レベルのオペレー
ティング・システムのプロセスや,主要なアプリケーションの動作状況やパ
フォーマンスを示すプロセスも含まれています。この上のレベルでは,ビジ
ネス・プロセスのトランザクションを監視して,主要なアプリケーションや
サービスが利用可能で期待どおりに機能していることを確認します。
➤ イベントを表すしきい値レベル
エンタープライズ・ビジネスに成功するには,情報システムの可用性とパ
フォーマンスが重要です。モニタに設定するしきい値は,監視するシステム
またはビジネス・プロセスの性質によって決定します。
➤ システム・チェックの頻度
システムをチェックする頻度はイベントしきい値の設定と同様に重要です。
ミッション・クリティカルな情報システムの可用性は,アクセス可能な期間中
は定期的にチェックする必要があります。多くの場合,システムは 1 日 24 時
間,週 7 日利用できなくてはなりません。各モニタの[頻度]設定を使用し
て,SiteScope がシステムをチェックする頻度を制御します。チェックを行う
時間間隔が長すぎると,問題の検出が遅れる可能性があります。頻繁にチェッ
クしすぎると,すでにビジー状態のシステムを不要にロードする可能性があ
ります。
第 3 章 • デプロイメントの方法と計画
23
➤ イベント検出時のアクション
監視アプリケーションとして,SiteScope には問題を検出するツールが用意さ れています。イベントしきい値が発行されたら,SiteScope 警告を使用して通 知をタイムリーに送信できます。警告アクションとして電子メール通知が一般的に使用されます。SiteScope には,ほかのシステムと統合が可能なその他 の警告タイプも用意されています。
異なる警告トリガ条件で複数の警告定義を定義することにより,警告をエスカレーションするためのスキーマを作成できます。検出されたイベントと警告アクション間の関係をカスタマイズするには,警告の[発行条件設定]を使用します。
利用できなくなったシステムに依存するシステムの監視や警告発行を無効にするイベント・アクションが存在することがあります。一連の警告のカスケーディングを避けるには,SiteScope グループおよび SiteScope モニタの依存オ プションを使用します。
➤ 実行可能な自動応答
問題が検出された場合に理想的なのは,問題に自動的に対応して解決することです。すべてのシステムに対してこれは不可能ですが,SiteScope 警告は, さまざまな状況に対応する柔軟かつ強力な自動修正アクションのためのツールを提供します。お使いの環境で発生する可能性のある問題のうち,自動応答で対処できるものを検討する必要があります。
ビジネス・システム・インフラストラクチャの評価
1 アーキテクチャやデプロイメントに関する決定を行う前に,技術的な要件と
ビジネス要件を収集します。この段階のアクションは次のとおりです。
➤ 監視するすべてのビジネス・アプリケーションのリストを作成します。こ
のとき,注文処理,アカウントのアクセス機能,データ・クエリ,更新,
およびレポーティングなど,エンド・ツー・エンドのサービスを検討する
必要があります。
➤ ビジネス・アプリケーションをサポートするサーバのリストを作成しま
す。これには,フロントエンド Web インタフェース,バックエンド・デー
タベース,およびアプリケーション・サーバをサポートするサーバを含め
る必要があります。
➤ ビジネス・アプリケーションをサポートするネットワーク・デバイスのリ
ストを作成します。これには,ネットワーク・アプリケーションおよび認
証サービスが含まれます。
第 3 章 • デプロイメントの方法と計画
24
➤ 監視するハートビート要素を特定します。ハートビート要素は,特定のビ
ジネス・システムまたはリソースの可用性の基礎的なインジケータとして
機能するサービスです。
➤ 各システムのために監視するリソースを表示するモニタのテンプレート
の枠組みを設定します。
2 動作状況を監視するビジネス・システムの関係者と主要な成果物を特定しま
す。成果物は次のように特定します。
➤ 生成するレポートは何か
➤ イベント検出時に実行する警告アクションは何か
➤ 警告の送信先は誰か
➤ SiteScope を表示して管理を行うためにアクセスが必要なユーザは誰か
➤ どのような SiteScope 要素がどの関係者にアクセス可能である必要があ
るか
➤ サービス・レベル・アグリーメントに対するしきい値は何か(必要な場合)
3 システム監視機能が動作する制約を理解します。これには,使用できるプロ
トコル,ユーザ認証要件,ビジネスの機密データを含むシステムへのアクセ
ス,およびネットワーク・トラフィックの制限が含まれます。
SiteScope サーバのサイズ設定
SiteScope が稼動するサーバのサイズを正しく設定することが,監視のデプロイ
メントに成功する基礎となります。サーバのサイズ設定は,次のいくつかの要
因によって決定します。
➤ SiteScope 上で実行されるモニタ・インスタンスの数
➤ モニタの平均実行頻度
➤ プロトコルの種類と監視するアプリケーションの種類
➤ レポーティングのためにサーバ上で保持する必要のある監視データの量
必要なモニタの数を見積るための出発点は,環境内のサーバ数,それぞれのオ
ペレーティング・システム,および監視するアプリケーションを知ることです。
第 3 章 • デプロイメントの方法と計画
25
実行されるモニタ数の見積りに基づいた,推奨されるサーバのサイズ設定の表
については,160 ページ「Windows プラットフォーム上での SiteScope のサイ
ズ設定」または 164 ページ「Solaris および Linux プラットフォーム上での
SiteScope のサイズ設定」を参照してください。
ネットワークの場所と環境
大半の SiteScope 監視は,ネットワーク環境でサーバやアプリケーションに要求
を行う,Web またはネットワーク・クライアントをエミュレートすることによ
り実行されます。このため,SiteScope はネットワーク全体にわたって,サーバ,
システム,およびアプリケーションにアクセスできなければなりません。これ
は,SiteScope をインストールする場所を決定する目安となります。
システム,サーバ,およびアプリケーションを監視するために SiteScope が使用
する方法は,次の 2 つのカテゴリに分類できます。
➤ 標準ベースのネットワーク・プロトコル HTTP,HTTPS,SMTP,FTP,およ
び SNMP が含まれます。
➤ プラットフォーム固有のネットワーク・サービスおよびネットワーク・コマン
ドNetBIOS,telnet,rlogin,およびセキュア・シェル(SSH)が含まれます。
インフラストラクチャの監視ではプラットフォーム固有のサービスを利用しま
す。エージェントレス・ソリューションとして監視するには,SiteScope がイン
フラストラクチャ内の多くのサーバに対して,頻繁にログインと認証を行う必
要があります。パフォーマンスおよびセキュリティ上の理由から,SiteScope は
同じドメイン内にデプロイし,できるだけ監視するシステム要素に近付けるこ
とをお勧めします。また,SiteScope を該当のネットワーク認証サービス(たと
えば Active Directory,NIS,または LDAP)と同じサブネット内に置くこともお
勧めします。必要に応じて,HTTP または HTTPS を使用して,SiteScope インタ
フェースをリモートでアクセスおよび管理できます。
注 : 大量の監視アクティビティが WAN(Wide Area Network)上での通信を必
要とする位置に SiteScope をデプロイしないでください。
第 3 章 • デプロイメントの方法と計画
26
ヒント : ファイアウォール越しにサーバを監視するには,サーバの可用性の監
視に異なるプロトコルとポートが必要となります。そのため,セキュリティ上
の理由から,SiteScope を使用しないことをお勧めします。SiteScope のライセン
スは,ファイアウォールの両側にある別々の SiteScope をサポートします。
HTTP または HTTPS を使用して,1 台のワークステーションから 2 つ以上の異
なる SiteScope に同時にアクセスできます。
Windows 環境の場合に考慮する事項
SiteScope のインストールには,管理者権限を持つアカウントを使用する必要が
あります。また,SiteScope サービスの実行にも,管理者権限を持つユーザ・ア
カウントを使用することをお勧めします。ローカル・システム・アカウントも
使用できますが,リモート Windows サーバへの接続プロファイルの設定に影
響します。
Microsoft Windows ネットワーク環境で SiteScope を使用する場合にさらに考
慮する事項を次に示します。
➤ リモート・レジストリ・サービス : SiteScope はリモート・マシン上で
Windows パフォーマンス・レジストリを使用し,サーバのリソースと可用性
を監視します。この監視機能を有効にするには,リモート・マシン用のリモー
ト・レジストリ・サービスをアクティブにする必要があります。
➤ Windows 2000 Service Pack 2 : Windows 2000 Service Pack 2 には既知の
問題があります。リモート・レジストリ・サービスではメモリ・リークが発
生します。この問題により,Service Pack 2 を使用しているリモート
Windows 2000 サーバの SiteScope モニタは,動きを止めることがしばしば
あります。メモリ・リークの問題は,Windows 2000 Service Pack 3 で修正
されました。この問題を避けるには,SiteScope で監視する予定のすべての
Windows 2000 サーバに Service Pack 3 をインストールすることをお勧めし
ます。
第 3 章 • デプロイメントの方法と計画
27
UNIX 環境の場合に考慮する事項
SiteScope Web サーバが特権ポート上で実行されない限り,SiteScope のインス
トールや実行を root ユーザが行う必要はありません。
SiteScope を使用したリモート UNIX サーバのエージェントレス監視のセット
アップに関する追加情報を以下に示します。
➤ リモート・ログイン・アカウント・シェル : SiteScope は,アプリケーション
として,ほとんどの一般的な UNIX シェルで正常に実行できます。SiteScope は,リモート UNIX サーバと通信する場合,Bourne シェル(sh)または tsch シェルのどちらかと通信します。したがって,これらのシェルのうちの 1 つ
を使用するため,各リモート UNIX サーバ上の関連するログイン・アカウン
トにはシェル・セットが必要です。
注 : シェル・プロファイルは,リモート・マシンと通信するために SiteScope が使用するログイン・アカウントにのみ設定します。リモート・マシン上の
その他のアプリケーションおよびアカウントは,現在定義されているシェル
を使用できます。
➤ アカウント権限 : リモート UNIX サーバを監視する場合,コマンド権限の設
定を解決しなければならないことがあります。リモート UNIX サーバから
サーバ情報を取得するために SiteScope が実行するほとんどのコマンドは,
リモート・サーバの /usr/bin ディレクトリにあります。ただし,メモリの情
報を取得するコマンドなど,一部のコマンドは /usr/sbin にあります。
/usr/sbin コマンドは通常,root ユーザまたはその他の高い権限を持つユー
ザのために予約されているため,これら 2 つは違う場所にあります。
注 : SiteScope には高いアカウント権限が必要ですが,セキュリティ上の理由
から,root アカウントを使用した SiteScope の実行や,リモート・サーバで
root ログイン・アカウントを使用するような SiteScope の設定は行わないこ
とをお勧めします。
第 3 章 • デプロイメントの方法と計画
28
権限に問題がある場合は,コマンドを実行する権限を持つ別のユーザとして
SiteScope にログインするか,または SiteScope が使用しているユーザ・アカウン
ト用に権限を変更する必要があります。
29
4 エージェントレス監視について
本章の内容
➤ SiteScope 監視機能について (ページ 29)
➤ エージェントレス監視環境について (ページ 31)
SiteScope 監視機能について
本章では,SiteScope のエージェントレス監視の概念について説明します。エー
ジェントレス監視では,監視対象のサーバ上にエージェント・ソフトウェアを
デプロイすることなく監視を行うことができます。このため,SiteScope のデプ
ロイメントと保守は,パフォーマンスや運用を監視するほかのソリューション
に比べてかなり簡単です。エージェント・ベースの監視方法とは異なり,
SiteScope では次の方法によって TCO(Total Cost of Ownership)が削減され
ます。
➤ インフラストラクチャの各コンポーネントの詳細なパフォーマンス・データ
の収集
➤ 実運用システムで監視エージェントを実行するための余分なメモリまたは
CPU の能力が不要
➤ すべての監視コンポーネントを中央のサーバに集約することによる保守時間
および保守費用の削減
➤ 監視エージェントを更新するための実運用システムのオフライン化が不要
➤ ほかのエージェントと共存するための監視エージェントのチューニングが
不要
第 4 章 • エージェントレス監視について
30
➤ 実運用中のサーバへの物理的なアクセスやソフトウェア配布操作を待つ必要
がなくなることによる,インストール時間の短縮化
➤ 不安定なエージェントが引き起こす実運用サーバでのシステム・ダウンタイ
ムの可能性の減少
SiteScope は,システムやサービスを多くのレベルで監視するため,多様なモニ
タ・タイプを備えた多機能な運用監視ソリューションです。モニタ・タイプの
多くは,特殊な環境に合わせてさらにカスタマイズできます。
企業や組織は複数のソリューションを頻繁にデプロイメント,保守して,その
運用や可用性をさまざまなレベルで監視しなければなりません。運用の監視は,
次の表で説明するように,いくつかのレベルまたは層に分類できます。
モニタ・タイプ 説明
サーバの状態 CPU 利用率,メモリ,格納領域,主要なプロセスや
サービスのステータスなど,サーバ・マシンのリソー
スを監視
Web プロセスとコン
テンツ
主要な URL の可用性,主要な Web ベースのプロセス
の機能,および主要なテキスト・コンテンツを監視
アプリケーション・
パフォーマンス
Web サーバ,データベース,その他のアプリケー
ション・サーバなどの,ミッション・クリティカルな
アプリケーションのパフォーマンス統計情報を監視
ネットワーク サービスの接続性と可用性を監視
第 4 章 • エージェントレス監視について
31
エージェントレス監視環境について
大半の SiteScope 監視は,ネットワーク環境でサーバやアプリケーションに要求
を行う,Web またはネットワーク・クライアントをエミュレートすることによ
り実行されます。このため,SiteScope はネットワーク全体にわたって,サーバ,
システム,およびアプリケーションにアクセスできなければなりません。
本項の内容
➤ 31 ページ「SiteScope の監視の方法」
➤ 34 ページ「ファイアウォールと SiteScope のデプロイメント」
SiteScope の監視の方法
システム,サーバ,およびアプリケーションを監視するために SiteScope が使用
する方法は,次の 2 つのカテゴリに分類できます。
➤ 標準ベースのネットワーク・プロトコル
このカテゴリには,HTTP,HTTPS,FTP,SMTP,SNMP,および UDP を使
用した監視が含まれます。これらの種類のモニタは,一般に SiteScope が実
行されているプラットフォームまたはオペレーティング・システムに依存し
ません。たとえば,Linux にインストールされた SiteScope は,Windows, HP-UX,Solaris UNIX を実行しているサーバ上の Web ページ,ファイルの
ダウンロード,電子メールの送信,SNMP データを監視できます。
➤ プラットフォーム固有のネットワーク・サービスおよびネットワーク・
コマンド
このカテゴリには,クライアントとしてリモート・マシンにログインして情
報を要求するモニタ・タイプが含まれます。たとえば,SiteScope は Telnet または SSH を使用してリモート・サーバにログインし,ディスク領域,メモ
リ,またはプロセスに関する情報を要求できます。Microsoft Windows プ
ラットフォームでは,SiteScope は Windows パフォーマンス・カウンタ・ラ
イブラリも利用します。プラットフォーム固有のサービスを利用するモニタ・
タイプの場合,異なるオペレーティング・システム間の監視には,いくつか
の制限があります。たとえば,Microsoft Exchange 2007/2010 および
Microsoft Windows ダイアルアップ・モニタは,Windows 用の SiteScope には含まれていますが,Solaris 用の SiteScope には含まれていません。
第 4 章 • エージェントレス監視について
32
次の図に,SiteScope を使用したエージェントレス監視の概要を示します。
SiteScope モニタはリモート・マシン上でサービスの要求を行い,パフォーマン
スおよび可用性に関するデータを収集します。
SiteScope サーバ・モニタ(たとえば,CPU,ディスク領域,メモリ,サービ
ス)は,次のプラットフォーム上でサーバ・リソースを監視できます。
➤ Windows NT/2000/2003/2008/XP Pro/Vista/Windows 7(x86 および
Alpha については,次の注を参照)
➤ Solaris(Sparc および x86)
➤ Linux
➤ AIX
➤ HP/UX(HP/UX 64 ビット)
第 4 章 • エージェントレス監視について
33
➤ Digital Unix
➤ SGI IRIX
➤ SCO
➤ FreeBSD
注 : Solaris または Linux で実行されている SiteScope から Windows マシン
上のサーバ・リソース(CPU 利用率,メモリなど)を監視するには,SSH 接
続が必要です。この方法で監視する各 Windows マシンに,セキュア・シェ
ル・クライアントをインストールする必要があります。この機能を有効にす
る方法の詳細については,SiteScope ヘルプの 「セキュア・シェル(SSH)を
使用した SiteScope の監視」 を参照してください。
SiteScope にはアダプタ設定テンプレートがあり,これにより UNIX オペレー
ティング・システムのその他のバージョンを監視するように SiteScope の機能を
拡張できます。詳細については,SiteScope ヘルプの 「UNIX オペレーティン
グ・システム・アダプタ」 を参照してください。
SiteScope がリモートでシステム・データにアクセスする各サーバのログイン・
アカウントを有効にする必要があります。監視対象のサーバのログイン・アカ
ウントは,SiteScope がインストールされ実行されているアカウントに合わせて
設定する必要があります。たとえば,SiteScope が sitescope というユーザ名の
アカウントで実行されている場合,この SiteScope によって監視されるサーバ上
のリモート・ログイン・アカウントには,sitescope ユーザに対して設定された
ユーザ・ログイン・アカウントが必要です。
第 4 章 • エージェントレス監視について
34
ファイアウォールと SiteScope のデプロイメント
ファイアウォール越しにサーバを監視するには,サーバの監視に異なるプロト
コルとポートが必要となります。そのため,セキュリティ上の理由から,
SiteScope を使用しないことをお勧めします。SiteScope のライセンスは,ファ
イアウォールの両側にある別々の SiteScope をサポートします。HTTP または
HTTPS 経由で,1 台のワークステーションから 2 つ以上の SiteScope にアクセ
スできます。
次の表に,標準的な監視環境で SiteScope が監視および警告発行のために一般的
に使用するポートの一覧を示します。
SiteScope の機能 使用される標準ポート
SiteScope Web サーバ ポート 8080
FTP モニタ ポート 21
メール・モニタ ポート 25(SMTP),110(POP3),143(IMAP)
ニュース・モニタ ポート 119
Ping モニタ ICMP パケット
SNMP モニタ ポート 161(UDP)
URL モニタ ポート 80,443
リモート Windows 監視 ポート 139
電子メール警告 ポート 25
Post 警告 ポート 80,443
SNMP トラップ警告 ポート 162(UDP)
リモート UNIX ssh ポート 22
リモート UNIX Telnet ポート 23
リモート UNIX rlogin ポート 513
35
5SiteScope のライセンス
本章の内容
➤ SiteScope のライセンスの概要 (ページ 35)
➤ SiteScope ライセンスのタイプについて (ページ 36)
➤ モニタ・ライセンスの概要 (ページ 40)
➤ ライセンス・ポイント数の見積もり (ページ 57)
➤ SiteScope ライセンスの追加 (ページ 61)
SiteScope のライセンスの概要
SiteScope のライセンスは,実行可能なモニタの数と,(場合によっては)使用
可能なモニタのタイプを制御します。サイト,シート,またはユーザの数に基
づいて販売されるソフトウェアとは異なり,SiteScope のライセンスは監視の要
件に基づいています。このため,SiteScope の規模を環境に合わせて効率良く柔
軟に調整できます。
SiteScope ライセンスの購入と登録を行うことによって,重要な権利および権限
を得ることができます。登録ユーザは,HP のすべての製品に関するテクニカ
ル・サポートや情報を利用できるようになり,無料のアップデートやアップグ
レードを受ける資格を得ます。また,HP ソフトウェア・サポート Web サイト
へのアクセス権も付与されます。このアクセス権を使用して,HP ソフトウェ
ア・セルフ・ソルブ技術情報での技術情報の検索や,SiteScope ドキュメントの
アップデートのダウンロードを行うことができます。
第 5 章 • SiteScope のライセンス
36
注 : 11.00 以前のバージョンの SiteScope のライセンス・キーは,現在のバー ジョンと互換性がありません。ライセンス・キーの配信を http://webware.hp.com(英語サイト)から自動的に実行できます。
SiteScope ライセンスのタイプについて
SiteScope を使用するには,有効なライセンスが必要です。SiteScope は,一般
ライセンスまたは SiteScope の新規のインストールおよびダウンロードで提供
される 60 日間の評価ライセンスを使用してインストールできます。また,拡張
ライセンスを購入すると,SiteScope ソリューション・テンプレートおよびオプ
ションのモニタの使用を有効にできます。
SiteScope のライセンスには,次のタイプがあります。
タイプ 説明 期間表示されるポ イント
一般ライ
センス
ライセンスの一部として含まれて
いるモニタ・ポイントの数に基づい
て,SiteScope の標準的な機能が使
用可能になります。拡張ライセンス
が必要なモニタは含まれません。
このライセンス・タ
イプは一時(時間
ベース)または永続
のいずれかです。
ライセンスで購
入したポイント
の総数が表示さ
れます。
第 5 章 • SiteScope のライセンス
37
評価ライ
センス
無料の評価期間中は,SiteScope の
標準機能が使用可能になり,また,
次の追加モニタを使用できます。
➤ Microsoft Exchange(ソリュー
ション・テンプレートを使用)
➤ SAP
➤ Siebel
➤ Web スクリプト
➤ WebSphere MQ の状態
大 60 日間の固
定の試用期間。
注 : 試用期間は永
続または時間ベー
スのライセンスを
購入すると直ちに
終了します。
500 ポイント
注 :
➤ 評価ライセンスに含まれているすべてのモニタが一般ライセンスのアップ
グレードの際に含まれるわけではありません。追加ライセンスが必要なモ
ニタのリストについては,下の「拡張ライ センス」を参照してください。
➤ 評価期間の期限が切れたり,ライセンスがアップグレードされたりすると,
一般ライセンスに含まれないモニタおよびソリューション・テンプレート
は使用できなくなります。
OS インス
タンスのラ
イセンス
ポイントではなく,OS インスタン
スでシステム・モニタのライセンス
を受けることができます。ライセン
スの詳細およびこのライセンスが
サポートするモニタ・タイプのリス
トについては,42 ページ「OS イン
スタンス拡張ライセンス」を参照し
てください。
このライセンス・タ
イプは一時(時間
ベース)または永続
のいずれかです。
購入した OS / ホ
ストのライセン
スの総数が表示
されます。
フェイル
オーバ・ラ
イセンス
SiteScope Failover Manager は無
料ですぐに使用可能ですが,一般ラ
イセンスがプライマリ SiteScope サーバに対してノード・ロックされ
る場合に備え,別途フェイルオー
バー・ライセンスが必要です。この
ライセンスは,プライマリ
SiteScope サーバがダウンした場
合,SiteScope Failover Manager に
適用されます。
このライセンス・タ
イプは一時(時間
ベース)または永続
のいずれかです。
プライマリ
SiteScope のライ
センスで購入した
ポイントの総数が
表示されます。
タイプ 説明 期間表示されるポ イント
第 5 章 • SiteScope のライセンス
38
拡張ライ
センス
個々の拡張ライセンスは,特定のソ
リューション・テンプレートまたは
オプションのモニタ・タイプを使用
可能にします。
ソリューション・テンプレート :
➤ Active Directory
➤ HP Quality Center
➤ HP Service Manager
➤ Microsoft Exchange
➤ Microsoft IIS
➤ Microsoft Lync サーバ
➤ Microsoft SharePoint
➤ Microsoft SQL Server
➤ JBoss
➤ .NET
➤ Oracle データベース
➤ OS(AIX Host, Linux Host, Solaris Host, Microsoft Windows Host)
➤ Siebel
➤ SAP
➤ VMware Host
➤ WebLogic アプリケーション・
サーバ
➤ WebSphere アプリケーション・
サーバ
モニタ・タイプ :
➤ COM+ Server Monitor
➤ SAP
➤ Siebel
➤ VMware Host CPU/Memory/ Network/State/Storage
➤ Web スクリプト・モニタ
➤ WebSphere MQ の状態モニタ
このライセンスの
タイプは一時また
は永続のいずれか
です。
ポイントなし。
消費するポイン
トはモニタごと
に異なります。
詳細については,
43 ページ「モニ
タに使用される
ライセンス・ポ
イント」および
54 ページ「ソ
リューション・
テンプレートに
使用されるライ
センス・ ポイン
ト」を参照して
ください。
タイプ 説明 期間表示されるポ イント
第 5 章 • SiteScope のライセンス
39
次の表に,一般ライセンスと拡張ライセンスの違いをまとめます。
トピック 一般ライセンス 拡張ライセンス
ライセンス・
キーあたり
のインス
トール数
インストールされた個々の
SiteScope には,個別の一般
ライセンス・キーが必要です。
インストールされた個々の SiteScope に個別の拡張ライセンスを適用して,
SiteScope サーバのオプション機能を
使用可能にする必要があります。
モニタ・
ポイント
ライセンス・キーには,事前に
設定された「モニタ・ポイン
ト」の数が含まれています。モ
ニタ・ポイントによって,作
成できるモニタ・インスタン
スの数と,個々の
SiteScope サーバで測定でき
る測定値の数が決まります。
拡張ライセンス・キーは,SiteScopeが使用する拡張モニタ・タイプを使用可
能にします。一般ライセンス・キーに
よって管理されているモニタ・ポイン
トの総数が,拡張ライセンスによって
増えることはありません。
任意指定のモニタ・タイプを作成する
ために使用されるモニタ・ポイント
は,一般ライセンス・キーに含まれる
モニタ・ポイントの総数から差し引か
れます。
モニタ・ポイントの使用方法の詳細については,40 ページ「モニタ・
ライセンスの概要」を参照してください。
ライセンス・
キーの入力
一般ライセンス・キーは,
SiteScope のインストール時
の[設定]画面で,または
SiteScope をインストール後
に,無料評価期間中に[一般
プリファレンス]ページで選
択したライセンス・ファイル
からインポートできます。
拡張ライセンス・キーは,SiteScopeのインストール時か,または[一般プ
リファレンス]ページで SiteScope を
インストール後に,[設定]画面で選
択したライセンス・ファイルからイン
ポートできます。
SiteScope のインストール時のライセンス・ファイルのインポートの
詳細については, 111ページ「ライセンス・ファイル」を参照してくだ
さい。
[一般プリファレンス]ページでのライセンス・ファイルのインポート
の詳細については,61 ページ「SiteScope ライセンスの追加」を参照
してください。
第 5 章 • SiteScope のライセンス
40
SiteScope では,ライセンスの期限が切れる 7 日前に電子メール通知を自動的に
送信し,SiteScope を開くたびにポップアップ・メッセージが表示されます。
SiteScope ライセンスをアップグレードまたは更新する必要がある場合,HPLicense Key Delivery Service サイト
(https://webware.hp.com/licensinghome/hppwelcome.asp)(英語サイト)に
アクセスします。
モニタ・ライセンスの概要
SiteScope のライセンスはポイント・システムに基づいています。SiteScope が
使用するポイント数は,購入したライセンス・タイプおよび使用中のモニタの
数とタイプによって異なります。
本項の内容
➤ 41 ページ「ポイント・システム」
➤ 42 ページ「OS インスタンス拡張ライセンス」
➤ 43 ページ「モニタに使用されるライセンス・ポイント」
➤ 54 ページ「ソリューション・テンプレートに使用されるライセンス・ ポ
イント」
注 :
➤ SiteScope には,ユーザ・ベースのアクセス権のライセンスはありません。
SiteScope アプリケーション・サーバにアクセスできるユーザの数には制限
がありません。
➤ 各ライセンスは,ライセンスの混乱や悪用される可能性を避けるためノード・
ロックできます。ノード・ロックとは,ライセンスが特定のマシンのみで有
効になることです。
第 5 章 • SiteScope のライセンス
41
ポイント・システム
モニタ・タイプのライセンスはポイント・システムに基づいています。SiteScopeの永続ライセンスは,モニタ・タイプの組み合わせをアクティブにするために
使用されるポイントをいくつか提供します。
作成できる SiteScope モニタの数は,次の 2 つの要因によって決まります。
➤ 購入したモニタ・ポイントの総数
➤ 使用する SiteScope モニタのタイプ
モニタ・タイプは,アクティブにする必要があるポイントの数によってカテゴ
リに分かれます。たとえば,Web ページに 1 つの URL モニタを設定する場合
は,モニタ・インスタンスごとに 1 つのモニタ・ポイントが必要です。Apache Server モニタを設定する場合は,監視するサーバ・パフォーマンス測定値ごと
に 1 つのモニタ・ポイントが必要です。
Microsoft Windows Resources モニタまたは UNIX Resources モニタを設定す
る場合は,オブジェクト・インスタンスごとに 1 つのモニタ・ポイントが必要
です。これらのモニタを設定するには, 初にオブジェクト,次にそのオブジェ
クトに関連するインスタンス,そして各インスタンスに関連するカウンタを選
択します。次の Microsoft Windows Resources モニタの例では,選択されたオ
ブジェクトが Process,選択されたインスタンスが explorer,そして選択された
カウンタが % Processor Time と % User Time です。この場合は,explorer イン
スタンスに 1 ポイント必要となります。監視する別のインスタンスを選択する
と,2 ポイント必要というようになります。
第 5 章 • SiteScope のライセンス
42
OS インスタンス拡張ライセンス
使用モニタ数のポイントではなく,OS インスタンスでシステム・モニタのライ センスを受けることができます。たとえば,同一のオペレーティング・システムまたはホスト上にある CPU,ディスク・スペース,メモリ・モニタを使用し ている場合,モニタおよびポイントでカウントするのではなく,1 つの OS イン スタンスとしてカウントされます。サポートされているモニタのリストについては,43 ページ「OS インスタンス拡張ライセンス - サポートされているモニ タ」を参照してください。
SiteScope では,使用可能な OS インスタンス拡張ライセンスを,サーバでサ ポートされているモニタが も多くポイントを使用する もビジーなサーバに適用します。これらのモニタ・インスタンスが使用するポイントが解放され,OSライセンスの対象ではないその他のモニタが使用できます。
[プリファレンス]>[一般プリファレンス]>[ライセンス]で OS インスタン ス・ライセンス消費の詳細を表示できます。OS インスタンスのライセンス使用 状況テーブルには,ライセンスが対象とする OS インスタンス,必要なポイント 数の比較に使用するライセンス・ポイント,OS インスタンス拡張ライセンスを 使用してホストごとに保存されているポイント数が含まれています。
OS インスタンス拡張ライセンスの期限が切れるかまたは除去される場合,OS ライセンスを使用していたホストに属しているすべてのモニタがポイントを消費し始めます。SiteScope モニタが使用するライセンス・ポイント数が使用可能 なポイント数を超える状況が発生することがあります。この場合,SiteScope は 7 日以内に SiteScope がシャットダウンするというメッセージを送信します。 SiteScope のシャットダウンを回避するには,より多くのライセンス・ポイント を追加するか,使用しているモニタ数を削減する必要があります。より多くのポイントを追加するには,HP License Key Delivery Service (http://www.webware.hp.com)(英語サイト)に問い合わせて,新しいライセンスを求めます。
注 : システム可用性管理ライセンスは OS インスタンス拡張ライセンスの影響 を受けません。システム可用性管理ポイントは,引き続き BSM にレポートする モニタに対してカウントされます。これは,OS インスタンス拡張ライセンスに 基づいて表示されるものです。この情報は OS インスタンス・ライセンス消費レ ポートに表示されます(使用される可能性のある総ポイント数またはシステム可用性管理ポイントの使用あるいはその両方)。
Webware で OS インスタンス拡張ライセンスを注文するときは,ライセンス名 は Operations OS インスタンスに含まれる HP SiteScope<X> ポイントまたは <Y>です。
第 5 章 • SiteScope のライセンス
43
OS インスタンス拡張ライセンス - サポートされているモニタ
次のモニタ・タイプは,ライセンスに基づく OS インスタンスを使用します。
モニタに使用されるライセンス・ポイント
次に,SiteScope モニタ・タイプのインスタンスごとに使用されるポイントの一
覧を示します。
➤ CPU
➤ ディレクトリ
➤ ディスク領域
➤ ファイル
➤ HP NonStop イベント・ログ
➤ HP NonStop リソース
➤ メモリ
➤ Microsoft アーカイブ・サーバ
➤ Microsoft A/V 会議サーバ
➤ Microsoft Director サーバ
➤ Microsoft エッジ・サーバ
➤ Microsoft フロント・エンド・サーバ
➤ Microsoft Hyper-V
➤ Microsoft 仲介サーバ
➤ Microsoft 監視および CDR サーバ
➤ Microsoft Registrar サーバ
➤ Microsoft Windows Event Log
➤ Microsoft Windows パフォーマンス・カウンタ
➤ Microsoft Windows Resources➤ Microsoft Windows Services State➤ Ping
➤ ポート
➤ サービス
➤ Solaris ゾーン
➤ UNIX リソース
➤ VMware ホスト CPU➤ VMware ホスト メモリ
➤ VMware ホスト ネットワーク
➤ VMware ホスト状態
➤ VMware ホスト ストレージ
➤ VMware パフォーマンス
モニタモニタのカテ ゴリ
使用されるライセンス・ポイント
Amazon Web サービス
仮想化およびCloud
測定値あたり 1 ポイント
Apache サーバ アプリケー
ション
測定値あたり 1 ポイント
BroadVision アプリ
ケーション・サーバ
アプリケー
ション
測定値あたり 1 ポイント
Check Point アプリケー
ション
測定値あたり 1 ポイント
第 5 章 • SiteScope のライセンス
44
Citrix アプリケーション 測定値あたり 1 ポイント
ColdFusion サーバ アプリケーション 測定値あたり 1 ポイント
COM+ サーバ アプリケーション 測定値あたり 1 ポイント
注 : SiteScope インタフェースでこのモ ニタ・タイプを使用可能にするには追加ライセンスが必要です。
コンポジット 汎用 モニタあたり 1 ポイント
注 : このモニタ・タイプによって提供さ れるシーケンス・チェック機能と複合監視機能は,メンバ・モニタをグループ化して適切なモニタ・ポイントの比率でカウントするために使用されます。このモニタは,その中に含まれるメンバ・モニタのモニタ・ポイントを加算せずに設定できます。
CPU サーバ モニタあたり 1 ポイント
注 : OS インスタンス拡張ライセンスの 対象となっているホストで実行されている場合,このモニタでポイントは消費されません。詳細については,42 ページ 「OS インスタンス拡張ライセンス」を参 照してください。
データベース・ カウンタ
データベース 測定値あたり 1 ポイント
データベース・クエリ データベース モニタあたり 1 ポイント
DB2 8.x および 9.x データベース 測定値あたり 1 ポイント
DHCP サーバ モニタあたり 1 ポイント
ディレクトリ 汎用 モニタあたり 1 ポイント
注 : OS インスタンス拡張ライセンスの
対象となっているホストで実行されて
いる場合,このモニタでポイントは消費
されません。詳細については,42 ページ
「OS インスタンス拡張ライセンス」を参
照してください。
モニタモニタのカテ ゴリ
使用されるライセンス・ポイント
第 5 章 • SiteScope のライセンス
45
ディスク領域 サーバ モニタあたり 1 ポイント
注 : OS インスタンス拡張ライセンスの 対象となっているホストで実行されている場合,このモニタでポイントは消費されません。詳細については,42 ページ 「OS インスタンス拡張ライセンス」を参 照してください。
DNS ネットワーク モニタあたり 1 ポイント
e ビジネス・トランザクション
Web トランザ クション
モニタあたり 1 ポイント
F5 Big-IP アプリケーション 測定値あたり 1 ポイント
ファイル 汎用 モニタあたり 1 ポイント
注 : OS インスタンス拡張ライセンスの 対象となっているホストで実行されている場合,このモニタでポイントは消費されません。詳細については,42 ページ 「OS インスタンス拡張ライセンス」を参 照してください。
フォーミュラ・ コンポジット
ネットワーク モニタあたり 1 ポイント
FTP ネットワーク モニタあたり 1 ポイント
HP iLO(Integrated Lights-Out)
サーバ 測定値あたり 1 ポイント
HP NonStop イベント・ログ
サーバ モニタあたり 1 ポイント
注 : OS インスタンス拡張ライセンスの 対象となっているホストで実行されている場合,このモニタでポイントは消費されません。詳細については,42 ページ 「OS インスタンス拡張ライセンス」を参 照してください。
HP NonStop リソース サーバ オブジェクト・インスタンスあたり 1 ポ イント
注 : OS インスタンス拡張ライセンスの 対象となっているホストで実行されている場合,このモニタでポイントは消費されません。詳細については,42 ページ 「OS インスタンス拡張ライセンス」を参 照してください。
モニタモニタのカテ ゴリ
使用されるライセンス・ポイント
第 5 章 • SiteScope のライセンス
46
IPMI サーバ 測定値あたり 1 ポイント( 大 : 120)
JMX 汎用 モニタあたり 1 ポイント
LDAP 汎用 モニタあたり 1 ポイント
リンク・チェック Web トランザ クション
モニタあたり 1 ポイント
ログ・ファイル 汎用 モニタあたり 1 ポイント
メール ネットワーク モニタあたり 1 ポイント
MAPI ネットワーク モニタあたり 1 ポイント
メモリ サーバ モニタあたり 1 ポイント
注 : OS インスタンス拡張ライセンスの 対象となっているホストで実行されている場合,このモニタでポイントは消費されません。詳細については,42 ページ 「OS インスタンス拡張ライセンス」を参 照してください。
Microsoft アーカイブ・サーバ
仮想化および Cloud
測定値あたり 1 ポイント
注 : OS インスタンス拡張ライセンスの 対象となっているホストで実行されている場合,このモニタでポイントは消費されません。詳細については,42 ページ 「OS インスタンス拡張ライセンス」を参 照してください。
Microsoft A/V 会議
サーバ
仮想化および Cloud
測定値あたり 1 ポイント
注 : OS インスタンス拡張ライセンスの
対象となっているホストで実行されて
いる場合,このモニタでポイントは消費
されません。詳細については,42 ページ
「OS インスタンス拡張ライセンス」を参
照してください。
Microsoft ASP サーバ アプリケー
ション
測定値あたり 1 ポイント
モニタモニタのカテ ゴリ
使用されるライセンス・ポイント
第 5 章 • SiteScope のライセンス
47
Microsoft Director サーバ
仮想化および Cloud
測定値あたり 1 ポイント
注 : OS インスタンス拡張ライセンスの
対象となっているホストで実行されて
いる場合,このモニタでポイントは消費
されません。詳細については,42 ページ
「OS インスタンス拡張ライセンス」を参
照してください。
Microsoft エッジ・
サーバ
仮想化および Cloud
測定値あたり 1 ポイント
注 : OS インスタンス拡張ライセンスの
対象となっているホストで実行されて
いる場合,このモニタでポイントは消費
されません。詳細については,42 ページ
「OS インスタンス拡張ライセンス」を参
照してください。
Microsoft Exchange 2007/2010
アプリケー
ション
測定値あたり 1 ポイント
Microsoft Exchange 2003 のメール・
ボックス
アプリケー
ション
モニタあたり 3 ポイント
Microsoft Exchange 2000/2003/2007 のメッセージ・トラ
フィック
アプリケー
ション
モニタあたり 5 ポイント
Microsoft Exchange 5.5 のメッセージ・
トラフィック
アプリケー
ション
モニタあたり 5 ポイント
Microsoft Exchange 2003 のパブリック・
フォルダ
アプリケー
ション
モニタあたり 5 ポイント
Microsoft フロント・
エンド・サーバ
仮想化および Cloud
測定値あたり 1 ポイント
注 : OS インスタンス拡張ライセンスの
対象となっているホストで実行されて
いる場合,このモニタでポイントは消費
されません。詳細については,42 ページ
「OS インスタンス拡張ライセンス」を参
照してください。
モニタモニタのカテ ゴリ
使用されるライセンス・ポイント
第 5 章 • SiteScope のライセンス
48
Microsoft Hyper-V 仮想化および Cloud
監視対象の VM または物理サーバごと
に 1 ポイント。
注 : OS インスタンス拡張ライセンスの
対象となっているホストで実行されて
いる場合,このモニタでポイントは消費
されません。詳細については,42 ページ
「OS インスタンス拡張ライセンス」を参
照してください。
Microsoft IIS サーバ アプリケー
ション
測定値あたり 1 ポイント
Microsoft 仲介サーバ 仮想化および Cloud
測定値あたり 1 ポイント
注 : OS インスタンス拡張ライセンスの
対象となっているホストで実行されて
いる場合,このモニタでポイントは消費
されません。詳細については,42 ページ
「OS インスタンス拡張ライセンス」を参
照してください。
Microsoft 監視および CDR サーバ
仮想化および Cloud
測定値あたり 1 ポイント
注 : OS インスタンス拡張ライセンスの
対象となっているホストで実行されて
いる場合,このモニタでポイントは消費
されません。詳細については,42 ページ
「OS インスタンス拡張ライセンス」を参
照してください。
Microsoft Registrar サーバ
仮想化および Cloud
測定値あたり 1 ポイント
注 : OS インスタンス拡張ライセンスの
対象となっているホストで実行されて
いる場合,このモニタでポイントは消費
されません。詳細については,42 ページ
「OS インスタンス拡張ライセンス」を参
照してください。
Microsoft SQL Server データベース 測定値あたり 1 ポイント
Microsoft Windows ダイアルアップ
ネットワーク モニタあたり 1 ポイント
モニタモニタのカテ ゴリ
使用されるライセンス・ポイント
第 5 章 • SiteScope のライセンス
49
Microsoft Windows Event Log
サーバ モニタあたり 1 ポイント
注 : OS インスタンス拡張ライセンスの 対象となっているホストで実行されている場合,このモニタでポイントは消費されません。詳細については,42 ページ 「OS インスタンス拡張ライセンス」を参 照してください。
Microsoft Windows Media Player
Media 測定値あたり 1 ポイント
Microsoft Windows Media Server
Media 測定値あたり 1 ポイント
Microsoft Windows パフォーマンス・カウンタ
サーバ モニタあたり 1 ポイント
注 : 次の場合,このモニタでポイントは 消費されません。
➤ OS インスタンス拡張ライセンスの対 象となっているホストで実行されている場合。詳細については,42 ページ 「OS インスタンス拡張ライセンス」を 参照してください。
➤ SiteScope が HP Operations Manager に接続されている場合。
Microsoft Windows Resources
サーバ オブジェクト・インスタンスあたり 1 ポ イント
注 : OS インスタンス拡張ライセンスの 対象となっているホストで実行されている場合,このモニタでポイントは消費されません。詳細については,42 ページ 「OS インスタンス拡張ライセンス」を参 照してください。
Microsoft Windows Services State
サーバ モニタあたり 1 ポイント
注 : OS インスタンス拡張ライセンスの 対象となっているホストで実行されている場合,このモニタでポイントは消費されません。詳細については,42 ページ 「OS インスタンス拡張ライセンス」を参 照してください。
ネットワーク帯域幅 ネットワーク 測定値あたり 1 ポイント
ニュース アプリケーション モニタあたり 1 ポイント
モニタモニタのカテ ゴリ
使用されるライセンス・ポイント
第 5 章 • SiteScope のライセンス
50
Oracle 10g アプリケー
ション・サーバ
アプリケーション 測定値あたり 1 ポイント
Oracle 9i アプリケー
ション・サーバ
アプリケーション 測定値あたり 1 ポイント( 大 : 7)
Oracle データベース データベース 測定値あたり 1 ポイント
Ping ネットワーク モニタあたり 1 ポイント
注 : OS インスタンス拡張ライセンスの
対象となっているホストで実行されて
いる場合,このモニタでポイントは消費
されません。詳細については,42 ページ
「OS インスタンス拡張ライセンス」を参
照してください。
ポート ネットワーク モニタあたり 1 ポイント
注 : OS インスタンス拡張ライセンスの
対象となっているホストで実行されて
いる場合,このモニタでポイントは消費
されません。詳細については,42 ページ
「OS インスタンス拡張ライセンス」を参
照してください。
Radius アプリケーション 測定値あたり 1 ポイント
Real Media Player Media 測定値あたり 1 ポイント
Real Media Server Media 測定値あたり 1 ポイント
SAP CCMS アプリケーション 測定値あたり 1 ポイント
SAP CCMS 警告 アプリケーション 測定値あたり 1 ポイント
SAP Java Web アプリ
ケーション・サーバ
アプリケーション 測定値あたり 1 ポイント
SAP パフォーマンス アプリケーション 測定値あたり 1 ポイント
SAP Work Processes アプリケーション 測定値あたり 1 ポイント
スクリプト 汎用 モニタあたり 1 ポイント
モニタモニタのカテ ゴリ
使用されるライセンス・ポイント
第 5 章 • SiteScope のライセンス
51
サービス サーバ モニタあたり 1 ポイント
注 : OS インスタンス拡張ライセンスの 対象となっているホストで実行されている場合,このモニタでポイントは消費されません。詳細については,42 ページ 「OS インスタンス拡張ライセンス」を参 照してください。
Siebel アプリケーション・サーバ
アプリケーション 測定値あたり 1 ポイント
Siebel ログ アプリケーション モニタあたり 1 ポイント
Siebel Web サーバ アプリケーション 測定値あたり 1 ポイント
SNMP ネットワーク モニタあたり 1 ポイント
MIB による SNMP ネットワーク 測定値あたり 1 ポイント
SNMP トラップ ネットワーク モニタあたり 1 ポイント
Solaris ゾーン 仮想化および Cloud
監視対象のゾーン(グローバルまたはグローバル以外)または物理サーバごとに1 ポイント。
注 : OS インスタンス拡張ライセンスの 対象となっているホストで実行されている場合,このモニタでポイントは消費されません。詳細については,42 ページ 「OS インスタンス拡張ライセンス」を参 照してください。
SunONE Web サーバ アプリケーション 測定値あたり 1 ポイント
Sybase データベース 測定値あたり 1 ポイント
Tuxedo アプリケーション 測定値あたり 1 ポイント
UDDI サーバ アプリケーション モニタあたり 1 ポイント
UNIX リソース サーバ 選択したオブジェクト・インスタンスあ
たり 1 ポイント
注 : OS インスタンス拡張ライセンスの
対象となっているホストで実行されて
いる場合,このモニタでポイントは消費
されません。詳細については,42 ページ
「OS インスタンス拡張ライセンス」を参
照してください。
モニタモニタのカテ ゴリ
使用されるライセンス・ポイント
第 5 章 • SiteScope のライセンス
52
URL Web トランザ
クション
モニタあたり 1 ポイント
URL 内容 Web トランザ
クション
モニタあたり 1 ポイント
URL リスト Web トランザ
クション
URL あたり 1 ポイント
URL シーケンス Web トランザ
クション
URL あたり 1 ポイント(ステップ)
VMware ホスト CPU / メモリ / ネットワーク / 状態 / ストレージ
仮想化および Cloud
モニタされる VM または物理サーバで
1 ポイント,そしてホストあたり 1 ポ
イント。
注 : VMware Host モニタは OS Instance Advanced ライセンスでサ
ポートされていますが,このライセンス
は ESX ホストと監視されるすべての
VM をカバーしていないが,1 つの ESX ホストまたは VM に適用できます(各
ESX ホストまたは VM をカバーするに
は別個の OS ライセンスが必要)。OS ラ
イセンスによってカバーされる各ホス
トまたは VM によってポイントは使用
されません。
詳細については,42 ページ「OS インス
タンス拡張ライセンス」を参照してくだ
さい。
VMware パフォーマンス
仮想化および Cloud
監視対象の VM または物理サーバごと
に 1 ポイント。
注 : OS インスタンス拡張ライセンスの
対象となっているホストで実行されて
いる場合,このモニタでポイントは消費
されません。詳細については,42 ページ
「OS インスタンス拡張ライセンス」を参
照してください。
モニタモニタのカテ ゴリ
使用されるライセンス・ポイント
第 5 章 • SiteScope のライセンス
53
注 : システム可用性管理(SAM)で SiteScope を使用して監視されるテクノロジ 統合(EMS)モニタには,SiteScope ライセンスは不要で,SiteScope ライセン ス・ポイントも消費しません。代わりに,EMS ポイントを使用します。これは, ライセンス管理のシステム可用性管理レポートおよび管理ライセンスにあるシステム可用性管理ポイントとともにカウントされます。ライセンス管理の詳細については,HP Business Service Management 文書ライブラリの『Platform Administration』(英語版)の「License Management Overview」を参照して ください。
Web スクリプト Web トランザ
クション
モニタが実行するトランザクションあ
たり 4 ポイント。トランザクションに
は,URL を必要な数だけ含めることがで
きます。モニタには,トランザクション
ごとに 12 までの測定値を含めることが
できます。
注 : Web Script モニタは,モニタによっ
て実行されるスクリプトに複数のトラン
ザクションがある場合,4 ポイントを超
えるポイントを使用できます。
Web サーバ サーバ モニタあたり 1 ポイント
Web サービス 汎用 モニタあたり 1 ポイント
WebLogic アプリケー
ション・サーバ
アプリケー
ション
測定値あたり 1 ポイント
WebSphere アプリ
ケーション・サーバ
アプリケー
ション
測定値あたり 1 ポイント
WebSphere MQ の状態
アプリケー
ション
インスタンスあたり 1 ポイント
WebSphere パフォーマ
ンス・サーブレット
アプリケー
ション
測定値あたり 1 ポイント
XML 測定値 汎用 測定値あたり 1 ポイント
モニタモニタのカテ ゴリ
使用されるライセンス・ポイント
第 5 章 • SiteScope のライセンス
54
ソリューション・テンプレートに使用されるライセンス・ ポイント
ソリューション・テンプレートは,オプションと標準の両方のモニタ・タイプ
に含まれる, 適化されたモニタ・テンプレートです。テンプレートとテンプ
レート固有のモニタ・タイプにアクセスするには,拡張ライセンスが必要です。
拡張ライセンスを購入すると,特定のソリューション・テンプレート向けの
『Best Practices』(英語版)のドキュメントも入手できます。
ライセンス・ポイントの使用は,ソリューション・テンプレートのコストに基
づいています。これはテンプレートによってデプロイされたモニタが消費する
ポイント数が基になります(消費するポイントはモニタごとに異なる)。
次の表に,HP テスト環境で構成されたソリューション・テンプレートのライセン
ス・ポイントのコストを示します。ライセンス・ポイントの消費は環境ごとに異
なり,また監視対象の環境の規模や選択したカウンタ数によっても異なります。
ソリューション・テンプレート一般的なライセンス・ ポイントの使用
Active Directory(グローバル・カタログあり) 34
Active Directory(グローバル・カタログなし) 33
AIX ホスト 13
ASP.NET 20
ASP.NET アプリケーション 1
HP Quality Center Application Server for UNIX 11
HP Quality Center Application Server for Windows 11
HP Quality Center 10.0 License Status 12
HP Quality Center 9.2 License Status 6
HP QuickTest Professional License Server 3
HP Service Manager for UNIX 48
HP Service Manager for Windows 12
JBoss Application Server 4.x 3
第 5 章 • SiteScope のライセンス
55
Linux ホスト 13
Microsoft Exchange 2000 40
Microsoft Exchange 2003 49
Microsoft Exchange 2007 83
Microsoft Exchange 2010 83
Microsoft Exchange 5.5 39
Microsoft IIS 6 98
Microsoft IIS 7.x 79
Microsoft Lync Server 2010 各 Lync Server ロールの 1 インスタンスに
106 ポイント
(ロールが同一の異なる
コンピュータでサブテン
プレートを使用している
場合,追加のポイントが
使用されます)。
Microsoft SharePoint 2010 74
Microsoft SQL Server 18
Microsoft SQL Server 2008 R2 43
Microsoft Windows Host 13
.NET CLR データ 1
Oracle データベース 9i および 10g 202
SAP NetWeaver アプリケーション・サーバ 13
SAP R/3 アプリケーション・サーバ 13
UNIX の Siebel アプリケーション・サーバ 6.x~7.x 93
Windows の Siebel アプリケーション・サーバ 6.x~7.x 91
UNIX の Siebel アプリケーション・サーバ 8.x 98
ソリューション・テンプレート一般的なライセンス・ ポイントの使用
第 5 章 • SiteScope のライセンス
56
Windows の Siebel アプリケーション・サーバ 101
UNIX の Siebel ゲートウェイ・サーバ 6
Windows の Siebel ゲートウェイ・サーバ 6
UNIX の Siebel Web サーバ 19
Windows の Siebel Web サーバ 19
Solaris Host 13
VMware Host (ホストの合計数+VM の
合計数)× 5(ソリュー
ション・テンプレートの
モニタ数)。
例 : 100 ホストおよび
1600 仮想マシン の
vCenter:(1600+100)*5 = 8500 ポイント
WebLogic 6.x,7.x,8.x アプリケーション・サーバ 51
WebLogic 9.x~10.x アプリケーション・サーバ 63
WebSphere 5.x アプリケーション・サーバ 20
WebSphere 6.x アプリケーション・サーバ 24
ソリューション・テンプレート一般的なライセンス・ ポイントの使用
第 5 章 • SiteScope のライセンス
57
ライセンス・ポイント数の見積もり
購入するライセンス・ポイントの数は,予定している SiteScope のデプロイの方
法と,監視するシステムやサービスのレベルによって異なります。次に,必要
なライセンス・ポイント数の見積もりに関するガイドラインを示します。
本項の内容
➤ 57 ページ「サーバの状態の監視」
➤ 58 ページ「Web プロセスとコンテンツの監視」
➤ 58 ページ「アプリケーション・パフォーマンスの監視」
➤ 59 ページ「ネットワークの監視」
➤ 60 ページ「モニタ・ポイントの購入」
サーバの状態の監視
サーバの状態の監視に必要なポイント数は,主に監視するサーバ・マシンの数に
よって決まります。監視対象の各サーバで,次の各項目について 1 つのポイント
が必要です。
➤ CPU の監視
➤ 個々のハード・ディスクまたは主要なディスク・パーティション
➤ メモリ
➤ 個々の主要なサーバ・プロセスまたはサービス
➤ 個々の主要なファイル,ログ,またはディレクトリ
第 5 章 • SiteScope のライセンス
58
Web プロセスとコンテンツの監視
Web プロセスとコンテンツの監視に必要なポイント数は,監視する Web ベー
スのプロセスとページの数によって決まります。Web ベースのプロセスには,
Web ページのシーケンスが含まれます。たとえば,セキュア・サーバにログイ
ンして勘定残高を確認し,ログアウトするとします。多くの場合,URL のシー
ケンスには異なる宛先ページを持つ同じパスが含まれます。オンライン・サー
ビスの場合は,バックエンド・データベースをチェックして,Web インタフェー
スを使用して修正したデータが正しく更新されているかどうか確認することも
必要です。また,ファイルのダウンロードや,自動化された電子メール・メッ
セージの送受信が含まれるプロセスも考えられます。
➤ 個々の Web ベースの URL シーケンスを監視する場合は,監視する Web ベースのプロセスごとに 1 つのシーケンス・モニタ・インスタンスと,その
シーケンス内の URL またはステップごとに 1 つのポイントが必要です。
➤ ほかのインターネット・ページまたはプロセスを監視する場合は,監視する
ファイルのダウンロード,電子メールによる確認,または個々の Web ペー
ジ・コンテンツごとに 1 つのポイントが必要です。
アプリケーション・パフォーマンスの監視
アプリケーション・パフォーマンスの監視は,ネットワーク・ベースのサービ
スの可用性を確保し,パフォーマンスの問題を検出するための重要な手段です。
また,アプリケーションやシステムの多くは複雑であるため,必要なモニタ・ポ
イント数を見積もるのは非常に困難です。SiteScope の柔軟なライセンス・モデ
ルでは,監視機能をニーズに合わせて簡単に変更できます。
アプリケーション・パフォーマンスの監視に必要なポイント数は,次の要因に
よって決まります。
➤ デプロイされるアプリケーションの数
➤ アプリケーションの種類
➤ 監視するパフォーマンス測定値の数
第 5 章 • SiteScope のライセンス
59
一部のアプリケーション(一部の Web サーバなど)のパフォーマンス測定値は,
1 つのモニタ・インスタンスと,10 測定値ポイント未満の測定値数によって使
用可能となる場合があります。たとえば,Apache Web サーバは,1 つの URL について,アクセス総数,サーバ使用可能時間,および 1 秒あたりの要求数を
含むパフォーマンス測定値を提供します。ほかのアプリケーションやシステム
では,複数のサーバ・アドレス,モジュール,および複数のモニタ・インスタン
スを必要とする測定値が含まれる場合があります。アプリケーションによっては,
監視するデータベース・アプリケーションと統合されている場合もあります。
次に,データのアクセス方法に応じて,アプリケーションの監視に必要なポイン
トを見積もるためのガイドラインを示します。
➤ アプリケーションごとに 1 つのアプリケーション・モニタ・インスタンスと,
監視するパフォーマンス測定値ごとに 1 つのポイント
➤ アプリケーション・ステータス URL ごとに 1 つのモニタ・インスタンスと,
監視するパフォーマンス測定値ごとに 1 つのポイント
ネットワークの監視
ネットワークの監視には,ユーザがネットワークにアクセスして使用するため
に必要な,ネットワーク・サービスの接続と可用性の両方の確認が含まれます。
これには,DNS,DHCP,LDAP,および RADIUS などのサービスの監視が含ま
れます。ネットワークのハードウェアや設定によっては,SiteScope の SNMP モ
ニタ・タイプを使用して SNMP でネットワーク・インフラストラクチャにクエ
リすることで,ネットワークのパフォーマンス統計情報にアクセスできる場合
もあります。
次に,ネットワークの監視に必要なポイント数の見積もりに関するガイドライン
を示します。
➤ 主要なネットワークの接続先ごとに 1 つのポイント
➤ 主要なネットワーク・サービス(DNS や LDAP など)ごとに 1 つのポイント
➤ SNMP 経由で監視する測定値ごとに 1 つのポイント
第 5 章 • SiteScope のライセンス
60
モニタ・ポイントの購入
SiteScope のモニタ・ポイントは,モニタを柔軟にデプロイできるように,50, 100,500,および 2,000ポイントのブロック単位で販売されています。たとえ
ば,100 ポイントのブロックを購入すれば,次のように多くの監視オプション
を設定できます。
➤ それぞれ 5 つのパフォーマンス測定値を監視する 10 のアプリケーション・モ
ニタ(5 x 10 = 50 ポイント)
➤ それぞれ 10 のトランザクション・ステップを横断する 2 つのシーケンス・モ
ニタの組み合わせ(10 x 2 = 20 ポイント)
➤ 1 ポイントのネットワーク・サービス・モニタまたはサーバ・モニタを 30 (1 x 30 = 30 ポイント)
同じ 100 ポイントのブロックを使用して,次のように設定することもできます。
➤ それぞれ 1 つの測定値を監視する 10 のアプリケーション・モニタ(1 x 10 = 10 ポイント)
➤ 5 つのステップを持つ シーケンス・モニタ(5 ポイント)
➤ 85 のネットワーク・サービス・モニタまたはサーバ・モニタ(85 ポイント)
SiteScope のインストールには,無料の評価ライセンスが含まれています。評価
期間以後も SiteScope を使用するには,お使いの SiteScope 用の一般ライセン
ス・キーを要求してアクティブにする必要があります。モニタ・ポイントの購
入の詳細については,HP License Key Delivery Service サイト
(https://webware.hp.com/licensinghome/hppwelcome.asp)(英語サイト)に
アクセスします。
第 5 章 • SiteScope のライセンス
61
SiteScope ライセンスの追加
SiteScope をインストールした後は,いつでもライセンスを追加できます。新規
または追加のモニタ・ライセンスを取得する方法については,HP License Key Delivery Service サイト
(https://webware.hp.com/licensinghome/hppwelcome.asp)(英語サイト)に
アクセスします。
HP からライセンス・ファイルを受け取ったら,ブラウザ・インタフェース経由
で SiteScope にライセンス・キーをインポートします。
SiteScope にライセンスを追加するには,次の手順で行います。
1 Web ブラウザから,変更する SiteScope インスタンスを開きます。SiteScope サービスまたはプロセスが稼動している必要があります。
2[プリファレンス]>[一般プリファレンス]を選択して,[ライセンス]表
示枠を展開します。
3[ライセンス ファイル]ボックスに SiteScope ライセンス・ファイルのパスを
入力するか,[選択]ボタンをクリックしてライセンス・ファイルを選択します。
4[インポート]をクリックします。ライセンスのインポートが正常に完了した
ら,インポートされたライセンスに関する情報がライセンス表に表示されま
す。この情報には,ライセンス・タイプ,説明,有効期限,ライセンスで許
可されたモニタ・ポイントの総計が含まれます。
65
6 SiteScope をインストールする前に
本章の内容
➤ インストールの概要 (ページ 66)
➤ システム要件 (ページ 68)
➤ 認定されている構成 (ページ 74)
➤ SiteScope キャパシティに関する制限事項 (ページ 75)
➤ SiteScope サポート・マトリックス (ページ 75)
第 6 章 • SiteScope をインストールする前に
66
インストールの概要
監視環境のデプロイメントおよび管理を容易にするために,SiteScope をインス
トールする前に考慮する計画の手順とアクションがいくつかあります。
SiteScope アプリケーションのデプロイメントに関する手順の概要を次に示し
ます。
1 SiteScope アプリケーションをインストールして実行するサーバを準備します。
注 :
➤ 1 台のマシンに複数の SiteScope をインストールしないでください。
➤ 以前のバージョンの SiteScope からアップグレードする場合,End Of Life モニタの現在の設定を確認し,主要な SiteScope データのバックアップ・
コピーを作成してください。詳細については,77 ページ「SiteScope の
アップグレード」を参照してください。
➤ SiteScope Failover Manager を使用して,SiteScope サーバの故障時に
バックアップ監視を有効にする場合は,共有リソースに SiteScope をイン
ストールする必要があります。詳細については,<SiteScope ルート・ディ
レクトリ> \sisdocs\pdfs\SiteScopeFailover.pdf にある『HP SiteScope Failover Manager Guide』(PDF)を参照してください。
2 SiteScope のインストール実行ファイルを入手します。
第 6 章 • SiteScope をインストールする前に
67
3 アプリケーションをインストールするディレクトリを作成し,必要に応じて
ユーザ権限を設定します。
注 : SiteScope 11.10 をインストールするためには,新しいディレクトリを作
成する必要があります。以前のバージョンの SiteScope に使用しているディ
レクトリにバージョン 11.10 をインストールしないでください。
4 SiteScope のインストール実行ファイルを実行するか,または準備した場所
にアプリケーションをインストールするようスクリプトに指定してインス
トール・スクリプトを実行します。
詳細については,93 ページ「SiteScope のインストール」を参照してください。
5 必要に応じて,サーバを再起動します(Windows へのインストールの場合
のみ)。
6 互換性のある Web ブラウザを使用して SiteScope に接続し,SiteScope が実
行されることを確認します。
詳細については,227 ページ「SiteScope を使った作業の開始」を参照してく
ださい。
7 インストール後の手順を実行し,SiteScope を実運用で使用する準備を整え
ます。
詳細については,223 ページ「インストール後の管理」を参照してください。
第 6 章 • SiteScope をインストールする前に
68
システム要件
本項では,サポートされているオペレーティング・システム別に,SiteScope を
実行するための 小システム要件と推奨事項を示します。
注 :
➤ インストールを始める前に,SiteScope リリース・ノート・ファイルに記載
されている内容をよく読み,インストール・プロセスに関する 終確認事項
や制限事項がないか確認します。
➤ SiteScope は,サポートされている 32 ビットまたは 64 ビット環境の
Windows,Solaris,および Linux オペレーティング・システムに 32 ビット
のアプリケーションとしてインストールできます。また,サポートされてい
る 64 ビット環境の Windows,Solaris,および Linux オペレーティング・
システムに 64 ビットのアプリケーションとしてインストールすることもで
きます。
➤ 異なる環境に SiteScope をインストールする場合のトラブルシューティング
や制限事項については,129 ページ「トラブルシューティングおよび制限事
項」を参照してください。
本項の内容
➤ 69 ページ「Windows の場合のサーバ・システム要件」
➤ 69 ページ「Solaris の場合のサーバ・システム要件」
➤ 70 ページ「RedHat Linux の場合のサーバ・システム要件」
➤ 70 ページ「VMware のサーバ・システム要件」
➤ 73 ページ「64 ビット環境のサポート」
➤ 73 ページ「クライアントのシステム要件」
第 6 章 • SiteScope をインストールする前に
69
Windows の場合のサーバ・システム要件
Windows プラットフォームに SiteScope をインストールする場合は,次のシス テム要件を使用します。
Solaris の場合のサーバ・システム要件
Solaris プラットフォームに SiteScope をインストールする場合は,次のシステ
ム要件を使用します。
注 : Solaris プラットフォームで SiteScope 管理レポートを表示するには, SiteScope サーバ上で X Window システムが稼動している必要があります。
コンピュータおよびプロ
セッサ
800 MHz 以上
オペレーティング・
システム
➤ Microsoft Windows 2003 SP1, SP2 Standard/Enterprise Edition
➤ Microsoft Windows Server 2003 R2 SP1, SP2 Enterprise Edition
➤ Microsoft Windows Server 2008 R2 SP2 Standard/Enterprise Edition
➤ Microsoft Windows Server 2008 R2 Hyper-V
メモリ 1 GB 以上(2 GB 以上を推奨)
ハード・ディスクの空き容量 2 GB 以上(10 GB 以上を推奨)
Java プラグイン(アプレッ
ト表示用)
JRE 1.6.0_14 以降
コンピュータおよびプロセッサ
Sun 400 MHz UltraSparc II プロセッサ以上
オペレーティング・システム Solaris 9 または 10( 新のパッチ・クラスタを使用)
メモリ 1 GB 以上(2 GB 以上を推奨)
ハード・ディスクの空き容量 2 GB 以上(10 GB 以上を推奨)
Java プラグイン(アプレット表示用)
JRE 1.6.0_14 以降
第 6 章 • SiteScope をインストールする前に
70
RedHat Linux の場合のサーバ・システム要件
RedHat Linux プラットフォームに SiteScope をインストールする場合は,次の
システム要件を使用します。
VMware のサーバ・システム要件
SiteScope では,下記のテスト済みの設定に従って,次の VMware 環境がサポー
トされています。
コンピュータおよびプロ
セッサ
800 MHz 以上
オペレーティング・
システム
RedHat ES/AS Linux 4,4.3,5.2,5.4,5.5
注 : NPTL(Native POSIX Threading Library)搭載の RedHat Linux 9 は,サポートされません。
メモリ 1 GB 以上(2 GB 以上を推奨)
ハード・ディスクの空き容量 2 GB 以上(10 GB 以上を推奨)
Java プラグイン(アプレッ
ト表示用)
JRE 1.6.0_14 以降
サポート対象環境とテス
ト済み環境
➤ VMware ESX 3.0
➤ VMware VirtualCenter 3.0
➤ vSphere 4.1
サポート対象環境のみ ➤ VMware VirtualCenter 2.x
➤ VirtualCenter 2.x を使用する VMware ESX 2.5➤ VMware ESX 3.x
➤ VirtualCenter 3.x を使用する VMware ESX 3.x➤ VMware vCenter Server 4.0
➤ VMware ESX 4.0
➤ VMware ESXi 4.0
第 6 章 • SiteScope をインストールする前に
71
テスト済みの VMware 設定
➤ 1 つの物理サーバ上の 4 VMware 仮想マシン(VM)
➤ 各 VM に 2 つの CPU(2.39 GHz),8 GB のメモリ,
および 40 GB のディスク空き領域
➤ ストレージには HP EVA 8400/22G を使用
➤ 物理サーバ : ESX ホストは,8x Intel Xeon x5570 CPU,72 GB RAM を搭載し,VMware ESX 4.0 U1 をインストールした HP BL490c G6
➤ 同じ物理サーバにほかの VM は存在していない
➤ VMTools をインストール済み
注 : SiteScope VM に割り当てられたリソースは他の
VM と共有しないでください。
テスト済みの SiteScope 設定
➤ 各 SiteScope は次に示すサーバを監視します。
➤ 33 台の SUN リモート・サーバ
➤ 2 台の Linux リモート・サーバ
➤ 大 100 台のドメイン内サーバ(Microsoft Windows Resources モニタ)
➤ 696 台の Microsoft Windows リモート・サーバ
➤ SiteScope ごとに,次のタイプのモニタが約 8880 作
成されました。
➤ CPU
➤ メモリ
➤ ディスク領域
➤ Microsoft Windows Resources
➤ Microsoft Windows Event Log
➤ Microsoft Windows サービス状態
➤ Microsoft Windows パフォーマンス・カウンタ
➤ Ping
➤ 送信
➤ サービス
➤ UNIX リソース
➤ 1 分間に約 900 台のモニタが稼動
第 6 章 • SiteScope をインストールする前に
72
VMware 環境に SiteScope をインストールする場合は,上記の 低限のシステ
ム要件を使用します(これらはテスト済み環境に基づく推奨事項であり,サ
ポートに関する制限事項ではありません)。
注 : モニタの容量と速度は,以下を始めとするさまざまな要因に大きく影響され る可能性があります。SiteScope サーバ・ハードウェア,オペレーティング・シ ステム,パッチ,サードパーティ製のソフトウェア,ネットワーク設定およびアーキテクチャ,監視対象サーバの位置に対する SiteScope サーバの位置,モニ タの種類と種類ごとの分布,監視頻度,監視実行時間,Business Service Management 統合,およびデータベースのログ記録。提示されている 高値は すべての環境に当てはまるものではありません。
コンピュータおよびプロ
セッサ
4 Intel Xeon 物理プロセッサ(各 2 GHz)
オペレーティング・
システム
Microsoft Windows 2003 Standard/Enterprise SP1 (物理サーバでサポートされているすべてのオペレー
ティング・システムは,VM サーバでもサポートされ
ます)。
メモリ(RAM) 4 GB
ハード・ディスクの空き
容量
20 GB(ハード・ディスク速度 : 7200 rpm)
ネットワーク・カード 1 物理ギガビット・ネットワーク・インタフェース・
カード
その他のソフトウェア VMTools がインストールされている必要があります。
Java プラグイン(アプレッ
ト表示用)
JRE 1.6.0_14 以降
第 6 章 • SiteScope をインストールする前に
73
64 ビット環境のサポート
SiteScope では次の 64 ビット環境がサポートされます:
注 : SiteScope が 64 ビット環境にインストールされると次のモニタは監視をサ
ポートしません :
➤ Microsoft Exchange 2003 のメールボックス・モニタ
➤ Microsoft Exchange 2003 のパブリック・フォルダ・モニタ
➤ Microsoft Windows Media Player モニタ
➤ Real Media Player モニタ
➤ Sybase モニタ
➤ Tuxedo モニタ
➤ Web スクリプト・モニタ
クライアントのシステム要件
SiteScope クライアントは,次のシステムでサポートされています。
➤ Microsoft Internet Explorer 7.x ~ 8.0 を使用するすべての Microsoft Windows オペレーティング・システム(Microsoft Windows 7 を含む)
➤ Firefox 3.0x(Windows 環境で稼動するクライアントでのみ認定)
オペレーティング・
システム
➤ Microsoft Windows Server 2003 SP2 Standard/ Enterprise Edition(64 ビット)
➤ Microsoft Windows Server 2008 SP2(64 ビット)Enterprise Edition
➤ Microsoft Windows Server 2008 R2(64 ビット)Enterprise Edition
➤ Solaris 10(64 ビット)
➤ Linux 5.5(64 ビット)
第 6 章 • SiteScope をインストールする前に
74
認定されている構成
次の構成は,HP Business Service Management と統合された SiteScope のイン
ストールのための高負荷環境で認定されています。
注 :
➤ ログ内で負の値の Topaz ID エラーは無視すべきです。
➤ 高負荷下で作業している場合は,初めて HP Business Service Management に接続する前にすべてのモニタを中断してください。
オペレーティング・
システム
Microsoft Windows Server 2003 SP2 Enterprise Edition(32 ビット)
Microsoft Windows Server 2003 SP2 Enterprise Edition(64 ビット)
システム・タイプ x86 ベースの PC ACPI マルチプロセッサ
x64 ベースの PC
CPU Intel Xeon 5160 物理プロ
セッサ× 4(各 3 GHz)Intel Xeon 5160 物理プロ
セッサ× 4(各 3 GHz)
合計物理メモリ(RAM) 16 GB 16 GB
Java ヒープ・メモリ 1024 MB 2048 - 3072 MB
総モニタ数 16,000 24,000
リモート・サーバの
総数
1,250 1,200
1 分間のモニタ実行数 2,000 3,500
第 6 章 • SiteScope をインストールする前に
75
SiteScope キャパシティに関する制限事項
SiteScope が BSM と統合されている場合に,負荷が非常に高い処理を実行する
と,SiteScope に問題が発生することがあります。次のガイドラインに従ってく
ださい。
➤ 3,000 を超えるモニタにテンプレート変更適用ウィザードを一度に実行しな
いでください。
➤ モニタ・デプロイメント・ウィザードを実行して,3,000 を超えるモニタを
一度に作成しないでください。
➤ 1 回の操作で 3,000 を超えるモニタのコピーおよび貼り付けを実行しないで
ください。
➤ グローバル検索と置換を実行して,2,500 を超えるモニタの Business Service Management 統合プロパティを一度に変更しないでください。
SiteScope には,システムの動作を予測し,SiteScope のキャパシティ・プラン
ニングを実行するためのツールが備わっています。詳細については,158 ページ
「SiteScope キャパシティ・カリキュレータ」を参照してください。
SiteScope サポート・マトリックス
本リリースでサポートされる HP Business Service Management,HP Business Process Monitor,および HP Operations Manager バージョンについては,
SiteScope のリリース・ノートの HP SiteScope サポート・マトリックスを参照
してください(SiteScope で[ヘルプ]>[新機能]を選択)。
77
7 SiteScope のアップグレード
本章の内容
➤ アップグレードを実行する前に (ページ 78)
➤ 既存の SiteScope インストールのアップグレード (ページ 79)
➤ End Of Life Monitor Viewer の使用 (ページ 80)
➤ SiteScope ディレクトリの命名 (ページ 83)
➤ SiteScope 構成データのバックアップ (ページ 83)
➤ 設定データのインポート (ページ 84)
➤ カスタム・プロパティの検索/フィルタ・タグへの変換 (ページ 85)
➤ 注意事項と制限事項 (ページ 87)
第 7 章 • SiteScope のアップグレード
78
アップグレードを実行する前に
この章では,お使いのシステムと運用への支障の可能性を 小限に抑えながら,既存の HP SiteScope インストールを HP SiteScope 11.10 にアップグレードす る方法について説明します。
SiteScope は,下位互換性を持つように設計されています。このため,監視環境 への影響を 小限に抑えながら,新しいバージョンの SiteScope をインストール し,既存の SiteScope からモニタ設定を転送できます。
SiteScope をアップグレードする前に,次の点を考慮してください。
➤ アップグレードを始める前に,SiteScope リリース・ノート・ファイルに記載 されている内容をよく読み,アップグレード・プロセスに関する 終確認事項や制限事項がないか確認します。リリース・ノートに記載されている手順を守らないと,予期しないデータの消失やアップグレード・プロセスの失敗につながることがあります。
➤ 設定ツールを使用して SiteScope 設定データをエクスポートすれば, SiteScope 10.x 以降のバージョンを SiteScope 11.10 に直接アップグレード できます。SiteScope 10.00 よりも前のバージョンの場合は,まず SiteScope 10.x にアップグレードしなければなりません。SiteScope 9.00 よりも前の バージョンの場合は,まず SiteScope 9.x にアップグレードしなければなりま せん。
➤ SiteScope の設定に 100 以上の大規模なサブグループを含むグループがある 場合,SiteScope 11.10 へのアップグレード中にメモリ・オーバフローが発生 する可能性があります。アップグレードする前に,サブグループの問題のあるレベルを分割して,サブグループ数を 100 以下にしてください。
➤ SiteScope バージョン 10.10 以降,HTTP は,UNIX リモート・サーバへの接 続方法としてサポートされなくなりました。アップグレード中に SiteScope が HTTP メソッドを使用する UNIX リモート・サーバを見つけると,アップ グレード・プロセスが失敗します。これを回避するには,アップグレード対象のバージョンのメソッドのプロパティをほかの有効なオプション(ssh,telnet,または rlogin)のいずれかに変更します。影響を受ける UNIX リモー ト・サーバのリストについては,<SiteScope ルート・ディレクトリ> \logs\upgrade.log ファイルを参照してください。
➤ SiteScope モニタにカスタム・プロパティ設定を追加するカスタム・プロパ ティ・メカニズムは,SiteScope バージョン 10.00 では削除され,フィルタリ ング機能が[タグ]メカニズムに変わりました。10.00 以前の SiteScope バー ジョンからアップグレードする場合は,カスタム・プロパティを検索/フィルタ・タグに変換できます。詳細については,85 ページ「カスタム・プロパ ティの検索/フィルタ・タグへの変換」を参照してください。
第 7 章 • SiteScope のアップグレード
79
既存の SiteScope インストールのアップグレード
アップグレードでは,次の手順を実行することを推奨します。
1 End Of Life Monitor Viewer を実行して,現在のデプロイメントに End Of Life モニタが存在しないことを確認してください。
新しいバージョンの SiteScope をインストールする前に,この手順を実行す
る必要があります。詳細については,80 ページ「End Of Life Monitor Viewer の使用」を参照してください。
2 クリーンなディレクトリ構造に新しいバージョンの SiteScope をインストー
ルします。
ディレクトリの命名方法の詳細については,83 ページ「SiteScope ディレク
トリの命名」 を参照してください。
SiteScope のインストールの詳細については,93 ページ「SiteScope のインス
トール」を参照してください。
3 SiteScope 11.10 の設定ツールを使用して主要な SiteScope データのバック
アップ・コピーを作成します。
詳細については,83 ページ「SiteScope 構成データのバックアップ」を参照
してください。
4 インストール後,SiteScope 11.10 の設定ツールを使用して,モニタ設定デー
タを以前のバージョンの SiteScope からインポートします。
詳細については,84 ページ「設定データのインポート」を参照してください。
5 以前のバージョンの SiteScope からデータをインポートした後,バッチ・ファ
イルまたは start コマンド・シェル・スクリプトを実行して SiteScope を起
動します。
モニタが実行するまでの時間が 15 分を超える場合に,アップグレード後
SiteScope 自身が再起動されないようにするには,<SiteScope ルート・ディ
レクトリ>\bin ディレクトリから go.bat ファイルを実行するか(Windows プラットフォーム),<インストール・パス> /SiteScope/start 構文を使用し
て start コマンド・シェル・スクリプトを実行し(Solaris または Linux プラッ
トフォーム),SiteScope を起動します。
第 7 章 • SiteScope のアップグレード
80
End Of Life Monitor Viewer の使用
End Of Life Monitor Viewer は,現在の設定に End Of Life モニタがあるかど うかをアップグレード前に確認するために SiteScope 設定を任意のプラット フォームで実行できる外部ツールです。End Of Life Monitor Viewer を使用す ることで,次に示すようにアップグレードのために SiteScope 設定を準備でき ます。
➤ End Of Life モニタの詳細を表示(テンプレート・モニタを含む)。モニタ・ タイプ用のモニタのプロパティ,モニタのパス,推奨代替モニタを参照できます。
➤ このモニタとプロパティの一覧を txt ファイルにエクスポートします。
注 : End Of Life Monitor Viewer を使用して,End Of Life モニタを追加,編
集,削除することはできません。
End Of Life Monitor Viewer の実行
SiteScope 設定で End Of Life Monitor Viewer を実行して,現在のデプロイメン トに End Of Life モニタが存在しないことを確認してください。
End Of Life Monitor Viewer を実行するには,次の手順で行います。
1 SiteScope 11.10 ソフトウェアが含まれるインストール・メディアをアップグ
レードする SiteScope マシンのドライブに挿入します。
2 \EndOfLifeMonitorViewer\<プラットフォーム>フォルダで,
upgrade.tools.zip ファイルの内容を <SiteScope ルート・ディレクトリ>に
抽出します。
3 <SiteScope ルート・ディレクトリ>\upgrade フォルダから,Windows プ
ラットフォームでは EndOfLifeMonitorsViewer.bat,Solaris または Linux プ
ラットフォームでは EndOfLifeMonitorsViewer.sh ファイルを実行します。
End of Life Monitor Viewer が開きます。
4[Select Persistency Path]ボタンをクリックします。[開く]ダイアログ・
ボックスが開きます。
5 永続フォルダのパスを入力し,[開く]をクリックします。
第 7 章 • SiteScope のアップグレード
81
6 End Of Life Monitor Viewer は,End Of Life モニタの SiteScope 設定を確認
し,結果を表示します。
設定に End Of Life モニタが含まれる場合は,次のプロパティが表示されます。
➤ モニタ ID
➤ End Of Life モニタ名
➤ モニタの完全パス
➤ 代替モニタ(あれば)
第 7 章 • SiteScope のアップグレード
82
モニタ行をダブルクリックして,モニタの詳細を表示します。
プロパティの詳細を表示するには,プロパティを選択して[詳細表示]ボタン
をクリックします。
第 7 章 • SiteScope のアップグレード
83
7 End Of Life モニタに関する情報をエクスポートするには,.txt ファイルに含
めるモニタを選択して[エクスポート]をクリックします。ファイルを保存
するファイル名と場所を入力し,[保存]をクリックします。選択したモニタ
とそのプロパティが,.txt 形式で保存されます。
8 現在の SiteScope ユーザ・インタフェースで,End Of Life モニタを推奨され
る代替モニタに置き換え End Of Life モニタを削除します。
End Of Life モニタおよび置換モニタの一覧については,SiteScope ヘルプの 「廃止された統合モニタのリスト」 および 「廃止された SiteScope モニタの
リスト」 を参照してください。
SiteScope ディレクトリの命名
SiteScope のインストール用に作成する新しいディレクトリの名前は SiteScope にし,別のディレクトリ・パスに置く必要があります。たとえば,元 の SiteScope ディレクトリが C:\SiteScope であれば,新しいディレクトリは C:\11.10\SiteScope にします。
SiteScope 構成データのバックアップ
SiteScope のアップグレードに備える も簡単な方法は,設定ツールを使用して 現在の SiteScope のインストール・ディレクトリとそのサブディレクトリをすべ てバックアップすることです。設定ツールを使用して,後で SiteScope にイン ポートするために,現在の SiteScope からテンプレート,ログ,モニタ設定ファ イル,サーバ証明書,スクリプトなどの SiteScope データをエクスポートできま す。ユーザ・データが zip ファイルにエクスポートされます。
注 : 以前のバージョンの SiteScope からアップグレードする場合,サーバ証明
書とスクリプトも確実に含まれるように,SiteScope 11.10 設定ツールを使用
してデータをエクスポートすることを推奨します(以前のバージョンのツール
は,サーバ証明書とスクリプトのエクスポートをサポートしていません)。
第 7 章 • SiteScope のアップグレード
84
または,SiteScope インストールを手動でバックアップできます。詳細について は,235 ページ「SiteScope を起動できない場合に SiteScope インストールの バックアップとリカバリを行う」を参照してください。
注 : SiteScope データのエクスポート時に <SiteScope> \htdocs ディレクトリ
はコピーされないため,このディレクトリのバックアップを作成して,アップ
グレード後に SiteScope 11.10 ディレクトリにコピーして,古いレポートを参
照できるようにする必要があります。
設定ツールを使用して SiteScope データをエクスポートする方法の詳細につい ては,135 ページ「SiteScope 設定ツールの使用」を参照してください。
または,インストール・プロセスの一部として SiteScope で SiteScope データを エクスポートできます。詳細については,93 ページ「SiteScope のインストー ル」を参照してください。
設定データのインポート
SiteScope のアップグレード後,設定ツールを使用して,以前のバージョンの SiteScope からモニタ設定データをコピーできます。サーバ証明書とスクリプト が確実に含まれるようにするには,SiteScope 11.10 の設定ツールを使用して データを SiteScope にインポートしてください。詳細については,135 ページ
「SiteScope 設定ツールの使用」を参照してください。
または,手動でバックアップを作成した場合は,新しいインストール・ディレクトリからバックアップしたすべてのフォルダとファイルを削除して,バックアップしたフォルダとファイルをインストール・ディレクトリにコピーする必要があります。詳細については,235 ページ「SiteScope を起動できない場合に SiteScope インストールのバックアップとリカバリを行う」を参照してください。
第 7 章 • SiteScope のアップグレード
85
カスタム・プロパティの検索/フィルタ・タグへの変換
SiteScope ではカスタム・プロパティはサポートされなくなりました。10.00 以 前の SiteScope バージョンからアップグレードする場合は,マッピング・ファイ ルを作成して,カスタム・プロパティ変換ツールを実行することにより,カスタム・プロパティを検索/フィルタ・タグに変換できます。
カスタム・プロパティを検索/フィルタ・タグに変換するには,次の手順で行
います。
1 テキスト・エディタで,マッピング・ファイルを作成します。これには,次
の形式でカスタム・プロパティを検索/フィルタ・タグにマッピングします。
説明:
<カスタム・プロパティ名>は master.config ファイルで設定されているカ
スタム・プロパティです。
<カスタム・プロパティ値>は,前述の特定のカスタム・プロパティ名の値
です。
<タグ名>は,モニタに追加するタグの名前です(このタグは検索/フィルタ・
タグとしてシステム内に存在している必要がある)。
<タグの値>は,カスタム・プロパティの値に対応する前述のタグの値です。
次に例を示します。
注 : マッピング・ファイルでは,< > ->文字間にスペースを含むことはで
きません。
<カスタム・プロパティ名> , <カスタム・プロパティ値> - <タグ名> , <タグの値>
_custPropSeverity,MINOR->Severity,MINOR_custPropServiceGroup,Sales->Notification Group,Sales
第 7 章 • SiteScope のアップグレード
86
2 ファイルを保存します。
3 コマンド・ラインを開き,次の情報を入力します。
➤ Windows 環境の場合 : <SiteScope ルート・ディレクトリ>\tools\CustomPropertyToTagTool.bat <マッピング・ファイルへのパス> < SiteScope persistency フォルダへ
のパス>
➤ UNIX,Linux または Solaris 環境の場合 : <SiteScope ルート・ディレクトリ>\tools\CustomPropertyToTagTool.sh <マッピング・ファイルへのパス> <SiteScope persistency フォルダへ
のパス>
(Windows プラットフォームでは)たとえば,次のように入力します。
C:\SiteScope\tools\CustomPropertyToTagTool.bat C:\Desktop\configFile2.txt C:\SiteScope\persistency
第 7 章 • SiteScope のアップグレード
87
注意事項と制限事項
このセクションでは,SiteScope のアップグレードのトラブルシューティングお よび制限事項について説明します。
本項の内容
➤ 88 ページ「アップグレード後の 初の SiteScope の起動に時間がかかる場合 がある」
➤ 88 ページ「SiteScope がカスタマ ID を取得できない」
➤ 89 ページ「アクション・タイプに応じて標準設定警告アクションの名前が指 定される」
➤ 89 ページ「Business Service Management/ServiceCenter または Service Manager の統合」
➤ 90 ページ「Business Service Management との統合を行う場合の SiteScope のほかのサーバへの移動」
➤ 90 ページ「SiteScope のアップグレードの失敗」
注 : SiteScope のアップグレードに関するその他の情報については,HP ソフト
ウェア・セルフ・ソルブ技術情報 (http://support.openview.hp.com/selfsolve/documents)も参照してください。
技術情報を利用するには,HP パスポート ID を使ってログオンする必要があり
ます。
第 7 章 • SiteScope のアップグレード
88
アップグレード後の最初の SiteScope の起動に時間がかかる場合がある
問題 : アップグレード後の 初の SiteScope の再起動に時間がかかる(15 分を 超える)場合があります。15 分後モニタが実行を開始しなかった場合,SiteScope は自分自身で再起動します。
考えられる解決策 :
➤ モニタが実行するまでの時間が 15 分を超える場合に,SiteScope 自身が再起 動されないようにするには,<SiteScope ルート・ディレクトリ>\bin ディ レクトリから go.bat ファイルを実行するか(Windows プラットフォーム), <インストール・パス>/SiteScope/start 構文を使用して start コマンド・シェ ル・スクリプトを実行して(Solaris または Linux プラットフォーム), SiteScope を起動します。
➤ 稼働していないターゲット環境のすべてのモニタを無効にします。この操作により,システムが応答するまでの待機時間が短縮されます。
SiteScope がカスタマ ID を取得できない
問題 : 9.0 より前のバージョンの SiteScope で,SiteScope が Business Service Management に 接続されると,SiteScope は <SiteScope ルート・ディレクト リ> \cache\persistent\TopazConfiguration にある設定ファイルにカスタマ ID を保存します。
9.x へのアップグレード後に初めて SiteScope をロードすると,SiteScope は設 定ファイルを読み取り,HP Business Service Management の接続の詳細を取得 しようと試みます。このファイルが壊れている場合(エクスポート設定が正しく実行されないことにより発生する場合など),SiteScope はカスタマ ID を取得 することができないため,HP Business Service Management から取得しようと します。再起動中に Business Service Management がダウンすると,SiteScope はカスタマ ID を取得できず,SiteScope が再度自分自身を再起動します。
考えられる解決策 : アップグレード後に SiteScope を起動する前に,SiteScope に接続されているすべての HP Business Service Management が稼動している ことを確認します。
第 7 章 • SiteScope のアップグレード
89
アクション・タイプに応じて標準設定警告アクションの名前が指定される
問題 : 警告アクションは SiteScope 9.0 で追加されました。SiteScope 9.0 以降 のバージョンにアップグレードすると,標準設定警告アクションが作成され,アクション・タイプに応じて名前が指定されます(電子メール,ページャ,SMSなど)。これは,標準設定の名前をアクションを保持する警告と連結する必要がある場合,問題となる可能性があります。
考えられる解決策 :アップグレードの前に,<SiteScope ルート・ディレクトリ> \groups にある master.config ファイルを開き,連結で使用する区切り文字を 含むように _AlertActionCompositeNameDelimiter キーを変更します。
Business Service Management/ServiceCenter または Service Manager の統合
この項目は,10.00 より前のバージョンから SiteScope をアップグレードして, Business Service Management/ServiceCenter または Service Manager 統合を 操作する場合に該当します。SiteScope で ServiceCenter モニタを設定するとき に,peregrine.jar というファイルが作成され,SiteScope マシン上の WEB- INF\lib ディレクトリに配置されます。このファイルは,SiteScope のアップグ レード中に削除されるため,アップグレード前にバックアップする必要があります。アップグレードが完了したら,バックアップした peregrine.jar ファイル を WEB-INF\lib ディレクトリに戻します。
第 7 章 • SiteScope のアップグレード
90
Business Service Management との統合を行う場合の SiteScope のほかのサーバへの移動
このプロセスは,SiteScope サーバを(新しいホスト名と IP アドレスを持つ)新 しいハードウェアに移動して,Business Service Management 統合を行う場合 に該当します。次の手順で行って統合への影響を 小限に抑えます。
1 現在の SiteScope インストールのバックアップを作成します。詳細について
は,83 ページ「SiteScope 構成データのバックアップ」を参照してください。
2 新しいハードウェアに SiteScope をインストールして,SiteScope 設定データ
を SiteScope インストール・ディレクトリにインポートします。詳細につい
ては,84 ページ「設定データのインポート」を参照してください。
3 以前のハードウェアで使用したポート番号を使用して SiteScope サーバを設
定します。
4 10.10 より前のバージョンの SiteScope を使用している場合は,Business Service Management で次の手順で行います。
➤ 新しい SiteScope ページの SiteScope プロファイルで関連するフィールド
を更新します。
➤ HOSTS テーブルの SiteScope マシンに関する情報を更新します。
SiteScope のアップグレードの失敗
アップグレード・プロセスが失敗した場合は,<SiteScope ルート・ディレクト リ> \logs ディレクトリにある upgrade.log ファイルでアップグレードが失敗 した理由を確認してください。
Windows 環境への SiteScope のインストール時にアップグレード・プロセスが 失敗した場合は,SiteScope は何度でも再起動の実行を試みます。
考えられる解決策 : SiteScope のインストールを再度実行します。
93
8 SiteScope のインストール
本章の内容
➤ インストールの流れ (ページ 93)
➤ Solaris または Linux にインストールする場合の準備 (ページ 95)
➤ 64 ビットのインストール準備 (ページ 96)
➤ インストール・ウィザードを使用してインストール (ページ 97)
➤ コンソール・モードを使用した Solaris または Linux へのインス トール
(ページ 121)
➤ トラブルシューティングおよび制限事項 (ページ 129)
インストールの流れ
SiteScope は自己解凍型実行ファイルとして提供され,HP の Web サイトからダ
ウンロードできるほか,DVD で入手することもできます。SiteScope は,1 つの
サーバにインストールされ,Windows プラットフォームでは 1 つのアプリケー
ションとして,Solaris または Linux プラットフォーム上では 1 つのアプリケー
ションまたはさまざまなプロセスとして稼動します。
1 SiteScope 11.10 のインストール準備を行います(Solaris または Linux に
SiteScope をインストールする場合のみ)。
詳細については,95 ページ「Solaris または Linux にインストールする場合
の準備」を参照してください。
第 8 章 • SiteScope のインストール
94
2 SiteScope 11.10 をインストールします。
➤ Windows へのインストールの詳細については,97 ページ「インストール・
ウィザードを使用してインストール」を参照してください。
➤ Solaris 用の SiteScope および Linux 用の SiteScope には,次に示すインス
トール・オプションが用意されています。
➤ 実行可能なユーザ・インタフェース(インストール・ウィザード)。詳細については,97 ページ「インストール・ウィザードを使用してインストー ル」を参照してください。
➤ コマンド・ライン入力によるコンソール・モード・インストール・スクリプト。詳細については,121 ページ「コンソール・モードを使用した Solaris または Linux へのインス トール」を参照してください。
➤ サイレント・インストールを使用して SiteScope をインストールすることも
できます。詳細については,133 ページ「サイレント・モードでの SiteScope のインストール」を参照してください。
注 :
➤ 既存バージョンの SiteScope がインストールされている場合は,アンイン
ストールしてから SiteScope 11.10 をインストールする必要があります。
➤ 以前に設定ツールを使用して SiteScope データをエクスポートした場合は
(詳細については,135 ページ「SiteScope 設定ツールの使用」を参照),
ユーザ・データ ZIP ファイルをインポートできます。
➤ サードパーティ製のミドルウェアおよびドライバがある場合,それらは
手作業でコピーまたはインストールする必要があります。
3 SiteScope に接続します。
第 8 章 • SiteScope のインストール
95
Solaris または Linux にインストールする場合の準備
お使いの環境によっては,Solaris または Linux に SiteScope をインストールす
るための準備に,ユーザ・ルート・アカウントの作成,適切なインストール先
の場所の選択,アカウント権限の設定が必要になります。
UNIX または Linux に SiteScope をインストールするための準備は,次の手順
で行います。
1 SiteScope アプリケーションを実行するユーザ・アカウントを作成します。そ
のアカウントの標準のシェルを設定します。
2 SiteScope アプリケーションのインストール場所は /opt/HP/SiteScope です。
インストールする場所で,SiteScope のインストールと運用を行うために十分
なディスク領域が使用できることを確認します。
注 :
➤ インストール中は Solaris および Linux のインストール・ディレクトリを
変更できません。インストール完了後に変更することもお勧めしません。
➤ SiteScope 11.10 をインストールするための新しいディレクトリを作成し
ます。以前のバージョンの SiteScope に使用しているディレクトリにバー
ジョン 11.10 をインストールしないでください。
➤ すべてのサーバ監視機能を使用するには SiteScope に高いアカウント権限
が必要ですが,root アカウントからの SiteScope の実行や,リモート・
サーバへのアクセスに root アカウントを使用するような SiteScope の設
定は行わないことをお勧めします。
➤ サイレント・インストールを使用して SiteScope をインストールすること
もできます。詳細については,133 ページ「サイレント・モードでの
SiteScope のインストール」を参照してください。
第 8 章 • SiteScope のインストール
96
64 ビットのインストール準備
SiteScope のインストールの前に,次の点に注意してください。
➤ Microsoft Exchange 2003 のメールボックス , Microsoft Exchange 2003 の
パブリック・フォルダ, Microsoft Windows Media Player, Real Media Player, Sybase, Tuxedo, および Web Script モニタは SiteScope の 64 ビット・バー
ジョンでの動作をサポートしないので,これらのモニタのいずれかで作業す
る予定の場合は,SiteScope の 32 ビット・バージョンをインストールしてく
ださい。
➤ 32 ビットのプロセスでは 4 GB の仮想メモリのアクセスに制限されますが,
64 ビットのプロセスでは,8TB の仮想メモリのアドレス領域にアクセス可能
で,SiteScope の監視容量を増やすことができます。
➤ SiteScope 64 ビット・バージョンは,SiteScope 32 ビット・バージョンの
大 3 倍のメモリを消費します。したがって,SiteScope 64 ビット・バージョン
を使用している場合,135 ページ「SiteScope 設定ツールの使用」で説明する
ように,サーバの JVM ヒープ・サイズを手動で増やす必要があります。
➤ インストール制限は次のとおりです。
インストーラ\OS 32 ビット 64 ビット
32 ビット サポート サポート
64 ビット なし サポート
第 8 章 • SiteScope のインストール
97
インストール・ウィザードを使用してインストール
インストール・ウィザードを使用してサポート対象の Windows,Solaris,また
は Linux 環境に SiteScope をインストールするには,次の手順を実行します。
サポートされている環境のリストについては,68 ページ「システム要件」を参
照してください。
X11 ライブラリがすでにサーバにインストールされている場合は,インストー
ル・ウィザードが自動的に実行されます。これらのライブラリがインストール
されていない場合は,次のいずれかを実行してください。
➤ X11 サーバがインストールされていないマシンに,グラフィック・モードで
SiteScope をインストールします。詳細については,120 ページ「X11 サー
バがインストールされていないマシンへのインストール・ウィザードを使用
した SiteScope のインストール」を参照してください。
➤ コンソール・モードで,Solaris または Linux プラットフォームに SiteScope をインストールします。詳細については,121 ページ「コンソール・モード
を使用した Solaris または Linux へのインス トール」を参照してください。
注 : サイレント・インストールを使用して SiteScope をインストールすることも
できます。詳細については,133 ページ「サイレント・モードでの SiteScope の
インストール」を参照してください。
SiteScope をインストールするには,次の手順で行います。
1 SiteScope ソフトウェアが含まれるインストール・メディアを SiteScope をイン
ストールするマシンのドライブに挿入します(または,HP のダウンロード・
サイトから SiteScope アーカイブをダウンロードできます)。
2 OS の指示に従って SiteScope のインストールを実行します。
Windows の場合 :
OS およびアーキテクチャに基づき,次の実行ファイルの前に SiteScope のインストール元の場所を入力します。 HPSiteScope_11.10_setup.exe
たとえば,SiteScope を Windows 32 ビット OS にインストールする場合,
DVD_ROOT>\Windows_Setup\32bit\HPSiteScope_11.10_setup.exe を
実行します。
第 8 章 • SiteScope のインストール
98
Solaris または UNIX の場合:
a ルート・ユーザーとしてサーバにログインします。
b OS およびアーキテクチャに基づき,インストール・ファイルがある DVD ドライブのディレクトリに移動します。
c スクリプト ./HPSiteScope_11.10_setup.bin を実行します。
注 : グラフィック・モードのインストールは,Solaris または Linux での
64 ビットのインストールではサポートされていません。
注 : サーバで Microsoft ターミナル・サーバー・サービスが動作している場
合,SiteScope のインストール時に,このサービスがインストール・モードで
ある必要があります。サービスが正しいモードでない場合,ウィザードはエ
ラー・メッセージを表示してインストールを完了します。change user コマン
ドを使用して,インストール・モードに切り替えます。詳細については,
Microsoftサポート・サイト(http://support.microsoft.com/kb/320185)を
参照してください。
3 ロケールの選択画面が表示されます。
第 8 章 • SiteScope のインストール
99
[OK]をクリックして,インストールを続けます。[初期化]画面が表示され
ます。
システム上で稼動しているアンチウィルス・プログラムが検出されると,警
告内容を調べてからインストールを続行するように求められます。
第 8 章 • SiteScope のインストール
100
4[アプリケーションの要件チェックの警告]画面に警告が表示される場合は,
内容を読み,画面の指示に従ってください。
[続行]をクリックして,インストールを続けます。
第 8 章 • SiteScope のインストール
102
6 使用許諾契約画面が開きます。
SiteScope の使用許諾契約を確認します。
SiteScope をインストールするには,[ライセンス契約の条項に同意します]
を選択して,[次へ]をクリックくします。
第 8 章 • SiteScope のインストール
103
7[製品のカスタマイズ]画面で,SiteScope セットアップの種類を選択します。
➤ HP SiteScope: 標準の SiteScope です。
➤ HP Sitescope Failover Manager。この設定タイプでは,SiteScope サーバ に障害が発生した場合,インフラストラクチャの可用性を監視するバックアップとして SiteScope Failover Manager を使用できます。
➤ HP SiteScope for Load Testing: HP LoadRunner または HP Performance Center をインストールする場合のみ使用できます。この オプションを選択した場合,ユーザは LoadRunner または Performance Center アプリケーションで SiteScope モニタを定義し,使用できます。 SiteScope は,ネイティブの LoadRunner および Performance Center モ ニタを補足する追加の監視機能を提供します。詳細については,該当するLoadRunner または Performance Center のドキュメントを参照してくだ さい。
注 : Solaris または Linux プラットフォームにインストールする場合は,
このインストール・オプションを使用できません。
第 8 章 • SiteScope のインストール
104
➤ HP System Health。この設定タイプは,HP Business Service Management インストールに限って使用されます。設定を確認および Business Service Management インストールのシステム状況を保証するために SiteScope 監視システムを使用します。詳細については,HP Business Service Management 文書ライブラリの『Platform Administration』(英語版)の 「System Health」を参照してください。
注 : Solaris または Linux プラットフォームにインストールする場合は,
このインストール・オプションを使用できません。
[次へ]をクリックして次に進みます。
8[機能の選択]画面が開き,HP SiteScope フォルダが表示されます。
[次へ]をクリックして次に進みます。
第 8 章 • SiteScope のインストール
105
9 Solaris または Linux プラットフォームにインストールする場合,SiteScope は /opt/HP/SiteScope/ フォルダに自動的にインストールされます。手順 10 (107 ページ) に進みます。
[アプリケーションおよびデータ フォルダの選択]画面が開きます。
標準設定のディレクトリを受け入れるか,[参照]をクリックして別のディレ
クトリを選択します。別のディレクトリを選択した場合,インストール・パ
スの名前にスペースやラテン文字以外の文字を含めないでください。また,パ
ス名は SiteScope というフォルダ名(大文字と小文字が区別されます)で終
了していなければなりません。標準設定のインストール・パスを復元するに
は,[リセット]をクリックします。
第 8 章 • SiteScope のインストール
106
SiteScope Failover Manager を使用する場合の注意 : SiteScope Failover Manager を使用して,バックアップ監視を有効にする場合は,共有リソース
に SiteScope をインストールする必要があります。
➤ Windows の場合は,SiteScope installation フォルダの UNC パスを使用
して SiteScope をインストールする必要があります。たとえば,
\\lab1\users\SiteScopes\Version_11.0\Build_2000\SiteScope を使用し
ます。
➤ Linux または Solaris の場合は,/opt/HP/SiteScope フォルダに共有リ
ソースをマウントする必要があります。
[次へ]をクリックして次に進みます。
第 8 章 • SiteScope のインストール
107
10[インストールのチェック]画面が開いて,検証が実行されます。
空きディスク容量の検証が正常に完了したら,[次へ]をクリックします。
空きディスク容量の検証に失敗した場合は,次の手順で行います。
➤ Windows のディスクのクリーンアップ・ユーティリティなどを使用して,
ディスク領域を開放します。
➤ 手順 9 および 10 を繰り返します。
第 8 章 • SiteScope のインストール
108
11[プレインストールの概要]画面で,[インストール]をクリックします。
必要な SiteScope ソフトウェア・コンポーネントが選択されて,インストール
されます。インストール中は,各ソフトウェア・コンポーネントおよびインス
トールの進行状況が画面に表示されます。
第 8 章 • SiteScope のインストール
109
12 SiteScope コンポーネントのインストールが終了すると,SiteScope 設定ウィ
ザードの[はじめに]画面が開きます。
[次へ]をクリックします。
第 8 章 • SiteScope のインストール
111
必要な設定情報を入力し,[次へ]をクリックします。
➤ ポート: SiteScope のポート番号。指定したポート番号が使用中の場合(エ
ラー・メッセージが表示される場合)は,別のポートを入力します。必要
に応じて,後で設定ツールを使用してポートを変更できます。標準設定で
は,ポート 8080 です。
注 : 単一のフェイルオーバー・マシンから SiteScope Failover Manager を
使用して複数のプライマリ SiteScope を監視する予定の場合は,各プライ
マリ SiteScope インストールを一意のポート番号で応答するように設定す
る必要があります。SiteScope サーバで使用されるポートを確認するには,
SiteScope 設定ウィザードを使用します。詳細については,135 ページ
「Windows プラットフォームでの設定ツールの実行」を参照してください。
➤ ライセンス・ファイル : ライセンス・ファイルのパスを入力するか,[選択] をクリックして SiteScope ライセンス・キー・ファイルを選択します。60 日 間のトライアル期間以降も SiteScope を使用する場合は,ライセンスを購 入する必要があります。試用期間中に SiteScope を使用する場合は,この 時点でライセンス情報を入力する必要はありません。
注 : 11.00 以前のバージョンの SiteScope のライセンス・キーは,現在の
バージョンと互換性がありません。ライセンス・キーの配信を
http://webware.hp.com(英語サイト)から自動的に実行できます。
➤ ローカル システム アカウントを使用(Solaris または Linux インストール では無効) : インストール時の標準設定では,SiteScope は Local System account として実行されるように設定されています。このアカウントは ローカル・コンピュータに対する広範な権限を保持していて,ほとんどのシステム・オブジェクトにアクセスできます。SiteScope をローカル・シ ステム・アカウントで実行している場合,サーバの名前を使用してリモート・サーバへの接続が試みられます。
第 8 章 • SiteScope のインストール
112
➤ このアカウントを使用(Solaris または Linux インストールでは無効) : SiteScope サービスのユーザ・アカウントを変更する場合に選択します。 SiteScope サービスを,ドメイン管理権限を持つユーザとしてログオンす るように設定できます。これにより,SiteScope にドメイン内のサーバ・ データを監視するためのアクセス権限が付与されます。リモート・サーバにアクセスできるアカウントおよびパスワードを入力し,確認のためにパスワードを再入力します。
注 : SiteScope がインストールされ,カスタム・ユーザ・アカウントとし
て実行するように設定されている場合,使用するアカウントにはサービ
スとしてログオン権限が必要です。ユーザにログオン・サービスへのア
クセス権を付与するには,次の手順で行います。
1. Windows の[コントロール パネル]で,[管理ツール]をダブルク
リックします。
2. [ローカル セキュリティ ポリシー]をダブルクリックし,[ローカル ポリシー]>[ユーザ権利の割り当て]>[サービスとしてログオン]
を選択します。
3. [ユーザーまたはグループの追加]をクリックして,ログオン・サー
ビス・アクセス権を付与するユーザを選択して,[OK]をクリックします。
4. [OK]をクリックして,更新されたポリシーを保存します。
➤ サービス名(Solaris または Linux インストールでは無効) : SiteScope サービスの名前。マシンに以前のバージョンの SiteScope がインストール されている場合は,SiteScope サービスに別の名前を入力します。標準の サービス名は SiteScope です。
➤ インストール後に SiteScope サービスを開始する(Solaris または Linux インストールでは無効) :インストールが完了すると,SiteScope サービス は自動的に起動します。
第 8 章 • SiteScope のインストール
113
14[設定のインポート]画面が開き,既存の SiteScope 設定データを新しい
SiteScope にインポートできるようになります。
次のいずれかのオプションを選択し,[次へ]をクリックします。
➤ 設定をインポートしない
➤ エクスポートされた既存の設定ファイルを使用する : エクスポートされた 既存の設定ファイルにある,テンプレート,ログ,モニタ設定ファイルなどの SiteScope データを使用できます。SiteScope データは設定ツールを 使用してエクスポートされ,ZIP 形式で保存されます。[選択]ボタンをク リックし,インポートするユーザ・データ・ファイルに移動します。
第 8 章 • SiteScope のインストール
114
➤ 次の SiteScope インストールからインポート: [選択]ボタンをクリック して,設定データのインポート元の SiteScope インストール・フォルダに 移動します。
➤ ログ ファイルを含める: 選択した SiteScope インストール・フォルダか
らログ・ファイルをインポートできるようになります。
注 : SiteScope 間で設定データを移動する場合は,設定データの取得元の SiteScope サーバが,データ・インポート先の SiteScope サーバと同じタイ
ム・ゾーン内にあることを確認してください。
第 8 章 • SiteScope のインストール
115
15[HP Operations Agent]画面が開きます。イベントおよび測定値を HP Operations Manager または BSM ゲートウェイ・サーバに送信するよ
うに SiteScope が統合されている場合は,HP Operations Agent が必
要です。
次のいずれかのオプションを選択し,[次へ]をクリックします。
➤ HP Operations Agent をインストールしないでください : HP Operations Agent はインストールされません。
➤ HP Operations Agent のインストール: SiteScope サーバに HP Operations Agent をインストールする場合に選択します。HP Operations Agent を使 用すると,SiteScope が HP Operations Manager または BSM ゲートウェ イ・サーバと統合されている場合に,イベントを送信し,測定値データのデータ・ストレージとして機能するように SiteScope を設定できます。
第 8 章 • SiteScope のインストール
116
注 :
➤ HP Operations Agent がすでにインストールされているマシンに
SiteScope およびこのエージェントをインストールすると,SiteScope は現
在のエージェントをアップグレードして上書きします。
➤ HP Operations Agent は,リリース・ノートの HP SiteScope Support Matrices セクション(SiteScope で,[ヘルプ]>[新機能]を選択)にリ
ストされている環境で動作する SiteScope でサポートされます。したがっ
て,SiteScope と HP Operations Agent や BSM との統合は,これらの環
境でのみサポートされています。
➤ 32 ビット Windows マシンに HP Operations Agent をインストールする
際に問題が発生する場合は,129 ページ「トラブルシューティングおよび
制限事項」を参照してください。
第 8 章 • SiteScope のインストール
117
16[サマリ]画面が開きます。
情報が正しいことを確認し,[次へ]をクリックして次に進みます。選択内容
を変更するには,[戻る]をクリックして前の画面に戻ります。
第 8 章 • SiteScope のインストール
118
17[終了]画面が開きます。
SiteScope ユーザ インタフェース にアクセスするには,現在の SiteScope の
接続アドレスをクリックします。
注 : 構成設定画面で[インストール後に SiteScope サービスを開始する]を
選択しなかった場合は,SiteScope サービスを起動してから,SiteScope に接
続する必要があります。詳細については,227 ページ「SiteScope を使った
作業の開始」を参照してください。
[完了]をクリックして,SiteScope 設定ウィザードを閉じます。
第 8 章 • SiteScope のインストール
119
18 インストールが終了したら,[インストールの完了]ウィンドウが開き,使用
したインストール・パスおよびインストール・ステータスのサマリが表示さ
れます。
インストールに失敗した場合は,[インストールの完了]ウィンドウの[ログ
ファイルを表示します]リンクをクリックして Web ブラウザでログ・ファイ
ルを表示し,インストール・ログ・ファイルにエラーがないか確認します。
インストールされたパッケージの詳細については,[詳細]タブをクリックし
てください。
インストール・プログラムを閉じる場合は,[完了]をクリックします。
インストール・プログラムがサーバを再起動する必要があると判断した場合
は,サーバを再起動するように求められます。
19 利用可能な 新機能については,インストールした SiteScope と同じ場所か
ら, 新の SiteScope サービス・パックをダウンロードしてインストールし
てください。SiteScope インタフェースへのアクセスの詳細については,
229 ページ「SiteScope への接続」を参照してください。
第 8 章 • SiteScope のインストール
120
20 Linux または Solaris 環境に SiteScope をインストールした場合は,SiteScope インストール・ディレクトリに権限を設定して,SiteScope アプリケーション を実行するために使用されるユーザ・アカウントに対して,読み込み,書き込み,および実行の権限を付与します。これらの権限は,SiteScope インス トール・ディレクトリに含まれるすべてのサブディレクトリに対して設定する必要があります。
X11 サーバがインストールされていないマシンへのインストー ル・ウィザードを使用した SiteScope のインストール
以下のいずれかで,X11 サーバがインストールされていないマシンにインス トール・ウィザードを使用して SiteScope をインストールできます。
➤ VNC サーバを使用する(多くの Linux および Solaris システムで,VNC サー バは標準設定でインストールされている)
➤ DISPLAY 環境変数を編集して,別のマシンの X サーバを使用するようにプロ グラムを設定する
VNC サーバを使用して,X11 がインストールされていないマシンに SiteScope をインストールするには,次の手順で行います。
1 コマンド・ラインで vncserver を実行します。プログラムが起動したら,パ スワードを選択し,VNC サーバで使用されるディスプレイ(通常は:1)を選 択します。
2 以下のフォーマットを使用し,VNC クライアントから SiteScope マシンに接 続します。その際は,hostname:display の形式を使用します。たとえば, sitescope.company.name:1 と入力します。
3 表示されるコンソールで SiteScope インストール・ディレクトリに移動して, 通常どおりにインストールを実行します。
X をリダイレクトして,X11 がインストールされていないマシンに SiteScope をインストールするには,次の手順で行います。
1 X サーバがインストールされた Linux または Solaris システムを実行するか, Windows に X サーバをインストールします(xming など)。
2 X アクセス制御によって,SiteScope が接続できることを確認します。Linux または Solaris プラットフォームの場合は,man xhost を実行してマニュアル を参照してください。Windows プラットフォームの場合は,X サーバの実装 に関するドキュメントを参照してください。
3 SiteScope マシンで export DISPLAY=x-server.machine.name:display を実 行します(display は通常 0)。
4 同じシェル内の SiteScope インストール・ディレクトリに移動して,通常ど
おりインストールを実行します。
第 8 章 • SiteScope のインストール
121
コンソール・モードを使用した Solaris または Linux へのインス トール
SiteScope は,コマンド・ラインまたはコンソール・モードを使用してインス
トールできます。SiteScope をリモート・サーバにインストールする場合,また
は,ユーザ・インタフェースを使用してインストール・オプションを使用でき
ない何らかの理由がある場合は,このオプションを使用します。
コンソール・モードを使用して Solaris または Linux に SiteScope をインストー
ルするには,次の手順で行います。
1 SiteScope をインストールするマシンに SiteScope セットアップ・ファイルを ダウンロードします。
または,SiteScope のインストールに使用するユーザ・アカウントがアクセス 可能なディスクまたはネットワーク上の場所に SiteScope セットアップ・ ファイルをコピーします。
2 次のコマンドを実行します。
インストール・スクリプトによって,Java 仮想マシンが初期化されて,イン
ストールが開始されます。
3 ロケールの選択画面が表示されます。.
2 を入力して日本語を選択し,ENTER キーを押して続行します。
4 確認画面が表示されます。
ENTER キーを押して続行します。
HPSiteScope_11.10_setup.bin -i console
第 8 章 • SiteScope のインストール
122
5[はじめに]画面が表示されます。
ENTER キーを押して,インストールを続けます。
6 使用許諾契約のテキストが表示されます。SiteScope 使用許諾契約は,数ペー
ジにわたって表示されます。表示される各ページを確認してください。次の
ページに進むには,ENTER キーを押します。使用許諾契約のすべてのページ
を確認したら,使用許諾契約に同意するか同意しないかを指定します。
SiteScope をインストールするには,使用許諾契約に同意する必要がありま
す。標準設定の選択は,使用許諾契約に同意しないになっています。使用許
諾契約に同意して,インストールを続行する場合は,Y を入力します。
注 : SiteScope 使用許諾契約を読んだ後にインストールをキャンセルする場
合は,N を入力します。
第 8 章 • SiteScope のインストール
123
7 SiteScope のセットアップの種類を選択する画面が開きます。
使用に適した種類を選択します。セットアップの種類の番号を入力し,ENTER
キーを押して続行します。
8[機能の選択]画面が開きます。
1(必須)を入力して,SiteScope をインストールします。
ENTER キーを押して,インストールを続けます。
9[インストール要件のチェック]画面が開きます。
ENTER キーを押して,インストールを続けます。
第 8 章 • SiteScope のインストール
124
10[プレインストールの概要]画面が開きます。
ENTER キーを押して,インストールを続けます。
11[インストール機能]画面が開き,インストール・プロセスが開始されます。
インストール・プロセスが完了すると,インストール後の設定画面が表示さ
れます。
第 8 章 • SiteScope のインストール
125
12 ポートに関するプロンプトが表示されます。
1 を入力して,標準設定のポート 8080 を受け入れるか,または 2 を入力
してポートを変更し,ポート変更を求めるプロンプトで別の番号を入力し
ます。
注 : 単一のフェイルオーバー・マシンから SiteScope Failover Manager を使
用して複数のプライマリ SiteScope を監視する予定の場合は,各プライマリ
SiteScope インストールを一意のポート番号で応答するように設定する必要
があります。SiteScope サーバで使用されるポートを確認するには,SiteScope 設定ウィザードを使用します。詳細については,143 ページ「Solaris または
Linux プラットフォームでの設定ツールの実行」を参照してください。
ENTER キーを押して,インストールを続けます。
第 8 章 • SiteScope のインストール
126
13 ライセンス・ファイル・パスを求めるプロンプトが表示されます。
1 を入力して,ライセンス・ファイル・パスを空のまま残すか(この時点で
ライセンス情報を入力しなくても,無料の評価期間中は SiteScope を使用で
きる),または 2 を入力して,次のテキスト・ボックスにライセンス・ファイ
ルのパスを入力します。
注 : 以前のバージョンの SiteScope のライセンス・キーは,現在のバージョン
と互換性がありません。ライセンス・キーの配信を http://webware.hp.com (英語サイト)から自動的に実行できます。
ENTER キーを押して,インストールを続けます。
14 設定データのインポート画面が開きます。
データをインポートしない場合は,1 を入力します。
エクスポートされた既存の設定ファイルから,テンプレート,ログ,モニタ
設定ファイルなどの SiteScope データを使用する場合は,2 を入力します。こ
のオプションを選択した場合は,次のテキスト・ボックスに設定ファイルの
パスを入力します。
SiteScope インストール・ディレクトリから設定データをインポートする場合
は,3 を入力します。このオプションを選択した場合は,設定データのイン
ポート元の SiteScope インストール・フォルダのパスを入力します。
ENTER キーを押して,インストールを続けます。
第 8 章 • SiteScope のインストール
127
注 : SiteScope 間で設定データを移動する場合は,設定データの取得元の SiteScope サーバが,データ・インポート先の SiteScope サーバと同じタイ
ム・ゾーン内にあることを確認してください。
15[HP Operations Agent のインストール]画面が開きます。
HP Operations Agent をインストールしない場合は,1 を入力します。
SiteScope サーバに HP Operations Agent をインストールする場合は,2 を
入力します。SiteScope が HP Operations Manager または BSM ゲートウェ
イ・サーバと統合されている場合に,イベントを送信し,測定値データのデー
タ・ストレージとして機能するように SiteScope を設定するには,このエー
ジェントが必要になります。
注 :
➤ HP Operations Agent がすでにインストールされているマシンに
SiteScope およびこのエージェントをインストールすると,SiteScope は現
在のエージェントをアップグレードして上書きします。
➤ HP Operations Agent は,リリース・ノートの HP SiteScope Support Matrices セクション(SiteScope で,[ヘルプ]>[新機能]を選択)にリ
ストされている環境で動作する SiteScope でサポートされます。したがっ
て,SiteScope と HP Operations Agent や BSM との統合は,これらの環
境でのみサポートされています。
ENTER キーを押して,インストールを続けます。
第 8 章 • SiteScope のインストール
128
16 確認のためのインストール・パラメータがコンソールに表示されます。
指定したパラメータを使用してインストールを続ける場合は 1 を入力し,前
のダイアログに戻って変更する場合は 2 を入力して,ENTER キーを押します。
インストール・プロセスが開始されます。インストールのステータス・メッ
セージが表示されます。
17 SiteScope のインストール後,SiteScope インストール・ディレクトリに権限
を設定して,SiteScope アプリケーションを実行するために使用されるユー
ザ・アカウントに対して,読み込み,書き込み,および実行の権限を付与し
ます。これらの権限は,SiteScope インストール・ディレクトリに含まれるす
べてのサブディレクトリに対して設定する必要があります。
18 SiteScope へ接続するには,229 ページ「Solaris および Linux プラットフォー
ムでの SiteScope プロセスの開始と停止」の手順に従います。
第 8 章 • SiteScope のインストール
129
トラブルシューティングおよび制限事項
本項では,SiteScope のインストールに関するトラブルシューティングおよび制 限事項について説明します。
➤ 129 ページ「コンソール・モードで Linux Red Hat 64 に SiteScope をインス トールできないことがある」
➤ 129 ページ「グラフィック・モードで 64 ビット Linux に SiteScope がイン ストールされない」
➤ 129 ページ「SiteScope が 64 ビットの Microsoft Windows Server 2003 にイ ンストールされている場合は,SiteScope サービスはインストールされませ ん。」
➤ 130 ページ「%TEMP% および %TMP% が空き領域を含むディレクトリをポ イントする場合,SiteScope は Windows にインストールできない場合があり ます。」
➤ 130 ページ「HP Operations Agent が 32 ビット Windows にインストール されない」
➤ 131 ページ「SiteScope のアンインストール後に SiteScope をインストールで きない」
➤ 131 ページ「UNC パスを使用している場合に HP Operations Agent をイン ストールできない」
コンソール・モードで Linux Red Hat 64 に SiteScope をインストー
ルできないことがある
開いている X セッション数が多すぎる場合,コンソール・モードを使用して Linux Red Hat 64 ビット環境に SiteScope をインストールできないことがあります。
回避策: 一部の X セッションを閉じるか,DISPLAY 変数の設定を解除します。
グラフィック・モードで 64 ビット Linux に SiteScope がインストー
ルされない
インストール・ウィザードを使用している場合,Linux Red Hat 64 ビット環境 で SiteScope インストーラが機能しないことがあります。
回避策: 代わりにコンソール・モードを使用して,SiteScope をインストールします。
SiteScope が 64 ビットの Microsoft Windows Server 2003 にインス トールされている場合は,SiteScope サービスはインストールされません。
McAfee Antivirus が実行中の 64 ビットの Microsoft Windows Server 2003 に は SiteScope サービスをインストールできません。
回避策: McAfee Antivirus ソフトウェアをシャットダウンして,SiteScope を再 インストールします。
第 8 章 • SiteScope のインストール
130
%TEMP% および %TMP% が空き領域を含むディレクトリをポイン
トする場合,SiteScope は Windows にインストールできない場合があ
ります。
環境変数 %TEMP% および %TMP% が空き領域を含むディレクトリをポイン
トする場合,Microsoft Windows のマシンへの SiteScope をインストールは失
敗します。例 :C:\Documents and Settings\Default User\Local Settings\Temp。
回避策: 環境変数 %TEMP% および %TMP% を,空き領域を含まないディレク
トリ・パスにポイントするように変更します。例 : C:\Temp。
HP Operations Agent が 32 ビット Windows にインストールされない
HP Operations Agent を 32 ビット Windows マシンにインストールできない
場合は,<SiteScope のルート・ディレクトリ>\install\components\oa\win32 内のすべての .msi ファイルを元の名前に戻して(次に示すリストを参照),HP Operations Agent を再インストールします。
たとえば,HPOvAgtEx-06.20.105-WinNT4.0-release.msi の名前を
HPOvAgtEx.msi に変更します。
➤ HPOvAgtEx.msi ➤ HPOvLcja.msi
➤ HPOvBbc.msi ➤ HPOvLcko.msi
➤ HPOvConf.msi ➤ HPOvLczC.msi
➤ HPOvCtrl.msi ➤ HPOvPacc.msi
➤ HPOvDepl.msi ➤ HPOvPCO.msi
➤ HPOvEaAes.ms ➤ HPOvPerlA.msi
➤ HPOvEaAgt.msi ➤ HPOvSecCC.msi
➤ HPOvEaAja.msi ➤ HPOvSecCo.msi
➤ HPOvEaAko.msi ➤ HPOvXalanA.msi
➤ HPOvEaAzC.msi ➤ HPOvXercesA.msi
➤ HPOvLces.msi ➤ HPOvXpl.msi
第 8 章 • SiteScope のインストール
131
SiteScope のアンインストール後に SiteScope をインストールできない
SiteScope のアンインストール後にインストールを実行しても,完了しないで,
「Windows Scripting Host を有効にしてください」というメッセージが表示さ
れます。この原因は,Windows が PATH 環境変数内の %SystemRoot% 変数を
解決できないことです(%SystemRoot% がパスに含まれていない場合も同様)。
回避策 : PATH 環境変数内の %SystemRoot% 変数を,C:\Windows\system32 の実際のパスで置き換えます。
UNC パスを使用している場合に HP Operations Agent をインストー
ルできない
UNC パスを使用してリモートの場所に SiteScope をインストールする
(Windows プラットフォームに SiteScope Failover Manager をインストールす
る場合など)場合,HP Operations Agent をインストールできません。
回避策:
1 SiteScope のインストール後に,<SiteScope のルート・ディレクトリ>\
install\components\oa\win32 または \win64 フォルダをローカルにコピー
します。
2 win32 または \win64 フォルダにある cscript opc_inst.vbs を実行して,HP Operations Agent を手動でインストールします。
133
9 サイレント・モードでの SiteScope のインストール
本章の内容
➤ サイレント・モードでの SiteScope のインストールについて (ページ 133)
➤ サイレント・インストールの実行 (ページ 134)
サイレント・モードでの SiteScope のインストールについて
サイレント・インストールを使用して SiteScope をインストールできます。サイ レント・インストールでは,セットアップ画面を移動して選択値を入力することなく,バックグラウンドですべてのセットアップ・プロセスを実行します。入力する代わりに,すべての設定パラメータには,応答ファイルで定義する値が割り当てられます。複数の異なる設定にサイレント・インストールを実行するには,複数の応答ファイルを作成します。
注意事項および制限事項
サイレント・インストールを実行する前に,次の点を考慮してください。
➤ サイレント・モードでインストールを実行する場合,メッセージはまったく表示されません。代わりに,インストールが正常に完了したかどうかなどのインストール情報が記録されたログ・ファイルを表示できます。インストール・ログ・ファイルは次の場所にあります。
➤ Windows プラットフォームの場合 : %tmp%\HPOvInstaller\HPSiteScope_11.10
➤ Solaris プラットフォームの場合 : /var/tmp/HPOvInstaller/HPSiteScope_11.10
➤ Linux プラットフォームの場合 : /tmp/HPOvInstaller/HPSiteScope_11.10
➤ SiteScope インストール・パス(prodInstallDir=<Installation_path>)は,そ の名前の部分にスペースや非ラテン文字を含めずに入力し, 後をSiteScope という名前のフォルダで終わらせるように指定します(フォルダ 名は大文字と小文字を区別して指定する必要があります)。
第 9 章 • サイレント・モードでの SiteScope のインストール
134
サイレント・インストールの実行
サイレント・インストールは,oviinstallparams.ini ファイルを使用して実行し
ます。このファイルの形式は非常に特殊であるため,サンプル・ファイル
oviinstallparams.ini を使用してサイレント・インストール・ファイルを作成し
ます。
注 : サンプル・ファイル oviinstallparams.ini は,<SiteScope インストール・
ディレクトリ> \examples\silent_installation フォルダから SiteScope をイン
ストールした後にのみ使用できます。
SiteScope 11.10 のサイレント・インストールを実行するには,次の手順で行
います。
1 < SiteScope インストール・ディレクトリ> \examples\silent_installation フォルダにある oviinstallparams.ini ファイルに移動します。
2 このファイルのコピーを作成し,作成したコピーをインストールの必要性に
応じて変更します。
3 このファイルを,HPSiteScope_11.10_setup.exe または
HPSiteScope_11.10_setup.bin が存在するセットアップ・フォルダにコピー
します。
4 コマンド・ラインから,-i silent フラグを指定してインストーラを実行します。
たとえば,HPSiteScope_11.10_setup.exe -i silent(Windows の場合)や
HPSiteScope_11.10_setup.bin -i silent(UNIX の場合)のように入力します。
注 : アンインストールするには,以下のアンインストール・コマンドを実行しま
す。/opt/HP/SiteScope/installation/bin/uninstall.sh -i silent
135
10SiteScope 設定ツールの使用
本章の内容
➤ Windows プラットフォームでの設定ツールの実行 (ページ 135)
➤ Solaris または Linux プラットフォームでの設定ツールの実行 (ページ 143)
➤ コンソール・モードでの Solaris または Linuxでの設定ツールの実行 (ページ 150)
Windows プラットフォームでの設定ツールの実行
設定ツールは,ある SiteScope から別の SiteScope に設定データを移動するのに
便利なユーティリティです。後で SiteScope にインポートするために,現在の
SiteScope からテンプレート,ログ,モニタ設定ファイル,スクリプト,サーバ
証明書などの SiteScope データをエクスポートできます。このウィザードを使用
すると,Windows レジストリ・キーのサイズ変更による SiteScope のパフォー
マンス 適化,SiteScope に割り当てられているポートの変更,および HP Operations Agent のインストールやアンインストールも実行できます。
インストール・プロセス中に SiteScope データをエクスポートした場合,設定
ツールを使用してそのデータをインポートできます。または,設定ツールを使
用して,インストール・プロセスの一部としてではなく独立して現在の
SiteScope からデータをエクスポートすることもできます。以前のバージョンの
SiteScope でモニタ設定ファイルを作成または変更した場合は,それらを現在の
SiteScope ディレクトリにインポートする必要があります。
第 10 章 • SiteScope 設定ツールの使用
136
注 :
➤ データをエクスポートまたはインポートする前に SiteScope サービスを停止
し,データのエクスポートまたはインポートの後にサービスを再起動する必
要があります。詳細については,228 ページ「Windows プラットフォーム
での SiteScope サービスの開始と 停止」を参照してください。
➤ SiteScope 間で設定データを移動する場合は,設定データの取得元の
SiteScope サーバが,データ・インポート先の SiteScope サーバと同じタイ
ム・ゾーン内にあることを確認してください。
➤ 同じバージョンの SiteScope に設定をインポートする場合,新しいテンプ
レート例をインポートするには,すべてのテンプレート例コンテナの名前を
変更するか,コンテナを削除する必要があります。
➤ SiteScope 11.10 の設定ツールに,データのエクスポート時にサーバ証明書と
スクリプトを含めることのサポートが追加されました。以前のバージョンの
SiteScope からデータをエクスポートするときにサーバ証明書とスクリプト
を含める方法については,79 ページ「既存の SiteScope インストールのアッ
プグレード」を参照してください。
SiteScope 設定ツールを実行するには,次の手順で行います。
1 SiteScope サーバで,[スタート]>[すべてのプログラム]>[HP SiteScope]>[設定ツール]を選択します。SiteScope 設定ウィザードが開
きます。
第 10 章 • SiteScope 設定ツールの使用
137
2 実行するアクションを選択してから,[次へ]をクリックします。
➤ サイズ変更 : Windows レジストリ・キーの JVM ヒープ・サイズ,デスク トップ・ヒープ・サイズ,およびファイル・ハンドル数を増やして,SiteScopeのパフォーマンス 適化を有効にします。詳細については,ステップ 3 (138 ページ)を参照してください。
注 : JVM ヒープ・サイズへのサイズ変更は,SiteScope 32-ビットのインス トールのみに関係があります。SiteScope 64 ビットのインストールでは, JVM ヒープ・サイズは手動で増やす必要があります。64 ビット・バージョ ンは SiteScope 32 ビット・バージョンの 大 3 倍のメモリを消費するた めです。
JVM ヒープ・サイズを増やすには,次の手順を実行します : 1. サーバでレジストリ・エディタを開きます([スタート]>[ファイル 名を指定して実行]をクリックし regedit と入力)。 2. HKEY_LOCAL_MACHINE\System\CurrentControlSet\ Services\SiteScope\serviceParam を指定して,パラメータ -Xmx512m を 必要に応じて -Xmx2048m 以上の値(2GB の場合)に, 大 -Xmx8192m (8GB の場合)に増やします。 3. SiteScope を再起動します。
注 : <SiteScope installation>\bin ディレクトリで go.bat ファイルを実行 することで SiteScope を起動する場合,go.bat ファイルを開き,上記のス テップ 2 のように -Xmx512m パラメータを増やします。
第 10 章 • SiteScope 設定ツールの使用
138
➤ ポートの変更 : SiteScope サーバで使用されるポートを変更できるように
します。詳細については,ステップ 4(139 ページ)を参照してください。
➤ 設定のインポート : エクスポートされた設定データ(.zip)ファイル,ま
たは既存の SiteScope インストールから設定データをインポートできるよ
うにします。詳細については,ステップ 5(140 ページ)を参照してくだ
さい。
➤ 設定のエクスポート : 後で SiteScope にインポートするために,現在の
SiteScope からテンプレート,ログ,モニタ設定ファイルなどの SiteScope データをエクスポートできるようにします。詳細については,ステップ 6
(141 ページ)を参照してください。
➤ HP Operations Agent : HP Operations Agent のインストールおよびアン
インストールを有効にします。このエージェントを使用すると,SiteScopeが HP Operations Manager または BSM ゲートウェイ・サーバと統合され
ている場合に,SiteScope または SiteScope Failover Manager はイベント
を送信し,測定値データのデータ・ストレージとして機能できます。詳細
については,ステップ 7(142 ページ)を参照してください。
3[サイズ変更]オプションを選択した場合は,[サイズ変更]画面が開きます。
Windows レジストリのパラメータ一覧を表示する画面が開きます。
Windows レジストリ・キーに次の変更を加えることで,SiteScope のパ
フォーマンスを 適化できます。
➤ JVM ヒープ・サイズ : 値を 512 MB から 1024 MB に変更します。JVM ヒー
プ・サイズの詳細については,
http://java.sun.com/j2se/1.5.0/docs/guide/vm/gc-ergonomics.html (英語サ
イト)を参照してください。
➤ デスクトップ・ヒープ・サイズ : 値を 512 KB から 2048 KB に変更します。
デスクトップ・ヒープ・サイズの詳細については,
http://support.microsoft.com/kb/126962 を参照してください。
第 10 章 • SiteScope 設定ツールの使用
139
➤ ファイル処理数 : Microsoft Windows 2000 SP4 がマシンにインストール
されている場合は,処理数を 10,000 から 18,000 に変更します。ファイ
ル処理数の変更の詳細については,http://support.microsoft.com/kb/326591を参照してください。
[次へ]をクリックして,サイズ設定操作を完了します。
4[ポートの変更]オプションを選択した場合は,ポートの変更画面が開きます。
必要に応じて,SiteScope サーバで使用されるポートを変更します。ポート
番号には,1 ~ 65534 の数字を指定する必要があります。クラシック・ユー
ザ・インタフェースを除くすべてのコンポーネントで,ポートは必須です。
注 : ほかの Business Service Management 製品で使用されるポートの妨げと
ならないように,28000 ~ 28100 のポートを使用することをお勧めします。
[次へ]をクリックして,ポートの変更操作を完了します。
第 10 章 • SiteScope 設定ツールの使用
140
注 : ポート変更操作を完了した後,[スタート]>[すべてのプログラム]>
[HP SiteScope]> [HP SiteScope を開く] でポートが更新されます。
5[設定のインポート]オプションを選択した場合は,[設定のインポート]画
面が開きます。
注 : データをインポートする前に SiteScope サービスを停止し,データのイン
ポート後にサービスを再起動する必要があります。詳細については,228 ペー
ジ「Windows プラットフォームでの SiteScope サービスの開始と 停止」を
参照してください。
➤[エクスポートされた既存の設定ファイルを使用する]を選択した場合は,
インポートするユーザ・データの名前を入力します。
➤[次の SiteScope インストールからインポート]を選択した場合は,ユー
ザ・データ・ファイルをインポートする SiteScope インストール・ディレ
クトリを入力します。ログ・ファイルもインポートする場合は,[ログ ファ
イルを含める]を選択します。
[次へ]をクリックして,インポート操作を完了します。
第 10 章 • SiteScope 設定ツールの使用
141
6[設定のエクスポート]オプションを選択した場合は,[設定のエクスポート]
画面が開きます。
➤[SiteScope フォルダから]ボックスに表示されている標準設定のディレク トリを受け入れるか,SiteScope インストール・ディレクトリの完全パス を入力します。たとえば,表示されたディレクトリ・パスを受け入れたくなく,インストール・ディレクトリのパスが D:\SiteScope11_0\SiteScope である場合は,D:\SiteScope11_0\SiteScope と入力します。
➤[宛先フォルダ]に,ユーザ・データ・ファイルをエクスポートする既存のディレクトリ,およびエクスポートしたユーザ・データ・ファイルの名前を入力します。この名前は .zip で終わる必要があります。ログ・ファイ ルもエクスポートする場合は,[ログ ファイルを含める]を選択します。
注 :
➤ データをエクスポートする前に SiteScope サービスを停止し,データのエクスポート後にサービスを再起動する必要があります。詳細については,228 ページ「Windows プラットフォームでの SiteScope サービスの開始と 停止」を参照してください。
➤ SiteScope データのエクスポート時に \htdocs ディレクトリはコピーされないため,このディレクトリのバックアップを作成し,アップグレード後に SiteScope 11.10 ディレクトリにコピーして,古いレポートを参照できるようにする必要があります。
[次へ]をクリックして,エクスポート操作を完了します。
第 10 章 • SiteScope 設定ツールの使用
142
7[HP Operations Agent]オプションを選択した場合は,[HP Operations Agent のインストール]または[HP Operations Agent のアンインストール]
画面が開きます。
➤ HP Operations Agent のインストール : SiteScope サーバに HP Operations Agent をインストールする場合に選択します。SiteScope が
HP Operations Manager または BSM ゲートウェイ・サーバと統合されて
いる場合に,イベントを送信し,測定値データのデータ・ストレージとし
て機能するように SiteScope を設定するには,このエージェントが必要に
なります。
➤ HP Operations Agent のアンインストール : SiteScope サーバから HP Operations Agent をアンインストールする場合に選択します。
[次へ]をクリックして,インストールおよびアンインストール操作を完了
します。
注 : HP Operations Agent がすでにインストールされているマシンにこの
エージェントをインストールすると,SiteScope は現在のエージェントを
アップグレードして上書きします。
第 10 章 • SiteScope 設定ツールの使用
143
8[サマリ]画面が開いて,設定ステータスが表示されます。
[完了]をクリックして,ウィザードを閉じます。
ヒント : アップグレード後に SiteScope を起動するには,<SiteScope のルー
ト・ディレクトリ> \bin ディレクトリの go.bat ファイルを実行します。こ
のようにすると,監視を実行するまで 15 分以上かかった場合に,SiteScope が自動起動しなくなります。
Solaris または Linux プラットフォームでの設定ツールの実行
設定ツールは,ある SiteScope から別の SiteScope に設定データを移動するのに
便利なユーティリティです。後で SiteScope にインポートするために,現在の
SiteScope からテンプレート,ログ,モニタ設定ファイル,スクリプト,サーバ
証明書などの SiteScope データをエクスポートできます。このウィザードを使用
すると,SiteScope サーバで使用されるポートの変更や,HP Operations Agent のインストールやアンインストールも実行できます。
インストール・プロセス中に SiteScope データをエクスポートした場合,設定
ツールを使用してそのデータをインポートできます。または,設定ツールを使
用して,インストール・プロセスの一部としてではなく独立して現在の
SiteScope からデータをエクスポートすることもできます。以前のバージョンの
SiteScope でモニタ設定ファイルを作成または変更した場合は,それらを現在の
SiteScope ディレクトリにインポートする必要があります。
第 10 章 • SiteScope 設定ツールの使用
144
注 :
➤ また,設定ツールを Solaris プラットフォームまたは Linux プラットフォー
ムでコンソール・モードで実行することもできます。詳細については,
150 ページ「コンソール・モードでの Solaris または Linux での設定ツール
の実行」を参照してください。
➤ SiteScope 間で設定データを移動する場合は,設定データの取得元の
SiteScope サーバが,データ・インポート先の SiteScope サーバと同じタイ
ム・ゾーン内にあることを確認してください。
➤ SiteScope 11.10 の設定ツールに,データのエクスポート時にサーバ証明書と
スクリプトを含めることのサポートが追加されました。以前のバージョンの
SiteScope からデータをエクスポートするときにサーバ証明書とスクリプト
を含める方法については,79 ページ「既存の SiteScope インストールのアッ
プグレード」を参照してください。
➤ SiteScope 64 ビット・バージョンは SiteScope 32 ビット・バージョンの 大
3 倍メモリを消費します。したがって,SiteScope 64 ビット・バージョンを
使用している場合には,サーバで JVM ヒープ・サイズを手動で増やす必要
があります。
1). 編集用に SiteScope/bin/start-service ファイルを開きます。
2). 後の行で,パラメータ -Xmx512m を
必要に応じて -Xmx2048m 以上の値(2GB の場合)に, 大 -Xmx8192m (8GB の場合)に増やします。
SiteScope設定ツールを実行するには,次の手順で行います。
1 SiteScope サーバで次のどちらかを実行します。
a グラフィックス・モードで,<SiteScope インストール・ディレクトリ>
/bin/config_tool.sh を実行します。
b コンソール・モードで,<SiteScope インストール・ディレクトリ>
/bin/config_tool.sh -i console を実行します。
SiteScope 設定ウィザードが開きます。
[次へ]をクリックします。
第 10 章 • SiteScope 設定ツールの使用
145
2[はじめに]画面で実行するアクションを選択してから,[次へ]をクリック
します。
➤ ポートの変更 : SiteScope サーバで使用されるポートを変更できるように
します。詳細については,ステップ 3(146 ページ)を参照してください。
➤ 設定のインポート : エクスポートされた設定データ(.zip)ファイル,また
は既存の SiteScope インストールから設定データをインポートできるよう
にします。詳細については,ステップ 5(148 ページ)を参照してください。
➤ 設定のエクスポート : 後で SiteScope にインポートするために,現在の
SiteScope からテンプレート,ログ,モニタ設定ファイルなどの SiteScope データをエクスポートできるようにします。詳細については,ステップ 4
(147 ページ)を参照してください。
➤ HP Operations Agent : HP Operations Agent のインストールおよびアン
インストールを有効にします。このエージェントを使用すると,SiteScopeが HP Operations Manager または BSM ゲートウェイ・サーバと統合され
ている場合に,SiteScope または SiteScope Failover Manager はイベント
を送信し,測定値データのデータ・ストレージとして機能できます。詳細
については,ステップ 6(149 ページ)を参照してください。
第 10 章 • SiteScope 設定ツールの使用
146
3[ポートの変更]オプションを選択した場合は,ポートの変更画面が開きます。
必要に応じて,SiteScope サーバで使用されるポートを変更します。ポート
番号には,1 ~ 65534 の数字を指定する必要があります。クラシック・ユー
ザ・インタフェースを除くすべてのコンポーネントで,ポートは必須です。
注 : ほかの Business Service Management 製品で使用されるポートの妨げと
ならないように,28000 ~ 28100 のポートを使用することをお勧めします。
[次へ]をクリックして,ポートの変更操作を完了します。
第 10 章 • SiteScope 設定ツールの使用
147
4[設定のエクスポート]オプションを選択した場合は,[設定のエクスポート]
画面が開きます。
注 : データをエクスポートする前に SiteScope サービスを停止し,データのエ
クスポート後にサービスを再起動する必要があります。詳細については,
229 ページ「Solaris および Linux プラットフォームでの SiteScope プロセ
スの開始と停止」を参照してください。
➤[SiteScope フォルダから]ボックスに表示されている標準設定のディレク
トリを受け入れるか,SiteScope インストール・ディレクトリの完全パス
を入力します。例えば,表示されたディレクトリ・パスを受け入れたくな
く,インストール・ディレクトリのパスが /opt/9_0/SiteScope である場合
は,/opt/9_0/SiteScope と入力します。
➤[宛先フォルダ]に,ユーザ・データ・ファイルをエクスポートする既存
のディレクトリ,およびエクスポートしたユーザ・データ・ファイルの名
前を入力します。この名前は .zip で終わる必要があります。
➤ ログ・ファイルもエクスポートする場合は,[ログ ファイルを含める]を
選択します。
[次へ]をクリックして,エクスポート操作を完了します。
第 10 章 • SiteScope 設定ツールの使用
148
5[設定のインポート]オプションを選択した場合は,[設定のインポート]画
面が開きます。
注 : データをインポートする前に SiteScope サービスを停止し,データの
インポート後にサービスを再起動する必要があります。詳細については,
229 ページ「Solaris および Linux プラットフォームでの SiteScope プロ
セスの開始と停止」を参照してください。
➤[エクスポートされた既存の設定ファイルを使用する]を選択した場合は,
インポートするユーザ・データの名前を入力します。
➤[次の SiteScope インストールからインポート]を選択した場合は,ユー
ザ・データ・ファイルをインポートする SiteScope インストール・ディレ
クトリを入力します。
➤ ログ・ファイルもインポートする場合は,[ログ ファイルを含める]を選
択します。
[次へ]をクリックして,インポート操作を完了します。
第 10 章 • SiteScope 設定ツールの使用
149
6[HP Operations Agent]オプションを選択した場合は,[HP Operations Agent]画面が開きます。
➤ HP Operations Agent のインストール : SiteScope サーバに HP Operations Agent をインストールする場合に選択します。SiteScope が HP Operations Manager または BSM サーバと統合されている場合に,イ ベントを送信し,測定値データのデータ・ストレージとして機能するように SiteScope を設定するには,このエージェントが必要になります。
➤ HP Operations Agent のアンインストール : SiteScope サーバから HP Operations Agent をアンインストールする場合に選択します。
[次へ]をクリックして,インストールおよびアンインストール操作を完了します。
注 : HP Operations Agent がすでにインストールされているマシンにこのエージェントをインストールすると,SiteScope は現在のエージェントをアップグレードして上書きします。
7[サマリ]画面が開きます。
[完了]をクリックして,ウィザードを閉じます。
第 10 章 • SiteScope 設定ツールの使用
150
コンソール・モードでの Solaris または Linuxでの設定ツール の実行
設定ツールは,コマンド・ラインまたはコンソール・モードを使用して実行で
きます。SiteScope をリモート・サーバに設定する場合,または,ユーザ・イン
タフェースを使用できない何らかの理由がある場合は,このオプションを使用
します。
コンソール・モードでの Solaris または Linuxでの設定ツールを実行するには,
次の手順で行います。
1 次のコマンドを実行します。
2 設定選択画面が表示されます。.
実行する設定アクションを選択します。
➤ SiteScope データをエクスポートするには,1 を入力します。
➤ エクスポートされた設定データ(.zip)ファイル,または既存のSiteScope インストールから設定データをインポートするには,2 を入 力します。
➤ SiteScope サーバで使用するポートを変更するには,3 を入力します。
➤ HP Operations Agent をインストールまたはアンインストールするに は,4 を入力します。
ENTER キーを押して続行します。
/bin/config_tool.sh -i console
第 10 章 • SiteScope 設定ツールの使用
151
3[エクスポート]オプションを選択した場合は,設定のエクスポート画面が開
きます。
➤ SiteScope ソース・フォルダ では,次の操作を実行します。
➤ [ ] で指定されたデフォルト・ディレクトリを受け入れるには,1 を入力
します。
➤ デフォルトの値を変更するには,2 を入力し,SiteScope インストール・
ディレクトのフル・パスを入力します。たとえば,表示されたディレク
トリ・パスを受け入れず,インストール・ディレクトリのパスが
/opt/HP/SiteScope である場合は,/opt/HP/SiteScope と入力します。
ENTER キーを押して,インストールを続行します。
➤ エクスポートされた設定対象ファイル名では,次の操作を実行します。
➤ SiteScope.zip というファイルにデータをエクスポートするには,1 を
入力します。
➤ エクスポートされるユーザ・データ・ファイルの名前を変更するには,
2 を入力します。この名前は .zip で終わる必要があります。
ENTER キーを押して,エクスポート操作を完了します。
第 10 章 • SiteScope 設定ツールの使用
152
4[インポート]オプションを選択した場合は,設定のインポート画面が開き
ます。
次のように設定データ・オプションを選択します。
➤ 設定データをインポートしない場合は,1を入力します。
➤ ファイルから設定データをインポートするには,2 を入力します。このオ プションを選択した場合は,次の操作を実行します。
➤ [ ] で指定されたデフォルトのファイル名を受け入れるには,1 を入力し ます。
➤ この値を変更するには,2 を入力し,設定データをインポートするファ イルの名前を入力します。この名前を受け入れるには,1 を入力します。
➤ SiteScope インストール・ディレクトリから設定データをインポートする には,3 を入力します。このオプションを選択した場合は,次の操作を実 行します。
➤ [ ] で指定されたデフォルト・ディレクトリを受け入れるには,1 を入力 します。
➤ この値を変更するには,2 を入力し,ユーザ・データ・ファイルをイン ポートする SiteScope インストール・ディレクトリを入力します。この 名前を受け入れるには,1 を入力します。
ENTER キーを押して,インポート操作を完了します。
第 10 章 • SiteScope 設定ツールの使用
153
5[ポートの変更]オプションを選択した場合は,ポートの変更画面が開きます。
必要に応じて,SiteScope サーバで使用されるポートを変更します。ポート
番号には,1 ~ 65534 の数字を指定する必要があります。クラシック・ユー
ザ・インタフェースを除くすべてのコンポーネントで,ポートは必須です。
注 : ほかの Business Service Management 製品で使用されるポートの妨げと
ならないように,28000 ~ 28100 のポートを使用することをお勧めします。
ENTER キーを押して,ポート変更操作を完了します。
第 10 章 • SiteScope 設定ツールの使用
154
6[HP Operations Agent]オプションを選択した場合は,HP Operations Agent 画面が開きます。
次のオプションのいずれかを使用します。
➤ SiteScope サーバに HP Operations Agent をインストールする場合には, 1 を入力します。SiteScope が HP Operations Manager または BSM ゲー トウェイ・サーバと統合されている場合に,イベントを送信し,測定値データのデータ・ストレージとして機能するように SiteScope を設定する には,このエージェントが必要になります。
➤ SiteScope サーバから HP Operations Agent をアンインストールするに は,2 を入力します。
注 : HP Operations Agent がすでにインストールされているマシンにこの
エージェントをインストールすると,SiteScope は現在のエージェントを
アップグレードして上書きします。
ENTER キーを押して,HP Operations Agent のインストールまたはアンイン
ストール操作を完了します。
第 10 章 • SiteScope 設定ツールの使用
155
注 : SiteScope 64 ビット・バージョンは SiteScope 32 ビット・バージョンの
大 3 倍メモリを消費します。したがって,SiteScope 64 ビット・バージョン
を使用している場合には,サーバで JVM ヒープ・サイズを手動で増やす必
要があります。
1). 編集用に SiteScope/bin/start-service ファイルを開きます。
2). 後の行で,パラメータ -Xmx512m を必要に応じて -Xmx2048m 以上の
値(2GB の場合)に, 大 -Xmx8192m(8GB の場合)に増やします。
157
11 SiteScope のサイズ設定
本章の内容
➤ SiteScope のサイズ設定について (ページ 157)
➤ SiteScope キャパシティ・カリキュレータ (ページ 158)
➤ Windows プラットフォーム上での SiteScope のサイズ設定 (ページ 160)
➤ Solaris および Linux プラットフォーム上での SiteScope のサイズ設定 (ページ 164)
➤ 注意事項と制限事項 (ページ 169)
SiteScope のサイズ設定について
標準の SiteScope 設定では何千ものモニタを実行できますが, 適なパフォーマ ンスを得るには SiteScope がインストールされているサーバのサイズ設定が必 要となる場合があります。設定はそれぞれ異なるため,SiteScope キャパシティ・ カリキュレータを使用し,運用している SiteScope の設定がサイズ設定を必要と しているかどうかを検証する必要があります。
SiteScope が稼動するサーバのサイズを正しく設定することが,監視のデプロイ メントに成功する基礎となります。 適なサイズ設定を行うために,HP は次の SiteScope サーバ環境を強くお勧めします。
➤ SiteScope をスタンドアロン・サーバとして実行する。 良の結果を得るに は,サーバ上で実行するプログラムを SiteScope のみにします。Business Service Management,BMC,LoadRunner,データベース,Web サーバな どは,SiteScope サーバにインストールしないようにしてください。
➤ SiteScope の 1 つのインスタンスのみを 1 つのサーバ上で実行します。1 つの サーバ上で SiteScope の複数のインスタンスを実行すると,サーバ・リソー スの問題が発生する可能性があります。これには,System Health で使用さ れる SiteScope のインスタンスが含まれます。
第 11 章 • SiteScope のサイズ設定
158
➤ SiteScope Failover Manager には,プライマリ SiteScope サーバと同様のサ イズ設定が必要です。
SiteScope キャパシティ・カリキュレータ
SiteScope には,システムの動作を予測し,SiteScope のキャパシティ・プラン ニングを実行するためのツールが備わっています。SiteScope を実行しているシ ステムの CPU とメモリの詳細,タイプ別のモニタ数,モニタの実行頻度を入力 します。この入力が終わると,モニタ タイプごとの予測される CPU 使用率と メモリ使用率,特定の作業負荷に推奨されるシステム要件などがカリキュレータによって表示されます。この情報から,設定にチューニングが必要かどうかを判断できます。
注 : SiteScope キャパシティ・カリキュレータは Windows 版で実行されている SiteScope のみでサポートされ,159 ページ「サポートされるモニタとソリュー ション・テンプレート」 にリストされるモニタおよびソリューション・テンプ レートに対応します。
SiteScope キャパシティ・カリキュレータを使用するには,次の手順で行います。
1 カリキュレータを使用する前に,SiteScope サーバでの負荷を見積もり,ハー
ドウェア要件を判断するために本書のシステム要件と推奨事項を使用します。
詳細については,68 ページ「システム要件」および 74 ページ「認定されて
いる構成」を参照してください。
2 < SiteScope ルート・ディレクトリ> \tools を選択し,SiteScope キャパシ
ティ・カリキュレータを開きます。
➤ SiteScope 32 ビットでは:SiteScopeCapacityCalculator_32_bit.xls
➤ SiteScope 64 ビットでは:SiteScopeCapacityCalculator_64_bit.xls
3[Monitor Usage]タブで,[Requirements]セクションに次の情報を入力し
ます。
➤ 平均 CPU 使用率
➤ CPU タイプ
➤ メモリ・ヒープ・サイズ(メガバイト単位)
第 11 章 • SiteScope のサイズ設定
159
4[Monitors]セクションで,各タイプのモニタの数と,各モニタの更新頻度を
入力します。
5 結果と推奨事項が[Results and Recommendations]セクションに表示され
ます。予期された結果と実際の結果の 30 ~ 40% の相違は許容範囲とみなし
ます。
サポートされるモニタとソリューション・テンプレート
SiteScope キャパシティ・カリキュレータでは,次のモニタとソリューション・ テンプレートがサポートされます。
モニタ ➤ CPU
➤ データベース・カウンタ
➤ ディスク領域
➤ DNS モニタ
➤ ログ・ファイル・モニタ
➤ メモリ・モニタ
➤ Microsoft IIS サーバ・モニタ
➤ Microsoft SQL Server モニタ
➤ Microsoft Windows Event Log モニタ
➤ Microsoft Windows Resources モニタ
➤ Ping モニタ
➤ SAP CCMS モニタ
➤ スクリプト・モニタ
➤ サービス・モニタ
➤ Siebel アプリケーション・サーバ・モニタ
➤ MIB による SNMP モニタ
➤ URL モニタ
➤ WebLogic アプリケーション・サーバ・モニタ
➤ WebSphere アプリケーション・サーバ・モニタ
ソリューション・テンプ
レート
➤ Microsoft Exchange 2003 ソリューション・
テンプレート
➤ Siebel ソリューション・テンプレート
第 11 章 • SiteScope のサイズ設定
160
Windows プラットフォーム上での SiteScope のサイズ設定
Windows プラットフォームにインストールされている SiteScope のサイズ設
定を行う場合は,SiteScope と Windows オペレーティング・システムで次の
サイズ設定手順を実行する必要があります。
1 SiteScope をサイズ設定します。
初に SiteScope をサイズ設定し,次の手順に進む前に少なくとも 24 時間
SiteScope を実行することをお勧めします。詳細については,161 ページ
「SiteScope のサイズ設定」の手順を参照してください。
2 Windows オペレーティング・システムのチューニング
SiteScope をサイズ設定して少なくとも 24 時間待機したら,Windows オペ
レーティング・システムのチューニングを行い,その後,サイズ設定パラメー
タの変更を有効にするために SiteScope サーバを再起動する必要がありま
す。詳細については,162 ページ「Microsoft Windows オペレーティング・
システムのチューニング」の手順を参照してください。
3 一般的な保守の推奨事項
また,いくつかの一般的な保守の推奨事項に従って, 適なチューニングを
行ってください。詳細については,163 ページ「一般的な保守の推奨事項」を
参照してください。
注意 :
➤ 変更するすべてのファイルまたはパラメータのバックアップを行い,必要に
応じてバックアップから復元できるようにしておくことをお勧めします。
➤ 設定に効果がない場合,ファイルやパラメータをむやみに増やしたり減らし
たりしないでください。詳細やトラブルシューティングについては,HP ソフトウェア・サポートにお問い合わせください。
第 11 章 • SiteScope のサイズ設定
161
SiteScope のサイズ設定
SiteScope のサイズ設定では,本当に必要な場合にだけ,モニタが[エラーの検 証]オプションを使用することを確認する必要があります。このオプションはごくわずかのモニタに使用されなければならず,それらは,監視対象のリモート・マシンのネットワーク問題やサーバ負荷の問題によって,誤った「データなし」警告を受けた履歴を持つモニタなどです。
この機能を有効にすると,失敗したモニタは,警告条件がチェックされる前にスケジューラをバイパスしてすぐに再実行されます。このような特別な実行が多数発生すると,スケジューラが大きく混乱し,SiteScope のパフォーマンスを 低下させる可能性があります。接続の問題によるモニタの失敗では,そのモニタが終了する前,エラーの検証には[接続タイムアウト]に設定されている時間がかかる場合があります。この間,標準設定では,モニタ・スレッドと接続が 2 分間ロックされます。この遅延により,ほかのモニタの待機や,失敗した モニタのスキップが発生することがあります。
SiteScope をサイズ設定するには,次の手順を実行します。
1 モニタごとに,[プロパティ]タブを選択して[モニタの実行設定]パネルを開
き,[エラーの検証]が選択されているかどうかを調べます。このオプションが
必要でないモニタでは,チェック・ボックスをクリアします。
ヒント : 複数のモニタの場合,[グローバル検索と置換]を使用してこのタス
クを実行することをお勧めします。
2 Windows オペレーティング・システムのチューニングを行う前に,少なくと
も 24 時間 SiteScope を実行します。
第 11 章 • SiteScope のサイズ設定
162
Microsoft Windows オペレーティング・システムのチューニング
Microsoft Windows オペレーティング・システムのチューニングでは,設定ツー ルを使用していくつかのパラメータを変更する必要があります。また,いくつかの一般的な保守の推奨事項に従って, 適なチューニングを行ってください。
Microsoft Windows オペレーティング・システムのチューニングは,次の手順
で行います。
1 適切な Windows Service Pack または Hotfix が SiteScope サーバにインス
トールされていることを確認します。
➤ Windows 2000 の場合,Service Pack 4 がインストールされている必要が
あります。Windows 2000 でのファイル・ハンドルの増加と Service Pack のダウンロードに関する詳細については,
http://support.microsoft.com/kb/326591/ja-jp を参照してください。
➤ Windows XP の場合,Hotfix 327699 がインストールされている必要があ
ります。Windows XP でのファイル・ハンドルの増加と Hotfix のダウン
ロードに関する詳細については,
http://support.microsoft.com/kb/327699/ja-jp を参照してください。
2 設定ツールを実行し,[サイズ変更]オプションを選択します。
このツールにより,JVM ヒープ・サイズを 1024 MB,デスクトップ・ヒー
プ・サイズを 2048 KB,ファイル・ハンドルの数を 18,000 に増やします。ま
た,SiteScope の実行可能ファイルに対する警告ポップアップを無効にしま
す。詳細については,135 ページ「Windows プラットフォームでの設定ツー
ルの実行」を参照してください。
注 : 設定ツールでサポートされるのは,標準設定の SiteScope サービス名だ
けです。サービス名を変更した場合は,設定ツールを実行せず,HP ソフト
ウェア・サポートにお問い合わせください。
3 パラメータの変更を反映させるために,SiteScope サーバを再起動します。
第 11 章 • SiteScope のサイズ設定
163
一般的な保守の推奨事項
次に,Windows 上の SiteScope をサイズ設定するための一般的な保守の推奨事 項について説明します。
➤ 適切なモニタ頻度を決定する。
モニタの実行頻度を確認し,モニタが適切な間隔で実行されていることを確
認します。たとえば,ほとんどのディスク・モニタは 5 分間隔で実行する必
要はありません。通常は,おそらく /var,/tmp,および swap 以外のすべて
のボリュームについては,15 分,30 分,または 60 分間隔が適切です。モニ
タ頻度を小さくすることで 1 分間に稼動するモニタの数が少なくなり,パ
フォーマンスと処理能力が改善されます。
➤ グループ構造を最適化する。
グループ構造には,SiteScope の使いやすさと SiteScope のパフォーマンスの
適化を考慮してください。構造の深さを 小限に抑えるように,トップレ
ベルのグループの数も 小限に抑えるのが理想的です。
グループ構造に 50 を超えるトップレベルのグループがある場合,またはグ
ループ構造が 5 階層より深い場合,パフォーマンスが低下する可能性があり
ます。
➤ SiteScope 設定エラーを解決する。
状況モニタを使用して,モニタ設定のエラーを解決します。エラーが少数で
も,パフォーマンスや安定性の低下につながる可能性があります。これらの
エラーを解決する方法については,HP ソフトウェア・サポートにお問い合わ
せください。
➤ SiteScope サーバの物理的な位置を計画する。
SiteScope サーバは,ローカル・ネットワーク上でその監視対象マシンにでき
るだけ近い場所に設置することをお勧めします。十分な容量があり遅延の低
い接続環境では許容可能な場合がありますが,WAN 接続を経由して監視する
ことはお勧めしません。
第 11 章 • SiteScope のサイズ設定
164
Solaris および Linux プラットフォーム上での SiteScope のサイズ設定
Solaris および Linux オペレーティング・システム上で SiteScope のサイズ設定 を行うと,いくつかのパラメータが変更されます。また,いくつかの一般的な保守の推奨事項に従って, 適なチューニングを行ってください。
1 オペレーティング・システムのチューニング
SiteScope インスタンス用の適切な数のスレッドを設定し,Solaris または
Linux オペレーティング・システム・パラメータを設定します。詳細につい
ては,164 ページ「オペレーティング・システムのチューニング」の手順を
参照してください。
2 Java 仮想マシンのチューニング
JVM ヒープ・サイズとスレッド・スタック・サイズを設定し,パラレル・ガ
ベージ・コレクションを実装します。詳細については,166 ページ「Java Virtual Machine のチューニング」の手順を参照してください。
3 一般的な保守の推奨事項
また,いくつかの一般的な保守の推奨事項に従って, 適なチューニングを
行ってください。詳細については,167 ページ「一般的な保守の推奨事項」を
参照してください。
オペレーティング・システムのチューニング
オペレーティング・システムのチューニングでは,SiteScope インスタンス用の 適切な数のモニタと,Solaris または Linux オペレーティング・システムのパラ メータを設定する必要があります。
実行中モニタの最大数の設定
[実行中モニタの最大数]設定は,[プリファレンス]>[インフラストラクチャプリファレンス]>[サーバ設定]で行えます。詳細については,SiteScope ヘ ルプの 「インフラストラクチャ・プリファレンス」 を参照してください。
Solaris または Linux オペレーティング・システム・パラメータの設定
Solaris または Linux オペレーティング・システムは大量のスレッドをサポート できます。この機能を有効にするには,SiteScope サーバで次の手順で行います。
第 11 章 • SiteScope のサイズ設定
165
Solaris または Linux オペレーティング・システム・パラメータを設定するには,次の手順で行います。
1 カーネル・ファイル記述子の制限を変更します。
a /etc/system ファイルを編集して次の行を追加します。
set rlim_fd_max=8192
注 : 標準設定は 1024 です(この制限はユーザのルートには適用されませ ん)。値「8192」は,SiteScope の 大のインスタンスにも対応します。小 さな値を試すより,この大きな値を使用してください。これにより,小さな値で不十分だった場合に,マシンを再起動する必要がなくなります。
b サーバを再起動します。
2 ユーザのランタイムの制限を変更します。
a <SiteScope ルート・ディレクトリ>\bin ディレクトリで,SiteScope スタートアップ・スクリプト,start-monitor および start-service に次の行を追加します。
ulimit -n 8192
b 次のパラメータが次の 小値であることを確認します。詳細については,UNIX システム管理者にお問い合わせください。
パラメータ 最小値
コア・ファイル・サイズ
(ブロック)
制限なし
データ・セグメント・サイズ
(キロバイト)
制限なし
ファイル・サイズ(ブロック) 制限なし
開くファイル数 8192
パイプ・サイズ(512 バイト) 10
スタック・サイズ(キロバイト) 8192
CPU 時間(秒) 制限なし
大ユーザ・プロセス数 8192
仮想メモリ(キロバイト) 制限なし
第 11 章 • SiteScope のサイズ設定
166
ランタイムの制限の変更後に,SiteScope アプリケーションまたはサーバを再
起動する必要はありません。
Java Virtual Machine のチューニング
適なパフォーマンスを得るために JVM を設定する必要があります。
JVM を設定するには,次の手順で行います。
1 ヒープ領域を増やします。
標準設定では,SiteScope の Java のヒープ領域は 512 MB に設定されていま
す。これは大量インスタンスの通常運用には不十分です。
Java ヒープ領域は,<SiteScope ルート・ディレクトリ>\bin ディレクトリ
で start-service スクリプトと start-monitor スクリプトを変更することで,
1024 MB(これは負荷が大きい場合に推奨されるヒープサイズ)まで増やせ
ます。
2 スレッド・スタック・サイズ(-Xss)を減らします。
SiteScope によって作成された各スレッドは,-Xss で割り当てられているメ
モリ量を使用してスタックをインスタンス化します。標準設定の UNIX JRE の 大スレッド・スタック・サイズ,-Xss は,スレッドごとに 512 KB メモ
リです。
<SiteScope ルート・ディレクトリ>\bin\start-monitor の Java コマンド・
ラインに指定されていない場合,標準設定の 大スレッド・スタック・サイ
ズが使用されます。標準設定のサイズは,使用できるメモリを超過すること
によって,スレッドの数を制限できます。
4000 以上のモニタから成るインスタンスは,128 KB の -Xss を利用できます。
第 11 章 • SiteScope のサイズ設定
167
一般的な保守の推奨事項
Solaris および Linux プラットフォームで SiteScope のサイズ設定を行うには, 一般的な保守の推奨事項があります。
➤ 状況モニタを使用する。
可能な限り,特にリモート UNIX 接続を使用するすべてのモニタで,[依存関
係]で状況モニタを利用します。状況モニタにより,複数のマシンが使用不
能になった場合や SSH 接続スレッドがロックされた場合に,それを検出する
ことでサーバのパフォーマンスの低下を防ぐことができます。
➤ エラーを検証する機能の使用を最小限に抑える。
[モニタの実行設定]パネルで[エラーの検証]オプションを有効にすると,
停止したモニタは,警告条件がチェックされる前にスケジューラをバイパス
してすぐに再実行されます。このような特別な実行が多数発生すると,スケ
ジューラが大きく混乱し,SiteScope のパフォーマンスを低下させる可能性が
あります。接続の問題によるモニタの失敗では,そのモニタが終了する前,エ
ラーの検証には[接続タイムアウト]に設定されている時間がかかる場合が
あります。この間,標準設定では,モニタ・スレッドと接続が 2 分間ロック
されます。この遅延により,ほかのモニタの待機や,失敗したモニタのスキッ
プが発生することがあります。
➤ SSH および内部 Java ライブラリを使用する。
SSH 接続方法を使用してリモート・プリファレンスを定義する場合,可能な
限り,SSH および内部 Java ライブラリ・オプションを使用します。内部 Java ライブラリは,サードパーティ製の Java ベースの SSH クライアントです。こ
のクライアントにより,Telnet およびホストのオペレーティング・システム
の SSH クライアント経由のパフォーマンスやスケーラビリティが大幅に改
善されます。このクライアントは,SSH1,SSH2,公開鍵認証などをサポート
します。
SSH で,接続キャッシュの有効化を設定します。[最大接続数]を調整して,
特定のサーバに対して稼動するすべてのモニタをタイムリーに実行できるよ
うにする必要があります。
第 11 章 • SiteScope のサイズ設定
168
➤ 適切なモニタ頻度を決定する。
モニタの実行頻度を確認し,モニタが適切な間隔で実行されていることを確
認します。たとえば,ほとんどのディスク・モニタは 5 分間隔で実行する必
要はありません。通常は,おそらく /var,/tmp,および swap 以外のすべて
のボリュームについては,15 分,30 分,または 60 分間隔が適切です。モニ
タ頻度を小さくすることで 1 分間に稼動するモニタの数が少なくなり,パ
フォーマンスと処理能力が改善されます。
➤ グループ構造を最適化する。
グループ構造には,SiteScope の使いやすさと SiteScope のパフォーマンスの
適化を考慮してください。構造の深さを 小限に抑えるように,トップレ
ベルのグループの数も 小限に抑えるのが理想的です。
グループ構造に 50 を超えるトップレベルのグループがある場合,またはグ
ループ構造が 5 階層より深い場合,パフォーマンスが低下する可能性があり
ます。
➤ SiteScope 設定エラーを解決する。
状況モニタを使用して,モニタ設定のエラーを解決します。エラーが少数で
も,パフォーマンスや安定性の低下につながる可能性があります。これらの
エラーを解決する方法については,HP ソフトウェア・サポートにお問い合わ
せください。
➤ SiteScope サーバの物理的な位置を計画する。
SiteScope サーバは,ローカル・ネットワーク上でその監視対象マシンにでき
るだけ近い場所に設置することをお勧めします。WAN や低速ネットワーク・
リンクを監視する場合は,通常,ネットワークがボトルネックになります。こ
のため,監視の実行に時間がかかる場合があります。十分な容量があり遅延
の低い接続環境では許容可能な場合がありますが,WAN 接続を経由して監視
することはお勧めしません。
第 11 章 • SiteScope のサイズ設定
169
➤ ローカル・ユーザ・アカウントを使用する。
ローカル・ユーザ・アカウントは,UNIX Remote Authentication の Directory サービス・アカウントに適しています。ローカル・ユーザ・アカウントによ
り,認証に対する Directory サービス・サーバへの依存を回避します。これ
によって,認証が迅速に行われ,Directory サービス・サーバがダウンしても
接続の失敗を避けることができます。
SiteScope のインスタンスが非常に大量な場合,Directory サービス・サーバ
のパフォーマンスに悪影響を及ぼす可能性があります。Directory サービス・
サーバは監視対象サーバに近い場所に設置することをお勧めします。
注意事項と制限事項
問題 : JVM が「スワップ領域不足」エラーでクラッシュする。
以下の方法でスワップ領域不足エラーを検出できます。
1 ターゲットの SiteScope サーバで仮想バイト・カウンタを監視するために
Microsoft Windows Resources モニタを作成します。
2 次のしきい値に設定します。
解決方法
1 JVM ヒープ・サイズを小さくします。JVM ヒープ・サイズの変更についての
詳細は,135 ページ「Windows プラットフォームでの設定ツールの実行」を
参照してください。
2 動作している現在のモニタ数を削減して([プリファレンス]>[インフラス
トラクチャ プリファレンス]>[サーバ設定]>[モニタ プロセスの最大
数]で),SiteScope が使用するスレッド数を減らします。
32 ビット OS 64 ビット OS
[エラー条件]>= 1.9 GB
[警告条件]>= 1.8 GB
(このプロセスは値が 2 GB に達するとクラッ
シュします)
[エラー条件]>= 7.9 GB
[警告条件]>= 7.8 GB
(このプロセスは値が 8 GB に達
するとクラッシュします)
171
12 SiteScope のアンインストール
本章の内容
➤ Windows プラットフォームの SiteScope のアンインストール (ページ 171)
➤ Solaris または Linux プラットフォームの SiteScope のアンインス トール
(ページ 176)
Windows プラットフォームの SiteScope のアンインストールサーバ・マシンから SiteScope をアンインストールできます。Windows プラッ
トフォーム上で稼動している SiteScope の場合,SiteScope には,コンピュータ
から SiteScope ソフトウェアをアンインストールするためのプログラムが含ま
れています。
Windows プラットフォームの SiteScope をアンインストールするには,次の手
順で行います。
1[スタート]>[すべてのプログラム]>[管理ツール]>[サービス]を選
択します。[サービス]ダイアログ・ボックスが開きます。
第 12 章 • SiteScope のアンインストール
172
2 サービスの一覧から SiteScope サービスを選択します。SiteScope が稼動して
いる場合は,右クリックして操作メニューを表示し,[停止]を選択します。
サービスの[状態]に,サービスが停止したことが示されるまで待ってから,
[サービス]ウィンドウを閉じます。
第 12 章 • SiteScope のアンインストール
173
3[スタート]>[すべてのプログラム]>[HP SiteScope]>[HP SiteScope のアンインストール]をクリックして,HP ソフトウェア・イン
ストーラを起動します。
[アンインストール]を選択し,[次へ]をクリックします。
第 12 章 • SiteScope のアンインストール
174
4[プレアンインストールの概要]画面で,[アンインストール]をクリックし
ます。
インストーラによって SiteScope ソフトウェア・コンポーネントが選択され,
アンインストールが行われます。アンインストール処理中は,各ソフトウェア・
コンポーネントとそのアンインストールの進捗状況が画面に表示されます。
アンインストール・プロセスが完了した時点で[アンインストールの完了]
ウィンドウが開かれ,アンインストール・プロセスの概要が表示されます。
第 12 章 • SiteScope のアンインストール
175
5[アンインストール完了]ウィンドウで[完了]をクリックし,アンインス
トール・プログラムを閉じます。
[ログ ファイルを表示します]リンクからアンインストール・ログ・ファイル
にアクセスし,Web ブラウザで開くことができます。削除されたパッケージ
の詳細については,[詳細]タブをクリックしてください。
6 システムを再起動し,変更をシステムに反映させます。再起動しないと,ほ
かのアプリケーションで予期しない問題が発生することがあります。
第 12 章 • SiteScope のアンインストール
176
Solaris または Linux プラットフォームの SiteScope のアンインス トール
Solaris または Linux プラットフォーム上で稼動している SiteScope の場合, SiteScope には,コンピュータから SiteScope ソフトウェアをアンインストール するためのスクリプトが含まれています。スクリプトを実行できない場合は,SiteScope ファイルおよびディレクトリを手作業で削除します。
Solaris または Linux プラットフォームの SiteScope をアンインストールするには,次の手順で行います。
1 SiteScope ディレクトリでスクリプトを実行することが許可されているアカ ウントを使用して,SiteScope が稼動しているマシンにログオンします。通常 は,SiteScope を実行しているアカウントを使用します。
2 <インストール・パス> /SiteScope ディレクトリに含まれている stop シェ ル・スクリプトを実行して,SiteScope を停止します。このスクリプトを実行 するコマンド・ラインの例を次に示します。
SiteScope/stop
SiteScope が停止したことを示すメッセージが表示されます。
3 アンインストール・コマンドを実行します。
➤ X Windows モードで作業している場合は,次のコマンドを実行します。/opt/HP/SiteScope/installation/bin/uninstall.sh
➤ コンソール・モードで作業している場合は,次のコマンドを実行します。/opt/HP/SiteScope/installation/bin/uninstall.sh -i console
注 : サイレント・モードでアンインストールするには,アンインストール・ コマンドを実行します。 /opt/HP/SiteScope/installation/bin/uninstall.sh -i silent
4 HP ソフトウェア・インストーラが起動します。[アンインストール]を選択 して[次へ]をクリックし,すべての SiteScope をアンインストールするこ とを確認します。
5 171 ページ「Windows プラットフォームの SiteScope のアンインストール」
の 4 から 6 の手順を完了します。
179
13 SiteScope プラットフォームのセキュリティ強化
本章の内容
➤ SiteScope プラットフォームのセキュリティ強化 (ページ 179)
➤ SiteScope ユーザ設定の設定 (ページ 180)
➤ パスワードの暗号化 (ページ 180)
➤ SSL(Secure Socket Layer)を使用した SiteScope へのアクセス (ページ 180)
➤ Run-time Service Model にバルク・データを送信するための SiteScope の設定 (ページ 181)
SiteScope プラットフォームのセキュリティ強化
本章では,SiteScope プラットフォームのセキュリティを強化するために使用で きる,いくつかの設定オプションについて説明します。
ネットワークおよびシステムのセキュリティは,ますます重要になっています。SiteScope は,システムの可用性を監視するツールとして,セキュリティで保護 する処置が取られていない場合に使用するとシステム・セキュリティを危険にさらす可能性のあるシステム情報にアクセスすることになります。本項に示す設定とセットアップ・オプションを使用して,SiteScope プラットフォームを保 護する必要があります。
注意 : 2 種類の SiteScope 製品インタフェースを提供するアクティブな Web サーバが 2 つあります。SiteScope へのすべてのアクセスを制限するには, SiteScope が提供する SiteScope Web サーバおよび Apache Tomcat サーバの 両方に適切な設定を適用する必要があります。
第 13 章 • SiteScope プラットフォームのセキュリティ強化
180
SiteScope ユーザ設定の設定
SiteScope ユーザ・プロファイルは,SiteScope インタフェースにアクセスする ためにユーザ名およびパスワードが要求された際に使用します。インストール後,SiteScope が稼動しているサーバに HTTP アクセスできるユーザは通常, SiteScope にアクセス可能になります。
標準設定では,SiteScope は 1 つのユーザ・アカウントとともにインストールさ れ,このアカウントには,標準設定のユーザ名またはパスワードは定義されません。これが管理者アカウントです。製品のインストールおよびアクセス後,このアカウントにユーザ名とパスワードを定義する必要があります。また,ほかのユーザが製品へどのようにアクセスでき,どのアクションを実行できるかを制御するために,ほかのユーザのアカウント・プロファイルを作成することもできます。ユーザ・アカウントの作成の詳細については,SiteScope ヘルプの
「ユーザ管理プリファレンス」を参照してください。
パスワードの暗号化
すべての SiteScope パスワードは,TDES(Triple Data Encryption Standard) と呼ばれる方法を使用して暗号化されます。TDES は,2 つまたは 3 つの異なる 鍵を使用して,64 ビットのテキスト・ブロックごとに Data Encryption Algorithm を 3 重に適用します。結果として,現実的に妥当な時間内には,未 承認のユーザは元のパスワードを復元できなくなります。
SSL(Secure Socket Layer)を使用した SiteScope へのアクセス
SiteScope は,製品インタフェースへのアクセスを制御するために SSL を使用す るように設定できます。このオプションを有効にすると,証明書を使用してユーザを認証することが必要となります。詳細については,205 ページ「SSL を使用 するための SiteScope の設定」を参照してください。
第 13 章 • SiteScope プラットフォームのセキュリティ強化
181
Run-time Service Model にバルク・データを送信するための SiteScope の設定
SiteScope の結果を zip ファイルに圧縮して,または圧縮しないで BSM の Run- time Service Model(RTSM)に送信することができます。この要求には,送信
される結果が圧縮された形式であるか圧縮されていない形式であるかを RTSM に指示するパラメータが含まれています。
SiteScope の結果を圧縮された形式で送信するには,次の操作を実行します。
1 次のファイルを開きます。<SiteScope ルート・ディレクトリ>
\discovery\discovery_agent.properties。
2 appilog.agent.probe.send.results.zipped で始まる行を見つけます。この行
がない場合は,ファイルに追加します。
3 この値を =true に変更します。
4 SiteScope を再起動します。SiteScope の結果は圧縮されてから RTSM に送
信されます。
183
14 権限と資格情報
本章では SiteScope モニタの表を示します。各モニタは,対応するプロトコル,
モニタへのアクセスに必要なユーザ権限と資格情報,およびその他の注意事項
とともに一覧します。
この章の目的は,SiteScope モニタを保護するために必要な権限に関する基本
的な情報を提供することです。
モニタ名 プロトコル ユーザ権限と資格情報 注意事項
Amazon Web サービス
HTTPS AWS AccessKey ID,AWS SecretKey
このモニタでは,Amazon から
提供された秘密のアクセス・
キーを使用します。これらの
キーは,Amazon のオフィシャ
ル・サイトのユーザ・プロファ
イルで入手できます。HTTP 接
続は保護されています。
Apache サーバ
HTTP HTTPS
サーバ統計情報ページへの
アクセスに必要ない限り,
必要ありません。
BroadVision 独自開発
第 14 章 • 権限と資格情報
184
CheckPoint Firewall-1
SNMP コミュニティ文字列。 このモニタは SNMP V3 をサ
ポートしないため,コミュニ
ティ文字列はネットワーク経
由でプレーン・テキストとし
て渡されます。対象の SNMP エージェントは,コミュニ
ティ文字列が MIB のサブセッ
トの読み取りのみに使用でき
るように設定されます。その
ような設定を行うと,未承認
の人物がコミュニティ文字列
を取得した場合,その人物が
行えるのはエージェントの OID を読み取ることだけにな
ります(設定はできません)。
モニタ名 プロトコル ユーザ権限と資格情報 注意事項
第 14 章 • 権限と資格情報
185
Cisco Works SNMP SNMP のバージョンに
応じて,コミュニティ
文字列またはユーザ名
とパスワード。
このモニタに対する も安全
な設定は,認証(SHA または MD5)と DES の非公開暗号を
使う,SNMP V3 の使用が設定
されているエージェントに対
して実行することです。この
設定では,暗号化されていな
い SNMP データはネットワー
ク経由では渡されません。こ
れにより,悪意のあるユーザ
が監視対象のデバイスを危険
にさらす可能性を大きく低減
します。監視対象デバイスの SNMP エージェントの実装バ
グによるセキュリティ上の脆
弱性は考慮されていません。
このモニタに対する も危険
な設定は,監視対象デバイス
のエージェントによって実装
された MIB 全体に対する読み
取りおよび書き込みの両方の
アクセス権を持つコミュニ
ティ文字列を使う SNMP V1 を使用することです。この設
定では,悪意のあるユーザが
ネットワーク上で盗聴するこ
とによってコミュニティ文字
列を取得し,それを使用して
デバイスを再設定することが
できます。
Citrix サーバ PDH/Perfex Microsoft ASP サーバ・モ
ニタと同じ。
ColdFusion Perfex Microsoft ASP サーバ・モ
ニタと同じ。
モニタ名 プロトコル ユーザ権限と資格情報 注意事項
第 14 章 • 権限と資格情報
186
COM+ HTTP/ HTTPS
CPU(Windows)
Perfex Microsoft ASP サーバ・モニ
タと同じ。
SiteScope が動作するサーバを Active Directory の Domain Admin グループに追加します
(Windows 2000 以降の場合)。
このオプションでは,
SiteScope サービスは,ローカ
ル・システム・アカウントと
してログインするように設定さ
れますが,SiteScope が実行さ
れているマシンは,ドメイン管
理権限のあるグループに追加
されます。
非管理者アクセスを許可する
ように,ドメイン内のすべて
のマシンのレジストリ・アク
セス権を編集します。非管理
者ユーザが perfmon を使用し
てリモートでマシンを監視で
きるようにする方法について
は,Microsoft サポート技術情
報の記事 http://support.microsoft.com/kb/164018/ja-jp を参照してくだ
さい。このオプションを使用
するには,監視する各リモー
ト・マシンでレジストリを変
更する必要があります。した
がって,ドメインのサーバ・
リストにドメインのすべての
マシンが含まれていても,接
続プロファイルなしで監視で
きるのは,レジストリが変更
されたリモート・マシンのみ
です。
モニタ名 プロトコル ユーザ権限と資格情報 注意事項
第 14 章 • 権限と資格情報
187
CPU (Solaris/ Linux)
UNIX/ Linux シェル
リモート・サーバにはシェ
ル・アクセスが必要です。サ
ポートされているアクセ
ス・プロトコルは,telnet,SSH,および rlogin です。ま
た,ログイン・ユーザには,
特定の実行ファイル・プロ
グラムを実行する権限も必
要です。
SiteScope が実行するコマンド
に UNIX グループ権限を使用
することにより,ログイン・
ユーザのアクセスを制限でき
ます。個々のオペレーティン
グ・システムに関連するコマン
ドの一覧は,templates.os ファ
イルにあります。
データベー
ス・カウンタ
JDBC 特定のデータベースへのア
クセスを認証するために
ユーザの資格情報が必要で
す。各データベースには,ア
クセスが必要な個々のテー
ブルへのアクセス制御を提
供するための特定の方法が
あります。
ユーザには,指定されたあらゆ
る SQL ステートメントを実行
できる権限が必要です。
ディレクトリ シェル/Perfex
リモート・サーバにはシェ
ル・アクセスが必要です。サ
ポートされているアクセ
ス・プロトコルは,telnet,SSH,および rlogin です。ま
た,ログイン・ユーザには,
特定の実行ファイル・プロ
グラムを実行する権限も必
要です。
SiteScope が実行するコマンド
に UNIX グループ権限を使用
することにより,ログイン・
ユーザのアクセスを制限でき
ます。個々のオペレーティン
グ・システムに関連するコマン
ドの一覧は,templates.os ファ
イルにあります。
ディレクトリ
(Windows)Netbios 読み取り専用ファイル・シ
ステム・アクセス。
特定のファイルに対する権限
は,オペレーティング・システ
ム・レベルで制御できます。
ディレクトリ
(Solaris/ Linux)
ファイル・
システム・
アクセス
個々のファイルに対する読
み取り専用ファイル・シス
テム・アクセス。
特定のファイルに対する権限
は,オペレーティング・システ
ム・レベルで制御できます。
モニタ名 プロトコル ユーザ権限と資格情報 注意事項
第 14 章 • 権限と資格情報
188
ディスク領域
(Windows)Perfex Microsoft ASP サーバ・モニ
タと同じ。
Windows 2000 の場合,ディス
ク・カウンタは perfex で有効
になっている必要があります。
ディスク領域
(Solaris/ Linux)
Shell リモート・サーバにはシェ
ル・アクセスが必要です。
サポートされているアクセ
ス・プロトコルは,telnet,SSH,および rlogin です。
また,ログイン・ユーザに
は,特定の実行ファイル・
プログラムを実行する権限
も必要です。
SiteScope が実行するコマンド
に UNIX グループ権限を使用
することにより,ログイン・
ユーザのアクセスを制限でき
ます。個々のオペレーティン
グ・システムに関連するコマ
ンドの一覧は,templates.os ファイルにあります。
モニタ名 プロトコル ユーザ権限と資格情報 注意事項
第 14 章 • 権限と資格情報
189
F5 Big-IP SNMP SNMP のバージョンに応じ
て,コミュニティ文字列ま
たはユーザ名とパスワード。
このモニタに対する も安全
な設定は,認証(SHA または MD5)と DES の非公開暗号を
使う,SNMP V3 の使用が設定
されているエージェントに対
して実行することです。この
設定では,暗号化されていな
い SNMP データはネットワー
ク経由では渡されません。こ
れにより,悪意のあるユーザ
が監視対象のデバイスを危険
にさらす可能性を大きく低減
します。監視対象デバイスの SNMP エージェントの実装バ
グによるセキュリティ上の脆
弱性は考慮されていません。
このモニタに対する も危険
な設定は,監視対象デバイス
のエージェントによって実装
された MIB 全体に対する読み
取りおよび書き込みの両方の
アクセス権を持つコミュニ
ティ文字列を使う SNMP V1 を使用することです。この設
定では,悪意のあるユーザが
ネットワーク上で盗聴するこ
とによってコミュニティ文字
列を取得し,それを使用して
デバイスを再設定することが
できます。
モニタ名 プロトコル ユーザ権限と資格情報 注意事項
第 14 章 • 権限と資格情報
190
ファイル
(Windows)Netbios ログ・ファイルへの読み取
り専用アクセスのための
Windows 権限。
ファイル
(Solaris/ Linux)
ファイル・
システム・
アクセス
対象のファイル・システム
に対するファイルの読み取
り専用権限。
FTP FTP ユーザ固有のファイルをコ
ピーするための読み取り専
用権限を持つ,FTP サイト
用の有効なユーザ名とパス
ワード。カスタマー・サイ
トは匿名ログインを許可し
ます。
HP iLO(Integrated Lights-Out)
SSH HP iLO システム管理者が
設定する必要があります。
リモート・サーバを設定する
場合は,[詳細設定]表示枠で
[SSH バージョン 2 のみを使
用]を選択します(リモート・
サーバを高速化)。
LDAP LDAP 単純な認証を行う LDAP サーバでの有効なユーザ名
とパスワード。クエリまた
は検索操作には適切な権限
が必要です。バージョン 7.9 では,匿名認証もサポート
されています。
リンク・
チェック
HTTP/ HTTPS
HTTP/HTTPS サイトでユー
ザ名とパスワードが必要な
い限り,必要ありません。
ユーザにはリンクをクリック
できる権限が必要です。
ログ・
ファイル
(Windows)
Netbios ログ・ファイルへの読み取
り専用アクセスのための Windows 権限。
モニタ名 プロトコル ユーザ権限と資格情報 注意事項
第 14 章 • 権限と資格情報
191
ログ・ファイ
ル(Solaris/ Linux)
Shell リモート・サーバにはシェ
ル・アクセスが必要です。サ
ポートされているアクセ
ス・プロトコルは,telnet,SSH,および rlogin です。ま
た,ログイン・ユーザには,
特定の実行ファイル・プロ
グラムを実行する権限も必
要です。対象のファイル・シ
ステムに対するファイルの
読み取り専用権限。
SiteScope が実行するコマンド
に UNIX グループ権限を使用
することにより,ログイン・
ユーザのアクセスを制限でき
ます。個々のオペレーティング・
システムに関連するコマンドの
一覧は,templates.os ファイル
にあります。
メール SMTP 有効な電子メール・アカ
ウントとパスワード。
MAPI MAPI テスト電子メールを送受信
するための 1 つまたは 2 つ
の電子メール・アカウント
のユーザ名とパスワード。
SiteScope は SiteScope サーバ
上で Local Administrator とし
て実行する必要があります。テ
スト電子メールアカウントに
は,SiteScope サーバでの
Local Administrator 権限が
必要です。
メモリ
(Windows)Perfex Microsoft ASP サーバ・モニ
タと同じ。
メモリ
(Solaris Linux)
Shell リモート・サーバにはシェ
ル・アクセスが必要です。サ
ポートされているアクセ
ス・プロトコルは,telnet,SSH,および rlogin です。ま
た,ログイン・ユーザには,
特定の実行ファイル・プロ
グラムを実行する権限も必
要です。
SiteScope が実行するコマンド
に UNIX グループ権限を使用
することにより,ログイン・
ユーザのアクセスを制限でき
ます。個々のオペレーティン
グ・システムに関連するコマン
ドの一覧は,templates.os ファ
イルにあります。
Microsoft アーカイブ・
サーバ
Perfex Microsoft ASP サーバ・モニ
タと同じ。
モニタ名 プロトコル ユーザ権限と資格情報 注意事項
第 14 章 • 権限と資格情報
192
Microsoft A/V 会議サーバ
Perfex Microsoft ASP サーバ・モニ
タと同じ。
Microsoft ASP サーバ
Perfex Windows 上でパフォーマ
ンス・オブジェクトを監視
するために,ユーザには特
定のアクセス権限が必要で
す。Microsoft サポート技術
情報の記事 http://support.microsoft.com/kb/300702/ja-jp および記事 http://support.microsoft.com/kb/164018/ja-jp を参照して
ください。
これらの記事には,監視対
象サーバ上のユーザに許可
する必要がある権限とセ
キュリティ・ポリシーが記
述されています。
Perfmon User: Windows サー
バ上でパフォーマンス・オブ
ジェクトを監視するために必
要な権限が与えられたユーザ
です。
注 : Windows サーバの Performance Monitor Users (Windows 2000 および
Windows 2003),Power Users,および Administrators グループは,Perfmon User に
必要な権限とセキュリティ・ポ
リシーのセットにすでに関連付
けられています。言い換えると,
これらのグループに属するすべ
てのユーザは,パフォーマン
ス・オブジェクトの監視に必要
な権限をすべて持っており,自
動的に Perfmon User となりま
す。Performance Monitor Users グループには正確な権限
セットがありますが,PowerUsers と Administrators グ
ループには,パフォーマンスの
監視に必要のない追加の権限
がいくつか関連付けられてい
ます。
モニタ名 プロトコル ユーザ権限と資格情報 注意事項
第 14 章 • 権限と資格情報
193
Microsoft ASP サーバ
(つづき)
Perfex (つづき)
SiteScope ユーザ : SiteScope サービスにログオンするユー
ザです。
SiteScope モニタがリモート・
サーバから perfmon データを
収集できるようにするために,
Perfmon User として定義され
たユーザの資格情報を使用し
て,リモート・サーバへの接続
を確立する必要があります。こ
れらの接続は次のオプション
を使用して確立できます。
SiteScope ユーザを,リモート・
マシン上のユーザでもあるドメ
イン・ユーザとして設定します。
リモート・マシン上で
SiteScope ユーザが Perfmon User として定義されていない
場合,リモート・マシン上で
Perfmon User として定義され
ているユーザの資格情報を使
用して,SiteScope でリモート
NT オブジェクトを設定する必
要があります。その後,モニタ
はリモート NT オブジェクトを
使用するように設定されます。
Microsoft Director サーバ
Perfex Microsoft ASP サーバ・モニ
タと同じ。
Microsoft エッジ・
サーバ
Perfex Microsoft ASP サーバ・モニ
タと同じ。
Microsoft フロント・エン
ド・サーバ
Perfex Microsoft ASP サーバ・モニ
タと同じ。
モニタ名 プロトコル ユーザ権限と資格情報 注意事項
第 14 章 • 権限と資格情報
194
Microsoft IIS サーバ
Perfex Microsoft ASP サーバ・モニ
タと同じ。
Microsoft 仲介サーバ
Perfex Microsoft ASP サーバ・モニ
タと同じ。
Microsoft 監視および CDR サーバ
Perfex Microsoft ASP サーバ・モニ
タと同じ。
Microsoft Registrar サーバ
Perfex Microsoft ASP サーバ・モニ
タと同じ。
Microsoft SQL Server
Perfex Microsoft ASP サーバ・モニ
タと同じ。
Microsoft Windows Dialup
MODEM 接続されている ISP アカウ
ントに対するユーザ名とパ
スワード。アカウントには,
指定されたテスト・モニタを
実行できる権限が必要です。
Microsoft Windows Event Log
Perfex Microsoft ASP サーバ・モニ
タと同じ。
Microsoft Windows Media Player
ファイル・
システム・
アクセス
対象のファイル・システム
に対するファイルの読み取
り専用権限。
Microsoft Windows Media Server
Perfex Microsoft ASP サーバ・モニ
タと同じ。
Microsoft Windows Performance Counter
Perfex Microsoft ASP サーバ・モニ
タと同じ。
モニタ名 プロトコル ユーザ権限と資格情報 注意事項
第 14 章 • 権限と資格情報
195
Microsoft Windows Resources
PDH Microsoft ASP サーバ・モニ
タと同じ。
ネットワーク
帯域幅
SNMP SNMP のバージョンに応じ
て,コミュニティ文字列ま
たはユーザ名とパス
ワード。
このモニタに対する も安全
な設定は,認証(SHA または
MD5)と DES の非公開暗号を
使う,SNMP V3 の使用が設定
されているエージェントに対
して実行することです。この設
定では,暗号化されていない
SNMP データはネットワーク
経由では渡されません。これに
より,悪意のあるユーザが監視
対象のデバイスを危険にさら
す可能性を大きく低減します。
監視対象デバイスの SNMP エージェントの実装バグによ
るセキュリティ上の脆弱性は
考慮されていません。
このモニタに対する も危険な
設定は,監視対象デバイスの
エージェントによって実装され
た MIB 全体に対する読み取り
および書き込みの両方のアクセ
ス権を持つコミュニティ文字列
を使う SNMP V1 を使用するこ
とです。この設定では,悪意の
あるユーザがネットワーク上で
盗聴することによってコミュニ
ティ文字列を取得し,それを使
用してデバイスを再設定するこ
とができます。
モニタ名 プロトコル ユーザ権限と資格情報 注意事項
第 14 章 • 権限と資格情報
196
ニュース NNTP ニュース・サーバに必要な
場合,ニュース・グループ
内のメッセージの総数をク
エリする読み取り専用の権
限を持つ,有効なユーザ名
とパスワード。
Oracle 9i アプリケー
ション・
サーバ
HTTP/ HTTPS
Oracle データ
ベース
JDBC Oracle ユーザは,
<SiteScope ルート・ディ
レクトリ>\ templates.applications\ commands.oraclejdbc にあるすべての SQL ステー
トメントを実行できる権限
を持ってログインします。
Ping ICMP N/A
ポート TCP N/A
Radius Radius Radius サーバでの有効な
ユーザ名とパスワード。ほ
かの権限は必要ありま
せん。
SiteScope の IP を Radius サー
バと通信可能なサーバのリス
トに追加する必要があります。
また,PAP 認証を行うように設
定する必要があります。
Real Media Player
ファイル・
システム・
アクセス
対象のファイル・システム
でのファイルの読み取り専
用権限。
Real Media Server
Perfex Microsoft ASP サーバ・モニ
タと同じ。
SAP CCMS 独自開発 XMI 認証。 XMI 認証を持つプロファイル
は,S_A.SYSTEM,
PD_CHICAGO,
S_WF_RWTEST,および SAP_ALL です。
モニタ名 プロトコル ユーザ権限と資格情報 注意事項
第 14 章 • 権限と資格情報
197
SAP CCMS 警告
独自開発
SAP Performance または SAP Work Processes
独自開発 現在調査中です。
スクリプト
(Windows)Remote Shell
Microsoft ASP サーバ・モ
ニタと同じ。
スクリプト
(Solaris/ Linux)
Shell リモート・サーバにはシェ
ル・アクセスが必要です。
サポートされているアクセ
ス・プロトコルは,telnet,SSH,および rlogin です。
また,ログイン・ユーザに
は,特定の実行ファイル・
プログラムを実行する権限
も必要です。
SiteScope が実行するコマンド
に UNIX グループ権限を使用
することにより,ログイン・
ユーザのアクセスを制限できま
す。個々のオペレーティング・
システムに関連するコマンドの
一覧は,templates.os ファイ
ルにあります。
ローカル・マ
シン上のスク
リプト
(Solaris,Linux,およ
び Windows)
ファイル・
システム・
アクセス/ Perfex
対象のファイル・システム
に対するファイルの読み取
り専用権限。
サービス
(Windows)Perfex Microsoft ASP サーバ・モニ
タと同じ。
モニタ名 プロトコル ユーザ権限と資格情報 注意事項
第 14 章 • 権限と資格情報
198
サービス
(Solaris Linux)
Shell リモート・サーバにはシェ
ル・アクセスが必要です。サ
ポートされているアクセ
ス・プロトコルは,telnet,SSH,および rlogin です。ま
た,ログイン・ユーザには,
特定の実行ファイル・プロ
グラムを実行する権限も必
要です。
SiteScope が実行するコマンド
に UNIX グループ権限を使用
することにより,ログイン・
ユーザのアクセスを制限でき
ます。個々のオペレーティン
グ・システムに関連するコマン
ドの一覧は,templates.os ファ
イルにあります。
Siebel アプリ
ケーション・
サーバ(以前
の Siebel サーバ・マ
ネージャ)
CmdLine ユーザ・アカウントには,
Siebel サーバ・マネージャ
(srvrmgr)・コマンドを発行
する Siebel 管理者権限が必
要です。
srvrmgr クライアントがリ
モ ー ト の 場 合,リ モ ー ト
srvrmgr コマンドを実行する
ための適切なユーザ名および
パスワードの資格情報を使用
して,リモート Windows また
はリモート UNIX をセット
アップする必要があります。
Siebel ログ ファイル・
システム・
アクセス
対象の Siebel サーバ・ファ
イル・システムに対するファ
イルの読み取り専用権限。
Siebel Web サーバ
HTTP/ HTTPS
対象の Siebel Extensions ページがサードパーティー
製の HTML フォーム・ベー
スの認証ソフトウェアの背
後にある場合,ユーザ名と
パスワードが必要です。
ユーザには,Siebel SWE ページ
を取得する権限が必要です。
モニタ名 プロトコル ユーザ権限と資格情報 注意事項
第 14 章 • 権限と資格情報
199
SNMP SNMP SNMP のバージョンに応じ
て,コミュニティ文字列ま
たはユーザ名とパスワード。
このモニタに対する も安全
な設定は,認証(SHA または MD5)と DES の非公開暗号を
使う,SNMP V3 の使用が設定
されているエージェントに対
して実行することです。この
設定では,暗号化されていな
い SNMP データはネットワー
ク経由では渡されません。こ
れにより,悪意のあるユーザ
が監視対象のデバイスを危険
にさらす可能性を大きく低減
します。監視対象デバイスの SNMP エージェントの実装バ
グによるセキュリティ上の脆
弱性は考慮されていません。
このモニタに対する も危険
な設定は,監視対象デバイス
のエージェントによって実装
された MIB 全体に対する読み
取りおよび書き込みの両方の
アクセス権を持つコミュニ
ティ文字列を使う SNMP V1 を使用することです。この設
定では,悪意のあるユーザが
ネットワーク上で盗聴するこ
とによってコミュニティ文字
列を取得し,それを使用して
デバイスを再設定することが
できます。
モニタ名 プロトコル ユーザ権限と資格情報 注意事項
第 14 章 • 権限と資格情報
200
MIB による SNMP
SNMP SNMP のバージョンに
応じて,コミュニティ
文字列またはユーザ名
とパスワード。
このモニタに対する も安全
な設定は,認証(SHA または MD5)と DES の非公開暗号を
使う,SNMP V3 の使用が設定
されているエージェントに対
して実行することです。この
設定では,暗号化されていな
い SNMP データはネットワー
ク経由では渡されません。こ
れにより,悪意のあるユーザ
が監視対象のデバイスを危険
にさらす可能性を大きく低減
します。監視対象デバイスの SNMP エージェントの実装バ
グによるセキュリティ上の脆
弱性は考慮されていません。
このモニタに対する も危険
な設定は,監視対象デバイス
のエージェントによって実装
された MIB 全体に対する読み
取りおよび書き込みの両方の
アクセス権を持つコミュニ
ティ文字列を使う SNMP V1 を使用することです。この設
定では,悪意のあるユーザが
ネットワーク上で盗聴するこ
とによってコミュニティ文字
列を取得し,それを使用して
デバイスを再設定することが
できます。
モニタ名 プロトコル ユーザ権限と資格情報 注意事項
第 14 章 • 権限と資格情報
201
SNMP ト
ラップ
SNMP 不要ですが,SiteScope にトラップを送信するために
ネットワーク上でエージェ
ントを設定する権限は必要
です。予約済みのポートで
あるポート 162 にバインド
できるように,SiteScope は権限を持つユーザとして
実行する必要があります。
SNMP V1 および V2 トラップ
に関するセキュリティ・リス
クとして,悪意のあるユーザ
がトラップで渡されたデータ
を盗聴する可能性があります。
認証と非公開暗号を使用する V3 トラップを使用することに
より,盗聴者によってデータ
が悪用される可能性が大幅に
削減されます。
SunONE HTTP/ HTTPS
認証を必要とするプロキシ
を使用しない限り,不要。
Tuxedo 独自開発 PeopleSoft Tuxedo には,
あらかじめ設定されている 2 つのユーザ,PS および VP が含まれています。これ
らは監視専用アカウントで
す。SiteScope の監視では,
ほかのユーザの作成や使用
を行うことはできません。
URL HTTP/ HTTPS
SiteScope には何も必要あ
りません。
サーバには有効なユーザ名
とパスワードが必要です。
URL 内容 HTTP/ HTTPS
SiteScope には何も必要あ
りません。
サーバには有効なユーザ名
とパスワードが必要です。
URL リスト HTTP/ HTTPS
SiteScope には何も必要あ
りません。
サーバには有効なユーザ名
とパスワードが必要です。
モニタ名 プロトコル ユーザ権限と資格情報 注意事項
第 14 章 • 権限と資格情報
202
URL シー
ケンス
HTTP/ HTTPS
SiteScope には何も必要あ
りません。
サーバには有効なユーザ名
とパスワードが必要です。
VMware ホス
ト CPU / メモ
リ / ネット
ワーク / 状態 / ストレージ
HTTPS vCenter/Host の有効な
ユーザ名とパスワード。
ホストおよび VM を表示する
にはユーザは適切な権限が必
要です。これらのモニタでは,
vCenter/Host からサーバ証明
書をインポートする必要もあ
ります。この作業は,
SiteScope で手動または証明書
管理を使用して実行できます
([証明書のインポート]オプ
ションを使用して,モニタ設
定の前またはモニタ設定の間
どちらでも可能)。
Web サーバ Perfex Microsoft ASP サーバ・モニ
タと同じ。
Web サーバ
(Solaris,Linux,およ
び Windows)
ファイル・
システム・
アクセス
対象のファイル・システム
に対するファイルの読み取
り専用権限。
Web サービス
HTTP/ HTTPS
対象の Web サービスが必要
とする場合,基本認証,ダイ
ジェスト認証,および NTLM 認証をサポートします。
WebLogic アプリケー
ション・
サーバ 5.x
SNMP コミュニティ文字列の資格
情報が SNMP エージェント
の文字列と一致する必要が
あります。
WebLogic アプリケー
ション・サー
バ 6.x 以降
RMI 少なくともモニタ・ロール
の権限を持つグループに属
するユーザが必要です。
モニタ名 プロトコル ユーザ権限と資格情報 注意事項
第 14 章 • 権限と資格情報
203
WebSphere アプリケー
ション・
サーバ 3.5x
RMI
WebSphere アプリケー
ション・
サーバ 4.5
RMI 少なくともモニタ・ロール
の権限を持つグループに属
するユーザが必要です。
WebSphere アプリケー
ション・サー
バ 5.x(HTTP 経由の SOAP)
HTTP/ HTTPS
少なくともモニタ・ロール
の権限を持つグループに属
するユーザが必要です。
WebSphere MQ の状態
独自開発 SiteScope アカウントは,
MQ Windows サーバ内の mqm グループのメンバー
である必要があります。
MQ UNIX では,使用され
るサーバ接続チャネルは SSL 認証を要求できません。
WebSphere パフォーマン
ス・サーブ
レット
HTTP/ HTTPS
サーブレットの URL のユーザ名およびパスワード
による HTTP 認証。ユーザ
は資格情報をカスタマイズ
できます。
モニタ名 プロトコル ユーザ権限と資格情報 注意事項
205
15 SSL を使用するための SiteScope の設定
本章の内容
➤ SiteScope での SSL の使用について (ページ 205)
➤ SSL を使用するための SiteScope の準備 (ページ 206)
➤ SSL 用の SiteScope の設定 (ページ 210)
➤ クライアント証明書を要求する BSM サーバに接続するための SiteScope の設定 (ページ 212)
➤ BSM サーバがクライアント証明書を必要とする時 SiteScope でトポロジ・
ディスカバリ・エージェントの設定方法 (ページ 216)
SiteScope での SSL の使用について
SiteScope は,SiteScope インタフェースへのアクセスを制限するために SSL (Secure Sockets Layer)を使用するように設定できます。SiteScope サーバで
SSL をサポートするには,SiteScope インタフェースを提供する Web サーバを
SSL に対応するように設定します。このためには,デジタル証明書をキー・スト
ア・ファイルにインポートし,SiteScope が HTTPS 要求にのみ応答するように
サーバの設定を変更します。クライアント証明書を付けてまたは付けずに SSL 必
要とする BSM サーバに接続するように,SiteScope を設定することもできます。
注意 : SiteScope へのすべてのアクセスを HTTPS クライアント接続に制限する
には,本項の手順に従って,SiteScope が提供する SiteScope Web サーバおよ
び Tomcat サーバの両方で SSL を使用するように設定する必要があります。
第 15 章 • SSL を使用するための SiteScope の設定
206
SSL を使用するための SiteScope の準備
SiteScope には Keytool.exe が付属しています。Keytool は,鍵および証明書管
理ユーティリティです。Keytool により,ユーザは,デジタル署名を使用した認
証のための自分の公開鍵/秘密鍵ペアおよび関連する証明書を管理できます。ま
た,通信するほかのユーザおよび組織の公開鍵をキャッシュすることもできま
す。Keytool は,<SiteScope インストール・パス>\SiteScope\java\bin ディ
レクトリにインストールされています。
注意 : デジタル証明書を作成,要求,およびインストールする場合には,各手
順で使用するパラメータおよびコマンド・ライン引数は非常に重要であり,繰
り返し使用するものなので,必ずメモを取っておいてください。
Keytool の詳細については,
http://java.sun.com/j2se/1.3/docs/tooldocs/win32/keytool.html(英語サイト)を
参照してください。
本項の内容
➤ 206 ページ「認証局からの証明書の使用」
➤ 209 ページ「自己署名証明書の使用」
認証局からの証明書の使用
認証局が発行するデジタル証明書を使用できます。このオプションを使用する
には,Keytool で使用されるキー・ストア・ファイルにインポート可能なデジタ
ル証明書が必要です。自分の組織がこれに該当するデジタル証明書を持ってい
ない場合は,認証局に証明書の発行を要求する必要があります。
キー・ストア・ファイルおよびデジタル証明書要求を作成するには,次の手順
を使用します。
第 15 章 • SSL を使用するための SiteScope の設定
207
認証局に対する証明書要求ファイルを作成するには,次の手順で行います。
1 <SiteScope のルート・ディレクトリ>\groups ディレクトリにある serverKeystore ファイルを削除します。このファイルは削除しても,単にほ かのディレクトリに移動してもかまいません。
2 <SiteScope のルート・ディレクトリ>\java\bin ディレクトリから次のコマン ド・ラインを実行して,鍵ペアを作成します。
注 : このコマンドおよびその他のコマンドはすべて,1 行で入力する必要が
あります。ここでは,ページに収まるようにコマンド・ラインを分割してい
ます。
keytool -genkey -dname "CN=www.yourDomain.com, OU=yourDepartment, O=yourCompanyName, L=yourLocation, S=yourState, C=yourCountryCode" -alias yourAlias -keypass keypass -keystore ..\..\groups\serverKeystore -storepass passphrase -keyalg "RSA" -validity valdays
このコマンドにより,< SiteScope のルート・ディレクトリ>\groups ディ レクトリに「serverKeystore」というファイルが作成されます。SiteScope は, このファイルを使用して,セキュア・セッションで使用される証明書を格納します。このファイルのバックアップ・コピーを別の場所に保存しておいてください。
ガイドラインと制限事項
➤ -dname オプションの値は,ここに示す順に指定する必要があります。イタ リック体で示されている部分には,各自の環境に合わせた値を指定します。キーワードは,次に示す項目の略語です。
CN = commonName : 人名(例 : Warren Pease) OU = organizationUnit : 組織の小区分(例 : NetAdmin) O = organizationName : 組織の大区分(例 : ACMe-Systems, Inc. ) L = localityName : 地域(都市)名(例 : Palo Alto) S = stateName : 州名(例 : California) C = country : 2 文字の国コード(例 : US)
第 15 章 • SSL を使用するための SiteScope の設定
208
➤ -dname(識別名文字列)変数内のサブコンポーネントの大文字/小文字は区別されませんが,その順序は意味を持ちます(ただし,すべてのサブコンポーネントを指定する必要はありません)。-dname 変数は会社を表し,CN は SiteScope がインストールされている Web サーバのドメイン名です。
➤ -storepass には,キー・ストア・ファイルを保護するためのパスワードを指 定します。パスワードは 6 文字以上で指定しなければなりません。キー・ス トア・ファイルとの間で証明書のインポートや削除を行うには,このパスワードを使用する必要があります。
➤ -alias 変数は,キー・ストア内のエントリを識別するためのエイリアスまたは ニックネームです。
認証局から証明書を受け取ったら(応答メッセージに cert.cer という名前の
ファイルが含まれています),前述の手順で作成したキー・ストア・ファイルに
この証明書をインポートする必要があります。キー・ストア・ファイルの名前
は serverKeystore になっています。証明書を SiteScope で使用するためにイン
ポートするには,次の手順を使用します。
認証局からの証明書をインポートするには,次の手順で行います。
1 <SiteScope のルート・ディレクトリ>\java\bin ディレクトリで次のコマン ドを実行して,証明書データをキー・ストア・ファイルにインポートします。
keytool -import -trustcacerts -alias yourAlias -file cert.cer -keystore ..\..\groups\serverKeystore
2 安全な接続を使用するように SiteScope を変更するには,SiteScope の特定の 設定または設定ファイルを追加あるいは変更する必要があります。詳細については,210 ページ「SSL 用の SiteScope の設定」を参照してください。
第 15 章 • SSL を使用するための SiteScope の設定
209
自己署名証明書の使用
SiteScope で使用するための自己署名証明書を生成することもできます。このた
めには,次の手順に従って,Keytool ユーティリティで -selfcert オプションを
使用して自己署名証明書を生成します。
自己署名証明書を使用するには,次の手順で行います。
1 <SiteScope のルート・ディレクトリ>\groups ディレクトリにある serverKeystore ファイルを削除します。このファイルは削除しても,単にほ かのディレクトリに移動してもかまいません。
2 <SiteScope のルート・ディレクトリ>\java\bin ディレクトリで次のコマン ドを実行します。変数には,自分の組織に固有な情報を指定します。
注 : このコマンドおよびその他のコマンドはすべて,1 行で入力する必要が
あります。ここでは,ページに収まるようにコマンド・ラインを分割してい
ます。
keytool -genkey -dname "CN=www.yourDomain.com, OU=yourDepartment, O=yourCompanyName, L=yourLocation, S=yourState, C=yourCountryCode" -alias yourAlias -keypass keypass -keystore ..\..\groups\serverKeystore -storepass passphrase -keyalg "RSA" -validity valdays
3 <SiteScope のルート・ディレクトリ>\java\bin ディレクトリで次のコマン ドを実行します。
keytool -selfcert -alias yourAlias -sigalg "MD5withRSA" -keypass password -dname "CN=www.yourDomain.com, OU=yourDepartment, O=yourCompanyName, L=yourLocation, S=yourState, C=yourCountryCode" -keystore ..\..\groups\serverKeystore
4 安全な接続を使用するように SiteScope を変更するには,SiteScope の特定の 設定または設定ファイルを追加あるいは変更する必要があります。詳細については,210 ページ「SSL 用の SiteScope の設定」を参照してください。
第 15 章 • SSL を使用するための SiteScope の設定
210
SSL 用の SiteScope の設定
Tomcat で SSL を有効にするには,Tomcat サーバが使用する設定ファイルを変
更する必要があります。
1 < SiteScope のルート・ディレクトリ> \Tomcat\conf ディレクトリにある server.xml ファイルを開きます。
2 設定ファイルの次のようなセクションを探します。
3 このセクションを次のように変更します。
<SiteScope インストール・パス> は,SiteScope のインストール先のパ
スです。
<!-- Define a SSL Coyote HTTP/1.1 Connector on port 8443 --><!--<Connector port="8443" maxThreads="150" minSpareThreads="25" maxSpareThreads="75"enableLookups="false" disableUploadTimeout="true"acceptCount="100" debug="0" scheme="https" secure="true"clientAuth="false" sslProtocol="TLS" />-->
<!-- Define a SSL Coyote HTTP/1.1 Connector on port 8443 -->
<Connector port="8443" maxThreads="150" minSpareThreads="25" maxSpareThreads="75"enableLookups="false" disableUploadTimeout="true"acceptCount="100" debug="0" scheme="https" secure="true"clientAuth="false" sslProtocol="TLS"keystoreFile=" < SiteScope インストール・パス>\SiteScope\groups\serverKeystore"keystorePass="testing"/>
第 15 章 • SSL を使用するための SiteScope の設定
211
注 :
➤ SiteScope と同じサーバにほかの HP 製品がインストールされている場合
は,競合を回避するために,ポート 8443 を別のポートに変更しなければ
ならない場合があります。
➤ Tomcat ログ出力は,<SiteScope のルート・ディレクトリ>
\logs\tomcat.log ファイルに書き込まれます。ログ・ファイルの設定は,
<SiteScope のルート・ディレクトリ>
\Tomcat\common\classes\log4j.properties ファイルで実行できます。
標準設定では,Tomcat は SiteScope ユーザのホーム・ディレクトリにある
.keystore ファイルを探します。
Tomcat サーバ用に SSL を有効にする方法については,
http://tomcat.apache.org/tomcat-5.5-doc/ssl-howto.html(英語サイト)を参照し
てください。
この例を使用して Tomcat で SSL を有効にしたら,次の URL で,SiteScope イン
タフェースを利用できるようになります。
https://<sitescope サーバ>:8443/sitescope
第 15 章 • SSL を使用するための SiteScope の設定
212
クライアント証明書を要求する BSM サーバに接続するための SiteScope の設定
クライアント証明書を要求する BSM サーバに SiteScope を接続するには,次の
手順で行います。
1 SiteScope サーバに接続します。
2 SiteScope のユーザ・インタフェースで[証明書管理]を使用して CA または BSM サーバ証明書を SiteScope にインポートします。詳細については,
『SiteScope の使用』の「証明書管理の概要」を参照してください。
3 JKS 形式でクライアント証明書を取得した場合には,<SiteScope のルート・ ディレクトリ> \template.certificates フォルダにコピーして,ステップ 11 から続行します。
注 :
➤ プライベート・キー・パスワードが少なくとも 6 文字であること,またプ
ライベート・キーとキーストア・パスワードが同一であることを確認します。
➤ さらに,上記のキーストアにキーストアを発行した CA 証明書が含まれて
いることを確認します。
そうでいない場合には,以下のステップを実行します(JKS 形式でクライアン
ト証明書を取得しなかった場合)。
第 15 章 • SSL を使用するための SiteScope の設定
213
4 <SiteScope のルート・ディレクトリ>\java\bin ディレクトリで次のコマン ドを実行して,<SiteScope のルート・ディレクトリ>/templates.certificates にキーストアを作成します。
keytool -genkey -keyalg RSA -alias sis -keystore <SiteScope のルート・ディレクトリ>\templates.certificates\.ks -storepass <your_keystore_password>
次に例を示します。
ENTER を押して,キーストア・パスワードと同じパスワードを使用します。
5 <SiteScope のルート・ディレクトリ>\java\bin ディレクトリで次のコマン
ドを実行して,このキーストアに対する証明書要求を作成します。
keytool -certreq -alias sis -file c:\sis.csr -keystore <SiteScope のルート・ディレクトリ>\templates.certificates\.ks -storepass <your_keystore_password>
次に例を示します。
keytool -genkey -keyalg RSA -alias sis -keystore C:\SiteScope\templates.certificates\.ks -storepass changeitWhat is your first and last name? [Unknown]: domain.nameWhat is the name of your organizational unit? [Unknown]: deptWhat is the name of your organization? [Unknown]: XYZ LtdWhat is the name of your City or Locality? [Unknown]: New YorkWhat is the name of your State or Province? [Unknown]: USAWhat is the two-letter country code for this unit? [Unknown]: USIs CN=domain.name, OU=dept, O=XYZ Ltd, L=New York, ST=USA, C=US correct? [no]: yes
Enter key password for <SiteScope>
keytool -certreq -alias sis -file c:\sis.csr -keystore C:\SiteScope\templates.certificates\.ks -storepass changeit
第 15 章 • SSL を使用するための SiteScope の設定
214
6 証明局から証明書要求に対する署名を受けます。.csr ファイルの内容をコピー して,証明局の Web フォームに貼り付けます。
7 署名付きのクライアント証明書を BASE-64 形式で < SiteScope のルート・ ディレクトリ>\templates.certificates\clientcert.cer にダウンロードします。
8 認証局の証明書を BASE-64 形式で c:\ にダウンロードします。
9 次のコマンドを実行して,認証局の証明書を JKS キーストアにインポートし ます。
keytool -import -alias ca -file c:\ca.cer -keystore <SiteScope のルート・ディレクトリ>\templates.certificates\.ks -storepass <your_keystore_password>
次に例を示します。
10 次のコマンドを実行して,クライアント証明書をキーストアにインポートし
ます。
keytool -import -alias sis -file <SiteScope のルート・ディレクトリ>\templates.certificates\certnew.cer -keystore <SiteScope のルート・ディレクトリ>\templates.certificates\.ks -storepass <your_keystore_password>
次に例を示します。
<SiteScope のルート・ディレクトリ>\java\bin ディレクトリのキーストア
に証明書の応答がインストールされます。
keytool -import -alias ca -file c:\ca.cer -keystore C:\SiteScope\templates.certificates\.ks -storepass changeitOwner: CN=dept-CA, DC=domain.name Issuer: CN=dept-CA, DC=domain.nameSerial number: 2c2721eb293d60b4424fe82e37794d2cValid from: Tue Jun 17 11:49:31 IDT 2008 until:Mon Jun 17 11:57:06 IDT 2013Certificate fingerprints: MD5: 14:59:8F:47:00:E8:10:93:23:1C:C6:22:6F:A6:6C:5B SHA1: 17:2F:4E:76:83:5F:03:BB:A4:B9:96:D4:80:E3:08:94:8C:D5:4A:D5Trust this certificate?[no]: yesCertificate was added to keystore
keytool -import -alias sis -file c:\SiteScope\templates.certificates\certnew.cer -keystore C:\SiteScope\templates.certificates\.ks -storepass changeit
第 15 章 • SSL を使用するための SiteScope の設定
215
11 <SiteScope のルート・ディレクトリ>\java\bin ディレクトリで次のコマン ドを実行して,キーストアの内容を確認し,キーストアのパスワードを入力します。
keytool -list -keystore <SiteScope のルート・ディレクトリ>\templates.certificates\.ks
次に例を示します。
12 クライアント証明書にこのキーストアを使用するには,< SiteScope のルー ト・ディレクトリ>\groups\master.config ファイルに次の行を追加します。
_urlClientCert=<keystoreName>
_urlClientCertPassword=<keystorePassword>
次に例を示します。
13 SiteScope で,[プリファレンス]>[統合プリファレンス]>[BSM プリ
ファレンス利用可能操作]を選択し,[リセット]をクリックして,SiteScopeサーバからすべての BSM 関連設定を削除し,BSM からすべての SiteScope 設定を削除します。
keytool -list -keystore C:\SiteScope\templates.certificates\.ksEnter keystore password:changeit
Keystore type: jksKeystore provider: SUN
Your keystore contains 2 entries
ca, Mar 8, 2009, trustedCertEntry,Certificate fingerprint (MD5): 14:59:8F:47:00:E8:10:93:23:1C:C6:22:6F:A6:6C:5Bsis, Mar 8, 2009, keyEntry,Certificate fingerprint (MD5): C7:70:8B:3C:2D:A9:48:EB:24:8A:46:77:B0:A3:42:E1
C:\SiteScope\java\bin>
_urlClientCert=.ks_urlClientCertPassword=changeit
第 15 章 • SSL を使用するための SiteScope の設定
216
14 BSM で,[管理]>[システム可用性管理]を選択し,[新規 SiteScope]ボ タンをクリックして,SiteScope インスタンスを追加します。
注 : SiteScope と BSM 間の接続に失敗した場合は,<SiteScope のルート・
ディレクトリ>\log\bac_integration.log にエラーがないか調べます。
BSM サーバがクライアント証明書を必要とする時 SiteScope でトポロジ・ディスカバリ・エージェントの設定方法
クライアント証明書を使用して BSM ゲートウェイ・サーバに接続するように
SiteScope を設定した後で(212 ページ「クライアント証明書を要求する BSM サーバに接続するための SiteScope の設定」を参照),ディスカバリが BSM サー
バにトポロジをレポートするように次のステップを実行する必要があります。
1 <SiteScope のルート・ディレクトリ>\WEB-INF\classes で security とい
う名前のフォルダを作成します(存在しない場合)。
2 MAMTrustStoreExp.jks と ssl.properties を < SiteScope のルート・ディレ クトリ> \WEB-INF\classes から< SiteScope のルート・ディレクトリ> \WEB-INF\classes\security フォルダに移動します。
3 CA 証明書(または BSM サーバ証明書)を ) ディスカバリ・トラストストア (MAMTrustStoreExp.jks)にパスワードと共にインポートします(ディスカバリのデフォルトのパスワードは logomania で,次のように暗号化されます : [22,-8,116,-119,-107,64,49,93,-69,57,-13,-123,-32,-114,-88,-61]):
keytool -import -alias <your_CA> -keystore <SiteScope root directory>\WEB-INF\classes\security\MAMTrustStoreExp.jks -storepass <your_keystore_password>
次に例を示します。
keytool -import -alias AMQA_CA -file c:\ca.cer -keystore C:\SiteScope\WEB-INF\classes\security\MAMTrustStoreExp.jks -storepass logomania
第 15 章 • SSL を使用するための SiteScope の設定
217
注 : プライベート・キー・パスワードは少なくとも 6 文字でなければなりま
せん。またプライベート・キーとキーストアのパスワードは同一でなければ
なりません。
4 次のコマンドを使用してトラストストアのコンテンツを確認します。
<SiteScope root directory>\java\bin>keytool -list -keystore <SiteScope root directory>\WEB-INF\classes\security\MAMTrustStoreExp.jks -storepass <your_keystore_password> Keystore type:<Keystore_type> Keystore provider:<Keystore_provider> Your keystore contains 2 entries mam, Nov 4, 2004, trustedCertEntry,Certificate fingerprint (MD5): <Certificate_fingerprint> amqa_ca, Dec 30, 2010, trustedCertEntry,Certificate fingerprint (MD5): <Certificate_fingerprint>
次に例を示します。
5 SiteScope クライアント・キーストア(.ks)を
<SiteScope のルート・ディレクトリ>\templates.certificates から <SiteScope のルート・ディレクトリ>SiteScope\WEB-INF\classes\security\ にコピーします。
6 ssl.properties ファイルで,javax.net.ssl.keyStore プロパティをキーストア 名に更新します。たとえば,javax.net.ssl.keyStore=.ks です。
C:\SiteScope\java\bin>keytool -list -keystore C:\SiteScope\WEB-INF\classes\security\MAMTrustStoreExp.jks -storepass logomania
Keystore type: JKSKeystore provider: SUN
Your keystore contains 2 entries
mam, Nov 4, 2004, trustedCertEntry,Certificate fingerprint (MD5): C6:78:0F:58:32:04:DF:87:5C:8C:60:BC:58:75:6E:F7amqa_ca, Dec 30, 2010, trustedCertEntry,Certificate fingerprint (MD5): 5D:47:4B:52:14:66:9A:6A:0A:90:8F:6D:7A:94:76:AB
第 15 章 • SSL を使用するための SiteScope の設定
218
7 キーストアのディスカバリ・パスワード(デフォルトは logomania)を一致さ せるために SiteScope クライアント・キーストア・パスワードを変更します。
keytool -storepasswd -new <Discovery_keystore_password> -keystore <SiteScope root directory>\WEB-INF\classes\security\.ks -storepass <your_keystore_password>
次に例を示します。
8 キーストアのディスカバリ・パスワードを一致させるためにプライベート・キー・パスワードを変更します。
keytool -keypasswd -alias sis -keypass <your_keystore_password> -new <Discovery_keystore_password> -keystore <SiteScope root directory>\WEB-INF\classes\security\.ks -storepass <your_keystore_password>
次に例を示します。
9 新しいパスワードを使用してキーストアを確認します。
keytool -list -v -keystore <SiteScope root directory>\WEB-INF\classes\security\.ks -storepass <your_keystore_password>
次に例を示します。
10 SiteScope サーバを再起動します。
11 BSM で,[管理]>[システム可用性管理]を選択し,[新規 SiteScope]ボ タンをクリックして,SiteScope インスタンスを追加します。[プロファイル 設定]ウィンドウで,[Web サーバで SSL を使用する]チェック・ボックス を必ず選択します。
12[BSM]>[管理]>[RTSM 管理]>[IT ユニバース マネージャ]>[シ ステム モニタ]ビューにトポロジが表示していることをチェックします。
keytool -storepasswd -new logomania -keystore C:\SiteScope\WEB-INF\classes\security\.ks -storepass changeit
keytool -keypasswd -alias sis -keypass changeit -new logomania -keystore C:\SiteScope\WEB-INF\classes\security\.ks -storepass logomania
keytool -list -v -keystore C:\SiteScope\WEB-INF\classes\security\.ks -storepass logomania
第 15 章 • SSL を使用するための SiteScope の設定
219
トラブルシューティング
➤ 次のエラーについては,<SiteScope のルート・ディレクトリ>
\logs\bac_integration\ に配置されている bac-integration.log を確認します。
➤ 証明書およびキーストアのパスワードが同一であることを確認します。
2010-12-30 11:03:06,399 [TopologyReporterSender] (TopologyReporterSender.java:364) ERROR - failed to run main topology agent. topologyCommand=TopologyCommand{commandType=RUN_SCRIPT,java.lang.IllegalArgumentException: cannot find script with name=create_monitor.pyat com.mercury.sitescope.integrations.bac.topology.dependencies.DependenciesCrawler.findDependencies(DependenciesCrawler.java:60)at com.mercury.sitescope.integrations.bac.topology.dependencies.ScriptDependenciesFinder.find(ScriptDependenciesFinder.java:80)at com.mercury.sitescope.integrations.bac.topology.TopologyReporterSender.getDependencies(TopologyReporterSender.java:552)at com.mercury.sitescope.integrations.bac.topology.TopologyReporterSender.send(TopologyReporterSender.java:347)at com.mercury.sitescope.integrations.bac.topology.TopologyReporterSender.run(TopologyReporterSender.java:304)at java.lang.Thread.run(Thread.java:619)
223
16 インストール後の管理
本章の内容
➤ インストール後の管理チェックリスト (ページ 223)
インストール後の管理チェックリスト
このセクションでは,SiteScope のインストール後に実行する推奨手順を説明
します。
✔ ステップ
SiteScope サポートの登録。詳細については,19 ページ「スタートアップ・
ロードマップ」を参照してください。
Web ブラウザを使用して,SiteScope Web インタフェースにログオンします。
詳細については,229 ページ「SiteScope への接続」を参照してください。
SiteScope の以前のバージョンから SiteScope 11.10 にアップグレードする場
合は,設定ツールを使用して,モニタおよびグループの設定データを以前の
SiteScope から新しい SiteScope に転送します。設定ツールの使用方法の詳細
については,135 ページ「SiteScope 設定ツールの使用」を参照してください。
インストール時に SiteScope のライセンス情報を入力しなかった場合,
SiteScope ヘルプ の "General Preferences" に従って,[一般プリファレンス]
ページに入力します。新しい SiteScope は 評価ライセンスで 60 日間操作でき
ます。ライセンスの詳細については,35 ページ「SiteScope のライセンス」を
参照してください。
第 16 章 • インストール後の管理
224
SiteScope 管理者アカウント用のユーザ名およびパスワードを作成します。こ
れは標準のアカウントで,製品がインストールされると有効になります。この
アカウントは SiteScope を管理するすべての権限を持ち,アカウントを制限し
なければ,製品にアクセスするすべてのユーザが使用します。組織の要件に基
づいて,その他のユーザ・アカウントを作成して設定します。詳細については,
SiteScope ヘルプの「ユーザ管理プリファレンス」を参照してください。管理
者ユーザにユーザ名とパスワードが定義されていない場合は,SiteScope はロ
グイン・ページをスキップして自動的にログインします。
SiteScope 電子メールのプリファレンスの電子メール・サーバに管理者の電子
メール・アドレスを設定し,SiteScope が使用できるメール・サーバを指定し
て,電子メール・メッセージや警告をユーザに転送します。詳細については,
SiteScope ヘルプの「電子メール・プリファレンス」を参照してください。
監視を可能にするリモート・サーバの接続プロファイルを設定します。セ
キュリティ要件に応じて,使用する接続方法を指定します。詳細については,
SiteScope ヘルプの「リモート Microsoft Windows サーバを監視するための
SiteScope の設定方法」および「リモート UNIX サーバを管理するための
SiteScope の設定方法」を参照してください。
必要に応じて,ログのプリファレンスを調整して,監視データを SiteScope サー
バ上に保持する日数を設定します。標準では,SiteScope は 40 日以上経過した
ログを削除します。監視データを外部データベースにエクスポートする場合
は,データベースと必要なドライバを準備し,ログのプリファレンスを適切に
設定します。詳細については,SiteScope ヘルプの「ログ・プリファレンス」を
参照してください。
リモート・データベースとの接続用のミドルウェア・ドライバと,ドライバを
必要とするモニタ用のアプリケーションをインストールします。
SiteScope を Business Service Management(BSM)のデータ・コレクタとし
て使用する場合は,BSM 統合を設定します。詳細については,SiteScope ヘル
プの「接続の設定」を参照してください。
SiteScope を使用して BSM で HP Operations Manager(HPOM)または オペ
レーション管理 で使用するためにイベントを送信,またはメトリックをレポー
トするとき,HP Operations Manager 統合を設定します。詳細については,
SiteScope ヘルプ の「SiteScope と HPOM および BSM Operations Management の通信方法について」を参照してください。
✔ ステップ
第 16 章 • インストール後の管理
225
SiteScope のユーザが定義され,監視データの受信が可能な状態で運用が開始さ
れたら,ビジネス・ユーザおよびシステム・ユーザに対して,SiteScope のレ
ポート機能および警告機能にアクセスして利用する方法を説明するプロセスを
開始します。
ビジネス・システム・インフラストラクチャを評価して特定した要件と制約に
基づき,グループおよびモニタ構成の枠組みを設定します。
テンプレートを作成します。これによりグループ構造,命名規則,設定が標準
化され,迅速にモニタをデプロイできるようになります。詳細については,
SiteScope ヘルプの「SiteScope テンプレート」を参照してください。
グループと主要なモニタの依存関係を作成し,過剰な警告を制御できるように
します。詳細については,SiteScope ヘルプの「グループの管理方法」を参照
してください。
SiteScope をビジネスの関係者およびシステム管理者に公開します。
✔ ステップ
227
17 SiteScope を使った作業の開始
本章の内容
➤ SiteScope サービスの開始 (ページ 227)
➤ Windows プラットフォームでの SiteScope サービスの開始と 停止
(ページ 228)
➤ Solaris および Linux プラットフォームでの SiteScope プロセスの開始と停
止 (ページ 229)
➤ SiteScope への接続 (ページ 229)
➤ SiteScope クラシック・インタフェース (ページ 231)
➤ 注意事項と制限事項 (ページ 231)
SiteScope サービスの開始
SiteScope のプロセスは,インストール中にすべてのプラットフォームで起動さ
れます。
➤ Windows プラットフォームでは,SiteScope は,サーバが再起動された場合
に自動的に再起動するよう設定されたサービスとして追加されます。
➤ Solaris および Linux プラットフォームでは,SiteScope がインストールされ
たサーバを再起動する場合は常に,SiteScope のプロセスを再起動する必要が
あります。
本項で説明するステップを使用して,必要に応じて SiteScope のプロセスの開始
と停止を手動で行うことができます。
第 17 章 • SiteScope を使った作業の開始
228
Windows プラットフォームでの SiteScope サービスの開始と 停止
SiteScope は,Microsoft Windows プラットフォーム上のサービスとしてイン
ストールされます。標準設定では,サーバが再起動されるときには常に,
SiteScope サービスが自動的に再起動されるよう設定されています。[サービス]
コントロール・パネルを使用して,SiteScope サービスの開始と停止を手動で行
うことができます。
[サービス]コントロール・パネルを使用して SiteScope サービスの開始または
停止を行うには,次の手順で行います。
1[スタート]>[設定]>[コントロール パネル]>[管理ツール]>[サー
ビス]を選択し,[サービス]コントロール・パネルを開きます。
2 サービスのリストで[SiteScope]を選択し,右クリックしてショートカッ
ト・メニューを表示します。
3 ショートカット・メニューから必要に応じて[開始]または[停止]を選択
します。
net start コマンドおよび net stop コマンド
net start コマンドおよび net stop コマンドを使用して SiteScope サービスの開
始と停止を行うこともできます。
net start コマンドを使用して SiteScope サービスを開始するには,次の手順で
行います。
1 SiteScope がインストールされているサーバのコマンド・ライン・ウィンドウ
を開きます。
2 次の構文を使用して netstart ユーティリティを実行します。
net startSiteScope
net stop コマンドを使用して SiteScope サービスを停止するには,次の手順で
行います。
1 SiteScope を実行しているサーバのコマンド・ライン・ウィンドウを開きます。
2 次の構文を使用して netstop ユーティリティを実行します。
net stopSiteScope
第 17 章 • SiteScope を使った作業の開始
229
Solaris および Linux プラットフォームでの SiteScope プロセスの開始と停止
製品に付属するシェル・スクリプトを使用して,SiteScope 開始と停止を手動で 行うことができます。init.d スクリプトを使用して,サーバが再起動されるとき に SiteScope を自動的に再起動することもできます。
Solaris および Linux 上で SiteScope のプロセスを開始するには,次の手順で行
います。
1 SiteScope がインストールされているサーバのターミナル・ウィンドウを開き ます。
2 次の構文を使用して,start コマンド・シェル・スクリプトを実行します。
<インストール・パス>/SiteScope/start
Solaris および Linux 上で SiteScope のプロセスを停止するには,次の手順で行
います。
1 SiteScope を実行しているサーバのターミナル・ウィンドウを開きます。
2 次の構文を使用して,stop コマンド・シェル・スクリプトを実行します。
<インストール・パス>/SiteScope/stop
前述のコマンドの<インストール・パス>を SiteScope がインストールされてい る場所のパスに置き換えます。たとえば,SiteScope が /usr ディレクトリにイン ストールされている場合には,SiteScope の stop コマンドは次のようになります。
/usr/SiteScope/stop
SiteScope への接続
SiteScope は,Web アプリケーションとして設計されています。このため, SiteScope の参照と管理には,SiteScope サーバにアクセスできる Web ブラウザ を使用します。
SiteScope は,2 つのポート(8080 および 8888)で応答するようにインストー ルされます。このポートを使用するように設定されているサービスがほかにある場合は,インストール・プロセスによって別のポートで SiteScope が応答する ように設定されます。
Windows プラットフォームでは,インストール・プロセスによって,[スター ト]>[すべてのプログラム]の SiteScope 用にメニューに SiteScope へのリン クが追加されます。[スタート]メニュー・フォルダはインストール時に選択します。
第 17 章 • SiteScope を使った作業の開始
230
SiteScope へのアクセス
SiteScope にアクセスするには,Web ブラウザで SiteScope のアドレスを入力し ます。標準アドレスは,http://localhost:8080/SiteScope です。
Windows プラットフォームでは,[スタート]メニューから SiteScope にアク セスすることもできます。[スタート]>[すべてのプログラム]>[HPSiteScope]>[HP SiteScope を開く]をクリックします。SiteScope ポートを SiteScope のインストール後に変更した場合,ポートは「HP SiteScope を開く」 リンクで更新されます。
SiteScope が初めてデプロイされた場合は,インタフェース要素の初期化のため に遅延が生じます。次に示すように,SiteScope が[ダッシュボード]ビューで 開きます。
注 :
➤ このアカウントとその権限の使用を制限するには,管理者アカウント・プロファイルを編集して,ユーザ名とログイン・パスワードを含める必要があります。これにより,SiteScope にアクセスする前に SiteScope によってログイン・ダイアログが表示されます。管理者アカウント・プロファイルの編集方法の詳細については,SiteScope ヘルプの「ユーザ管理プリファレンス」を参照してください。
➤ SiteScope を別のマシンから表示する場合は,JRE(Java Runtime Environment)1.6.0_14 以降がインストールされているマシンを使用するこ とをお勧めします。
第 17 章 • SiteScope を使った作業の開始
231
SiteScope クラシック・インタフェース
SiteScope の以前のバージョンで利用できた SiteScope クラシック・インタ
フェース(URL は http://<sitescope ホスト>:8888)は,SiteScope の管理には
使用できなくなりました。
master.config ファイルの _serverFilter プロパティにクラシック・インタフェー
スの特定のページが一覧表示されている場合は,引き続きこれらのページにア
クセスできます。標準設定で一覧表示されているページには,[MonitorSummary]ページと[Alert Report]ページがあります。
注 : 標準設定で有効になっている SiteScope クラシック・インタフェースのペー
ジは削除しないでください。何らかの機能に影響を及ぼす可能性があります。
注意事項と制限事項
この項では,SiteScope へのログオン時の次の問題に対する注意事項と制限事項 について説明します。
➤ 232 ページ「SiteScope が起動せず,エラー・メッセージが表示される」
➤ 232 ページ「SiteScope アプレットの読み込みが失敗して
「NoClassDefFound」 例外が表示される」
➤ 233 ページ「64 ビットのコンピュータからアプレットをロードする場合
の問題」
➤ 233 ページ「Solaris にインストールされている SiteScope の場合 : 停止およ
び起動コマンドを使用すると,「SiteScope failed to start as a background process」というエラーが表示されます。」
➤ 234 ページ「ブラウザ・ウィンドウの複数のタブで同じ SiteScope サーバを
開くと,SiteScope がハングする」
➤ 234 ページ「SiteScope メニュー・バーが開くが,アプレットの起動に失
敗し,空の画面,エラー,または「x」の画像が表示される」
➤ 235 ページ「SiteScope を起動できない場合に SiteScope インストールのバッ
クアップとリカバリを行う」
第 17 章 • SiteScope を使った作業の開始
232
SiteScope が起動せず,エラー・メッセージが表示される
SiteScope アプレットの起動時に「Java Runtime Environmentがロードできま
せん」というエラー・メッセージや,ほかの未知のエラーが発生した場合は,次
の手順で行います。
各手順の後で,SiteScope を再度開いてみてください。それでもエラーが発生す
る場合は,次の手順に進んでください。
1 すべてのブラウザ・ウィンドウを閉じます。
2 Windows タスク・マネージャを使用して,実行中のブラウザ・プロセスがあ
ればすべて終了します。
3 ローカルの Java アプレット・キャッシュを消去します。[スタート]>[コン
トロール パネル]>[Java]を選択します。[基本]タブで,[設定]>[ファ
イルの削除]をクリックし,[OK]をクリックします。
4 次のフォルダの内容を削除して,ローカルの Java アプレット・キャッシュを
消去します。C:\Documents and Settings\<ユーザ名>\Application Data\Sun\Java\Deployment\cache
SiteScope アプレットの読み込みが失敗して「NoClassDefFound」 例外が表示される
アプレットの読み込みが失敗して「NoClassDefFound」例外が表示される場合
は,クライアント Java 設定([コントロール パネル]>[Java]>[基本]タ
ブ>[インターネット一時ファイル]>[設定])で[コンピュータに一時ファ
イルを保持します]を選択します。
セキュリティ上必要な場合は,SiteScope アプレットの使用が完了した時点でこ
れらの一時ファイルを手動で削除してください。
1 SiteScope アプレットを終了します。
2[スタート]>[コントロール パネル]>[Java]>[基本]タブを選択します。
3[インターネット一時ファイル]セクションで,[設定]>[ファイルの削除]
をクリックします。
第 17 章 • SiteScope を使った作業の開始
233
64 ビットのコンピュータからアプレットをロードする場合の問題
64 ビットのコンピュータで SiteScope を実行している場合,JRE ビットに一致 するブラウザのバージョンを使用してください。
Solaris にインストールされている SiteScope の場合 : 停止およ び起動コマンドを使用すると,「SiteScope failed to start as a background process」というエラーが表示されます。
この問題は,再度起動を試みる前に SiteScope が正しくシャットダウンされな かったことにより発生する可能性があります。一部の環境では,SiteScope を起 動して,その直後に停止すると,SiteScope が正しく停止されない場合があります。
この問題には次の 2 つの解決策があります。
解決策 1(SiteScope を起動する前に問題を回避する場合):
1 SiteScope プロセスを手動で強制終了します。
2 ps -e | grep SiteScop を実行して,SiteScope プロセス ID を取得します。
3 kill -9 <SiteScope のプロセス ID>を実行します。
解決策 2(SiteScope を起動して,直ちに停止する場合):
1 SiteScope を停止する前に,<SiteScope のルート・ディレクトリ>\groups フォルダに移動し,monpid というファイルがそのフォルダに表示されてい
ることを確認します。
2 表示されていない場合は,作成されるまで数分間待機します。
3 SiteScope を停止します。
JRE [ブラウザ]
64 ビット JRE ➤ Internet Explorer(64 ビット)
➤ FireFox(64 ビット)
32 ビット JRE ➤ Internet Explorer(32 ビット)
➤ FireFox(32 ビット)
第 17 章 • SiteScope を使った作業の開始
234
ブラウザ・ウィンドウの複数のタブで同じ SiteScope サーバを開くと,SiteScope がハングする
ブラウザ・ウィンドウの複数のタブで同じ SiteScope サーバ・ユーザ・インタ フェースを開いた場合,SiteScope サーバ・タブ間で移動を試みると SiteScope がハングします。
考えられる解決策 :
➤ 重複しているタブを閉じ,同一の SiteScope サーバ・ユーザ・インタフェー
スに対してタブが 1 つだけ開かれた状態にします。
➤ または,新しいブラウザ・ウィンドウを開きます。
SiteScope メニュー・バーが開くが,アプレットの起動に失敗し, 空の画面,エラー,または「x」の画像が表示される
これは,Java コントロール・パネルが Web ブラウザを使用するように設定され
ていないために発生します。
考えられる解決策 :
1[スタート]>[コントロール パネル]>[Java]をクリックします。[基本]
タブで[ネットワーク設定]をクリックし,[直接接続]オプションを選択し,
[OK]をクリックします。
2[詳細]タブで,[ブラウザのデフォルトの Java]フォルダ(または Java 5 を
使用している場合は[<APPLET> タグのサポート)を展開します。[Microsoft Internet Explorer]と[Mozilla ファミリ]が選択されていることを確認しま
す。[適用]をクリックしてから[OK]をクリックします。
3 ブラウザを再起動します。
第 17 章 • SiteScope を使った作業の開始
235
SiteScope を起動できない場合に SiteScope インストールのバッ クアップとリカバリを行う
SiteScope が停止し,再起動ができなくなったために SiteScope 設定データをリ カバリするには,現在の SiteScope インストール・ディレクトリとこのディレク トリ内に含まれるすべてのサブディレクトリのバックアップを作成し,その後で新しいバージョンの SiteScope をインストールします。現在の SiteScope イン ストールをバックアップするには,設定ツールを使用して SiteScope データを ZIP ファイルにエクスポートするか,あるいは必要なファイルを手動でバック アップします。
SiteScope の再インストールが完了した時点で,モニタ設定データを SiteScope にコピーできます。設定ツールを使用してインストール・ディレクトリのバッ
クアップを作成した場合は,設定ツールを使用してこのコピー作業が行えます。
設定ツールを使用しなかった場合は,バックアップしたすべてのフォルダと
ファイルを新しいインストール・ディレクトリから削除してから,バックアッ
プしたフォルダとファイルをこのインストール・ディレクトリにコピーします。
第 17 章 • SiteScope を使った作業の開始
236
SiteScope インストールをバックアップするには,次の手順で行います。
1 SiteScope を停止します。
注 : 必ずしも必要ではありませんが,バックアップを作成する前に SiteScope を停止することをお勧めします。
2 次のいずれかの方法で,現在の SiteScope インストールのバックアップを作
成します。
➤ 設定ツールを使用して,設定を zip ファイルにエクスポートする。詳細に
ついては,135 ページ「SiteScope 設定ツールの使用」を参照してください。
➤ 次のフォルダとファイルを,SiteScope インストールからバックアップ先
にコピーします。
ディレクトリ 説明
\cache Business Service Management が停止していた場
合に Business Service Management に報告され
なかったデータ・サンプルが含まれています。
\conf\ems 統合モニタ・タイプとともに使用される重要な設
定ファイルおよび制御ファイルが含まれていま
す。これは,別の Business Service Management アプリケーションに報告するエージェントとして
SiteScope を使用する場合にのみ適用されます。
\conf\integration Business Service Management との統合に使用さ
れるトポロジ・ファイルが含まれています。
\discovery\scripts\custom カスタム・ディスカバリ・スクリプトが含まれて
います。
\groups SiteScope の運用に必要な,モニタ,警告,レポー
ト,およびその他の重要な設定データが含まれて
います。
第 17 章 • SiteScope を使った作業の開始
237
\htdocs 定期レポートとユーザがカスタマイズした
SiteScope インタフェースのスタイル・シートが含
まれています。レポート・ページの損傷を防ぎ,古
いレポートを表示するためには,このディレクト
リをバックアップして SiteScope ディレクトリ
(同じ SiteScope バージョンにあるディレクトリ)
にコピーします。このフォルダは,設定を新しい
SiteScope バージョンにインポートする際にバッ
クアップできません。
\logs 日付が記述された監視データのログなど,多くの
ログが含まれています。 新の監視データのログ・
ファイルと,このディレクトリに含まれるほかの
タイプのログを選択的にバックアップしてくださ
い。また,履歴の継続性を保つために,error.log,RunMonitor.log,access.log, alert.log, monitorCount.log ログをバックアップすること
もできます。
\persistency これは,この製品の中心的な永続ディレクトリで
す。このディレクトリには,モニタ,グループ,警
告,テンプレートなど,定義されているすべての
SiteScope エントリが含まれています。
\scripts スクリプト・モニタが使用するスクリプトが含ま
れています。
\scripts.remote スクリプト・モニタがリモート・サーバ上のほか
のスクリプトをトリガするために使用するコマン
ド・スクリプトが含まれています。
\templates.* モニタの機能,アラートの内容,その他の機能を
カスタマイズするために使用されるデータとテン
プレートが含まれています。すべて templates とい
う名前で始まるサブディレクトリのグループです。
例 : templates.mail,templates.os, templates.webscripts
\WEB-INF\lib\peregrine.jar HP Service Manager 統合を設定した際に変更(再
生成)された可能性があるファイルです。
ディレクトリ 説明
第 17 章 • SiteScope を使った作業の開始
238
SiteScope インストールをリカバリするには,次の手順で行います。
1 SiteScope の新規インストールを実行します。詳細については,93 ページ
「SiteScope のインストール」を参照してください。
2 SiteScope のインストールが完了した後で,次の処理を行います。
➤ 現在の SiteScope インストール・ディレクトリのバックアップを作成する
ために設定ツールを使用した場合は,作成済みの zip ファイルを設定ツー
ルを使用してインポートします。詳細については,135 ページ「SiteScope 設定ツールの使用」を参照してください。
➤ バックアップを手動で作成した場合は,前述のフォルダとファイルをすべ
て新しいインストール・ディレクトリから削除してから,バックアップし
たフォルダとファイルをこのインストール・ディレクトリにコピーします。
241
AIIS と SiteScope の Tomcat サーバとの統合
Internet Information Server(IIS)を SiteScope に付属の Apache Tomcat サー
バと統合するには,Apache Tomcat サーバが使用する設定ファイルに変更を行
い,IIS 設定の対応する Web サイト・オブジェクトに仮想ディレクトリを作成
します。
本章の内容
➤ Apache Tomcat サーバ・ファイルの設定 (ページ 241)
➤ IIS の設定 (ページ 245)
Apache Tomcat サーバ・ファイルの設定
IIS を Apache Tomcat サーバと統合できるようにするには,SiteScope に付属の
Apache Tomcat サーバの設定ファイルを編集しなければなりません。
Apache Tomcat サーバ・ファイルの設定を設定するには,次の手順で行います。
1 Apache のコネクタ・ファイルのダウンロード・サイトから 新の Java Connector jk をダウンロードします
(http://tomcat.apache.org/download-connectors.cgi(英語サイト))。
2 isapi_redirect.dll ファイルを<Tomcat インストール・ディレクトリ>
\bin\win32 ディレクトリにコピーします。標準設定では,Tomcat サーバは
SiteScope のインストール時に C:\SiteScope\Tomcat にインストールされま
す。このディレクトリが存在しなければ,win32 ディレクトリを作成します。
付録 A • IIS と SiteScope の Tomcat サーバとの統合
242
3 次のいずれかを実行します。
➤ isapi_redirect.dll ファイルと同じディレクトリに設定ファイルを作成し,
isapi_redirect.properties という名前を付けます。以下にこのファイルの
例を示します。
この設定はログ・ファイル(<SiteScope ルート・ディレクトリ>
\Tomcat\logs ディレクトリに含めることをお勧めします)と ワーカ・
ファイルおよびワーカのマウント・ファイル(<SiteScope ルート・ディ
レクトリ>\Tomcat\conf ディレクトリに格納しなければなりません)を
指します。
➤ 同じ設定エントリ(上記を参照)を次のパスのレジストリに追加します。HKEY_LOCAL_MACHINE\SOFTWARE\Apache Software Foundation\Jakarta Isapi Redirector\1.0
# Configuration file for the Jakarta ISAPI Redirector
# The path to the ISAPI Redirector Extension, relative to the website# This must be in a virtual directory with execute privilegesextension_uri=/jakarta/isapi_redirect.dll
# Full path to the log file for the ISAPI Redirectorlog_file=C:\SiteScope\Tomcat\logs\isapi.log
# Log level (debug, info, warn, error or trace)log_level=info
# Full path to the workers.properties fileworker_file=C:\SiteScope\Tomcat\conf\workers.properties.minimal
# Full path to the uriworkermap.properties fileworker_mount_file=C:\SiteScope\Tomcat\conf\uriworkermap.properties
付録 A • IIS と SiteScope の Tomcat サーバとの統合
243
4 <SiteScope のルート・ディレクトリ>\Tomcat\conf ディレクトリに
workers.properties.minimal という名前の SiteScope ワーカ・ファイルを作
成します。以下に SiteScope ワーカ・ファイルの例を示します。
注 : IIS と Tomcat が同じマシン上にない場合は,
workers.properties.minimal のホスト属性をほかのマシンを指すよう変更し
ます。
5 <SiteScope のルート・ディレクトリ>\Tomcat\conf ディレクトリに
SiteScope ワーカのマウント・ファイルを作成します。次に,前述の設定例と
同じように,uriworkermap.properties という名前の SiteScope ワーカのマ
ウント・ファイルの例を示します。
# workers.properties.minimal -## This file provides minimal jk configuration# properties needed to# connect to Tomcat.## Defining a worker named ajp13w and of type ajp13# Note that the name and the type do not have to# match.worker.list=ajp13wworker.ajp13w.type=ajp13worker.ajp13w.host=localhostworker.ajp13w.port=8009#END
# uriworkermap.properties - IIS## This file provides sample mappings for example:# ajp13w worker defined in workermap.properties.minimal# The general syntax for this file is:# [URL]=[Worker name]/SiteScope=ajp13w/SiteScope/*=ajp13w#END
付録 A • IIS と SiteScope の Tomcat サーバとの統合
244
次の新しい構文は,SiteScope の 2 つのルールを 1 つに結合します。/SiteScope/*=ajp13w
注 : Tomcat ログ出力は,<SiteScope のルート・ディレクトリ>
\logs\tomcat.log ファイルに書き込まれます。 ログ・ファイルの設定は,
<SiteScope のルート・ディレクトリ>
\Tomcat\common\classes\log4j.properties ファイルで実行できます。
付録 A • IIS と SiteScope の Tomcat サーバとの統合
245
IIS の設定
Tomcat サーバが使用する設定ファイルに変更を行ったら,IIS 設定の対応する
Web サイト・オブジェクトに仮想ディレクトリを作成する必要があります。
IIS を設定するには,次の手順で行います。
1 Windows で,[スタート]>[設定]>[コントロール パネル]>[管理
ツール]>[インターネット インフォメーション サービス(IIS)マネージャ]
をクリックします。
2 右側の表示枠で,「<ローカル・コンピュータ名>\Web Sites\<Web サイト
名>」を右クリックし,[新規作成]>[仮想ディレクトリ]をクリックしま
す。この名前を Jakarta に変更し,isapi_redirect.dll が含まれるディレクト
リにローカル・パスを設定します。
3 <Web サイト名>を右クリックし,[プロパティ]をクリックします。
付録 A • IIS と SiteScope の Tomcat サーバとの統合
246
4[ISAPI フィルタ]タブをクリックしてから,[追加]をクリックします。[フィ
ルタ名]カラムで,「Jakarta」を選択し,isapi_redirect.dll を参照します。
フィルタが追加されますが,この段階ではまだアクティブではありません。
[適用]をクリックします。
5[<ローカル・マシン名>]>[\Web サービス拡張]を右クリックし,[新
しい Web サービス拡張を追加]をクリックします。[新しい Web サービス
拡張]ダイアログ・ボックスが開きます。
付録 A • IIS と SiteScope の Tomcat サーバとの統合
247
6[拡張名]ボックスに「Jakarta」という名前を入力し,[必要なファイル]で
isapi_redirect.dll ファイルを参照します。[拡張の状態を許可済みに設定す
る]を選択します。
[OK]をクリックします。
7 IIS Web サーバを再起動し,Web サービス経由でアプリケーションにアクセ
スしてみてください。
249
B SiteScope と SiteMinder との統合
SiteScope は,セキュリティ・アクセス管理ソリューションである SiteMinder と統合でき,顧客のユーザとアクセス管理設定を活用できます。
本章の内容
➤ SiteMinder との統合について (ページ 250)
➤ 統合の要件 (ページ 251)
➤ 統合のプロセス (ページ 251)
➤ SiteMinder ポリシー・サーバの設定 (ページ 252)
➤ SiteMinder を使用するための SiteScope の設定 (ページ 254)
➤ IIS の設定 (ページ 254)
➤ さまざまな SiteScope ロールの権限の定義 (ページ 255)
➤ SiteScope へのログオン (ページ 255)
➤ 注意事項とガイドライン (ページ 256)
付録 B • SiteScope と SiteMinder との統合
250
SiteMinder との統合について
次の図で,SiteScope を SiteMinder と統合して,SiteScope ユーザを認証して
権限を与える方法について説明します。
II
このアーキテクチャでは,SiteMinder エージェントは,SiteScope の Tomcat ア
プリケーション・サーバの前に配置された IIS Web サーバ上に構成されていま
す。SiteMinder エージェントは Web サーバ上になければなりません。IIS Web サーバは,すべての SiteScope ユーザを(LDAP 上または任意のほかの同様のリ
ポジトリ上で)管理する SiteMinder ポリシー・サーバに接続されます。
SiteMinder エージェントはすべての SiteScope の関連トラフィックを傍受し,
ユーザの資格情報を確認します。ユーザの資格情報は,認証と権限付与のため
SiteMinder ポリシー・サーバに送信されます。SiteMinder はユーザを認証する
と,ログインして SiteMinder の認証を渡そうとした正確なユーザを示すトークン
を(特別な HTTP ヘッダを付けて)SiteScope に送ります。
注 : SiteScope クライアント,IIS Web サーバ,および SiteScope Tomcat アプ
リケーション・サーバは同じマシンで構成することを推奨します。
付録 B • SiteScope と SiteMinder との統合
251
統合の要件
この節では,SiteScope と SiteMinder を統合するためのシステム要件について
説明します。
統合のプロセス
この節では,SiteMinder との統合のプロセスについて説明します。
SiteScope を SiteMinder と統合するには,次の手順で行います。
1 SiteMinder ポリシー・サーバを準備して設定します。
SiteMinder 管理者は,Web エージェントのインストール,IIS Web サーバへ
の Web エージェントのインストール,および Web エージェントの設定のた
めに,SiteMinder ポリシー・サーバを準備する必要があります。
さらに,SiteMinder 管理者は SiteMinder ポリシー・サーバを設定する必
要があります。SiteMinder の推奨設定の詳細については,252 ページ
「SiteMinder ポリシー・サーバの設定」を参照してください。
2 SiteMinder を使用するために SiteScope を設定します。
SiteScope を SiteMinderと統合できるようにするには,Tomcat サーバが使用
する設定ファイルを変更する必要があります。詳細については,241 ページ
「Apache Tomcat サーバ・ファイルの設定」を参照してください。
3 IIS を設定します。
IIS 設定の対応する Web サイト・オブジェクトに仮想ディレクトリを作成す
る必要があります。詳細については,245 ページ「IIS の設定」を参照してく
ださい。
オペレーティング・
システム
Windows 2000,Windows 2003 Standard/Enterprise SP1
Web サーバ IIS 5.0,IIS 6.0
アプリケーション・サーバ Tomcat 5.0.x
Java コネクタ Java Connector jk-1.2.21 以降
付録 B • SiteScope と SiteMinder との統合
252
4 SiteScope のロールごとに権限を定義します。
SiteMinder との統合が有効になったら,SiteScope のロールごとに権限を定
義しなければなりません。詳細については,255 ページ「さまざまな SiteScope ロールの権限の定義」を参照してください。
SiteMinder ポリシー・サーバの設定
SiteScope 領域オブジェクト,認証用と追加属性を持つクッキーの送信用の 2 つ
の SiteScope ルール・オブジェクト,追加の LDAP 属性を SiteScope に転送す
る SiteScope 応答オブジェクトを生成することによって,また SiteScope ルール
と応答をセキュリティ・ポリシー・オブジェクトに追加することによって
SiteMinder ポリシー・サーバを設定します。
ポリシー・サーバで SiteScope 領域オブジェクトを作成する前に,次のことを確
認します。
➤ ドメイン上に特別な管理者(1 つ以上のユーザ・ディレクトリ)が設定され
ていること。
➤ 1 つ以上のユーザ・ディレクトリ・オブジェクトが設定されていること。こ
れらのオブジェクトは,LDAP ディレクトリまたはほかの任意のリポジトリ
に含まれるユーザを表します。
➤ 認証スキームを定義していること。
ドメインが 1 つ以上のユーザ・ディレクトリ・オブジェクトに接続されてい
ること。領域用に特別なドメインを作成する必要はありません。既存のドメ
インを使用できます。
SiteMinder ポリシー・サーバを設定するには,次の手順で行います。
1 SiteMinder 管理にログインします。
2 領域を作成し,次の情報を入力します。
➤ 名前 : 領域に名前を入力します。例 : SiteScope realm
➤ リソース・フィルタ : /SiteScope と入力します。SiteScope 次のすべてが
領域に含まれます。
付録 B • SiteScope と SiteMinder との統合
253
3 新規領域を右クリックして,[Create rule under realm]をクリックします。
➤ 認証用に新しいルールを作成します。ルールに分かりやすい名前を入力し
ます(例 : SiteScope rule)。[Action]セクションで,[Web Agent Action] オプションを選択し,すべての HTTP 要求スキーム(Get,Post ,および
Put)を選択します。
➤ クッキーおよびその他の属性の SiteScope への転送用に 2 番目のルール
を作成します。ルールに分かりやすい名前を入力します(例 : Users role)。 [Action]セクションで[Authentication events]オプションを選択し,
ドロップダウン・リストから[OnAuthAccept]を選択します。
4 SiteScope 応答オブジェクトを作成して,追加の LDAP 属性を関連する認証
情報とともに SiteScope に転送します。
a [Responses]を右クリックして,[Response Properties]ウィンドウを開
きます。
b 応答に分かりやすい名前を入力します。例 : SiteScope Role
c [Attribute List]セクションで[Create]ボタンをクリックして,属性リ
ストを設定するための新規ウィンドウを開きます。
d [Attribute Kind]セクションで,[User Attribute]オプションを選択します。
e [Attribute Fields]セクションで,変数名として SITESCOPE_ROLE を選択
し,SiteScope へのヘッダで送信されるあらかじめ設定されていたユーザ・
ディレクトリから選択されたフィールドに属性名を選択します。これは認
証用に送信されるユーザ・ディレクトリ属性です。
注 : LDAP グループ・オブジェクトまたはネストされたグループ・オブ
ジェクトを使用して SiteScope のロールを定義している場合は,[変数名]
フィールドに特別な SiteMinder 変数が使用されます。ネストされたグ
ループの情報を SITESCOPE_ROLE HTTP ヘッダに含める場合は,通常の
グループには SM_USERGROUPS 変数を使用しなければなりません。
付録 B • SiteScope と SiteMinder との統合
254
5 SiteScope ルールと応答をセキュリティ・ポリシー・オブジェクトへ追加し
ます。
a [Policies]オプションをクリックして,新規セキュリティ・ポリシーを作
成します。
b ポリシーに分かりやすい名前を入力します。例 : SiteScope Policy
c [Users]タブをクリックして,ポリシーを適用するエンティティを追加ま
たは削除します(領域の同じドメインの一部であるユーザ・ディレクトリ
からのみエンティティを選択できます)。
d [Rules]タブをクリックして,手順 3 で説明した 2 つのルール,Users Role と SiteScope Rule を選択します。さらに,手順 4 のユーザ・ロール
の応答として以前に定義された SiteScope Role 応答を追加します。
SiteMinder を使用するための SiteScope の設定
SiteScope を SiteMinderと統合できるようにするには,Tomcat サーバが使用す
る設定ファイルを変更する必要があります。Tomcat サーバ・ファイルの設定の
詳細については,241 ページ「Apache Tomcat サーバ・ファイルの設定」を参
照してください。
IIS の設定
Tomcat サーバが使用する設定ファイルに変更を行ったら,IIS を設定する必要
があります。IIS 設定の詳細については,245 ページ「IIS の設定」を参照して
ください。
付録 B • SiteScope と SiteMinder との統合
255
さまざまな SiteScope ロールの権限の定義
SiteMinder との統合が有効になったら,(SiteScope の通常ユーザの権限モデル
を使用して)SiteScope のロールごとに権限を定義しなければなりません。この
ロールへのユーザの関連付けは,LDAP グループ内など,SiteScope 外で行われ
ます。新規 SiteScope ユーザが追加されたら,これは SiteMinder でのみ定義さ
れなければなりません。ユーザは自動的に関連する SiteScope ロールから権限を
継承するためです。
注 : SiteMinder が使用する SiteScope ユーザ・アカウントにはパスワードが必
要ないことを確認してください。パスワードがあると SiteMinder はログオン
できなくなります。ユーザ・アカウントの作成の詳細については,SiteScope ヘルプの「ユーザ管理プリファレンス」を参照してください。
SiteScope へのログオン
ユーザが SiteScope にログオンを試みると,SiteMinder が要求を傍受します。
SiteMinder がユーザの資格情報を認証すると,SiteScope ユーザ名とロール(グ
ループ)が SiteScope に割り当てられます(例:ユーザ「Fred」,ロール
「Accounting」)。ユーザ名が有効なユーザ名として認識されなくてもロールが認
識されれば,そのロールで SiteScope にログインできます(先の例では,ユーザ
「Accounting」)。
SiteScope にログオンするには,次の手順で行います。
Web ブラウザを開き,次の URL を入力します。
http://<IIS マシン名>/SiteScope
注 : IIS と SiteScope が同じマシンにある場合は,ポート 8080 ではなく標準設
定のポート 80 に接続しなければなりません。
SiteMinder がユーザの認証に成功し,SiteScope にログオンすると,直接
SiteScope がダッシュボード・ビューを開きます。
付録 B • SiteScope と SiteMinder との統合
256
注意事項とガイドライン
➤ SiteScope にログインしたすべてのユーザ名は監査ログに一覧表示されます。
監査ログは,<SiteScope のルート・ディレクトリ>\logs ディレクトリにあ
ります。これは,ユーザがロール名でログインした場合も同様です。たとえ
ば,Fred というユーザが,SiteScope によって有効なユーザとしては認識さ
れないけれどもロールは認識されたためにロールでログインした場合でも,
すべての操作は監査ログでユーザ名 Fred で一覧表示されます。
➤ SiteMinder 環境からログアウトした後でブラウザがリダイレクトされる
ページを指定できます(これは,SiteScope で[ログアウト]ボタンをクリッ
クすると開くページです)。ログアウト・ページを有効にするには,<
SiteScope のルート・ディレクトリ> \groups にある master.config ファイ
ルを開いて次の行を追加します。
_siteMinderRedirectPageLogout=<url_to_go_to_after_logout>
➤ SiteMinder が SiteScope にログオンするときに使用するユーザ・アカウント
にはパスワードを設定してはなりません。さもないと SiteMinderがログオン
できなくなります。SiteScope でのユーザ・アカウントの設定の詳細について
は,SiteScope ヘルプの「ユーザ管理プリファレンス」を参照してください。
➤ ユーザが SiteScope URL を使用して SiteScope に直接アクセスするのを防ぐ
ため,SiteScope のインストール時に Tomcat サーバで HTTP ポート 8080 お
よび 8888 を無効にすることを検討してください。
257
数字
64 ビット64 ビットのインストール準備 96
E
End Of Life Monitor Viewer 80
H
HP ソフトウェア Web サイト 13HP ソフトウェア・サポート Web サイト 12
I
IISSiteScope との統合 241設定 245
L
LinuxSiteScope インストールの準備 95SiteScope の要件 70SiteScope プロセスの停止 229
S
SiteScopeIIS との統合 241Solaris および Linux プラットフォーム
上でのサイズ設定 164SSL の使用 205SSL 用の設定 210UNIX 環境での考慮事項 27UNIX のスレッドの計算 164Windows NT または 2000 環境での考
慮事項 26
Windows 上でのサイズ設定 160アップグレードの準備 79アンインストール 171インストール後の管理作業 223インストールのための認定サーバ
構成 74インストール,始める前に 65, 77エージェントレス監視,概要 29エンタープライズの監視方法 21管理者アカウントへのアクセス 224強化 179クライアント証明書を要求する BSM
サーバに接続するための設定 212サーバの状態の監視 30システム要件 68使用されるポート 34その他のサーバの監視 32
SiteScope サービス実行 227停止 227
SiteScope 設定ツール 135SiteScope 設定ツール,Solaris,Linux 143SiteScope 設定ツール,Windows 135SiteScope のアップグレード 79SiteScope のアンインストール 171
Solaris または Linux 176Windows 171
SiteScope のインストールコンソール・モードの使用 121, 150
SiteScope の設定 135SiteScope へのアクセス 230SiteScope への接続,標準設定のイン
タフェース 229SiteSeer
SiteScope との統合 249Solaris
SiteScope インストールの準備 95
索引
索引
258
SiteScope の要件 69SiteScope プロセスの開始 229
SSLCA 証明書のインポート 208CA 証明書の使用 206Keytool ユーティリティ 206SiteScope の設定 205SiteScope へのアクセス 180自己署名証明書の使用 209使用するための SiteScope の設定 210
U
UNIXSiteScope 使用考慮事項 27JVM のサイズ設定 166SiteScope のサイズ設定 164スレッド・スタック・サイズのサイズ
設定 166ヒープ領域のサイズ設定 166
UNIX/LinuxSiteScope 監視に適したシェル 27SiteScope のアンインストール 176一般的なサイズ設定についての
推奨事項 167
V
VMware,サポート対象環境 70
W
Web の監視SiteScope のインストール 30使用されるライセンス・ポイントの
見積もり 58Windows
SiteScope でのセキュア・シェル接続の使用 33
SiteScope の要件 69一般的なサイズ設定についての
推奨事項 163Windows 2000
NT パフォーマンス・カウンタ・ ライブラリ 31
SiteScope 使用考慮事項 26SP2 でのメモリ・リーク 26
Windows 上での SiteScope のチュー ニング 162
Windows プラットフォームSiteScope サービスの開始 228SiteScope サービスの停止 228
あ
アカウントroot として SiteScope を実行 27
アカウント権限,セキュリティ 27アプリケーション・パフォーマンスの監視,
SiteScope のインストール 30アプリケーション・モニタ,使用されるライ
センス・ポイントの見積もり 58暗号化,パスワードの暗号化 180
い
印刷ドキュメント 12インストール
Solaris または Linux での準備 9564 ビットのインストール準備 96root として SiteScope を実行しない 95Solaris または Linux プラットフォーム
のアカウント権限 120, 128Windows,Solaris または Linux 93Windows に関するユーザ・
アカウント 26後の管理作業 223インフラストラクチャの評価 23完全インストールの実行 97サーバのサイズ設定 24手順の概要 66デプロイメント計画 21ネットワークの要素 25
え
エージェントレス監視,SiteScope 29
お
オンライン・ドキュメント 11オンライン・リソース 12
索引
259
か
監視ライセンス・タイプ 36ライセンス・タイプの概要 36AIX プラットフォーム 32HP/UX プラットフォーム 32NT パフォーマンス・カウンタ 31SCO プラットフォーム 33SiteScope でサポートされるプラット
フォーム 32SiteScope でのセキュア・シェルの
使用 33エンタープライズ・システムの方法 21ファイアウォール経由 34
管理者,ログイン・アカウント 224
き
技術情報 12
け
権限と資格情報ASP サーバ 192, 193COM+ 186F5 Big-IP 189FTP 190LDAP 190MAPI 191MIB による SNMP 200Oracle JDBC 196Ping 196Radius 196SAP CCMS 196SNMP 199Tuxedo 201URL 201Web サーバ 202WebSphere MQ 203Apache サーバ 183BroadVision 183CheckPoint Firewall-1 184CiscoWorks 185Citrix サーバ 185ColdFusion 185CPU(Solaris/Linux) 187
CPU(Windows) 186HTTP 経由の SOAP 203IIS 194NT Dialup 194NT Perf カウンタ 194NT イベント・ログ 194Oracle 9iAS 196Real Media Player 196Real Media Server 196SAP GUI 197Siebel Web サーバ 198Siebel サーバ・マネージャ 198Siebel ログ 198SNMP トラップ 201SQL サーバ 194SunOne 201URL シーケンス 202URL 内容 201URL リスト 201WebLogic 5.x 202WebLogic 6.x 以降 202WebSphere 3.5x 203WebSphere 4.5 203WebSphere 5.x 203WebSphere パフォーマンス・サーブ
レット 203Web サーバ(Solaris,Linux,
Windows) 202Web サービス 202Windows Resource 191, 195Windows Media Player 194Windows Media Server 194サービス(Solaris/Linux) 198サービス(Windows) 197スクリプト(Solaris/Linux) 197スクリプト(Windows) 197ディスク領域(Solaris/Linux) 188ディスク領域(Windows) 188ディレクトリ(Solaris/Linux) 187ディレクトリ(Windows) 187ニュース 196ネットワーク帯域幅 195ファイル(Solaris/Linux) 190ファイル(Windows) 190メモリ(Solaris/Linux) 191メモリ(Windows) 191
索引
260
リンク・チェック 190ローカル・マシン上のスクリプト(Solaris,Linux,Windows) 197
ログ・ファイル(Solaris/Linux) 191ログ・ファイル(Windows) 190ディレクトリ 187データベース 187ポート 196メール 191
さ
サーバの監視,リモート UNIX 上の適したシェル 27
サーバの状態の監視,SiteScope のイン ストール 30
サイズ設定Solaris および Linux プラットフォーム
上の SiteScope 164UNIX 上のスレッド・スタック 166UNIX 上のヒープ領域 166
サイレント・インストール 133サイレント・モードでの SiteScope のインス
トール 133
し
システム要件Linux 上の SiteScope 70SiteScope のインストール 68SiteScope の認定サーバ構成 74Solaris 上の SiteScope 69Windows 上の SiteScope 69
せ
セキュリティSiteScope アカウント権限 95SiteScope のセキュリティ強化 179SSL の使用 205標準のログイン・アカウント 224
設定ツール,Solaris,Linux 143設定ツール,Windows 135
そ
ソリューション・テンプレート
ライセンス 54
て
デプロイメントSiteScope サーバのサイズ設定 24インフラストラクチャの評価 23計画の概要 21ネットワークについての考慮事項 25
電子メール,使用するための SiteScope の 設定 224
と
ドキュメント,オンライン 11トラブルシューティングと技術情報 12
ね
ネットワークの監視,SiteScope のイン ストール 30
ひ
評価期間 60
ふ
ファイアウォール,経由した SiteScope の 監視 34
へ
ヘルプ 11
ほ
ポート監視に使用 34
も
モニタタイプごとに使用されるライセンス・
ポイント 43
ら
索引
261
ライセンスSiteScope での要求 61SiteScope モニタ 35ソリューション・テンプレート 54無料の評価版 60
ライセンス・ポイントWeb の監視の見積もり 58数の見積もり 57
ライセンス・タイプ 36SiteScope の概要 36
ライセンス・ポイントアプリケーションの監視の見積もり 58
り
リリース・ノート 11
ろ
ログ・ファイルデータの保存量を設定 224








































































































































































































































































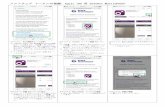
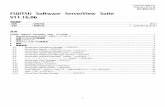

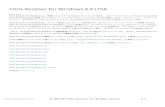





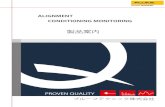


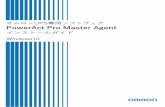


![使用説明書(ソフトウェア編) - RICOH IMAGING...5 [DC Software IIのインストール] をクリックする インストーラーが起動します。以降の操作は、画面の指示に従ってくだ](https://static.fdocuments.nl/doc/165x107/5f08bef57e708231d42384d7/ceiffci-ricoh-5-dc-software-iiffff.jpg)

