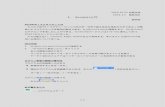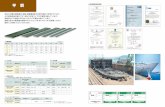青梅市 - Ome85, 以 上 転入 転出 転出入合計 ウ 年齢5階級別の転入・転出 状況 25~39 のいわゆる子育て世代の転出超過傾向および 55 以上の転入超
J-STAGE 運用マニュアル...PDF のバージョンは、 1.3 以上 1.9 までになります。...
Transcript of J-STAGE 運用マニュアル...PDF のバージョンは、 1.3 以上 1.9 までになります。...
-
https://doi.org/10.34361/PDF.sakusei.sisin.2019
1
資料番号:UM-02-013
J-STAGE 運用マニュアル
PDF作成指針
<第 2 版>
2020 年 10 月
国立研究開発法人科学技術振興機構
PDF 作成指針
-
https://doi.org/10.34361/PDF.sakusei.sisin.2019
2
目次
1. はじめに ..................................... ...............................................................3 2. 基本方針............................... ...... ...............................................................3 3. PDFのスペックについて ............................................... ................................5 3.1. PDF バージョン....................................... ...................................................4 3.2. ソフトウェア環境...................................................................... ....................5 3.3. 表示設定 .................................................................... .............................5 3.4. 画像の解像度............................................. ...............................................5 3.5. ファイルサイズ............................... .............................................................6 4. フォントについて........................... .................................................................6 4.1. 外字の扱い..................................................................... ...........................6 4.2. (外字以外の)フォントの埋め込み ........................ ...........................................7 4.3. フォント埋め込みの失敗についての注意 ............. ...........................................7 4.4. テキストの確認....................................... ......................................................7 5. しおりについて........................................ .......................................................8 6. PDF 内部からのリンクについて ............................................. ...........................9 7. セキュリティについて.................................................... ....................................9 7.1. 推奨する設定内容....................... ......... .....................................................10 7.2. Acrobat 2019 での設定方法................ .........................................................11 7.4. 設定内容の確認................................................................. ........................12 8. 文書作成者情報について.......................................... .....................................13 9. 「セキュリティ」、「文書作成者情報」の設定時の注意事項........................... ...........13 10. 「墨消し」機能について................................................................... ...............13 本書の著作権は、原則として国立研究開発法人科学技術振興機構(JST)に帰属します。これらは、
著作権法上認められた範囲において使用することは可能ですが、転載、複製、公衆送信、翻訳、
商用利用などを行う際には、著作権者の承諾を得る必要があります。
資料番号:UM-02-013
-
https://doi.org/10.34361/PDF.sakusei.sisin.2019
3
1.はじめに
J-STAGE で公開される刊行物(以下、「資料」)の記事本文 PDF ファイルの作成にあたっては、
国際的な基準に沿った作成基準作りが必要不可欠になっています。例えば、「プラットホームや閲
覧ソフトなど、閲覧者の環境変化に対し、一定水準の冊子体との同一性を保証すること」、「セキュ
リティや高度な付加機能の利用条件の統一」、「その他閲覧者に配慮する点」など、発行機関の運
用ポリシーとも密接に関わってきます。
本書では、J-STAGE に登載する PDF ファイルの作成基準を検討する上で、必要となる基本方
針及び推奨する作成方法について解説します。
2. 基本方針
J-STAGE に登載する PDF ファイルの作成にあたっての基本方針を以下に示します。
1) 冊子体を持つ資料について(冊子体との同一性など)
公開用 PDF は、常に冊子体と同一である必要があります。ImagePDF は検索に要しないため
推奨しません。バックナンバーの掲載で ImagePDF しかデータがない等のやむを得ない場合
を除き、 ImagePDF は極力、使用しないでください。
a) 本文テキスト
・本文のテキストは、冊子体記事と完全に一致していること。
・本文中のテキストが、検索可能であること。
b) 写真・図表の品質(カラー、解像度)
・冊子体がモノクロの場合でも、PDF をカラーで作成することは可能です。
・高解像度の写真や図表を掲載することもできます。ただし、著しく PDF のファイルサイズが
大きくなる場合は、PDF 上では、これらの解像度を低く抑えたものを掲載し、別途電子付録
として J-STAGE に登載することを推奨します。
・WEB 閲覧用に最適化された(印刷画質のような超高解像ではない)PDF を推奨します。
・カラー情報のモノクロ化や、写図の内容が判別できないなど、見かけ上の品質が冊子体よ
りも著しく劣ることは避けてください。
2) 冊子体を持たない資料について
基本的に「1) 冊子体を持つ資料について」に準ずる(「冊子体との同一性」の部分を除く)。ま
た、以下に示す内容は必ず掲載してください。
a) 柱の掲載
・冊子体を持つ一般的なジャーナル同様、柱を設け、資料名、巻、号、発行年、開始頁-終了
頁などの情報
注) 柱: 書籍や雑誌など冊子形式の印刷物の誌面において、内容が印刷される範囲の
余白に配置される書名・章・内容の要点などを記した文字列
b) 頁番号の掲載
-
https://doi.org/10.34361/PDF.sakusei.sisin.2019
4
・各頁に、巻を通して一意になる頁番号
3) セキュリティについて
ダウンロードされた PDF を改変されないように、セキュリティを設定してください。
PDF には幾つかのセキュリティ項目がありますが、以下の項目は「許可しない」に設定してく
ださい。
・文書の変更
・文書アセンブリ
・フォームフィールドの入力
・注釈
その他の項目については、基本的に「許可」を推奨します。なお本書では、「内容のコピーや
抽出」の設定については任意選択としていますが、「アクセシビリティ」など、社会的貢献への
観点から「許可」とすることを推奨します。これらの設定方法については、「7.セキュリティにつ
いて」を参照。
4) 早期公開用 PDF について
早期公開用 PDF の場合は、早期公開であることを明確にするため、以下の要素を掲載してく
ださい。また、巻、号、頁は掲載しないでください。
・資料名(編集委員会名・責任者名の掲載も可)
・J-STAGE での早期公開記事である旨の注意書き
・J-STAGE での早期公開日
早期公開の詳細については、J-STAGE 運用マニュアル「早期公開のご利用について」を参照。
5) PDF の高度機能について
PDF は、新しいバージョンほど PDF のもつ高度な機能を利用できますが、これらの機能を利
用すると一部の閲覧者が制限される、長期保存上の懸念が残る、などの問題があるため、新
バージョンの PDF を作成する場合でも、高度な機能を利用しないことを推奨します(関連:「3.1
PDF バージョン」)。
高度な機能をもつ PDF を公開したい場合は、発行機関ホームページで別途公開するか、電子
付録の利用を推奨します。ただし、記事本文 PDF そのものを電子付録として公開することは認
められません。
6) PDF ファイルサイズについて
必要以上にファイルサイズが大きくならないこと(「3.5 ファイルサイズ」を参照)。
7) フォントの埋め込みについて
-
https://doi.org/10.34361/PDF.sakusei.sisin.2019
5
可能な限り使用している全てのフォントを埋め込むことを推奨します(「4.フォントについて」を
参照)。
やむを得ず ImagePDF とする場合はこの限りではありませんが、極力、Acrobat の OCR 機能な
どを利用して、テキストを認識させることを推奨します。OCR 機能では、通常 1~2 割程度の読
み取り誤りが生じますが、これにより ImagePDF でも、PDF の検索機能が利用できる、テキスト
抽出できるなどのメリットがあります。
また、Web 登載サービスから記事を作成した場合、PDF の透明テキストから検索用の全文テ
キストを自動生成するため検索においてもメリットがあります。
8) PDF 作成時の注意事項
PDF に写真などの画像データが含まれている場合で、かつその一部を隠す必要がある場合
は、画像そのものを加工するようにしてください。ワープロソフトや PDF 作成ソフト等で、画像
の上に黒い四角形等のオブジェクトを重ねただけでは、それが取り外されてしまう危険性があ
ります。
特に、機微性の高い医療分野の顔写真を含む PDF の作成の際は十分注意してください。
※詳細につきましては、10.「墨消し機能」をご参照ください。
3. PDFのスペックについて
3.1. PDF バージョン
PDF のバージョンは、 1.3 以上 1.9 までになります。
現行 J-STAGE では、PDF の互換性バージョンが「Acrobat X およびそれ以降」の場合、エラーが
発生する事象があります。このため、PDF の互換性バージョンは「Acrobat 9.0 もしくはそれ以前」
とすることを推奨します。
3.2. ソフトウェア環境
J-STAGE では以下の環境で正常に動作することを確認しています。
旧バージョンのソフトウェアを使用して、以前から J-STAGE 用の PDF 作成を行っている場合、
とくに上位のバージョンへの更新は必要ありません。
3.3. 表示設定
PDF を開いた際に、記事の 1 ページ目が表示されるように設定してください。
-
https://doi.org/10.34361/PDF.sakusei.sisin.2019
6
冊子体のページと同じように表示され、余分な追加表示 (トンボなど) がないようにしてください
(「5. しおりについて」を参照)。
3.4. 画像の解像度
通常は、各アプリケーションのデフォルト設定のままでかまいません。具体的には、一般的な
レーザープリンタの解像度を推奨します。ただし、画像情報が多い場合は、ファイルサイズに影
響しますので、必要に応じて画像の解像度を下げてファイルサイズを調整してください。
なお、画像の解像度の設定方法は、Acrobat Distiller のバージョンや、その他のアプリケーシ
ョンによって異なりますので、それぞれのヘルプファイルなどを参照してください。
3.5. ファイルサイズ
PDF のファイルサイズが大きすぎる場合、ダウンロードに時間がかかり、アップロード作業と
しても手間がかかります。さらに、画像が大きすぎる場合には、1 ページがなかなか表示され
ないということもあります。その場合は、適当な大きさに調整してください。
フォント埋め込み式 PDF(Acrobat Distiller を使った PDF)では、1 記事あたり 10 メガバイト程
度を目安としてください。もちろん、これより小さくなるのは問題ありませんが、図表や画像など、
表示の著しい劣化がないように注意してください。これより大きくなった場合は、利用者のイン
ターネット環境によって表示やダウンロードに時間がかかることでビジビリティへの影響が予想
されます。
冊子などをスキャニングして作成した PDF(ImagePDF)の場合は、多少大きくなることはやむ
を得ません。
4. フォントについて
4.1. 外字の扱い
閲覧者の環境に左右されることなく、本文の文字表示が確実に行えるようにするため、外字
フォントの使用はできるかぎり避けてください。
日本語入力から Shift-JIS テキストとして入力できる文字は、それを使って入力してください。
外字フォント (市販・自作を問わず) を使用した場合、そのフォントデータがない環境で閲覧す
ると表示されなくなりますので、次のいずれかの方法によって対応してください。
4.1.1. ビットマップ等の画像データに変換して貼り込む
確認に関して、特別な対策は不要です。
4.1.2. PDF へ外字フォントを埋め込む
きちんとフォントが埋め込まれていない場合、文字化けまたは文字落ちを起こします。また、
PDF を作成した環境では外字フォントを表示できても、他の環境では表示できない場合があり
ますので、以下の点に注意してください。
・ アップロード前には、フォント埋め込み情報を確認するだけでなく、外字フォントがインスト
-
https://doi.org/10.34361/PDF.sakusei.sisin.2019
7
ー
ルされていない別のマシンで実際に開き、外字部分の確認を行ってください。
・ 確認は、できるだけ新しいバージョンの Acrobat Reader を使用してください。
・ サブセット化を行い、ファイルサイズが大きくなりすぎないようにしてください。
その他、フォントのライセンス設定によっては、PDF への埋め込みが禁止されていることがあ
ります。また、フォントの使用許諾契約の形態によっては、PDF への埋め込みが技術的に可能
でも、印刷物の作成以外の目的での配布が禁じられている場合があります。
フォントのライセンスについては、制作者側の確認義務事項としていますので、埋め込む予定
の製品については事前に責任を持って確認してください。
ビットマップ使用部分および外字使用部分のテキストは、全文検索できません。したがって、J-
STAGE としては推奨できません。そのことを認識した上で使用してください。
4.2. (外字以外の)フォントの埋め込み
フォントの埋め込みを行わなくても表示は可能ですが、外字以外のフォントについても、埋め
込みすることを推奨します。
特に必要ないと判断できる場合は埋め込まなくてもかまいませんが、一つの資料では、フォント
の埋め込みに関するジョブオプションは常に一定にしてください。
フォント埋め込みが必要になるのは、以下の場合です。
1) 字体の細部やフォントデザインの面まで冊子体と一致させたい場合
2) 英文テキストと和文テキストの両方を含む和欧混在誌の場合
3) 和文記事であっても、外国の読者に読まれる可能性がある場合
ただし上記 1) に関しては、欧文基本 14 書体 (Courier,
Courier Bold, Courier Oblique,
Courier Bold Oblique, Helvetica, Helvetica Bold, Helvetica Oblique, Helvetica Bold
Oblique, Times, Times Bold, Times Italic, Times Bold Italic, Symbol, Zapf Dingbats)
は常に同じ表示となるので、埋め込まれていない場合でも閲覧に支障はありません。
4) 和文記事の場合は、英語環境でも Acrobat Reader のオプションとして無償配布されてい
る日本語フォントをインストールすれば読めますので、必須ではありません。しかし、日本
語フォントをインストールするまでは、日本語が文字化けして見えることになりますので、
予めフォントを埋め込んでおくことを推奨します。
4.3. フォント埋め込みの失敗についての注意
アプリケーションと Acrobat Distiller のバージョン、フォントの組み合わせによっては、フォント
の埋め込みに成功したテキストが表示されず、文字落ちを引き起こす場合があります。
対策としては、以下のような方法で作業を行ってください。
・ Distiller のバージョンはできるだけ新しいものを用いる
-
https://doi.org/10.34361/PDF.sakusei.sisin.2019
8
・ 実際に PDF を開いて確認する
・ 本文テキストだけでなく見出しなど、フォントの異なる部分も忘れずに確認する
4.4. テキストの確認
フォントが埋め込まれているために画面上では正しく表示されていても、実際には内部のテ
キストが壊れている場合があります。文中のテキスト(外字部分を除く)を Acrobat Reader で開
いて検索して、正しく検索できない場合はこの現象が発生しています。
アプリケーションによってはこの問題が解決不可能な場合もありますので、「テキストが読み出
せる」という条件は必須ではありません。なお、「3.2 ソフトウェア環境」に示した推奨環境では、
正しいテキストを含んだ PDF の作成が可能です。
このように、設定によって回避可能である場合は、設定を見直してテキストが検索できるように
修正ください。一番簡単な確認方法は検索を行ってみることですが、見出し部分だけが壊れて
いる場合もありますので、異なるフォントを使用している場所を何回か検索する必要があります。
また、セキュリティ設定前に、PDF の内容をアプリケーションにコピー&ペーストすることによ
っても確認が可能です。
詳細な確認を行いたい場合は、アクセシビリティのチェック機能を使用して「適正な文字エン
コーディング」をチェックすることを推奨します。この場合、文字コードとして読み取れない文字が
文書中に含まれていると以下のようなメッセージが出力されます。
5. しおりについて
PDF の「しおり」は、原則としてつけないこととしています。必要があってつける場合は、以下の
指針に従ってください。
・ PDF ファイルを開いた時の初期表示は、「ページのみ」とする(しおりを表示しない)
・ 「表示」以外のしおりの動作は使用しない
・ 英文記事では英文でしおりをつける(本文中の見出しをそのまま用いるのが望ましい)
以下の項目は、設定しないでください。
・ サムネール
・ 注釈
・ ページ開閉時の動作設定
・ フォームフィールド
-
https://doi.org/10.34361/PDF.sakusei.sisin.2019
9
Acrobat では、「文書のプロパティ」-「開き方の設定」の設定を、つぎの例のようにしてください。
Adobe Acrobat 2019 の例
6. PDF 内部からのリンクについて
PDF のリンク機能の使用は推奨していませんが、本文に含まれる参照情報を利用しやすくす
るためのリンクを設定することは可能です。以下の 2 種類の場合に分けられます。
1) PDF ファイル自身の別の箇所を参照するリンク(記事内リンク)
例: 目次の章立てから本文の該当する章へジャンプする
2) 本文中にある URL 表記から、対象 URL を参照するリンク(URL リンク)
いずれの場合も、リンクを行った場合のフォント・強調色・下線などは冊子体記事と同一にな
るようにしてください。
記事内リンクの場合は任意のテキストなどのオブジェクトにリンクを設定することができますが、
URL リンクの場合は、その URL が書かれているところに限られます。URL が表記されてい
ない外部の対象に対するリンクは認められませんので、他の記事や、電子付録へのリンクを
行う方法はありません。対象 URL が変更された場合、リンク切れが発生します(ただし記事
ファイルを変更することはできません)。本文に表示するリンク先を、URL が恒久的に変わら
ない重要なサイトに限定することになりますが、現実には保証できないためこのリンクは推奨
しません。
-
https://doi.org/10.34361/PDF.sakusei.sisin.2019
10
7. セキュリティについて
改ざんされたファイルが流通することを防止するために、PDF のセキュリティ機能を利用して
ファイルの変更を「不許可」とする必要があります。その他の「印刷」や「文書の内容のコピー」な
どの属性に関しては、特に制限はありません。必要に応じて設定してください。
ファイルの暗号化方式を設定しただけでは PDF 編集機能をもつソフトウェアで改変が可能で
すので、必ずマスタパスワード (権限とパスワードの変更に必要なパスワード) を設定してくだ
さい。ただし、ユーザパスワード(文書を開くパスワード)を設定すると、一般閲覧者が文書を
読めなくなってしまいますので、設定しないでください。
パスワードを設定したときには文書が暗号化されますが、その際に用いる暗号化方式としては、
「暗号化レベル:低(40-bit RC4))を推奨しています。
7.1. 推奨する設定内容
次のような設定を推奨します。各設定項目の名称や設定方法は、お使いのソフトのバージョ
ンによって異なります。詳細な設定については、次項以降をご参照ください。
1) 「印刷」の許可
「許可」を推奨する(許可した場合、PDF の印刷が可能になる)
注)「許可しない」にした場合でも、ブラウザによっては PDF の設定を無視して印刷できてしま
う場合があります。
2) 「文書の変更」の許可
「許可しない」(許可した場合、改ざんしたものをプリントできてしまう。ただし CC ライセンス
の設定によっては「許可」を推奨。詳細は「7.2. CC ライセンス表示について」を参照。)
3) 「内容のコピーや抽出」の許可
「許可」を推奨する
(許可した場合、テキストやグラフィックのコピー&ペーストが可能になる)
4) 「注釈とフォームフィールドの追加や変更」
「許可しない」(J-STAGE では注釈とフォームフィールドの追加や変更を認めていません。
ただし CC ライセンスの設定によっては「許可」を推奨。詳細は「7.2. CC ライセンス表示につ
いて」を参照。)
5) パスワード指定
・ユーザパスワード(文書を開くためのパスワード)の設定はしないこと(PDF を閲覧できなく
なるため)
・セキュリティ設定は必須とすること
・セキュリティオプションを変更するためのパスワードを設定すること
この設定がないと、上記 1)~4)の設定は無効になることに注意すること
剽窃チェックツールの Crossref Similarity Check (旧:Crosscheck)をご利用の場合は、下
記の設定をお願いします。
-
https://doi.org/10.34361/PDF.sakusei.sisin.2019
11
・「内容のコピーや抽出」は許可すること
・「パスワード指定」は、ユーザパスワード(文書を開くためのパスワード)の設定はしないこと
この 2 つの設定がされていない場合、全文 PDF のテキストデータが Crossref Similarity
Check データベースに登載されない可能性があります。
ただし、これら設定項目の判断は、最終的には発行者の判断に任せられているため、これと
違った設定でもかまいません。
7.2. CC ライセンス表示について
CC ライセンスを適用している場合は、PDF にも掲載することを推奨します。(冊子体に表示
されていなくても、電子版には表示することが望ましい)
CC ライセンスで改変禁止(ND)を設定していない場合は、「文書の改変」、「注釈とフォームフィ
ールドの追加や変更」については「許可」とすることを推奨します。
7.3. Acrobat 2019 での設定例
Acrobat Distiller9.0 で暗号化された PDF 文書を作成するときは、Acrobat Distiller の「設
定(S)」→「セキュリティ(S)」で設定してください。
内容のコピーや抽出を許可する場合は、「テキスト、画像、その他の内容のコピーおよびアク
セシビリティを有効にする(E)」をチェック(☑)してください。
音声合成によってコンピュータの画面を読み上げるスクリーンリーダーの使用を許可する場合
は、「スクリーンリーダーデバイスのテキストアクセスを有効にする」をチェック(☑)してください。
どちらも設定は任意です。
-
https://doi.org/10.34361/PDF.sakusei.sisin.2019
12
7.4. 設定内容の確認
セキュリティ項目確認は、Acrobat のファイルメニューから、「文書のプロパティ」-「セキュリ
ティ」を選択して行います。
Acrbat2019 の表示例
-
https://doi.org/10.34361/PDF.sakusei.sisin.2019
13
8. 文書作成者情報について
著作権等の保護のために、「文書のプロパティ」-「概要」で表示される「タイトル」、「作成者」
をできるだけ明記するようにしてください。
Acrbat2019 の表示例
9. 「セキュリティ」、「文書作成者情報」の設定時の注意事項
Acrobat Distiller で、「セキュリティ」の「文書の変更」を「不許可」に設定し、PDF ファイルを
作成した場合、「文書の変更」が不許可になってしまうため、「7.文書作成者情報」が設定でき
ません。従って、以下のような手順で設定する必要があります。
1) Acrobat で PDF を開く
2) Acrobat で「6.セキュリティ」の項目を解除する
3) Acrobat で「7.作成者情報」を設定する
4) Acrobat で「6.セキュリティ」の項目を設定する
5) Acrobat で保存して、変更を反映させる
10. 「墨消し」機能について
<概要について>
Acrobat の「墨消し」機能を活用することにより、個人情報を確実に削除することが可能で
す。
※注意※ 墨消し操作はマークした箇所を完全に消去してしまいます。(復元不可)
必ずデータはバックアップした後に作業をお願いします。
-
https://doi.org/10.34361/PDF.sakusei.sisin.2019
14
<操作方法について> Acrobat を開く(画面例 AcrobatⅩ) メニュー →アドバンスド(A) →
墨消し →墨消しツールバーを表示(B)
墨消しバーが表示されました
黒塗りしたい箇所を選択(青い帯になっている)→墨消しとしてマーク墨消しが正常に適用され
ました →OK →文書を検査後、確定されます。
-
https://doi.org/10.34361/PDF.sakusei.sisin.2019
15
墨消しとしてマーク → OKを押下
墨消しが正常に適用されました →OK →文書を検査後、確定されます。
-
https://doi.org/10.34361/PDF.sakusei.sisin.2019
16
Acrobat のアプリケーションを使用できない場合は、描画オブジェクトを貼り付けするのでは
なく、紙媒体などの上から黒塗りした後に PDF 化を行っていただくようお願いいたします。
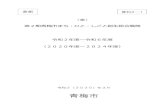




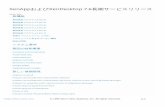

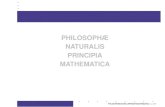
![使用説明書(ソフトウェア編) - RICOH IMAGING...5 [DC Software IIのインストール] をクリックする インストーラーが起動します。以降の操作は、画面の指示に従ってくだ](https://static.fdocuments.nl/doc/165x107/5f08bef57e708231d42384d7/ceiffci-ricoh-5-dc-software-iiffff.jpg)