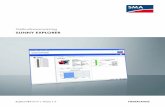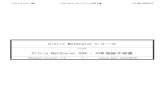Sunny View 及び CT Meter ファームウエア更新手順書...Sunny View...
Transcript of Sunny View 及び CT Meter ファームウエア更新手順書...Sunny View...

SL141214
Sunny View及び CT Meter ファームウエア更新手順書
作業概要:
1.ファームウエア更新前の Sunny Viewデータバックアップ
2.CT Meter ファームウエア更新
3.Sunny View ファームウエア更新
※作業時間の目安は 1時間前後
※表示の改善については、CT Meter,SunnyViewのファームウエアアップデートを実施した日
以降に反映されます。
事前準備:
・CT Meter向け最新ファームウエア(ファイル名:ZBJP-10-BT_01_02_02_R.up2)
・Sunny View向け最新ファームウエアを保存したマイクロ SD カード(ファイル名:
SMA_SunnyView_1.05.5.R.up2) 容量は 512MB~8GB
・Bluetoothにて CT メーターと通信が可能で Sunny Explorerがインストールされたパソコン (Sunny
Explorerのインストール方法については別添の手順書をご参照)

SL141214
1.ファームウエア更新前の Sunny Viewデータバックアップ
Sunny Viewにマイクロ SD カードを挿入し、バックアップデータを保存します。
①Sunny View裏面のカードスロットに下図の方向でマイクロ SDカードを挿入します。
②メニュー(右上の ボタン)>設定>サービス>バックアップファイル>バックアップファイルの生
成を選択します。
③メニューから『手動』を選択し、『次へ』を選択してください。
『バックアップファイルの生成が進行中 ・・・』 と表示されますので、しばらくお待ちください。
④バックアップが完了したら、メニューを選択してください。
画面下に表示されている “これで、SDHCカードを取り出せます” を選択後、マイクロ SDカードを
Sunny Viewから取り出してください。
以上で Sunny Viewからバックアップファイルの生成が完了しました。
SunnyViewの電源アダプターをコンセントより抜いてください。また、CT Meterの青色 LEDが点滅
していることを確認します。

SL141214
2.CT Meter ファームウエア更新
SunnyViewの電源アダプターをコンセントより抜いてください。また、CT Meterの青色 LEDが点
滅していることを確認します。
①パソコンを起動し、メニューバーより Sunny Explorerを起動します。
②起動後、最初の画面では『新規の太陽光発電システムを作成』を選択して『次へ』を選択します。
(ファイル名及びディレクトリは特に設定する必要はありません)

SL141214
③『通信方式』では『Bluetooth』を選択して『次へ』を選択します。
④『設備の検索』では CT Meterの現物と同じ NetID番号のものが検出されたら、『+』マークを選択し、
該当する CT Meterを選択した後、『次へ』を選択します。

SL141214
⑤数十秒『接続の確立中』と表示されます。
⑥『パスワード』では『ユーザーグループ』に『施工者』を選択し、『パスワード』には『1111』と入力した
上で『次へ』を選択します。
※パスワード『1111』で接続出来ない場合、変更されている場合がありますので、弊社へご連絡下さい。

SL141214
⑦CT Meter と接続後、画面左側のツリー表示において CT Meterを選択し、シリアル番号が一致して
いることを確認します。その後、画面右側の『設定』タブを選択し、『銘板』を選択した上で、現在のソ
フトウエアパッケージバージョンを確認します。
⑧更新ファイルを選択するために、『ツール』より『デバイスの更新中』を選択します。

SL141214
⑨更新ファイルが保存されているファイルを保存先より選択し、『Open』を選択します。
⑩更新ファイルをアップロードする前の最終確認が表示されますので、更新バージョンを確認した後、
『次へ』を選択します。

SL141214
⑪更新ファイルのアップロードが始まります。30分前後お待ち下さい。
⑫更新が終了したら『OK』を選択します。
※更新完了後、CTMeterは、自動的に再起動します。

SL141214
⑬更新終了後、再び『設定』タブ、『銘板』の順に選択し、ソフトウエアパッケージが指定した
新しいものに更新されていることを確認します。
⑭『イベント』タブを選択し、『更新のダウンロードが正常に終了』及び『正常に更新された』と表示
されていることを確認します。
⑮Sunny Explorerを終了します。
以上で CT Meterのファームウエア更新作業は終了です。

SL141214
3.Sunny View ファームウエア更新
Sunny Viewのファームウエア更新を以下の手順で実施します。
①Sunny Viewのカードスロットにマイクロ SDカードを挿入します。
②Sunny Viewの電源コードを差し込み、電源を入れます。
③メニュー>設定>一般>情報と選択し、既存のファームウエアバージョンを確認します。
④メニュー>設定>サービス>アップデートを選択します。
『SDHC カードに新しいアップデートファイルが見つかりました。アップデートを開始しますか?
バージョン○.○○.○.』と表示されます。更新バージョンが正しいことを確認してください。
※メッセージが表示されない場合は、マイクロ SD カードにアップデートファイルが存在しません。
アップデートファイル又はマイクロ SDカードに問題があります。

SL141214
⑤『アップデート』を選択します。
ファームウエアの更新が始まります。約 5~10分後、『アップデートに成功しました』というメッセ
ージが表示され、自動的に再起動します。
※画面が暗くなったときは画面をタッチすると表示が戻ります。
注意
アップデート中や再起動の途中で Sunny Viewの電源が切断されると、Sunny Viewに損傷が
生じる恐れがあります。アップデート中や再起動の途中では、電源アダプターをコンセントから
抜かないで下さい。
⑥ステップ③と同様にメニュー>設定>一般>情報と選択し、更新されたファームウエアのバー
ジョンが反映されていることを確認します。
⑦メニュー>設定>PV設備>情報と選択し、パワコン及び CT Meterの 機器が正しく認識さ
れていることを確認します。
⑧メニューを押して『ホーム』を選択してください。
『収支予測』、『データ』、『出力と発電量』、『発電グラフ』等に表示されるスライドショーの数値に
更新後異常が無いことを確認します。
以上で Sunny Viewのファームウエア更新作業は終了です。

SL141214
作業実績表
お客様名:
設置場所:
作業実施日:
作業実施者:
作業開始時刻:
作業終了時刻:
Sunny View シリアル番号:
CT Meter シリアル番号:
パワコンシリアル番号: