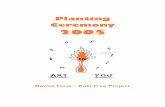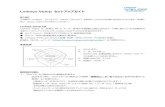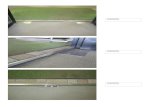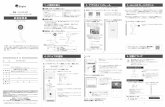Kindle アプリ使い方ガイド - ZEIKENkindleストア バージョン情報...
Transcript of Kindle アプリ使い方ガイド - ZEIKENkindleストア バージョン情報...

Kindleアプリ使い方ガイド
2013年 12月 11日 検証端末 Nexus7/Androidバージョン 4.2.2
税務研究会

1
kindle アプリ使い方ガイド
kindleアプリをダウンロードする ・・・・・・・・・・・・・・・・・ 2
サインイン/アカウントを作成する ・・・・・・・・・・・・・・・・・ 4
<kindle メニュー>
メニュー表示 ・・・・・・・・・・・・・・・・・・・・・・・・・・ 5
ライブラリ ・・・・・・・・・・・・・・・・・・・・・・・・・・・ 5
ホーム/すべてのアイテム/端末/本
ドキュメント/ニューススタンド
Kindleストア ・・・・・・・・・・・・・・・・・・・・・・・・・・ 7
バージョン情報 ・・・・・・・・・・・・・・・・・・・・・・・・・ 7
<書籍上でのメニュー>
メモ ・・・・・・・・・・・・・・・・・・・・・・・・・・・・・ 8
ハイライト ・・・・・・・・・・・・・・・・・・・・・・・・・・ 9
検索(本文検索/Wikipedia) ・・・・・・・・・・・・・・・・・・・ 9
ブックマーク ・・・・・・・・・・・・・・・・・・・・・・・・・ 9
書籍から kindleアプリに戻る ・・・・・・・・・・・・・・・・・・ 10
スライドバーからページ移動 ・・・・・・・・・・・・・・・・・・・ 10
検索 ・・・・・・・・・・・・・・・・・・・・・・・・・・・・・・ 10
設定変更 ・・・・・・・・・・・・・・・・・・・・・・・・・・・・ 11
メニューより移動(表紙/初めに戻る/位置 No.) ・・・・・・・・・・・ 12
メモとブックマークを見る ・・・・・・・・・・・・・・・・・・・・ 12
メニューからブックマークを追加/削除 ・・・・・・・・・・・・・・ 13
進捗をシェアする ・・・・・・・・・・・・・・・・・・・・・・・・ 13
※この使い方ガイドは税務研究会が独自に作成したものです。
お客様のお使いの端末や OSのバージョンによって表示が異なる場合もございます。
予めご了承下さい。
また、弊社はアプリを利用した事によるいかなる損害も一切の責任を負いません。
Kindleは、Amazon.com,Inc. またはその関連会社の商標です。

2
Kindle アプリをダウンロードする
① GooglePlayにアクセスします。 ②虫眼鏡をタップします。
③「kindle」と入力し、検索します。 ④検索結果が表示されますので、その中か
ら、kindleアプリを選択します。

3
⑤「インストール」をタップします。 ⑥「同意する」をタップするとインストール
が開始されます。
⑦インストールが終了すると、ホーム画面に
「kindle」のアイコンが表示されています。

4
サインイン/アカウントを作成する
初回は kindle立ち上げ時に Amazonにサイ
ンイン、もしくは新たにアカウントを作成
する必要があります。
Amazonのアカウントをお持ちの方は「サイン
イン」から Amazonに登録したメールアドレス
とパスワードを入力し、サインインしてくだ
さい。
Amazonのアカウントをお持ちでない方は「ア
カウントを作成する」から、必要な情報を入
力し、アカウントを作成してください。

5
メニュー表示
ホーム すべてのアイテム
画面左上の をタップするとメニュー
画面が左半分に表示されます。
横にスライドして書籍を選べます。
※全ての書籍が表示されるわけではありませ
ん。
Kindleで購入した書籍や個人で投入したドキ
ュメント等が全て表示されます。端末にダウ
ンロードする前の書籍も表示されています。
<kindleメニュー>
ライブラリ

6
端末 本
ドキュメント ニューススタンド
端末にダウンロードされている書
籍やドキュメントが表示されます。
Kindle ストアで購入し端末にダウ
ンロードすると表示されます。
Kindle で購入した書籍や個
人で投入したドキュメント
等が全て表示されます。端
末にダウンロードする前の
書籍も表示されています。
Kindle ストアを通さずアプリ
に入れた mobi ファイルや PDF
ファイルを kindle アプリで読
み込んだ場合に表示されます。
雑誌や新聞の定期購読紙が表
示されます。

7
kindleストア
バージョン情報
メニューから「kindleストア」もしくは画面右上の「ストア」をタップすると Amazon内の kindle
ストアへ移動します。こちらで書籍等を購入することができます。
バージョン情報から、それぞれの情報を見る
ことができます。

8
メモ
①選択したい箇所を指でなぞると青い
ハイライトがつきます。
②右上の「メモ」をタップします。
③バーにメモしたい内容を入力し
「保存」をタップします。
④ハイライトが青から黄色に変化し、
青いメモマークがつきます。
⑤青いメモマークをタップすると、メモが
表示され、削除・編集ができます。
<書籍上でのメニュー>

9
ハイライト
検索(本文検索/Wikipedia) ブックマーク
①選択したい箇所を指でなぞると青い
ハイライトがつきます。
②右上の「ハイライト」をタップします。
③ハイライトが青から黄色に変化
し登録されます。
指でなぞって青いハイライトをつけたキ
ーワードを右上の「本文検索」「wikipedia」
で検索することができます。
画面右上をタップするとブックマーク
をつけることができます。

10
書籍から kindleアプリに戻る/スライドバーよりページ移動
検索
左上の「kindle」をタップすると書籍から
kindleアプリの画面に戻ります。
書籍を開いた状態で画面中央をタップすると
上部にメニューが表示されます。
バーについているボタンをスライドさせる
と、ページ移動ができます。(0~100%の間で
ページを移動することができます。)
右上の虫眼鏡をタップすると、検索バーが表示
されます。そこにキーワードを入力し検索する
と、関連ページの一覧が表示されます。

11
設定変更
「Aa」をタップすると各種設定メニューが表示されます。
フォントの大きさ
+ボタン、-ボタンをタップし変更できます。
余白の大きさ
大中小から選択できます。
行間
大中小から選択できます。
画面の色
白・セピア・黒から選択できます。
明るさ
タップすると端末のディスプレイ設定へ飛び
ます。そのページで「画面の明るさ」を選択
すると調整できます。
右端のアイコンをクリックすると、
kindleストアでショッピングをする
(Amazon内の kindleストアへ移動します)
移動(P12)
メモとブックマークを見る(P12)
ブックマークを追加/削除(P13)
進捗をシェアする(P13)
のメニューが表示されます。

12
メニューより移動(表紙/初めに戻る/位置 No.)
メモとブックマークを見る
表紙
タップすると表紙に移動します。
初めに戻る
目次ページに移動します。
位置 No.
青い文字で「位置 No.を入力(1-○)」と
表示されていますので、1-○の中から移
動したい位置の数字を入力し、検索をタ
ップすると、希望の位置に移動できます。
※kindle アプリでは「目次」「ページ」は
使用できません。Kindle端末をご利用
場合は「目次」が表示されます。
メモ・ブックマーク・ハイライトの一覧が
表示されます。

13
メニューからブックマークを追加/削除
進捗をシェアする
「ブックマークを追加」「ブックマークを削
除」をタップすると、そのページのブックマ
ークの追加・削除が行えます。
「進捗をシェアする」をタップすると、Bluetooth・
Gmail・Google+での進捗シェアができます。