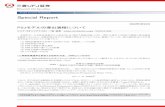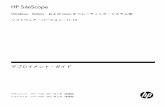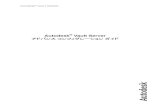使用説明書(ソフトウェア編) - RICOH IMAGING...5 [DC Software IIのインストール]...
Transcript of 使用説明書(ソフトウェア編) - RICOH IMAGING...5 [DC Software IIのインストール]...
![Page 1: 使用説明書(ソフトウェア編) - RICOH IMAGING...5 [DC Software IIのインストール] をクリックする インストーラーが起動します。以降の操作は、画面の指示に従ってくだ](https://reader031.fdocuments.nl/reader031/viewer/2022013021/5f08bef57e708231d42384d7/html5/thumbnails/1.jpg)
使用説明書(ソフトウェア編)
オープンソースソフトウェアに関するお知らせ本製品に搭載される各 OSSのライセンスについては、本製品の内蔵メモリー上にテキストデータとして保存してあります。本機のEメニュー[USB接続]を[CD-ROM]に設定してパソコンと接続し、[oss_license_sw]フォルダー内の各テキストファイルのライセンス規定をご参照ください。
• 安全に正しくお使いいただくために、操作の前には必ずカメラの『使用説明書』に記載されている「安全上のご注意」をお読みください。
• 付属ソフトウェアの対応 OSは、Windowsのみです。詳しい動作環境については、カメラの『使用説明書』を参照してください。
Ver.1.1
![Page 2: 使用説明書(ソフトウェア編) - RICOH IMAGING...5 [DC Software IIのインストール] をクリックする インストーラーが起動します。以降の操作は、画面の指示に従ってくだ](https://reader031.fdocuments.nl/reader031/viewer/2022013021/5f08bef57e708231d42384d7/html5/thumbnails/2.jpg)
2
目次ソフトウェアのインストール ............................ 3付属ソフトウェアの種類 ..................................................... 3
動作環境........................................................................................ 3
インストール .............................................................................. 3
画像の取り込み ................................................. 4画像の取り込み方法 ............................................................... 4
DL-20の動作を設定する ...................................................... 5
DL-20を利用する .................................................................... 5
カメラメモの作成 .............................................. 7カメラメモとは ......................................................................... 7カメラメモ例 .................................................................................... 7
カメラメモリストを作成する ............................................ 7カメラメモに画像を設定する .................................................. 9
カメラにカメラメモリストを転送する ........................ 9
画像の閲覧 ....................................................... 10画像を確認する .......................................................................10画像を印刷する .............................................................................11
画像の管理 ....................................................... 12画像の管理方法を設定する ...............................................12ファイル情報出力の内容 ..........................................................13
ネットワークの設定(G900SEのみ) ............. 15送信リストを作成する ........................................................15送信リストをカメラに転送する ...........................................18
社員情報ファイルを転送する (G900SEのみ) ........................................... 19
カメラ専用サーバーを設定する (G900SEのみ) ........................................... 20
![Page 3: 使用説明書(ソフトウェア編) - RICOH IMAGING...5 [DC Software IIのインストール] をクリックする インストーラーが起動します。以降の操作は、画面の指示に従ってくだ](https://reader031.fdocuments.nl/reader031/viewer/2022013021/5f08bef57e708231d42384d7/html5/thumbnails/3.jpg)
3
ソフトウェアのインストール
付属ソフトウェアの種類本カメラには、以下のソフトウェアが付属しています。
DL-20 画像をパソコンに取り込みます。(p.5)
LE2 カメラメモリスト(.mta)を作成します。(p.7)
ME2 画像を閲覧します。カメラメモを編集したり、画像とカメラメモ内容を一緒に帳票にして印刷することができます。(p.10)
EX2 画像のファイル名をカメラメモの内容に合わせてリネームします。(p.12)
ST-20 無線 LANの詳細設定や送信リスト(.PRM)を作成します。(p.15)(G900SEのみ)
SR-20 パソコンを本カメラ専用のサーバーに設定します。(p.20)(G900SEのみ)
動作環境付属ソフトウェアの対応 OSは、Windows®のみです。以下の環境で動作します。• Windows®10(32bit/ 64bit)• Windows®8.1(32bit/ 64bit)• Windows®7 SP1(32bit/ 64bit)• Windows Server® 2019(64bit)• Windows Server® 2016(64bit)• Windows Server® 2012 R2(64bit)• Windows Server® 2008 R2(64bit)
インストール
1 Eメニュー[USB接続]を[CD-ROM]に設定するカメラの『使用説明書』を参照してください。
2 カメラの電源をオフにする3 USBケーブルでカメラとパソコンを接続する
4 カメラの電源をオンにするインストーラーが起動します。
5 [DC Software IIのインストール]をクリックするインストーラーが起動します。以降の操作は、画面の指示に従ってください。
メモ
• DL-20/ SR-20/ EX2は、タスクトレイに常駐するソフトウェアです。タスクバー右端のタスクトレイのアイコンをダブルクリックして起動します。
![Page 4: 使用説明書(ソフトウェア編) - RICOH IMAGING...5 [DC Software IIのインストール] をクリックする インストーラーが起動します。以降の操作は、画面の指示に従ってくだ](https://reader031.fdocuments.nl/reader031/viewer/2022013021/5f08bef57e708231d42384d7/html5/thumbnails/4.jpg)
4
画像の取り込み
画像の取り込み方法画像をパソコンに取り込むには、以下の方法があります。
エクスプローラーで画像を取り込む
カメラをデバイスとしてパソコンに認識させて、画像を選択してコピーします。カメラの『使用説明書』を参照してください。
DL-20で画像を取り込む
DL-20がインストールされている場合は、カメラを接続すると自動的に DL-20が起動します。本書では DL-20を使った取り込み方法を説明します。
注意
• 画像の取り込み中は、USB ケーブルを抜かないでください。
• パソコンからメモリーカードや内蔵メモリーをフォーマットしないでください。フォーマットは、必ずカメラで行ってください。
• 必ず接続を解除してから USBケーブルを取り外してください。
• 画像ソフト等を使用して画像をパソコンに取り込んだ場合、その画像をメモリーカードにコピーしても、カメラでは表示できません。
• パソコンに接続できる弊社カメラは、1台のみです。複数台の弊社カメラを同時にパソコンに接続しないでください。
メモ
• カメラから画像を取り込むときは、十分に残量があるバッテリーをセットしてください。または、ACアダプター(別売り)のご使用をお勧めします。
• メモリーカードがセットされているときはメモリーカードのファイル、セットされていないときは内蔵メモリーのファイルが取り込まれます。
![Page 5: 使用説明書(ソフトウェア編) - RICOH IMAGING...5 [DC Software IIのインストール] をクリックする インストーラーが起動します。以降の操作は、画面の指示に従ってくだ](https://reader031.fdocuments.nl/reader031/viewer/2022013021/5f08bef57e708231d42384d7/html5/thumbnails/5.jpg)
5
DL-20の動作を設定する
1 パソコンのタスクバー右端のタスクトレイで DL-20のアイコンをダブルクリックするDL-20の画面が表示されます。
2 をクリックする
3 取り込み時の動作を設定する
1
2
3
4
5
6
1 カメラを接続したときに、自動的に取り込みを行うときはチェックします。
2 DL-20をインストールすると[Documents]フォルダーに[Digital Camera]フォルダーが自動的に作成されます。変更するときは[参照]をクリックします。
3 取り込み時にサブフォルダーを作成するかどうか選択します。
4 カメラ内に取り込み済の画像があるときに、再度取り込みを行うかどうか選択します。
5 ソフトウェアを登録できます。登録したソフトウェアは手順 2の画面で[ユーザアプリを起動する]をクリックして起動できます。
6 画像取り込み後に登録したソフトウェアを起動する場合は、チェックします。
4 [OK]をクリックする手運 2の画面に戻ります。
5 [×]をクリックする
注意
• カメラの日時は、正しく設定しておいてください。日時設定が正しくないと、手順 3[フォルダ作成]で[撮影日毎]を選択した場合に、正しい日時のフォルダーが作成されません。また[一度でも取り込んだ画像は対象外にする]をチェックした場合に、画像が重複して保存されることがあります。
DL-20を利用する
1 カメラのEメニュー[USB接続]を[MSC]に設定するカメラの『使用説明書』を参照してください。
2 カメラの電源をオフにする3 USBケーブルでカメラとパソコンを接続する
4 カメラの電源をオンにする「USB接続時、自動保存を行う」をオンに設定した場合は、手順 6に進みます。
5 [画像を取り込む]をクリックする
設定したフォルダーに画像が取り込まれます。
![Page 6: 使用説明書(ソフトウェア編) - RICOH IMAGING...5 [DC Software IIのインストール] をクリックする インストーラーが起動します。以降の操作は、画面の指示に従ってくだ](https://reader031.fdocuments.nl/reader031/viewer/2022013021/5f08bef57e708231d42384d7/html5/thumbnails/6.jpg)
6
6 [OK]をクリックする
注意
• カメラのEメニュー[フォルダ作成設定]を[日付][ユーザー]に設定して撮影された画像は、DL-20でパソコンに取り込むことはできません。その場合は、エクスプローラーなどで画像をコピーしてください。
• カメラのEメニュー[ファイル名変更設定]を[ユーザー]に設定して撮影された画像は、DL-20でパソコンに取り込んだときに、「RIMG.JPG」のファイル名に変更されます。
![Page 7: 使用説明書(ソフトウェア編) - RICOH IMAGING...5 [DC Software IIのインストール] をクリックする インストーラーが起動します。以降の操作は、画面の指示に従ってくだ](https://reader031.fdocuments.nl/reader031/viewer/2022013021/5f08bef57e708231d42384d7/html5/thumbnails/7.jpg)
7
カメラメモの作成
カメラメモとは撮影場所や作業状況などの情報をあらかじめ登録しておき、撮影時に選択するだけで、画像に現場の情報を付加して記録できます。この情報を「カメラメモ」と呼びます。
カメラメモ例項目名 内容(選択肢)
クライアント A社、B社、C社工事名称 基礎工事、配管、内装工事撮影場所 屋外、玄関、キッチン、リビング撮影者 (バーコードや社員証の読み取り等)
カメラメモを付加した画像は、画像と情報を一緒に印刷したり、ファイル名をカメラメモの内容に一括で変更することができます。本書では、付属ソフトウェア LE2を使用して、画像に付加するカメラメモの情報(カメラメモリスト)を作成する手順を説明します。
メモ
• カメラメモをを付けて撮影する手順は、カメラの『使用説明書』を参照してください。
カメラメモリストを作成する
1 パソコンで LE2を起動する
LE2の画面が表示されます。
2 [項目名]の[追加]をクリックする
3 項目名を入力する
[項目名]は半角 20文字(全角 10文字)以内で入力します。
4 [内容]の[追加]をクリックする5 内容を入力する[内容]は半角 128文字(全角 64文字)以内で入力します。
![Page 8: 使用説明書(ソフトウェア編) - RICOH IMAGING...5 [DC Software IIのインストール] をクリックする インストーラーが起動します。以降の操作は、画面の指示に従ってくだ](https://reader031.fdocuments.nl/reader031/viewer/2022013021/5f08bef57e708231d42384d7/html5/thumbnails/8.jpg)
8
6 手順 4~ 5を繰り返し、項目の選択肢を入力する
表示順を変更するときは[↑][↓]をクリックします。修正するときは、[編集]をクリックします。[内容]は 999個まで登録できます。
7 手順 2~ 6を繰り返し、必要な項目と内容を入力する
[項目名]は 100項目まで登録できます。
8 入力が終わったら、[ファイル]メニュー[名前を付けて保存]を選択する
9 [ファイル名]を入力し、保存先を指定して[保存]をクリックするカメラメモリストは「.mta」の拡張子で保存されます。
メモ
• 他のソフトウェアで作成した CSV形式のファイルを、カメラメモリストとして LE2で読み込むことができます。また、LE2で作成した内容を、CSV形式で保存することもできます。
• カメラのFメニュー[カメラメモモード]を[MODE3]に設定すると、選択する[内容]によって、次の項目の選択肢が変わります。
[項目 1]内容 [項目 2]内容 [項目 3]内容
A A1 A1a
A1b
A1c
A2 A2a
A2b
A2c
A3 A3a
A3b
A3c
B B1 B1a
B1b
B1c
B2 B2a
B2b
B2c
B3 B3a
B3b
B3c
注意
• [項目名][内容]に、以下の文字は使用できません。¥、/、:、?、*、"、<、>、|
![Page 9: 使用説明書(ソフトウェア編) - RICOH IMAGING...5 [DC Software IIのインストール] をクリックする インストーラーが起動します。以降の操作は、画面の指示に従ってくだ](https://reader031.fdocuments.nl/reader031/viewer/2022013021/5f08bef57e708231d42384d7/html5/thumbnails/9.jpg)
9
カメラメモに画像を設定する
カメラメモの[内容]に画像ファイルを登録し、カメラメモ情報として画像を利用することができます。以下の条件を満たす JPEG画像(.jpg)が指定できます。
ピクセル数 幅 32~ 4608、高さ 32~ 3456
色空間 YCbCr 4:2:2(幅のピクセル数が 16の倍数、高さのピクセル数が 8の倍数)YCbCr 4:2:0(幅・高さのピクセル数が 16の倍数)
ファイル容量 12MB以下
1 カメラメモに登録する画像を、メモリーカードまたは内蔵メモリーの「TEMPLATE」フォルダーにコピーするエクスプローラーで画像をコピーします。
2 LE2を起動し、一番最後の[項目名]の[内容]で画像のファイル名を入力する途中の[項目名]に設定すると、画像が認識されません。
注意
• カメラのFメニュー[カメラメモモード]を[MODE2]に設定したときだけ、撮影時にカメラメモで画像が指定できます。
カメラにカメラメモリストを転送する
1 カメラメモリストを転送する場所を確認するメモリーカードに転送する場合は、本カメラで初期化したメモリーカードをセットします。メモリーカードをセットしないと、内蔵メモリーに転送されます。
2 LE2が起動した状態でカメラをパソコンに接続し、カメラの電源をオンにする
3 [ファイル]メニュー[開く]を選択し、転送するカメラメモリストを画面に表示する
4 LE2の[ツール]メニュー[カメラへ転送]を選択するカメラメモリストがカメラに転送されます。
注意
• 転送できないときは、カメラのEメニュー[USB接続]が[MSC]に設定されているか確認してください。
• カメラメモリストは、メモリーカードまたは内蔵メモリーの「TEMPLATE」フォルダーにコピーされます。カメラメモリストをエクスプローラーなどでコピーする場合も、「TEMPLATE」フォルダーにコピーしてください。
• 「TEMPLATE」フォルダーがない場合は、転送できません。本カメラでメモリーカードを初期化すると、「TEMPLATE」フォルダーが作成されます。
• 内蔵メモリーまたはメモリーカードに転送されたカメラメモリストは、初期化を行っても削除されません。削除する場合は、エクスプローラーでファイルを削除してください。
![Page 10: 使用説明書(ソフトウェア編) - RICOH IMAGING...5 [DC Software IIのインストール] をクリックする インストーラーが起動します。以降の操作は、画面の指示に従ってくだ](https://reader031.fdocuments.nl/reader031/viewer/2022013021/5f08bef57e708231d42384d7/html5/thumbnails/10.jpg)
10
画像の閲覧
画像を確認する
1 パソコンでME2を起動する
ME2の画面が表示されます。
2 フォルダーツリーで画像が保存されているフォルダーを選択する
画像が表示されます。DL-20で画像を取り込んだ場合は、設定したフォルダーに画像が保存されています。(p.5)
3 画像を確認するサムネイルには、画像の詳細情報を示す3つのアイコンが表示されます。アイコンをダブルクリックすると、詳細が確認できます。グレーのアイコンのときは、情報がありません。
1 2 3
1 画像クリップが付加されている場合に、クリップ画像を表示します。
2 GPSデータが付加されている場合に、GPS情報を表示します。
3 カメラメモが付加されている場合に、カメラメモ情報を表示します。カメラメモの内容を修正することもできます。
![Page 11: 使用説明書(ソフトウェア編) - RICOH IMAGING...5 [DC Software IIのインストール] をクリックする インストーラーが起動します。以降の操作は、画面の指示に従ってくだ](https://reader031.fdocuments.nl/reader031/viewer/2022013021/5f08bef57e708231d42384d7/html5/thumbnails/11.jpg)
11
画像を印刷する
1 ME2を起動し、[ファイル]メニュー[印刷設定]を選択する
2 印刷の形式などを指定する[オプション]1枚に印刷する画像数と、印刷する内容を選択します。
[メモ]カメラメモの情報を印刷するときの書式を設定します。
[タイトル]印刷するタイトルを指定します。
3 印刷する画像を選択する4 [ファイル]メニュー[印刷プレビュー]を選択する帳票の内容を確認します。
5 [閉じる]をクリックする6 [ファイル]メニュー[印刷]を選択するプリンターなどを設定し、印刷を実行します。
![Page 12: 使用説明書(ソフトウェア編) - RICOH IMAGING...5 [DC Software IIのインストール] をクリックする インストーラーが起動します。以降の操作は、画面の指示に従ってくだ](https://reader031.fdocuments.nl/reader031/viewer/2022013021/5f08bef57e708231d42384d7/html5/thumbnails/12.jpg)
12
画像の管理
画像の管理方法を設定する画像を取り込んだときの分類方法や、ファイル名のリネーム規則などを設定します。
1 パソコンのタスクトレイで EX2のアイコンを右クリックし、[転送設定]をクリックする[転送設定]画面が表示されます。
2 [参照]をクリックし、転送元のフォルダーを指定する
3 [処理内容]を設定する処理を行う項目のチェックボックスをオンにし、[詳細]をクリックします。[フォルダ分類]作成するフォルダー名を選択します。
[ファイル名変更]画像取り込み時にリネームするときの、ファイル名の命名規則を設定します。
[カメラメモ情報ファイル出力]カメラメモの情報を XML/ CSV/ TXTのファイル形式で出力できます。XSLTスタイルシートが利用できます。
[アプリケーション起動]画像取り込み後に起動するソフトウェアを登録できます。
4 [保存先]のフォルダーを指定する5 [OK]をクリックする
![Page 13: 使用説明書(ソフトウェア編) - RICOH IMAGING...5 [DC Software IIのインストール] をクリックする インストーラーが起動します。以降の操作は、画面の指示に従ってくだ](https://reader031.fdocuments.nl/reader031/viewer/2022013021/5f08bef57e708231d42384d7/html5/thumbnails/13.jpg)
13
メモ
• EX2のアイコンを右クリックして[環境設定]をクリックすると、EX2の環境設定ができます。
1
2
1 EX2起動時に転送元フォルダーの監視を開始します。
2 転送結果のログを出力します。ログファイルのパスとファイル名、ファイルサイズ上限、履歴ファイル数を指定します。
• EX2のアイコンを右クリックして[フォルダ監視有効]をチェックすると、転送元フォルダーを常に監視し、変更があった場合は、画像を自動的に転送します。
• EX2のアイコンを右クリックして[自動起動有効]をチェックすると、パソコンを起動したときに EX2も自動起動します。
ファイル情報出力の内容
[ファイル情報出力形式]を設定した場合は、以下の情報が出力されます。
内容 タグ例
撮影日 DateTimeOriginal
緯度(N/ S) GPSLatitudeRef
緯度(数値) GPSLatitude
経度(E/W) GPSLongitudeRef
経度(数値) GPSLongitude
分類項目とカメラメモ内容 CameraMemo1
分類項目 MemoItem1
カメラメモ内容 MemoData1
例:XML形式
<?xml version="1.0" encoding="Shift_JIS"?><Exif>
<APP1><Exif_IFD>
<DateTimeOriginal>2019:05:05 00:00:00</DateTimeOriginal>
</Exif_IFD><GPS_IFD>
<GPSLatitudeRef>N</GPSLatitudeRef><GPSLatitude>00:00:00</GPSLatitude><GPSLongitudeRef>E</GPSLongitudeRef><GPSLongitude>00:00:00</GPSLongitude>
</GPS_IFD></APP1>
<APP5><CameraMemo1>
<MemoItem1>項目 1</MemoItem1><MemoData1> 内容 A</MemoData1>
</CameraMemo1><CameraMemo2>
<MemoItem2>項目 2</MemoItem2><MemoData2>内容 B</MemoData2>
</CameraMemo2>:
</APP5></Exif>
![Page 14: 使用説明書(ソフトウェア編) - RICOH IMAGING...5 [DC Software IIのインストール] をクリックする インストーラーが起動します。以降の操作は、画面の指示に従ってくだ](https://reader031.fdocuments.nl/reader031/viewer/2022013021/5f08bef57e708231d42384d7/html5/thumbnails/14.jpg)
14
例:CSV形式
DateTimeOriginal,2019:05:05 00:00:00GPSLatitudeRef,NGPSLatitude,00:00:00GPSLongitudeRef,EGPSLongitude,00:00:00項目 1,内容 A項目 2,内容 B項目 3,内容 C項目 4,内容 D項目 5,内容 E
例:TXT形式
[DateTimeOriginal]2019:05:05 00:00:00[GPSLatitudeRef ]N[GPSLatitude]00:00:00[GPSLongitudeRef ]E[GPSLongitude]00:00:00[CameraMemo1]項目 1内容 A[CameraMemo2]項目 2内容 B[CameraMemo3]項目 3内容 C[CameraMemo4]項目 4内容 D[CameraMemo5]項目 5内容 E
![Page 15: 使用説明書(ソフトウェア編) - RICOH IMAGING...5 [DC Software IIのインストール] をクリックする インストーラーが起動します。以降の操作は、画面の指示に従ってくだ](https://reader031.fdocuments.nl/reader031/viewer/2022013021/5f08bef57e708231d42384d7/html5/thumbnails/15.jpg)
15
ネットワークの設定(G900SEのみ)
送信リストを作成するカメラと無線 LANで接続してファイル送信を行う送信先の情報を「送信リスト」として作成します。
1 パソコンで ST-20を起動する
2 [追加]をクリックし、設定の名前を入力する
複数の接続先が 1つのファイルに保存できます。
3 [ネットワーク設定]タブを設定するカメラの IPアドレスと DNSサーバー(任意)を入力します。
1
2
1 カメラの IPアドレスを自動的に取得する場合は[IPアドレスを自動的に取得する]を選択します。特定の IPアドレスを指定する場合は以下を入力します。[IPアドレス]:カメラの固定 IPアドレス[サブネットマスク]:通常は、255.255.255.0[ゲートウェイ]:インターネット接続しているコンピューターの IPアドレス
2 DNSサーバーのアドレスを自動的に取得する場合は[DNSサーバーのアドレスを自動的に取得する]を選択します。特定のアドレスを指定する場合は、[優先DNSサーバー][代替 DNSサーバー]を入力します。
4 [無線 LAN設定]タブを設定するカメラの機種の選択と、アクセスポイントの設定情報を設定します。
13
24
56
1 [Infrastructure STA]:ステーションモードで動作します。[Infrastructure AP]:アクセスポイントモードで動作します。
2 [接続形態]が[Infrastructure STA]の場合:アクセスポイントと同じ ESS-IDを入力します。[接続形態]が[Infrastructure AP]の場合:任意の ESS-IDを入力します。
3 [接続形態]が[Infrastructure AP]の場合は、[チャネル]を選択します。
4 [WEP][AES/TKIP][AES]を設定する場合は、[ネットワークキー]を入力します。
5 [暗号化]の設定によって[文字]または[16進]を入力します。
6 認証方式を選択します。
![Page 16: 使用説明書(ソフトウェア編) - RICOH IMAGING...5 [DC Software IIのインストール] をクリックする インストーラーが起動します。以降の操作は、画面の指示に従ってくだ](https://reader031.fdocuments.nl/reader031/viewer/2022013021/5f08bef57e708231d42384d7/html5/thumbnails/16.jpg)
16
5 [FTP/FTPSサーバー設定]タブを設定する画像を送信するサーバーを設定します。
1
32
465
78
1 送信先のサーバーの IPアドレスを入力します。
2 サーバー接続に必要なユーザー IDとパスワードを入力します。お使いのパソコンをサーバーに設定する場合は、不要です。
3 画像を送信するフォルダーを指定します。
4 チェックすると、送信先に重複するファイル名の画像があった場合に上書きします。オフに設定したときは、同じ名前の画像は送信しません。お使いのパソコンを SR-20サーバーに設定した場合にファイル名が重複したときは、別のファイル名に置き換えられて保存されます。
5 チェックすると、パッシブモードでサーバーと接続します。
6 ポート番号を指定します。
7 暗号化を選択します。[Explicit][Implicit]を選択すると、SSL/TLSで暗号化して通信を行います。
8 カメラに転送する証明書ファイルのパスを指定します。PEM形式と DER形式の証明書が選択できます。
6 [Webサーバー設定]タブを設定するWebサーバーを使用する場合に設定します。設定内容は、手順 3~ 5を参照してください。
7 [自動アップデートサーバー設定]タブを設定するカメラのファームウェアやカメラメモリストを自動的にカメラに転送したり、カメラの日時設定を同期する場合に設定します。設定内容は手順 5を参照してください。[フォルダー指定]の設定は不要です。
![Page 17: 使用説明書(ソフトウェア編) - RICOH IMAGING...5 [DC Software IIのインストール] をクリックする インストーラーが起動します。以降の操作は、画面の指示に従ってくだ](https://reader031.fdocuments.nl/reader031/viewer/2022013021/5f08bef57e708231d42384d7/html5/thumbnails/17.jpg)
17
8 [802.1X認証設定]タブを設定するサーバーに接続するときに既存のユーザー認証システムの情報が利用できます。[無線 LAN設定]タブまたは[Webサーバー設定]タブの[認証方式]で[WPA/WPA2-Enterprise]を指定した場合に設定します。
1234
5
1 認証先のサーバー名を入力します。
2 認証タイプを選択します。
3 認証先サーバーに接続する際に必要なユーザー IDとパスワードを入力します。
4 認証先サーバーがログインするドメイン名を入力します。
5 カメラに転送する[ルート証明書][クライアント証明書][クライアント鍵]のファイルのパスとファイル名を指定します。PEM形式/ DER形式/ PFX形式の証明書が選択できます。PFX 形式の証明書の場合は、パスワードを入力します。
9 設定ができたら[ファイル]メニュー[名前を付けて保存]を選択する
10 [ファイル名]を入力し、保存先を指定して[保存]をクリックする
11 [パスワード]を入力し、[OK]をクリックする送信リストは「.PRM」の拡張子で保存されます。
ST-20でファイルを開くときにパスワードを使用します。
メモ
• [ファイル]メニュー[起動設定]で、ST-20を起動したときの画面の状態を指定できます。
![Page 18: 使用説明書(ソフトウェア編) - RICOH IMAGING...5 [DC Software IIのインストール] をクリックする インストーラーが起動します。以降の操作は、画面の指示に従ってくだ](https://reader031.fdocuments.nl/reader031/viewer/2022013021/5f08bef57e708231d42384d7/html5/thumbnails/18.jpg)
18
送信リストをカメラに転送する
1 送信リストを転送する場所を確認するメモリーカードに転送する場合は、本カメラで初期化したメモリーカードをセットします。メモリーカードをセットしないと、内蔵メモリーに転送されます。
2 カメラのEメニュー[USB接続]を[MSC]に設定するカメラの『使用説明書』を参照してください。
3 カメラの電源をオフにする4 ST-20が起動した状態でカメラをパソコンに接続し、カメラの電源をオンにする
5 ST-20の[ツール]メニュー[送信リスト転送(MSC転送)]を選択する[転送対象選択]画面が表示されます。
6 送信する設定名をオンにする
7 [送信]をクリックする送信リストがカメラに転送されます。
注意
• 転送できないときは、カメラのEメニュー[USB接続]が[MSC]に設定されているか確認してください。
• 送信リストは、メモリーカードまたは内蔵メモリーの「SYSTEM」フォルダーにコピーされます。
• 「SYSTEM」フォルダーがない場合は、転送できません。本カメラでメモリーカードを初期化すると、「SYSTEM」フォルダーが作成されます。
• 内蔵メモリーまたはメモリーカードに転送されたカメラメモリストは、初期化を行っても削除されません。削除する場合は、エクスプローラーでファイルを削除してください。
メモ
• メモリーカードに転送した送信リストは、カメラのGメニュー[送信リスト読み込み]で読み込んで使用します。カメラの『使用説明書』を参照してください。
![Page 19: 使用説明書(ソフトウェア編) - RICOH IMAGING...5 [DC Software IIのインストール] をクリックする インストーラーが起動します。以降の操作は、画面の指示に従ってくだ](https://reader031.fdocuments.nl/reader031/viewer/2022013021/5f08bef57e708231d42384d7/html5/thumbnails/19.jpg)
19
社員情報ファイルを転送する(G900SEのみ)
カメラメモに登録する撮影者情報や、カメラをパスワードで管理するときの社員証 IDなどのデータベース情報をカメラに転送します。
1 社員情報が入力されたデータを用意し、CSV形式で保存する
2 カメラのEメニュー[USB接続]を[MTP]に設定するカメラの『使用説明書』を参照してください。
3 ST-20が起動した状態でカメラをパソコンに接続し、カメラの電源をオンにする「DL-20を利用する」(p.5)を参照してください。
4 ST-20の[ツール]メニュー[社員情報転送(MTP転送)]を選択する[社員情報転送]画面が表示されます。
5 ファイルの場所を指定する
6 [送信]をクリックする確認の画面が表示されます。
7 [OK]をクリックする社員情報がカメラに転送されます。
8 [OK]をクリックする
注意
• カメラに転送できる社員情報ファイルは 1つのみです。すでに社員情報ファイルが転送されていたときは、上書きされます。
メモ
• カメラで社員情報ファイルを使用する場合は、カメラのGメニュー[NFC機能選択設定]の[DB連携]を[ON]に設定使用します。カメラの『使用説明書』を参照してください。
![Page 20: 使用説明書(ソフトウェア編) - RICOH IMAGING...5 [DC Software IIのインストール] をクリックする インストーラーが起動します。以降の操作は、画面の指示に従ってくだ](https://reader031.fdocuments.nl/reader031/viewer/2022013021/5f08bef57e708231d42384d7/html5/thumbnails/20.jpg)
20
カメラ専用サーバーを設定する(G900SEのみ)
パソコンを本カメラ専用のサーバー(SR-20サーバー)に設定します。設定したパソコンは、カメラの画像を転送する FTPサーバーとカメラのアップデートファイルを自動転送するサーバーとして機能します。
1 パソコンのタスクバー右端のタスクトレイで SR-20のアイコンをダブルクリックするSR-20の画面が表示されます。
2 [メイン]タブを設定する
1
2
3
4
1 [サーバー]:[フォルダ名]に入力したフォルダーに受信します。[サーバー・カメラ]:[サーバー][カメラ]の両方に受信します。[カメラ]:ST-20の[FTP/FTPSサーバー設定]で設定したフォルダーに受信します。(p.16)
2 接続状況のログファイルのパスとファイル名、ファイルサイズ上限、履歴ファイル数を指定します。
3 ST-20の[FTP/FTPSサーバー設定]で[PASV]をチェックした場合の、ポート番号の[最小値][最大値]を設定します。(p.16)
4 受信時のポート番号を指定します。[画像転送]:1~ 65535[時計同期 /ファームアップデート /設定値アップデート]:60111~ 65000
3 [FTPS]タブを設定する(任意)
1234
1 証明書作成時に使用した秘密鍵ファイルを指定します。
2 証明書作成時に使用したサーバー証明書ファイルを指定します。
3 Implicit portを使用する場合は「990」を入力します。
4 サーバー証明書を確認します。
![Page 21: 使用説明書(ソフトウェア編) - RICOH IMAGING...5 [DC Software IIのインストール] をクリックする インストーラーが起動します。以降の操作は、画面の指示に従ってくだ](https://reader031.fdocuments.nl/reader031/viewer/2022013021/5f08bef57e708231d42384d7/html5/thumbnails/21.jpg)
21
4 [ファイル登録]タブを設定する[登録]をクリックし、カメラに転送するファイルを登録します。
1
2
3
4
1 カメラのファームウェアを登録します。
2 カメラメモリストを登録します。複数のファイルが登録でき、[有効]でオン/オフが指定できます。
3 ST-20で作成した送信リスト(SYSTEM.PRM)を登録します。(p.15)
4 カメラのEメニュー[カメラ設定ファイル]で保存したファイル(CAMERA.PRM)を登録します。
5 [適用]をクリックする
メモ
• SR-20サーバーの設定ができたら、カメラのGメニュー[サーバー同期]でサーバー接続時の動作を設定します。カメラの『使用説明書』を参照してください。
• SR-20のアイコンを右クリックして[自動起動有効]をチェックすると、パソコンを起動したときに SR-20も自動起動します。
• [時計同期]でカメラの日時設定とサーバーの時計を同期させる場合は、SR-20を起動しておきます。
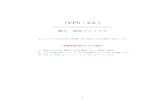
![Nero MediaHome マニュアル Appftp6.nero.com/user_guides/nero/neromediahome/NeroMediaHomeM… · ナビゲーションツリーの項目をクリックし て複数の参照画面を切り替えられます([音楽]など)。](https://static.fdocuments.nl/doc/165x107/6052037d4f123862b42eaa5a/nero-mediahome-ffff-ffffffffecfff.jpg)
![TOA株式会社 - G-R011-1 quick j1 パソコンで[スタート]→[すべてのプログラム]→[TOA]→[GR]→[GRダウンローダー]の順 番で選択する。 2 パスワード“guest”(工場出荷時設定)を入力し、「ログイン」をクリックする。GRダウンローダーが](https://static.fdocuments.nl/doc/165x107/61232b48f1b8b769df3db61f/toac-g-r011-1-quick-j-1-ffffaffffatoaagragrffffffe.jpg)