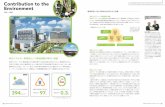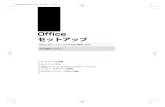Nero MediaHome マニュアル Appftp6.nero.com/user_guides/nero/neromediahome/NeroMediaHomeM… ·...
Transcript of Nero MediaHome マニュアル Appftp6.nero.com/user_guides/nero/neromediahome/NeroMediaHomeM… ·...
![Page 1: Nero MediaHome マニュアル Appftp6.nero.com/user_guides/nero/neromediahome/NeroMediaHomeM… · ナビゲーションツリーの項目をクリックし て複数の参照画面を切り替えられます([音楽]など)。](https://reader033.fdocuments.nl/reader033/viewer/2022060522/6052037d4f123862b42eaa5a/html5/thumbnails/1.jpg)
MediaHomeManual
![Page 2: Nero MediaHome マニュアル Appftp6.nero.com/user_guides/nero/neromediahome/NeroMediaHomeM… · ナビゲーションツリーの項目をクリックし て複数の参照画面を切り替えられます([音楽]など)。](https://reader033.fdocuments.nl/reader033/viewer/2022060522/6052037d4f123862b42eaa5a/html5/thumbnails/2.jpg)
Nero MediaHome マニュアル App
2 © 2018 Nero AG and Subsidiaries. All rights reserved.
Table of Content
1. はじめに............................................................................................................................................... 5
1.1. このアプリケーションについて ............................................................................................... 5
1.2. アプリケーションの各バージョンおよび必要動作環境 ....................................................... 5
2. プログラムの操作 ............................................................................................................................... 7
2.1. ヘッダ........................................................................................................................................... 7
2.2. ライブラリの管理と設定 ........................................................................................................... 8
2.3. Nero MediaBrowser ...................................................................................................................... 8
3. マーケット ......................................................................................................................................... 10
4. 写真およびビデオ ............................................................................................................................. 11
4.1. 上部タスクバー ......................................................................................................................... 11
4.1.1. メディア情報タブ ............................................................................................................. 12
4.2. 下部タスクバー ......................................................................................................................... 13
4.2.1. 詳細 ..................................................................................................................................... 14
4.2.1.1. 日付と時刻の変更 ......................................................................................................... 15
4.3. マーク項目の一覧 ..................................................................................................................... 15
4.4. Albums ........................................................................................................................................ 16
4.5. 顔 ................................................................................................................................................ 17
4.5.1. 上部タスクバー ................................................................................................................. 18
4.5.2. 下部タスクバー ................................................................................................................. 18
4.5.2.1. 詳細 ................................................................................................................................. 19
4.5.3. 顔に名前を追加する ......................................................................................................... 19
4.6. 人物グループ ............................................................................................................................. 20
4.7. 検索............................................................................................................................................. 21
4.8. 写真のプレビュー ..................................................................................................................... 23
4.8.1. 上部タスクバー ................................................................................................................. 23
4.8.2. 下部タスクバー ................................................................................................................. 24
4.8.2.1. 詳細 ................................................................................................................................. 25
4.9. 写真を編集する ......................................................................................................................... 25
4.9.1. 補正タブ ............................................................................................................................. 26
4.9.2. 手動調整タブ ..................................................................................................................... 27
![Page 3: Nero MediaHome マニュアル Appftp6.nero.com/user_guides/nero/neromediahome/NeroMediaHomeM… · ナビゲーションツリーの項目をクリックし て複数の参照画面を切り替えられます([音楽]など)。](https://reader033.fdocuments.nl/reader033/viewer/2022060522/6052037d4f123862b42eaa5a/html5/thumbnails/3.jpg)
Nero MediaHome マニュアル App
3 © 2018 Nero AG and Subsidiaries. All rights reserved.
4.9.3. エフェクトタブ ................................................................................................................. 27
4.9.4. 写真編集 ............................................................................................................................. 27
4.9.4.1. 赤目を修正 ..................................................................................................................... 28
4.9.4.2. 写真にエフェクトを追加する ..................................................................................... 28
4.9.4.3. 写真をクロップする ..................................................................................................... 29
4.10. ビデオ再生 ............................................................................................................................. 30
4.10.1. 詳細 ..................................................................................................................................... 31
4.10.2. ビデオ再生の開始 ............................................................................................................. 32
4.11. 全画面コントロールバー ..................................................................................................... 33
5. 音楽..................................................................................................................................................... 35
5.1. 上部タスクバー ......................................................................................................................... 35
5.1.1. メディア情報 ..................................................................................................................... 36
5.2. 下部タスクバー ......................................................................................................................... 37
5.2.1. 詳細 ..................................................................................................................................... 38
5.3. マーク項目の一覧 ..................................................................................................................... 39
5.4. プレイリスト ............................................................................................................................. 40
5.5. 音楽再生を開始する(ライブラリまたはプレイリスト) ................................................. 40
5.6. プレイリストを作成する ......................................................................................................... 41
6. スライドショー ................................................................................................................................. 43
6.1. 上部タスクバー ......................................................................................................................... 44
6.2. 下部タスクバー ......................................................................................................................... 44
6.2.1. 詳細 ..................................................................................................................................... 45
6.3. 下部タスクバー(スライドショー画面) ............................................................................. 45
6.4. [スライドショーのカスタマイズ]画面 .................................................................................. 46
6.4.1. テーマ ................................................................................................................................. 46
6.4.2. タイトル ............................................................................................................................. 47
6.4.3. 音楽と長さ ......................................................................................................................... 47
6.5. スライドショーの作成 ............................................................................................................. 48
6.6. スライドショーをビデオファイルとして保存 ..................................................................... 49
7. オーディオCD を参照および再生する ........................................................................................... 50
7.1. オーディオ CD 再生を開始する .............................................................................................. 51
7.2. オーディオCD からのリッピング ........................................................................................... 51
![Page 4: Nero MediaHome マニュアル Appftp6.nero.com/user_guides/nero/neromediahome/NeroMediaHomeM… · ナビゲーションツリーの項目をクリックし て複数の参照画面を切り替えられます([音楽]など)。](https://reader033.fdocuments.nl/reader033/viewer/2022060522/6052037d4f123862b42eaa5a/html5/thumbnails/4.jpg)
Nero MediaHome マニュアル App
4 © 2018 Nero AG and Subsidiaries. All rights reserved.
8. ディスクからのビデオ再生 ............................................................................................................. 53
9. メディアサーバーとしての Nero MediaHome ............................................................................... 55
9.1. Nero Play to TV ........................................................................................................................... 56
9.2. Nero Slideshow to TV .................................................................................................................. 56
10. デバイス......................................................................................................................................... 57
10.1. [デバイス設定]タブ ......................................................................................................... 58
10.2. デバイスまたはデータディスクからインポートする ..................................................... 58
11. 共有と書き込み ............................................................................................................................. 60
![Page 5: Nero MediaHome マニュアル Appftp6.nero.com/user_guides/nero/neromediahome/NeroMediaHomeM… · ナビゲーションツリーの項目をクリックし て複数の参照画面を切り替えられます([音楽]など)。](https://reader033.fdocuments.nl/reader033/viewer/2022060522/6052037d4f123862b42eaa5a/html5/thumbnails/5.jpg)
Nero MediaHome マニュアル App
5 © 2018 Nero AG and Subsidiaries. All rights reserved.
1. はじめに
1.1. このアプリケーションについて
Nero MediaHome は、写真、ビデオ、音楽のためのオールインワンのメディア管理ソフ
トウェアです。 ライブラリのトラックの再生、および CD からの新しい音楽のインポー
トが簡単にできるほか、新しいプレイリストを作成したり、そのプレイリストやアルバ
ムを、無線または USB マスストレージで接続したモバイルデバイスと同期したりでき
ます。
写真、音楽、ビデオを、お気に入りのソーシャルメディア Web サイトにアップロード
して共有できます。 また、いつでも 音楽 CD の書き込みを実行できます。 Nero
MediaHome では、シネマスタイルのビデオや、ムービーテーマが統合された写真のス
ライドショーを簡単に作成できるほか、編集した作品を DVD に書き込んで、友人や家
族にプレゼントできます(Nero MediaHome DVD Pack)。
数回クリックするだけで、写真の品質を改善したり、必要のない一部の箇所を切り取っ
たり、自動的に赤目を除去したりできます。 自動顔検出機能を使用すると、ライブラ
リ内にあるたくさんの写真を、写真に写っている人物ごとに並べ替えることができます
。 また、顔グループを使用すると正しい写真を簡単に検索できるため、フォトカード
などの写真プロジェクトをすばやく簡単に作成できます。 フォトブック、カレンダー
、カードの作成では、さまざまなテーマ、クリップアート、レイアウトのオプションを
選択できます。 Nero MediaHomeを使って集めたものをそれぞれ直接整理するだけで、
記憶にあるものが共有可能な思い出の品に変わります。
Nero MediaHome をメディアサーバーとして使うこともできます。 Nero
MediaHome の全メディアライブラリには DLNA 対応のテレビやデバイスからアクセス
できるほか、これらのデバイスでメディアをストリーミングすることもできます。 ス
ライドショーはオンザフライでトランスコードされるため、ビデオファイルにエクスポ
ートする必要はありません。 家中どこからでもメディアライブラリにアクセスできま
す。
1.2. アプリケーションの各バージョンおよび必要動作環境
さまざまなバージョンで Nero MediaHome をご利用になれます。 Nero MediaHome の
フルバージョンおよび Essentials バージョンは、それぞれ異なる Nero Suite 製品パック
に含まれています。 また、無料のスタンドアロンバージョンもご利用になれます。
Essentials や OEM ソフトウェアと同様、無料の Nero MediaHome スタンドアロンバー
ジョンは、フルバージョンとは機能の範囲が多少異なります。 そのため、フルバージ
ョンと比べると単一の Essentials バージョンの機能制限は、提携する契約業者の選択に
より異なります。
![Page 6: Nero MediaHome マニュアル Appftp6.nero.com/user_guides/nero/neromediahome/NeroMediaHomeM… · ナビゲーションツリーの項目をクリックし て複数の参照画面を切り替えられます([音楽]など)。](https://reader033.fdocuments.nl/reader033/viewer/2022060522/6052037d4f123862b42eaa5a/html5/thumbnails/6.jpg)
Nero MediaHome マニュアル App
6 © 2018 Nero AG and Subsidiaries. All rights reserved.
Essentials バージョンからフルバージョンにいつでもアップグレードできます。
また、Nero MediaHome ではさまざまなアドオンを用意し、個人のニーズに合わせてア
プリケーションの機能範囲をカスタマイズして拡張できます。 Nero MediaHome の マ
ーケットから直接これらのアドオンをいつでも入手できます。
Nero MediaHome とその他のすべての Nero 製品のシステム要件について詳しくは、
Nero の Web サイト(www.nero.com)の「サポート」セクションで確認することがで
きます。
![Page 7: Nero MediaHome マニュアル Appftp6.nero.com/user_guides/nero/neromediahome/NeroMediaHomeM… · ナビゲーションツリーの項目をクリックし て複数の参照画面を切り替えられます([音楽]など)。](https://reader033.fdocuments.nl/reader033/viewer/2022060522/6052037d4f123862b42eaa5a/html5/thumbnails/7.jpg)
Nero MediaHome マニュアル App
7 © 2018 Nero AG and Subsidiaries. All rights reserved.
2. プログラムの操作
はじめて Nero MediaHome を起動すると[ようこそ]画面が表示され、お使いのコン
ピュータ上にあるメディアファイルの自動検索を開始できます。 検出されたフォルダ
やファイルが Nero MediaHome のメディアライブラリの基礎になります。 この段階で
、検索対象を特定のドライブに絞ったり、自動検索をキャンセルして目的のフォルダを
後で手動で追加したりすることもできます。 Nero MediaHome にメディアファイルの
検索を任せる場合には、検索後、検出されたフォルダが表示され、それぞれをライブラ
リに含めるか、またはライブラリから除外するかを個別に選択できます。
初回の検索後、初期設定では、写真とビデオの参照画面が表示された状態でアプリケー
ションが起動します。 次回 Nero MediaHome を開いてそれぞれのオプションを選択し
た場合、最後に見た画面が表示されます。 ナビゲーションツリーの項目をクリックし
て複数の参照画面を切り替えられます([音楽]など)。
Nero MediaHome フォルダのスキャナーはすべてのローカル、外付け、およびマッピン
グされたネットワークドライブのメディアファイルを検索し、アプリケーションのイン
デックスに追加します。
[オプション]ウィンドウでいつでも好きなときにメディアライブラリにファイルを追
加したり管理したりできます。 メインウィンドウのヘッダーにある[オプション]ボ
タンをクリックするだけです。
2.1. ヘッダ
また、メインウィンドウのヘッダーにある[オプション]ボタンでは、次の全体的な設
定オプションを利用できます。
ボタン
マーケット
[マーケット]画面が表示されます。この画面にはさまざまな
app とクリエイティブパックが一覧表示されます。
ドロップダウンメニュー
サインイン
Nero アカウントにログインするための入力フィールドが付いた
メニューが表示されます。
ログインしている間は、[サインイン]ドロップダウンメニュ
ーの代わりに、ユーザー名が表示されます。
ドロップダウンメニュー
Nero アカウントユーザ
ー名
アカウント設定や、Nero MediaHome でのマーケットダウンロ
ードやフォトギフト注文の概要など、個人アカウント情報にア
クセスできます。
このメニューは、アカウントにログインしている間は常に利用
可能な状態になります。 ログインしていない場合は、[サイン
イン]メニューが表示されます。
ドロップダウンメニュー
ヘルプ
Nero MediaHome マニュアルおよびヘルプファイル、オンライ
ンチュートリアル、Nero Web サイトにリンクします。
![Page 8: Nero MediaHome マニュアル Appftp6.nero.com/user_guides/nero/neromediahome/NeroMediaHomeM… · ナビゲーションツリーの項目をクリックし て複数の参照画面を切り替えられます([音楽]など)。](https://reader033.fdocuments.nl/reader033/viewer/2022060522/6052037d4f123862b42eaa5a/html5/thumbnails/8.jpg)
Nero MediaHome マニュアル App
8 © 2018 Nero AG and Subsidiaries. All rights reserved.
2.2. ライブラリの管理と設定
メインウィンドウのヘッダーにある[オプション]ボタンをクリックすると、[オプシ
ョン]ウィンドウが表示されます。 ここでは、コンピュータ上でメディアファイルが
置かれているアプリケーションを表示して自分のオーディオ、ビデオ、写真設定を設定
できます。
[オプション]ウィンドウは、左側のカテゴリエリアとメイン設定エリアに分かれてい
ます。 メイン設定エリアは、選択したカテゴリに応じて適用されます。
次のカテゴリが表示されます。
ポータブルデバイス
ポータブルデバイスのインポートオプションを表示します。 ラ
イブラリにファイルをインポートする場合、インポートするフ
ァイルはこのエリアで選択するフォルダにコピーされます。 使
用する保存ディレクトリを参照するには、個々の[参照]ボタ
ンをクリックします。
音楽や写真、ビデオが自動的にインポートされるように設定し
たデバイスを確認および削除できます。
MediaHome
一般およびタイムライン、顔認識、スマートアルバム、プレイ
リストオプションを表示します。
音楽
音楽認識、オーディオ再生、ドルビーデジタル設定オプション
を表示します。
ビデオ
ビデオ再生とビデオエンコーディングのオプションを表示しま
す。
スライドショー 即時スライドショーの再生オプションを表示します。
ストリーミング
メディアサーバー、メディアサーバー設定、スライドショーの
ストリーミング品質オプションを表示します。
書き込み設定 ビデオとキャッシュのオプションを表示します。
CD リッピング CD リッピングのオプションを表示します。
アップデート
Nero MediaHome の更新時の動作を選択できる更新オプション
を表示します。
2.3. Nero MediaBrowser
Nero MediaBrowser は、メディアファイルの検索、表示、アクセスを簡単に実行し、プ
ロジェクトに追加するために使用できるツールです。 Nero MediaBrowser を使用すれ
ば、Nero MediaHome によってインデックス付けされたすべてのメディアファイルを含
むメディアライブラリにアクセスできます。
Nero MediaBrowser はいくつかの Nero アプリケーション内で使用できるように作られ
ていますが、スタンドアロンアプリケーションとしても利用可能です。
![Page 9: Nero MediaHome マニュアル Appftp6.nero.com/user_guides/nero/neromediahome/NeroMediaHomeM… · ナビゲーションツリーの項目をクリックし て複数の参照画面を切り替えられます([音楽]など)。](https://reader033.fdocuments.nl/reader033/viewer/2022060522/6052037d4f123862b42eaa5a/html5/thumbnails/9.jpg)
Nero MediaHome マニュアル App
9 © 2018 Nero AG and Subsidiaries. All rights reserved.
Nero MediaHome 内の Nero MediaBrowser をスライドショーや写真製品プロジェクト
に使用できます。 メディアファイルをダブルクリック、または選択して Nero
MediaBrowser で[追加]ボタンをクリックすると、現在のプロジェクトにメディアフ
ァイルが追加されます。
Nero MediaBrowser を Nero 以外のアプリケーションで使用するには、お使いのオペレ
ーティングシステムに応じて、Windows のスタートメニューもしくはタイルから Nero
MediaBrowser を開きます。 これで、目的のメディアファイルをアプリケーションにド
ラッグし、アクティブなアプリケーションにメディアファイルを追加できます。 Nero
MediaBrowser でメディアファイルをダブルクリックすると、既定のプログラムでファ
イルが開かれます。
Nero MediaBrowser は Nero MediaHome と同じカテゴリ([写真とビデオ]と[音楽
])を備えています。 各カテゴリには異なる項目が表示されます。一覧の上部にある
項目の 1 つ(たとえば、[顔])をクリックすると、Nero MediaHome 内の同じタブを
クリックしたときと同じ項目が表示されます。 また、Nero MediaHome と同じスクロ
ールバーが使用されます。 これは標準スクロールバーかダイナミックスクロールバー
のいずれかです。
上部タスクバーの ボタンをクリックすると、[ライブラリマネージャー]カテゴリが
表示された[オプション]ウィンドウが開きます。 このオプションは Nero
MediaHome を直接参照します。
![Page 10: Nero MediaHome マニュアル Appftp6.nero.com/user_guides/nero/neromediahome/NeroMediaHomeM… · ナビゲーションツリーの項目をクリックし て複数の参照画面を切り替えられます([音楽]など)。](https://reader033.fdocuments.nl/reader033/viewer/2022060522/6052037d4f123862b42eaa5a/html5/thumbnails/10.jpg)
Nero MediaHome マニュアル App
10 © 2018 Nero AG and Subsidiaries. All rights reserved.
3. マーケット
Nero MediaHome の マーケット にはさまざまな app とクリエイティブパックが一覧表
示されます。 ショッピングカートは画面の右側の列に表示されます。
ヘッダーの[マーケット]ボタンをはじめてクリックすると、ドロップダウンメニュー
から国を選択するように求められます。 マーケット を参照するには、[続行]ボタン
をクリックします。
各アドオンが簡単な説明と価格情報と共に一覧表示されます。 製品をダブルクリック
するとその製品の詳細情報が表示され、その他のプレビューイメージを確認できます
。 マーケット では、Nero MediaHome のお使いのバージョンですでにサポートされて
いる app やクリエイティブパック(無料ダウンロードや以前購入したものを含む)を自
動的にチェックして、インストールされている各アドオンを表示します。 これらを再
度購入することはできません。
マーケット で現在提供されている製品をすべて表示するには、インターネット接
続が必要になります。
概要または詳細表示で[カートに追加]ボタンをクリックして、選択した製品をカート
に追加します。 画面右側の[カート]エリアには、現在カートに入っているすべての
アイテムが表示されます。 各製品の単価が一覧表示され、その下に小計が表示されま
す。 また、各[削除]ボタンをクリックして、個々の製品をショッピングカートから
削除することもできます。
[チェックアウト]ボタンをクリックすると支払処理が開始されます。 マーケット に
よって、安全な支払プロセスが段階的に誘導されます。 支払が終了するとすぐに、
Nero MediaHome からすぐに新しい機能にアクセスできるようになります。 クリエイ
ティブパックは購入直後にダウンロードされ、自動的にインストールが開始されます。
マーケット で購入を行うには、登録が必要です。 すでに Nero アカウントをお持ちの場
合は、Eメールアドレスとパスワードを使ってログインします。
アカウントを作成した場所に関係なく、既存の Nero アカウントはすべて Nero
MediaHome で利用できます。
Nero をはじめて購入する場合は、ここでアカウントを作成してください。 支払に進む
と、アカウントにすでにログインしている場合、セキュリティ上の理由から マーケッ
トによってパスワードを確認するように求められます。
![Page 11: Nero MediaHome マニュアル Appftp6.nero.com/user_guides/nero/neromediahome/NeroMediaHomeM… · ナビゲーションツリーの項目をクリックし て複数の参照画面を切り替えられます([音楽]など)。](https://reader033.fdocuments.nl/reader033/viewer/2022060522/6052037d4f123862b42eaa5a/html5/thumbnails/11.jpg)
Nero MediaHome マニュアル App
11 © 2018 Nero AG and Subsidiaries. All rights reserved.
4. 写真およびビデオ
写真とビデオの参照画面では、[写真とビデオ]ライブラリグループのアイテムを一覧
表示できます。 左側のナビゲーションツリーで[写真とビデオ]メイン項目を選択す
ると、一覧が表示されます。
初期設定では、写真とビデオはタイムライン表示([タイムライン]タブ)に日付別(
[日]オプションボタン)に並べ替えられます。 内容は月単位でも配列できます([
月]オプションボタン)。 右側の画面のマージン上のダイナミックスクロールバーで
は、[タイムライン]タブ上のファイルをスクロールできます。 標準スクロールバー
を使用したい場合は、[オプション]ウィンドウでスクロールバーの種類を変更できま
す。
参照画面で写真をダブルクリックすると[写真を表示]画面にプレビューが表示され、
ビデオをダブルクリックすると[再生]画面が表示されます。 再生が自動的に開始さ
れます。
[写真とビデオ]メイン項目(左側のナビゲーションツリー)の下の[最近追加された
]項目または[最近変更された]項目をクリックすると、最近追加された/変更された
アイテムのみが表示されます。 初期設定では、直前の 4 週間の変更または追加が表示
されます。 今日、昨日、先週などのアイテムのみを表示するように選択できます。
各参照画面のヘッダーでは、次の設定オプションが使用できます。
入力フィールド
検索
キーワード検索を使用してファイル名、アーティスト、アルバ
ムなどを検索します。 結果は詳細な参照表示に表示されます。
4.1. 上部タスクバー
[写真とビデオ]画面の上部タスクバーでは、次の追加設定オプションが使用できます
スライダ
ズーム 表示を拡大または縮小します。
ボタン すべての写真とビデオをサムネイル表示で表示します。 初期設
定ではこの表示が選択されています。
ボタン サムネイルとファイル名に加えて撮影された日付とファイルタ
イプも表示する詳細表示で、すべての写真とビデオを一覧表示
します。
ドロップダウンメニュー 初期設定では、すべての写真とビデオが表示されます。 写真(
またはビデオ)のみを一覧する場合は、[写真](または[ビ
デオ])項目を選択します。
![Page 12: Nero MediaHome マニュアル Appftp6.nero.com/user_guides/nero/neromediahome/NeroMediaHomeM… · ナビゲーションツリーの項目をクリックし て複数の参照画面を切り替えられます([音楽]など)。](https://reader033.fdocuments.nl/reader033/viewer/2022060522/6052037d4f123862b42eaa5a/html5/thumbnails/12.jpg)
Nero MediaHome マニュアル App
12 © 2018 Nero AG and Subsidiaries. All rights reserved.
ドロップダウンメニュー メディアを[日付]、[名前]、[タイプ]で並べ替えられま
す。
ボタン
右側の画面の列に[メディア情報]タブが開き、選択したアイ
テムのメタデータに関する情報が表示されます。
上部タスクバーのボタンをもう一度クリックしてタブを閉じま
す。
ボタン
右側の画面の列に[タグマネージャー]タブが開きます。ここ
でタグの名前の変更や、タグの削除を手動で行うことができま
す。
上部タスクバーのボタンをもう一度クリックしてタブを閉じま
す。
4.1.1. メディア情報タブ
画面の右側の列の[メディア情報]タブには、選択したアイテムのメタデータに関する
情報が表示されます。 利用可能な場合は、ファイルサイズやフォーマットなどの詳細
を確認できます。 上部タスクバーの ボタンをクリックしてタブを表示します。 上
部タスクバーのボタンをもう一度クリックしてタブを閉じます。
[メディア情報]タブでは次の設定オプションが使用できます。
オプション
レート
アイテムに最高 5 つ星のレートを追加します。 星の数は参照画
面のアイテムの右下隅に表示されます。 このアイテムの格付け
はいつでも削除または変更できます。
格付けされたアイテムのみ表示するには、メイン項目(左側の
ナビゲーションツリー内)の下にある[レート]項目をクリッ
クします。
エリア
カメラ情報
写真を撮影したカメラの機種や ISO 感度などの情報を表示しま
す。
写真にのみ使用できます。
エリア
ビデオ詳細
選択されたビデオのアスペクト比やフレームレートなどの情報
を表示します。
ビデオにのみ使用できます。
エリア
タグ
既存のタグを表示します。
タグを追加および削除できます。 タグを手動で追加するには[
タグ追加]入力フィールドをクリックします。 既存のタグを削
除するには、そのタグの上にマウスカーソルを移動し、小さ
な をクリックします。
![Page 13: Nero MediaHome マニュアル Appftp6.nero.com/user_guides/nero/neromediahome/NeroMediaHomeM… · ナビゲーションツリーの項目をクリックし て複数の参照画面を切り替えられます([音楽]など)。](https://reader033.fdocuments.nl/reader033/viewer/2022060522/6052037d4f123862b42eaa5a/html5/thumbnails/13.jpg)
Nero MediaHome マニュアル App
13 © 2018 Nero AG and Subsidiaries. All rights reserved.
エリア
顔
個々の画像でタグ付けされた名前が一覧表示されます。
また、[人物に名前をつける]ボタンをクリックして直接[写
真編集]画面にアクセスし、別の顔タグを追加することもでき
ます。
写真にのみ使用できます。
4.2. 下部タスクバー
[写真とビデオ]画面の下部タスクバーでは次の設定オプションが使用できます。
ボタン Windows エクスプローラーウィンドウを開き、コンピュータに
保存された追加のメディアを参照して開きます。
メニュー
Nero MediaHome でプロジェクトを作成するために選択できる
すべての項目を表示します。
たとえば、[フォトブック]では、好きなようにカスタムフォ
トブックを作成できます。 ウィンドウが開き、ここで新しいフ
ォトブックの名前を入力できます。
メニュー
前に作成したスライドショーなど、既存のプロジェクトが表示
されます。 一覧されたどのプロジェクトにもアイテムを追加で
きます。
アイテムを少なくとも 1 つ選択する必要があります。
ボタン
即時スライドショーの再生を開始します。 スライドショーは、
初期設定のトランジションと初期設定の BGM で示されます。
スライドショーは全画面表示で再生されます。
オーディオトラックが再生中の場合は、再生が中断され、スラ
イドショーの音楽が優先して再生されます。
即時スライドショーで再生する写真とムービーは事前選択でき
ます。
ボタン [写真編集]画面が表示されます。ここで写真を表示、編集、
補正できます。
アイテムを少なくとも 1 つ選択する必要があります。
メニュー
選択可能な共有オプションを表示します。 アイテムをメールで
送信したり、コンテンツをインターネットのコミュニティに公
開したりできます。
アイテムを少なくとも 1 つ選択する必要があります。
メニュー
その他の機能を表示します。
![Page 14: Nero MediaHome マニュアル Appftp6.nero.com/user_guides/nero/neromediahome/NeroMediaHomeM… · ナビゲーションツリーの項目をクリックし て複数の参照画面を切り替えられます([音楽]など)。](https://reader033.fdocuments.nl/reader033/viewer/2022060522/6052037d4f123862b42eaa5a/html5/thumbnails/14.jpg)
Nero MediaHome マニュアル App
14 © 2018 Nero AG and Subsidiaries. All rights reserved.
メニュー現在選択しているアイテムのストリーム先となるデバイスを選
択できます。
ボタン 選択可能なすべての書き込みオプションが一覧表示された[書
き込み]ウィンドウを開きます。 ディスク全体のコピーを選択
することもできます。
ボタン
/
選択したアイテムを左または右に 90 度回転します。
アイテムを少なくとも 1 つ選択する必要があります。
ボタン
/
マークされたアイテムの一覧に個々のアイテムが追加されます
。またはマークされたアイテムの一覧から個々のアイテムが削
除されます。
(左側のナビゲーションツリーの)[写真およびビデオ]メイ
ン項目下の[マーク]項目をクリックすると、マークアイテム
の一覧のみが表示されます。
アイテムを少なくとも 1 つ選択する必要があります。
4.2.1. 詳細
メニューでは、次のエントリを使用できます。
コピー先
[選択したファイルのコピー先]ウィンドウが開きます。 この
ウィンドウでは、選択したファイルのコピー先のデバイスを選
択できます。
アイテムを少なくとも 1 つ選択する必要があります。 コピー先
のデバイスが接続されている必要があります。
エクスプローラーで開く
Windows エクスプローラーウィンドウが開きます。このウィン
ドウには、選択されたアイテムが保存されるコンピュータ上の
ディレクトリへの各ブラウザパスが表示されます。
アイテムを少なくとも 1 つ選択する必要があります。
印刷
[印刷]ウィンドウが開きます。 プリンタと印刷の設定を選択
できます。 [印刷]ボタンをクリックすると、印刷プロセスが
開始します。
Nero Video
ビデオをさらに編集するために Nero Video を開きます。
ビデオにのみ使用できます。 アイテムを少なくとも 1 つ選択す
る必要があります。
Nero Recode
ビデオをさらに編集するために Nero Recode を開きます。
ビデオにのみ使用できます。 アイテムを少なくとも 1 つ選択す
る必要があります。
![Page 15: Nero MediaHome マニュアル Appftp6.nero.com/user_guides/nero/neromediahome/NeroMediaHomeM… · ナビゲーションツリーの項目をクリックし て複数の参照画面を切り替えられます([音楽]など)。](https://reader033.fdocuments.nl/reader033/viewer/2022060522/6052037d4f123862b42eaa5a/html5/thumbnails/15.jpg)
Nero MediaHome マニュアル App
15 © 2018 Nero AG and Subsidiaries. All rights reserved.
日付と時刻の変更
撮影した写真またはビデオのオリジナルの日付と時刻を調整で
きる[日付と時刻の変更]ウィンドウを開きます。
ライブラリから削除
Nero MediaHome のライブラリから個別のアイテムまたはスタ
ック全体を削除します。 削除したアイテムはハードディスクの
オリジナルフォルダに残ります。
[オプション]ウィンドウの[ライブラリ]カテゴリで、削除
したファイルを Nero MediaHome のライブラリに復元できます
。アイテムを少なくとも 1 つ選択する必要があります。
ハードディスクから削除
Nero MediaHome のライブラリまたはハードドライブから、ア
イテムおよびスタック全体を削除します。
アイテムを少なくとも 1 つ選択する必要があります。
名前の変更
コンピュータに保存されている実際のファイルの名前を変更で
きます。
アイテムを少なくとも 1 つ選択する必要があります。
4.2.1.1. 日付と時刻の変更
[日付と時刻の変更]ウィンドウでは、次の設定オプションが使用できます。
選択した項目 選択した写真またはビデオのプレビューを表示します。
オリジナルの日付と時刻 オリジナルの日付と時刻を表示します。
日付と時刻の変更
日付と時刻を好みにあわせて調整できる入力フィールドを表示
します。 付属のボタンを押すと、日にちを簡単に選択できるカ
レンダーが開きます。
オリジナルの日付との正確な時間差(年、日、時間、分、秒)
が下に表示されます。
4.3. マーク項目の一覧
写真やビデオ([写真とビデオ]画面)または音楽アルバムやトラック([音楽]画面
)のサムネイルにマウスポインタを合わせると、右上隅に アイコンが表示されます
。 サムネイルをマークするにはこのアイコンを有効にします。 選択はこの方法で行い
ます。 (左側のナビゲーションツリーの)メイン画面項目の下にある[マーク]項目
をクリックすると、マークされたアイテムの一覧のみが表示されます。
マークされた アイコンをもう一度クリックすると、[マーク]一覧から個々のア
イテムが削除されます。 事前選択をまるごと削除して、新しいサンプルを開始するに
は、[マーク]画面の上部タスクバーの[すべてのマーカーを削除]ボタンをクリック
します。 選り抜きの写真のみ再生する即時スライドショーを開始したい場合や、オー
![Page 16: Nero MediaHome マニュアル Appftp6.nero.com/user_guides/nero/neromediahome/NeroMediaHomeM… · ナビゲーションツリーの項目をクリックし て複数の参照画面を切り替えられます([音楽]など)。](https://reader033.fdocuments.nl/reader033/viewer/2022060522/6052037d4f123862b42eaa5a/html5/thumbnails/16.jpg)
Nero MediaHome マニュアル App
16 © 2018 Nero AG and Subsidiaries. All rights reserved.
ディオ CD の選択したトラックを書き込みたい場合には、事前選択が便利な場合もあり
ます。
初期設定では、選択した写真とビデオはアイテムを追加した順序で表示されます。 上
部タスクバーの ボタンをクリックすると順序(表示順)を並べ替えることができ
ます。
選択した写真やビデオをダブルクリックすると、写真プレビュー([写真を表示]画面
)または[再生]画面(ビデオ)のいずれかが表示されます。 トラックをダブルクリ
ックすると、再生が開始します。
4.4. Albums
編集した アルバムと [スマートアルバム]は、ナビゲーションツリーの[写
真とビデオ]項目の下に一覧表示され、ここからいつでも既存のアルバムを開いたり編
集したりできます。 選択したアルバムの写真やビデオをダブルクリックすると、写真
プレビュー([写真を表示]画面)または[再生]画面(ビデオ)のいずれかが表示さ
れます。
アルバムを作成する場合は、写真とビデオの参照画面の下部タスクバーにある メ
ニューをクリックします。 ウィンドウが開き、ここで新しいアルバムの名前を登録で
きます。 既存のアルバムにはいつでも写真とビデオを追加できます。 写真とビデオの
参照画面の下部タスクバーにある ボタンをクリックして、表示されたプロジェク
トからアルバムを選択します。
スマートアルバムを作成する場合は、写真とビデオの参照画面の下部タスクバー
の メニューをクリックします([スマートアルバム]設定オプションを表示する
には、[検索]タブを選択する必要があります)。 現在のタグ選択に基づいて新しい
「スマート」アルバムが作成されます。 この基準を満たす写真とビデオが自動的にア
ルバムに追加されます。
たとえば、セーリングと海という 2 つのタグを組み合わせた検索に使用して新し
い[スマートアルバム]を作成すると、ライブラリにアップロードしてセーリングと海
の両方のタグを付けたすべての追加アイテムが、そのアルバムに自動的に追加されます
。 この 2 つの基準タグ以外のタグ(ビーチ、2012、太陽など)が付けられたアイテム
もそのアルバムに追加されますが、基準タグ(この例ではセーリングと海)のどちらか
がない写真やビデオは追加されません。
3 つ以上のタグを[スマートアルバム]の基準タグとして使用できます。
![Page 17: Nero MediaHome マニュアル Appftp6.nero.com/user_guides/nero/neromediahome/NeroMediaHomeM… · ナビゲーションツリーの項目をクリックし て複数の参照画面を切り替えられます([音楽]など)。](https://reader033.fdocuments.nl/reader033/viewer/2022060522/6052037d4f123862b42eaa5a/html5/thumbnails/17.jpg)
Nero MediaHome マニュアル App
17 © 2018 Nero AG and Subsidiaries. All rights reserved.
ナビゲーションツリーでアルバムの 1 つをクリックすると、サムネイルプレビューにコ
ンテンツが表示されます。 初期設定では、選択したアルバムの写真とビデオはアイテ
ムを追加した順序で表示されます([手動])。 上部タスクバーの ドロップダウ
ンメニューをクリックすると順序(表示順)を並べ替えることができます。
また、[スマートアルバム]では、選択されている基準タグが上部タスクバーの下に表
示されます。 タグを削除することはできますが、並べ替えの基準を追加することはで
きません。
メニューでは、次の調整項目が選択できます。
アルバムから削除
選択したアイテムをアルバムから削除します。
個々のアルバムでアイテムを少なくとも 1 つ選択する必要があ
ります。
名前の変更 選択した写真またはビデオの名前を変更できます。
スマートアルバムの削除
アルバムまたはスマートアルバムを削除します。 登録されてい
た写真とビデオが、個々のアルバムに表示されなくなります。
スマートアルバム名の変
更 アルバムまたはスマートアルバムの名前を変更できます。
4.5. 顔
写真とビデオの参照画面の[顔]タブには、写真内の人物別に分類されたスタックグル
ープごとに、検知し認識され名前が付けられた顔のすべての写真が一覧表示されます。
(画面の下部エリアに表示される)名前のない人物の候補一覧に名前を割り当てること
もできます。 また、名前のない人物の一覧のサムネイルまたはスタックを、すでに認
識されて名前が付けられた顔のスタックにドラッグすることもできます。
顔認識機能を使用すると、たとえば名前入りのスライドショーを作成するために探して
いる人物の写真を簡単に見つけ出すことができます。 Nero MediaHome がまだ一度も
写真から顔を検出していない場合、画面には Nero MediaHome Faces の簡単な紹介が表
示されます。 Nero MediaHome が写真から顔を検出した後は、サムネイルやスタック
に名前を付けられます。
概要のスタックをダブルクリックすると、タグの付けられた顔の確定された写真と追加
の候補のすべてが 1 つの人物参照画面に一覧されます。 候補は受け入れることも拒否
することもでき、他の人物に写真を割り当てることもできます。 (右側の)[すべて
を確認]ボタンをクリックすると、候補の写真がすべて受け入れられます。 タブの左
上にある[すべての顔]ボタンをクリックすると、概要に戻ります。
Nero MediaHome Faces で、すでにタグ付けされた写真上の人物の顔が認識されない場
合、[写真編集]画面でその写真を手動で追加できます。
![Page 18: Nero MediaHome マニュアル Appftp6.nero.com/user_guides/nero/neromediahome/NeroMediaHomeM… · ナビゲーションツリーの項目をクリックし て複数の参照画面を切り替えられます([音楽]など)。](https://reader033.fdocuments.nl/reader033/viewer/2022060522/6052037d4f123862b42eaa5a/html5/thumbnails/18.jpg)
Nero MediaHome マニュアル App
18 © 2018 Nero AG and Subsidiaries. All rights reserved.
[タイムライン]タブと同様に、写真またはスタック上にマウスを合わせると、左上隅
に アイコンが表示されます。 アイテムをマークするにはこのアイコンを有効にしま
す。 選択はこの方法で行います。 (左側のナビゲーションツリーの)[写真およびビ
デオ]メイン項目下の[マーク]項目をクリックすると、マークアイテムの一覧のみが
表示されます。
4.5.1. 上部タスクバー
さらに、上部タスクバーの設定オプションは、写真とビデオの参照画面にある[タイム
ライン]タブと同様に利用できます。 Nero MediaHome Faces には、次の設定オプショ
ンが追加されています。
ボタン 写真内で名前がつけられた人物の顔のみを表示します。 初期設
定ではこの表示が選択されています。
1 人の人物の一覧表示のみで使用できます。
ボタン 名前がつけられた人物のフルサイズ写真を表示します。
1 人の人物の一覧表示のみで使用できます。
ドロップダウンメニュー 概要に一覧表示されたアイテムをフィルタします。 初期設定で
は、タグ付けされた人物のすべての写真が表示されます。 認識
された写真や候補の写真で一覧をフィルタできます。
4.5.2. 下部タスクバー
さらに下部タスクバーの設定オプションは、写真とビデオの参照画面にある[タイムラ
イン]タブと同様に利用できます。 Nero MediaHome Faces には、次の設定オプション
が追加されています。
メニュー
Nero MediaHome でプロジェクトを作成するために選択できる
すべての項目を表示します。 [人物のグループ]項目では、タ
グ付けされた顔の新しいグループを作成します。 ウィンドウが
開き、ここで新しいグループの名前を登録できます。
人物を 1 つのグループ(家族のメンバーなど)や複数のグルー
プ(友人、クラスメイト、同僚など)に追加できます。 (左側
のナビゲーションツリーの)[写真とビデオ]メイン項目の下
にある[グループ名]項目をクリックすると、選択したグルー
プのメンバーのみが表示されます。
メニュー
前に作成したスライドショーなど、既存のプロジェクトが表示
されます。 追加の[人物グループ]項目では、タグ付けされた
顔を、一覧された任意の人物グループに追加できます。
アイテムを少なくとも 1 つ選択する必要があります。
![Page 19: Nero MediaHome マニュアル Appftp6.nero.com/user_guides/nero/neromediahome/NeroMediaHomeM… · ナビゲーションツリーの項目をクリックし て複数の参照画面を切り替えられます([音楽]など)。](https://reader033.fdocuments.nl/reader033/viewer/2022060522/6052037d4f123862b42eaa5a/html5/thumbnails/19.jpg)
Nero MediaHome マニュアル App
19 © 2018 Nero AG and Subsidiaries. All rights reserved.
4.5.2.1. 詳細
[顔]タブの メニューでは、次の調整項目が選択できます。
別の人物に移動する
タグ付けされた顔の候補名を表示します。
1 つ以上の写真を選択する必要があります。
トップ写真に設定
[顔]一覧で人物のプレビュー写真として表示される、各写真
を選択します。
写真を 1 つ選択する必要があります。 [顔]タブで 1 人の人物
を一覧表示している場合にのみ使用できます。
[名前]の削除
選択した顔から割り当てられたネームタグを削除します。
写真を 1 つ選択する必要があります。 [顔]タブで 1 人の人物
を一覧表示している場合にのみ使用できます。
確認
タグ付けした人物を一覧表示する、選択済みまたは([すべて
を確認]から)すべてのその他の候補を確認します。
[顔]タブで 1 人の人物を一覧表示している場合にのみ使用で
きます。 その他の候補を少なくとも 1 つは選択する必要があり
ます。
人物削除
選択された人物から名前タグを削除します。 写真は[顔]タブ
に表示されなくなります。
1 つ以上の写真を選択する必要があります。 [顔]タブで 1 人
の人物を一覧表示している場合にのみ使用できます。
人名変更 入力フィールド内のタグ付けされた人物の名前を変更できます
。1 つ以上の写真を選択する必要があります。 [顔]タブで 1
人の人物を一覧表示している場合にのみ使用できます。
4.5.3. 顔に名前を追加する
次の要件を必ず満たしてください。
編集する写真が[写真編集]画面に表示されている。
顔に名前を追加するには、次の手順を実行します。
1. 下部のタスクバーの ボタンをクリックします。
[顔]タブが左画面の列に開きます。 認識された顔がそれぞれ四角形で自動的にマ
ークされます。
2. 四角形の下にある[人物に名前をつける]入力フィールドに人物の名前を入力し、
キーボードの[Enter]キーを押します。
3. 写真の人物の顔が自動的に認識されない場合は、次の手順でタグ付けをします。
![Page 20: Nero MediaHome マニュアル Appftp6.nero.com/user_guides/nero/neromediahome/NeroMediaHomeM… · ナビゲーションツリーの項目をクリックし て複数の参照画面を切り替えられます([音楽]など)。](https://reader033.fdocuments.nl/reader033/viewer/2022060522/6052037d4f123862b42eaa5a/html5/thumbnails/20.jpg)
Nero MediaHome マニュアル App
20 © 2018 Nero AG and Subsidiaries. All rights reserved.
a. [顔 ]タブの[不足した顔の追加]ボタンをクリックします。
コンテンツエリアに強調表示された四角形が表示されます。
b. 追加したい人物の顔の上に四角形をドラッグします。 四角形の境界線や角を
ドラッグして、四角形のサイズを変更することができます。
強調表示された四角形が適用されます。
4. 四角形の下にある[人物に名前をつける]入力フィールドに人物の名前を入力し、
キーボードの[Enter]キーを押します。
すべての変更が写真に保存されます。 写真およびビデオ参照画面の[顔]タブには
、写真内の人物別に分類されたスタックグループごとに、認識され名前がつけられ
た顔のすべての写真が一覧表示されます。
これで顔に名前を追加できました。
写真やビデオの参照画面の[顔]タブで直接、人物に名前をつけることもできま
す。写真を選択し、上部タスクバーの ボタンをクリックしてから[メディア情報]
タブを開いて、[人物に名前をつける]入力フィールドに名前を入力します。
4.6. 人物グループ
人物グループは、ナビゲーションツリーの[写真とビデオ]項目の下に一覧表示され、
ここからいつでも既存のグループを開いたり編集したりできます。 ナビゲーションツ
リーで個々の[人物グループ]項目を選択すると、追加した人物がサムネイルプレビュ
ーに表示されます。 選択したグループの写真をダブルクリックすると、写真プレビュ
ー([写真を表示]画面)が表示されます。
タグ付けされた顔の人物グループを作成する場合は、[顔]タブの下部タスクバーにあ
る メニューをクリックします。 ウィンドウが開き、ここで新しいグループの名前
を登録できます。
既存のグループにはいつでも人物を追加できます。 目的の人物を選択し、[顔]タブ
の下部タスクバーにある ボタンをクリックして、表示されたプロジェクトからグ
ループを選択します。 人物を 1 つのグループ(家族のメンバーなど)や複数のグルー
プ(友人、クラスメイト、同僚など)に追加できます。
![Page 21: Nero MediaHome マニュアル Appftp6.nero.com/user_guides/nero/neromediahome/NeroMediaHomeM… · ナビゲーションツリーの項目をクリックし て複数の参照画面を切り替えられます([音楽]など)。](https://reader033.fdocuments.nl/reader033/viewer/2022060522/6052037d4f123862b42eaa5a/html5/thumbnails/21.jpg)
Nero MediaHome マニュアル App
21 © 2018 Nero AG and Subsidiaries. All rights reserved.
さらに、上部タスクバーの設定オプションは、写真とビデオの参照画面にある[タイム
ライン]タブと同様に利用できます。 [人物グループ]表示には、次の設定オプショ
ンが追加されています。
ボタン 写真内で名前がつけられた人物の顔のみを表示します。 初期設
定ではこの表示が選択されています。
ボタン
名前がつけられた人物のフルサイズ写真を表示します。
ドロップダウンメニュー 順序(表示順)を並べ替えることができます。 初期設定では、
グループのメンバーはそのメンバーを追加した順序で表示され
ます。
上部タスクバーの下には、個々のグループの人物の名前が表示されます。 人物をグル
ープから削除するには、名前表示の横(右側)にある ボタンをクリックします。
メニューでは、次の調整項目が選択できます。
別の人物に移動する
タグ付けされた顔の候補名を表示します。
1 つ以上の写真を選択する必要があります。
[名前]の削除
選択した顔から割り当てられたネームタグを削除します。
写真を 1 つ選択する必要があります。
人物グループ削除
人物グループを削除します。 登録されていたタグ付きの顔がグ
ループとして表示されなくなります。
人物グループ名の変更 人物グループの名前を変更できます。
4.7. 検索
写真とビデオの参照画面の[検索]タブには、Nero MediaHome タグの参照表示が表
示されます。 ブログ上のタグクラウドのように、組み合わせを使用して特定のメディ
アアセットを検索またはフィルタできます。 既存のタグは画面の上の領域に表示され
、クエリーを作成できます。
Nero MediaHome のメディアファイルにはすべて自動的に階層内の全フォルダの名前で
タグが付けられます。 たとえば、コンピュータ上の Vacations > サブフォル
ダ Camping > サブフォルダ Yosemite フォルダに保存されているファイルには、
Yosemite、Camping、および Vacations というようなタグが付けられます。
さらに、タグクラウドには手動で割り当てられたタグ、および Nero MediaHome
Faces からのタグ付きの顔の名前が一覧されます。 初期設定に従って、すべてのタグは
各種フォントスタイルでアルファベット順に表示され、フォルダの内容の量が示されま
す。
![Page 22: Nero MediaHome マニュアル Appftp6.nero.com/user_guides/nero/neromediahome/NeroMediaHomeM… · ナビゲーションツリーの項目をクリックし て複数の参照画面を切り替えられます([音楽]など)。](https://reader033.fdocuments.nl/reader033/viewer/2022060522/6052037d4f123862b42eaa5a/html5/thumbnails/22.jpg)
Nero MediaHome マニュアル App
22 © 2018 Nero AG and Subsidiaries. All rights reserved.
指定されたタグの他にも、手動で 1 つまたは複数のアイテムにタグを付けて、目的、イ
ベント、説明などの文脈情報を追加できます。 どの一覧参照画面でも、[メディア情
報]タブからタグを手動でいつでも追加できます。 タグを付ける個々のアイテムを選
択します。
[ディスク品質]タブでは次の設定オプションが使用できます。
ボタン タグクラウドの表示を展開したり、再度折りたたんだりします
。
入力フィールド
タグ名を入力
クラウドからタグを選択したり、入力フィールドにタグ名を入
力したりできます。 結果が下に表示されます。
最初のタグ名を入力すると、次の入力フィールドが表示され、2
つ目のタグ名を入力すると、3 つ目の入力フィールドが表示され
ます。 組み合わせの検索のために複数のタグを追加できます。
ボタン
タグ選択をクリア
タグ名を入力フィールドから削除します。
また、タグ名入力フィールドで アイコンをクリックするこ
とで、特定のタグ名を組み合わせ検索からはずすこともできま
す。
さらに、上部タスクバーの設定オプションは、写真とビデオの参照画面にある[タイム
ライン]タブと同様に利用できます。 [検索]タブの表示画面には、次の設定オプシ
ョンが追加されています。
ボタン
初期設定では、すべてのタグが表示されます。 [フォルダ]、
[顔]、[タグ]、[アルバム]の各ボタンを選択すると、選
択に一致する個々のタグのみが画面の上部エリアに表示されま
す。
さらに下部タスクバーの設定オプションは、写真とビデオの参照画面にある[タイムラ
イン]タブと同様に利用できます。 [検索]タブの表示画面には、次の設定オプショ
ンが追加されています。
メニュー
Nero MediaHome でプロジェクトを作成するために選択できる
すべての項目を表示します。
現在のタグ選択に基づいて、[スマートアルバム]の項目が追
加され、新しい「スマート」アルバムが作成されます。 この基
準を満たす写真とビデオが自動的にアルバムに追加されます。
たとえば、セーリングと海という 2 つのタグを組み合わせた検索に使用して新し
い[スマートアルバム]を作成すると、ライブラリにアップロードしてセーリングと海
の両方のタグを付けたすべての追加アイテムが、そのアルバムに自動的に追加されます
![Page 23: Nero MediaHome マニュアル Appftp6.nero.com/user_guides/nero/neromediahome/NeroMediaHomeM… · ナビゲーションツリーの項目をクリックし て複数の参照画面を切り替えられます([音楽]など)。](https://reader033.fdocuments.nl/reader033/viewer/2022060522/6052037d4f123862b42eaa5a/html5/thumbnails/23.jpg)
Nero MediaHome マニュアル App
23 © 2018 Nero AG and Subsidiaries. All rights reserved.
。 この 2 つの基準タグ以外のタグ(ビーチ、2012、太陽など)が付けられたアイテム
もそのアルバムに追加されますが、基準タグ(この例ではセーリングと海)のどちらか
がない写真やビデオは追加されません。
3 つ以上のタグを[スマートアルバム]の基準タグとして使用できます。
4.8. 写真のプレビュー
写真とビデオの参照画面の各サムネイルをダブルクリックすると、[写真を表示]画面
に写真のプレビューが表示されます。 この画面では、写真の表示、編集、補正ができ
ます。
画面(ヘッダー)の左上の ボタンをクリックすると、前の画面に戻ります。
コンテンツエリアの上の 3 番目にカーソルを合わせると、サムネイル一覧が表示されま
す。 サムネイル一覧には、写真参照画面で(サムネイルを選択して)選択したすべて
のアイテムが表示されます。 1 つのアイテムのみを選択した場合、サムネイル枠には対
応するグループの写真が表示されます。 写真が格付けされている場合、個々の格付け
の星のアイコンがそのサムネイルの右下隅に表示されます。
と ボタンを使用して、サムネイル一覧内を移動できます。 各写真を選択しコンテ
ンツエリアで表示するには、サムネイルをクリックします。 コンテンツエリアの写真
の左または右にある ボタンと ボタンをクリックして、次の写真または前の写真
にスキップすることもできます。
4.8.1. 上部タスクバー
[写真を表示]画面の上部タスクバーに、適用された設定オプションが別途表示されま
す。 次の設定オプションが使用できます。
スライダ
ズーム 表示を拡大または縮小します。
ボタン
サムネイル一覧をオン / オフします。
ボタン 表示されているアイテムを個別に、元のサイズまたはコンテン
ツエリアのサイズに合わせて表示します。 アスペクト比は保持
されます。
ボタン
アイテムを全画面表示で表示します。
![Page 24: Nero MediaHome マニュアル Appftp6.nero.com/user_guides/nero/neromediahome/NeroMediaHomeM… · ナビゲーションツリーの項目をクリックし て複数の参照画面を切り替えられます([音楽]など)。](https://reader033.fdocuments.nl/reader033/viewer/2022060522/6052037d4f123862b42eaa5a/html5/thumbnails/24.jpg)
Nero MediaHome マニュアル App
24 © 2018 Nero AG and Subsidiaries. All rights reserved.
4.8.2. 下部タスクバー
[写真を表示]画面の下部タスクバーでは次の設定オプションが使用できます。
ボタン Windows エクスプローラーウィンドウを開き、コンピュータに
保存された追加のメディアを参照して開きます。
ボタン
左側に[顔]タブが開きます。 認識された顔はそれぞれフレー
ムでマークされます。 名前を入力するとこれらのフレームにタ
グが付けられます。
顔認証を使って、写真ライブラリを写真内の人物別に分類でき
ます。 人物の顔が認識されず、フレームで自動的にマークされ
ていない場合は、[顔]タブの[不足した顔の追加]ボタンを
クリックします。 追加したい人物の顔の上にフレームをドラッ
グし、フレームの下の[人物に名前をつける]入力フィールド
に名前を入力して、タブの[OK]ボタンをクリックします。
ボタン 左画面の列に編集タブが開き、複数のエフェクト、調整、補正
が表示された 3 つのタブから選択できます。 (「写真の編集」
の章を参照)
ボタン
即時スライドショーの再生を開始します。 スライドショーは、
初期設定のトランジションと初期設定の BGM で示されます。
スライドショーは全画面表示で再生されます。
オーディオトラックが再生中の場合は、再生が中断され、スラ
イドショーの音楽が優先して再生されます。
メニュー
選択可能な共有オプションを表示します。 アイテムをメールで
送信したり、コンテンツをインターネットのコミュニティに公
開したりできます。
アイテムを少なくとも 1 つ選択する必要があります。
メニュー
その他の機能を表示します。
ボタン 現在選択しているアイテムのストリーム先となるデバイスを選
択できます。
ボタン 選択可能なすべての書き込みオプションが一覧表示された[書
き込み]ウィンドウを開きます。 ディスク全体のコピーを選択
することもできます。
ボタン
/ 選択したアイテムを左または右に 90 度回転します。
![Page 25: Nero MediaHome マニュアル Appftp6.nero.com/user_guides/nero/neromediahome/NeroMediaHomeM… · ナビゲーションツリーの項目をクリックし て複数の参照画面を切り替えられます([音楽]など)。](https://reader033.fdocuments.nl/reader033/viewer/2022060522/6052037d4f123862b42eaa5a/html5/thumbnails/25.jpg)
Nero MediaHome マニュアル App
25 © 2018 Nero AG and Subsidiaries. All rights reserved.
ボタン
/
マークされたアイテムの一覧に個々のアイテムが追加されます
。またはマークされたアイテムの一覧から個々のアイテムが削
除されます。
(左側のナビゲーションツリーの)[写真およびビデオ]メイ
ン項目下の[マーク]項目をクリックすると、マークアイテム
の一覧のみが表示されます。
4.8.2.1. 詳細
[写真を表示]画面の ドロップダウンメニューでは、次の項目が選択できます。
送る
[選択したファイルのコピー先]ウィンドウが開きます。 この
ウィンドウでは、選択したファイルのコピー先のデバイスを選
択できます。
エクスプローラーで開く
選択されたアイテムが保存されているフォルダーを Windows エ
クスプローラーで開きます。
印刷
[印刷]ウィンドウが開きます。 プリンタと印刷の設定を選択
できます。 [印刷]ボタンをクリックすると、印刷プロセスが
開始します。
ライブラリから削除
Nero MediaHome のライブラリから個別のアイテムまたはスタ
ック全体を削除します。 削除したアイテムはハードディスクの
オリジナルフォルダに残ります。
[オプション]ウィンドウの[ライブラリ]カテゴリで、削除
したファイルを Nero MediaHome のライブラリに復元できます
。アイテムを少なくとも 1 つ選択する必要があります。
ハードディスクから削除
Nero MediaHome のライブラリまたはハードドライブから、ア
イテムおよびスタック全体を削除します。
アイテムを少なくとも 1 つ選択する必要があります。
4.9. 写真を編集する
写真とビデオの参照画面の下部タスクバーにある[編集]ボタンをクリックすると、左
画面の列に[写真編集]画面が編集タブ付きで表示されます。 下部タスクバー
の をクリックして、[写真編集]画面から[写真を表示]画面を表示できます。
画面(ヘッダー)の左上の ボタンをクリックすると、前の画面に戻ります。
コンテンツエリアの写真の左または右にある ボタンと ボタンをクリックして、
次の写真または前の写真にスキップできます。 上部および下部のタスクバーの設定オ
プションは、プレビューモードでも実際の編集モードでも同じです。 (「写真のプレ
ビュー」の章を参照)
![Page 26: Nero MediaHome マニュアル Appftp6.nero.com/user_guides/nero/neromediahome/NeroMediaHomeM… · ナビゲーションツリーの項目をクリックし て複数の参照画面を切り替えられます([音楽]など)。](https://reader033.fdocuments.nl/reader033/viewer/2022060522/6052037d4f123862b42eaa5a/html5/thumbnails/26.jpg)
Nero MediaHome マニュアル App
26 © 2018 Nero AG and Subsidiaries. All rights reserved.
さらに、以下のタブに表示された複数のエフェクト、調整、補正から選択できます。
補正
写真の視覚的印象を改善するために利用できるさまざまな補正
オプションを表示します。
調整
各種スライダを表示します。 これらの変更オプションを使用す
ると、写真の視覚的印象を改善できます。
調整のプレビューがコンテンツエリアに表示されます。
エフェクト
カラーエフェクトと編集エフェクトを一覧表示します。この一
覧から写真への変更を選択できます。
エフェクトサムネイルにカーソルを合わせると、結果のプレビ
ューがコンテンツエリアに表示されます。 サムネイルをクリッ
クすると、好みのエフェクトが実際に適用されます。
修正結果に満足できない場合は、タブの下のエリアにある ボタンまたは ボタン
を単純にクリックして、編集を元に戻す、または編集手順を繰り返します。または、[
元に戻す]ボタンをクリックすることもできます。
4.9.1. 補正タブ
[補正]タブでは、次のボタンを使用できます。
自動調整 参照の条件に基づいて品質を自動的に改善します。
自動露出 参照の条件に基づいて写真の露出を自動的に改善します。
自動カラー
参照の条件に基づいて写真の色を自動的に改善します。 色補正
は手動で行うこともできます。
クロップクロップフレームのアスペクト比が定義された、複数のテンプ
レートがある[クロップオプション]ドロップダウンメニュー
を表示します。 アイテムのサイズを手動で変更することもでき
ます。
直線化
写真をドラッグして好みの傾斜角にできるスライダを表示しま
す。
赤目除去
写真から自動的に赤目を除去します。 さらに、[赤目除去]ウ
ィンドウが開き、カーソルが十字に変わります。
修正結果に満足できない場合は、下の ボタンまたは ボタンをクリックするだけ
で、編集を元に戻す、または編集手順を繰り返すことができます。また、[オリジナル
に巻き戻し]ボタンをクリックすることもできます。
![Page 27: Nero MediaHome マニュアル Appftp6.nero.com/user_guides/nero/neromediahome/NeroMediaHomeM… · ナビゲーションツリーの項目をクリックし て複数の参照画面を切り替えられます([音楽]など)。](https://reader033.fdocuments.nl/reader033/viewer/2022060522/6052037d4f123862b42eaa5a/html5/thumbnails/27.jpg)
Nero MediaHome マニュアル App
27 © 2018 Nero AG and Subsidiaries. All rights reserved.
4.9.2. 手動調整タブ
[調整]タブでは、次のスライダを使用できます。
より明るく
色の明るさを調整します。 スライダを動かして、目的の値に設
定します。
バックライト 写真の被写体と背景がより区別されるように、背景から光が照
らし出されるようにします。 スライダを動かして、目的の値に
設定します。
色温度
原色を制限します。 原色の色調を変更するには、レギュレータ
を右または左にスライドします。
彩度
色の彩度を制限します。 彩度を上げるにはレギュレータを右に
、下げるには左にスライドします。
修正結果に満足できない場合は、下の ボタンまたは ボタンをクリックするだけ
で、編集を元に戻す、または編集手順を繰り返すことができます。また、[オリジナル
に巻き戻し]ボタンをクリックすることもできます。 [手動調整]タブの下のエリア
にある[リセット]を押すと、すべてのスライダが元の位置に設定されます。
4.9.3. エフェクトタブ
[エフェクト]タブでは、次のボタンが使用できます。
セピア 写真をセピア色効果で表示します。
グレースケール 写真を白黒で表示します。
ブラー 画像をぼかします。
シャープ 表示をシャープにします。
グロー 強い光の効果を写真に追加します。
アンティーク 写真をアンティーク調にします。
ぼかし 暗くぼやけた枠を写真に追加します。
フレーム 写真にフレームを付けます。 (シンプルな白いフレーム)
修正結果に満足できない場合は、下の ボタンまたは ボタンをクリックするだけ
で、編集を元に戻す、または編集手順を繰り返すことができます。また、[オリジナル
に巻き戻し]ボタンをクリックすることもできます。
4.9.4. 写真編集
Nero MediaHome の写真を編集および補正するには、次の手順を実行します。
1. 左側のナビゲーションツリーで[写真とビデオ]メイン項目をクリックします。
写真とビデオの参照画面が表示されます。
![Page 28: Nero MediaHome マニュアル Appftp6.nero.com/user_guides/nero/neromediahome/NeroMediaHomeM… · ナビゲーションツリーの項目をクリックし て複数の参照画面を切り替えられます([音楽]など)。](https://reader033.fdocuments.nl/reader033/viewer/2022060522/6052037d4f123862b42eaa5a/html5/thumbnails/28.jpg)
Nero MediaHome マニュアル App
28 © 2018 Nero AG and Subsidiaries. All rights reserved.
2. 編集したい写真を選択します。
3. 下部のタスクバーの ボタンをクリックします。
左画面の列に[写真編集]画面が編集タブ付きで表示されます。 事前に選択された
写真のプレビューがコンテンツエリアに表示されます。
4. [補正]タブの[自動補正]ボタンをクリックします。
選択された写真の品質が、参照の条件に基づいて自動的に補正されます。
5. クロップまたはエフェクトの追加によって写真をさらに調整する場合は、タブから
個々の編集オプションを選択します。
変更はすべて自動的に保存されます。
これで写真の編集および補正は完了です。
4.9.4.1. 赤目を修正
次の要件を必ず満たしてください。
編集する写真が[写真編集]画面に表示されている。
写真から赤目を除去するには、次の手順を実行します。
1. [補正]タブの[赤目除去]ボタンをクリックします。
赤目が自動的に除去されます。 さらに、[赤目除去]ウィンドウが開きます。 カー
ソルが十字の形に変わります。
2. 自動修正では完全に満足できない場合は、次の手順を実行します。
a. マウスの左ボタンを押したまま、写真の影響を受ける範囲を囲むように四角
形のサイズと位置を指定します。
b. マウスのボタンを放してエフェクトを適用します。
赤目が自動的に除去されます。
変更はすべて自動的に写真に保存されます。
これで写真の赤目除去は完了です。
4.9.4.2. 写真にエフェクトを追加する
次の要件を必ず満たしてください。
編集する写真が[写真編集]画面に表示されている。
![Page 29: Nero MediaHome マニュアル Appftp6.nero.com/user_guides/nero/neromediahome/NeroMediaHomeM… · ナビゲーションツリーの項目をクリックし て複数の参照画面を切り替えられます([音楽]など)。](https://reader033.fdocuments.nl/reader033/viewer/2022060522/6052037d4f123862b42eaa5a/html5/thumbnails/29.jpg)
Nero MediaHome マニュアル App
29 © 2018 Nero AG and Subsidiaries. All rights reserved.
写真にエフェクトを追加するには、次の手順を実行します。
1. [エフェクト]タブをクリックします。
カラーと編集用エフェクトが一覧表示されます。
2. エフェクトのプレビューを表示したい場合は、エフェクトサムネイルにカーソルを
合わせます。
結果のプレビューがコンテンツエリアに表示されます。
3. 各サムネイルをクリックすると、好みのエフェクトが実際に適用されます。
エフェクトが写真に追加されます。
これで、写真へのエフェクトの追加は完了です。
4.9.4.3. 写真をクロップする
次の要件を必ず満たしてください。
編集する写真が[写真編集]画面に表示されている。
写真をクロップするには、次の手順を実行します。
1. [補正]タブの[クロップ]ボタンをクリックします。
クロップのオプションがタブに表示され、四角形がコンテンツエリアに表示されま
す。 クロップフレームのアスペクト比が定義された、複数のテンプレートから選択
できます。 アイテムのサイズを手動で変更することもできます。
2. 定義されたフォーマットを選択する場合は、次の手順を実行します。
a. ドロップダウンメニューから各項目を選択します。
コンテンツエリアの強調表示された四角形が適用されます。
b. クロップ枠を水平方向から垂直方向へ、またはその逆に回転する場合は、そ
れぞれ[横長]/[縦長]オプションボタンを選択します。
強調表示された四角形が適用されます。
3. 手動でクロップする場合は、次の手順を実行します。
a. ドロップダウンメニューから[マニュアル]を選択します。
コンテンツエリアに強調表示された四角形が表示されます。
b. クロップ枠の角度の上にマウスポインタを重ねます。
カーソルがクロップツールに変わります。
![Page 30: Nero MediaHome マニュアル Appftp6.nero.com/user_guides/nero/neromediahome/NeroMediaHomeM… · ナビゲーションツリーの項目をクリックし て複数の参照画面を切り替えられます([音楽]など)。](https://reader033.fdocuments.nl/reader033/viewer/2022060522/6052037d4f123862b42eaa5a/html5/thumbnails/30.jpg)
Nero MediaHome マニュアル App
30 © 2018 Nero AG and Subsidiaries. All rights reserved.
c. クロップツールをクリックした状態のまま移動して、四角形とクロップ枠の
サイズを調整します。
d. 四角形をクリックした状態のまま、クロップ枠をコンテンツエリアの目的の
位置に移動します。
強調表示された四角形が適用されます。
4. [適用]ボタンをクリックします。
アイテムが強調表示された四角形のサイズに切り取られます。 変更はすべて自動的
に写真に保存されます。
これで写真のクロップは完了です。
4.10. ビデオ再生
写真とビデオの一覧画面で ボタンをクリックするか、光学ディスクから再生を開始
すると、[再生]画面が表示されます。 この画面でビデオを表示することができます
ここに記載された一部の機能は、お使いのコンピュータに Nero MediaHome
Playback がインストールされている場合にのみ利用できます。Nero MediaHome
Playback は、フォーマットに左右されずに、すべてのビデオをライブラリから再生しま
す。
Nero MediaHome Playback は Nero Classic および Nero Platinum に最初から付属してい
ます。Nero MediaHome の別のバージョンを使用する場合は、アプリケーションにアド
オンは付属していません。
DVD 再生および DVD ビデオ書き込みは、コンピュータに Nero MediaHome DVD
Pack がインストールされている場合にのみ利用できます。
Nero MediaHome DVD Pack は Nero Classic および Nero Platinum に最初から付属して
います。 Nero MediaHome の別のバージョンを使用する場合は、アプリケーションに
アドオンは付属していません。
画面(ヘッダー)の左上にある ボタンをクリックすると、前の画面に戻ります。
上部タスクバーでは以下の設定オプションが使用できます。
ボタン 表示されたアイテムをコンテンツエリアのサイズに合わせます
。 アスペクト比は保持されます。
![Page 31: Nero MediaHome マニュアル Appftp6.nero.com/user_guides/nero/neromediahome/NeroMediaHomeM… · ナビゲーションツリーの項目をクリックし て複数の参照画面を切り替えられます([音楽]など)。](https://reader033.fdocuments.nl/reader033/viewer/2022060522/6052037d4f123862b42eaa5a/html5/thumbnails/31.jpg)
Nero MediaHome マニュアル App
31 © 2018 Nero AG and Subsidiaries. All rights reserved.
ボタン
アイテムを全画面表示で表示します。
画面の左下には、現在再生しているビデオのサムネイルと時間表示が表示されます。
また、下部のタスクバーでは次の設定オプションが使用できます。
ボタン
再生を停止します。
ボタン
/ 再生中のアイテムを巻き戻し / 早送りします。
ボタン
/ 次の / 前のビデオにスキップします。
ボタン
/ 選択されたアイテムの再生を開始 / 一時停止します。
ボタン 現在再生中のアイテム、または選択されているアイテムをリピ
ート再生します。
ボタン 音量を調整します。 スライダの下にある[ミュート]ボタンを
有効にすると、BGM がミュートされます。
ボタン 選択可能なすべての書き込みオプションが一覧表示された[書
き込み]ウィンドウを開きます。 ディスク全体のコピーを選択
することもできます。
ボタン
/ 選択したアイテムを左または右に 90 度回転します。
メニュー
その他の機能を表示します。
4.10.1. 詳細
[再生]画面の メニューでは、次の項目が選択できます。
コピー先[選択したファイルのコピー先]ウィンドウが開きます。 この
ウィンドウでは、選択したファイルのコピー先のデバイスを選
択できます。
エクスプローラーで開く
Windows エクスプローラーウィンドウが開きます。このウィン
ドウには、選択されたアイテムが保存されるコンピュータ上の
ディレクトリへの各ブラウザパスが表示されます。
![Page 32: Nero MediaHome マニュアル Appftp6.nero.com/user_guides/nero/neromediahome/NeroMediaHomeM… · ナビゲーションツリーの項目をクリックし て複数の参照画面を切り替えられます([音楽]など)。](https://reader033.fdocuments.nl/reader033/viewer/2022060522/6052037d4f123862b42eaa5a/html5/thumbnails/32.jpg)
Nero MediaHome マニュアル App
32 © 2018 Nero AG and Subsidiaries. All rights reserved.
開く
[開く]ウィンドウが開き、再生するビデオの参照と選択がで
きます。
以下で共有 選択可能な共有オプションを表示します。 アイテムをメールで
送信したり、コンテンツをインターネットのコミュニティに公
開したりできます。
マーカーの追加 / マーカ
ーの削除
マークされたアイテムの一覧に個々のビデオが追加されます。
またはマークされたアイテムの一覧から個々のビデオが削除さ
れます。
(左側のナビゲーションツリーの)[写真およびビデオ]メイ
ン項目下の[マーク]項目をクリックすると、マークアイテム
の一覧のみが表示されます。
ビデオをスクリーンに合
わせる アスペクト比の設定で選択できるオプションを表示します。
言語 ビデオのファイルのオーディオトラックを選択できます。
ライブラリから削除
Nero MediaHome のライブラリから個別のアイテムまたはスタ
ック全体を削除します。 削除したアイテムはハードディスクの
オリジナルフォルダに残ります。
[オプション]ウィンドウの[ライブラリ]カテゴリで、削除
したファイルを Nero MediaHome のライブラリに復元できます
ハードディスクから削除
Nero MediaHome のライブラリまたはハードドライブから、ア
イテムおよびスタック全体を削除します。
4.10.2. ビデオ再生の開始
ここに記載された一部の機能は、お使いのコンピュータに Nero MediaHome
Playback がインストールされている場合にのみ利用できます。Nero MediaHome
Playback は、フォーマットに左右されずに、すべてのビデオをライブラリから再生しま
す。
Nero MediaHome Playback は Nero Classic および Nero Platinum に最初から付属してい
ます。Nero MediaHome の別のバージョンを使用する場合は、アプリケーションにアド
オンは付属していません。
ビデオを再生するには、次の手順を実行します。
1. 左側のナビゲーションツリーで[写真とビデオ]ライブラリ項目をクリックします
写真とビデオの参照画面が表示されます。
2. 再生する各ビデオを選択して、下部のタスクバーの ボタンをクリックします。
![Page 33: Nero MediaHome マニュアル Appftp6.nero.com/user_guides/nero/neromediahome/NeroMediaHomeM… · ナビゲーションツリーの項目をクリックし て複数の参照画面を切り替えられます([音楽]など)。](https://reader033.fdocuments.nl/reader033/viewer/2022060522/6052037d4f123862b42eaa5a/html5/thumbnails/33.jpg)
Nero MediaHome マニュアル App
33 © 2018 Nero AG and Subsidiaries. All rights reserved.
再生が開始されます。 [再生]画面が表示されます。
これでビデオの再生が開始されます。
4.11. 全画面コントロールバー
ビデオおよび即時スライドショー再生では、さまざまな全画面設定オプションを利用で
きます。 下から 3 番目の各全画面でマウスを動かすと、コントロールバーが次第に明
るくなります。
ビデオ再生コントロールバーの左側には、現在再生しているビデオのサムネイルと時間
が表示されます。 また、次のボタンが表示されます。
全画面表示が終了し、初期設定のアプリケーション画面に戻り
ます。
再生を停止します。
/ 再生中のアイテムを巻き戻し / 早送りします。
/ 次の / 前のビデオにスキップします。
/ 選択されたアイテムの再生を開始 / 一時停止します。
現在再生中のアイテム、または選択されているアイテムをリピ
ート再生します。
音量を調整します。 スライダの下にある[ミュート]ボタンを
有効にすると、BGM がミュートされます。
/ アイテムを左または右に 90 度回転します。
ビデオ再生や共有オプションなど、その他の機能を表示します
即時スライドショーのコントロールバーでは、次のボタンを使用できます。
全画面表示が終了し、初期設定のアプリケーション画面に戻り
ます。
/ 前の / 次のアイテムにスキップします。
スライドショーの再生を全画面表示で開始します。
音量を調整します。 スライダの下にある[ミュート]ボタンを
有効にすると、BGM がミュートされます。
現在再生しているアイテムのストリーム先となるデバイスを選
択できます。
/ アイテムを左または右に 90 度回転します。
![Page 34: Nero MediaHome マニュアル Appftp6.nero.com/user_guides/nero/neromediahome/NeroMediaHomeM… · ナビゲーションツリーの項目をクリックし て複数の参照画面を切り替えられます([音楽]など)。](https://reader033.fdocuments.nl/reader033/viewer/2022060522/6052037d4f123862b42eaa5a/html5/thumbnails/34.jpg)
Nero MediaHome マニュアル App
34 © 2018 Nero AG and Subsidiaries. All rights reserved.
/
マークアイテムの一覧に個別の写真を追加したり、削除したり
します。
(左側のナビゲーションツリーの)[写真およびビデオ]メイ
ン項目下の[マーク]項目をクリックすると、マークアイテム
の一覧のみが表示されます。
![Page 35: Nero MediaHome マニュアル Appftp6.nero.com/user_guides/nero/neromediahome/NeroMediaHomeM… · ナビゲーションツリーの項目をクリックし て複数の参照画面を切り替えられます([音楽]など)。](https://reader033.fdocuments.nl/reader033/viewer/2022060522/6052037d4f123862b42eaa5a/html5/thumbnails/35.jpg)
Nero MediaHome マニュアル App
35 © 2018 Nero AG and Subsidiaries. All rights reserved.
5. 音楽
音楽参照画面では、[ミュージック]ライブラリグループのアイテムを参照できます。
既存のプレイリストは左側のナビゲーションツリーの[音楽]メイン項目の下にも一覧
されます。 ナビゲーションツリーの[音楽]メイン項目を選択すると、一覧が表示さ
れます。
概要から詳細な一覧画面に進むことができます。 初期設定では、一覧内の音楽はアル
バム別に並べ替えられています([アルバム]タブ)。 この内容は、[アーティスト
]、[ジャンル]、または[タイトル]別にも配列できます。 並べ替えの基準を変更
するには、上部タスクバーの個々のタブをクリックします。 含まれるアルバムの量に
ついての情報がスタックごとに表示されます。
スタックをダブルクリックすると、詳細一覧画面に切り替えることができます。 選択
したスタックのアイテムのみが表示され、スタックはフィルタのように機能します。
詳細な参照表示画面は最初のアイテムがフォーカスされて表示されます。 選択されて
いるスタックのその他のアイテムはすべてその下に一覧され、右画面の余白にあるスク
ロールバーを使って詳細な参照表示をスクロールできます。 一度のクリックですべて
のアイテムをマークするには、アイテムの左側のアルバムアートをクリックします。
左端の表の列にある[すべてのアルバム]ボタンをクリックすると、詳細な参照表示画
面で終了し、概要に戻ります。
詳細な参照表示の 1 つのアイテムをダブルクリックすると再生が開始します。 再生コ
ントロールが下部タスクバーに表示されます。 別の画面に切り替えても再生は停止し
ません。 メインウィンドウの左下隅にある小さなディスプレイは表示されたままにな
り、タイトルと再生時間を確認できます。 このディスプレイをクリックすると音楽参
照画面に戻ることができます。
[ミュージック]メイン項目(左側のナビゲーションツリー)の下の[最近追加された
]項目または[最近再生された]項目をクリックすると、最近追加された/再生された
アイテムのみが表示されます。 初期設定では、直前の 4 週間の変更または追加が表示
されます。 今日、昨日、先週などのアイテムのみを表示するように選択できます。
各参照画面のヘッダーでは、次の設定オプションが使用できます。
入力フィールド
検索
キーワード検索を使用してファイル名、アーティスト、アルバ
ムなどを検索します。 結果は詳細な参照表示に表示されます。
5.1. 上部タスクバー
音楽参照画面の上部タスクバーでは、次の追加設定オプションを使用できます。
スライダ
ズーム
表示を拡大または縮小します。
一覧でのみ使用できます。
![Page 36: Nero MediaHome マニュアル Appftp6.nero.com/user_guides/nero/neromediahome/NeroMediaHomeM… · ナビゲーションツリーの項目をクリックし て複数の参照画面を切り替えられます([音楽]など)。](https://reader033.fdocuments.nl/reader033/viewer/2022060522/6052037d4f123862b42eaa5a/html5/thumbnails/36.jpg)
Nero MediaHome マニュアル App
36 © 2018 Nero AG and Subsidiaries. All rights reserved.
ボタン すべてのアルバムをサムネイル表示で表示します。 初期設定で
はこの表示が選択されています。
ボタン アルバムアートと名前に加えてアーティストとトラックリスト
を表示する詳細表示で、すべてのアルバムを一覧します。
ボタン
画面の右側に[メディア情報]サイドバーが開き、選択したア
イテムのメタデータに関する情報が表示されます。
上部タスクバーのボタンをもう一度クリックしてタブを閉じま
す。
5.1.1. メディア情報
画面の右側の列の[メディア情報]タブには、選択したアイテムのメタデータに関する
情報が表示されます。 タイトル、アルバム、再生時間などの詳細を確認できます。 詳
細の中には、各情報をクリックして直接変更することができるものもあります。([タ
イトル]、[アルバム]、または[ジャンル]など)
上部タスクバーの ボタンをクリックしてタブを表示します。 上部タスクバーのボタ
ンをもう一度クリックしてタブを閉じます。
[メディア情報]タブでは次の設定オプションが使用できます。
ボタン
カバー変更
現在のカバーをハードドライブにある写真と置き換えたり、現
在のカバーを削除したりできます。 Gracenote で入手したカバ
ーアートとは異なり、カバーアートとしてセットしたハードド
ライブにある個人的な写真はモバイルデバイスに転送できます
。 さらに、カバーアートがないアルバムには、この機能を使用
して写真を追加できます。
ドロップダウンメニュー
ジャンル
アルバム全体またはひとつのトラックに対してジャンルを選択
できます。
オプション
レート
アイテムに最高 5 つ星のレートを追加することもできます。 星
の数は参照画面のアイテムの右下隅に表示されます。 このアイ
テムの格付けはいつでも削除または変更できます。
格付けされたアイテムのみ表示するには、メイン項目(左側の
ナビゲーションツリー内)の下にある[レート]項目をクリッ
クします。
表示エリア
曲情報
選択したトラックの[ビットレート]、[周波数]、[チャン
ネル]を表示します。
![Page 37: Nero MediaHome マニュアル Appftp6.nero.com/user_guides/nero/neromediahome/NeroMediaHomeM… · ナビゲーションツリーの項目をクリックし て複数の参照画面を切り替えられます([音楽]など)。](https://reader033.fdocuments.nl/reader033/viewer/2022060522/6052037d4f123862b42eaa5a/html5/thumbnails/37.jpg)
Nero MediaHome マニュアル App
37 © 2018 Nero AG and Subsidiaries. All rights reserved.
5.2. 下部タスクバー
音楽参照画面の下部タスクバーでは、次の設定オプションが使用できます。
ボタン Windows エクスプローラーウィンドウを開き、コンピュータに
保存された追加のメディアを参照して開きます。
メニュー[プレイリスト]項目を表示します。 ウィンドウが開き、ここ
で新しいプレイリストの名前を登録できます。
メニュー既存のプレイリストを表示します。 一覧されたどのプレイリス
トにもアイテムまたはトラックを追加できます。
アイテムを少なくとも 1 つ選択する必要があります。
ボタン 選択したアイテムまたはアルバムの再生を開始します。
スタックを選択した状態でボタンをクリックすると、詳細表示
画面が表示され、最初のトラックが自動的に再生を開始します
。 再生コントロールが下部タスクバーに表示されます。
メニュー
選択可能な共有オプションを表示します。 アイテムをメールで
送信したり、コンテンツをインターネットのコミュニティに公
開したりできます。
アイテムを少なくとも 1 つ選択する必要があります。
メニュー
その他の機能を表示します。
メニュー現在選択しているアイテムのストリーム先となるデバイスを選
択できます。
ボタン 選択可能なすべての書き込みオプションが一覧表示された[書
き込み]ウィンドウを開きます。 ディスク全体のコピーを選択
することもできます。
ボタン
/
マークされたアイテムの一覧に個々のアイテムが追加されます
。またはマークされたアイテムの一覧から個々のアイテムが削
除されます。
(左側のナビゲーションツリーの)[音楽]メイン項目下の[
マーク]項目をクリックすると、マークされたアイテムの一覧
のみが表示されます。
アイテムを少なくとも 1 つ選択する必要があります。
再生を開始すると、再生コントロールが下部タスクバーに表示されます。 次の設定オ
プションが使用できます。
ボタン
再生を停止します。
![Page 38: Nero MediaHome マニュアル Appftp6.nero.com/user_guides/nero/neromediahome/NeroMediaHomeM… · ナビゲーションツリーの項目をクリックし て複数の参照画面を切り替えられます([音楽]など)。](https://reader033.fdocuments.nl/reader033/viewer/2022060522/6052037d4f123862b42eaa5a/html5/thumbnails/38.jpg)
Nero MediaHome マニュアル App
38 © 2018 Nero AG and Subsidiaries. All rights reserved.
ボタン
/
次の / 前のトラックにスキップします。
アルバムの最後(最初)のトラックが終了したときに各ボタン
をクリックすると、次の(前の)アルバムの再生が開始されま
す。
ボタン
/
選択されたトラックまたはアルバムの再生を開始 / 一時停止し
ます。
ボタン 選択されたトラックまたはアルバムをランダムな順序で再生し
ます。
ボタン 現在再生中のトラック、選択されたトラック、アルバム、また
はプレイリストを再び再生します。
ボタン 音量を調整します。 スライダの下にある[ミュート]ボタンを
有効にすると、BGM がミュートされます。
ボタン 選択可能なすべての書き込みオプションが一覧表示された[書
き込み]ウィンドウを開きます。 ディスク全体のコピーを選択
することもできます。
ボタン
/
マークされたアイテムの一覧に個々のアイテムが追加されます
。またはマークされたアイテムの一覧から個々のアイテムが削
除されます。
(左側のナビゲーションツリーの)[音楽]メイン項目下の[
マーク]項目をクリックすると、マークされたアイテムの一覧
のみが表示されます。
アイテムを少なくとも 1 つ選択する必要があります。
メニュー
その他の機能を表示します。
5.2.1. 詳細
音楽参照画面の メニューでは、次の項目が選択できます。
コピー先
[選択したファイルのコピー先]ウィンドウが開きます。 この
ウィンドウでは、選択したファイルのコピー先のデバイスを選
択できます。
アイテムを少なくとも 1 つ選択する必要があります。 コピー先
のデバイスが接続されている必要があります。
エクスプローラーで開く
Windows エクスプローラーウィンドウが開きます。このウィン
ドウには、選択されたアイテムが保存されるコンピュータ上の
ディレクトリへの各ブラウザパスが表示されます。
アイテムを少なくとも 1 つ選択する必要があります。
![Page 39: Nero MediaHome マニュアル Appftp6.nero.com/user_guides/nero/neromediahome/NeroMediaHomeM… · ナビゲーションツリーの項目をクリックし て複数の参照画面を切り替えられます([音楽]など)。](https://reader033.fdocuments.nl/reader033/viewer/2022060522/6052037d4f123862b42eaa5a/html5/thumbnails/39.jpg)
Nero MediaHome マニュアル App
39 © 2018 Nero AG and Subsidiaries. All rights reserved.
楽曲情報取得
[楽曲情報取得]ウィンドウが開きます。
Nero MediaHome のGracenote MusicID を使用すれば、音楽編
集でどのような並べ替えになっていても音楽ファイルを識別で
きます。 Gracenote Media Database からアーティスト、タイト
ル、ジャンルなどのメタデータを取得し、Nero MediaHome に
表示します。 識別されたメタデータはオーディオファイルに書
き込まれ、使用できるようになります。 このようにして、音楽
トラックに対してすべての情報が正しくタグ付けされます。 こ
れは特に音楽ファイルに名前がなかったり、一部しか名前がつ
いていない場合に便利です。
ウィンドウの右下にある[適用]ボタンをクリックすると、見
つかったデータがファイルと同期されます。
アイテムを少なくとも 1 つ選択する必要があります。
楽曲情報編集
[メディア情報]領域が開きます。
メタデータは編集(不足しているデータを入力ファイルに追加
するなど)できます。
アイテムを少なくとも 1 つ選択する必要があります。
ライブラリから削除
Nero MediaHome のライブラリから個別のアイテムまたはスタ
ック全体を削除します。 削除したアイテムはハードディスクの
オリジナルフォルダに残ります。
[オプション]ウィンドウの[ライブラリ]カテゴリで、削除
したファイルを Nero MediaHome のライブラリに復元できます
。
アイテムを少なくとも 1 つ選択する必要があります。
ハードディスクから削除
Nero MediaHome のライブラリまたはハードドライブから、ア
イテムおよびスタック全体を削除します。
アイテムを少なくとも 1 つ選択する必要があります。
5.3. マーク項目の一覧
写真やビデオ([写真とビデオ]画面)または音楽アルバムやトラック([音楽]画面
)のサムネイルにマウスポインタを合わせると、右上隅に アイコンが表示されます
。 サムネイルをマークするにはこのアイコンを有効にします。 選択はこの方法で行い
ます。 (左側のナビゲーションツリーの)メイン画面項目の下にある[マーク]項目
をクリックすると、マークされたアイテムの一覧のみが表示されます。
マークされた アイコンをもう一度クリックすると、[マーク]一覧から個々のア
イテムが削除されます。 事前選択をまるごと削除して、新しいサンプルを開始するに
は、[マーク]画面の上部タスクバーの[すべてのマーカーを削除]ボタンをクリック
![Page 40: Nero MediaHome マニュアル Appftp6.nero.com/user_guides/nero/neromediahome/NeroMediaHomeM… · ナビゲーションツリーの項目をクリックし て複数の参照画面を切り替えられます([音楽]など)。](https://reader033.fdocuments.nl/reader033/viewer/2022060522/6052037d4f123862b42eaa5a/html5/thumbnails/40.jpg)
Nero MediaHome マニュアル App
40 © 2018 Nero AG and Subsidiaries. All rights reserved.
します。 選り抜きの写真のみ再生する即時スライドショーを開始したい場合や、オー
ディオ CD の選択したトラックを書き込みたい場合には、事前選択が便利な場合もあり
ます。
初期設定では、選択した写真とビデオはアイテムを追加した順序で表示されます。 上
部タスクバーの ボタンをクリックすると順序(表示順)を並べ替えることができ
ます。
選択した写真やビデオをダブルクリックすると、写真プレビュー([写真を表示]画面
)または[再生]画面(ビデオ)のいずれかが表示されます。 トラックをダブルクリ
ックすると、再生が開始します。
5.4. プレイリスト
左側のナビゲーションツリーの[音楽]メイン項目の下に、既存のプレイリストが一覧
表示されます。 プレイリストの 1 つをクリックすると、番号順(個々のトラックまた
はアルバムを一覧に追加した順序)でコンテンツが詳細な参照表示に表示されます。
プレイリストを作成したい場合は、音楽参照画面の下部タスクバーの ボタンをク
リックします。 ウィンドウが開き、ここで新しいプレイリストの名前を登録できます
。既存のプレイリストに別のトラックを追加したい場合は、選択したトラックを参照画
面からナビゲーションツリーの個々のプレイリストにドラッグするだけです。
音楽参照画面と同様に、詳細な参照表示で各アイテムをダブルクリックすると、再生が
開始します。 再生コントロールが下部タスクバーに表示されます。 別の画面に切り替
えても再生は停止しません。 メインウィンドウの左下隅にある小さなディスプレイは
表示されたままになり、タイトルと再生時間を確認できます。 このディスプレイをク
リックすると、プレイリストに戻ることができます。 実際にリストを BGM として再生
しながら、別のトラックを追加することもできます。
5.5. 音楽再生を開始する(ライブラリまたはプレイリスト)
次の要件を必ず満たしてください。
対象トラックがアプリケーションで利用できる。
トラック、アルバム、プレイリストを再生するには、次の手順を実行します。
1. トラックまたはアルバムを再生するには、次の手順を実行します。
a. 左側のナビゲーションツリーで[音楽]メイン項目をクリックします。
音楽参照画面が表示されます。
![Page 41: Nero MediaHome マニュアル Appftp6.nero.com/user_guides/nero/neromediahome/NeroMediaHomeM… · ナビゲーションツリーの項目をクリックし て複数の参照画面を切り替えられます([音楽]など)。](https://reader033.fdocuments.nl/reader033/viewer/2022060522/6052037d4f123862b42eaa5a/html5/thumbnails/41.jpg)
Nero MediaHome マニュアル App
41 © 2018 Nero AG and Subsidiaries. All rights reserved.
b. 再生するスタック、アルバム、またはトラックを選択して、下部のタスクバ
ーにある ボタンをクリックします。
再生が開始されます。 別の画面に切り替えても再生は停止しません。 メインウィン
ドウの左下隅にある小さなディスプレイは表示されたままになり、タイトルと再生
時間を確認できます。 このディスプレイをクリックすると音楽参照画面に戻ること
ができます。
複数のアルバムを含むスタックからアルバムを選択する場合、自動的に次のアルバ
ムが続けて再生されます。 同様に、アルバムの各トラックのチェックボックスをオ
ンにした場合、自動的に次のトラックが続けて再生されます。
2. プレイリストを再生する場合は、次の手順を実行します。
a. 左側のナビゲーションツリーの([音楽]メイン項目の下の)各プレイリス
ト項目をクリックします。
b. 下部のタスクバーの ボタンをクリックします。
再生が開始されます。 別の画面に切り替えても再生は停止しません。 メインウィン
ドウの左下隅にある小さなディスプレイは表示されたままになり、タイトルと再生
時間を確認できます。 このディスプレイをクリックすると、[プレイリスト]画面
に戻ることができます。
これでトラック、アルバム、プレイリストの再生が開始します。
5.6. プレイリストを作成する
アプリケーションでプレイリストを作成するには、次の手順を実行します。
1. 左側のナビゲーションツリーで[音楽]メイン項目をクリックします。
音楽参照画面が表示されます。
2. 複数のトラック(詳細な一覧表示)を選択するには、キーボードの [CTRL] キーを押
したまま目的のトラックを選択します。
プレイリストにアルバム全体を追加する場合は、カバーアートをクリックします
。すべてのアルバムのアイテムが選択されます。プレイリストにスタック全体を追加す
る場合は、参照画面の概要から対象のスタックを選択します。
3. 下部タスクバーの メニューから[プレイリスト]項目を選択します。
ウィンドウが開きます。
![Page 42: Nero MediaHome マニュアル Appftp6.nero.com/user_guides/nero/neromediahome/NeroMediaHomeM… · ナビゲーションツリーの項目をクリックし て複数の参照画面を切り替えられます([音楽]など)。](https://reader033.fdocuments.nl/reader033/viewer/2022060522/6052037d4f123862b42eaa5a/html5/thumbnails/42.jpg)
Nero MediaHome マニュアル App
42 © 2018 Nero AG and Subsidiaries. All rights reserved.
4. 入力フィールドに新しいプレイリストの名前を入力して[OK]ボタンをクリックし
ます。
新しいプレイリストが表示され、その内容が番号順(個々のトラックまたはアルバ
ムをリストに追加した順序)で表示されます。 新しい項目が、ナビゲーションツリ
ーに追加されます。
5. プレイリストにさらにトラックを追加する場合は、次の手順を実行します。
a. 音楽一覧画面に戻ります。
b. 追加するトラック、複数のトラック、アルバム、またはスタックを選択しま
す。
c. 下部タスクバーの メニューから[プレイリスト]項目を選択します。
ウィンドウに既存のプレイリストが表示されます。
d. トラックを追加したい個々のプレイリストを選択します。
コンテンツがプレイリストに追加されます。
6. プレイリストのトラックの並びを変更したい場合は、各トラックを好きな場所にド
ラッグします。
選択した個々のトラックからプレイリストを作成できました。 これでプロジェクト
の再生や公開を開始できます。
![Page 43: Nero MediaHome マニュアル Appftp6.nero.com/user_guides/nero/neromediahome/NeroMediaHomeM… · ナビゲーションツリーの項目をクリックし て複数の参照画面を切り替えられます([音楽]など)。](https://reader033.fdocuments.nl/reader033/viewer/2022060522/6052037d4f123862b42eaa5a/html5/thumbnails/43.jpg)
Nero MediaHome マニュアル App
43 © 2018 Nero AG and Subsidiaries. All rights reserved.
6. スライドショー
スライドショー編集はナビゲーションツリーの[スライドショー]項目の下に表示され
ます。ここから既存のスライドショーを開いたり編集することができます。
追加のスライドショーを作成したい場合、いくつかの方法があります。スライドショー
の参照画面にある[新規作成]ボタンをクリックするか、スライドショーもしくは写真
やビデオの参照画面の下部タスクバーの メニューをクリックして、[スライドシ
ョー]項目を選択します。 どちらの場合も、ウィンドウが開き、新しいスライドショ
ーが[スライドショー]画面と(左側のナビゲーションツリーの)[プロジェクト]メ
イン項目の下に一覧表示される前に、ここで名前を登録できます。
各[スライドショー]画面には、スライドショー編集の個別のアイテムをプレビューす
るためのプレビューエリアがあり、画面上部エリアにサムネイル枠が用意されています
。 左側の[スライドショーのカスタマイズ]エリアでボタンの 1 つをクリックすると
、[スライドショーのカスタマイズ]ウィンドウが開きます。 さまざまなテンプレー
トから選択したり、タイトルを追加したり、個々の BGM を参照したり、BGM の音量を
調整したりできます。 現在選択されているテンプレート(がある場合)は、サムネイ
ル枠の左端と右端にもそのテンプレートが表示されます。
サムネイル一覧には、スライドショーに含まれるすべてのアイテムが表示されます
。 と ボタンを使用して、長いサムネイル枠内を移動できます。 サムネイルをク
リックして各写真またはビデオを選択し、コンテンツエリアに表示します。 コンテン
ツエリアのアイテムの左または右にある ボタンと ボタンをクリックして、次の
写真または前の写真にスキップすることもできます。 スライドショー内のアイテムの
順序を変更するには、枠内にあるサムネイルをドラッグして、好みの位置にドロップし
ます。
サムネイル枠では、次のボタンを使用できます。
アイテムの追加
Nero MediaBrowser を開きます。 スライドショーに追加する写
真とビデオを選択できます。
Nero MediaBrowser の操作の詳細については、それぞれの章を
参照してください。
サムネイル一覧の表示を画面全体にフルサイズで拡張します。
この一覧は、スライドショーのアイテムを正しい順番にする際
に便利です。
[ストーリーボードを折りたたむ]をクリックすると、サムネ
イル枠が再び縮小されます。
![Page 44: Nero MediaHome マニュアル Appftp6.nero.com/user_guides/nero/neromediahome/NeroMediaHomeM… · ナビゲーションツリーの項目をクリックし て複数の参照画面を切り替えられます([音楽]など)。](https://reader033.fdocuments.nl/reader033/viewer/2022060522/6052037d4f123862b42eaa5a/html5/thumbnails/44.jpg)
Nero MediaHome マニュアル App
44 © 2018 Nero AG and Subsidiaries. All rights reserved.
6.1. 上部タスクバー
[スライドショー]画面の上部タスクバーでは、次の追加設定オプションを使用できま
す。
スライダ
ズーム 表示を拡大または縮小します。
ボタン すべてのプロジェクトをサムネイル表示で表示します。 初期設
定ではこの表示が選択されています。
ボタン
すべてのプロジェクトを詳細表示で一覧します。詳細表示では
、カテゴリ(スライドショー、アルバム、カードなど)で並べ
替えられた小さいサムネイルプレビューの付いたタイトルが表
示されます。
ボタン
右側の画面の列に[メディア情報]タブが開き、選択したアイ
テムのメタデータに関する情報が表示されます。 利用可能な場
合は、作成日や種類などの詳細を確認できます。
上部タスクバーのボタンをもう一度クリックしてタブを閉じま
す。
6.2. 下部タスクバー
スライドショー参照画面の下部タスクバーでは、次の設定オプションが使用できます。
ボタン Windows エクスプローラーウィンドウを開き、コンピュータに
保存された追加のメディアを参照して開きます。
メニューウィンドウが開き、新しい編集内容が(左側のナビゲーション
ツリーの)[スライドショー]メイン項目下と概要に表示され
る前に、ここで名前を登録できます。
ボタン 選択したフォトブックの全画面プレビューを表示するか、スラ
イドショー編集を再生します。
ボタン
各編集画面で既存の編集を開きます。
メニュー
選択可能な共有オプションを表示します。 アイテムをメールで
送信したり、コンテンツをインターネットのコミュニティに公
開したりできます。
アイテムを少なくとも 1 つ選択する必要があります。
メニュー
その他の機能を表示します。
![Page 45: Nero MediaHome マニュアル Appftp6.nero.com/user_guides/nero/neromediahome/NeroMediaHomeM… · ナビゲーションツリーの項目をクリックし て複数の参照画面を切り替えられます([音楽]など)。](https://reader033.fdocuments.nl/reader033/viewer/2022060522/6052037d4f123862b42eaa5a/html5/thumbnails/45.jpg)
Nero MediaHome マニュアル App
45 © 2018 Nero AG and Subsidiaries. All rights reserved.
ボタン 現在選択しているアイテムのストリーム先となるデバイスを選
択できます。
ボタン 選択可能なすべての書き込みオプションが一覧表示された[書
き込み]ウィンドウを開きます。 ディスク全体のコピーを選択
することもできます。
6.2.1. 詳細
[プロジェクト]画面の メニューでは、次の項目が選択できます。
Nero Video
各スライドショーを Nero Video に移動して拡張編集を行います
。Nero Classic がインストールされている場合にのみ利用可能で
す。 Nero Video は、プログラムのメインインストール手順中に
自動的にインストールされるアプリケーションです。 詳しい手
順については、ユーザーマニュアルを別途参照してください。
スライドショーでのみ利用可能です。
プロジェクトを削除
Nero MediaHome から、またコンピュータ上の各メディアフォ
ルダからアイテムを削除します。
アイテムを少なくとも 1 つ選択する必要があります。
名前の変更
タイトルの入力フィールドを有効にします。このフィールドに
は、アイテムに対して好みの新しい名前を入力できます。
アイテムを 1 つ選択する必要があります。
別名で保存
スライドショーをビデオファイルとして保存できます。
アイテムを 1 つ選択する必要があります。
6.3. 下部タスクバー(スライドショー画面)
さらに編集するためにスライドショーを開くと、[スライドショー]画面が表示されま
す。
下部タスクバーでは以下の設定オプションが使用できます。
ボタン [写真編集]画面が表示されます。ここで写真を表示、編集、
補正できます。
アイテムを少なくとも 1 つ選択する必要があります。 写真にの
み使用できます。
ボタン
スライドショーの再生を全画面表示で開始します。
メニュー選択可能な共有オプションを表示します。 スライドショーをイ
ンターネットのコミュニティに公開できます。
![Page 46: Nero MediaHome マニュアル Appftp6.nero.com/user_guides/nero/neromediahome/NeroMediaHomeM… · ナビゲーションツリーの項目をクリックし て複数の参照画面を切り替えられます([音楽]など)。](https://reader033.fdocuments.nl/reader033/viewer/2022060522/6052037d4f123862b42eaa5a/html5/thumbnails/46.jpg)
Nero MediaHome マニュアル App
46 © 2018 Nero AG and Subsidiaries. All rights reserved.
メニュー [別名で保存]項目が表示され、ここでスライドショーをビデ
オファイルとして保存できます。
ボタン
Nero Video スライドショーをさらに編集するために Nero Video を開きます
ボタン 現在選択しているアイテムのストリーム先となるデバイスを選
択できます。
ボタン 選択可能なすべての書き込みオプションが一覧表示された[書
き込み]ウィンドウを開きます。 ディスク全体のコピーを選択
することもできます。
ボタン
/ 選択したアイテムを左または右に 90 度回転します。
ボタン
選択したアイテムを編集から削除します。
6.4. [スライドショーのカスタマイズ]画面
[スライドショー]画面の左側にある[スライドショーのカスタマイズ]エリアでボタ
ンの 1 つをクリックすると、[スライドショーのカスタマイズ]ウィンドウが表示され
ます。 [スライドショーのカスタマイズ]エリアのボタンに対応する 3 つのタブを、
ウィンドウ内で利用できます。
6.4.1. テーマ
[スライドショーのカスタマイズ]ウィンドウの[テーマ]タブの左側で、さまざまな
スライドショーテンプレートを選択できます。 タブの右上にあるアニメーションプレ
ビューを表示するには、テンプレートを選択します。 さらに、次の設定オプションが
使用できます。
チェックボックス
写真にパンとズームのエ
フェクトを適用
パンとズームのエフェクト、および画像間のフェードトランジ
ションを有効にします。 このエフェクトを使うと、スライドシ
ョーに動的な効果が加わります。
チェックボックスがオフになっている場合、ウィザードではパ
ンとズームエフェクトは表示されません。
![Page 47: Nero MediaHome マニュアル Appftp6.nero.com/user_guides/nero/neromediahome/NeroMediaHomeM… · ナビゲーションツリーの項目をクリックし て複数の参照画面を切り替えられます([音楽]など)。](https://reader033.fdocuments.nl/reader033/viewer/2022060522/6052037d4f123862b42eaa5a/html5/thumbnails/47.jpg)
Nero MediaHome マニュアル App
47 © 2018 Nero AG and Subsidiaries. All rights reserved.
6.4.2. タイトル
[スライドショーのカスタマイズ]画面の[タイトル]タブでは、次の設定オプション
が使用できます。
チェックボックス
イントロをスキップ
選択したテーマのイントロをスキップし、最初の写真からすぐ
にスライドショーを開始します。
チェックボックス
アウトロをスキップ
選択したテーマのアウトロをスキップし、最後の写真が表示さ
れたらすぐにスライドショーを終了します。
入力エリア
タイトルを開く
選択したテンプレートのイントロタイトルのデフォルトテキス
トが表示されます。 このテキストは変更可能です。 フォントや
配置などのその他のテキスト属性はテンプレートで定義されて
おり、変更できません。
入力エリア
タイトルを閉じる
選択したテンプレートのアウトロテキストのデフォルトテキス
トが表示されます。 このテキストは変更可能です。 イントロテ
キストとは異なり、改行が可能です。 フォントや配置などのそ
の他のテキスト属性はテンプレートで定義されており、変更で
きません。
6.4.3. 音楽と長さ
[スライドショーのカスタマイズ]画面の[音楽と長さ]タブでは、次の設定オプショ
ンが使用できます。
入力フィールドのあるエ
リア
写真表示の長さ
スライドショー内の静止画の初期設定の表示時間を設定します
。 設定可能な表示時間の最小値は 1 秒、最大値は 60 秒です。
初期設定の表示時間は 3 秒です。
チェックボックスとスラ
イダエリア
ビデオ音声
すでにタイムラインで使用できる他のすべてのオーディオトラ
ックの音量レベルではなく、テンプレートによって追加された
オーディオの音量レベル(ビデオファイルのサウンドなど)を
指定します。 スライダを移動しないと、[ビデオ]と[BGM]
の両方が同じオーディオレベルになります。 ビデオ音声をミュ
ートにする場合は、スライダの上のチェックボックスをオンに
することもできます。
ドロップダウンメニュー
エリア
BGM
BGM のソースを指定します。 初期設定ではテーマ音楽が使用さ
れます。 自分の音楽を使いたい場合、または BGM をすべて無
効にしたい場合は、[ライブラリから音楽を選択する]項目を
選択できます。
![Page 48: Nero MediaHome マニュアル Appftp6.nero.com/user_guides/nero/neromediahome/NeroMediaHomeM… · ナビゲーションツリーの項目をクリックし て複数の参照画面を切り替えられます([音楽]など)。](https://reader033.fdocuments.nl/reader033/viewer/2022060522/6052037d4f123862b42eaa5a/html5/thumbnails/48.jpg)
Nero MediaHome マニュアル App
48 © 2018 Nero AG and Subsidiaries. All rights reserved.
6.5. スライドショーの作成
次の要件を必ず満たしてください。
対象の写真が[写真とビデオ]ライブラリグループで利用できる。
スライドショーを作成するには、次の手順を実行します。
1. 左側のナビゲーションツリーで[写真とビデオ]メイン項目をクリックします。
写真とビデオの参照画面が表示されます。
2. スライドショーに追加したい写真またはビデオ(詳細な一覧表示)またはスタック
全体(概要)を選択します。
3. 下部タスクバーの メニューから[スライドショー]項目を選択します。
ウィンドウが開きます。
4. 入力フィールドで新しいスライドショーの名前を入力して[OK]ボタンをクリック
します。
[スライドショー]画面に新しいスライドショーが表示されます。 サムネイル一覧
には、選択したすべてのアイテムが表示されます。
5. スライドショーに複数のアイテムを追加する場合は、次の手順を実行してください
a. [アイテムの追加]ボタンをクリックします。
Nero MediaBrowser が開きます。
b. 必要な写真またはビデオを選択して[追加]ボタンをクリックします。
c. [閉じる]ボタンをクリックします。
写真またはビデオがスライドショーの最後に追加されます。
6. スライドショー内のアイテムの順序を変更するには、枠内にあるサムネイルを好み
の位置にドラッグします。
7. スライドショーをカスタマイズしたい場合は、[スライドショーのカスタマイズ]
エリアで好きなスライドショーテーマを選択します。 (手順については[スライド
ショーをカスタマイズする]章を参照)
スライドショーの作成は、以上です。 これでプロジェクトの再生や公開を開始でき
ます。
![Page 49: Nero MediaHome マニュアル Appftp6.nero.com/user_guides/nero/neromediahome/NeroMediaHomeM… · ナビゲーションツリーの項目をクリックし て複数の参照画面を切り替えられます([音楽]など)。](https://reader033.fdocuments.nl/reader033/viewer/2022060522/6052037d4f123862b42eaa5a/html5/thumbnails/49.jpg)
Nero MediaHome マニュアル App
49 © 2018 Nero AG and Subsidiaries. All rights reserved.
6.6. スライドショーをビデオファイルとして保存
Nero MediaHome ではスライドショーをビデオファイルとして保存できます。 そのよ
うにすると、選択した出力フォーマットによっては、コンピュータやデバイスの種類を
問わず再生可能なファイルを作成できます。
次の要件を必ず満たしてください。
スライドショーの作成は、以上です。
スライドショーをビデオファイルとして保存するには、次の手順を実行します。
1. 左側のナビゲーションツリーで[スライドショー]メイン項目をクリックします。
スライドショーの参照画面が表示されます。
2. ナビゲーションツリーから目的のスライドショーを選択します。
[スライドショー名]画面が表示されます。
3. 下部タスクバーの > [別名で保存] メニュー項目をクリックします。
[スライドショーの保存]ウィンドウが開きます。
4. 希望の[名前]、[フォーマット]、[解像度]とビデオファイルの保存先ターゲ
ットフォルダを選択します。
5. [OK]ボタンをクリックします。
スライドショーをビデオファイルとして保存できました。
![Page 50: Nero MediaHome マニュアル Appftp6.nero.com/user_guides/nero/neromediahome/NeroMediaHomeM… · ナビゲーションツリーの項目をクリックし て複数の参照画面を切り替えられます([音楽]など)。](https://reader033.fdocuments.nl/reader033/viewer/2022060522/6052037d4f123862b42eaa5a/html5/thumbnails/50.jpg)
Nero MediaHome マニュアル App
50 © 2018 Nero AG and Subsidiaries. All rights reserved.
7. オーディオCD を参照および再生する
左側のナビゲーションツリーの個々の光学ディスクドライブ項目を選択すると、ディス
クドライブに挿入されている再生可能なディスクコンテンツが一覧表示されます
。 Nero MediaHome が搭載された光学ディスクプレイヤーでは DVD と CD の再生に対
応しています。
DVD 再生および DVD ビデオ書き込みは、コンピュータに Nero MediaHome DVD
Pack がインストールされている場合にのみ利用できます。
Nero MediaHome DVD Pack は Nero Classic および Nero Platinum に最初から付属して
います。 Nero MediaHome の別のバージョンを使用する場合は、アプリケーションに
アドオンは付属していません。
また、Nero MediaHome では、メディアファイルをデータディスクから簡単にイ
ンポートできます。個々のディスク項目を選択すると、インポートオプションが表示さ
れます。
オーディオ CD などのトラックの一覧を表示します。 音楽参照画面と同様に、詳細な参
照表示で各アイテムをダブルクリックすると、再生が開始します。 それから再生コン
トロールが下部タスクバーに表示されます。 別の画面に切り替えても再生は停止しま
せん。 メインウィンドウの左下隅にある小さなディスプレイは表示されたままになり
、タイトルと再生時間を確認できます。 この表示をクリックすると、オーディオ CD の
参照画面に戻ることができます。
再生コントロールに加えて、下部タスクバーでは メニューも使用できます。 このドロ
ップダウンメニューには以下の項目があります。
CD情報取得
Gracenote から CD 情報を取得します。
Gracenote MusicID を使用すれば、Nero MediaHome で音楽フ
ァイルを識別することができます。 識別は完全なオリジナルの
オーディオ CD に対しても行うことができます。 Gracenote
Media Database からアーティスト、タイトル、ジャンルなどの
メタデータを取得し、Nero MediaHome に表示します。 識別さ
れたメタデータは音楽ファイルに書き込まれ、使用できるよう
になります。 このようにして、音楽トラックに対してすべての
情報が正しくタグ付けされます。
CD情報編集 [CD 情報編集]ウィンドウが開きます。
![Page 51: Nero MediaHome マニュアル Appftp6.nero.com/user_guides/nero/neromediahome/NeroMediaHomeM… · ナビゲーションツリーの項目をクリックし て複数の参照画面を切り替えられます([音楽]など)。](https://reader033.fdocuments.nl/reader033/viewer/2022060522/6052037d4f123862b42eaa5a/html5/thumbnails/51.jpg)
Nero MediaHome マニュアル App
51 © 2018 Nero AG and Subsidiaries. All rights reserved.
メタデータは編集(不足しているデータを入力ファイルに追加
するなど)できます。 ウィンドウの右下にある[適用]ボタン
をクリックすると、データがファイルと同期されます。
トラックのインポート /
CDのインポート
選択されたトラックまたはオーディオ CD 全体のリッピングを
開始します。
7.1. オーディオ CD 再生を開始する
オーディオ CD から曲を再生するには、次の手順を実行します。
1. 使用するオーディオ CD をコンピュータの光学ディスクドライブに挿入します。
2. 左側のナビゲーションツリーのオーディオ CD 項目をクリックします。
音楽参照画面が表示されます。 トラックは詳細な参照表示に一覧されます。
3. 再生する各トラックを選択して、下部のタスクバーの ボタンをクリックします
再生が開始されます。
別の画面に切り替えても再生は停止しません。 メインウィンドウの左下隅にある小
さなディスプレイは表示されたままになり、タイトルと再生時間を確認できます。
このディスプレイをクリックすると音楽参照画面に戻ることができます。
これでオーディオ CD の再生が開始されます。
7.2. オーディオCD からのリッピング
個々のトラックまたはアルバム全体をオーディオ CD からリッピングするには、次の手
順を実行します。
1. 各オーディオ CD をコンピュータのディスクドライブに挿入します。
2. 左側のナビゲーションツリーのオーディオ CD 項目をクリックします。
オーディオ CD 詳細表示画面が表示されます。
3. 1 トラックだけリッピングする場合には、目的のトラックを選択します。
4. 複数のトラックをリッピングする場合には、[CTRL]キーを押したまま目的のトラ
ックを選択します。
5. アルバムすべてをリッピングする場合には、アルバムアート(またはアルバムアー
トプレースホルダー)の画像をクリックし、すべてのトラックを選択します。
6. 下部タスクバーの > [トラックのインポート] / [CD のインポート] 項目をクリ
ックします。
![Page 52: Nero MediaHome マニュアル Appftp6.nero.com/user_guides/nero/neromediahome/NeroMediaHomeM… · ナビゲーションツリーの項目をクリックし て複数の参照画面を切り替えられます([音楽]など)。](https://reader033.fdocuments.nl/reader033/viewer/2022060522/6052037d4f123862b42eaa5a/html5/thumbnails/52.jpg)
Nero MediaHome マニュアル App
52 © 2018 Nero AG and Subsidiaries. All rights reserved.
リッピング手順が開始されます。 別の画面に切り替えても、リッピングは中止され
ません。 メインウィンドウの左下隅にある小さなディスプレイが表示されたままに
なり、タイトルおよび進行状況を表示します。
リッピングが完了すると、ライブラリは更新されます。
これで、オーディオ CD からコンピュータへの個々のトラックまたはアルバム全体
の保存は完了です。
![Page 53: Nero MediaHome マニュアル Appftp6.nero.com/user_guides/nero/neromediahome/NeroMediaHomeM… · ナビゲーションツリーの項目をクリックし て複数の参照画面を切り替えられます([音楽]など)。](https://reader033.fdocuments.nl/reader033/viewer/2022060522/6052037d4f123862b42eaa5a/html5/thumbnails/53.jpg)
Nero MediaHome マニュアル App
53 © 2018 Nero AG and Subsidiaries. All rights reserved.
8. ディスクからのビデオ再生
左側のナビゲーションツリーの個々の光学ディスクドライブ項目を選択すると、ディス
クドライブに挿入されている再生可能なディスクコンテンツが一覧表示されます。 こ
の画面でビデオを表示することができます。 Nero MediaHome が搭載された光学ディ
スクプレイヤーでは DVD と CD の再生に対応しています。 再生中には、再生状態がタ
スクバーに表示されます。 全画面表示への切り替えも可能です。
ここに記載された一部の機能は、お使いのコンピュータに Nero MediaHome
Playback がインストールされている場合にのみ利用できます。Nero MediaHome
Playback は、フォーマットに左右されずに、すべてのビデオをライブラリから再生しま
す。
Nero MediaHome Playback は Nero Classic および Nero Platinum に最初から付属してい
ます。Nero MediaHome の別のバージョンを使用する場合は、アプリケーションにアド
オンは付属していません。
VD 再生および DVD ビデオ書き込みは、コンピュータに Nero MediaHome DVD
Pack がインストールされている場合にのみ利用できます。
Nero MediaHome DVD Pack は Nero Classic および Nero Platinum に最初から付属して
います。 Nero MediaHome の別のバージョンを使用する場合は、アプリケーションに
アドオンは付属していません。
Nero MediaHome では、ブルーレイディスクと AVCHD コンテンツの再生を開始でき
ます。 ただし、この機能は、お使いのコンピュータに Nero 3D Blu-ray がインストールさ
れている場合のみ利用できます。
(ナビゲーショツリーで)Nero MediaHome のライブラリまたは BD を挿入した光学ディ
スクドライブの項目から AVCHD のタイトルを選択すると、追加の Nero Blu-ray Player が
別のウィンドウで開きます。 詳細な説明は、Nero Blu-ray Player のユーザーマニュアルを
参照してください。
再生を開始した後、上部タスクバーでは次の設定オプションを使用できます。
ボタン 表示されたアイテムをコンテンツエリアのサイズに合わせます
。 アスペクト比は保持されます。
ボタン
アイテムを全画面表示で表示します。
![Page 54: Nero MediaHome マニュアル Appftp6.nero.com/user_guides/nero/neromediahome/NeroMediaHomeM… · ナビゲーションツリーの項目をクリックし て複数の参照画面を切り替えられます([音楽]など)。](https://reader033.fdocuments.nl/reader033/viewer/2022060522/6052037d4f123862b42eaa5a/html5/thumbnails/54.jpg)
Nero MediaHome マニュアル App
54 © 2018 Nero AG and Subsidiaries. All rights reserved.
再生を開始する前、下部タスクバーでは次の設定オプションを使用できます。
再生を開始します。
Nero Recodeでディスク
を使う
Nero Recode でムービーをリッピングします。
Nero Suite がインストールされている場合にのみ利用可能です
。 Nero Recode は、プログラムのメインインストール手順中に
自動的にインストールされるアプリケーションです。 詳しい手
順については、ユーザーマニュアルを別途参照してください。
再生を開始すると、現在再生しているビデオのサムネイルと時間表示が画面の左下に表
示されます。 ライブラリからビデオまたは音楽を開始した場合と同じように、再生コ
ントロールが下部タスクバーに表示されます。 ディスクメインメニューに追加
の ボタンが表示されます。
メニューには以下の項目があります。
ビデオをスクリーンに合
わせる
表示されたアイテムをコンテンツエリアのサイズに合わせます
。 アスペクト比は保持されます。
タイトルへ移動
選択されたタイトルまたはチャプターの再生を開始します。 表
示された一覧から各タイトルまたはチャプターを選択します。
オーディオ オーディオ再生に使用可能な言語をすべて表示します。
字幕
字幕のオンオフを切り替えます。使用可能な字幕言語から選択
できます。
アングル
各ビデオでさまざまなカメラ視点を使用できる場合は、カメラ
の視点を変更します。
オンスクリーン表示のオ
ン/オフ
再生画面のディスクプレイで、出力フレームレートやデコーデ
ィング速度などのビデオデータとオーディオデータを確認しま
す。
取り出し ドライブからディスクを取り出します。
画面(ヘッダー)の左上の ボタンをクリックすると、前の画面に戻ります。
![Page 55: Nero MediaHome マニュアル Appftp6.nero.com/user_guides/nero/neromediahome/NeroMediaHomeM… · ナビゲーションツリーの項目をクリックし て複数の参照画面を切り替えられます([音楽]など)。](https://reader033.fdocuments.nl/reader033/viewer/2022060522/6052037d4f123862b42eaa5a/html5/thumbnails/55.jpg)
Nero MediaHome マニュアル App
55 © 2018 Nero AG and Subsidiaries. All rights reserved.
9. メディアサーバーとしての Nero MediaHome
Nero MediaHome をご自宅のホームネットワークのメディアサーバーとして使うことも
できます。 つまり、お持ちのメディアライブラリのコンテンツを対応するデバイスに
ストリーミングしたり、これらのデバイスからメディアライブラリにアクセスできると
いうことです。 一般的に、お持ちのネットワーク上にある DLNA 対応のデバイスは、
Nero MediaHome にサポートされています。この中にはテレビ、ゲーム機、ブルーレイ
プレーヤー、タブレット、スマートフォンが含まれます。
[オプション]ウィンドウの[ストリーミング]カテゴリでは、Nero MediaHome の
メディアサーバーとすべての関連オプションの設定ができます。 [メディアサーバー
]エリア、[メディアサーバー設定]エリア、[スライドショーのストリーミング品質
]エリアの 3 つの主なエリアがあります。
[メディアサーバー]エリアでは、メディアサーバーの有効化と無効化ができます。
[メディアサーバー設定]エリアには、メディアコンテンツおよびデバイスに関連する
さまざまなオプション項目があります。 次の設定オプションが使用できます。
入力フィールド
メディアサーバー名
テレビやその他のデバイス上に表示される Nero MediaHome の
名前を変更できます。
テレビで Nero MediaHome メディアサーバーを参照する場合、
ここで入力した名前を検索する必要があります。
チェックボックス
共有するコンテンツを選
択
共有したいメディアコンテンツの種類を選択できます。
チェックボックス
トランスコーディング
トランスコードしたいメディアコンテンツの種類を選択できま
す。 写真は 1920x1080 ピクセルの解像度で JPEG 形式にトラン
スコードされます。 音楽は LPCM 形式にトランスコードされま
す。
チェックボックスおよび
ボタンのリスト
デバイスへのアクセス制
御
Nero MediaHome メディアサーバーへのアクセスを許可するデ
バイスまたは許可しないデバイスを選択できます。 デバイスを
削除またはリストアすることもできます。
オプションボタン
ポート ストリーミングに使用するポートを選択できます。
[スライドショーのストリーミング品質]エリアでは、デバイスにストリーミングされ
るスライドショーの品質を設定できます。
![Page 56: Nero MediaHome マニュアル Appftp6.nero.com/user_guides/nero/neromediahome/NeroMediaHomeM… · ナビゲーションツリーの項目をクリックし て複数の参照画面を切り替えられます([音楽]など)。](https://reader033.fdocuments.nl/reader033/viewer/2022060522/6052037d4f123862b42eaa5a/html5/thumbnails/56.jpg)
Nero MediaHome マニュアル App
56 © 2018 Nero AG and Subsidiaries. All rights reserved.
9.1. Nero Play to TV
Nero Play to TV 機能では、DLNA 対応のテレビ、ブルーレイプレイヤーやゲーム機など
の DLNA をサポートするデバイスで、ビデオファイルのストリーミングができます。
これは Nero MediaHome でビデオファイルの再生ができるということを意味し、テレ
ビでもビデオファイルを表示できます。 再生を中断してターゲットデバイスを変更す
ることも可能です。その前に再生を中断したその場所から再生が再開されます。
デバイスでビデオファイルをストリーミングするには、下部タスクバーの メニュ
ーをクリックして、目的のデバイスを選択します。
この機能は、Nero MediaHome Play to TV がインストールされている場合にのみ利
用できます。
9.2. Nero Slideshow to TV
Nero Slideshow to TV 機能を使うと、スライドショーをビデオファイルとして最初にエ
クスポートしなくても、DLNA 対応のテレビ、ブルーレイプレイヤーやゲーム機などの
DLNA をサポートするデバイスでスライドショーのストリーミングができます。 独自の
テーマや音楽を選択することもできます。 スライドショーはリアルタイムでビデオに
変換されます。
デバイスでスライドショーをストリーミングするには、下部タスクバーの メニュ
ーをクリックして、目的のデバイスを選択します。
この機能は、Nero MediaHome Play to TV がインストールされている場合にのみ利
用できます。
![Page 57: Nero MediaHome マニュアル Appftp6.nero.com/user_guides/nero/neromediahome/NeroMediaHomeM… · ナビゲーションツリーの項目をクリックし て複数の参照画面を切り替えられます([音楽]など)。](https://reader033.fdocuments.nl/reader033/viewer/2022060522/6052037d4f123862b42eaa5a/html5/thumbnails/57.jpg)
Nero MediaHome マニュアル App
57 © 2018 Nero AG and Subsidiaries. All rights reserved.
10. デバイス
Nero MediaHome では基本的に、Nero デバイスデータベースに認識されていないデバ
イスでも、コンピュータに接続しているすべてのモバイルデバイスから簡単にメディア
をインポートできます。 app により、デバイス間でのマルチメディアの柔軟性が高まり
、デジタルライフがより便利になります。
ここに記載された一部の機能は、お使いのコンピュータに Nero MediaHome
Sync がインストールされていない場合は制限付きで、またはインストールされている
場合にのみ利用できます。
Nero MediaHome Sync は Nero Platinum に最初から付属しています。 Nero
MediaHome の別のバージョンを使用する場合は、アプリケーションにアドオンは付属
していません。
接続されている各デバイスについては、コンピュータに接続するとすぐ、ナビゲーショ
ンツリーに[デバイス名]項目が表示されます。 Nero MediaHome には、システムデ
バイスプロパティのデバイス名が表示されます。 [デバイス]メイン項目(左側のナ
ビゲーションツリー)の隣にある[デバイス設定]ボタンを選択して、[デバイス設定
]ウィンドウを開きます。ここでコンピュータから接続されたデバイスへメディアファ
イルをコピーするためのエクスポートオプションを設定します。
接続されているデバイスを安全に取り外すには、個々の[デバイス名]項目の右側にあ
る[取り出し]デバイスボタンをクリックします。
[デバイス名]項目をクリックすると、個々のデバイスのメディアコンテンツとデバイ
ス自体に関する情報が 3 つのタブに表示されます。 次の設定オプションが使用できま
す。
タブ
写真とビデオ / 音楽
接続したデバイスのメディアコンテンツを参照できます。 オ
プションボタンを使用して、Nero MediaHome にまだインポ
ートされていない新しいファイルだけを表示([新しいファ
イルを表示])、またはすべてのメディアファイルを表示し
ます([参照])。
タブ
情報
デバイスの合計容量および使用容量を確認できます。 さらに
デバイスの表示名を変更できます。
ボタン
すべて選択 すべてのアイテムを選択します。
![Page 58: Nero MediaHome マニュアル Appftp6.nero.com/user_guides/nero/neromediahome/NeroMediaHomeM… · ナビゲーションツリーの項目をクリックし て複数の参照画面を切り替えられます([音楽]など)。](https://reader033.fdocuments.nl/reader033/viewer/2022060522/6052037d4f123862b42eaa5a/html5/thumbnails/58.jpg)
Nero MediaHome マニュアル App
58 © 2018 Nero AG and Subsidiaries. All rights reserved.
[写真とビデオ]と[音楽]タブで[新しいファイルを表示
]オプションボタンが選択されている場合のみ利用可能です
ボタン
インポート
選択したファイルをインポートできます。
[写真とビデオ]と[音楽]タブで[新しいファイルを表示
]オプションボタンが選択されている場合のみ利用可能です
写真のプレビューや回転、ビデオや写真(即時スライドショー)、音楽の再生が、デバ
イスで直接可能になります。
PC に保存されるアイテムとは異なり、ランク付け機能([お気に入り])は、デ
ィスクのファイルには使用できず、リムーバブルデバイスに保存することもできません
10.1. [デバイス設定]タブ
[デバイス設定]ウィンドウでは、メディアファイルをデバイスにエクスポートする際
に適用するオプションの設定ができます。 [デバイス]メイン項目(左側のナビゲー
ションツリー)の隣にある[デバイス設定]ボタンを選択して、[デバイス設定]ウィ
ンドウを開きます。 複数のデバイスを接続している場合には、ウィンドウの左側で目
的のデバイスを選択し、該当のデバイスの[デバイス設定]エリアを表示させます。
[デバイス設定]エリアでは、次の設定オプションが使用できます。
ドロップダウンメニュー
ミュージック
エクスポートするファイルを変換する品質を選択できます。 フ
ァイルを変換しないでおくこともできます。
ドロップダウンメニュー
写真
エクスポートするファイルを変換するファイル形式を選択でき
ます。 ファイルを変換しないでおくこともできます。
ドロップダウンメニュー
ビデオ
エクスポートするファイルを変換する解像度を選択できます。
ファイルを変換しないでおくこともできます。
チェックボックス
高品質変換有効 高品質な変換を可能にします。
10.2. デバイスまたはデータディスクからインポートする
Nero MediaHome には、接続したデバイスの写真やビデオ、またはデータディスクなど
のメディアファイルをインポートする便利なオプションがあります。
接続したデバイスまたはデータディスクからメディアファイルをインポートするには、
次の手順を実行します。
1. コンピュータの光学ディスクドライブに、使用するデバイスを接続、または使用す
るデータディスクを挿入します。
![Page 59: Nero MediaHome マニュアル Appftp6.nero.com/user_guides/nero/neromediahome/NeroMediaHomeM… · ナビゲーションツリーの項目をクリックし て複数の参照画面を切り替えられます([音楽]など)。](https://reader033.fdocuments.nl/reader033/viewer/2022060522/6052037d4f123862b42eaa5a/html5/thumbnails/59.jpg)
Nero MediaHome マニュアル App
59 © 2018 Nero AG and Subsidiaries. All rights reserved.
2. 左側のナビゲーションツリーの個々の項目をクリックします。
参照画面が表示されます。
3. 参照したいカテゴリ([写真とビデオ]または[音楽])を上部タスクバーで選択
します。
4. 上部タスクバーの下にある[新しいファイルを表示]を選択します。
Nero MediaHome のライブラリにはまだ入っていないすべてのファイルが表示され
ます。
5. インポートするファイルを選択します。
6. [インポート]ボタンをクリックします。
[インポート]ウィンドウが開きます。
7. インポートしたメディアファイルをアルバムに入れる場合には、各チェックボック
スをオンにして、ドロップダウンメニューからアルバムを選択します。
8. 新しいファイルを自動的に、かつ[インポート]ウィンドウで選択した設定のとお
りにインポートしたい場合には、該当するチェックボックスをオンにします。
9. メディアファイルを特定のフォルダにインポートする場合には、[詳細オプション
]エリアでフォルダを参照します。
10.右下の[インポート]ボタンをクリックします。
インポート処理が開始されます。 メインウィンドウの左下にステータスバーが表示
され、インポート処理の進行状況が示されます。
インポートプロセスが正常に完了すると、各参照画面にファイルが自動的に表示さ
れます。
これで接続したデバイスまたはデータディスクからメディアファイルをインポート
できました。
![Page 60: Nero MediaHome マニュアル Appftp6.nero.com/user_guides/nero/neromediahome/NeroMediaHomeM… · ナビゲーションツリーの項目をクリックし て複数の参照画面を切り替えられます([音楽]など)。](https://reader033.fdocuments.nl/reader033/viewer/2022060522/6052037d4f123862b42eaa5a/html5/thumbnails/60.jpg)
Nero MediaHome マニュアル App
60 © 2018 Nero AG and Subsidiaries. All rights reserved.
11. 共有と書き込み
いずれかの参照画面の下部タスクバーで ボタンまたは ボタンをクリックする
と、Nero MediaHome で使用できるすべての公開オプションと書き込みオプションが表
示されます。
[以下で共有]メニューには、選択可能な共有オプションが表示されます。 参照画
面でアイテムを少なくとも 1 つ選択する必要があります。 次の項目が表示されます。
E メール
[メールで送信する]ウィンドウが開きます。 このウィンドウ
では、ファイルをオリジナルのサイズまたは変更したサイズ(
各オプションボタンを選択)で、初期設定のメールアプリケー
ションの新規メールに添付できます。 推定ファイルサイズの情
報が、括弧付きで表示されます。
オンラインコミュニティ
[Nero コミュニティアップロード]ウィンドウが開きます。こ
のウィンドウから、自分のアカウントにサインインして、ファ
イルまたは編集したコンテンツをインターネットのコミュニテ
ィに公開できます。
[書き込み]ウィンドウでは、次のオプションが使用できます。
DVD-Video DVD プレーヤーで再生できる DVD 上にビデオを作成します。
AVCHD
ブルーレイプレーヤーで再生できる AVCHD ディスク上にビデ
オを作成します。
オーディオ CD
すべての CD プレーヤーで再生できる標準的なオーディオ CD を
作成します。
MP3ディスク
お気に入りの曲を PC や MP3 対応機器で再生できる MP3 ディス
クを作成します。
データディスク
あらゆる種類のファイルやフォルダを保存するために使用でき
るデータディスクを作成します。
下部タスクバーのボタンをクリックすると、高度な書き込みを
実行できる Nero Burning ROM に切り替わります。
ディスクコピー ディスク全体のコピーを作成します。
目的の書き込みオプションを選択すると、書き込みまたはコピー画面に切り替わります
。 参照画面でアイテムをあらかじめ選択してから目的の書き込みオプションを選択す
ることも、書き込み/コピー画面に切り替わってから複数のファイルを追加することも
できます。 合計のプロジェクトサイズが情報として表示されます。 [レコーダー]ド
ロップダウンメニューからドライブを選択し、画面の右下[書き込み]ボタンをクリッ
クすると、書き込みプロセスが開始されます。 進行状況を表示するステータスバーが
表示されます。
![Page 61: Nero MediaHome マニュアル Appftp6.nero.com/user_guides/nero/neromediahome/NeroMediaHomeM… · ナビゲーションツリーの項目をクリックし て複数の参照画面を切り替えられます([音楽]など)。](https://reader033.fdocuments.nl/reader033/viewer/2022060522/6052037d4f123862b42eaa5a/html5/thumbnails/61.jpg)
Nero MediaHome マニュアル App
61 © 2018 Nero AG and Subsidiaries. All rights reserved.
Nero MediaHome でスライドショーを公開する代わりに、未完成の編集を Nero
Video に移動して、拡張編集を行うことができます。 下部タスクバーの ボタン >[
Nero Video でビデオ編集]項目を選択してセクションを移動します。
DVD 再生および DVD ビデオ書き込みは、コンピュータに Nero MediaHome DVD
Pack がインストールされている場合にのみ利用できます。
Nero MediaHome DVD Pack は Nero Classic および Nero Platinum に最初から付属して
います。 Nero MediaHome の別のバージョンを使用する場合は、アプリケーションに
アドオンは付属していません。
BDMV または AVCHD への HD ビデオとスライドショーの書き込みは、お使いのコ
ンピュータに Nero MediaHome HD Burn がインストールされている場合にのみ利用で
きます。また、適切なハードウェアが必要です。
Nero MediaHome HD Burn は Nero Classic および Nero Platinum に最初から付属してい
ます。 Nero MediaHome の別のバージョンを使用する場合は、アプリケーションにア
ドオンは付属していません。